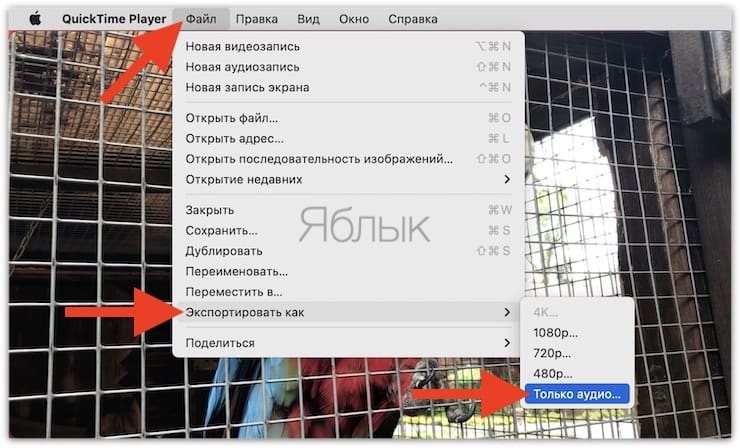Movavi Video Converter
Мощный конвертер, способный быстро выделить звук из видео и сделать импорт в облачное хранилище (DropBox, Гугл Диск). Также пользователи могут редактировать файл: регулировать громкость, заменить исходную озвучку на другой голос, сделать реверс, поработать с вокалом и басами, наложить эффекты. Однако для полноценной обработки стоит выбрать одну из программ для улучшения звука, которые имеют больше функций.
Инструкция, как изъять музыку из видео:
- Нажать «Добавить файлы» и загрузить видеоклип.
- Во вкладке «Аудио» установить формат на выходе.
- Начать процесс конвертации.
Плюсы:
- удобный интерфейс;
- скоростная обработка;
- огромный набор расширений;
- изменение кодека без существенного ухудшения звучания;
- встроенный плеер для предпросмотра изменений;
- возможность восстановить базовые настройки исходника.
Минусы:
Перекачиваем звучание из роликов : 3 лучших метода
Каждый пользователь может скачать ролик, добавить в его редактор и, грубо говоря, рассмотреть под микроскопом. Можно увидеть, что контент состоит из 2 основных элементов: видео и аудиодорожки………
Возникает вполне логичный вопрос – как вытащить звук из видео на YouTube ??? А ?
Это будет интересно, в первую очередь, пользователям сервиса, которые хотят скачать обучающие уроки, тренинги, инструкции, композиции и прочее…………….
Сразу скажем, что скачать звук с YouTube можно и, более того, существует даже несколько различных методов. ⇓
Методы, как сохранить звук из видео: ↓↓↓
- Онлайн-сервисы – это специальные системы, где вы сможете снять звук из видео;
- Программы – можно выделить около 10 утилит для ПК и Android;
- Ручные методы – вытащить звук напрямую (через редактор).
1. При помощи Онлайн-сервисов
Этот метод считается наиболее простым и займет не более 1-2 мин, поэтому мы решили его описать первым.
Давайте рассмотрим, какие сервисы можно использовать для этих целей: ↓↓↓
- Youtube-mp3.org/ru – здесь вы можете извлечь звук из видео в формате MP3 и в качестве до 128 кБит/с. В центральной части сервиса имеется поле, куда необходимо вставить ссылку и нажать кнопку «Извлечь». Теперь можно скачать файл.
- Flvto.biz – еще один русскоязычный сервис, поддерживающий множество форматов для конвертирования. По аналогии с прошлым методом можно скачать звуковую дорожку.
- Onlinevideoconverter.com – главное преимущество в том, что можно скачивать в формате ogg, wma, flac, aac и прочее. Интерфейс интуитивно понятен – вставляем ссылку в поле и выбираем нужный формат (качество до 320 кБит/с).
- Flv2mp3.org/ru/ – данный сервис имеет упрощенный интерфейс, тем не менее функционал очень радует.
Также:
Также есть еще один очень простой способ, как вырезать звук из ролика на YouTube.
При помощи этого можно скачивать в формате m4a: ↓↓↓
- открываем понравившийся ролик;
- в адресной строке перед «youtube» введите «ss» (должно получится «www.ssyoutube.com/v…»)
- кликните «скачать без установки»;
- укажите формат в списке «скачать MP4 audio».
2. С помощью простых программ
В отличие от онлайн-сервисов, программы поддерживают многозадачный режим, поэтому процесс можно полностью автоматизировать.
Ниже мы рассмотрим популярные программы для различных устройств. ⇓
Программы для Windows: ↓↓↓
- YouTube Downloader – одна из самых простых программ. После установке в интерфейсе вы увидите поле, куда необходимо вставить ссылку на ролик, после чего нажать «Скачать».
- Movavi Youtube Конвертер – в отличие от предыдущего поддерживает больше форматов для конвертирования, начиная от mp3, заканчивая FLAC.
- Free YouTube to MP3 Converter – позволяет вырезать звук из роликов. Качество на выходе получается отличным.
Программы для Android: ↓
- Видео – MP3 – очень просто приложение с качественным интерфейсом. Можно извлекать аудио в MP3, а также AAC, создавать рингтоны и прочее.
- Mp3 Tube – предназначено для того, чтобы скачать звук из видео на YouTube. Отличный функционал и простой интерфейс.
→ Наиболее популярным среди них считается – Video Download Helper.
Инструкция по использованию: ↓
- открываем Firefox или Хром и в заходим в меню «Дополнения», где укажите Download Helper;
- устанавливаем свежую версию дополнения и перезагружаем браузер;
- открываем соответствующий ролик и кликаем на значок «Download Helper»;
- выбираем пункт «Скачать и конвертировать».
ВИДЕО ТРЕНДЫ
КАЛЬКУЛЯТОР ЗАРАБОТКА
ЧАТ ЮТУБЕРОВ
ВОПРОС ОТВЕТ
3. Другие методы
В некоторых случаях для извлечения аудиодорожки можно использовать профессиональные редакторы.
→ Проще говоря, вам необходимо скачать видео, воспользовавшись одним из сервисов например ru.savefrom.net ⇓
После этого ролик следует открыть при помощи специальной программы (например, sony vegas pro 13).
• С его помощью можно извлечь звук и сохранить его на компьютер.
Таким образом, теперь вы сможете скачать десятки любимых композиций, аудиоуроков и прочих полезных материалов.
Онлайн-конвертер
Online Converter — еще один инструмент для преобразования видео в аудио. Веб-сайт не предлагает много вариантов для игры. Это довольно простой и аккуратный пользовательский интерфейс всего с двумя кнопками — одна для загрузки и другая для загрузки — но он выполняет свою работу. Используя этот веб-сайт, вы даже можете преобразовать один тип аудиофайла в другой формат.
Шаг 1: Откройте веб-сайт Online Converter на рабочем столе и нажмите «Загрузить», чтобы выбрать исходный файл.
Шаг 2: При желании вы можете выбрать битрейт аудио, нажав кнопку «Параметры».
Шаг 3: Нажмите «Преобразовать», чтобы начать преобразование. Загрузка должна начаться почти сразу, хотя это может зависеть от скорости загрузки вашего интернет-соединения.
SaveFrom
Если вы нашли крутую музыку на YouTube, то проще всего будет воспользоваться сервисом savefrom.net, о нем я уже писал в статье как скачать видео при помощи SS. Просто в адресную строчку вставляете этот код и вас переносит на нужный ресурс. Можно также скопировать URL ролика и закинуть его в форму SaveFrom.
Скачивать сам ролик не обязательно, достаточно извлечь аудио в формате MP4, который сейчас вытесняет mp3. Хороший формат. Не слишком большой вес файла и прекрасное звучание.
Самое серьезное преимущество этого метода – скачивание производится быстро и бесплатно. Само расширение можно установить себе на компьютер и всякий раз, когда вы будете натыкаться на стоящую музыку загружать ее без лишних движений, прямо с сайта YouTube. Нужная кнопка появится на каждой странице этого сервиса.
Программы для компьютера
Также стоит рассмотреть программное обеспечение для ПК. Такое решение подойдёт пользователям, которым часто нужна аудиодорожка из видеороликов. Программы для извлечения аудио лучше онлайн-сервисов тем, что работают несколько быстрее и не занимают лишнее место на панели вкладок. Несколько вариантов ПО:
- YouTube Downloader. Приложение, которое пользуется наибольшей популярность среди пользователей. Отсутствуют реклама и шпионские утилиты, в интерфейсе нет всплывающих окон, а скорость работы достаточно высокая. Доступно только на английском языке.
- MediaHuman YouTube to MP3 Converter. Видеоконвертер с огромным количеством положительных отзывов и простым интерфейсом. Несмотря на то, что утилита доступна только на английском языке, управление интуитивно понятно. Разработчики регулярно выкладывают обновления, в которых исправляют возможные недоработки. Работает быстро, без рекламы.
- Ummy Video Downloader. Многофункциональная программа, которая умеет скачивать видео, загружать запись звука из YouTube, Rutube, конвертировать аудио в MP3 и MP4. Поддерживает версии Windows 7, 8, 10. При загрузке медиаданных можно сразу увидеть размер файлов.
Часть 2. Приложение для извлечения аудио из видео на iPhone/Android
1. Конвертер MP3 — аудио экстрактор
MP3 Converter — Audio Extractor — это бесплатное приложение, доступное для устройств iOS. Это приложение быстрое в использовании и поддерживает различные форматы видео и аудио. Кроме того, он имеет неограниченные временные ограничения и не содержит рекламы. Кроме того, это приложение может помочь пользователям извлекать звук из любого видео прямо на телефоне.
Следуйте приведенным ниже шагам, чтобы узнать, как извлечь аудио из видео iPhone с помощью MP3 Converter — Audio Extractor:
Шаг 1. Загрузите и установите приложение с помощью мобильного устройства. После процесса установки откройте мобильное приложение, чтобы начать процесс.
Шаг 2. Нажмите (+) в нижней центральной части интерфейса. Далее нажмите на Импортировать и найдите видео, которое хотите загрузить. Найдя его, нажмите добавлять кнопку в правом нижнем углу экрана. После этого нажмите на видео на следующем экране и выберите Перерабатывать, а затем MP3, нажав режим по умолчанию.
Шаг 3. Если вы хотите использовать M4A в качестве формата вывода звука, нажмите Расширенный режими выберите формат вывода звука из списка. Вы также можете изменить другие настройки, такие как Образец аудио, Выходной диапазон, и более. Сделав это, нажмите Конвертер медиа для доступа к преобразованному аудиофайлу. Вы можете воспроизвести аудио прямо сейчас. Кроме того, вы можете выбрать Открыть в вариант, если вы хотите сохранить, сохранить или отправить его на другие платформы.
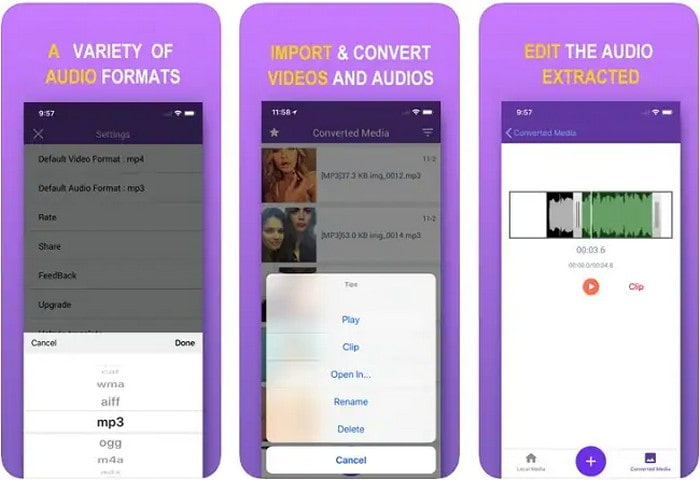
2. Капкут
Если вы предпочитаете извлекать аудио из существующих видео на Android, лучшим приложением, к которому вы можете получить доступ, является Capcut. Это приложение позволяет пользователям создавать новый видеопроект для редактирования и улучшения вывода. Это бесплатное приложение с множеством функций, необходимых для редактирования видео. Кроме того, он помогает пользователям извлекать аудио из видео одним нажатием кнопки. Однако он не может экспортировать извлеченный звук в виде другого файла.
Чтобы научиться извлекать аудио из видео Android с помощью Capcut, выполните следующие действия:
Шаг 1. Откройте приложение на своем мобильном устройстве. После открытия нажмите Новый проекти импортируйте отснятый материал на временную шкалу.
Шаг 2. Ударил Добавить аудио, Извлечено, а затем выберите видео, из которого вы хотите извлечь звук; после этого выберите Импортировать только звук. Приложение автоматически извлечет звук из видео и звуковой дорожки за доли секунды.
Шаг 3. После установки нажмите кнопку Экспорт кнопку, чтобы сохранить результат на мобильном устройстве.
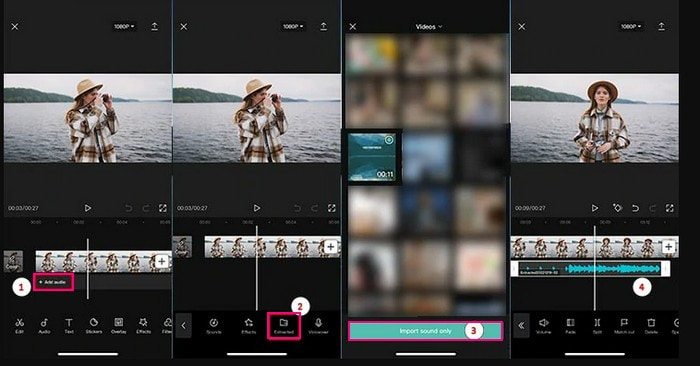 ДАЛЬНЕЙШЕЕ ЧТЕНИЕ
ДАЛЬНЕЙШЕЕ ЧТЕНИЕ
- Как удалить звук из MP4: 4 лучших онлайн- и офлайн-решения
- Удалить логотип из видео: 5 лучших инструментов онлайн/офлайн
Как извлечь звук из видео на Mac
Довольно просто извлечь из видеоролика аудио и сохранить его потом в виде отдельного файла. Поможет в этом изначально предустановленный в системе QuickTime Player.
1. Откройте ваше видео с помощью приложения QuickTime Player.
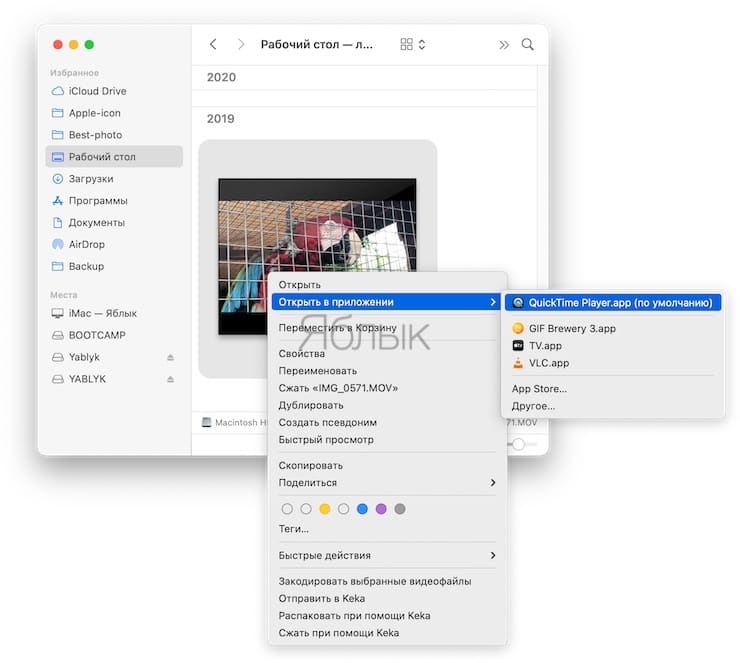
2. В строке меню выберите раздел «Файл».
3. В нем надо найти пункт «Экспортировать как» и во всплывающем меню выбрать последний пункт «Только аудио».
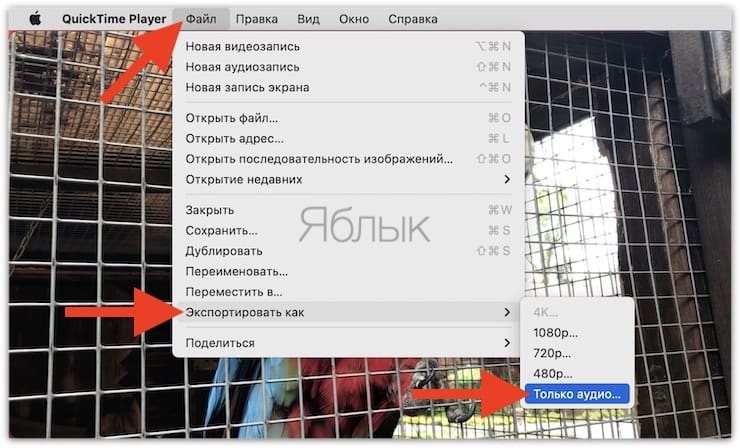
4. Остается выбрать имя для своего файла и его местоположение. Теперь можно нажать «Сохранить».
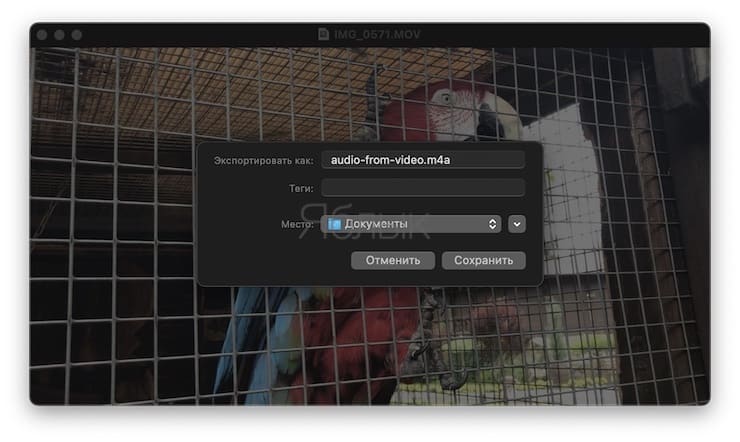
Файл сохраняется в формате m4a, который легко конвертировать, например, в MP3 этим способом.
Мы рассказали о трех простых и удобных способах извлечения аудио из видеороликов. Порой это надо для сохранения детского смеха, предложения руки и сердца, песен ребенка и даже глупых звуков домашнего питомца. Все эти вещи можно оценить с помощью звука. Попробуйте использовать один из рекомендованных способов для выделения аудио из видео.
Online audio converter
Один из наиболее популярных и доступных ресурсов для того, чтобы вырезать звуковую дорожку из своего видеоролика – это Online audio converter.
Конвертер видео online-audio-converter
- Чтобы воспользоваться его функционалом зайдите на сайт, нажмите на кнопку «Открыть файлы».
- И загрузите на ресурс нужный вам видеофайл (максимальный размер 2 гигабайта).
- Затем выберите формат аудио, в котором вы хотите получить аудиодорожку (mp3, wav, m4a, flac и др.).
- Нажмите на кнопку «Конвертировать» и дождитесь окончания конвертации.
- После этого вы получите возможность сохранить аудиофайл к себе на компьютер с помощью кнопки «Скачать», также есть возможность разметить аудио на Google Driver или Dropbox.
Захват аудио с Audacity
Если вы хотите записать звук вручную или вам нужен только фрагмент звука видео, вы можете использовать бесплатное программное обеспечение Audacity для захвата звука. Для продолжения выполните следующие действия.
Заметка
Если на вашем компьютере есть встроенная звуковая карта, вы не сможете загружать потоковое аудио. Таким образом, шаги в этом разделе не будут работать для вас. Для загрузки аудио из видео YouTube лучше использовать онлайн-сервис, как описано выше.
- Загрузите Audacity с официального сайта Audacity.
- После завершения загрузки запустите программу установки и следуйте инструкциям по установке Audacity на свой компьютер.
- Откройте Audacity с помощью ярлыка на рабочем столе или запустите его из меню «Пуск».
- В строке меню в верхней части окна Audacity нажмите «Изменить», затем «Настройки».
- В окне «Настройки» в разделе «Устройства» найдите раздел «Запись».
- Под устройством: найдите опцию Stereo Mix. Если Stereo Mix недоступен, скорее всего, он отключен. Чтобы включить это:
- Откройте панель управления на своем компьютере и нажмите «Оборудование и звук», затем значок «Звук» в окне панели управления.
- В окне «Звук» щелкните вкладку «Запись», щелкните правой кнопкой мыши пустое место на этой вкладке и выберите «Показать отключенные устройства» в раскрывающемся меню.
- Устройство Stereo Mix теперь должно быть видно. Щелкните правой кнопкой мыши на этом устройстве и выберите Включить.
Заметка
Если опция Stereo Mix по-прежнему недоступна, скорее всего, потому, что ваш компьютер имеет встроенную звуковую карту. Stereo Mix недоступен со встроенными звуковыми картами, и вы не можете загружать потоковое аудио из видео YouTube. Рекомендуется попробовать одно из решений в разделах выше.
- Нажмите OK, чтобы сохранить изменения настроек звука.
- Если Audacity был открыт при включении Stereo Mix, закройте и снова откройте программу. Stereo Mix теперь должен быть доступен в списке записывающих устройств.
Чаевые
Вы можете выбрать настройки в шагах 4 и 5 в главном окне программы Audacity. Есть четыре раскрывающихся списка, расположенные над серединой окна программы. Второй выпадающий список слева предназначен для устройства записи (слева от него есть значок микрофона). Выберите Stereo Mix в этом раскрывающемся списке.
- Находясь в настройках, выберите 2 (Stereo) в раскрывающемся списке каналов, чтобы включить стереозвук.
- Нажмите OK, когда вы будете довольны своими настройками.
- Откройте видео YouTube, которое вы хотите записать. Если у вас нет быстрого соединения, мы рекомендуем полностью загрузить видео перед записью.
- Как только ваше видео будет загружено, нажмите кнопку записи (красный круг) в Audacity, затем вернитесь к видео YouTube и нажмите кнопку воспроизведения. Во время воспроизведения видео вы должны увидеть действие в разделе звуковой волны в Audacity. Когда закончите запись, нажмите кнопку остановки (темно-серый квадрат) в Audacity.
Чаевые
Если вы сделаете это, раздел в начале звукового файла будет пустым. Чтобы удалить этот раздел пустого аудио, выделите его, щелкнув и перетащив мышью, а затем нажмите клавишу удаления на клавиатуре, чтобы удалить пустой сегмент. Вы также можете включить опцию «Запись на основе звука» в Audacity, чтобы удалить пустой раздел аудио.
- По завершении записи нажмите «Файл», выберите «Экспорт», затем выберите «Экспорт в MP3». Убедитесь, что файлы MP3 выбраны в раскрывающемся списке Тип файла. Выберите место для сохранения файла MP3, введите имя файла и нажмите «Сохранить».
Заметка
В более старых версиях Audacity может потребоваться установить поддержку файлов LAME MP3, чтобы сохранить записанный звук в формате MP3. См. Раздел ниже для получения дополнительной информации.
Получение поддержки MP3 для Audacity
- Чтобы сохранить файл в формате MP3, вам нужно получить LAME for Audacity с сайта загрузки LAME. LAME доступен как для операционной системы Windows, так и для MacOS X.
- После загрузки установите LAME на компьютер.
- По завершении записи нажмите «Файл» и выберите «Экспорт». Выберите MP3-файлы в раскрывающемся списке Тип файла. Введите имя файла и нажмите «Сохранить».
- После выбора типа файлов MP3 вам может быть предложено указать местоположение файла LAME. Укажите файл lame_enc.dll, расположенный по адресу C: \ Program Files \ Lame for Audacity, если вы использовали место установки по умолчанию. Если вы извлекли из сжатого файла, он находится в извлеченной папке.
Использование онлайн-инструментов
Если нужно быстро вытащить музыку из видео, то можно использовать сервисы, которые предлагают выполнение этой операции онлайн.
Audio Extractor
Самый простой вариант – загрузка файла и извлечение аудиодорожки через сервис Audio Extractor.
- Нажмите «Открыть видео» и выберите файл, который хранится на компьютере, или добавьте ссылку на видеозапись c Google Drive.
- Укажите, в каком формате необходимо сохранить звуковую дорожку. Оптимальный вариант – MP3, он воспроизводится на большинстве устройств. Но если песня нужна для рингтона на iPhone, то рекомендуется сразу выбирать соответствующий формат.
- Щелкните «Извлечь звук» и дождитесь завершения конвертации.
Подобных сервисов много: например, можно выполнить конвертирование в MP3 и другие форматы с помощью сайта Онлайн аудио конвертер. Конвертер здесь такой же, как на описанном выше сервисе, так что принципиальных отличий, кроме названий кнопок, нет. Зато есть одно преимущество: возможность настроить битрейт, то есть повлиять на качество и, соответственно, размер получаемого аудиофайла.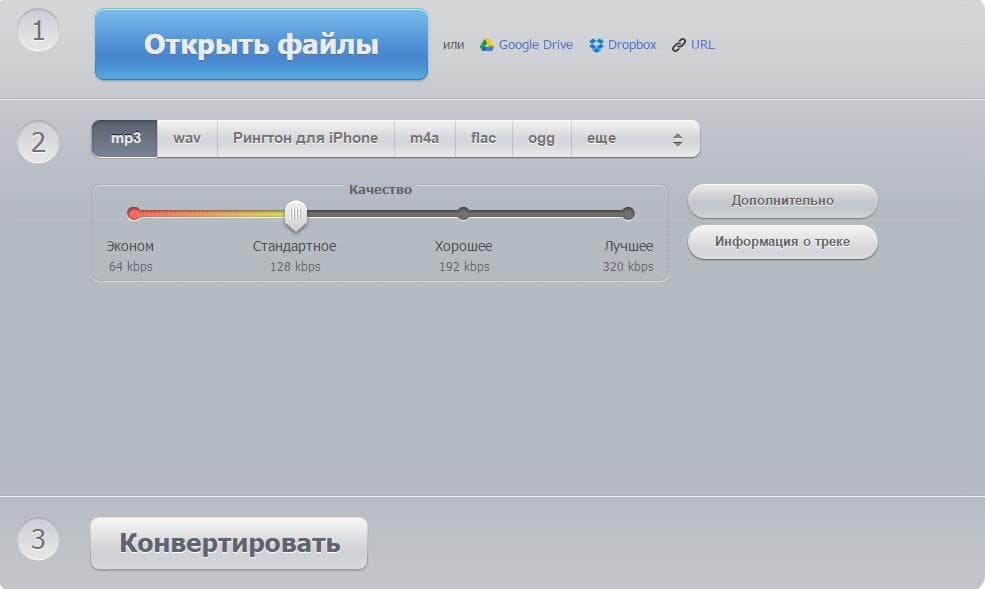
MP3Cut
Еще один похожий сервис – MP3Cut. Он хорош тем, что предлагает не просто извлечь звук из видео, а еще и сразу отредактировать дорожку: установить начало и конец фрагмента, который следует сохранить, включить плавное начало и затухание. Из недостатков – чуть меньшее количество форматов, чем на указанных выше сервисах. Но основные форматы присутствуют – MP3, WAV, рингтон для iPhone.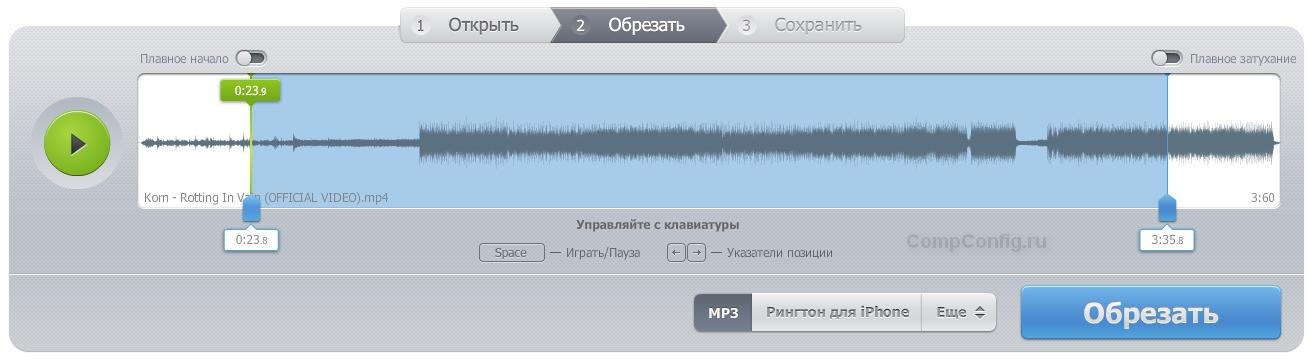
Как вытащить звук из видео в Windows
Одним из самых удобных способов извлечь звук из видео на операционной системе Windows представляется использование бесплатного медиаплеера VLC. Необходимо установить программу на компьютер и запустить её.
После этого нужно открыть меню «Медиа» и перейти в раздел «Конвертировать/сохранить…». Также можно просто использовать сочетание клавиш Ctrl + R для быстрого доступа к меню конвертации.
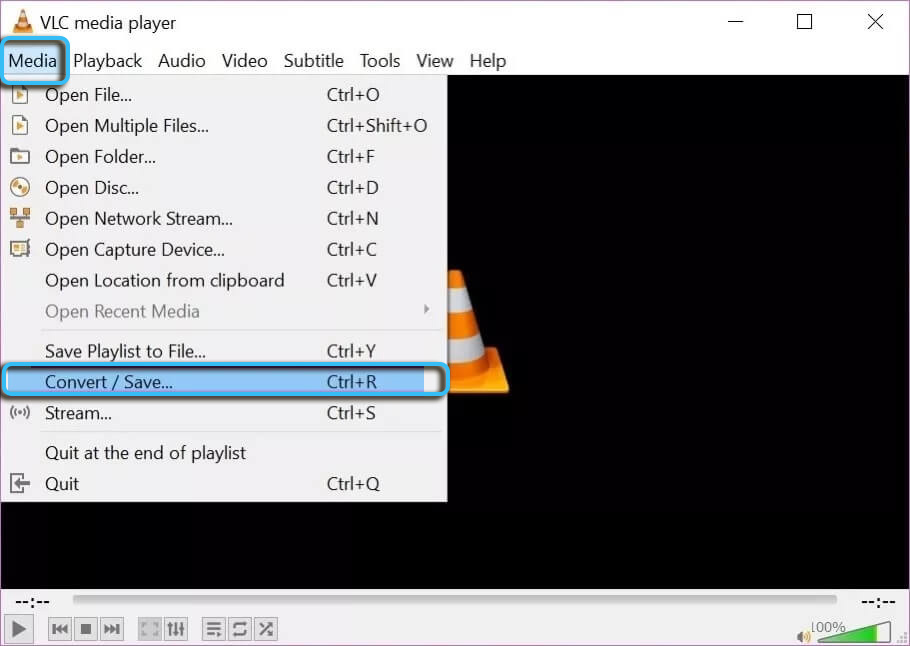
Необходимо нажать кнопку «Добавить» и отыскать в Проводнике нужный файл. Далее останется только выбрать профиль аудио и щёлкнуть по кнопке «Конвертировать/сохранить». Дополнительно можно нажать на значок с гаечным ключом, чтобы настроить параметры кодирования и битрейт.
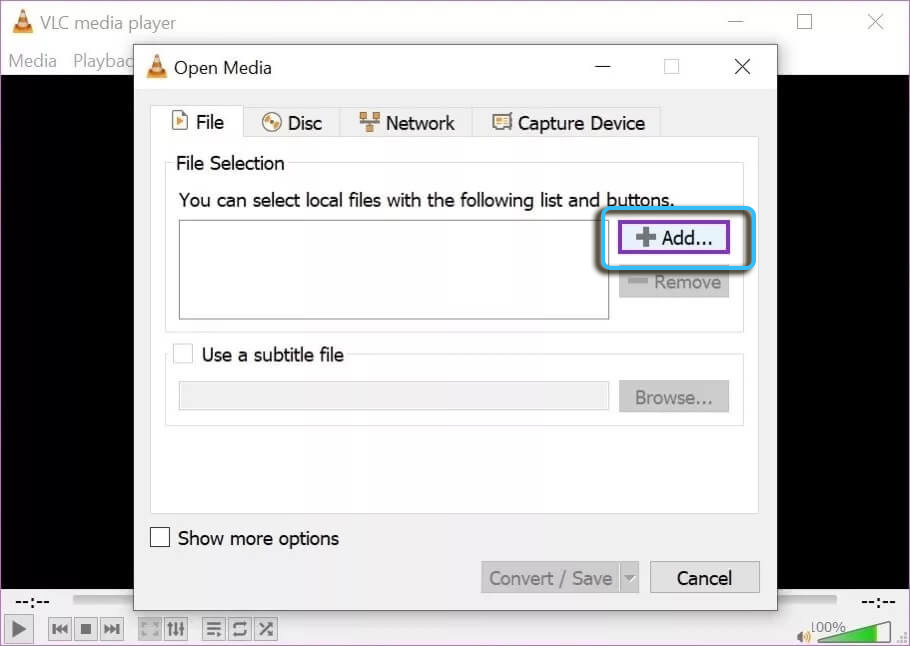
После всех описанных манипуляций система предложит выбрать место сохранения файла. Как только всё будет настроено, надо нажать на кнопку «Начать» для запуска конвертации. Готовый аудиофайл с интересующей дорожкой окажется в папке сохранения.
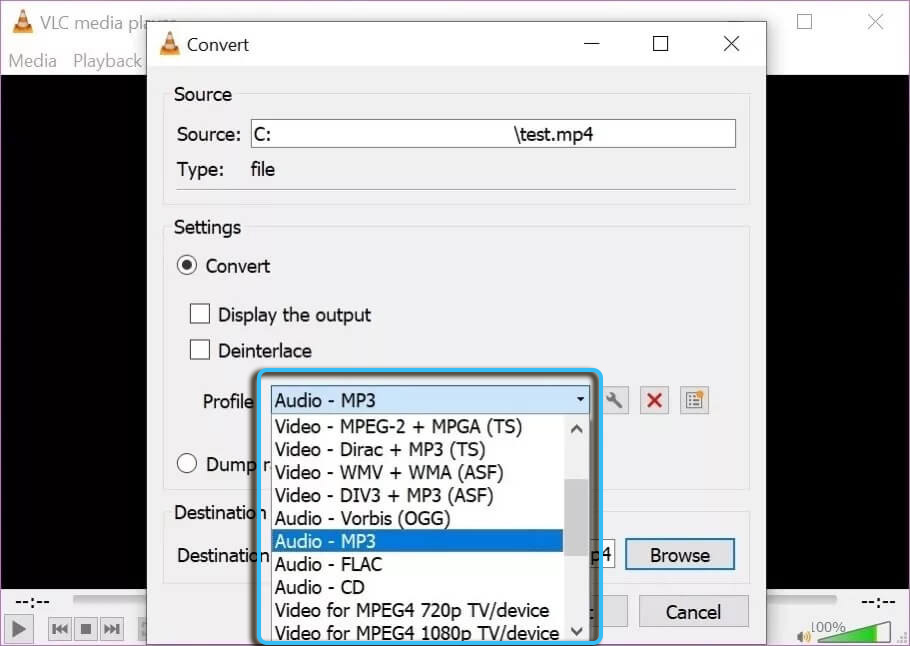
Как вырезать аудиодорожку из видео в Freemake Video Converter и сохранить в файл МР3?
Здесь откроется следующее окно, которое состоит из двух половинок.
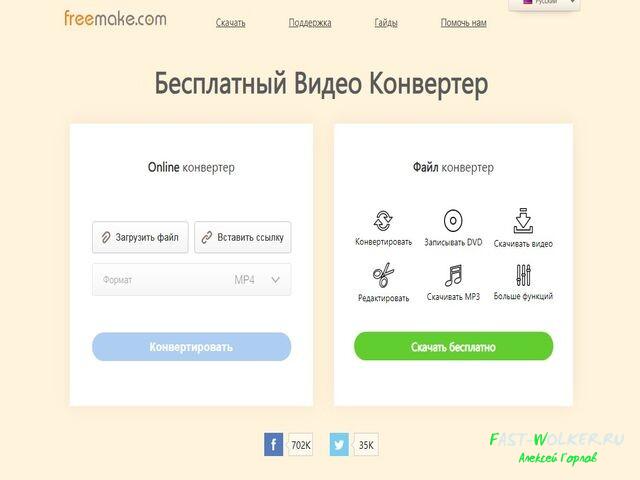
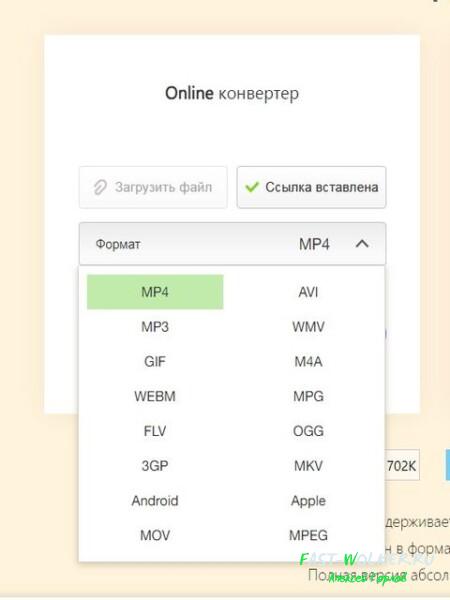
Остается нажать на синюю кнопку конвертировать, после чего ваш файл будет сохранен на компьютер.
Вторая половина сайта показывает, что можно скачать программу. Единственно, скачанная программа имеет свои ограничения и полноценно, не купив ее, вы пользоваться не сможете. Поэтому, лучше найти полную версию на просторах инета.
Скачиваем и устанавливаем программу. Затем запускаем ее. Последняя кнопка – «вставить URL», задействуем ее.
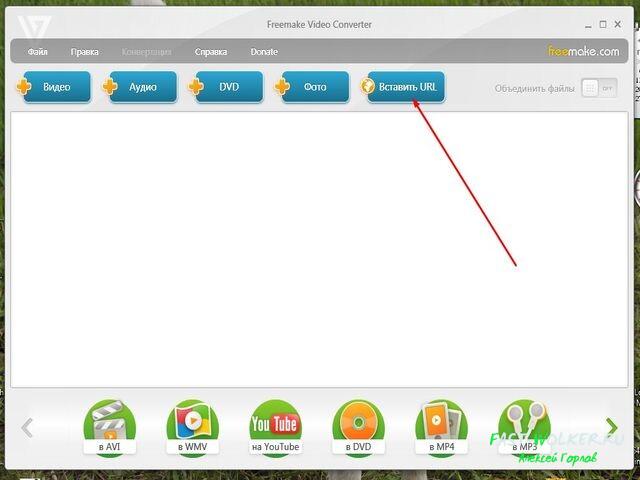
Копируем ссылку и нажимаем на эту кнопку, автоматически она сама появится в окне программы. Затем внизу выбираем большую круглую кнопку формата mp3. Форматов там показано много, так что можно выбрать любой необходимый.
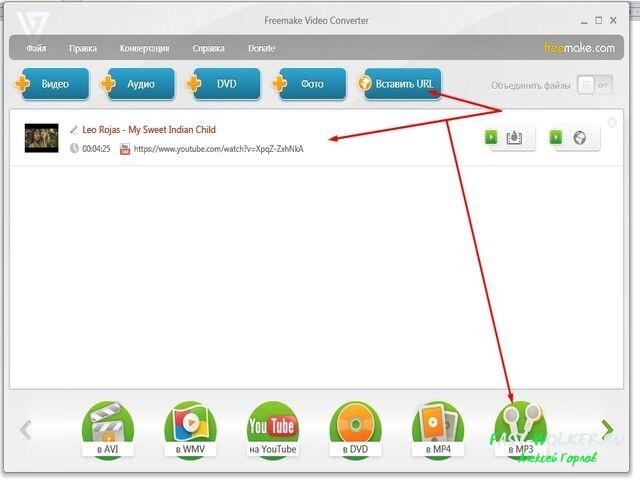
Когда выберем формат mp3, откроется окно, где можно выбрать качество сохраняемого файла и папку, куда его сохранить.
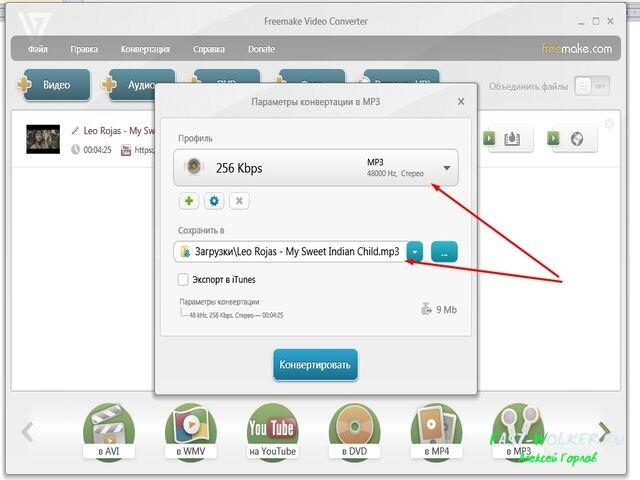
Нажимаем кнопку «конвертировать» и по окончании, файл сохранится в выбранной папке. Вот такими простыми и несложными методами можно сохранить музыку из видео. Успехов!
Программы для компьютера
Также стоит рассмотреть программное обеспечение для ПК. Такое решение подойдёт пользователям, которым часто нужна аудиодорожка из видеороликов. Программы для извлечения аудио лучше онлайн-сервисов тем, что работают несколько быстрее и не занимают лишнее место на панели вкладок. Несколько вариантов ПО:
- YouTube Downloader. Приложение, которое пользуется наибольшей популярность среди пользователей. Отсутствуют реклама и шпионские утилиты, в интерфейсе нет всплывающих окон, а скорость работы достаточно высокая. Доступно только на английском языке.
- MediaHuman YouTube to MP3 Converter. Видеоконвертер с огромным количеством положительных отзывов и простым интерфейсом. Несмотря на то, что утилита доступна только на английском языке, управление интуитивно понятно. Разработчики регулярно выкладывают обновления, в которых исправляют возможные недоработки. Работает быстро, без рекламы.
- Ummy Video Downloader. Многофункциональная программа, которая умеет скачивать видео, загружать запись звука из YouTube, Rutube, конвертировать аудио в MP3 и MP4. Поддерживает версии Windows 7, 8, 10. При загрузке медиаданных можно сразу увидеть размер файлов.
Программы для телефона
Нельзя обделять и владельцев мобильных девайсов. Для них разработаны специальные приложения, которые доступны в Play Market и App Store.
Для начала рассмотрим одну утилиту на Android. MP3 Converter находится в топе выдачи при поиске. Может конвертировать видео в MP3, редактировать видеоролики обрезая их или удаляя из них звук, а также накладывать аудио на видеозаписи.
Теперь посмотрим на программу для iOS. YouTube to MP3 converter on iPhone умеет вырезать определённый отрывок аудио не только с Ютуба, но и с галереи смартфона. Результат можно импортировать куда угодно. Также доступна настройка загруженных аудиозаписей: битрейт, громкость, частота.
Пользователи могут столкнуться с проблемой, что сервисы из Google Play и App Store не скачивают ролики или звук из Ютуба. Это связано с новыми правилами YouTube, в которых такие действия запрещаются. Рекомендуем воспользоваться альтернативными сайтами для скачивания.
Тотал Видео Конвертер Лайт
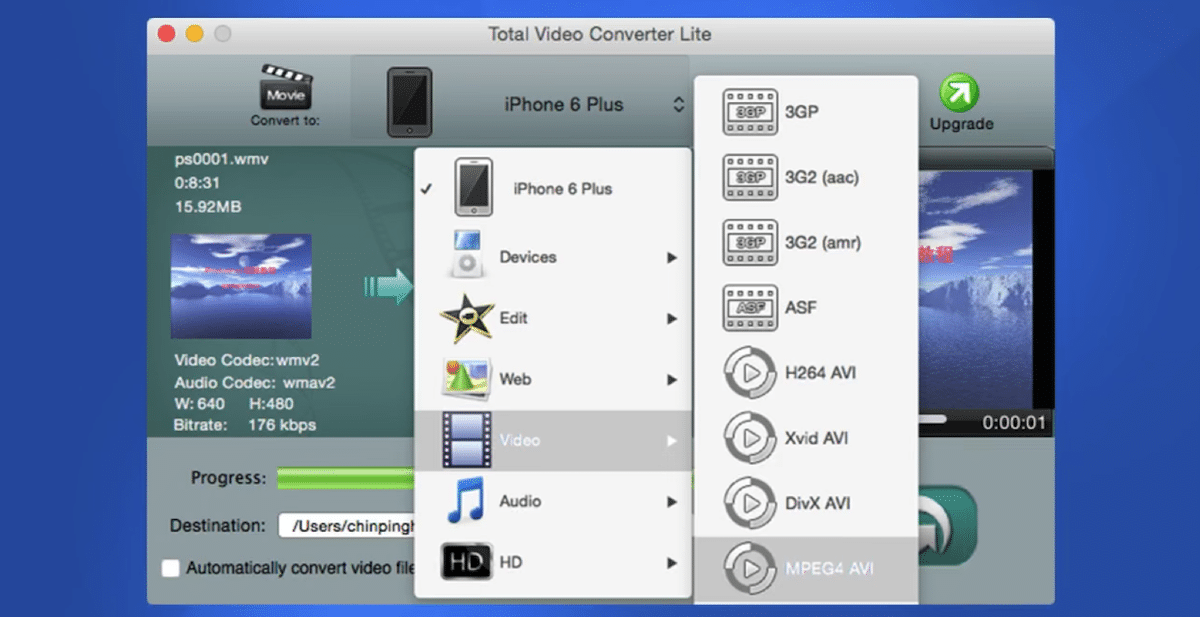
Еще одно интересное приложение, доступное в Mac App Store и позволяющее нам извлекать аудио из видео совершенно бесплатно является Total Video Converter Lite.
Хотя это приложение предназначено для конвертировать между различными форматами видео, мы также можем использовать его для извлечения звука из видео, выбрав в качестве выходного формата один из различных аудиоформатов, совместимых с приложением: WAV, MP3, MP2, AAC, M4A, WMA, FLAC, AMR, AWB, OGG, AC3, AU, Apple Lossless.
облегченная версия позволяет нам извлекать аудио без проблем. Однако, если мы хотим конвертировать в другие форматы видео, мы должны использовать платную версию. Хотя, повторюсь, извлекать аудио из видео не обязательно.
Как извлечь звук из видео на iPhone
Владельцы iPhone также могут извлечь звук из интересующего видео. Для этого потребуется приложение MP3 Converter, которое без проблем скачивается из официального магазина.
Последовательность действий:
- Скачать и запустить программу.
-
Нажать на кнопку «+», чтобы перенести в неё видео из галереи или облачного хранилища.
-
Нажать на добавленный файл, после чего в контекстном меню выбрать пункт «Convert».
- Выбрать Default Mode. Настроек по умолчанию чаще всего вполне хватает. Однако, всегда можно настроить параметры конвертации через меню Advanced Mode.
Описанные действия запустят процесс конвертации, по завершению которого во вкладке «Преобразованные» можно будет найти готовый аудиофайл.
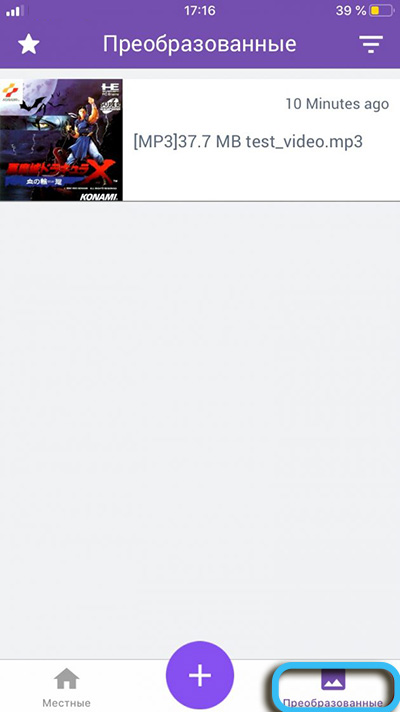
Как скачать аудио из YouTube-видео и как это сделать бесплатно
Загрузка видео с YouTube не представляет собой ничего особенно сложного: нужно просто скопировать адрес видеоролика, который хочется экспортировать, на свой компьютер, вставить его в одну из множества специализированных программ или онлайн-сервисов, и через несколько минут все будет готово. Но что делать, если нужно скачать только звуковую дорожку, а не все видео?
Зачем скачивать аудио из YouTube-видео ?
Бывает так, что хочется скачать только аудио из видеоролика, доступного на YouTube, но извлечь только звук не получается. Приходится загружать все видео, что требует, большего времени для загрузки. Захотеть сохранить аудио из видеоролика можно из-за фоновой музыки в сценах из любимых фильмов, аудио из стендапа, музыку живых выступлений понравившихся артистов.
Как скачать аудио из YouTube-видео ?
Существует достаточно большое количество бесплатных решений, которые можно использовать для извлечения звука из видео, доступного на YouTube.
О сервисе y2mate.com
Многие считают сервис Y2mate лучшим способом конвертировать YouTube — видео в аудио. Можно просто скопировать и вставить ссылку на YouTube-видео в этот онлайн-инструмент и спустя несколько минут скачать готовый аудио файл.
Пошаговый процесс загрузки аудио из видео выглядит следующим образом:
- Вставить ссылку на видео в специальную строку.
- Нажать кнопку «Начинать»
- Выбрать необходимый формат.
- Скачать готовый аудио файл.
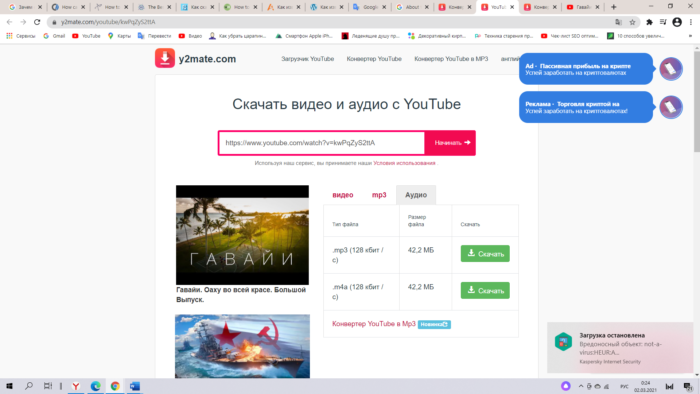
Есть ли другие подобные решения ?
Чтобы вырезать аудио из видео можно использовать и другие онлайн сервисы.
ClipConvert
Отличным вариантом считается сервис ClipConvert . Он не тратит время на установку новых программ на компьютер пользователя. Данный сервис работает без необходимости регистрации или аутентификации через социальные сети. Он позволяет сохранять видео с YouTube или аудио из него буквально за несколько кликов. Очень удобно и то, что сохранить звуковую дорожку можно в самых разнообразных форматах.
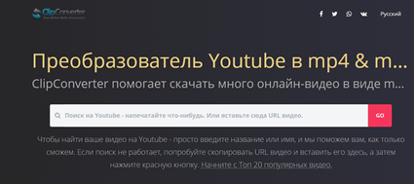
Чтобы узнать, как работает данный сервис, посетив его домашнюю страницу , нужно вставить адрес видеоролика, из которого необходимо извлечь звук (в панель под элементом Media URL:) и нажать кнопку «Продолжить».
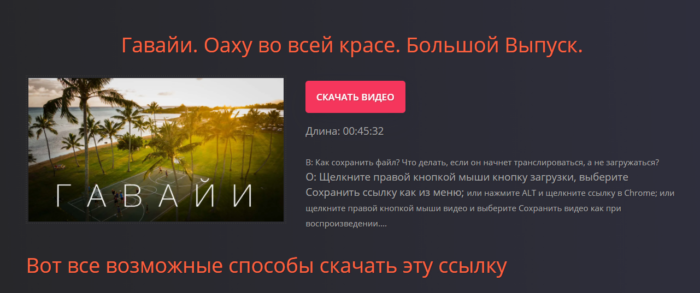
Затем придется подождать буквально несколько секунд, пока сервис обнаружит видео, а затем выбрать, в каком формате необходимо сохранить звук, кликнув по одному из трех вариантов, доступных под панелью с именем файла: MP3, M4A или AAC. Затем, в зависимости от предпочтений и потребностей, можно будет применить параметры, представленные в разделе «Параметры преобразования».
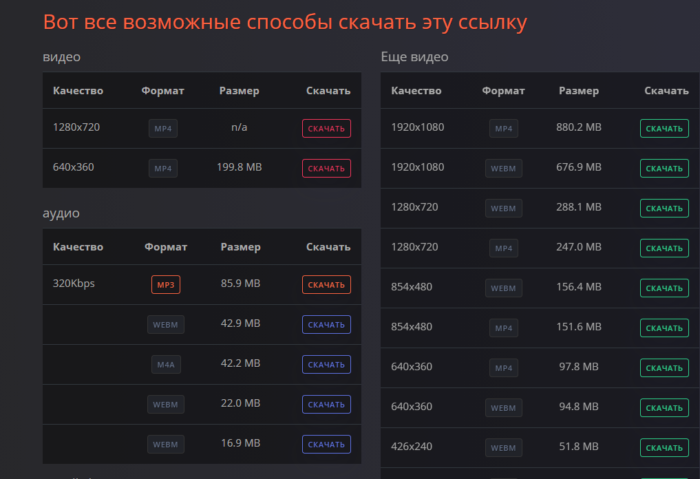
После этого нужно будет нажать кнопку «Пуск», дождаться завершения преобразования и нажать кнопку «Загрузить», чтобы начать скачивание аудиофайла.
YT Cutter
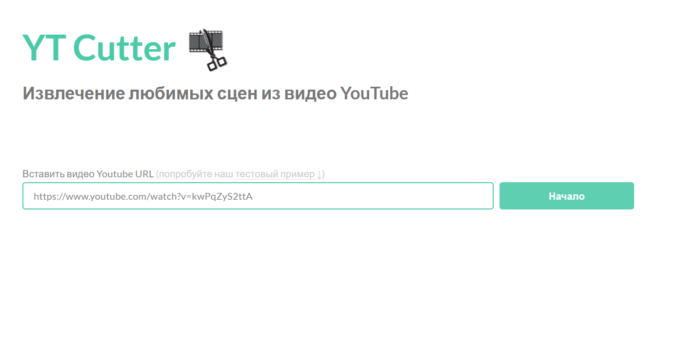
Еще один способ загрузить аудио из видео – использовать сервис YT Cutter . Это не просто загрузчик с YouTube. Многие используют его в качестве видео редактора. Кроме всего прочего он поддерживает выгрузку в аудио, видео и GIF-файлы.
Чтобы вырезать аудио из видео с помощью этого сервиса нужно выбрать определенный отрезок видео. Нажать на кнопку « Конец », а потом выбрать « Скачать ». После нажатия на кнопку пользователю останется выбрать пункт « Звуковой файл ». Готово!
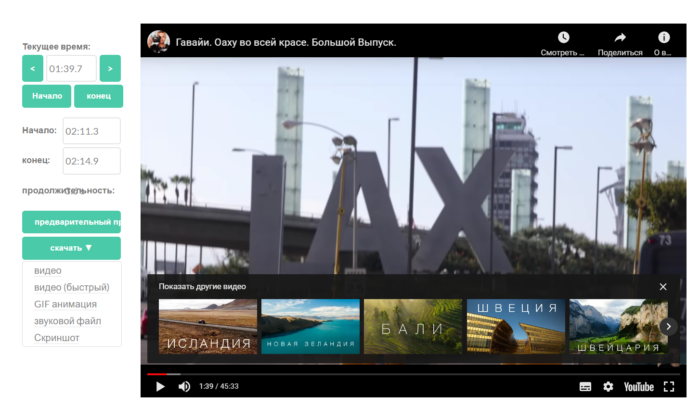
Советы и выводы
В этой статье рассмотрены одни их лучших инструментов для тех, кому нужно загрузить или записать звук из YouTube-видео. Для этого можно использовать специализированные онлайн-сервисы, чтобы загрузить аудио и преобразовать его в формат mp3 или записать аудио с помощью программного обеспечения, установленного на компьютере. Необходимо отметить, что многие специализированные онлайн-сервисы можно использовать совершенно бесплатно. Однако на их официальных сайтах может отображаться реклама, что и позволяет предоставлять бесплатные возможности.
Пожалуйста, оставьте ваши отзывы по текущей теме статьи. Мы крайне благодарны вам за ваши комментарии, отклики, лайки, подписки, дизлайки!
VLC

VLC лучшее приложение, доступное в настоящее время на рынке для воспроизводить любой тип формата, как аудио, так и видео на любой платформе.
Это приложение с открытым исходным кодом намного больше, чем просто видеоплеер. Это не только позволяет нам смотреть видео, но и с ним мы также можем скачать видео с YouTube, записать экран нашего Mac, конвертировать видео в другие форматы, извлечь звук из видео…
Как извлечь звук из видео с помощью VLC
Как только у нас есть скачал приложение от его веб-страница, мы открываем приложение.
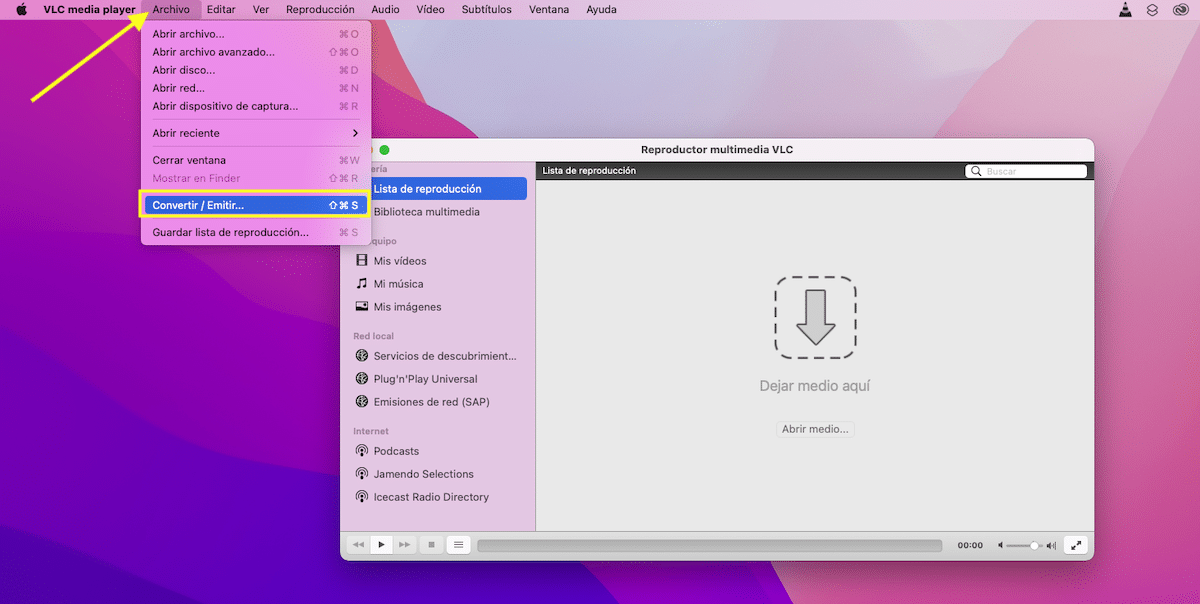
- Далее заходим в меню архив и мы выбираем Конвертировать / Выпустить.
- Затем мы перетаскиваем видео из которого мы хотим извлечь аудио в приложение.
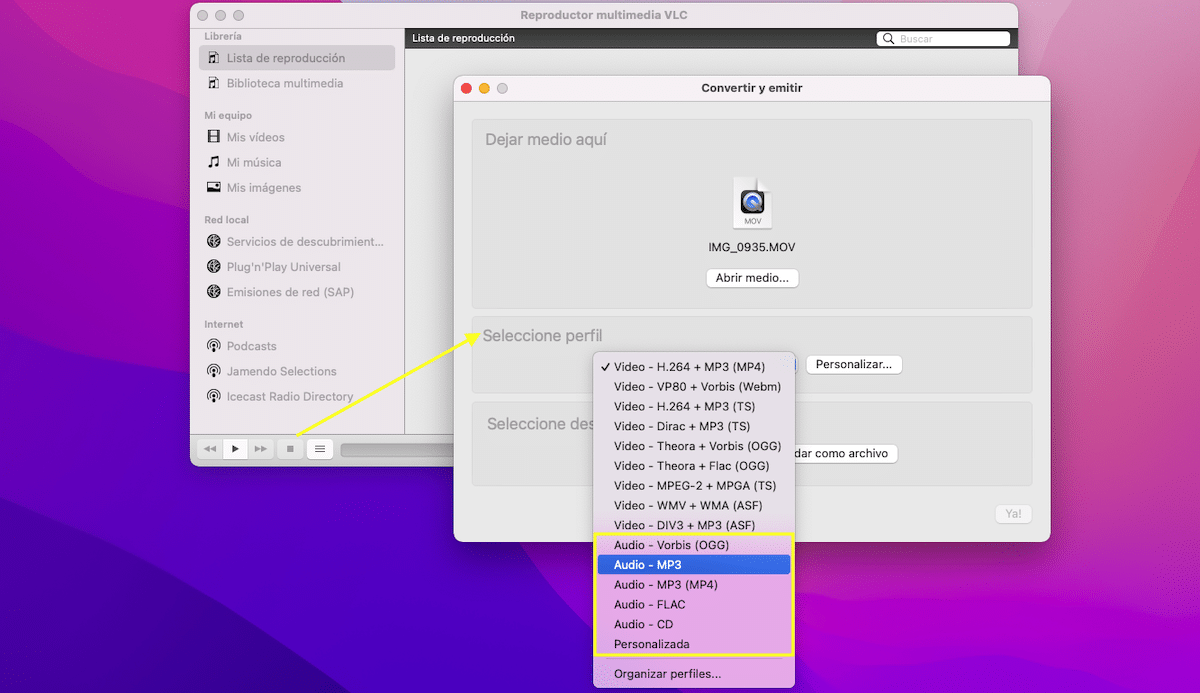
- На следующем этапе в разделе Выберите профиль щелкните раскрывающийся список и мы выбираем, какой выходной формат мы хотим использовать:
- Ворбис (OGG)
- MP3 (рекомендуемый формат, поскольку он совместим со всеми экосистемами и операционными системами).
- MP4
- FLAC
- CD
- Настраиваемый.
- После того, как формат вывода выбран, нажмите Сохранить как файл и выбираем путь, по которому мы хотим сохранить файл, сгенерированный приложением.
- Наконец, нажмите на экономить.
VLC не будет показывать индикатор выполнения это говорит нам, в каком состоянии преобразования он находится, поэтому мы можем только ждать, пока файл будет сгенерирован в выбранном месте.
Сгенерированный файл не включает расширение, поэтому мы должны добавить его позже, отредактировав имя файла.
Вывод
Теперь все подходит к концу, вам представлены различные инструменты, которые вы можете использовать для извлекать звук из видео. Но есть один инструмент, который впечатляет нас намного больше, чем другие в списке. И этот инструмент есть не что иное, как Окончательный конвертер видео, поскольку этот инструмент представляет множество функций и возможностей, которые вы можете использовать, даже если вы новичок или профессионал. Кроме того, мы представили подробные и простые шаги для вас, чтобы наверстать упущенное. Таким образом, если проблема заключается в извлечении, то единственным ее решением является единственное и единственное феноменальное решение. Окончательный конвертер видео.
Ария Дэвис11 ноября 2021 г.Видео Аудио Преобразование
Превосходно
Рейтинг: 4.0/5 (на основании 122 голосов)
Больше чтения
- 4 лучших конвертера MP4 в M4V, которые с легкостью превращают видео MP4 в M4V
Когда вам нужно преобразовать файлы MP4 в M4V, вы должны узнать больше о различиях между двумя форматами, а также о лучших конвертерах MP4 в M4V из статьи.
- Конвертер AMV — 3 лучших метода конвертации MP4 в AMV на Win / Mac
Каковы лучшие конвертеры MP4 в AMV для преобразования видео в Amine Music Video? Из этой статьи вы можете узнать больше о 3 наиболее эффективных методах получения желаемых видео.
- 4 лучших способа легко конвертировать MOV в MP3 на Windows и Mac
Если вы хотите извлечь аудиофайлы MP3 из файлов MOV, вы можете узнать больше о 4 самых эффективных конвертерах MOV в MP3, чтобы получить нужные файлы из статьи.
В заключение
Теперь вы знаете, как извлечь музыку, голос из роликов с помощью 8 программ для Windows и 2 онлайн-сервисов. Если вам нужно срочно извлечь голос со снятых на мобильный телефон роликов, но компьютера под рукой ней, рекомендуем воспользоваться специальными конвертерами для Андроид и iOS. К лучшим преобразователям, способным сохранить музыку отдельно, можно отнести Video Converter, Extract Audio from Video и Media Converter.
Также стоит обратить внимание на онлайн-платформы, т. к
благодаря им можно вытащить звук на слабых устройствах, но необходимо надежное интернет-соединение. Кроме того, их недостатком является небольшой максимальный размер файла для пользователей с бесплатной подпиской. Однако они способны быстро преобразовать небольшие ролики.