Список хороших приложений для обрезки видео на iPhone
Платформа iOS так же популярна, как и Андроид. Поэтому создатели приложений делают все для своих пользователей, чтобы те могли быстро и качественно обрабатывать свои снятые для соцсетей видео.
Video Trim & Cut
Video Trim & Cut представляет собой узконаправленный редактор для обрезки видео, цель которого — помочь пользователю порезать видео на необходимые части. Помимо этого, с помощью Video Trim & Cut можно комбинировать несколько отрывков в одно видео, добавлять различные переходы, менять формат, накладывать музыку и многое другое. Готовое видео можно выложить в соцсети или отправить друзьям одним нажатием.
Преимущества:
- быстродействие;
- отличная точность обрезки;
- простота в использовании.
Недостатки:
платные функции.
Trim Video
Trim Video — еще один простой видеоредактор для смартфона. Он позволяет быстро обрезать видео и затем выложить его в социальную сеть. Всего за пару секунд в приложении можно убрать лишние части видео и наложить нужные фильтры.
Преимущества:
- простой в использовании;
- позволяет сразу делиться видео с друзьями.
Недостатки отсутствуют.
Crop Video Square FREE
Crop Video Square FREE помогает обработать видео на любом iPhone или iPad. Здесь есть возможность не только обрезать ролики, но и кадрировать их, менять соотношение сторон, добавлять музыку и спецэффекты. После обработки готовое видео можно в пару секунд разметить в своем Инстаграмм, ТикТок или любой другой социальной сети. Перед сохранением видео есть возможность предпросмотра.
Преимущества:
- простота в использовании;
- набор всех необходимых функций;
- возможность записывать видео с камеры и сразу обрабатывать.
Недостатки:
расширенные возможности придется покупать.
Шаг 2: Удаление фрагмента из середины видеозаписи
Чтобы вырезать фрагмент видео с Ютуба где-то в центральной части ролика, потребуется активировать дополнительную функцию во встроенном редакторе.
Инструкция:
- Находясь в видеоредакторе, нажмите по кнопке «Обрезать», после чего передвиньте ползунок времени на нужный кадр. На нижней панели нажмите «Разделить», чтобы добавить на таймлайн дополнительный разделитель.
- Наведите курсор на только что добавленный элемент и, зажав левую клавишу мыши, передвиньте в нужную сторону — серым цветом выделен отрезок ролика, который в конечном итоге будет вырезан.
- При необходимости установите ползунок на новый кадр и повторно выполните те же действия, чтобы вырезать фрагмент в другом месте.
- Кликните по кнопке «Посмотреть» для применения внесенных изменений. На этом этапе можно предварительно посмотреть получившийся результат с помощью встроенного проигрывателя.
Какие есть сервисы для извлечения кадра из видео
Отдельных специализированных сервисов в сети по извлечению кадров из видео нет, но есть сайты, на которых размещены инструменты для комплексной удаленной обработки видеозаписей. Практически все они предлагают нужный инструмент – сделать фото видео онлайн.
Online-Video-Cutter
В сети довольно много сайтов, где можно обрезать видео. К числу таких относится Online-Video-Cutter. Он предназначен в большей мере для получения фрагментов видео, но пользователи браузера Mozilla Firefox могут приспособить его и для решения других задач.
Переходим на главную страницу и жмем «Открыть файл».
Откроется стандартный «Проводник», где нужно перейти в категорию раздела диска, на которой хранятся видеозаписи. Выбираем нужный видеоролик и жмем «Открыть». Загрузится окно с инструментами.
Теперь наша задача – щелкнуть по шкале и выбрать маркер времени для извлечения нужного кадра. Дальше жмем правой кнопкой мыши по области проигрывания и выбираем «Сохранить кадр как». Откроется обычное окно сохранения файлов. Помещаем снимок в нужную директорию. Можно присвоить файлу имя, после жмем «Сохранить». Снимок сохранится в формате JPG. Как видим, сделать фото видео онлайн довольно просто.
Clideo
Нажимаем кнопку «Обрезать». Откроется новый экран, где жмем на кнопку выбора файла. Загружаем наш видеоролик. На это может уйти определенное количество времени. После загрузки ролик начнет автоматически проигрывать. Дожидаемся нужного фрагмента видео и жмем на паузу.
Как и в случае с предыдущим сервисом нажимаем по области проигрывателя ПКМ и выбираем «Сохранить кадр как». Также фото сохранится в расширении JPG.
Clipchamp
Для работы с этим сервисом нужно использовать браузер Google Chrome. В отличие от других сервисов этот позволяет обрабатывать видео без необходимости его загрузки на сервис. Проходим быструю процедуру регистрации, после авторизации выбираем «Create a video».
Теперь жмем кнопку «Start editing». Откроется экран со встроенным редактором.
Чтобы добавить видеоролик, нужно нажать кнопку «Add Media». Появится кнопка «Browse my file», нажав которую, откроется проводник для выбора файлов.
После загрузки видео появится раскадрированная лента. Останется перетянуть ползунок в нужное положение. Появится соответствующий кадр, который и нужно сохранить.
Осталось дело за малым – щелкнуть ПКМ и выбрать «Сохранить картинку как».
С видео сделать фото онлайн бесплатно достаточно просто. Для этого есть несколько простых и полностью бесплатных сервисов. Можно пользоваться любым из них.
Предыдущая запись Гид по Контроллеру Универсальной Последовательной Шины USB: Понимание, Решения и Рекомендации
Следующая запись Как объединить таблицы в Ворде
Метод 2: извлечение кадров с помощью MoviePy
В этом методе мы не собираемся использовать OpenCV, но с другой библиотекой под названием MoviePy я собираюсь создать файл с именем extract_frames_moviepy.py и импортировать необходимые модули:
from moviepy.editor import VideoFileClip import numpy as np import os from datetime import timedelta
Как и в первом методе, здесь мы также будем использовать параметр :
# то есть, если видео длительностью 30 секунд, сохраняется 10 кадров в секунду = всего сохраняется 300 кадров SAVING_FRAMES_PER_SECOND = 10
Обратитесь к первому разделу этого руководства, чтобы узнать, что именно это означает. Как и раньше, нам также понадобится функция :
def format_timedelta(td):
"""Служебная функция для классного форматирования объектов timedelta (например, 00: 00: 20.05)
исключая микросекунды и сохраняя миллисекунды"""
result = str(td)
try:
result, ms = result.split(".")
except ValueError:
return result + ".00".replace(":", "-")
ms = int(ms)
ms = round(ms / 1e4)
return f"{result}.{ms:02}".replace(":", "-")
Теперь перейдем к основной функции:
def main(video_file):
# загрузить видеоклип
video_clip = VideoFileClip(video_file)
# создаем папку по названию видео файла
filename, _ = os.path.splitext(video_file)
filename += "-moviepy"
if not os.path.isdir(filename):
os.mkdir(filename)
# если SAVING_FRAMES_PER_SECOND выше видео FPS, то установите его на FPS (как максимум)
saving_frames_per_second = min(video_clip.fps, SAVING_FRAMES_PER_SECOND)
# если SAVING_FRAMES_PER_SECOND установлен в 0, шаг равен 1 / fps, иначе 1 / SAVING_FRAMES_PER_SECOND
step = 1 / video_clip.fps if saving_frames_per_second == 0 else 1 / saving_frames_per_second
# перебираем каждый возможный кадр
for current_duration in np.arange(0, video_clip.duration, step):
# отформатируйте имя файла и сохраните его
frame_duration_formatted = format_timedelta(timedelta(seconds=current_duration)).replace(":", "-")
frame_filename = os.path.join(filename, f"frame{frame_duration_formatted}.jpg")
# сохраняем кадр с текущей длительностью
video_clip.save_frame(frame_filename, current_duration)
Как вы уже могли заметить, этот метод требует меньше кода. Сначала мы загружаем наш видеоклип с помощью класса , создаем нашу папку и убеждаемся, что сохранение fps меньше или равно fps видео.
Затем мы определяем наш шаг цикла, который равен 1, деленному на экономию кадров в секунду, если мы установим SAVING_FRAMES_PER_SECOND на 10,тогда шаг будет 0,1 (т.е. сохранение кадра каждые 0,1 секунды).
Разница здесь в том, что объект имеет метод , который принимает два аргумента: имя файла кадра и продолжительность кадра, который вы хотите сохранить. Мы сделали цикл, используя (с плавающей точкой.точечная версия обычной функции ), чтобы предпринимать шаги для каждого кадра, который мы хотим, и соответственно вызывать метод .
Вот основной код:
if __name__ == "__main__":
import sys
video_file = sys.argv
main(video_file)
Проверим:
$ python extract_frames_moviepy.py zoo.mp4
Советы ютуберу
Смысл работы в том, чтобы соединить кадры в видео, экономя время, нервы и деньги. Применяйте опыт сценаристов, чтобы сделать раскадровку видео как можно проще и эффективнее. Ведь это инструмент, а не произведение искусства. Избегайте того, чтобы с головой погружаться в рисование набросков, забывая что эскизы — составная часть сценария.
Качество рисунков
Во время раскадровки имеет значение творческий талант, а не художественные навыки.
На картинке эскиз режиссера к фильму Стражи Галактики:
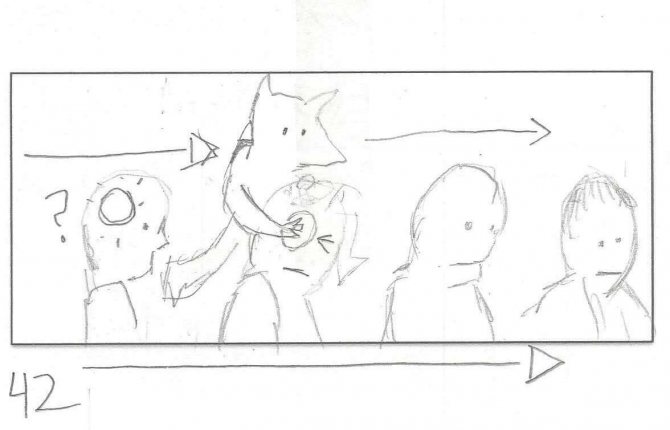
До тех пор, пока вы можете ясно передать свои идеи, не имеет значения, являются ли ваши персонажи реалистичными. Хотя если вы хорошо рисуете, то примените талант!
Стрелки движения
Уточните действие и сделайте миниатюры более динамичными, помечая движение людей и объектов стрелками. Пронумеруйте каждый из эскизов.
Если вы создаете 2 — 3 раскадровки во время пересмотров, дайте каждой название. Это позволит легче обсуждать работу с коллегами.
Способ 5: Online-Convert
В конце рассмотрим Online-Convert — это тоже конвертер, который может оказаться полезным при разделении видео на кадры. Он преобразует их в картинки JPG, после чего вы получите весь архив или только конкретные кадры.
-
Перетащите видео на выделенную на вкладке область или кликните по «Выберите файл».
-
После выбора обязательно дождитесь окончания загрузки и только после этого приступайте к следующим шагам.
-
Если требуется сжать качество изображений, заранее укажите это, отметив маркером подходящий пункт.
-
Далее идут дополнительные настройки, влияющие на размер изображения и улучшение его качества. В большинстве случаев при раскадровке это не нужно, поэтому детально останавливаться на каждом значении не будем.
-
Есть и более простой метод улучшения качества при помощи искусственного интеллекта. Для использования этой функции активируйте ее, поставив галочку.
-
Как только все настройки будут завершены, щелкните по «Начать», запустив тем самым процесс преобразования ролика в покадровые изображения.
-
Не закрывайте текущую вкладку до окончания обработки.
-
Затем скачайте картинки по очереди или выделите галочками те, которые хотите получить в виде архива.
-
Кликните по «Скачать файл ZIP». В него войдут все выделенные галочками кадры.
Состав информации в эскизах
Очень важно найти правильный уровень детализации. Включите слишком много ненужных изображений, и потеряете время и энергию, которые можно потратить на другие съёмку и монтаж
Если включите слишком мало изображений, то сюжет будет не понятен для других людей.
Сколько изображений должна содержать раскадровка? Включайте столько изображений, сколько нужно, чтобы продвинуть действие вперед, чтобы он было осмысленным.
Чем длиннее фильм, тем труднее выбрать решающие сцены. Даже одноминутное видео может показать десятки неясностей при раскадровке.
Опыт — лучший способ получить представление какую информацию излагать, а какую игнорировать.
Опытные ютуберы и сценаристы фильмов составили список рекомендаций:
Каждое крупное событие должно иметь хотя бы один эскиз. Для некоторых событий может потребоваться 2 — 3 эскиза.
Каждое изображение должно содержать текст и сведения о том, как персонажи взаимодействуют между собой. Например, если персонажи идут навстречу друг другу, используйте стрелки, чтобы показать, направление движения.
Когда рисуете эскиз, помните о камере. Например, чтобы сцена была снята с определенного угла или расстояния, нарисуйте эскизы с нужного ракурса
Это поможет другим людям визуализировать эффект, которого вы пытаетесь достичь через раскадровку.
Обратите особое внимание на переходы. Каждый переход в ролике должен быть отмечен собственным изображением
Если в переходе между эпизодами будет заставка intro youtube — отметьте вставку в плане.
Автор не ограничен количеством изображений. Каждая раскадровка видео может и должна рассказывать историю с большим количеством текста и картинок. Включайте диалоги и реплики за кадром рядом с миниатюрами, где они происходят.
Добавьте дополнительные заметки, чтобы пояснить важные детали и сделать сюжетную линию более плавной.
Видео “Как разделить видео на части с помощью Video Splitter”
В чем разница между обрезанием и разделением?
Обрезка видео — удаление начала, конца или какой-либо серединной части видеофайла. Разделение видео на части может осуществляться без изъятия какой-либо части видеоряда.
Как разбить большой фильм на несколько маленьких частей?
Чтобы разбить большой фильм на несколько маленьких частей, воспользуйтесь нашей программой для разделения видео — SolveigMM Video Splitter. С нашим ПО редактировать видео просто.
Попробуйте разделить видео на фрагменты с Solveigmm Video Splitter уже сегодня, чтобы убедиться, что этот процесс может быть простым и быстрым! И уже завтра, при необходимости разделить видео на части, вам не придется думать каким программным обеспечением лучше воспользоваться. У вас под рукой всегда будет один из лучших многофункциональных видеоредакторов Windows.
- https://www.solveigmm.com/ru/howto/how-to-flip-mp4-video-with-video-splitter/
- https://www.solveigmm.com/ru/howto/how-to-edit-mp4-file-with-video-splitter/
Об авторе
Ольга Кровякова — менеджер технической поддержки в компании Solveig Multimedia с 2010 года.
Она является автором многих текстовых и видео инструкций по программным продуктам компании: Video Splitter, HyperCam, WMP Trimmer Plugin, AVI Trimmer+ и TriMP4.
Поскольку она работает с программами каждый день, то хорошо знает как они работают. Свяжитесь с Ольгой по почте support@solveigmm.com, если у вас возникнут вопросы, и она с радостью вам поможет!
5. Free Video To JPG Converter
Как выполнить раскадровку ролика: пошаговая инструкция
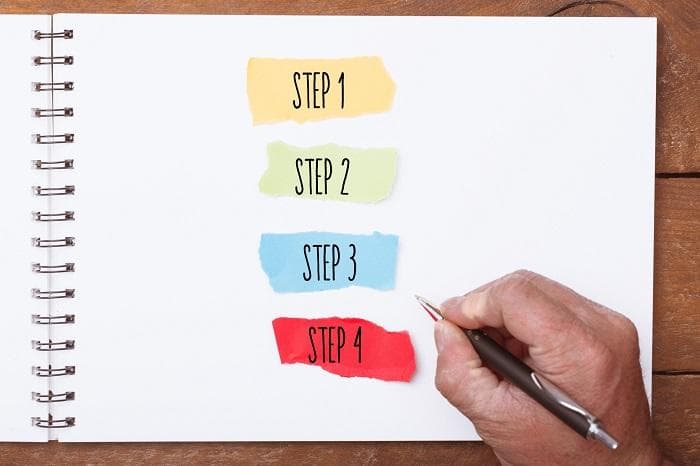
Создание раскадровки — важный этап в производстве видеоконтента, который требует тщательного планирования. Вот пошаговая инструкция, которая поможет вам:
Шаг 1: выбор софта
Раскадровку можно делать вручную, создавая схематические наброски на отдельных листах или небольших табличках. Однако удобнее использовать специальные программы. Они дают возможность быстро вносить необходимые корректировки.
Шаг 2: создание списка сцен
Начните с выбора и записи всех элементов вашего видеоролика. Определите ракурсы, действия персонажей и движение камеры. Это поможет организовать производственный процесс и четко представить, что именно должно быть снято.
Шаг 3: визуальные подсказки
С помощью стрелок и других визуальных элементов наглядно покажите оператору, в каком направлении двигать камеру, с какой точки вести съемку. К примеру, если в видео нужно показать, как главный герой просыпается ранним весенним утром, то описать этот момент можно следующей серией кадров:
- камера наведена на сладко спящего человека;
- затем объектив перемещается на окно, через которое в комнату начинают проникать первые солнечные лучи;
- далее крупным планом в кадре показывается ваза с большим букетом свежесрезанных тюльпанов;
- камера снова наведена на персонажа, который начинает медленно открывать глаза и улыбается новому дню.
Опишите звуковые эффекты и тексты диалогов персонажей для лучшего понимания контекста и динамики действия.
Шаг 4: прорисовка деталей
Не стоит забывать и о дополнительных элементах, которые передают общую атмосферу ролика. Сюда можно отнести одежду и прическу главных героев, отдельные детали интерьера и окружающей обстановки.
Под каждым эскизом можно указать фрагменты речи и добавить краткие подписи. Это создаст связь между визуальными набросками и сценарием, помогая лучше понять последовательность и содержание.
Шаг 5: обсуждение результата с заказчиком
Представьте созданную для будущего видео раскадровку заказчику для согласования. Этот этап позволит внести корректировки и уточнения, учитывая пожелания. Так вы сможете избежать недопонимания и сократить количество правок в будущем.
Как сделать раскадровку видео в 7 шагов
Сделать первые эскизы не сложно. Автору не нужно быть художником или много знать о съёмках, чтобы придумать наброски кадров. Эти семь шагов помогут начинающему ютуб блогеру разложить видео по кадрам.
Определите цели
Прежде чем начнете рисовать карандашами эскизы, разработайте планы. Начните с размышлений о том, чего хотите получить от ролика в первую очередь.
Например, хотите ли вы продать больше, укрепить имидж или создать обучающий курс для сотрудников? Какие эмоции должно вызывать у зрителя просмотр клипа? Постановка четких и конкретных целей сделает раскадровку и написание сценария для видеоролика проще.
Мозговой штурм
Придумайте как можно больше идей для нового ролика. Запишите все, даже те, которые кажутся странными. Попробуйте объединить разные темы, чтобы увидеть картину в целом. В конце концов, для чего нужна раскадровка видео, если не для того, чтобы собрать идеи вместе?
Обзор про идеи для видео на ютуб опубликован в разделе Блог.
Если другие люди участвуют в создании видео, попросите их провести совместный мозговой штурм. Вы будете удивлены результатами коллективного разума.
Временная шкала
Как только составите чёткое представление что будет происходить в ролике, наложите временную шкалу. Определите начало, середину и конец истории, а также переходы между сценами. Убедитесь, что идея логически выстроена, имеет смысл и эмоциональный крючок.
В переходах между сценами добавляйте футажи для видеомонтажа, которые можно скачать в разделе интро для канала YouTube.
Короткий рекламный клип не нуждается в сложном сюжете, но нуждается в создании напряжения и разрешения проблемы. Если вы обнаружите пробелы во временной шкале, обратитесь к записям мозгового штурма для получения идей о том, как их заполнить.
Начните рисовать
Теперь пришло время начать воплощать идеи для видео на бумаге. Нарисуйте заготовку на листе бумаги или возьмите бесплатный шаблон раскадровки. Не забудьте оставить поля для заметок. Делайте один кадр за раз: начните набрасывать действие вашего видео в стиле комиксов.
Пять сценаристов из шести считают, что рисование от руки — самый быстрый способ изложить идеи. Но если ваши навыки рисования мешают передать идеи, используйте программу для раскадровки видео storyboardthat.
Добавление текстовых деталей
Если вы уже написали сценарий для видео на ютубе, отметьте каждую его часть под эскизами. Если сценария нет, то раскадровка поможет написать его.
Добавьте 2- 3 заметки для каждого эскиза, чтобы пояснить действие. Например, если планируете записать голос за кадром или появление текста на экране в какой-то момент показа, — включайте эту информацию в соответствующий эскиз.
Обратная связь
Если коллеги помогают делать видео, покажите им наработки и попросите высказать замечания. Ранние варианты раскадровки дают прекрасную возможность сгладить проблемы и убедиться, что готовое видео будет соответствовать целям, которые вы изначально поставили.
Возможно, будет полезно сесть вместе с коллегами и решить как делать раскадровку видео совместно.
При производстве рекламных клипов шаблон будущего видео по кадрам приносят на согласование заказчику. Чтобы клиент письменно утвердил или скорректировал заказ до начала съёмок.
Пересмотр эскизов
Повторный просмотр — одна из самых важных частей процесса раскадровки. Вместо того чтобы рассматривать ревизию как рутинную работу, примите повторный пересмотр как возможность поэкспериментировать и разделить видео на кадры настолько хорошо, насколько это возможно.
Разумно пригласить коллег на пересмотр эскизов, чтобы увидеть ошибки до начала записи.
С помощью онлайн сервисов
Способ будет полезным, если вам понадобится подрезать видеофайл небольшого объема. Несомненный плюс работы с онлайн сервисами, достаточно иметь под рукой интернет и не нужно устанавливать стороннее программное обеспечение, минус, не получится отредактировать объёмный файл. Перейдем к обзору и практике работы с сервисами на примере браузера Google Chrome.
123APPS
1. Загрузить исходный материал можно двумя способами.
- Щелкнуть кнопку «Выберите файл», и указать расположение на ПК.
- Перетащить в окно сервиса видео.
2. Откроется предварительный просмотр загруженного файла.
3. Подвиньте два ползунка для выделения отрезка.
- Первый ползунок отмечает старт воспроизведения.
- Второй задает завершение проигрывания.
Для более точного выделения можно назначить старт и конец установив временной интервал в полях «Начало и Конец».
4. Нажмите на значок «Обрезать» и выберите соотношение сторон. Можно оставить все как есть выбрав «Исходные пропорции».
5. Нажмите «Сохранить» для запуска обработки.
6. По завершению щелкните «Скачать» и загрузить обработанный файл на ПК.
Clideo
Возможности сервиса позволяют работать с разными форматами видео, единственное ограничение в бесплатной версии на обработанном видео будет наложен водяной знак, для его удаления понадобится подписка.
1. Щелкните по копке «Выберите файл», и загрузите материал.
2. В нижнем окне передвиньте ползунки для выделения начала и конца отрезков.
В полях «Обрезать, сек:» можно уточнить начало и конец воспроизведения.
3. Отмеченный отрезок можно удалить или сохранить, щелкнув на один из переключателей.
4. Выберите желаемый формат для сохранения или оставьте все как есть.
5. Щелкните «Обрезать» для запуска операции.
6. Готовый результат будет показан после обработки.
EZGIFF
1. Нажмите на кнопку «Выберите файл», загрузите видео кнопкой «Upload video!».
2. Кликните на «Play» для начала воспроизведения.
3. Остановите проигрывание и щелкните в поле «start time» кнопку «use current position» для отметки начала отрезка.
4. Продолжите воспроизведение и щелкните в поле «End time» кнопку «use current position» для отметки конца видео.
В обоих полях появится время начала и конца будущего файла.
5. Нажмите кнопку «Cut video!» для запуска обрезки.
6. Выберите «Save» для сохранения обработанного файла на ПК.
Как обрезать видео через YouTube
Адрес: youtube.com
Для этого способа у вас должен быть Google аккаунт и создан свой канал в Ютубе.
1. На главной странице YouTube щелкните по иконке вашего профиля и перейдите в «Мой канал».
2. Нажмите кнопку «Добавить видео» и загрузите материал.
3. Кликните по добавленному видео.
4. Перейдите в раздел «Редактор».
5. Отметьте первую границу отрезка и кликните по кнопке «Обрезать».
6. Далее жмём «Разделить».
7. Перетяните полосу на место, которое нужно обрезать.
Если нужно таким образом обрезать несколько фрагментов, установите курсор в стартовое значение и нажмите разделить.
8.Нажимаем «Посмотреть» и анализируем результат.
9. Если все ОК, жмём «Сохранить» и результат будет применен.
Для чего нужна раскадровка видео
Такой прием может использоваться для решения широкого круга задач. Рассмотрим основные из них:
- Монтаж видео и постпродакшен — позволяет тщательно исследовать каждый кадр, выявлять и исправлять ошибки, улучшать качество картинки и цветопередачу, добавлять спецэффекты.
- Контент-анализ — раскадровка дает возможность автоматически анализировать видеоматериал на наличие определенных объектов или действий для исследований и маркетинга.
- Создание анимаций — аниматоры используют такую технику для планирования и создания последовательностей движения. Она дает возможность предварительно визуализировать ролик, определяя ключевые сцены и движения персонажей или объектов.
- Образование и тренинги — раскадровка может быть полезна при создании видеоуроков, демонстрации процессов и методов, а также для разработки интерактивного контента.
В целом разделение ролика на сцены дает гибкие возможности для анализа, создания и редактирования видеоконтента. Это удобный инструмент, который активно используется во множестве профессиональных сфер.
4. KMPlayer
Другой популярный медиаплеер для Windows – KMPlayer – также может предложить инструментарий для раскадровки видео. В его меню «Навигация» можем использовать опции или горячие клавиши для поиска нужного кадра – покадровое пролистывание приостановленного видео вперёд и назад, переход на указный отрезок времени.
Опции сохранения кадра как изображения находятся в меню «Захвата». Здесь можем отправить снимок в буфер, сохранить его (опция «Спасти изображение»), а также автоматически создать коллаж из кадров видео (опция «Сохранить и миниатюры»).
Снимки сохраняются в форматы PNG, JPG, BMP. Для создания снимка кадра можно использовать опцию «Спасти изображение», горячие клавиши или кнопку на панели инструментов плеера.
Что такое автоматический коллаж, создаваемый средствами KMPlayer? Это создание подборки миниатюр из кадров видео через определённые равные промежутки времени. При выборе в меню «Захвата» опции «Сохранить и миниатюры» увидим окно обзора для указания пути и формата сохранения изображения. И здесь же сможем задать параметры подборки миниатюр — число их строк и столбцов, ширину картинки в пикселях.
На выходе получим такое вот нечто автоматизированного фотоотчёта, сухо дающее представление о чём видеоролик – изображение с указанием свойств видеофайла и подборкой кадров с указанием их времени.
Официальные приложения Microsoft
Windows 7
Для выполнения простейших операций над видеороликами в ОС windows 7 встроена специальная программа «киностудия Windows Live». Это крайне простой инструмент, не требующий навыков владения подобными сервисами.
Обрезка видео происходит в несколько этапов:
- Запуcтить программу. Ее можно найти, введя название в поисковое окно меню «Пуск»;
- Убедиться, что выбрана вкладка «Главная», после чего нажать на кнопку «Добавить видео и фотографии»;
- Найти необходимый ролик и выбрать его;
- При помощи ползунка найти нужный фрагмент видео и нажать правой кнопкой мыши. В появившемся окне выбрать пункт «Установить начальную точку» (это будет началом будущего видео);
- Снова необходимо воспользоваться ползунком и перебраться в то место, где нужно закончить вырезку;
- Вырезать нужный фрагмент, создать новый проект и вставить вырезанное видео. Другой вариант — удалить область, которая не была выделена.
Windows 10
Video Cutter & Compressor также является простой в освоении программой, однако его можно скачать лишь на windows 10. Для быстрой обрезки ролика необходимо провести следующие действия:
- Скачать приложение в windows market (оно бесплатно и практически ничего не весит);
- Запустить и выбрать необходимый видеофайл;
- Нажать на кнопку «Set start» в месте, где будет начинаться будущий ролик;
- Нажать на кнопку «Set end» там, где нужно его закончить;
- Выбрать выделенную область и нажать на галочку;
- Нажать на кнопку «Save».
Перечисленные выше программы позволяют быстро обрезать видео на части. Их интерфейс достаточно прост для новичков. Также вам будет интересно узнать как соединить два видео в одно (за 3 шага) об этом можете прочитать на сайте https://ocomp.info/kak-soedinit-dva-video-v-odno-za-3-shaga.html
Video to Photo Frame Grabber
Существует немало программ, позволяющих вырезать кадр из фильма, но Video to Photo Frame Grabber является лучшим вариантом, так как совмещает в себе простоту и функциональность. На его примере рассмотрим общий принцип создания фото из видео, а в дальнейшем просто остановимся на особенностях альтернативного софта:
- Установите приложение, используя Google Play Market или другой источник.
- Запустите программу.
- Нажмите кнопку «+».
- Предоставьте Video to Photo Frame Grabber все необходимые разрешения.
- Выберите видео, из которого вы хотите сделать стоп-кадр.
- Запустите воспроизведение и остановите его в том месте, где планируется вырезать кадр.
- Нажмите кнопку «Фото».
- При желании отредактируйте область захвата, сократив ее при помощи движения щипками.
- Нажмите галочку, чтобы сохранить изображение.
Аналогичный алгоритм будет актуален и для других приложений, рассмотренных в материале. Незначительные отличия коснутся названия пунктов меню, но это вряд ли станет серьезным препятствием на пути создания стоп-кадра.
Заключение
Раскадровка — залог продуктивной съемки. Она является неотъемлемой частью процесса создания качественного видеоконтента, предоставляя возможность проработать каждый аспект производства, от визуализации до финального монтажа.
Эта техника не только помогает планировать, но и вдохновляет на новые творческие поиски, делая каждый проект уникальным и неповторимым. В мире, где визуальный контент играет все более значимую роль, умение эффективно использовать раскадровку становится важным условием при съемке роликов любого формата.
***
Если вы давно мечтали найти работу в интернете или же находитесь в поиске профессионального копирайтера, добро пожаловать на Биржу контента еТХТ. После быстрой регистрации вам станут доступны все возможности сервиса!




























