Способы устранения неисправности
Чтобы совершить действия, описанные в статье, не обязательно быть компьютерным гением. Одни из них окажутся совсем банальными, другие потребуют определенных усилий. Но, в целом, все будет просто и понятно.
Способ 1: Проверка состояния портов
Первой причиной неисправности портов на компьютере может служить их засорение. Такое случается довольно часто, поскольку обычно для них не предусмотрены заглушки. Прочистить их можно тонким, длинным предметом, например, деревянной зубочисткой.
Большинство периферийных устройств подключаются не напрямую, а посредством кабеля. Именно он и может быть помехой для передачи данных и обеспечения электропитания. Чтобы это проверить придется воспользоваться другим, заведомо рабочим шнуром.
Еще вариант – поломка самого порта. Его следует исключить еще до совершения нижеописанных действий. Для этого необходимо вставить устройство в USB-гнездо и слегка пошатать его в разные стороны. Если оно сидит свободно и слишком легко двигается, то, скорее всего, причина неработоспособности порта – физическое повреждение. И поможет здесь только его замена.
Способ 2: Перезагрузка ПК
Самым простым, популярным и одним из самых эффективных методов устранения всевозможных неполадок в работе компьютера является перезагрузка системы. Во время этого памяти, процессору, контроллерам и периферийным устройствам дается команда сброса, после выполнения которой возвращаются их исходные состояния. Аппаратное обеспечение, в том числе USB-порты, повторно сканируется операционной системой, что может заставить их снова работать.
Способ 3: Настройка BIOS
Иногда причина кроется в настройках материнской платы. Ее система ввода и вывода (BIOS) тоже способна включать и отключать порты. В этом случае необходимо зайти в BIOS (Delete, F2, Esc и др. клавиши), выбрать вкладку «Advanced» и перейти к пункту «USB Configuration». Надпись «Enabled» означает, что порты активированы.
Подробнее:
Способ 4: Обновление контроллера
Если предыдущие способы не принесли положительного результата, решением проблемы может стать обновление конфигурации портов. Для этого необходимо:
- Открыть «Диспетчер устройств» (нажать Win + R и написать команду ).
- Перейти во вкладку «Контроллеры USB» и найти устройство в названии которого будет фраза «хост-контроллер USB» (Host Controller).
- Нажать на него правой мышью, выбрать пункт «Обновить конфигурацию оборудования», а затем проверить его работоспособность.
Отсутствие такого устройства в списке может быть причиной неисправности. В таком случае стоит обновить конфигурацию всех «Контроллеров USB».
Способ 5: Удаление контроллера
Другой вариант связан с удалением «хост-контроллеров». Только нужно учитывать, что при этом перестанут работать устройства (мышь, клавиатура и др.), подключенные к соответствующим портам. Делается это следующим образом:
- Снова открываем «Диспетчер устройств» и переходим во вкладку «Контроллеры USB».
- Щелкаем правой кнопкой мыши и нажимаем «Удалить устройство» (необходимо выполнить для всех позиций с названием Host Controller).
В принципе, все восстановится после обновления конфигурации оборудования, которое можно совершить через вкладку «Действие» в «Диспетчере устройств». Но эффективнее будет перезагрузить компьютер и, возможно, после автоматической переустановки драйверов проблема решится.
Способ 6: Реестр Windows
Последний вариант предполагает внесение определенных изменений в реестр системы. Выполнить эту задачу можно следующим образом:
- Открываем «Редактор реестра» (жмем Win + R и набираем ).
- Проходим по пути
- Находим файл «Start», щелкаем ПКМ и выбираем «Изменить».
- Если в открывшемся окне стоит значение «4», то его необходимо заменить на «3». После этого перезагружаем компьютер и проверяем порт, теперь он должен работать.
Файл «Start» может отсутствовать по указанному адресу, а значит, его придется создать. Для этого необходимо:
- Находясь в папке «USBSTOR», входим во вкладку «Правка», жмем «Создать», выбираем пункт «Параметр DWORD (32 бита)» и называем его «Start».
- Щелкаем по файлу правой кнопкой мыши, жмем «Изменить данные» и ставим значение «3». Перезагружаем компьютер.
Все способы, описанные выше, действительно работают. Они были проверены пользователями, у которых однажды перестали функционировать USB-порты.
Опишите, что у вас не получилось. Наши специалисты постараются ответить максимально быстро.
О контроллере
Контроллер универсальной последовательной шины USB – чип, отвечающий за передачу данных по широко распространённому USB интерфейсу. Он входит в комплектацию материнской платы компьютера, взаимодействуя с оперативной памятью в режиме сквозного доступа.
Помимо интегрированных, существуют выносные контроллеры, реализуемые на платах с подключением по PCI или PCI-E. Они используются для расширения базовых возможностей системных план, например, в случаях, когда доступные порты уже заняты подключёнными устройствами. В зависимости от спецификации портов применяются различные типы контроллеров:
Устанавливаем драйвер
Теперь давайте переходить непосредственно к решению вашей проблемы. Для максимального понимания ситуации мы расскажем сразу о трех способах. Расположены они будут в порядке правильности, то есть, сначала мы расскажем о том, как установить драйвер вместе с официальной версией программы, потом, как инсталлировать его при помощи специального приложения, а в самом конце опишем ручной вариант.
Установка оригинального приложения
Итак, проще всего установить драйвер контроллера универсальной последовательной шины USB порта на Windows 7 64 бита именно при помощи официальной версии ПО. Делается это следующим образом:
- Сначала посещаем сайт производитель нашей материнской платы. Там, при помощи поиска, находим модель и скачиваем программное обеспечение для нее.

- Когда драйвер будет скачан, запускаем его и начинаем установку. На этом этапе никаких трудностей возникнуть не должно, единственное, о чем нужно вспомнить, это необходимость запуска инсталлятора от имени администратора.
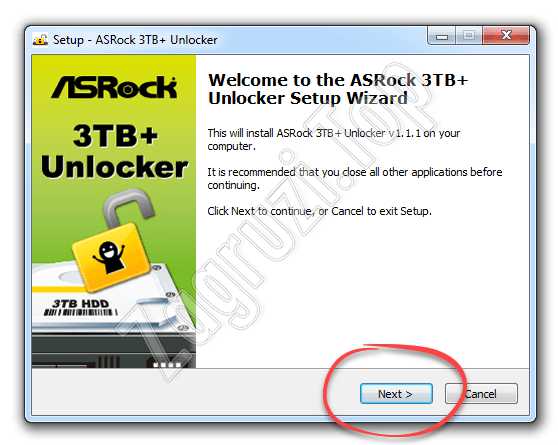
- Когда установка будет завершена просто перезагружаем наш компьютер и проверяем наличие драйверов. Если они установились нормально, то в диспетчере задач никаких иконок с желтым вопросительным знаком быть не должно.
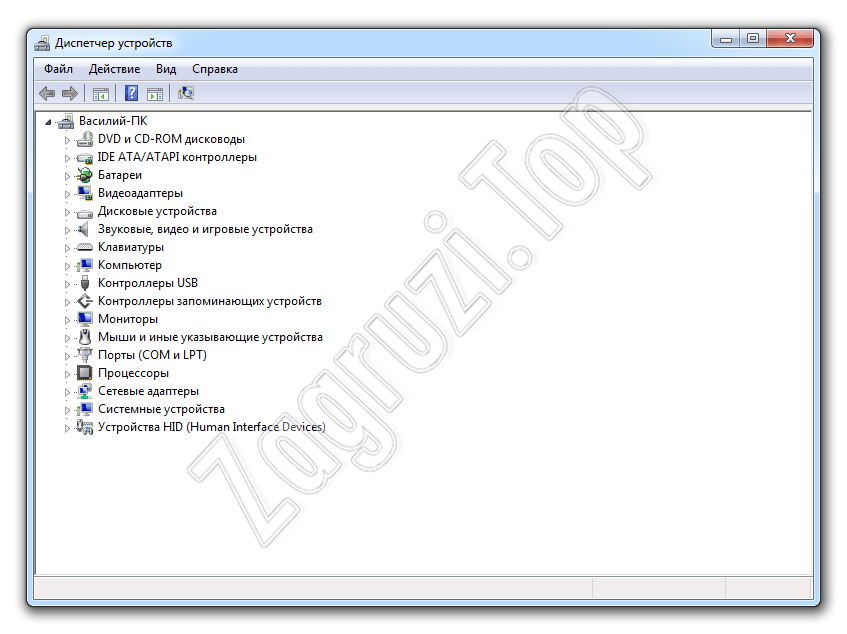
Программы для автоматического поиска драйверов
Если по каким-то причинам предыдущим способом установить драйвер для контроллера универсальной последовательной шины USB в вашей Windows 7 не получается, мы можем воспользоваться специальной утилитой для автоматической инсталляции необходимого программного обеспечения. Делается это следующим образом:
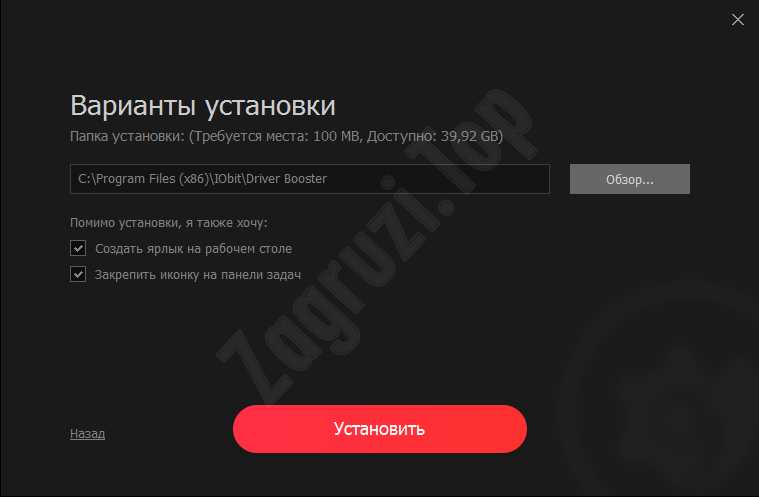
- После этого программа будет запущена и автоматически начнет поиск неустановленных или устаревших драйверов. Дожидаемся завершения процесса.
- Когда свежая версия драйвера для универсальной последовательной шины USB в 64-разрядном виде будет найдена, устанавливаем ее, нажав обозначенную на скриншоте кнопку.

- В результате последует автоматическая загрузка нужного нам программного обеспечения и его последующая установка. Все что нам нужно сделать, это дождаться завершения процедуры.
Существует огромное количество подобных утилит, однако, руководствуясь собственным опытом, мы можем посоветовать именно Driver Booster.
Ручная установка
Последний способ предусматривает ручную установку драйвера для универсальной последовательной шины USB в вашей Windows 7. Работает он следующим образом:
- Для начала нужно выяснить идентификатор универсальной последовательной шины. Для этого запускаем панель управления и переходим в раздел «Система и безопасность».


- Кликаем правой кнопкой мыши на устройстве, драйвер от которого отсутствует. В появившемся контекстном меню выбираем пункт «Свойства». Переключаемся на вкладку «Сведения». Тут в выпадающем списке нам нужно выбрать пункт идентификатора оборудования. Снова делаем правый клик мышью по названию конкретного ID и из контекстного меню выбираем пункт копирования в буфер обмена.
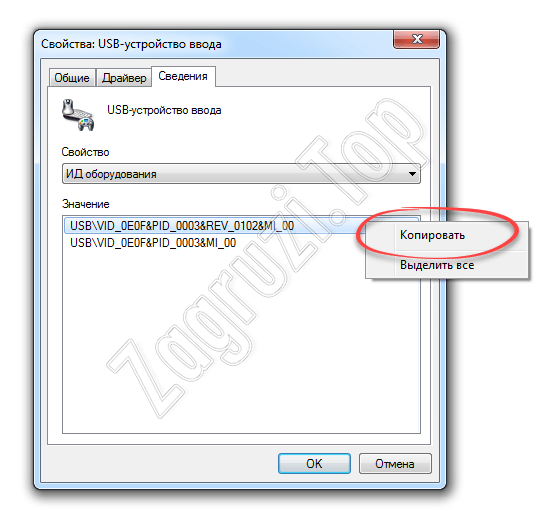
- Далее переходим на специальный сайт, который поможет выяснить точную модель нашего последовательного порта. Вставляем содержимое буфера обмена в поисковое поле и ищем. В результате нас переадресуют на страницу загрузки драйвера для выбранного устройства. Выбираем версию программного обеспечения для Windows 7 x64 Bit и жмем кнопку ее скачивания.
Мы рекомендуем все же использовать предыдущий вариант, в котором при помощи Driver Booster мы в автоматическом режиме установили официальную версию драйвера.
Как исправить USB-композитное устройство не может правильно работать с USB 3.0
Обновите драйвер USB
Иногда на самом деле все дело в драйвере. Если он поврежден, обновлен или отсутствует, вы можете столкнуться с вышеуказанной проблемой.
- Нажмите клавишу Windows + R, затем введите devmgmt.msc и Enter, чтобы открыть диспетчер устройств.
- Затем разверните Контроллеры универсальной последовательной шины.
- Нажмите правой кнопкой мыши на Generic USB Hub и выберите «Обновить драйвер».
- Теперь просто выберите «Искать на моем компьютере драйверы».
- Нажмите на Разрешить мне выбрать из списка драйверов на моем компьютере.
- Выберите Generic USB Hub из списка драйверов и нажмите Далее.
- Теперь дождитесь завершения установки Windows и нажмите «Закрыть».
- Обязательно выполните шаги с 4 по 8 для всех «Generis USB Hub», которые есть в контроллерах универсальной последовательной шины.
- Если проблема все еще не решена, выполните указанные выше действия для всех устройств, перечисленных в разделе «Контроллеры универсальной последовательной шины».
Отключение и повторное включение контроллеров USB
Если первые два метода не увенчались успехом, давайте попробуем удалить и переустановить родные драйверы USB. Вы, ребята, возможно, имеете дело с повреждением драйверов USB-контроллера. Не бойтесь этой процедуры, она совершенно безвредна. Windows автоматически просканирует оборудование на предмет изменений, а затем снова автоматически переустановит правильные драйверы. Вот что вам нужно сделать:
- Нажмите клавишу Windows + R, чтобы открыть команду «Выполнить». Просто введите «devmgmt.msc» и нажмите Enter, чтобы открыть диспетчер устройств.
- Когда вы находитесь в диспетчере устройств, прокрутите вниз до контроллеров универсальной последовательной шины, а затем разверните запись.
- Щелкните правой кнопкой мыши первый USB-контроллер и нажмите Удалить, чтобы удалить его.
- Теперь повторите процедуру с каждым контроллером USB, который указан в разделе «Контроллеры последовательной шины». Когда вы удалите их все, перезагрузите компьютер.
- После перезапуска Windows автоматически выполнит поиск изменений оборудования и установит отсутствующие драйверы. После этого просто снова подключите принтер и посмотрите, сможете ли вы печатать.
Включите поддержку устаревших USB в BIOS | Составное устройство не может работать
Если вы все еще боретесь с этой проблемой, вы можете выбрать этот метод. Вам просто нужно получить доступ к настройкам BIOS, чтобы проверить, включена ли поддержка устаревших USB-устройств. Если он не включен, вам необходимо включить его. Надеюсь, вы разрешите нашу проблему.
- Просто выключите ноутбук, затем включите его и одновременно нажмите F2, DEL или F12 (в зависимости от производителя), чтобы войти в настройку BIOS.
- Теперь перейдите к Advanced с помощью клавиш со стрелками.
- Перейдите в раздел «Конфигурация USB», а затем «Включите устаревшую поддержку USB».
- Просто выйдите из сохранения изменений и проверьте, можете ли вы Исправить USB-устройство – это более старое USB-устройство, которое также может не работать с USB 3.0.
Запустите средство устранения неполадок оборудования и устройств
- Нажмите Windows Key + I, чтобы открыть настройки, а затем нажмите значок «Обновление и безопасность».
- В меню слева обязательно выберите Устранение неполадок.
- Теперь в разделе «Найти и исправить другие проблемы» нажмите «Оборудование и устройства».
- Затем нажмите Запустить средство устранения неполадок и следуйте инструкциям на экране, чтобы Исправьте составное USB-устройство, которое не может правильно работать с USB 3.0.
Не позволяйте Windows выключать устройства | Составное устройство не может работать
Вы, ребята, когда-нибудь замечали, что ваш принтер на мгновение подключается, а затем отключается? Да, может быть Окна глюк, который автоматически выключает устройство для экономии энергии. В основном это происходит просто для экономии энергии в большинстве устройств, особенно в ноутбуках.
- Нажмите Windows + R, введите «devmgmt.msc» и нажмите Enter, чтобы открыть диспетчер устройств.
- Вам нужно перейти к USB-контроллерам последовательных устройств.
- Вам нужно найти корневой USB-концентратор, а затем щелкнуть правой кнопкой мыши по каждому корневому USB-концентратору и перейти в «Свойства», а затем выбрать вкладку «Управление питанием».
- Здесь вам нужно снять флажок «Разрешить компьютеру выключить это устройство для экономии энергии«. Наконец, сохраните свои настройки.
- Теперь перезагрузите систему и попробуйте снова подключить принтер.
Заключение
Что ж, это все с моей стороны. Если вы хотите узнать больше об этой статье или у вас есть вопросы. Тогда не стесняйтесь спрашивать меня о чем угодно в разделе комментариев ниже.
Хорошего дня!
Факторы, приводящие к неисправностям, и пути их решения
Чтобы быстро и максимально эффективно искоренить проблему, когда не работают USB порты на компьютере или ноутбуке, достаточно понимать из-за чего конкретно не работает порт. Основными причинами сбоев и поломок являются:
Препятствие в аппаратной части
Это может быть пыль, повреждение внешнего кабеля или самого контроллера, неподключенная колодка, нехватка питания и другие.
Перечисленные проблемы можно решить с помощью:
- замены сломанных комплектующих в ноутбуке или компьютере;
- проверки – подключены ли и работают правильно все детали в системном блоке и ноутбуке;
- систематического поддержания чистоты ноутбука и прочих действий, связанных с технической стороной вопроса;
Препятствие в программной части
Так как устройство связывается с операционной системой, используя драйверы, то множество проблем могут быть обусловлены именно их неработоспособностью. В данном случае могут помочь некоторые несложные способы:
- перезапуск компьютера или ноутбука. Неожиданный сбой в работе портов можно попробовать решить простой перезагрузкой устройства. Если нет проблем с загрузкой драйверов, то порты начнут работать;
- обновление конфигурации через диспетчер устройств.
- В случае если перезагрузить устройство не представляется возможным из-за рабочего процесса, который нельзя останавливать, можно «перезагрузить» драйвера через диспетчер устройств. В диспетчере, во вкладке «действие», следует выбрать пункт «обновить конфигурацию оборудования». Если после этого шага в списке появится надпись «контроллеры USB», то проблема решена и все будет работать;
- отключение контроллера через диспетчер устройств. Еще одним способом, связанным с диспетчером, может быть отключение контроллеров, путем их удаления и последующей перезагрузки устройства. Контроллеры переустановятся и порты заработают;
- обновление драйверов. Если есть дефект в работе драйверов, то можно найти новые и переустановить их. Установка правильного драйвера решит проблему и все начнет работать. Часто возникает затруднение, когда после обновления драйверов других комплектующих не работают USB порты. Тогда необходимо определить: проблема с драйверами на устройство, использующее разъем, или непосредственно в действенности самого порта. В первом случае поможет установка обновленного драйвера, во втором нужно будет искать, где именно произошла поломка: южный мост, материнская плата или что-то иное и решать именно эту проблему;
- отключение других устройств USB. Отсоединение портов может произойти из-за их перезагруженности и нехватки питания. В таком случае поможет остановка иных устройств, работающих через USB.
Также есть причина, почему не работает USB порт конкретно на материнской плате ноутбука или компьютера. Вполне возможно, что на ней произошло короткое замыкание. Избежать этого поможет систематическое очищение ее от пыли, проверка того, что она крепко закреплена и не болтается, снятие статического электричества перед работой. Если порты на материнской плате перестают работать постепенно по одному, то необходимо подготовиться к смене самой платы. Так как, возможно в ближайшие полгода, и она перестанет работать.
Временным решением для работы может выступить PCI USB контроллер. Однако если сгорел южный мост, то это не поможет. При таком варианте — только поход к мастеру для замены моста. Самостоятельно устранить такую неисправность невозможно, ввиду того, что замена моста – сложная и трудоемкая работа, требующая оснащения специализированным инструментарием и мастерством.
Отключите функцию управления питанием.
В этом методе мы собираемся запретить Windows выключать USB-устройство для экономии энергии. Изначально эта функция предназначена для экономии заряда батареи путем отключения временно неиспользуемых устройств. Однако иногда она работает неправильно и может привести к ошибке, такой как Неизвестное USB-устройство (сбой сброса порта). Таким образом, попробуйте сделать следующее, чтобы отключить его.
- Перейдите на Диспетчер устройств как мы это делали раньше.
- Найдите проблемный драйвер с именем Неизвестное USB-устройство (сбой сброса порта) и дважды щелкните по нему.
- Перейдите в Управление электропитанием вкладку и отключите Разрешить отключение этого устройства для экономии энергии функцию, если она была включена.
- Нажмите OK чтобы сохранить изменения и попытайтесь воспользоваться своим устройством в последний раз.
Удалите и переустановите все контроллеры USB
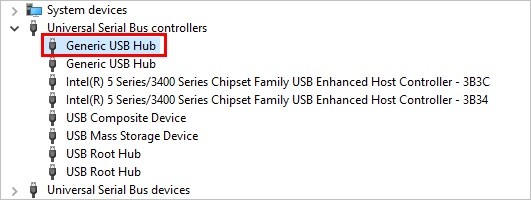
- Откройте диспетчер устройств, нажав Windows + X, и выберите диспетчер устройств из списка. Если вас попросят ввести пароль администратора или подтверждение, введите или подтвердите пароль.
- В списке категорий оборудования найдите и разверните Контроллеры универсальной последовательной шины.
- Щелкните правой кнопкой мыши каждое устройство в узле контроллера универсальной последовательной шины, затем нажмите «Удалить», чтобы удалить его по отдельности.
Обновление за апрель 2024 года:
Теперь вы можете предотвратить проблемы с ПК с помощью этого инструмента, например, защитить вас от потери файлов и вредоносных программ. Кроме того, это отличный способ оптимизировать ваш компьютер для достижения максимальной производительности. Программа с легкостью исправляет типичные ошибки, которые могут возникнуть в системах Windows — нет необходимости часами искать и устранять неполадки, если у вас под рукой есть идеальное решение:
- Шаг 1: (Windows 10, 8, 7, XP, Vista — Microsoft Gold Certified).
- Шаг 2: Нажмите «Начать сканирование”, Чтобы найти проблемы реестра Windows, которые могут вызывать проблемы с ПК.
- Шаг 3: Нажмите «Починить все», Чтобы исправить все проблемы.
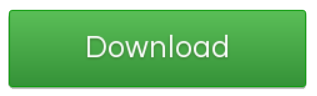
- Перезагрузите компьютер и переустановите контроллеры USB.
- Подключите съемный USB-накопитель, затем проверьте, чтобы убедиться, что проблема решена.
Обновление универсальных драйверов USB-концентраторов
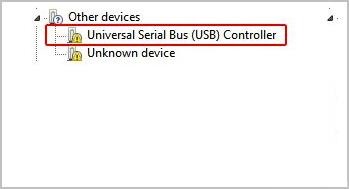
- В диспетчере устройств в категории «Контроллеры универсальной последовательной шины» щелкните правой кнопкой мыши стандартное устройство USB-концентратор и выберите «Обновить программное обеспечение драйвера».
- Выберите Поиск драйвера на моем компьютере.
- Выберите «Позвольте мне выбрать» из списка драйверов устройств на моем компьютере.
- Установите флажок «Показать совместимое оборудование» и выберите Generic USB Hub. Щелкните кнопку Далее.
- Windows обновляет программное обеспечение драйвера для устройства.
- Повторите вышеуказанные шаги, чтобы обновить программное обеспечение драйвера для каждого универсального USB-концентратора, пока проблема не будет решена.
Установите последние обновления Windows

- Нажмите кнопку Пуск, введите Центр обновления Windows в поле поиска, затем в области результатов выберите Центр обновления Windows.
- Нажмите на Проверить обновления. Когда анализ будет завершен, нажмите Просмотр необязательных обновлений.
- Установите флажок рядом с обновлениями, затем нажмите «Установить обновления».
- Если потребуется, просмотрите лицензионное соглашение и нажмите «Я согласен».
- Следуйте инструкциям на экране, чтобы загрузить и установить обновления.
- При появлении запроса перезагрузите компьютер.
Запустите средство устранения неполадок

- Найдите настройки в меню «Пуск» и щелкните по первому появившемуся результату. Вы также можете нажать непосредственно на кнопку cog в левом нижнем углу меню «Пуск» или использовать комбинацию клавиш Windows + I.
- Найдите и щелкните раздел «Обновление и безопасность» в нижней части окна «Настройки».
- Перейдите на вкладку «Устранение неполадок» и обратитесь к «Найти и устранить другие проблемы»
- Средство устранения неполадок оборудования и устройств должно быть расположено чуть ниже, щелкните его и следуйте инструкциям на экране.
- Проверьте, что проблема решена.
Совет эксперта:
Эд Мойес
CCNA, веб-разработчик, ПК для устранения неполадок
Я компьютерный энтузиаст и практикующий ИТ-специалист. У меня за плечами многолетний опыт работы в области компьютерного программирования, устранения неисправностей и ремонта оборудования. Я специализируюсь на веб-разработке и дизайне баз данных. У меня также есть сертификат CCNA для проектирования сетей и устранения неполадок.
Сообщение Просмотров: 4,349
Способ 2: С помощью программ автоматического обновления драйверов
Если вам не хочется возиться с поиском производителя и модели материнской платы, скачиванием архивов и т.д., вам стоит тогда воспользоваться этим способом. Для этого способа вам понадобиться любая утилита для автоматического сканирования системы и загрузки необходимых драйверов.
Урок: Лучшие программы для установки драйверов
К примеру, можно использовать DriverScanner или Auslogics Driver Updater. В любом случае, вам будет из чего выбрать. Аналогичных программ в сети на сегодняшний день большое количество. Взять к примеру, тот же DriverPack Solution. О подробной установке драйверов с помощью этой программы вы можете узнать из нашего специального урока.
Урок: Как обновить драйвера на компьютере с помощью DriverPack Solution
Проверка состояния портов
Вставив флешку и получив отказ в доступе, можно грешить и на мобильный накопитель, и на средство коммуникации. Поэтому первое, что нужно сделать – проверить, не засорён ли порт. Именно это считается самой частой причиной отказов, ведь конструкция гнезда открытая, что способствует быстрому его засорению. Если на передней панели иногда встречается защита в виде откидывающейся крышки, то сзади или в ноутбуках порты не защищены никак.
Итак, если ЮСБ порты перестали работать, и вы подозреваете, что причина – в их засорении, возьмите в меру мягкую щётку с длинной щетиной и выполните гигиеническую процедуру. Если и после этого USB порты на ПК/ноутбуке не работают, вполне вероятно, что причина кроется в их физическом повреждении. Если флешка заходит в разъём без сопротивления или засовывается не до конца – скорее всего, порт сломан. Поможет только его замена.
Возможно, причина неработоспособности подключённого к ПК устройства кроется в неисправном кабеле – попробуйте его заменить и повторить попытку подключения. В конце концов, и само устройство может оказаться нерабочим, и это тоже легко проверить, подключив его к заведомо исправному порту или другому компьютеру.
Симптоматика и причины дисфункции
Как видно из вышеприведённой картинки, симптомами, сигнализирующими о проблеме с контроллером ЮСБ является его появление в подразделе «Другие устройства» с пометкой в виде жёлтого треугольника с восклицательным знаком. В свойствах данного контроллера обычно указано, что для него не установлены драйвера, а устройства ЮСБ, подключаемые к такому ПК, или не работают, или работают с перебоями.

Среди причин такой дисфункции, кроме, собственно, отсутствующих (или повреждённых) драйверов, можно назвать неудачное обновление ОС Виндовс, действие различных вирусных здовредов, а также проблемы с жёстким диском (нарушена структура диска, он «осыпается» и так далее).
VIA VL800 USB 3.0 eXtensible Host Controller:
The VIA VL800 is a single chip USB 3.0 eXtensible Host Controller for PCI Express-based systems. It enables PCs to interface with USB Super-Speed (5 Gbps), USB High-Speed (480 Mbps), and USB Full-Speed (12 Mbps). So, it features four downstream-facing ports and is compliant with USB 3.0 specifications and Intel’s eXtensible host controller interface (HCI). It is backward-compatible with USB 1.1 and 2.0 specifications.
VIA’s USB drivers have been available for over a decade, and now you can get them right on your Windows 7 computer. So, you can download the drivers from the VIA Driver Download Portal. Windows 7 also comes with integrated VIA IDE and SATA support. VIA’s Windows drivers include support for these technologies, so you can easily update them.
FAQs
How do I know if I need to update my Drivers?
If you are unsure of whether or not you need to update your Drivers, or indeed which Drivers may need to be updated, you can run a Drivers scan using a DriverDownloader (you will need to pay to register this tool but the Drivers scan is free). This will allow you to assess your Driver needs without any commitment. Alternatively, you can use the device manager to check if there are problems with any of your hardware devices.
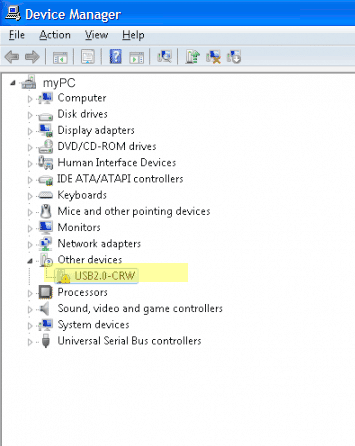
Can I update the Drivers myself?
In many cases the answer to this is yes, however in some cases the manufacturers no longer make the Drivers available so you need to use a Driver Update Tool to install the missing Drivers. The purpose of such as tool is to save you time and effort by automatically downloading and updating the Drivers for you.
Do you offer a money-back Guarantee?
We want you to be happy with our product, so if for any reason you are not completely satisfied we offer a 30-day full money-back guarantee.
Что такое «Контроллер универсальной последовательной шины USB»?
Как известно, аббревиатура «USB» расшифровывается как «Universal Serial Bus» (универсальная последовательная шина). Данная шина используется для подключения к ПК различных внешних устройств, позволяя обмениваться данными между ними.
Для обеспечения функционала упомянутой универсальной последовательной шины используется специальный аппаратный контроллер. Корректную работу данного контроллера обеспечивает соответствующий драйвер, отсутствие или повреждение которого приводит к дисфункциям в работе контроллера, а вследствие этого — и всей шины ЮСБ.
 Восклицательный знак в жёлтом треугольнике символизирует о проблемах в работе контроллера ЮСБ
Восклицательный знак в жёлтом треугольнике символизирует о проблемах в работе контроллера ЮСБ

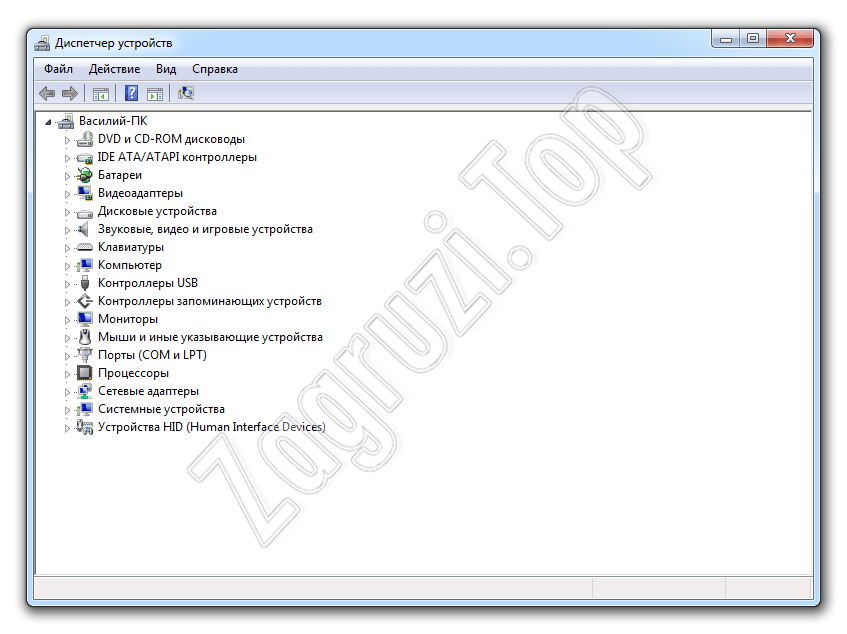




![Контроллер универсальной последовательной шины usb не инсталлируется — [решение проблемы]](http://lakfol76.ru/wp-content/uploads/f/e/6/fe64cef9c03b61e8c76f6f4e1c1843b4.png)





















