Введение
Apple ID представляет собой уникальное имя пользователя, которое необходимо каждому, кто входит в число потенциальных клиентов сервиса iCloud, который поддерживают девайсы Apple. Следует отметить, что эта платформа нужна для совершения различных покупок на AppStore и iTunes Store. Не менее важен тот факт, что пользователи американских гаджетов посредством Apple ID могут в онлайн-режиме заказывать товары фирмы-производителя, а также обращаться, при необходимости, в техподдержку Apple.
В этой статье мы расскажем, как настроить учетную запись iOS-устройств
Причин, по которым владелец Айфона хочет изменить свой ID, может быть несколько. Чаще всего пользователям приходится менять имя пользователя после приобретения подержанного устройства, когда новый владелец попросту не знает уникального имени, ранее присвоенного гаджету
Создать новый ID совсем не сложно, важно лишь помнить о нескольких принципиальных тонкостях, от которых напрямую зависит успех затеи
В первую очередь потребитель iPhone или iPad должен знать, что сменить Apple ID можно непосредственно с девайса, что значительно сокращает время, потраченное на осуществление процедуры. Юзеру нет необходимости дополнительно регистрироваться на сайте производителя. Находящиеся в памяти телефона или планшета данные никуда не исчезнут, фото, контакты и ранее установленные приложения будут сохранены. Кроме того, чтобы создать новый идентификатор не потребуется кредитная карточка владельца.
Как создать Apple ID без ПК?
Завести учётную запись Apple удастся и без компьютера, однако в этом случае нужно, чтобы устройство было подключено к 3G или Wi-Fi. Обеспечив доступ к интернету, действуйте так:
Шаг 1
. В «Настройках
» iPhone отыщите раздел «iTunes Store, App Store
» и зайдите в него.
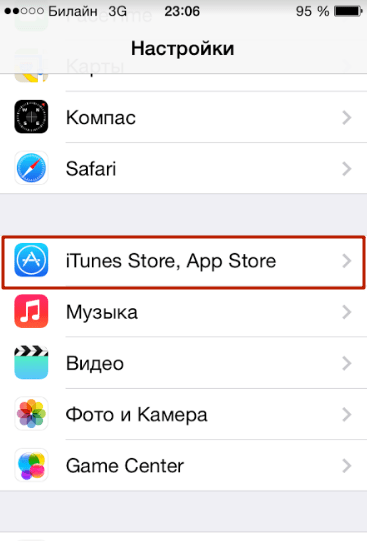
Шаг 2
. Кликните на кнопку «Создать новый Apple ID
».
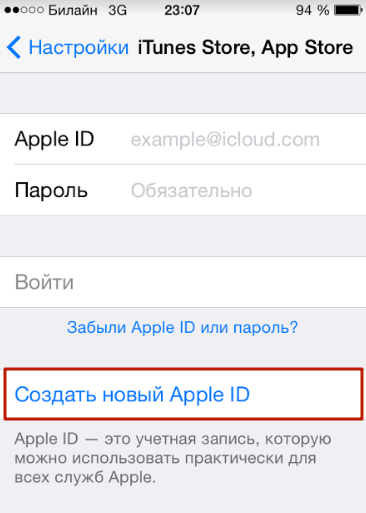
Шаг 3
. На следующем экране вы увидите перечень стран — по умолчанию выбрана Россия. Ничего не меняя, нажмите «Далее
».
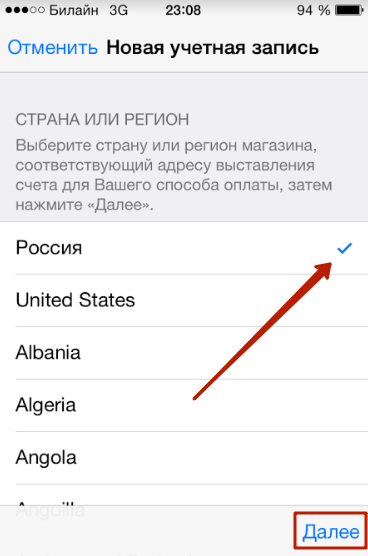
Шаг 4
. Вам следует ознакомиться с документом под названием «Положения и условия мультимедийных сервисов Apple
». Документ довольно ёмкий – на Айфоне получается 29 страниц мелким шрифтом; именно поэтому большинство юзеров пренебрегает его чтением.
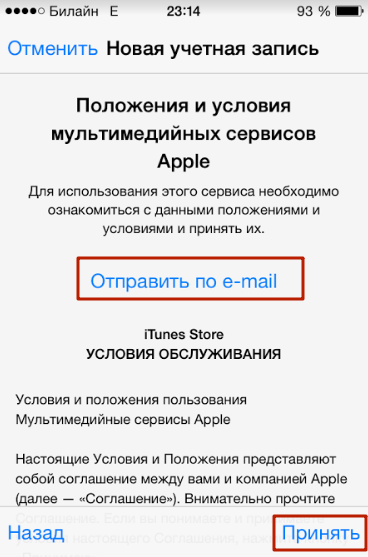
Так или иначе, подтвердить, что вы прочли «Положения
» и согласны с условиями, придётся. Для этого нужно нажать «Принять
» в правом нижнем углу и затем кликнуть на одноимённую кнопку в появляющемся окне.
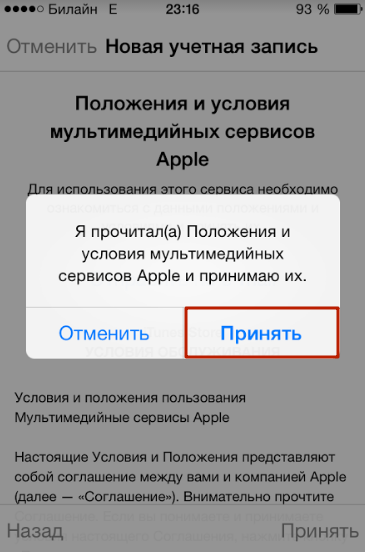
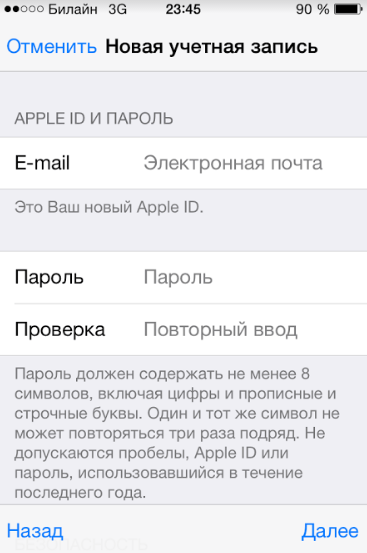
Если вы не хотите подписываться на новости об услугах Apple, приложениях и контенте, переключите ползунки, расположенные внизу, в неактивное положение.
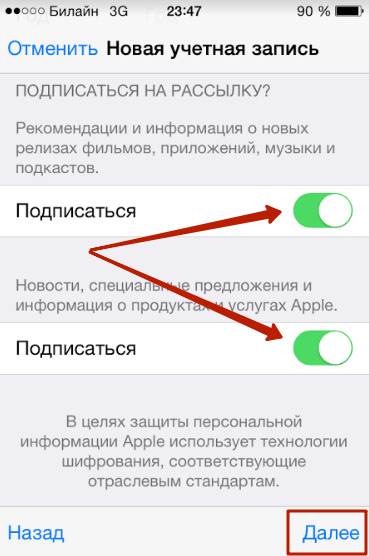
Шаг 6
. Выберите способ оплаты и введите платёжные реквизиты. Необходимы те же данные, что и при регистрации через iTunes
.
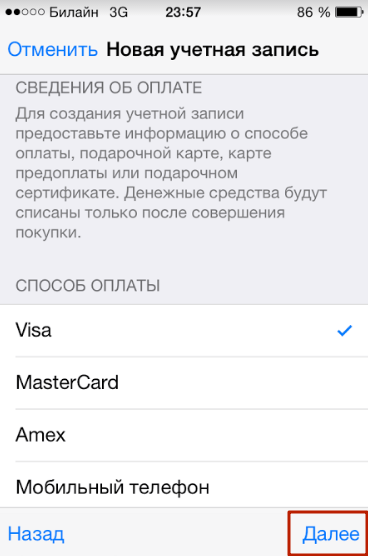
После того как укажете требуемую информацию, кликните на «Далее
».
Шаг 7
. Зайдите на электронную почту, которую указывали при регистрации Apple ID
, и нажмите «Подтвердить адрес
».
Создание аккаунта Apple ID
в «Настройках» аппарата и регистрация через iTunes
– аналогичные процедуры: в обоих случаях требуются одни и те же сведения.
Попасть в сервис создания учётной записи Apple можно и через App Store. Зайдите в магазин приложений и пролистайте главную страницу до конца. Кликните на «Войти
».
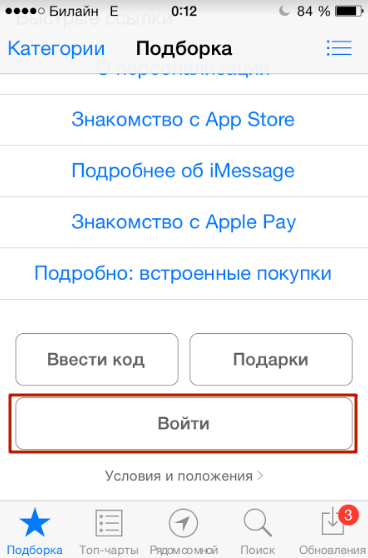
Затем нажмите «Создать Apple ID
».
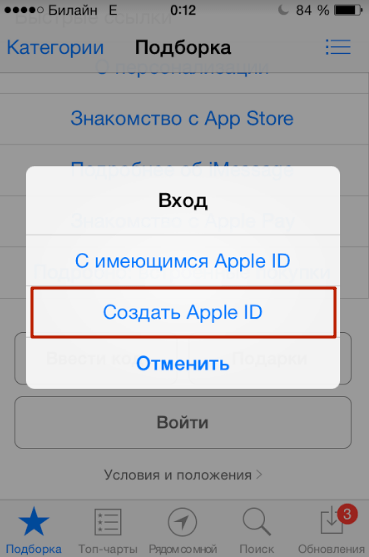
Первый вариант регистрации
Для начала мы расскажем, как пройти регистрацию именно с кредиткой. Первый способ:
Следующим шагом является введение защитного кода, после чего жмем «Продолжить». Чтобы подтвердить создание Apple ID, нужно использовать код, который будет отправлен на вашу электронку. Выполнив все перечисленные действия, вы уже через несколько секунд станете обладателем аккаунта. После этого остается ввести данные аккаунта в устройства и начать использовать новые возможности. С этого момента вы сможете заходить из своих гаджетов в такие сервисы, как iTunes Store, AppStore, iCloud и многие другие.
Пришло время привязать кредитку. Для этого вам нужно сделать вход в аккаунт с компьютера. В разделе «Платеж и доставка» нажимаете «Добавить карту» и указываете реквизиты кредитки. Благодаря привязке платежного средства у вас появляется возможность скачивать не только бесплатный контент, но и платный.
Второй вариант
Чтобы получить возможность пройти регистрацию в AppStore и, соответственно, покупать необходимые продукты, нужно, установить на ПК iTunes и скачать любое платное приложение. На определенном этапе вас попросят ввести Apple ID. Это нужно для получения доступа к покупке. Если аккаунт уже создан, просто введите данные с паролем и приступайте к покупке.
В том случае, когда вы еще не успели воспользоваться описанным выше способом и не прошли регистрацию, есть возможность сделать это после запроса iTunes на ввод данных аккаунта. Для этого нужно нажать на «Создать Apple ID» и пошагово пройти процедуру регистрации. В пункте о способе оплаты вам потребуется указать тип кредитки (MasterCard, American Express, VISA). Подтверждение регистрации осуществляется при помощи контрольного кода, который вам будет отправлен на почту. После всех манипуляций у вас появляется личный аккаунт с привязанной к нему кредиткой.
Третий вариант
Если вы находитесь дома, то в принципе проблем не может возникнуть. Компьютер находится рядом с вами. Но что делать, если ни ПК, ни ноутбука под рукой не оказалось? Но и в этом случае с задачей можно справиться. Зарегистрировать аккаунт мы сможем, используя iPod touch, iPad или iPhone. Чтобы получить результат, зайдите в магазин AppStore и попробуйте скачать что-нибудь платное. Учитывая то, что вы еще не регистрировались, вам предложат пройти эту процедуру.
В этом случае процесс регистрации ничем не отличается, от действий, проводимых на компьютере. Достаточно просто выполнять пошагово все, появляющиеся на дисплее, инструкции. При запросе средства для оплаты введите тип кредитной карты, как и на компьютере. Дальше подтверждаем по коду и можем спокойно использовать аккаунт в собственных целях, в том числе и делать покупку контента.
Как удалить способ оплаты в Apple ID
Но даже если у вас уже есть активный Apple ID, вы всегда можете удалить способ оплаты оттуда. Актуально для тех случаев, когда нужно совершить разовую покупку в App Store. Или если вы настраиваете оплату для кого-то из своих близких.
- Откройте Настройки на iPhone или iPad.
- Нажмите на свой Apple ID вверху.
Можно удалить способ оплаты в уже существующем Apple ID
Выберите «Оплата и доставка» и авторизуйтесь через Face ID или Touch ID. Теперь нажмите на используемый способ оплаты и внизу выберите «Удалить».
Эта простая хитрость позволяет избежать лишних списаний, если вы не доверяете какому-либо сервису. Однако имейте в виду, что в некоторых случаях способ оплаты в Apple ID указать нужно. Например, если вы являетесь организатором в Семейном доступе или учетная запись создана для для детей, созданных для детей младше 13 лет.
Если у вас не получается удалить способ оплаты на Айфоне, то вам необходимо отменить все имеющиеся подписки. Как правило, даже после отмены они продолжают работать до указанного срока – мы рекомендуем так делать при оформлении бесплатного Apple TV+.
- Зайдите в Настройки.
Отключите подписки, чтобы была возможность удалить способ оплаты
Нажмите на свой Apple ID и выберите «Подписки». Затем нажмите на каждую и выберите «Отменить подписку».
Если списание произошло по невнимательности, можете обратиться в Apple, зайдя по этой ссылке и нажав «Запросить возврат средств» и выбрав нужное приложение. Как правило, это занимает не более 7-10 дней.
Как зарегистрировать аккаунт другой страны
Иногда пользователи могут сталкиваться с тем, что некоторые приложения дороже в родном магазине, чем в Store другой страны, или вовсе отсутствуют. Именно в таких ситуациях и может потребоваться регистрация Apple ID другой страны.
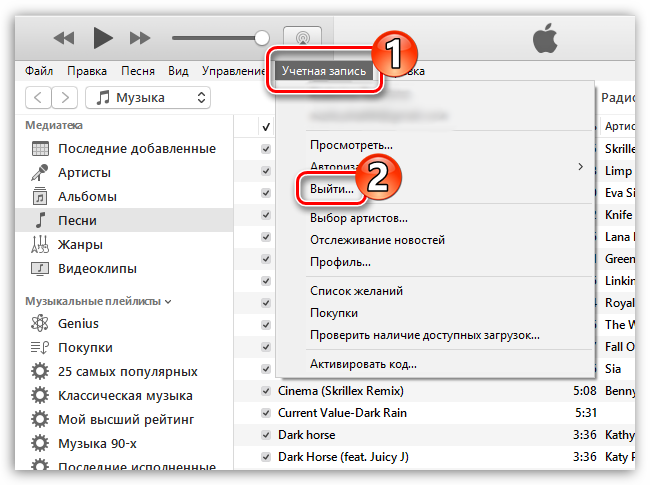
-
Street
– улица; -
City
– город; -
State
– штат; -
ZIP Code
– индекс; -
Area Code
– код города; -
Phone
– телефонный номер (требуется прописать последние 7 цифр).
Например, через браузер мы открыли карты Google и сделали запрос отелей Нью-Йорка. Открываем любой приглянувшийся отель и видим его адрес.
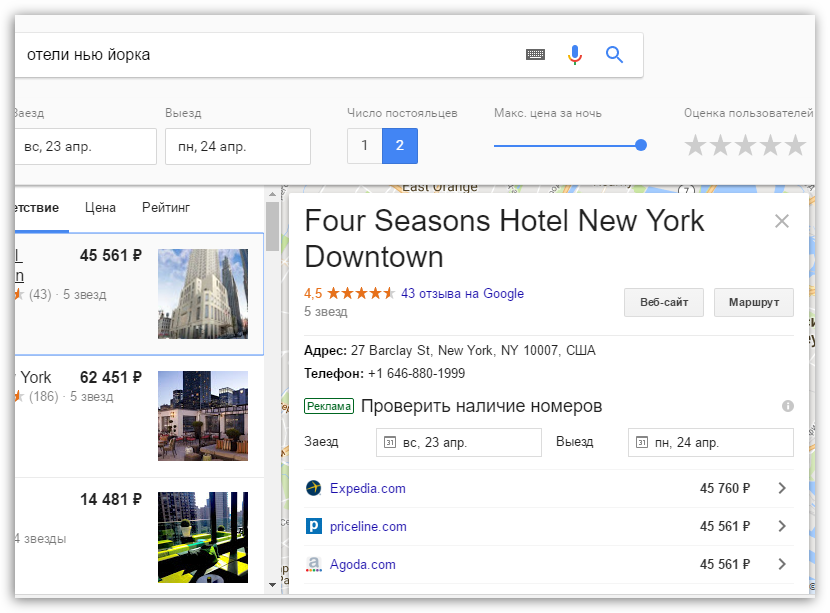
Значит, в нашем случае заполняемый адрес будет выглядеть следующим образом:
- Street – 27 Barclay St;
- City – New York;
- State – NY;
- ZIP Code – 10007;
- Area Code – 646;
- Phone – 8801999.
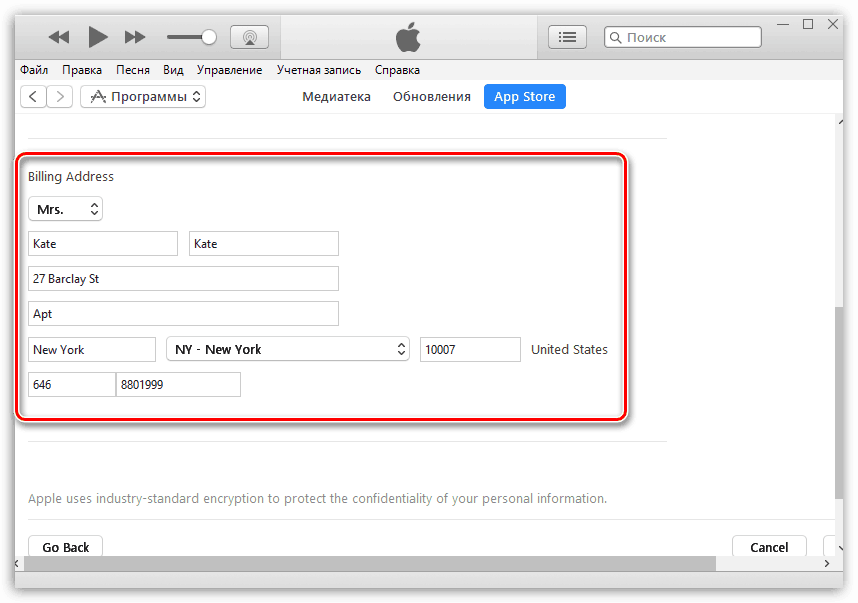
Заполнив все данные, щелкните в правом нижнем углу по кнопке «Create Apple ID»
.
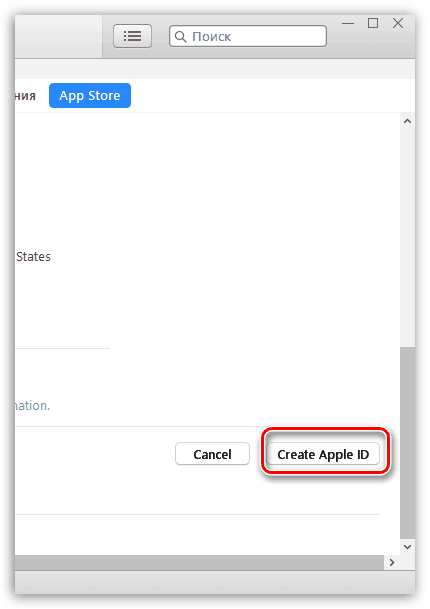
Система сообщит о том, что на указанный адрес электронной почты поступило подтверждающее письмо.
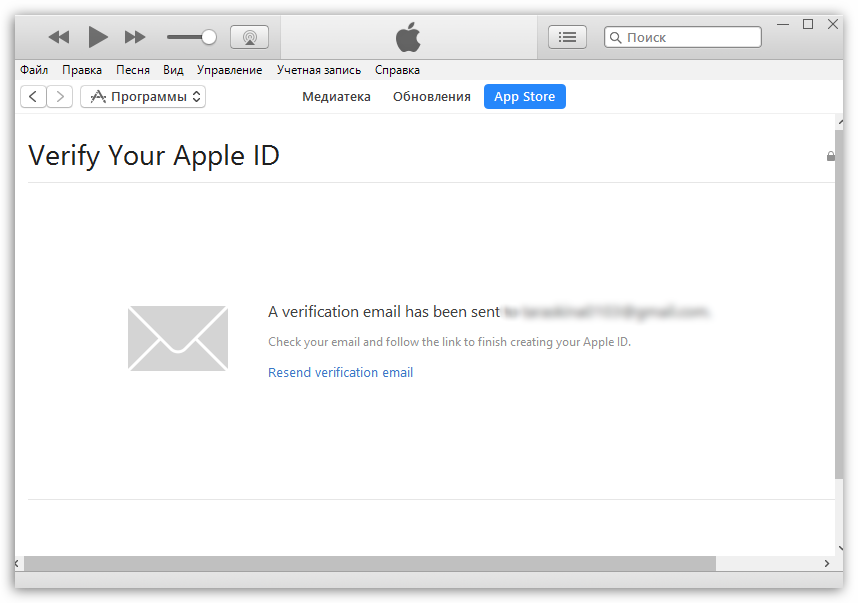
В письме будет содержаться кнопка «Verify now»
, нажатие по которой завершит создание американского аккаунта. На этом процесс регистрации завершен.
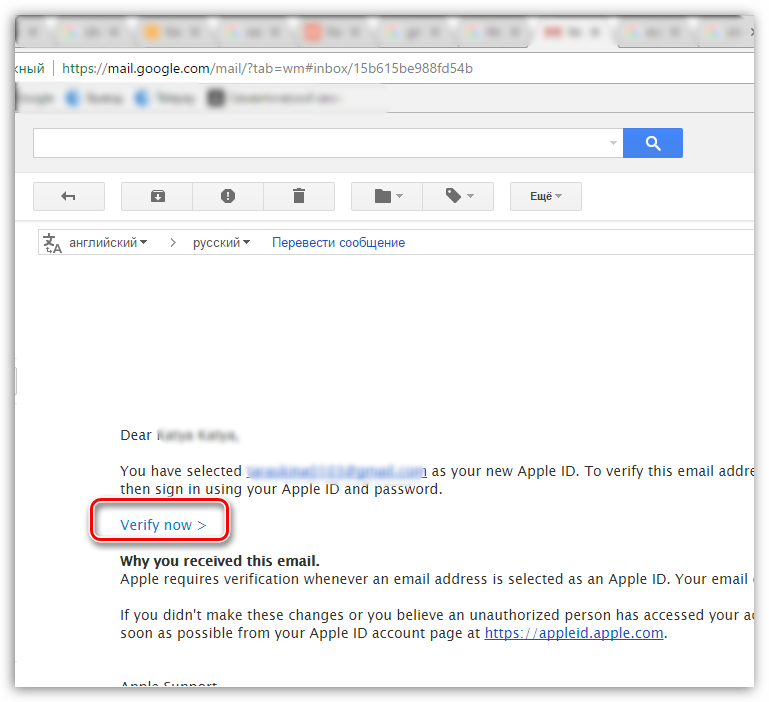
Это все, что хотелось бы рассказать о нюансах создания нового аккаунта Apple ID.
Apple ID представляет собой уникальное имя пользователя, которое необходимо каждому, кто входит в число потенциальных клиентов сервиса iCloud, который поддерживают девайсы Apple. Следует отметить, что эта платформа нужна для совершения различных покупок на AppStore и iTunes Store. Не менее важен тот факт, что пользователи американских гаджетов посредством Apple ID могут в онлайн-режиме заказывать товары фирмы-производителя, а также обращаться, при необходимости, в техподдержку Apple.
Причин, по которым владелец Айфона хочет изменить свой ID, может быть несколько. Чаще всего пользователям приходится менять имя пользователя после приобретения подержанного устройства , когда новый владелец попросту не знает уникального имени, ранее присвоенного гаджету
Создать новый ID совсем не сложно, важно лишь помнить о нескольких принципиальных тонкостях, от которых напрямую зависит успех затеи
В первую очередь потребитель iPhone или iPad должен знать, что сменить Apple ID можно непосредственно с девайса, что значительно сокращает время, потраченное на осуществление процедуры. Юзеру нет необходимости дополнительно регистрироваться на сайте производителя. Находящиеся в памяти телефона или планшета данные никуда не исчезнут, фото, контакты и ранее установленные приложения будут сохранены. Кроме того, чтобы создать новый идентификатор не потребуется кредитная карточка владельца.
Настройка аккаунта
Что если я создал более одного идентификатора Apple?
Если вы создали несколько идентификаторов Apple ID и решили удалить один, имейте в виду, что в будущем вы не сможете использовать адрес электронной почты, который вы использовали в качестве своего идентификатора Apple для этой учетной записи, в качестве идентификатора Apple. Вы также не сможете использовать другие адреса электронной почты, связанные с удаляемым Apple ID. Обязательно удалите эти адреса электронной почты перед удалением Apple ID, чтобы не блокировать их использование для будущих учетных записей Apple ID.
Чтобы не потерять свои документы, фотографии и другие файлы при удалении идентификатора Apple ID, необходимо выполнить резервное копирование всех данных. Это проще всего сделать на Mac или iPad, поэтому у вас есть дисплей большего размера для работы. Сделайте резервную копию вашего Mac, iPhone и любых других устройств в облаке. Следующий:
- Войдите в свою учетную запись iCloud.
- Создайте резервные копии своих контактов, документов, электронных писем, фотографий и всего, что вы хотели бы сохранить из своей учетной записи iCloud на внешнем жестком диске или в облачной службе, отличной от iCloud.
Удалить Apple ID: Связаться с Apple
После того, как вы удалили связанные адреса электронной почты и сохранили все, что вы хотите от iCloud и iCloud Mail, вы готовы удалить свой Apple ID. Сделать это:
-
Подготовьте Apple ID и пароль для учетной записи, которую вы хотите удалить.
-
Посетите страницу поддержки Apple, нажмите на свой регион, затем нажмите Получить поддержку сейчас.
- Вы попадете на страницу с меню тем для выбора, нажмите на Другие темы Apple ID.
- Это меню время от времени меняется. Иногда есть возможность нажать на Проблемы с несколькими Apple ID, в другой раз вы можете нажать Деактивируйте свою учетную запись Apple ID. Если возможно, выберите опцию Деактивировать, но в любом случае вы сможете выполнить следующий шаг.
Теперь пришло время позвонить в службу поддержки Apple. Проверьте данные своей учетной записи и личность, а затем попросите удалить свой Apple ID. Попросите поговорить с супервайзером, если представитель службы поддержки говорит, что они не могут удалить вашу учетную запись. Убедитесь, что вы понимаете каждую покупку, связанную с удаляемым Apple ID, а также хранилищем и почтой iCloud. После того, как вы подтвердите информацию и данные своей учетной записи и узнаете, что исчезнет после удаления вашей учетной записи, менеджер или руководитель может удалить Apple ID по вашему запросу.
Вернуться к началу
Проверьте, где вы вошли, используя свой Apple ID
Если у вас более одного устройства iOS, вы, скорее всего, будете использовать свой Apple ID на всех них. Если вам интересно, на каких устройствах вы вошли со своим Apple ID, это легко узнать. Начать:
- Открой настройки приложение и нажмите на баннер с вашим именем в верхней части страницы.
- Прокрутите вниз до нижней части этой страницы, и вы увидите список всех устройств, на которых вы в данный момент используете свой Apple ID.
- Если вы хотите получить дополнительную информацию о любом из устройств в этом списке, нажмите на него, чтобы увидеть модель, серийный номер, версию программного обеспечения, на которой он работает, включены ли Find My iPhone и iCloud Backup, а также любую финансовую информацию, связанную с ней. с устройством.
Вернуться к началу
Как зарегистрироваться в iTunes без карты
Мы уже говорили, что использование прикрепленной карты может привести к серьезным денежным потерям. Также многие люди не любят указывать данные своих карточек, опасаясь хищения денежных средств. Их опасения вполне справедливы, так как мошенники не дремлют, регулярно придумывая все новые способы избавления честных граждан от излишков денежных средств на их электронных счетах.
Как зарегистрироваться в iTunes без кредитной карты и возможна ли эта операция? Некоторые пользователи уверены, что кредитка здесь обязательна, но это далеко не так. Мы действительно можем зарегистрироваться в Айтюнс без кредитной карты, воспользовавшись предоставленным нам функционалом. По аналогии с вышеуказанными способами, мы можем пройти регистрацию как на компьютере, так и с помощью самого смартфона.
Не будем повторяться дважды и расскажем, как зарегистрироваться в Айтюнс без кредитной карты с помощью компьютера. . Айтюнс запросит Apple ID, но так как у нас его нет, то вместо ввода логина и пароля мы нажимаем на кнопку «Создать Apple ID». Далее указываем адрес электронной почты, фамилию и имя, пароль, отвечаем на контрольные вопросы, а в качестве способа оплаты выбираем вариант «Нет».
На завершающем этапе производим подтверждение с помощью контрольного кода и завершаем регистрацию – аккаунт без привязанной кредитки готов.
Настройка Apple Pay
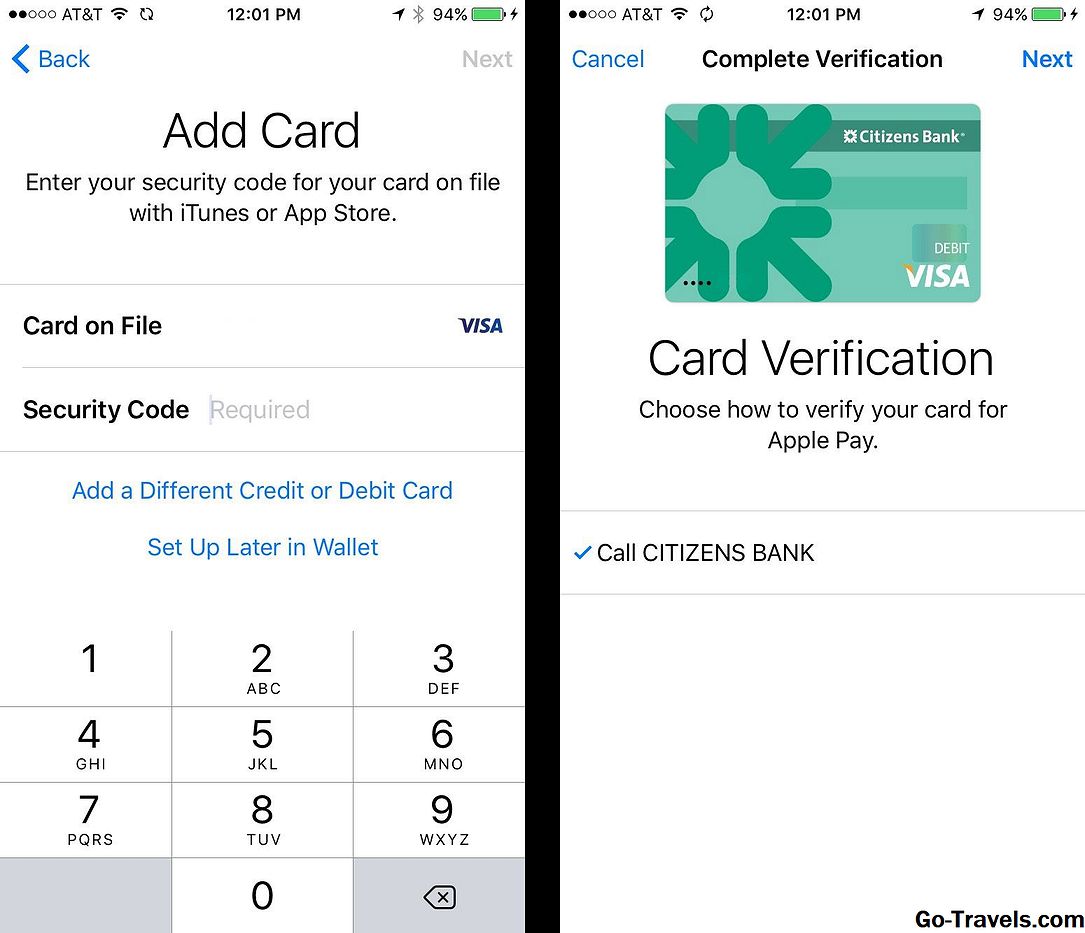
Для iOS 10 и выше этот шаг немного продвинулся в этом процессе. В более ранних версиях iOS он приходит позже, но параметры все те же.
Apple предлагает вам настроить Apple Pay на вашем телефоне. Apple Pay — это беспроводная платежная система Apple, которая работает с iPhone 5S и новее и использует NFC, Touch ID или Face ID, а также вашу кредитную или дебетовую карту, чтобы сделать покупки в десятках тысяч магазинов быстрее и безопаснее.
Вы не увидите эту опцию, если у вас есть iPhone 5 или 5C или ранее, поскольку они не могут использовать Apple Pay.
Предполагая, что ваш банк поддерживает его, мы рекомендуем настроить Apple Pay. Как только вы начнете использовать его, вы не пожалеете.
- Начните, нажав следующий на вводном экране.
- Что будет дальше, зависит от того, как вы настроили свой телефон на шаге 4. Если вы восстановили резервную копию и установили Apple Pay на своем предыдущем телефоне, пропустите шаг 3. Если вы настроитесь на новый или перешли с Android, следуйте за Apple Инструкции по настройке оплаты в этой статье, а затем перейдите к шагу 8 этой статьи.
- Введите трехзначный код безопасности с обратной стороны карты, чтобы проверить его и нажмите следующий.
- Примите условия Apple Pay.
- Чтобы завершить добавление вашей дебетовой или кредитной карты в Apple Pay, вам необходимо проверить карту. На последнем экране подробно описывается, как вы можете это сделать (позвоните в свой банк, войдите в учетную запись и т. Д.). Нажмите следующий продолжать.
Регистрация в Айтюнс при наличии кредитки
Для непосвященных в тонкости возможностей современных гаджетов не имеет значения, дополнительные функции. Поэтому стоит объяснить, что вы можете получить при помощи iTunes. У пользователя появляется уникальная возможность скачивать в смартфон книги, фильмы, музыку, различные интересные приложения. Если вы намерены качать платные приложения (контент), вам нужны средства для оплаты. Поэтому к Apple ID и прикрепляется кредитка. Теперь для пользователя смартфоном доступны самые последние фильмы, музыкальные новинки и прочее. Следует отметить, что оплачивать кредиткой очень даже удобно.
Но иногда возникают ситуации, когда удобство и проблема практически одно и то же. Приведем пример. Вы подарили своему ребенку iPhone и, соответственно, прикрепили кредитку к Apple ID. На радостях, тот, в свою очередь, начал приобретать кучу контента. Ему ведь все нужно и все интересно. Итог – бесполезный контент в смартфоне вашего отпрыска и пустая кредитная карта у вас. Хотите избежать подобной ситуации, уберечь себя от ненужных расходов? Рекомендуем пройти регистрацию в iTunes без прикрепления кредитной карты. Ее вы сможете прикрепить тогда, когда вам действительно понадобиться приобрести полезный контент за деньги.
Как создать новую учётную запись через iTunes?
Если у вас нет iTunes
, начать стоит с загрузки последней версии этой программы с официального сайта компании Apple . Как только вы загрузите и установите медиакомбайн, действуйте следующим образом:
Шаг 1
. Откройте Айтюнс
и кликните на вкладку «Учетная запись
» в горизонтальном меню сверху.
Шаг 2
. Выберите пункт «Войти…».
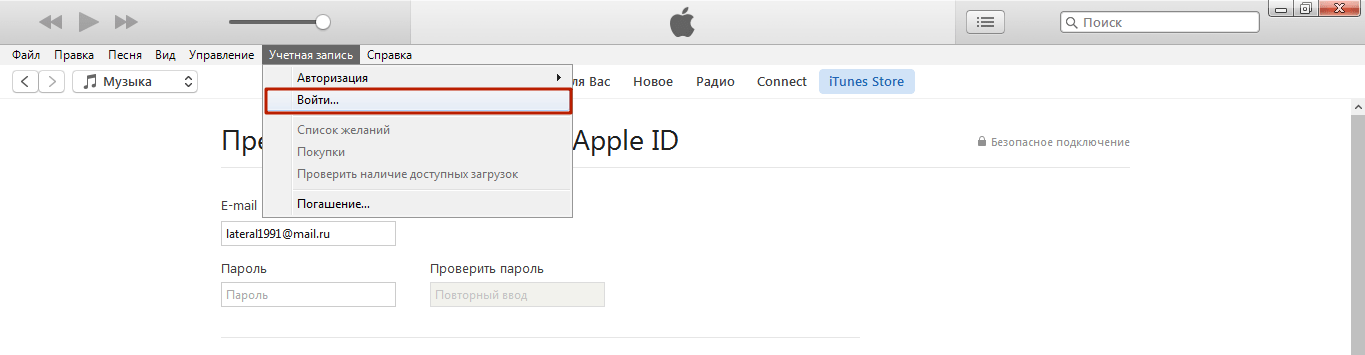
Шаг 3
. В появившемся окне нажмите «Создать новый Apple ID
».
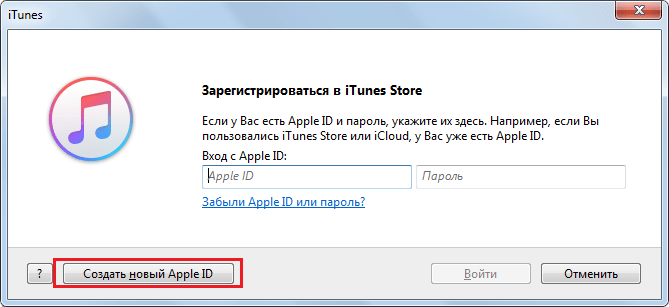
Шаг 4
. Вы окажетесь на приветственной странице iTunes Store
– здесь нужно кликнуть на синюю кнопку «Продолжить
».
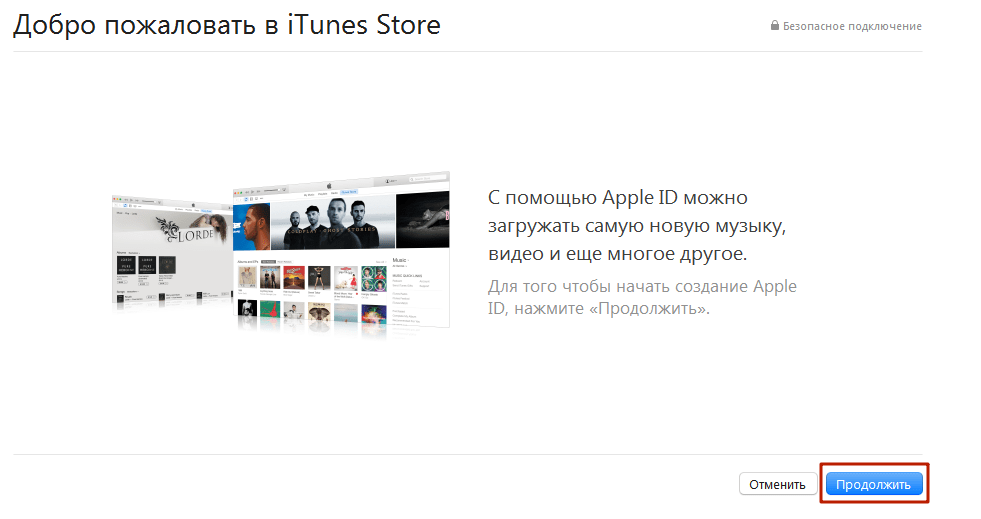
Шаг 5
. На этом этапе вам нужно прочесть документ под названием «» и поставить галочку напротив «Я ознакомился…».
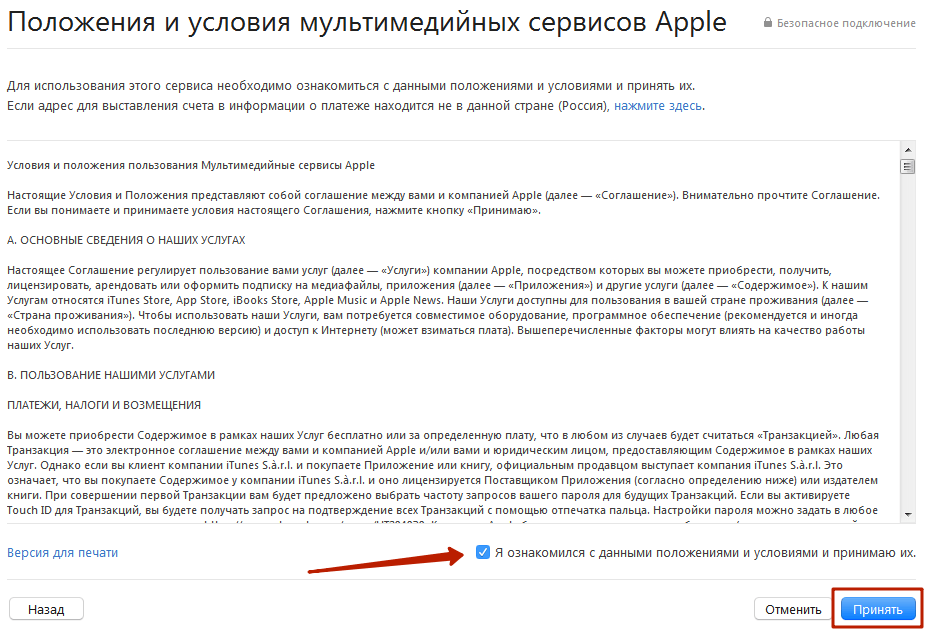
Если вы не подтвердите факт ознакомления, регистрацию завершить не удастся.
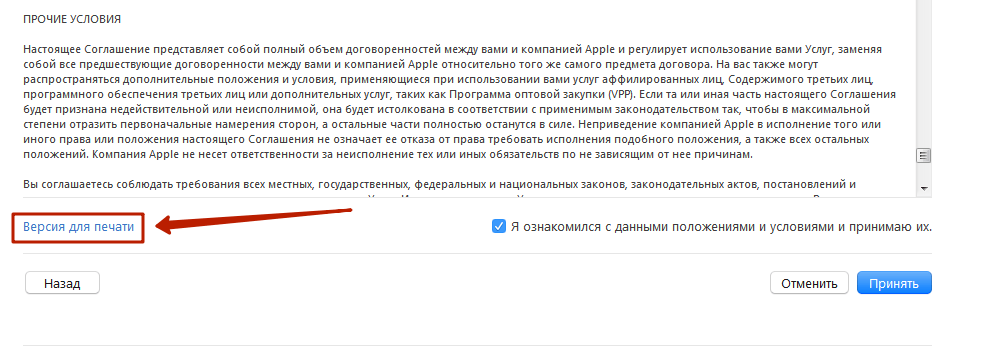
Подтвердив, что прочитали условия, нажмите «Принять
».
Шаг 6
. Заполните анкету – необходимо ввести такие данные:
Адрес электронной почты
Важно, чтобы адрес был действующим, а также чтобы вы имели к нему доступ. При желании можно указать и дополнительный почтовый адрес.
Дата рождения
По дате вам должно быть больше 21 года – иначе приобретать контент и софт в AppStore и iTunes Store у вас не получится.
Придуманный пароль
. Требования к паролю от учётной записи Apple весьма суровы: он должен содержать цифры, строчные и прописные буквы. Плюс к тому один символ не может повторяться трижды кряду.
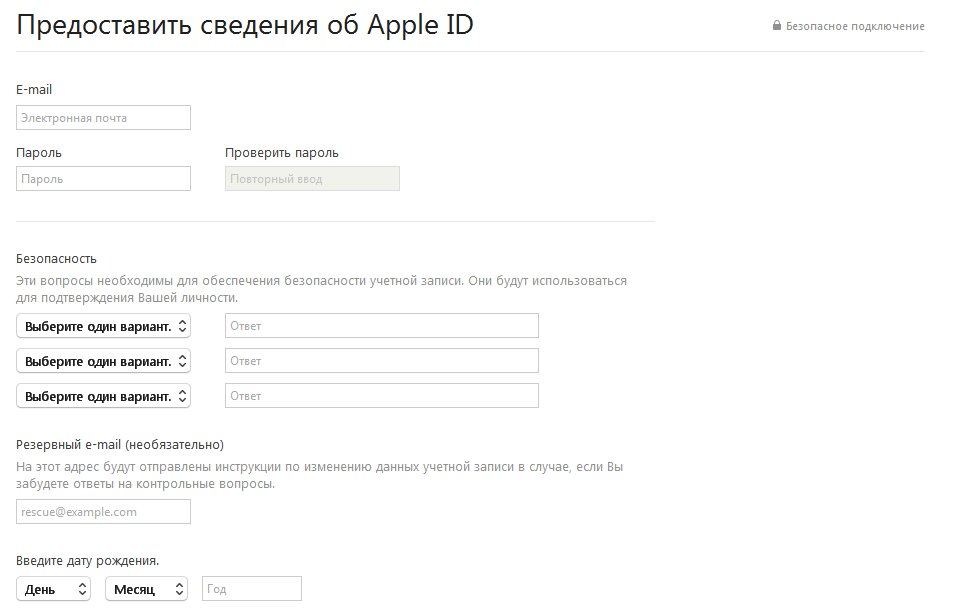
Также пользователю придётся ответить на три вопроса — например, как звали лучшего друга детства.
Эта мера необходима для обеспечения безопасности аккаунта.
Шаг 7.
Откажитесь от рассылки, если не желаете получать информацию о продуктах «яблочной» компании и релизах фильмов и музыки на почтовый ящик. Для этого необходимо снять галочки напротив полей «Рекомендации и информация…
».
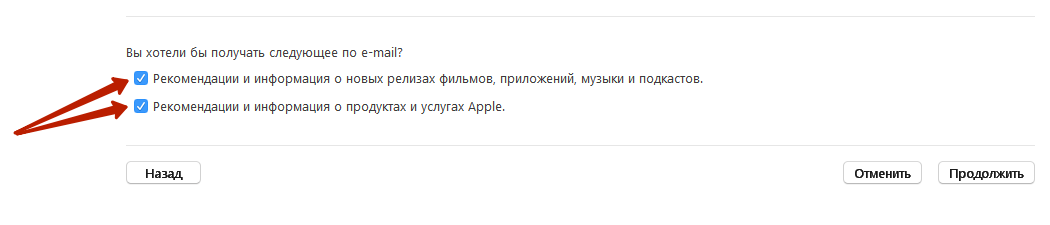
Затем нажмите «Продолжить
».
Шаг 8
. Выберите способ оплаты покупок и введите необходимые реквизиты
Обратите внимание, что указание реквизитов кредитной карточки в iTunes ни в коем случае не несёт угрозы вашему благосостоянию. Деньги спишутся только в случае приобретения контента или софта и только с вашего согласия
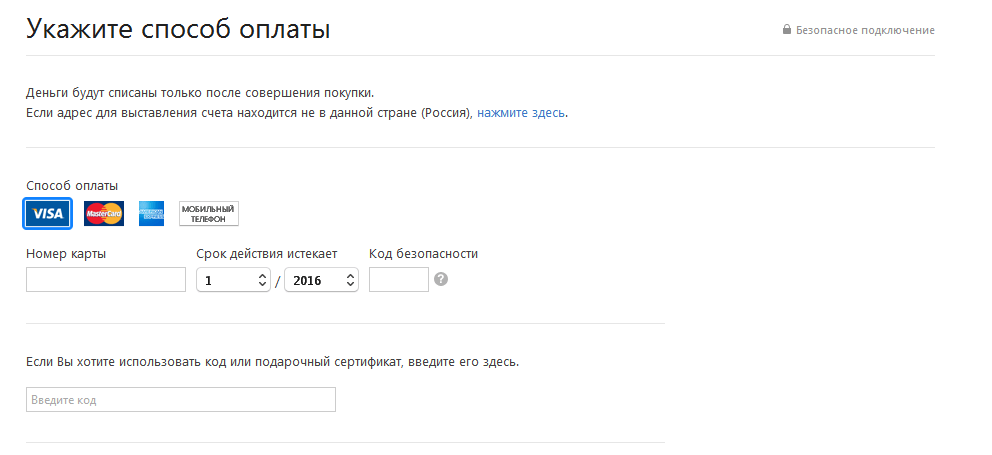
Если как способ оплаты вы выбрали пластиковую карту, вам придётся ввести её номер, срок действия, а также CVC2 – код безопасности с оборотной стороны. Если же вы предпочли вариант «Мобильный телефон
», достаточно указать сотовый номер и подтвердить его посредством СМС.
Шаг 9
. Заполните поля блока «Адрес выставления счёта
». Нужно указать:
- Фамилию и имя.
- Код и название города.
- Улицу проживания и индекс.
- Контактный номер телефона.
-
Форму обращения («г-н
» или «г-жа
»).
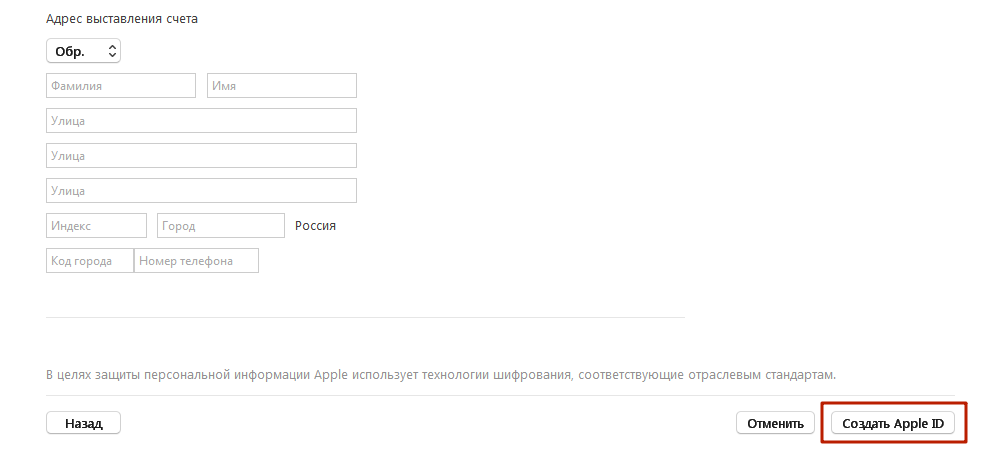
Как только заполните обязательные поля, нажмите «Создать Apple ID
». Вы увидите окно, отсылающее вас к почте.
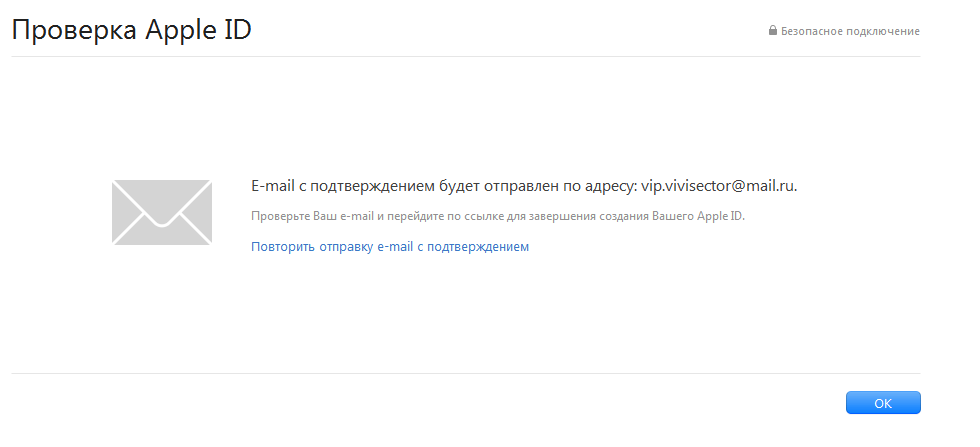
Шаг 10
. В почтовом ящике вы найдёте такое письмо:
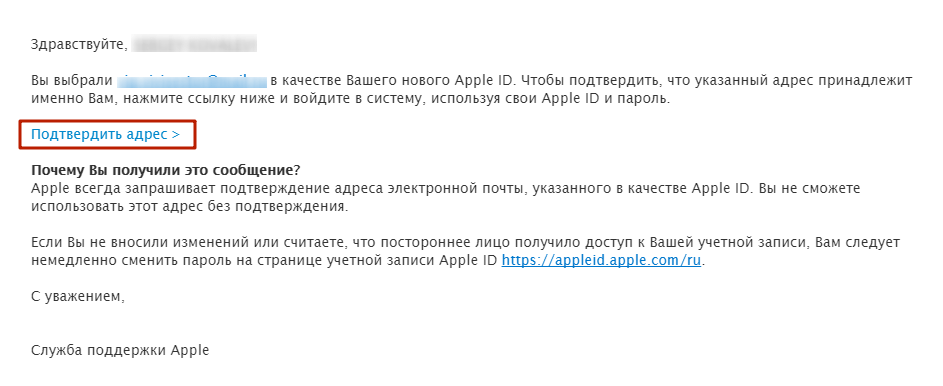
Вам следует нажать «Подтвердить адрес
», после чего вы можете считать, что Apple ID
успешно сформирован.
Для чего компаниям данные пользователей
Изучение поведения пользователей Интернета банально позволяет улучшить продажи, предлагая именно то, в чем человек и нуждается в данный момент. Не секрет, что сервисы, которыми мы каждый день пользуемся, знают о нас все: пол, возраст, интересы, историю передвижений, покупок, номер телефона и емейл, не говоря уже об имени и фамилии.
Большинство из нас уже и не помнит, где мы засветили свой адрес и номер телефона, а эта информация вполне может со временем оказаться у заинтересованного лица. Личная безопасность – не пустой звук. Есть несколько проверенных способов ее защиты – вторичные емейлы-псевдонимы и телефонные номера для небезопасных регистраций. Да и борьбе за свое «инкогнито» в Сети придется столкнуться с постоянно растущим уровнем паранойи. Помочь с этим вопросом попыталась компания Apple, которая с выходом iOS 13, iPad OS 13 и macOS Catalina 10.15, представила любопытную функцию «Вход с Apple» (Продолжить с Apple, Sign in with Apple).
Регистрация в Айтюнс при наличии кредитки
Для непосвященных в тонкостях современных гаджетов дополнительные функции неактуальны. Итак, давайте объясним, что вы можете получить с помощью iTunes. Пользователь получает уникальную возможность загружать на свой смартфон книги, фильмы, музыку и различные интересные приложения. Если вы собираетесь загружать платные приложения (контент), вам понадобится кредит для оплаты. Вот почему Apple ID поставляется с кредитной картой. Теперь пользователям смартфонов доступны последние фильмы, музыка и другой контент. Следует отметить, что расплачиваться кредитной картой очень удобно.
Однако иногда бывают случаи, когда удобство и проблема почти одинаковы. Вот пример. Вы дали своему ребенку iPhone и связали кредитную карту с его Apple ID. В свою очередь, из чистой радости он стал покупать много контента. Ведь ему все нужно и все интересует. Таким образом, вы получаете бесполезный контент на смартфон вашего ребенка и чистую кредитную карту для вас. Хотите избежать такой ситуации и обезопасить себя от лишних затрат? Мы рекомендуем вам зарегистрироваться в iTunes без предоставления кредитной карты. Вы можете сделать это, когда вам действительно нужно покупать полезный контент за деньги.
Как активировать iPhone через iTunes на компьютере
Пошаговая инструкция по регистрации айфона любой модели через айтюнс на компьютере выглядит следующим образом:
- Установить сим-карту в гаджет и включить его.
- Провести пальцем на приветственном экране.
- Выбрать язык и страну.
- Выбрать пункт «Подключение к iTunes».
- Соединить телефон и ПК посредством кабеля USB.
- Дождаться автоматического распознавания гаджета и связи с серверами.
- Подтвердить надпись «Поздравляем, iPhone разблокирован».
- Завершить процесс активации.
Важно! В любом случае при регистрации в сети нужна сим-карта. У многих возникает резонный вопрос: можно ли провести процедуру без чипа оператора
Сегодня регистрация без SIM-карты невозможна.
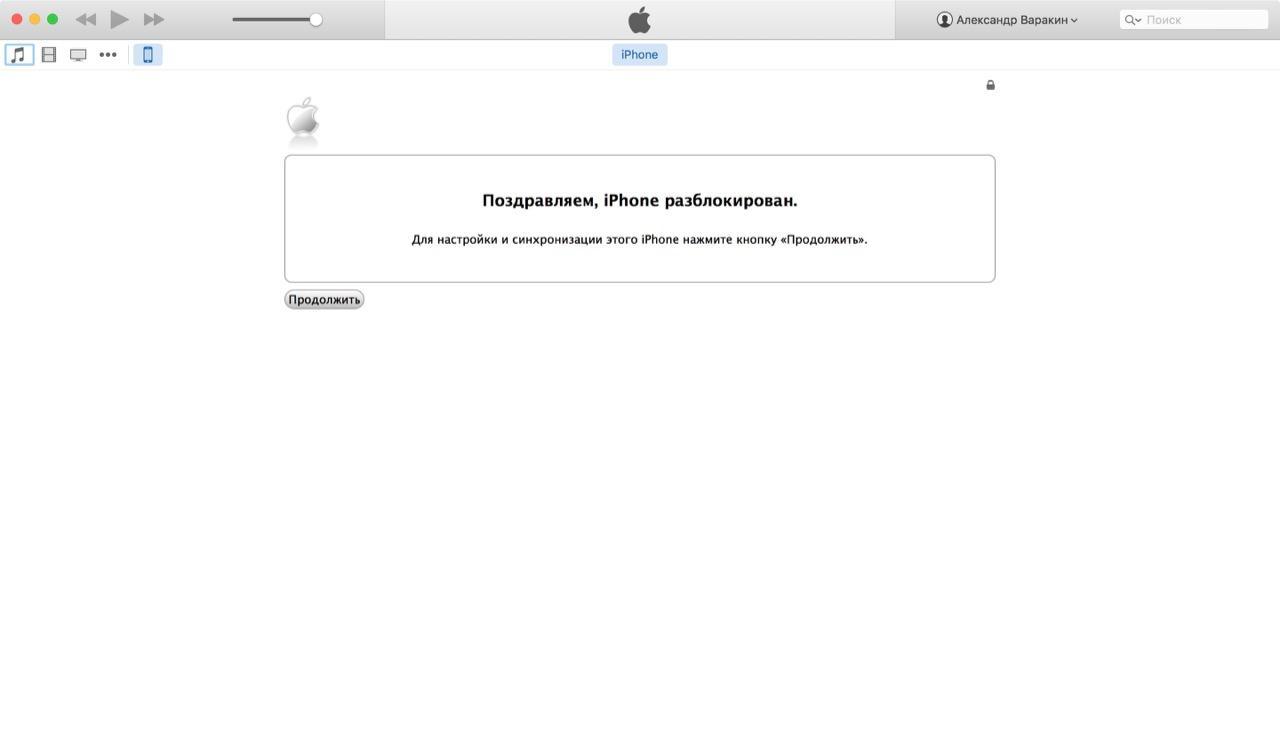
Активация айфона через iTunes
Как зарегистрировать Apple ID на компьютере?
Для того, чтобы приступить к регистрации Apple ID, вам понадобится установленная на компьютер программа iTunes.
Запустите iTunes, щелкните по вкладке «Учетная запись» и откройте пункт «Войти».
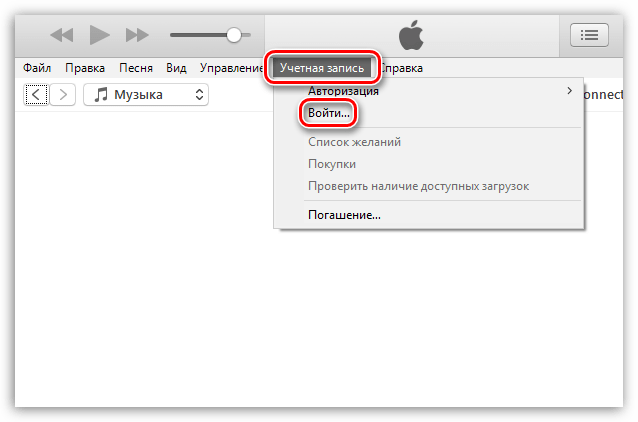
На экране отобразится око авторизации, в котором вам потребуется щелкнуть по кнопке «Создать новый Apple ID».
В новом окне щелкните по кнопке «Продолжить».
![]()
Вам необходимо будет согласиться с условиями, которые ставит перед вами Apple. Для этого поставьте галочку около пункта «Я знакомился с данными положениями и условиями и принимаю их», а затем щелкните по кнопке «Принять».
![]()
На экране отобразится регистрационное окно, в котором вам потребуется заполнить все поля. Надеемся, в данном окне у вас проблем с заполнением не возникнет. Как только все необходимые поля будут прописаны, щелкните в правом нижнем углу по кнопке «Продолжить».
![]()
![]()
Когда все данные будут успешно внесены, завершите заполнение регистрационной анкеты, щелкнув по кнопке «Создать Apple ID».
![]()
Вход на разных устройствах
Теперь, когда айди создан, стоит узнать, как осуществляется сам вход аккаунт. На айфоне нужно будет сначала обновить операционку.
Если iOS 10.3 версии и новее, тогда в одном месте открывается доступ ко всем сервисам. Значит, чтобы войти в сервисы достаточно ввести Apple ID один раз и, он будет распознан сразу всеми. Процесс происходит так: «Настройки» → «Вход в устройство» → указываете Apple ID и пароль от него.
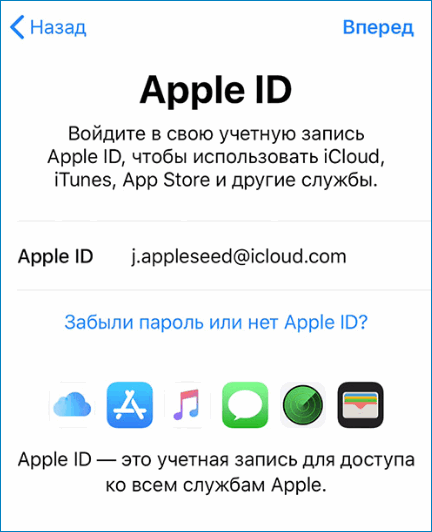
Если iOS 10.2 версии и ранее, с телефона нужно будет заходить в каждую службу отдельно и вносить логин и пароль ID. Далее заходите в «Настройки» смартфона и последовательно выполняете каждый шаг:
- iCloud → авторизоваться.
- «iTunes Store и App Store» → указываете данные для входа в личный кабинет;
- «Сообщения» → активация службы iMessage → добавить адрес Apple ID и пароль → кликнуть «Отправка»;
- «FaceTime» → «Apple ID для FaceTime» → вносите реквизиты аккаунта.
Вход в Apple ID с компьютера осуществляется отдельно в каждом приложении:
- «Системные настройки» → iCloud → указываете ID и пароль;
- « iTunes» → «Учетная запись» → «Войти» → вносите реквизиты для входа;
- «Сообщения» → «Настройки» → «Учетная запись» → вводите логин и пароль;
- «FaceTime» → адрес «учетки» и пароль.
- Изменить пароль;
- Указать данные кредитки;
- Узнать о новинках;
- Выследить, где сейчас телефон, если пропал, и заблокировать его.
ШАГ 2: Создаем учетную запись Apple ID
На нашем сайте есть подробная инструкция по созданию Apple ID без ввода данных кредитной карты (ссылка ниже). Создавайте ее прямо сейчас и переходите к следующему шагу.
Если плохо с памятью – купите блокнот и все запишите! Гарантирую вам, что без этих данных ваш iPhone в один «прекрасный момент» может превратится в тыкву или кирпич.
Да и еще, никогда и никому не доверяйте данные своего Apple ID, а так же не вводите в свой iPhone чужие Apple ID (iCloud) аккаунты.
Сколько раз ко мне обращались девочки со слезами на глазах и со словами «… пользовалась учеткой подруги, а теперь мы не подруги,… и телефон она мой заблокировала, а пароль поменяла… ой горе-то какое!!!». Ну вы поняли о чем я.
Как создать Apple ID без банковской карты – инструкция
Как установить iTunes на компьютер
Айпад — что это такое и для чего он нужен
iPod и iPad не поддерживают iTunes, зато данный программный комплекс можно установить на персональный компьютер на базе операционной системы Windows.
Как установить айтюнс на компьютер для айфона? Установить iTunes можно на устройства со следующими операционными системами персонального компьютера:
- Mac OS X;
- Windows XP;
- Windows (32-битная версия);
- Vista;
- Windows (64-битная версия);
- Windows 7;
- Windows 8.
Как установить айтюнс на компьютер
Порядок установки будет следующий:
- Скачать с официального сайта версию для конкретной версии операционной системы.
- Перейти в папку «Загрузки» или «Download». Найти файл «iTunes.exe».
- Запустить установку, кликнув дважды по иконке.
- Откроется программа установки, которая автоматически поставит расширение на компьютер. Всё, что необходимо пользователю – принять политику конфиденциальности и согласиться с условиями использования.
После завершения процесса установки потребуется перезагрузка компьютера.
К сведению! В некоторые операционные системы, например, iMac, Mac Pro, MacBook Air программа установлена по умолчанию, отдельно скачивать ее не требуется.
Как обновить iTunes на Windows
Наличие обновлений программа проверяет самостоятельно. Если они есть – выходит соответствующее системное оповещение, предлагающее загрузить и установить последнюю версию. Всё, что требуется от пользователя – дать согласие.
В тех случаях, когда оповещения не приходят, о наличии последних обновлений можно узнать самостоятельно, используя дополнительный ресурс Apple Software Update. Данное расширение проверяет новые версии по всем имеющимся приложениям. В настройках можно также установить частоту проверок: каждый день, каждую неделю, каждый месяц, никогда.
Совет! Если по каким-либо причинам автоматическая проверка обновлений и ресурс Apple Software Update не работают, можно проверить вручную через главное меню iTunes: «Справка» – «Обновления».
Как обновить iTunes на Mac
Владельцам компьютеров MAC в значительной степени повезло – проверка на наличие новых версий происходит автоматически, а оповещения о доступных обновлениях приходят моментально. Пользователь решает сам – устанавливать или нет.
К сведению! Как правило, новая версия всегда лучше, в ней исправлены наиболее распространенные ошибки, недочеты.
Как зайти в App Store с компьютера
Регистрация в App Store через компьютер предусматривает две главные составляющие:
- приложение iTunes (скачать приложение можно )
- и персональный аккаунт Apple ID.
Теперь вы можете пользоваться всеми сервисами магазина iTunes, в том числе скачивать игры и программы из App Store (практически так же, как со своего гаджета). Для этого заходите в меню iTunes Store, выбирайте среди прочего App Store и наслаждайтесь покупками.
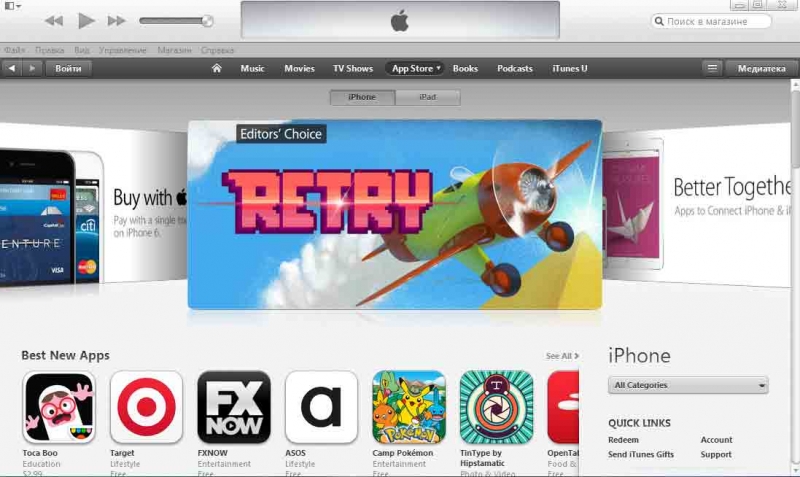
Зайти в Аппсторе через компьютер, как видите, труда не составляет
Покупать приложения можно, зайдя на страницу с описанием и нажав «Купить» под иконкой программы. Оплата снимается только после подтверждения покупки. За бесплатные приложения можно не платить – жмите «Загрузить». После загрузки приложения можно перенести на мобильное устройство, подключив его к ПК и проведя синхронизацию.
Как восстановить доступ к личному кабинету
Практически каждому приходилось сталкиваться с такой проблемой, как потеря идентификационных данных от учётной записи. Из-за этого авторизоваться в системе невозможно. При отсутствии доступа к персональному профилю для начала следует перепроверить правильность введённых реквизитов. Если же дальнейшие попытки войти в аккаунт также оказались безрезультатными, стоит воспользоваться восстановительной функцией на сайте Айтюнс.
Необходимо войти на страницу для идентификации пользователя и нажать на кнопку восстановления. На открывшейся странице требуется ввести свой электронный адрес, выбрать вкладку «Сбросить пароль» и щелкнуть по надписи «Продолжить».
Пользователю будет предложено два способа решения проблемы:
- с помощью электронной почты;
- путем введения ответов на установленные контрольные вопросы.
После выбора наиболее подходящего варианта нужно следовать подсказкам сервиса.
Забыли Apple ID Пароль iCloud
Если вы забыли свой пароль, самое быстрое решение — посетить страницу учетной записи, чтобы вы могли сбросить ее.
-
Нажмите Забыли Apple ID или пароль.
- Вам будет предложено найти свой Apple ID.
- Введите свое имя, фамилию и адрес электронной почты, выберите вариант для сброса пароля и нажмите Продолжить.
То, что вы делаете сейчас, будет зависеть от того, как вы настроили свой Apple ID. Если вы выбрали секретные вопросы, вам нужно будет выбрать Ответить на вопросы безопасности и следуйте инструкциям вашего устройства. Вы также можете выбрать, чтобы Apple отправила вам электронное письмо со ссылкой для восстановления пароля.
Если вы установили двухфакторную аутентификацию или двухэтапную аутентификацию, вам будет предложено ввести ключ восстановления. Следуйте инструкциям в этом совете, чтобы использовать двухфакторную аутентификацию для получения кода подтверждения, необходимого для сброса пароля.
Вернуться к началу
Возможные проблемы и как их решить
В процессе регистрации могут возникнуть проблемы. Давайте рассмотрим основные их них.
- Отсутствует кнопка «Нет». Для того чтобы эта кнопка была, следует делать либо русский, либо американский аккаунт и пользоваться рекомендуемой версией приложения. Узнать о том, какая версия актуальна, можно на форумах, посвященных продукции Эппл.
- Нет сообщения с ссылкой для подтверждения. Иногда время доставки письма достигает нескольких часов. Если вы не хотите ждать, попробуйте заново зарегистрироваться на другую почту другого почтового сервиса.
- Не подбирается пароль. Пароль должен отвечать следующим требованиям:
- наличие как минимум одной заглавной буквы;
- наличие как минимум одной прописной буквы;
- не более 3-х повторений одного символа;
- длина не менее 8 символов.
- Не подходит кредитка. Для регистрации допускаются дебетовые и кредитные карты, при помощи который можно совершать покупки в режиме он-лайн, подходят даже виртуальные, созданные в клиент банке. Поэтому если вы столкнулись с этой проблемой, проверьте правильность введенных банковских реквизитов.





























