Как сохранить маршруты Google Maps для длительных поездок
Планируя длительную поездку с несколькими остановками, удобнее сохранять всю поездку, а не отдельные маршруты. Один из способов сделать это — использовать функцию «Мои карты» Google.
Чтобы сохранить маршруты Google Maps для длительной поездки, выполните следующие действия:
- Откройте веб-браузер и посетите Google Мои карты.
- Нажмите Создать новую карту и дайте ему имя. Вы также можете добавить описание.
- Далее нажмите кнопку Добавить маршрут значок вверху (он имеет форму стрелки, указывающей поворот).
- На левой боковой панели добавьте первые две остановки вашей поездки.
- Затем нажмите Добавить пункт назначения чтобы добавить больше остановок по пути. При необходимости вы можете перетаскивать их вверх и вниз.
Добавив все остановки и маршруты, перейдите к Сохранено > Карты в Картах Google. Вы увидите свою собственную карту со всеми сохраненными маршрутами и остановками. Таким образом, у вас будет полный обзор всего вашего путешествия и вы сможете соответствующим образом скорректировать его.
Какие области можно сохранить для использования в офлайн-режиме
Для сохранения в Google Maps доступны любые области, поддерживаемые режимом – во время работы вы увидите, какой участок карты можно загрузить на устройство. Максимальный периметр, доступный для сохранения – около 500 км.
В этой статье я хочу рассказать как сделать, чтобы стандартными средствами Google карт ваш телефон записывал все ваши перемещения и сохранял на серверах Google.
Зачем это надо?* Чтобы потом можно было поделиться с дузьями маршрутом поездки* Чтобы не забывать записывать треки* Чтобы потом на основании записанных треков можно было проставить в фотографиях координаты их съёмки (если интересно как — тоже могу написать статью)* Чтобы найти по горячим следам свой телефон, если его украдут (треки заливаются на сервера с задержкой в пределах 30 минут)
Для записи хронологии необходимо:Авторизоваться на мобильном приложении Google карты с вашей УЗ GoogleВ меню (кнопка с тремя полосками) приложения Google карты выбрать ХронологияВ меню Хронологии (кнопка с тремя точками вертикально) — выбрать Настроки.Включть отправку геоданных.Включить Историю местоположенийГотово.
Теперь телефон будет записывать ваши перемещения (только при включенной геолокации!) и при появлении связи с Интернет сохранять их на серверах Google. Т.е. трек будет записываться даже при отсутствии связи. Качество трека будет зависить от метода геолокации (GPS или по сотам GSM) и уровня сигнала GPS, но в целом трек получается довольно хороший.
Если трек получился неточным и не совпадает с дорогой не беда: щелкните мышкой на трек — на всплывающей подсказке можно изменить информацию на чём вы передвигались или нажать кнопку с волшебной палочкой. Волшебная палочка корректирует трек, чтобы он был проложен по дорогам. если трек при этом исказился — перед сохранением изменений вы можете его скорректировать, перетягивая по карте.
«Притянуты к дорогам» трек позволяет смотреть гиперлапс-видео по нему. Кнопка с волшебной палочкой на всплывающей подсказке трека заменяется на кнопку «Play», по нажатию на которую вам будет показано видео как будто вы едете по треку (видео по данным Google Street View).
Google Карты встроены во все Android-устройства, оснащенные пакетом сервисов Google (GMS), впрочем, Nokia X2 хоть и не имеет сервисов Cиликоновой долины, но включает в себя фирменные карты от экс-финского производителя Nokia Here Maps или нечто подобное, если речь идет о другом производителе, будь то карты компании Yandex, что решила помериться силами с Google, однако не будем уходить от темы. Для того чтобы скачать карты в память устройства, нужно:
Каждый из вас сталкивался с проблемой, когда доступ в Интернет отсутствует, а очень нужно открыть карту на своём устройстве и детально её изучить для уточнения маршрута или просто для показа ближайшей местности своим друзьям и знакомым. В этом случае существует большое количество сторонних карт в Google Play, которые имеют функцию офлайн-скачивания территорий, однако зачем далеко идти, когда почти всё то же самое нам могут дать стоковые карты от Google с Material Design и интуитивным интерфейсом?
Вариант 1: Веб-сайт
Онлайн-сервис Google Maps предоставляет массу возможностей для работы с картами практически любой местности, включая инструменты для построения маршрутов. При этом с помощью ПК-версии рассматриваемого ресурса добавленные на карту пути вполне можно сохранять в разном виде.
Способ 1: Распечатка карты
Наиболее легкий метод сохранения пути, созданного на Гугл Картах, заключается в использовании функции печати определенного участка местности. Для этого вполне можно воспользоваться принтером, подключенным к ПК и настроенным, или же виртуальным средством для получения файла в формате PDF.
К сожалению, метод хоть и позволяет получить на выходе изображение, но это нельзя назвать качественным вариантом. Поэтому подойдет такое лишь для сохранения коротких путей максимум в пределах небольшого города с минимальным количеством лишних объектов.
Способ 2: Отправка маршрута
Еще один и последний метод сохранения маршрута, доступный на ПК, заключается в публикации выбранного участка карты вместе с прямой ссылкой на сторонних сайтах.
- Разверните просмотр подробной информации о маршруте по аналогии с предыдущим способом и воспользуйтесь отмеченной на скриншоте иконкой «Поделиться».
В одноименном всплывающем окне на вкладке «Отправка ссылки» можете выбрать одну из представленных социальных сетей, чтобы перейти к созданию публикации маршрута.
После этого запись можно будет доработать стандартными инструментами и произвести сохранение.
С помощью блока «Ссылка» и кнопки «Копировать» дополнение может быть встроено на любой сайт.
Если вы являетесь обладателем собственного сайта и располагаете доступом к исходному коду, на вкладке «Встраивание карт» можно получить код модуля Google Maps с зафиксированным маршрутом. Сама же процедура встраивания зависит от сайта.
На этом по сути заканчиваются инструменты для сохранения маршрута, так как оставшаяся нерассмотренной «Отправка на телефон» к данной теме не относится.
Видео инструкция
А вдруг и это будет интересно:
Почему бы не подписаться?
Примечание: после отправки комментария он не появляется на странице сразу. Всё в порядке — ваше сообщение получено. Ответы на комментарии и их публикация выполняются ежедневно днём, иногда чаще. Возвращайтесь.
Браузер Chrome умеет сохранять логины и пароли, которые вы используете при авторизации. Это удобная функция, но бывают ситуации, когда нужно избавиться от запомненных данных. Сделать это можно не самыми очевидными, но весьма простыми способами.
Способы удаления данных, используемых при автозаполнении форм, не являются уникальным лайфхаком. Эта функция предусмотрена разработчиками и доступна в настройках. Но всё же вы могли об этом не знать.
Сохранение маршрута в Google Maps на iPhone, iPad и Android
На своем iPhone, iPad или телефоне Android используйте приложение Google Maps, чтобы сохранять любимые маршруты к любимым местам.
Для начала откройте приложение Google Maps на своем телефоне. В приложении справа нажмите на значок маршрута.
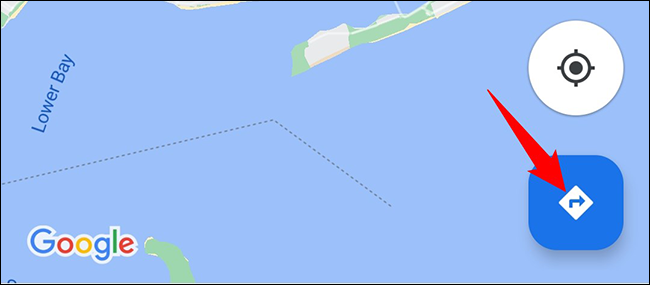
В верхней части экрана «Карты» введите исходное и целевое местоположения, к которым вы хотите проложить маршрут. Затем выберите предпочтительный способ добраться до места назначения (автомобиль или общественный транспорт).
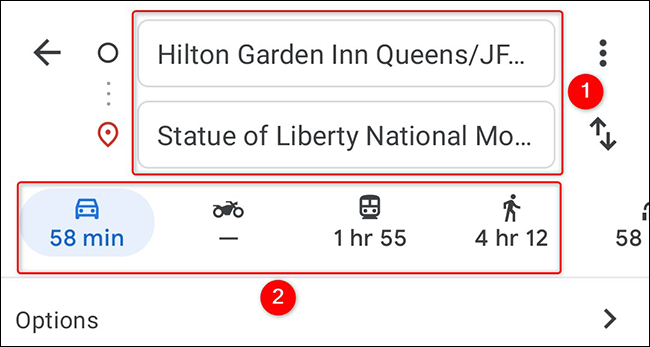
На этой же странице внизу нажмите «Установить». Это добавит ваш текущий трек в список установленных треков.
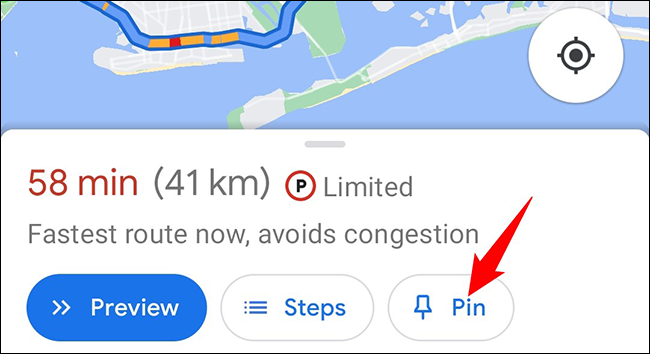
Чтобы просмотреть установленные маршруты, в том числе только что сохраненный, откройте Карты Google и нажмите «Перейти» внизу.
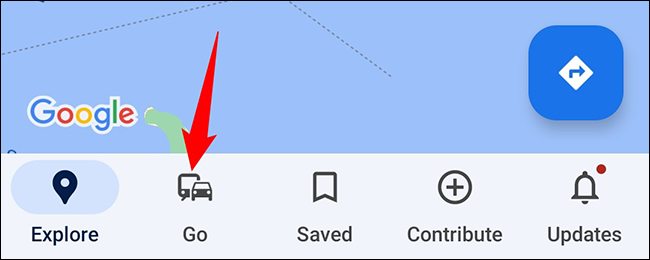
На вкладке Go вы увидите все установленные вами треки. Нажмите на маршрут, чтобы разблокировать актуальные направления.
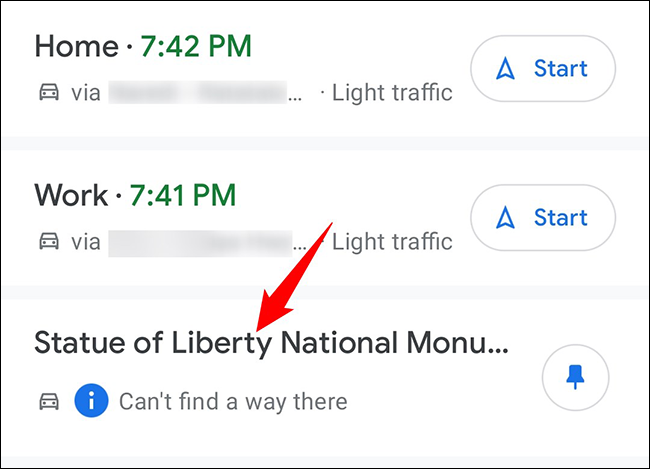
Удалить установленную дорожку так же просто. Для этого на странице направления нажмите «Установлено» внизу. Это удалит выбранный трек из списка установленных треков.
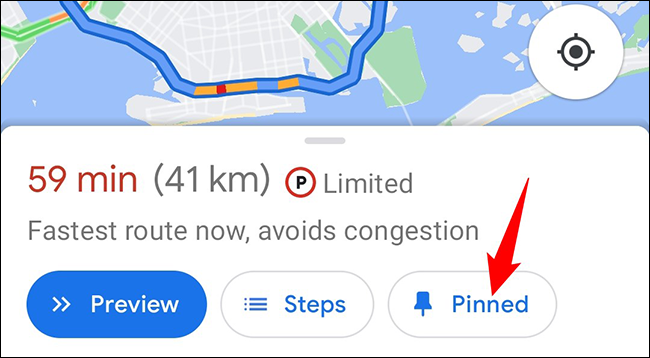
Таким образом, вы прокладываете маршруты к своим любимым местам, не нажимая вручную множество кнопок. очень полезно!
Как построить и поделиться собственным маршрутом в «Google Картах»
Иногда просто проложить маршрут на картах недостаточно: приложение может показать неудобную дорогу или даже завести в опасный квартал. Если к вам в город приезжают друзья или родственники либо вы просто хорошо знаете улицы того или иного населённого пункта и хотите поделиться этими знаниями, то воспользуйтесь сервисом «Мои карты» от Google.
Как создать собственный маршрут в «Моих картах»
Нажмите «Создать новую карту» в левом верхнем углу, а затем кнопку «Добавить маршрут», расположенную под строкой поиска и обозначенную изогнутой стрелкой. Введите название карты.
В поле А укажите отправную точку, а в поле Б — конечную. Там же выберите тип перемещения — скажем, на машине или пешком. Если автоматически созданный путь вам не нравится, нажмите в любом месте синей линии и перетащите её в нужное место.
Чтобы дополнить маршрут остановками, нажмите «Добавить пункт назначения». Порядок остановок тоже можно изменять перетаскиванием точек на карте.
Когда маршрут будет готов, можно его отправлять. Для этого нажмите «Поделиться» чуть ниже названия карты. Эта функция работает так же, как в других сервисах компании. Вы вольны отправить человеку ссылку или выслать ему приглашение по почте. Вашу карту он сможет просмотреть через мобильный или десктопный браузер.
С помощью уже упомянутой кнопки «Добавить маршрут» вы можете размещать на карте дополнительные слои. Например, один слой с основными местами, ещё один — с вашими любимыми кафе и ресторанами, чтобы гостям было где перекусить.
Как сохранять маршруты в Картах Google на любом устройстве
У пользователей есть возможность распланировать маршруты в приложении Карты Google до мельчайших подробностей. Однако, сохранять маршрут можно только на Android. Впрочем, когда вы создадите маршрут на компьютере, можно отправить его на мобильное устройство и сохранить там.
Android
Для сохранения маршрута в Картах Google на Android:
- Запустите приложение Карты Google на устройстве.
- Наберите место назначения в панели поиска наверху.
- Нажмите «Маршрут» в нижнем левом углу экрана.
- Нажмите на ваше текущее местоположение или местоположение, откуда вы начнёте путь.
- Выберите способ передвижения, (автомобиль, мотоцикл, транзит, пешком, велосипед и т.д.).
- Нажмите «В путь» в нижнем правом углу экрана.
- Нажмите «Сохранить» в панели инструментов внизу.
Можно также сохранять пункт назначения. Для этого нужно ввести направление движения в поиске и нажать «Сохранить» на панели инструментов внизу. Приложение спросит, хотите ли вы сохранить маршрут в папках «Избранное», «Хочу пойти», «Избранные места», «Закладки» или создать новый список. Если вы хотите открыть карту и начать маршрут, запустите приложение и откройте вкладку «Сохранённые» на панели задач внизу.
Если вам не понравился созданный приложением маршрут, можно посмотреть другие возможные варианты. Нажмите на тот, который подходит вам больше других.
Приложение Карты Google обычно всегда установлено на Android-устройстве. Если его нет и вы не желаете устанавливать его, можно пользоваться веб-версией. Если вы обладатель iPhone, на нём тоже можно устанавливать Карты Google и описанным выше способом сохранять маршрут. Можно также работать с Картами Google на компьютерах и планшетах.
Компьютер
Как уже говорилось выше, нельзя сохранить маршрут в Картах Google на компьютере, но можно отправить его отсюда на другие устройства.
- Откройте Карты Google в браузере на компьютере.
- В поисковой панели наверху введите пункт назначения.
- Нажмите «Проложить маршрут» слева на экране.
- Наберите ваше нынешнее местоположение или местоположение, откуда вы начнёте движение. Вы увидите все доступные маршруты к выбранной точке. Рекомендованный маршрут выделен синим цветом.
- Выберите способ передвижения (автобус, метро, велосипед, поезд, трамвай, пешком).
- Нажмите «Отправить маршрут» на телефон.
- Выберите прямую отправку, по электронной почте или в СМС.
Вы тут же получите уведомление от Карт Google на смартфоне.
Хотя нельзя сохранять маршрут в картах Google на компьютере, можно сохранять место назначения.
- Откройте Карты Google в браузере.
- Наберите в поиске место назначения.
- Нажмите «Сохранить» под изображением места назначения.
- Выберите из списка, куда вы хотите сохранить место назначения (Избранное, Хочу пойти, Избранные места, Закладки или создать новый список).
Можно создать собственную карту.
- Введите в поиск в Картах Google в браузере «мои карты».
- Нажмите «Создать новую карту».
- Выберите «Добавить место» под поисковой панелью.
- Наберите необходимое место.
- Добавьте место отправки.
- Выберите способ передвижения (пешком, на автомобиле, велосипеде и т.д.)
Можно выбирать объекты, добавлять отметки, рисовать линии, измерять расстояния и после этого дать карте название и описание. Затем созданной картой можно поделиться с другими людьми через ссылку или сервис Google Drive.
Сохраните путь к домашнему экрану Android
На Android вы можете добавить ярлык на путь к главному экрану. Затем, когда вы нажмете на этот ярлык, ваш маршрут откроется прямо в Google Maps.
Для этого откройте Карты Google и найдите маршруты, которые хотите сохранить.
На экране направлений в правом верхнем углу нажмите на три точки.
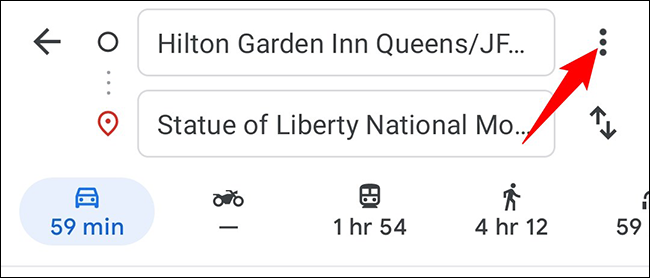
В трехточечном меню нажмите «Добавить трек на главный экран».
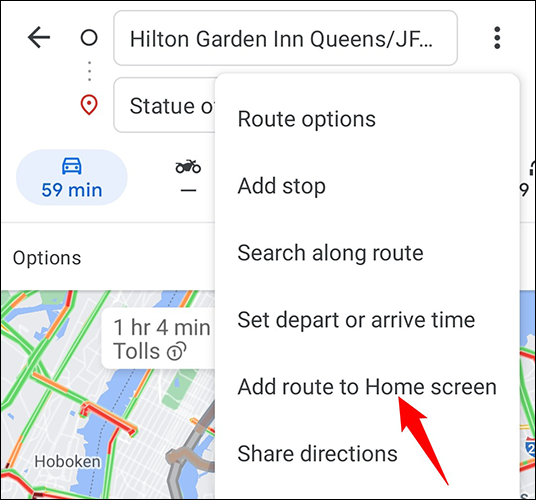
В поле «Добавить на главный экран» либо перетащите виджет и поместите его на один из домашних экранов, либо коснитесь «Добавить автоматически», чтобы добавить виджет на свободное место на главном экране.
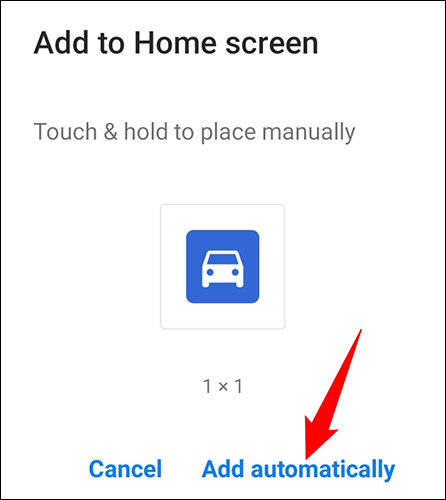
Теперь вы всего в одном клике от своего любимого маршрута на Картах Google. Наслаждаться!
Помимо маршрутов, вы также можете сохранять свои любимые места на Google Maps. Ознакомьтесь с нашим руководством по этому вопросу, чтобы узнать, как это сделать.
Шаг 7: Нажмите кнопку «Сохранить маршрут»
После того, как вы создали маршрут и добавили все необходимые точки, настало время сохранить ваш маршрут в Гугл Картах. Чтобы сохранить маршрут, выполните следующие действия:
- Находясь на странице маршрута, в верхней части экрана найдите кнопку с изображением флажка и написанным рядом текстом «Сохранить».
- Нажмите на кнопку «Сохранить».
После нажатия на кнопку «Сохранить» появится окно со списком доступных вам списков для сохранения маршрута. В этом окне вы можете выбрать уже существующий список для сохранения маршрута или создать новый список. Вы также можете указать дополнительные сведения о маршруте, например, его название или описание.
Когда вы выбрали нужный список и указали необходимую информацию, нажмите кнопку «Сохранить». Ваш маршрут будет сохранен в выбранный список.
Теперь ваш маршрут сохранен в Гугл Картах и вы можете в любой момент загрузить его или поделиться им с другими пользователями.
Как импортировать 3D-панорамы
Требования к панораме:
- Разрешение не менее 7,5 Mпикс. (4K) при соотношении сторон 2:1.
- Размер не более 75 МБ.
- Откройте приложение “Просмотр улиц” на устройстве Android.
- Нажмите на значок “Создать” .
- Выберите Импортировать 3D-панораму.
- Укажите источник импорта: Google Диск или Google Фото.
- Выберите одну или несколько панорам. Одна панорама будет импортирована автоматически.
- Чтобы выбрать несколько панорам, нажмите Открыть. Панорамы появятся на вкладке “Профиль”.
Как сохранить 3D-панораму на телефон
- Откройте приложение “Просмотр улиц” .
- Нажмите на значок аккаунта Меню .
- Нажмите Настройки и выберите Хранилище фото и видео.
- Укажите, где сохранять фотографии.
Зеркальные камеры и дополнительное оборудование
В можете создавать панорамы с помощью зеркальной камеры и совместимого ПО (например, PTGui или Autopano), а затем загружать их в приложение “Просмотр улиц”.
| Цифровая зеркальная камера | Canon |
|
| Nikon |
|
|
| Объектив “рыбий глаз” |
|
|
| Панорамная головка для штатива |
|
|
| Пульт дистанционного управления | RS-60E3, RS-80N3, MC-30, MD-DC2 |
Процесс создания
В процессе создания карты, по сути, не будет никаких сложностей. После активации нужных инструментов выбирается определенная местность.
Нажимается кнопка «Добавить маркер», находящаяся под строкой поиска. Далее указывается название точки, делается описание, нажимается «Сохранить».
Для завершения просто осуществляется переход на начальную страницу с вкладками. Созданная местность будет отображаться в соответствующей библиотеке, откуда её уже легко перенести для последующего практического применения. Создание карты в сервисе Google Maps считается завершенным.
Создать свою карту местности при помощи конструктора от Google не составит особого труда . Полученный результат можно использовать в практических целях там, где это потребуется.
Если вы хотите, чтобы клиенты всегда находили дорогу до вашего офиса или торговой точки — не забудьте добавить на сайт Google Карту. Клиенты смогут увидеть места рядом с вами, проложить маршрут и посмотреть панорамы улиц.
В статье расскажем как создать Google карту и добавить ее на сайт.
- С сервисом уже работают более 2000 рекламных агентств и фрилансеров.
- Подключение за 1 день.
- Зарабатывайте с первого потраченного рубля без ограничений.
- Выплаты на WebMoney, на карту физ. лицу и на баланс.
- Прямые доступы в рекламные кабинеты, рай для бухгалтерии.
Функционал и интерфейс для создания собственной карты
Использование конструктора подразумевает не только развлекательный характер. Новые предприятия, заводы, магазины, спортивные секции, развлекательные организации могут облегчить поиск будущим клиентам. Они указывают местоположение относительно уже известных объектов.
Сами создатели сервиса Google не ограничивают клиентов в плане общих возможностей. Кнопка «Попробовать» открывает страницу с инструментами для работы. Там легко создать карту Гугл по предложенному алгоритму, также есть советы от разработчиков и справочная информация.
Все вкладки работают исправно, нужно лишь загрузить в них контент. Он составляется по стандартам Google Maps. Они универсальны и приняты всеми используемыми мировыми программами/браузерами. Вся информация указана в соответствующем справочном разделе. Активация «Создания новой карты» осуществляется на нажатие кнопки слева. Она отмечена значком «+».
В открывшемся окне имеются опции, с которыми возможны :
- построение маршрута путешествия с дальнейшим размещением в сети для показа остальным;
- настройка параметров местности в плане спутника, рельефа, простого варианта, атласа, водных ресурсов;
- указание точного адреса с прикреплением геопозиции по спутнику;
- создание и измерение в конструкторе карт площади, расстояния, местности;
- задание высоты, ширины, данных о конкретных зданиях, памятниках, инфраструктуре.
Каждый из этих пунктов имеет собственные нюансы. В системе именно они являются универсальными показателями. Последующее использование определяется каждым из них. Людям нужно лишь вставить код из создателя карты Google и получить сгенерированное изображение с конкретным маршрутом/описанием.
Вывести на карту все объекты в видимой области карты
Если Вы не можете найти в поиске необходимый для вас объект (к примеру, вы не помните название или адрес этого объекта), то можете в строке поиска карт Google набрать символ » * » (звездочка) и нажать на значок поиска. Это специальная команда выведет для вас все те объекты, которые находятся на карте в видимой ей области. После этого Вы легко отыщите необходимый вам объект.
Также, это может пригодиться, если проезжая или проходя определенный объект Вы захотите узнать, что находится в этом здании. Набрав в поисковой строчке карт символ » * » (звездочка) Вы узнаете для себя всю необходимую информацию о данном объекте, который находится непосредственно рядом с вами.
Как проверить сохраненную карту?
Просто включите на телефоне режим полета, запустите приложение Google Maps
и переместите карту на нужный участок.Обратите внимание:
все сохраненные участки карт будут удалены в том случае, если вы очистите память приложения или не сможете подключиться к сети в течение двух недель.
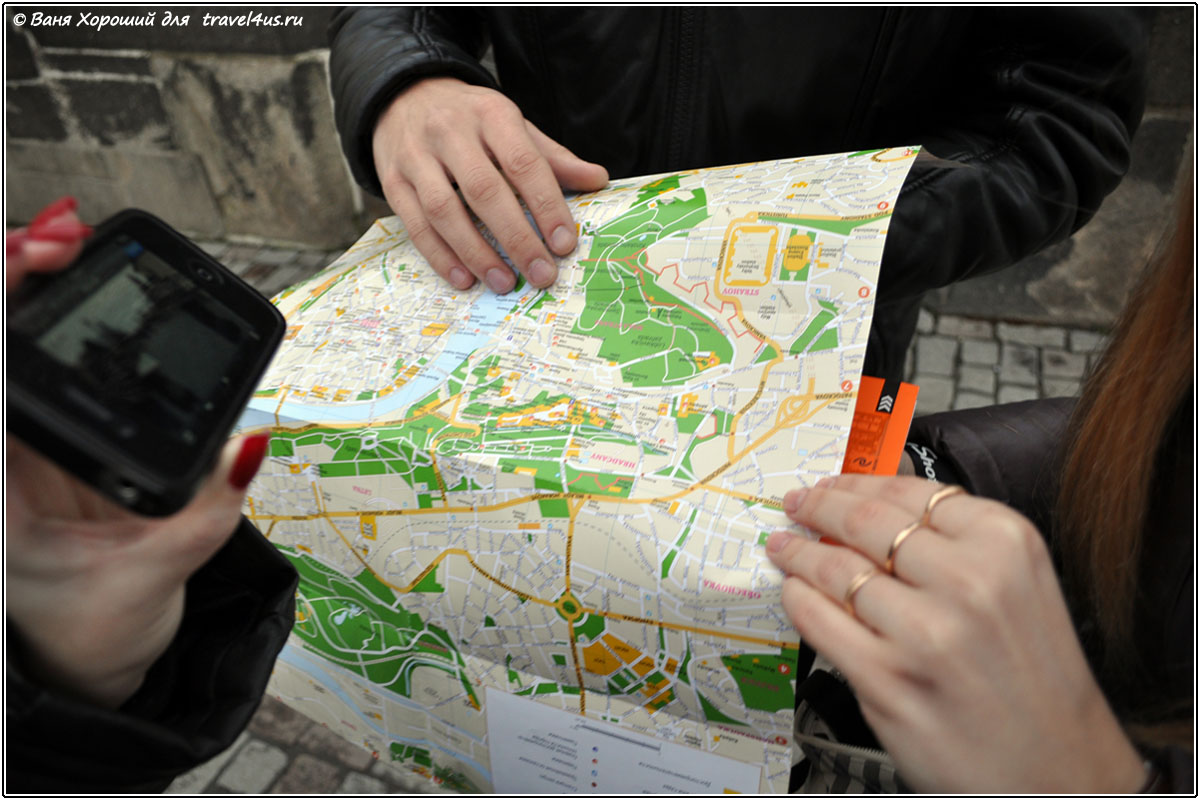
PS:Путешественники, не бойтесь заблудиться, ведь это означает, что вы будете свободны! Кто знает, возможно, вы обнаружите скрытые от глаз туристов достопримечательности…
Приятного путешествия!
Полезные советы для путешественников:
Наверняка
все пользовались картами Гугл и даже
распечатывали для себя фрагмент карты. Наверное
все пользовались при этом клавишей Print Sсreen
и простейшим графическим редактором. Сделать
распечатку фрагмента легко, но очень неудобно,
когда ваша картинка зависит от размера монитора.
При хорошем увеличении вида на картах
территориальное пространство на листке бумаге
получалось совсем никакое, а если увеличить
масштаб, то на листке ничего не разглядеть.
Я использую один метод, при котором вы можете
скачать карты гугл, а точнее сказать фрагмент,
очень большого размера (например, полностью
карта небольшого города). Получившуюся картинку
можно загрузить в телефон или планшет, например,
и использовать картинку как полноценную карту
Гугл, но без подключения к интернету. Это
особенно актуально если вы находитесь в другом
регионе, или интернет не подключен на вашем
гаджете.
Для работы понадобится небольшая программка
URL2BMP (скачать ее можно с официального сайта –
ссылка). Обязательно распакуйте папку из
архива, так как карты будут сохраняться в папку
программы. Устанавливать программу не нужно, она
запускается так. Вот ход ваших действий:
1.Открываете сайт Google maps. Находите цент
нужного вам района и приближаете до необходимого
уровня.
3. Запускаете скачанную программку. Она
представляет из себя мини-браузер. Вставляете
ссылку в строку вверху. У вас в этой программке
загружается эта же самая карта.
4. Устанавливаете необходимые настройки на
панельке. К примеру, view size и image size
делаете по 5000, время (wait) устанавливаете 30.
Настройки лучше подобрать опытным путем.
5.Нажимаете кнопку GO и когда увидите вверху на
панельке 100%, то нажимаете кнопку Copy. Весь
процесс отображается вверху на синей панельке
программы.
6. Скачанная карта будет сохранена в той же
директории, что и программа.
7. Если нужно поменять размеры карты, то
измените имя файла в панельке программы, чтобы
новая сохраненная карта не заместила предыдущую.
В качестве образца вот вам карта небольшого
городка, сохраненная с указанными параметрами
(скачать
). Как видите, вполне достойная
картинка, которую можно увеличить с сохранением
хорошей четкости.
Обратите внимание – программка хоть и не
большая, но при загрузке карты будет
расходоваться много оперативной памяти, поэтому
закройте ненужные программки (если компьютер не
самый мощный)
Вариант 2: Мобильное приложение
Официальный мобильный клиент Гугл Maps, к огорчению, предоставляет несколько меньше способностей, ежели полная версия, но при всем этом все равно располагает рядом инструментов для сохранения маршрута. В этом случае способ всего только один, но отличающийся универсальностью за счет контраста мест для публикации инфы.
В правом верхнем углу экрана коснитесь значка с вертикальным многоточием и изберите «Поделиться маршрутом».
При помощи панели «Публикация» укажите место, где желаете сохранить текстовый вариант пути. При использовании неких файловых менеджеров полностью можно сделать обыденный TXT-файл.
При сохранении подобного документа снутри, как и сказано, будет расположен только текст и ссылка, внедрение которой в браузере приведет к маршруту на веб-сайте Гугл Maps.
Если необходимо, аналогичный перечень может быть размещен в разных соц сетях. Например, во ВКонтакте расположить запись можно как в личных сообщениях, так и на стенке странички.
Добавленные таким макаром публикации фактически всегда получают маленькое изображение карты с возможностью, снова же, перехода в браузер для просмотра маршрута.
- Откройте главную страничку сервиса Гугл Maps и составьте маршрут, используя надлежащие инструменты.
Настройка продолжительного маршрута в Google-картах
Гугл-карты показывают оптимальные схемы передвижения не только в рамках города . Их можно использовать как обычный навигатор при поездках по стране. Для путешествий в регионы с дорогим интернетом рекомендуется скачать карту, чтобы пользоваться ею оффлайн.
Удобной функцией является исключение определенных дорог. Например, построить маршрут на автомобиле можно так, чтобы исключить платные дороги. Для этого нужно:
Пользоваться картами для пеших переходов лучше через телефон. Даже если не придерживаться точных указаний на смартфоне, карты будут автоматически перестраиваться, чтобы рассчитать новую схему движения.
Доступны и другие опции. Например, карту можно переслать себе на телефон и даже GPS-навигатор в машине. Чтобы сохранить маршрут в Гугл-картах, достаточно перейти во вкладку «Мои карты» и строить схемы передвижения там.
Сервис Гугл-карт максимально автоматизирован . Для составления маршрута достаточно знать лишь ориентиры, и система сама найдет точку отправления и прибытия. Наиболее посещаемые места можно сохранить удобства поиска. Сервис быстро доведет вас до дома из любой точки города.
-
Динозавры юрского периода конструктор лего конструктор
-
Использование конструктора lego system требует от учеников
-
Как сделать масл кар из лего
-
Игрушки на 4 года мальчику конструктор лего
- Лего сити пожарные 2017
С Google Maps теперь можно прокладывать маршрут в оффлайн режиме
Новые обновление Google для приложения Android, Maps позволит пользоваться функциями поиска и указания маршрута без подключения к интернету. Также в режиме оффлайн будут доступны любые интересующие объекты: предприятия, бары, ресторан, магазины, время их работы и номера телефонов.
Данная функция будет полезна, в первую очередь, туристам посещающим места вне пределов их тарифных планов, а также жителям развивающихся стран, где интернет услуги пока еще слишком дорогостоящие.
Однако, данная функция может быть доступна не всем, в частности владельцам бюджетных телефонов. Дело в том, что простые смартфоны имеют зачастую всего 4 Гб встроенной памяти, что может ограничить его функциональные возможности. При закачке нескольких приложений, видео или музыки, ресурсы памяти такого телефона могут быть исчерпаны.
Поэтому некоторые пользователи могут столкнуться с ограничениями при загрузке карт, если загружали что-либо еще.
Однако, это всего лишь маленькая сложность в целом море полезных возможностей данного обновления. Например,карта Большого Лондона будет занимать 380МБ памяти, а данные о районе залива Сан-Франциско – около 200 МБ.
В ближайшем будущем компания планирует выпустить аналогичное обновление для устройств с iOS.
Как же пользоваться новой функцией?
Для этого пользователю необходимо через приложение загрузить карту выбранного района. После чего, приложение будет самостоятельно переключаться между режимами онлайн и оффлайн.
Например, если вы начинаете маршрут из места, где нет подключения, приложение проложит маршрут и рассчитает время из тех данных, которые у него имеются. Когда появится доспут к интернету, приложение откорректирует свои рекомендации.
Карта будет обновляться автоматически каждые 15 дней.
По словам Аманды Бишоп, менеджера компании по продуктам: «Раньше карты Google работали очень медленно или вообще были непригодны для использования во многих случаях из-за ограниченного мобильного интернета».
«Теперь пользователям не надо делать скриншоты выбранного места перед выходом из дома, в случае если не будет доступа, теперь загрузка карт для поиска и указания маршрута будет проходить намного быстрее».
Однако, режим оффлайн имеет некоторые ограничения.
Нельзя увидеть выложенные посетителями отзывы о ресторанах и других местах общественного пользования, а также фотографии.
Пользователи не смогут переключиться в режим «вид со спутника». Кроме того, когда приложение предоставляет маршруты движения, оно не будет предлагать варианты пеших маршрутов или на общественном транспорте.
Тем не менее, это значительное улучшение по сравнению с возможностями приложений в прежних автономных режимах, которые позволяли пользователям сохранять карты районов, но не предоставляли в них функции поиска и указания маршрута.
Искусство публичных выступлений: 4 совета успешного оратора
10 инновационных продуктов Google, над которыми работает секретный отдел компании
Как успешно провести переговоры: 9 полезных лайфхаков
Сервисы Google, которые сделают Вашу жизнь проще
голоса
Рейтинг статьи





























