Можно ли искать места и объекты на офлайн картах Google?
Офлайн карты Google предоставляют удобную возможность использовать функции карт, даже если у вас нет соединения с интернетом. Но как искать места и объекты на офлайн картах?
Когда вы работаете с картами Google офлайн, вы все еще можете найти места и объекты по имени или адресу. Во-первых, откройте приложение Google Maps на своем устройстве Android. Настройте его для работы с офлайн картами Google.
Чтобы найти место или объект в офлайн режиме, выполните следующие шаги:
- Откройте приложение Google Maps на вашем устройстве Android;
- В правом верхнем углу нажмите на значок поиска (иконка лупы);
- Введите название места, объекта или адреса, который вы хотите найти;
- Нажмите на кнопку Поиск;
- После этого Google Maps покажет вам результаты поиска на офлайн карте.
Теперь вы можете искать места и объекты на офлайн картах Google так же, как и с интернетом. Это очень удобно, когда вы находитесь в месте, где нет доступа к интернету или хотите сохранить интернет-трафик.
Пользуйтесь офлайн картами Google на Android и наслаждайтесь простотой работы с маршрутами и поиском мест, даже без интернета!
Видео:Как сделать навигацию на телефоне смартфоне без интернета Как загрузить оффлайн карты гуглСкачать

Недостатки работы Гугл Карт офлайн
В автономном режиме приложение не обладает всеми функциями, предлагаемыми Google Maps. Такая информация, как велосипедные дорожки, пешеходные маршруты, подробная информация о дорожном движении, указания полос движения и все преимущества Google Maps недоступны. Почти все остальное должно работать так, как ожидается. Вы можете искать адреса, находить магазины и легко передвигаться.
Важно всегда помнить, что карты могут очень быстро устареть
Если вы загрузили область, обратите внимание на раздел автономных карт, чтобы узнать, когда база карт устареет. Популярные сайты могут очень быстро устареть в течение 15 дней
Как включить доступ к геоданным на андроид
Эта функция доступна пользователю после привязки устройства к аккаунту Гугл, но ее в любой момент можно отключить и заново включить. Выполнить включение можно через раздел «История местоположений» на сервисе Google. Для этого вам не понадобится компьютер, все действия проводятся прямо с телефона последующей инструкции:
Активировать определение координат устройства можно и через другой раздел – «Отслеживание действий». Выполняется это по следующему алгоритму:
- Зайдите в аккаунт от Гугл.
- Перейдите к меню настроек Google.
- Найдите раздел «Отслеживание действий»
- Активируйте пункт «История местоположений».
Траектория перемещений и маршрут гугл
Просмотреть через Google Maps данные о передвижениях можно при помощи мобильного приложения или аккаунт на компьютере. Просмотреть записи инструмента Your Timeline можно, если включить ее заранее на смартфоне. Человек может выбрать точную дату из календаря или отрезок времени, а сервис отобразит посещенные места, маршруты перемещений. Если у человека стоит определение местоположения при создании фото и загрузил их на сервер Google, то в хронологии отобразятся и они.
Пользователь может давать местам, где он бывает часто, уникальные метки или сбросить их, к примеру: дом, работа, любимое кафе При необходимости человек может очистить полностью историю перемещений или стереть конкретную линию маршрут. Это можно сделать из соображений конфиденциальности, хотя Гугл уверяет, что данные местоположения видны только вам. Для других пользователей эта информация недоступна.
- Как предпенсионерам повысить квалификацию
- Почему все врачи советуют мыть руки с мылом в борьбе с covid-19
- Пенсия для самозанятых граждан — условия назначения и оформление
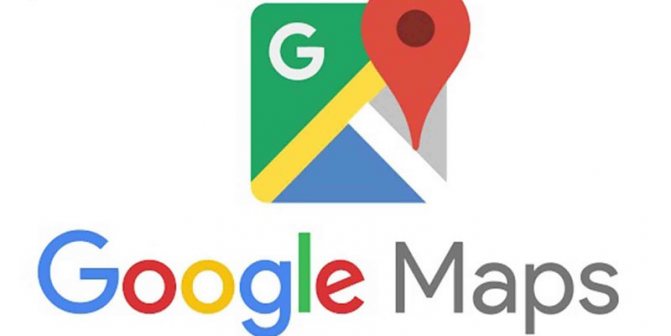
Шаг 2. Обеспечьте экономию батареи и трафика (необязательно)
Офлайн-карты не мешают другим приложениям использовать мобильный интернет.
- Откройте приложение «Google Карты» на телефоне или планшете Android.
- Нажмите с вашим значком профиля «Настройки» включите Только по Wi-Fi.
Как выбрать карту
- Откройте приложение «Google Карты» на телефоне или планшете Android.
- Нажмите на значок профиля Офлайн-карты.
- Нажмите Выбрать карту.
- Измените масштаб и сдвиньте карту так, чтобы на ней отображалась нужная область.
- Нажмите Скачать.
Как пользоваться офлайн-картами
Скачанные карты можно использовать как обычно. Если вы не подключены к интернету или скорость передачи данных слишком мала, то для навигации будут использоваться офлайн-карты. При этом маршрут должен целиком находиться в пределах офлайн-карты.
- Как проложить и посмотреть маршрут
- Как пользоваться навигацией
- Поиск на Google Картах
Примечание. Информация о маршрутах общественного транспорта, а также о велосипедных или пешеходных маршрутах недоступна офлайн. При этом вы не сможете найти альтернативные варианты проезда, просмотреть данные о пробках и выбрать полосу движения.
Как управлять офлайн-картами
Как посмотреть список офлайн-карт
- Откройте приложение «Google Карты» на телефоне или планшете Android.
- Нажмите с вашим значком профиля Офлайн-карты.
Вы можете выбрать новую карту для скачивания и посмотреть те, которые уже скачали.
Как удалить офлайн-карты
- Откройте приложение «Google Карты» на телефоне или планшете Android.
- Нажмите с вашим значком профиля Офлайн-карты.
- Выберите нужную карту.
- Нажмите Удалить.
Как переименовать скачанную область
- Откройте приложение «Google Карты» на телефоне или планшете Android.
- Нажмите с вашим значком профиля Офлайн-карты.
- Выберите карту.
- В правом верхнем углу экрана нажмите «Изменить» .
- Измените название карты и нажмите Сохранить.
Как обновить офлайн-карты
Офлайн-карта должна быть обновлена прежде, чем закончится срок ее действия. Когда до этой даты останется 15 дней или меньше, приложение будет пытаться обновить офлайн-карту автоматически, если устройство подключено к сети Wi-Fi.
Если карты не обновляются автоматически, следуйте инструкциям ниже.
Как обновить карты через оповещение
- Откройте оповещение об обновлении офлайн-карты и нажмите Обновить.
- Выберите устаревшую карту в списке.
- Нажмите Обновить.
Как обновить карты через приложение
- Откройте приложение «Google Карты» на телефоне или планшете Android.
- Нажмите с вашим значком профиля Офлайн-карты.
- Выберите устаревшую карту в списке.
- Нажмите Обновить.
Включите автоматическое обновление
- Откройте приложение «Google Карты» на телефоне или планшете Android.
- Нажмите с вашим значком профиля Офлайн-карты.
- В правом верхнем углу нажмите на значок настроек .
- Включите параметр Автоматически обновлять офлайн-карты.
Карты для предстоящих поездок
Базовая настройка перед использованием
Перед началом работы не требуется выполнять сложных настроек. Maps.Me автоматически определяет местоположение, загружает карты города для работы вне сети. Для удобства использования можно включить автоматический зум, выбрать размер шрифта, подключить автоматическое обновление.
Настройка навигатора Мапс Ми (инструкция по применению):
- Откройте навигатор, кликните по клавише вызова меню.
- Перейдите в настройки.
- Установите ползунок в активное положение напротив опции «Автоматическая загрузка», если шрифт на карте показался мелким, увеличьте его.
- В меню можно убрать кнопки масштаба на карте, или выключить 3D режим.
- Пролистайте список вниз, кликните по строке «Ночной режим», выберите «Автоматически».
- Для экономии заряда аккумулятора тапните по опции «Режим энергосбережения», выберите строку «Авто».
Голосовые подсказки во время следования по маршруту включены по умолчанию, настраивать их не нужно. После настройки выйдите на главное окно навигатора и продолжайте работы в обычном режиме. Перезагрузка телефона или перезапуск приложения не требуется.
Использование офлайн-карт
Скачанные карты можно использовать так же, как обычно, то есть когда устройство подключено к Интернету.
Если вы не подключены к сети или скорость передачи данных слишком мала, то для навигации будут использоваться офлайн-карты.
Примечания
- Без подключения к Интернету доступен только один вид маршрутов – автомобильные. При этом вы не сможете найти альтернативные варианты проезда, просмотреть данные о пробках и выбрать полосу движения.
- Чтобы экономить мобильный трафик и заряд батареи, выберите режим «Только по Wi-Fi». Если устройство не подключено к Wi-Fi, Google Карты будут использовать только данные скачанных карт. Не забудьте заранее скачать нужные карты. Чтобы включить этот режим, откройте приложение «Google Карты» нажмите на значок меню установите переключатель «Только по Wi-Fi» в нужное положение.
Какой оффлайн-навигатор – лучший?
Подведем итоги.
Если важны открытость и бесплатность карт, хороши все оффлайн-навигаторы за исключением Навитела
. Если вы готовы заплатить около 30 долларов за качество, Навител Навигатор будет отличным решением и, без сомнения, окупит вложенные деньги. Эта gps-программа держит марку и пользуется популярностью.
Навигация Google Maps
работает без интернет-подключения, однако до сих пор для Android и iOS версий действует ограничение: вы можете сохранить для офлайн-использования только отдельные участки карты (один или несколько городов), в то время как автомобилистам, чаще всего, нужны более развернутые участки карт.
Waze
– перспективный навигатор с большим комьюнити. Но имейте в виду: в автономном режиме будет доступна не вся информация по дорожному трафику, и карты по своей детализации не всегда идеальны.
Sygic: GPS Navigation
отображает трехмерные оффлайн-карты для 200+ стран. Приложение будет удобно при передвижении по Европе и США без Интернета.
Далее приложение позволяет выбрать масштаб местности, которую пользователь хочет сохранить. Сохранённая таким образом карта позволяет просматривать и искать адреса в выбранном городе без подключения к интернету.
Карту можно увеличивать, уменьшать, а также задавать на ней поиск по конкретному адресу, однако опция «проложить маршрут» в офлайн-режиме недоступна. По умолчанию загруженная карта хранится 29 дней.
В блоге Google нет каких-либо указаний на то, карты каких городов доступны для сохранения. TJournal удалось обнаружить опцию «Save for offline use» на картах всех крупных американских и канадских городов. Доступна она и для всех европейских столиц.
Приложение также позволяет сохранять офлайн-версии карт Минска, Тбилиси, Киева, Львова и других городов в странах бывшего СССР. Тем не менее, для Москвы, Санкт-Петербурга и остальной территории России функция на момент написания этой заметки не работала.
Появление возможности сохранять карты для использования офлайн стало не единственным нововведением в приложениях Google Maps.
Обновленные мобильные версии карт получили интеграцию с приложением Uber. Пользователи Uber теперь могут переходить к заказу такси непосредственно из Google Maps, выбрав опцию «Get an Uber» («выбрать Uber») из предлагаемых вариантов того или иного маршрута.
Кроме того, приложение научилось подсказывать водителям правильную полосу для перестраивания на поворот. Также в Google Maps появились фильтры ресторанов, баров и отелей, позволяющие сортировать места на картах по их цене, времени работы или рейтингу.
Работа с Яндекс Картами без интернета
После того, как вы загрузили вашу карту для доступа оффлайн, можно быть уверенным в том, что вы не столкнетесь с проблемами, когда интернета у вас не будет.
Все загруженные карты показаны в списке и здесь можно удалять те, которые вам уже не нужны. Для этого необходимо нажать на три точки рядом со скачанной областью и выбрать Удалить.
Чтобы офлайн яндекс карты не теряли свою актуальность, можно включить автоматическое обновление. Для этого на списке загруженных карт нажмите на значок шестеренки вверху экрана для вызова меню настроек.
Необходимо выбрать пункт Автообновление, чтобы при наличии новых карт, они автоматически скачивались вам на телефон. Также рекомендуется включить пункт Загрузка только по Wi-Fi, чтобы карты не скачивались через мобильный интернет.
Использование дополнительных функций
Поиск местоположения
Offline maps предоставляет возможность искать местоположение, которое находится неподалеку от вас, и открывать карту с выбранным местом. Для этого вам необходимо ввести в поиск название города, улицы или места, а затем выбрать нужное местоположение из доступных результатов.
Эта функция может быть полезна в незнакомых городах или когда вы ищете конкретное место, например, магазин или кафе.
Добавление меток
Offline maps позволяет добавлять метки на карту, чтобы сохранить важные места или создать маршруты. Для добавления метки вам необходимо нажать на иконку маркера на экране, выбрать местоположение и добавить необходимую информацию.
Вы можете создать множество меток и отфильтровать их по категориям, чтобы быстро найти нужное место на карте.
Создание маршрутов
Offline maps позволяет создавать маршруты между двумя или более точками на карте. Для этого вам необходимо нажать на иконку «Маршрут» на экране, выбрать начальную и конечную точки и добавить необходимую информацию о маршруте.
Создав маршрут, вы можете посмотреть его на карте, рассчитать время и расстояние до конечной точки и сохранить его для дальнейшего использования.
Отображение дополнительной информации
Эта функция поможет вам выбрать место, которое соответствует вашим требованиям, и получить дополнительную информацию о нем, не покидая приложения.
- Поиск местоположения: помогает вам быстро найти нужное место на карте.
- Добавление меток: позволяет сохранять важные места на карте или создавать маршруты.
- Создание маршрутов: позволяет рассчитывать время и расстояние до выбранной точки на карте.
- Отображение дополнительной информации: предоставляет много полезной информации о местах на карте.
Как пользоваться картами Google без подключения к сети
- Свайпом слева или нажатием на иконку с тремя полосками в верхнем углу вызовите меню управления;
- Откройте пункт «Офлайн-карты»;
- Google предложит вам загрузить местность вокруг. Если нужен другой район, нажмите «Выбрать карту»;
- Щипком пальцев измените масштаб карты и выберите область, которая попадет в офлайн-хранилище;
- Когда с выбором области определились, нажмите «Скачать». Если трафик на вашем тарифе ограничен, лучше выбрать Wi-Fi;
- При необходимости можно загрузить сразу несколько карт: они могут быть не из одного района или страны.
После загрузки карты можно отключиться от Интернета, чтобы посмотреть, как работает автономный режим просмотра. Вам не нужно делать ничего особенного. Просто откройте и используйте главный экран приложения.
Приложение «Мои карты» от Google
Не все знают, но у Google есть ещё одно полезное официальное приложение, доступное в Play Маркет — «Мои карты». С помощью него вы можете создавать собственные карты на основе карт Google, отмечая на них важные для вас места, рисуя маршруты, выбирая предпочитаемый вид (Карта, Спутник, Рельеф).
Несмотря на то, что скачивание оффлайн карт в приложении не заявлено, участки карты с вашими отметками и примечаниями, а также с окружающей территорией, хранятся на вашем устройстве (при условии, что вы не очищаете память), т.е. доступны для использования и без подключения к Интернету.
В некоторых случаях, когда речь идет не о путешествиях в другие страны и поиске магазинов и ресторанов, а о туристических походах, такой вариант карт, учитывая возможность создания своих объектов, может оказаться более удобным.
Ну и, конечно, существуют другие приложения навигации, не на базе Google Карт, «заточенные» именно под оффлайн-использование.
Как загрузить приложение офлайн (без подключения к сети)
Порой случается так, что на телефоне нет или не будет подключения к интернету, а карты будут крайне нужны. Что делать в такой ситуации? «Гугл карты» предусмотрели подобный вариант развития событий и включили в список доступных функций «Офлайн-карты». Т. е. ещё в тот момент, как у пользователя есть сеть, он может просто скачать необходимую ему карту, а позже использовать её в режиме офлайн, когда интернета уже нет. Как это сделать?
- Запустите «Гугл мапс» нажатием на соответствующую иконку.
Находим значок «Плэй маркет» и нажимаем на него
- Затем в левом верхнем углу найдите значок меню.
- Справа появится список меню. Здесь вам нужен пункт «Офлайн-карты». Найдите его и откройте.
В выпавшем меню ищем пункт «Офлайн-карты»
- Здесь находится список уже скачанных карт и надпись «Другая карта». С её помощью можно скачать карту новой локации. Сюда и кликайте. Находим строку «Другая карта» и нажимаем на неё
- Приложение мгновенно предлагает нам выбрать необходимую область и скачать её карту. Выберите то, что нужно вам, и нажмите на клавишу «Скачать». Начнётся закачка выбранной локации. После её окончания вы сможете просматривать сохранённую карту, даже находясь вне зоны действия интернета.
Выберите область и нажмите «Скачать»
Как работают офлайн-карты
Какими бы замечательными ни были офлайн-карты, они не дают вам полного опыта работы с Google Maps по очевидным причинам. Вы можете использовать их для навигации, да, но есть несколько вещей, которые вы должны иметь в виду, прежде чем использовать офлайн-карты:
- На автономных картах не отображаются данные о пробках в реальном времени, маршруты общественного транспорта, велосипедные или пешеходные маршруты. Он также не показывает такси, альтернативные маршруты или различные типы доступных карт.
- Официального ограничения на количество офлайн-карт, которые вы можете сохранить, нет, но есть ограничение на то, насколько вы можете их уменьшить, указав размер карты.
- Если вы часто путешествуете, быстрое решение этого ограничения — просто сохранить несколько автономных карт последовательных регионов.
- Загрузка автономной карты может занять от 10 МБ до 2 ГБ и более, в зависимости от размера области, которую вы включаете в карту, и от того, насколько плотна эта конкретная область. По сути, чем больше данных в выбранной области, тем больше файл.
- Офлайн-карты действуют в течение года, после чего их необходимо обновить, а это значит, что если вы загрузите карту 29 мая 2022 года, она останется пригодной для использования до 29 мая 2023 года.
- Вы также можете использовать пошаговые инструкции, поиск и GPS на офлайн-картах.
Мои Карты: обработка карт с помощью Google Drive
Получить доступ к своим картам можно и с помощью приложения Google Диск. Тогда вам не придется тратить большой объем памяти для сохранения карт из Google Maps.
- Откройте страницу Google Drive и войдите в свою учетную запись Google.
- Нажмите «Создать» — «Еще» — «Google Мои Карты».
- Здесь вы можете редактировать и сохранять маршруты, делать заметки на картах и добавлять слои.
- Кроме того, через Google Диск можно делиться картами с друзьями.
Мобильная карта местности – незаменимая вещь при путешествиях. А чтобы пользоваться ей без Интернета в роуминге, необходимо предварительно загрузить данные на планшет или смартфон.
Выберите зону для использования без Сети
Первым делом выберите зону охвата, которую вы будете скачивать в Google Maps для последующего путешествия. Данная процедура одинакова, вне зависимости от того, пользуетесь ли вы устройством на Android или iOs. Для выбранной области карты вы можете скачать до 1.7 гигабайтов данных. Так как карты весят много, то рекомендуется их загружать через стабильное Wi-Fi подключение.
Откройте Карты Google на своем устройстве. Через поиск найдите желаемое местоположение и отдалите на желаемое расстояние. Затем через меню приложения перейдите в опцию «Скачанные области» и нажмите на кнопку «Выбрать область». Вам автоматически будет предложена для скачивания именно та область, которая перед этим у вас была перед глазами. Вы сможете ее дополнительно скорректировать, после чего просто нажмите кнопку «Скачать». Карты Google заодно уведомят вас сколько примерно будет весить выбранная территория и куда она будет скачиваться (на память устройства или карту памяти).
Для проверки корректности работы карты отключитесь от Интернета после скачивания карты и попробуйте приблизить различные области территории. Схема и названия улиц, а также важных объектов должны приближаться и отображаться без проблем.
Сохраняйте карты на карту памяти
Обладатели Android-устройств, на которые можно вставить дополнительную память через SD карту, могут скачивать карты не на само устройство, а непосредственно на внешнюю память. Для этого, находясь в меню «Скачанные области» нажмите на иконку шестеренки для перехода в настройки и далее в опцию «Хранение данных».
В диалоговом окне вам будет предложен выбор: «Устройство» и «SD-карта». Просто выберите внешнюю память и нажмите кнопку «Сохранить».
Как использовать карты без Интернета
Без подключения к Интернету Карты Google предоставляют нам неполный функционал. Мы не можем прокладывать пешие или велосипедные маршруты, а также узнавать информацию о публичном транспорте, естественно не загружается информация о пробках и так далее. Однако при включенном GPS-модуле вы сможете отслеживать свое положение на местности, что позволит сориентироваться и не потеряться в новом городе.
Безусловно, точность определения на местности без подключения к Интернету может оказаться не такой идеальной. Но и погрешность не такая уж страшная.
Управляйте скачанными картами
По окончании путешествия ранее скачанные карты можно удалить, что особо актуально, когда вы использовали для загрузки встроенную память устройства. Для этого через меню Google Maps вновь перейдите в пункт «Скачанные области» и в одноименном разделе выберите одну из загруженных карт.
Вам будет показана местность, которая была загружена и возможность обновить информацию по данной карте либо же удалить ее из памяти. Здесь же есть возможность задать имя для скачанной карты, чтобы в дальнейшем было проще ориентироваться в загруженных картах.
Также можно настроить приложение таким образом, чтобы загруженные карты сами периодически обновлялись по мере необходимости. Для этого, перейдя по пиктограмме шестеренки из области «Скачанные области», должна быть активна настройка «Автоматически обновлять скачанные области».
В приложении Google Maps можно использовать офлайн-режим, который идеально подойдет для ситуаций, когда вам нужно разобраться с маршрутом или выяснить, где вы находитесь, когда у вас нет Wi-Fi, имеется некачественный 4G-сигнал или вы просто не хотите расходовать мобильные данные.
Многие люди ежедневно используют Google Maps, причем некоторые полностью доверяют ему, чтобы перемещаться в пространстве. Если вы когда-либо путешествовали в новый город и должны были найти нужные вам улицы, вы должны знать, насколько полезным может быть доступность к картам в любое время. Ниже вы узнаете, как использовать приложение Google Maps в автономном режиме.
Загрузите Карты Google для просмотра в автономном режиме через браузер
Вы можете загрузить карты на Google Maps для просмотра в автономном режиме в браузере. Однако эта функция не является встроенной функцией в один щелчок. Требуется обходной путь с использованием настраиваемых карт.
Загрузите вашу карту в формате KML / KMZ
Это решение включает загрузку местоположения Google Map в формате KML / KMZ. Затем вы можете использовать любой клиент карты (например, Google Планета Земля), который может просматривать этот формат карты, чтобы использовать вашу карту в автономном режиме.
1. Открыть Карты Гугл и войдите в свою учетную запись Google. Откройте меню Google Maps и выберите Ваши места.
2. Вы попадете в список сохраненных мест. Выберите «Карты» в меню, чтобы просмотреть список созданных вами пользовательских карт. Он будет пустым, если вы его не создавали. Выберите «Создать карту», чтобы создать новую настраиваемую карту.
На следующей карте используйте поле поиска, чтобы найти место, куда вы хотите отправиться. Нажмите синюю кнопку с увеличительным стеклом, чтобы найти это место на карте.
4. Выберите Добавить на карту рядом с меткой местоположения. Это разместит местоположение на левой панели. Он будет расположен за пределами любого существующего слоя. Вам нужно будет добавить местоположение к слою, прежде чем вы сможете экспортировать его как автономную карту. Щелкните значок + рядом с этим местом, чтобы добавить его к существующему безымянному слою.
5. Затем вы можете экспортировать карту для использования в автономном режиме. Щелкните три точки справа от названия карты, чтобы открыть меню. В меню выберите Экспорт в KML / KMZ.
Примечание. Перед тем, как выбрать параметр «Экспорт», убедитесь, что вы увеличили масштаб карты до уровня детализации, который хотите включить в автономную карту.
6. Во всплывающем окне убедитесь, что в раскрывающемся списке выбрана вся карта. Нажмите кнопку «Загрузить».
7. Наконец, сохраните файл карты на свой компьютер, где вы запомните, где получить к нему доступ, когда вам нужно будет использовать его в автономном режиме.
Просмотр автономной карты на вашем компьютере
Наиболее распространенным клиентом карт, который может читать файлы KML или KMZ, является Google Планета Земля. Запустите Google Планета Земля на вашем компьютере.
1. Выберите в меню «Файл» и выберите «Открыть».
Найдите и выберите файл KML / KMZ, который вы сохранили ранее. Вы увидите, что это местоположение отображается на левой панели навигации в Google Планета Земля в разделе «Временные места». Выберите это место, и Google Планета Земля откроет эту карту на виде со спутника в правом окне.
Теперь вы можете использовать эту карту для навигации, даже если вы не подключены к Интернету. Используя этот подход на своем ноутбуке, вы можете остановиться в любом месте на своем маршруте и проверить карту на предмет навигации. Если у вас нет смартфона для использования Google Offline Maps, это хорошее альтернативное решение.
Если у вас есть смартфон с установленным приложением Google Maps, перейдите к следующему разделу, чтобы использовать Google Maps в автономном режиме.
Заключение
Из этой статьи вы узнали, как сохранить маршрут в Картах Google на мобильном устройстве и как отправить маршрут с компьютера на мобильное устройство. Также вы теперь умеете настраивать маршруты и сохранять карты для использования без доступа в интернет. Создав и сохранив маршруты и карты, можно отправляться в дорогу.
Александр
Специалист по информационной безопасности с 10-ти летним опытом. Отец троих детей. Независимый консультант по вопросам кибер безопасности. 6 лет опыта интеграции решений кибербезопасности с другими продуктами в существующих инфраструктурах на корпоративном уровне.





























