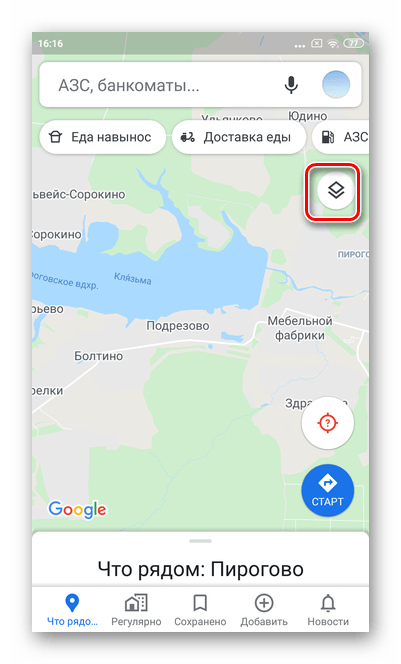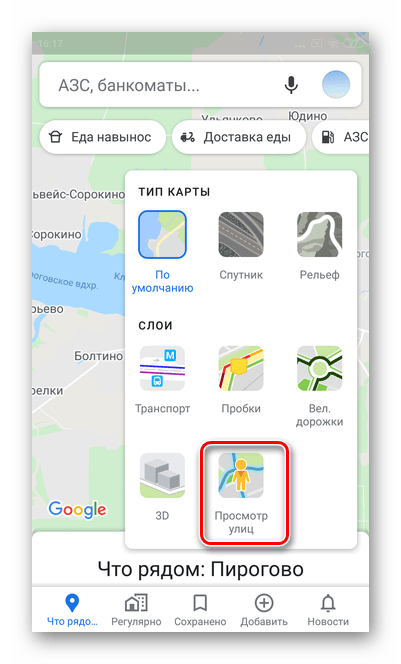Введите адрес места
Для того чтобы посмотреть панораму интересного места на карте Гугл, вам необходимо ввести его адрес. Это может быть адрес улицы, дома, офисного здания или любого другого места, которое вы хотите исследовать.
Для этого откройте Гугл Карты на вашем устройстве и найдите поисковую строку. Начните вводить адрес места, который вас интересует. Гугл Карты будут автоматически подстраиваться и предлагать вам варианты. Выберите нужный вам адрес из списка или введите его полностью самостоятельно.
После того, как вы введете адрес места, нажмите на значок поиска или клавишу Enter на клавиатуре. Гугл Карты покажут вам результаты поиска и укажут на карте точное местоположение места, которое вы указали. Вы сможете увидеть его на карте и изучить окружающую территорию.
Если вы хотите увидеть панораму места, нажмите на значок «Пейзаж» внизу экрана. Затем ползунком увеличьте плитку с панорамной фотографией в полный экран. Теперь вы можете исследовать место с помощью мыши или пальца на сенсорном экране.
Также, вы можете использовать функцию «Маршрут» в Гугл Картах, чтобы построить маршрут до интересного места или узнать, как добраться от этого места до другой локации. Для этого нажмите на значок «Маршрут» возле поисковой строки и введите адрес пункта назначения. Гугл Карты автоматически построят оптимальный маршрут и покажут его на карте для вашего удобства.
Теперь, когда вы знаете, как посмотреть панораму интересного места на карте Гугл и использовать другие полезные функции, вы можете начать свое виртуальное путешествие и исследовать мир не выходя из дома. Разнообразьте свой досуг, изучайте новые места, открывайте для себя интересные уголки планеты с помощью Гугл Карт!
Нажмите на поле ввода и введите адрес, который хотите посмотреть
Для того чтобы просмотреть панораму интересного места на Гугл Картах, вам необходимо осуществить несколько простых шагов. Войдите в приложение или откройте веб-сайт Google Maps на устройстве и найдите поле поиска.
Переместите ползунок карты и увеличьте масштаб для лучшего обзора улиц и мест. Затем нажмите на поле ввода и введите адрес или название места, которое вы хотите посмотреть в панораме.
|
Например, вы можете ввести адрес вашего дома или любого другого места, которое вас интересует. Как только вы начнете вводить адрес, Google Maps автоматически предложит вам варианты для выбора. |
После ввода адреса нажмите на кнопку «Искать» или нажмите клавишу «Enter». Гугл Карты покажут вам результаты вашего поиска, а также отобразят найденное место на карте с соответствующей пиктограммой.
Теперь вы можете просмотреть место с помощью панорамы. Нажмите на пиктограмму и выберите опцию «Просмотреть панораму». Гугл Карты откроют панорамное изображение выбранного места, которое можно исследовать, двигаясь в разных направлениях.
В панорамном режиме вы можете перемещаться по улицам и исследовать окружающие места. Используйте ползунок при необходимости, чтобы изменять масштаб изображения.
Таким образом, чтобы просмотреть панораму интересного места на Гугл Картах, вам нужно нажать на поле ввода и ввести адрес или название этого места. После этого вы сможете перейти в режим панорамного просмотра и насладиться увлекательным путешествием по улицам и достопримечательностям.
Что нам предлагает Google+?
Сервис показа панорам Google+ не отличается высоким удобством и продуманностью, но обладает одним несомненным преимуществом: зрители очень охотно смотрят такие панорамы. Подумайте сами: человеку не нужно уходить по ссылкам на внешние сайты, которые отличаются дизайном, интерфейсом и скоростью работы. Зритель остается в своей комфортной среде и может оставить привычный для него комментарий к панораме, нажать +1 или поделиться со своими кругами. Работа с такими интерактивными снимками почти не отличается от работы с обычными фотографиями.
Вот так выглядит панорама, опубликованная в google+:
Интересные места и достопримечательности
Google Карты предлагают прекрасную возможность исследовать мир и открыть для себя различные интересные места и достопримечательности. В этом разделе мы рассмотрим, как использовать функцию панорамы для изучения таких мест.
С помощью функции панорамы в Google Картах вы можете увидеть панорамные изображения знаменитых достопримечательностей со всего мира. Это отличная возможность погрузиться в атмосферу места и ощутить его уникальность прямо через экран вашего устройства.
Чтобы найти интересные места и достопримечательности на Google Картах, вы можете ввести название конкретного места в поисковую строку или просто разведать регион на карте. Затем вы можете переключиться в режим панорамы, нажав на значок «Пегман» в правом нижнем углу карты.
Когда вы попадаете в режим панорамы, вы можете перемещаться вокруг местности, нажимая и перетаскивая значок «Пегман». Этот значок появляется в виде окрашенного человечка, что делает его заметным и легко различимым. Вы также можете использовать кнопки управления, чтобы поворачивать панораму по горизонтали и вертикали.
Если вы хотите узнать больше о конкретном месте или достопримечательности, вы можете щелкнуть на нем и откроется окно с дополнительными сведениями. Здесь вы можете найти информацию о работе, отзывы посетителей, фотографии и многое другое.
Некоторые из самых популярных достопримечательностей, доступных в функции панорамы Google Карт, включают Золотые ворота в Сан-Франциско, Эйфелеву башню в Париже, Колизей в Риме и Мачу-Пикчу в Перу, чтобы упомянуть лишь несколько. Это всего лишь небольшая подборка того, что можно увидеть и изучить с помощью функции панорамы в Google Картах.
Так что, если вы ищете виртуальные путешествия и исследование, воспользуйтесь функцией панорамы Google Карт и отправляйтесь в увлекательное путешествие по всему миру, не выходя из дома!
Вариант 2: Мобильные приложения
Фирменные мобильные приложения Google Карты для iOS и Android кардинально отличаются между собой. В связи с этим рассмотрим каждый вариант отдельно.
iOS
Стандартное приложение Гугл Карты для просмотра панорам улиц со смартфонов на базе iOS не подходит. Владельцам Айфонов рекомендуется установить дополнительную программу «Просмотр улиц» от Гугл. С ее помощью можно не только свободно погулять по выбранной местности, но и посмотреть фотографии других пользователей.
- Откройте приложение «Просмотр улиц» и выберите интересующий регион. Управление картой осуществляется точно так же, как и в стандартном приложении Гугл Карты.
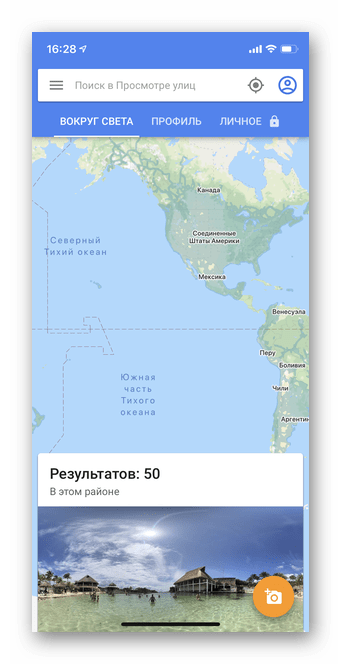
Масштабируйте карту до необходимой точки. В крупных городах возможных мест для панорамного режима намного больше, чем в небольших поселках, не говоря уже о селах.
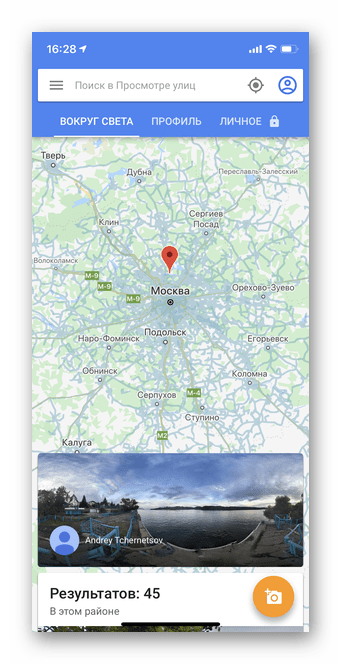
При увеличении карты появится желтая фигурка. Чтобы приступить к просмотру панорамы улицы, перенесите ее на желаемый участок. Для этого коснитесь нужной точки пальцем и удерживайте в течение 2-3 секунд.
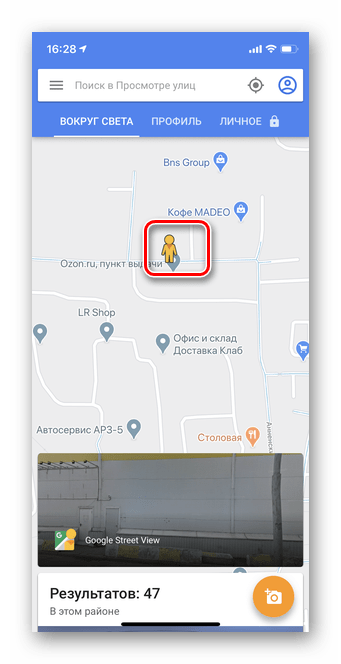
Тапните на нижний блок «Просмотр улиц».
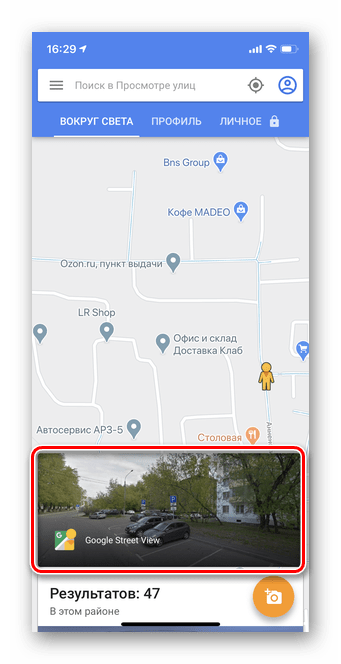
С помощью стрелок можно перемещаться по карте, а передвижение картинки вправо или влево позволяет просматривать окрестности.
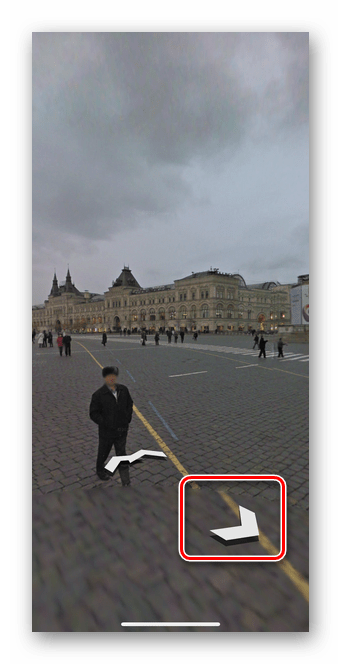
Панорамные фотографии
Панорамные фотографии дают возможность изучать выбранный объект или место в различные периоды времени. Снимки добавляются непосредственно пользователями. Найти такую панораму можно и через приложение Гугл Карты, и через дополнительное приложение Просмотр Улиц. В инструкции рассмотрим первый вариант.
- Откройте приложение Гугл Карты для просмотра панорамных фотографий.
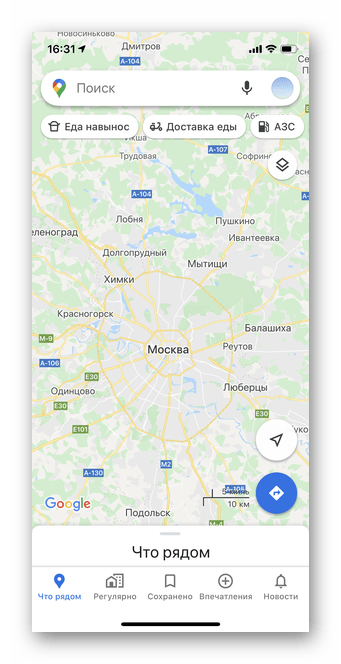
Выберите объект или улицу, снимок которой хотели бы увидеть. Для этого просто коснитесь значка, как на скриншоте.
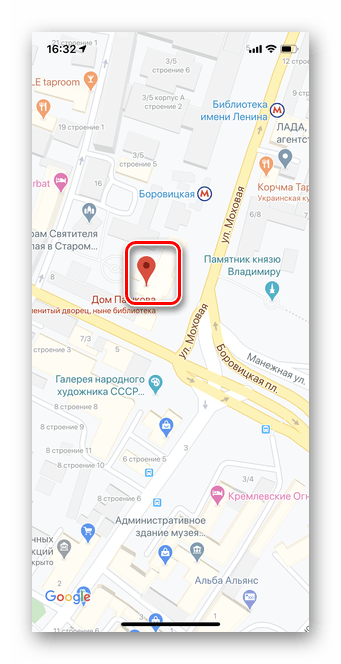
В нижней части появится информация о месте. Тапните для открытия подробного меню.
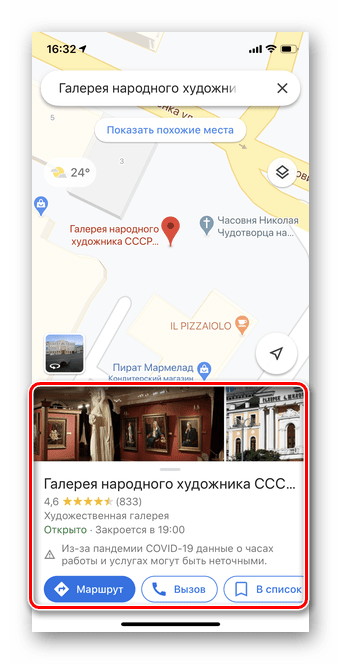
Перейдите в раздел фотографии. Учтите, что есть множество объектов без фотографий.
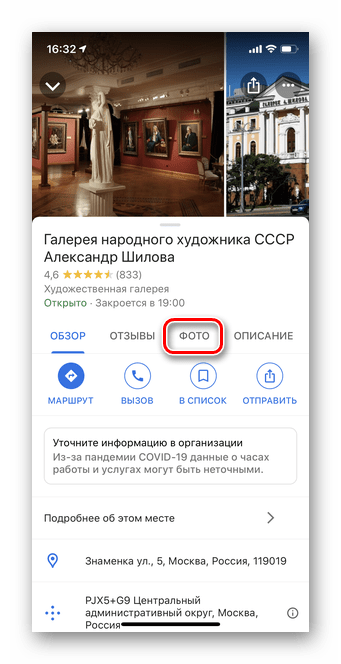
Нажмите на «Панорамы и просмотр улиц». Если данного пункта нет, значит, никто еще не загрузил подобные кадры.
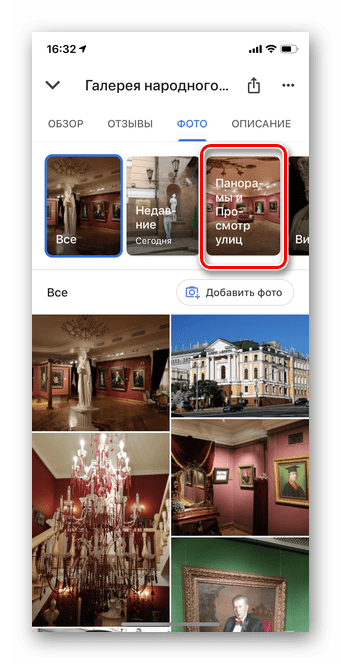
Выберите любой панорамный снимок.
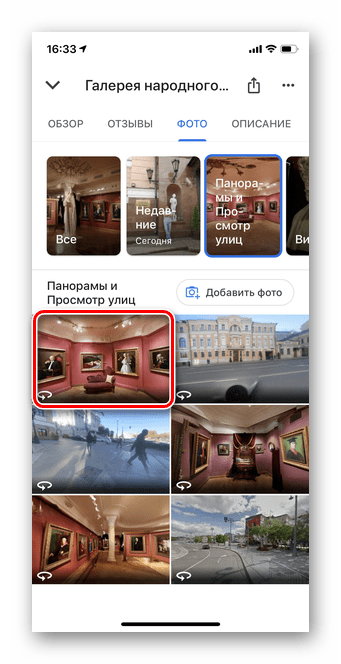
Перемещая кадр вправо или влево можно полностью рассмотреть панорамную фотографию.

Android
В отличие от iOS, мобильное приложение Google Maps для Android сразу включает в себя панорамный режим, необходимость дополнительно скачивать иные программы отсутствует
Обратите внимание на то, что некоторые панорамы могут быть устаревшими. Для обновления базы карт рекомендуется установить последнюю версию Гугл Карт
- Откройте приложение и тапните на значок «Слои», как это показано на скриншоте.
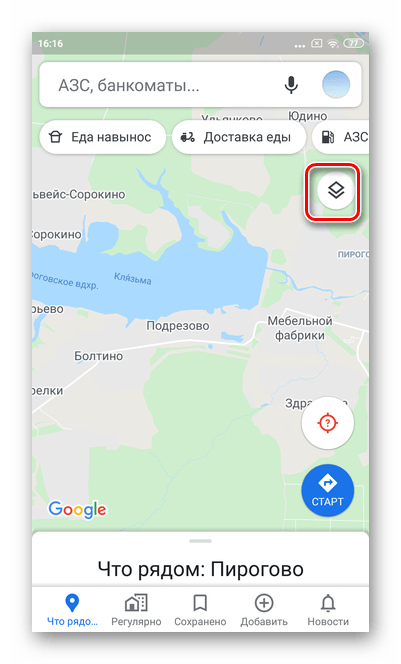
Выберите режим «Просмотр улиц».
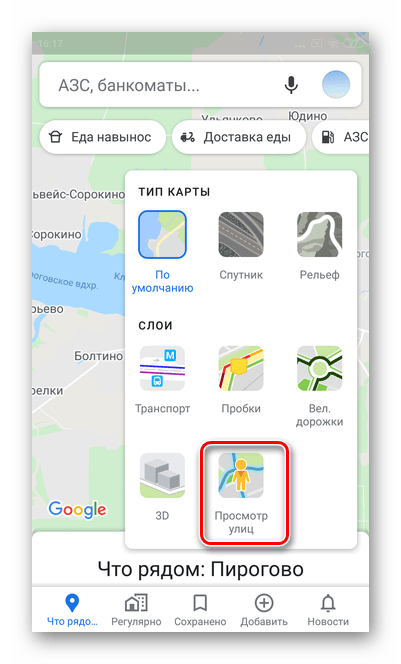
Внешний вид карты довольно сильно изменится. Все территории, отмеченные синим цветом, означают доступ к панорамному просмотру. Масштабируйте картинку в том районе, который вас интересует.
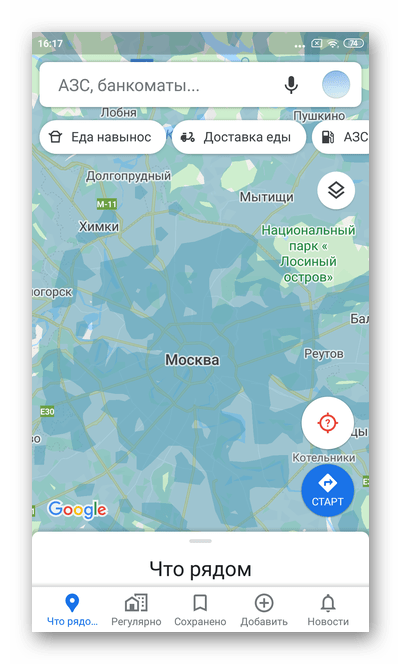
Пальцем коснитесь и удерживайте в течение нескольких секунд той улицы, панораму которой хотите увидеть.
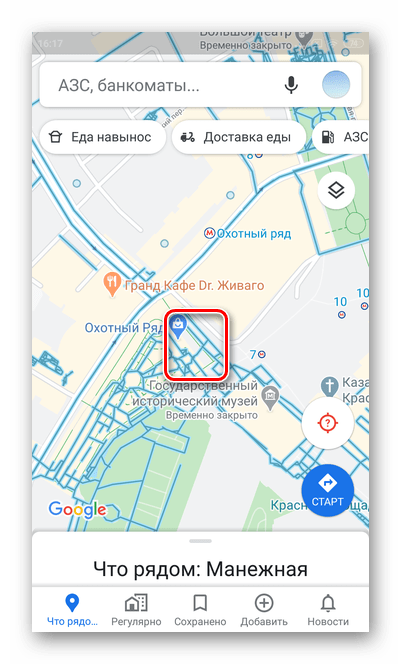
Нажмите на окошко с переходом в режим «Панорама». Также на данном этапе в нижней части экрана появляется дополнительная информация о месте.
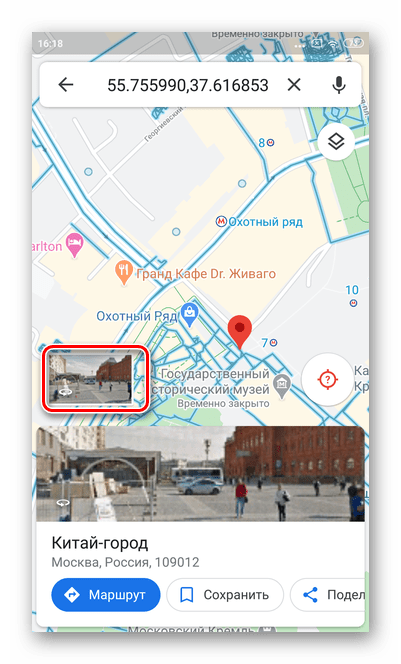
С помощью стрелочек можно передвигаться по карте, изучая местность.
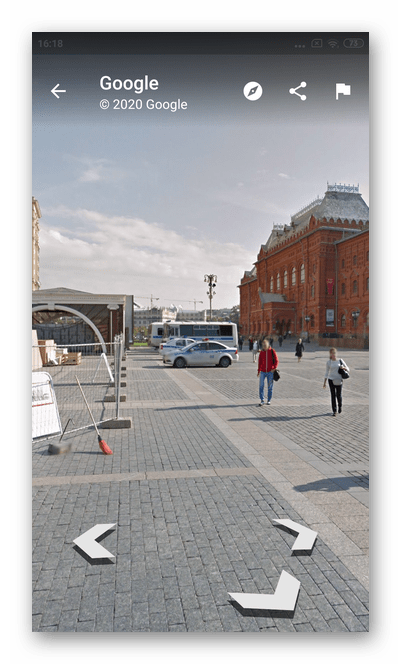
Панорамные фотографии
Любой пользователь Гугл Карт может добавлять и смотреть фотографии любых мест. В списке также есть опция выбора именно панорамных снимков.
- Откройте приложение и коснитесь любого значка на карте. Это может быть заведение, памятник или просто улица.
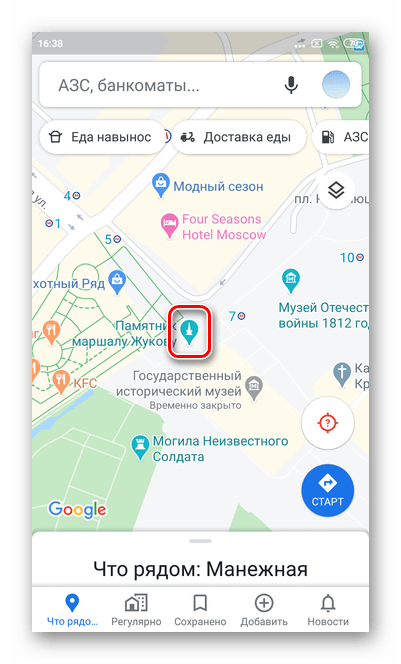
Откроется полная информация о данном месте: название, адрес, отзывы, описание и фото. Выберите раздел «Фото».
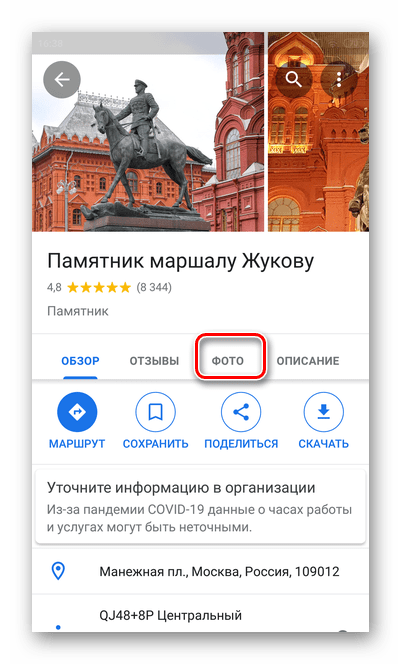
Далее тапните «Панорамы». Если подобного варианта нет, значит, еще никто не добавлял панорамных кадров этой территории.
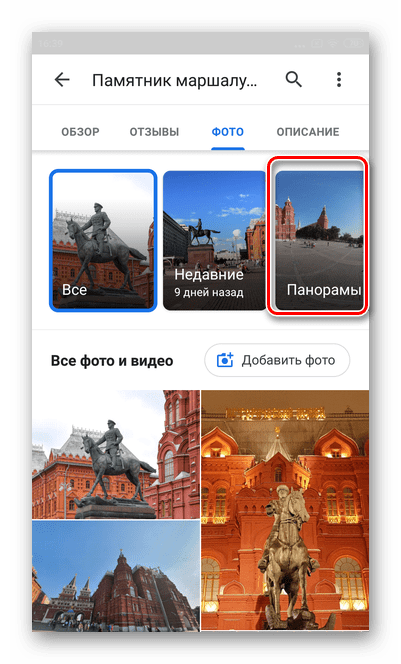
Коснитесь любого понравившегося снимка. Рекомендуется выбирать более новые объекты.
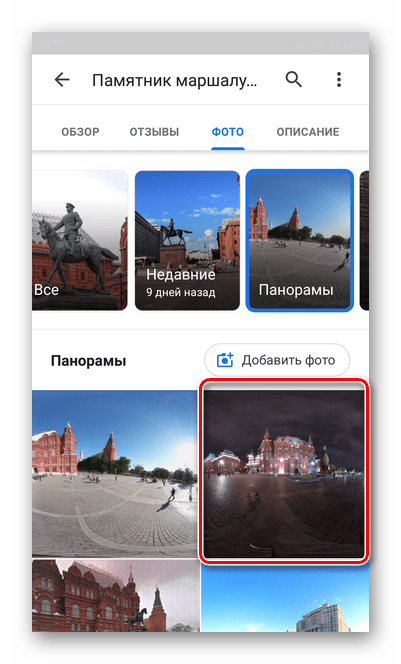
С помощью стрелок можно перемещать фотографию в любую сторону.
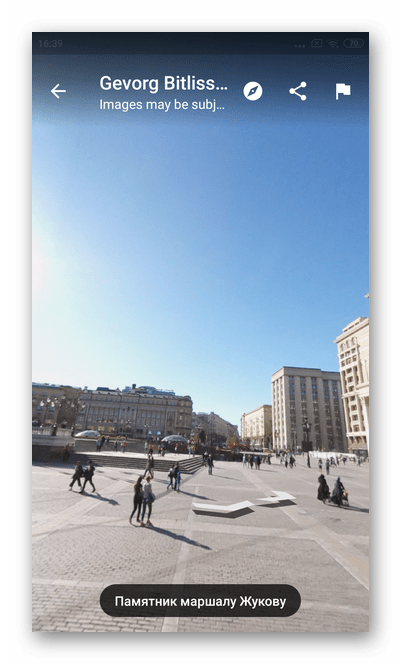
Помогла ли Вам статья?
Да
Нет
Описание
В приложении Google Street View вы можете не только увидеть памятники со всего мира и чудеса природы, но и посетить лучшие музеи, стадионы и рестораны. И даже компании, которым есть что показать своим клиентам, откроют для вас свои двери.
Кроме того, приложение позволяет добавлять на карту круговые панорамы, созданные с помощью камеры телефона или специальной камеры для 3D-съемки (например Ricoh Theta S). Делитесь увиденным со всем миром!
Возможности галереи:
• Находите и просматривайте специальные коллекции Google.
Гуляйте по улицам городов и смотрите фото, добавленные другими пользователями.
• Редактируйте свои общедоступные круговые панорамы.
• Управляйте своими частными панорамами.
Создание и публикация круговой панорамы:
• Делайте снимки с помощью камеры телефона.
• Или подключите камеру, чтобы снимать 3D-панорамы.
• Опубликуйте свою панораму на Google Maps.
• Сохраняйте фотографии для личного использования.
Для экономии заряда аккумулятора мы рекомендуем вам контролировать использование GPS в фоновом режиме.
Управление просмотром панорамы
В Google Картах вы можете легко управлять просмотром панорамы, чтобы получить наиболее полезную информацию о месте. Вот несколько полезных методов:
Перемещение по панораме: Чтобы переместиться по панораме, щелкните и удерживайте левую кнопку мыши на панораме, а затем перетащите ее в нужном направлении. Вы также можете использовать клавиши со стрелками на клавиатуре для перемещения влево и вправо.
Зум: Чтобы увеличить или уменьшить масштаб панорамы, используйте инструменты зума. Нажмите на значок плюса (+) для приближения и значок минуса (-) для отдаления. Вы также можете использовать клавиши «+» и «-» на клавиатуре для изменения масштаба.
Режим полноэкранного просмотра: Если вы хотите просмотреть панораму в полноэкранном режиме, нажмите на кнопку «Полноэкранный режим» в левом нижнем углу панорамы. Чтобы выйти из полноэкранного режима, нажмите клавишу Esc на клавиатуре или кнопку «Выйти из полноэкранного режима» в правом верхнем углу панорамы.
Возможность управления с помощью движений мыши: Вы можете использовать мышь для управления просмотром панорамы без необходимости щелкать по инструментам. Просто перемещайте курсор мыши по панораме для плавного поворота в нужном направлении.
Режим просмотра улиц: Если вы хотите посмотреть панораму на уровне улицы, нажмите на кнопку «Просмотр улицы» в правом нижнем углу панорамы. В режиме просмотра улиц вы можете перемещаться по улицам и ознакомиться с окружающей местностью.
Используйте эти методы управления просмотром панорамы в Google Картах, чтобы насладиться максимальным комфортом при поиске и предварительном просмотре интересующих вас мест.
Как настроить панорамы в Google Картах
Панорамы в Google Картах позволяют пользователям исследовать улицы и окрестности через интерактивные 360-градусные фотографии. В этом разделе мы расскажем вам, как настроить панорамы в Google Картах на своем веб-сайте.
Чтобы добавить панорамы в Google Картах, вам понадобится API-ключ Google. Убедитесь, что у вас есть аккаунт Google и доступ к Google Картам API. Если у вас нет аккаунта Google, зарегистрируйтесь и создайте проект в Google Cloud Console.
После создания проекта в Google Cloud Console и получения API-ключа, вы можете начать настройку панорам на своем веб-сайте. Для этого вам нужно добавить следующий код на нужной странице:
<script async defer src="https://maps.googleapis.com/maps/api/js?key=YOUR_API_KEY&callback=initStreetView"></script> <div id="pano" style="width: 100%; height: 400px;"></div>
Замените «YOUR_API_KEY» на свой собственный API-ключ Google. Также убедитесь, что вы указали правильные размеры для элемента «div», который отображает панораму.
После вставки этого кода на ваш веб-сайт, вам нужно добавить JavaScript-функцию «initStreetView», которая будет инициализировать панораму. Вот пример такой функции:
function initStreetView() {
var panorama = new google.maps.StreetViewPanorama(
document.getElementById('pano'), {
position: {lat: 37.7749, lng: -122.4194},
pov: {heading: 165, pitch: 0},
zoom: 1
});
}
В этой функции мы создаем новый объект «StreetViewPanorama» и указываем его положение, направление обзора и уровень масштабирования. Вы можете настроить эти параметры в соответствии с вашими потребностями.
Теперь, когда вы добавили код и инициализировали панораму, вы должны увидеть 360-градусную фотографию на вашем веб-сайте. Вы также можете добавить дополнительные функции, такие как перемещение камеры и изменение масштаба, с помощью методов и событий API Google Карты.
Как использовать сервис Просмотр улиц на Картах Google
wikiHow работает по принципу вики, а это значит, что многие наши статьи написаны несколькими авторами. При создании этой статьи над ее редактированием и улучшением работали авторы-волонтеры.
Количество просмотров этой статьи: 88 405.
В этой статье:
Вы когда-нибудь видели автомобили Google Street View, проезжающие по вашему району? На их крыше закреплена большая шаровидная камера, позволяющая принимать беспрерывный поток панорамных фотографий на 360°. Эти фотографии потом можно увидеть в «Картах Google» на компьютере или на мобильном устройстве.
Метод 1 из 2:
С использованием компьютера
Вы также можете использовать функцию Просмотр улиц в сервисе «Google Планета Земля».
Найдите ту местность, которую хотите увидеть. Вы можете использовать поиск местности или воспользоваться мышкой для перемещения по карте. При поиске чего-либо на карте обычно ставится отметка на этой местности.
- Просмотр улиц для результатов поиска. Если вы искали адрес или конкретную местность, и на карте появилась отметка, вы можете открыть Просмотр улиц этой местности, нажав на фотографию в информационном окне, которое появляется при выборе отметки на карте.
- Перетащите «желтого человечка». Нажмите и удерживайте нажатой иконку «желтого человечка», чтобы перетащить ее. Будут подсвечены те дороги, на которых доступен Просмотр улиц. Дороги, на которых доступен Просмотр улиц, посередине будут иметь синюю линию. Здания, которые вы можете посмотреть изнутри, будут отмечены желтым кружком. Живописные места будут отмечены синим кружком. Если вы используете новую версию Карт Google, нажатие на «желтого человечка» включит на карте слой Просмотра улиц.
- Используйте панель «Исследовать». Если вы используете новую версию сервиса Карты Google, вы можете нажать на иконку со стрелочкой в правом нижнем углу. чтобы открыть панель «Исследовать». Будут показаны важные места и достопримечательности вблизи текущего местоположения на карте. Нажатие на любую фотографию перенаправит вас в Просмотр улиц этого места.
- Увеличьте масштаб. Увеличение масштаба автоматически приведет к переключению в режим Просмотра улиц, если этот просмотр доступен для данной местности.
Чтобы осмотреться, вы также можете использовать кнопки вокруг компаса. Они расположены в верхнем левом углу страницы старой версии карты или в правом нижнем углу новой версии.
При просмотре улиц вы увидите на них стрелки. Нажатие на такую стрелку переместит вас по этой улице на небольшое расстояние в указанном направлении. X Источник информации
Метод 2 из 2:
С использованием мобильного устройства
Вы можете использовать Просмотр улиц в любой версии Google карт на любом мобильном устройстве, если у вас есть подключение к Интернету.
Разместите отметку. Чтобы открыть Просмотр улиц, вам нужно иметь отметку на карте. Вы можете разместить отметку в процессе поиска месторасположения, коснувшись отметки какой-либо фирмы на карте или просто нажав и удерживая нажатой любую точку на карте с помощью пальца.
Если вы выбираете место не на дороге, у вас не получится открыть Просмотр улиц. Старайтесь размещать отметку как можно ближе к ближайшей дороге.
Откройте Просмотр улиц. Коснитесь фотографии, чтобы загрузить режим Просмотра улиц. Вид измениться, чтобы показать панорамную фотографию на 360°. Для загрузки изображений понадобится подключение к Интернету.
Коснитесь соответствующей иконки, чтобы осмотреть изображение. Это может быть полезным, если вы находитесь вблизи нужной местности и хотите сориентироваться. Иконка расположена в нижнем левом углу и выглядит как две указывающие друг на друга стрелки.
Перемещайтесь по карте. Вы можете переместиться в любое положение на изображении двойным касанием. Просмотр улиц попытается загрузить фотографию самого ближайшего места. Вы также можете перемещаться вперед и назад по улицам, нажимая на показанные на них стрелки. Это полезно для имитации езды, так как на перекрестках появятся стрелки для поворота. X Источник информации
Требования для настройки панорам
Для успешной настройки панорамных видов в Google Картах необходимо выполнить ряд требований:
1. Загрузка высококачественных изображений. Панорамные виды должны быть представлены в формате изображений высокого разрешения. Рекомендуется использовать фотографии, которые имеют минимальное сжатие и сохраняют детали и четкость даже при масштабировании.
2. Верная ориентация изображений
При настройке панорамных видов важно правильно ориентировать изображения. Фотографии должны быть повернуты и выровнены так, чтобы перекрытия между ними были минимальными и переходы были плавными
3. Размещение изображений на карте. Изображения панорамных видов должны быть размещены на карте точно на места, где они были сделаны. Координаты расположения панорамы должны быть точными, чтобы пользователям было легче найти нужные места.
4. Корректные метаданные изображений. Для успешной настройки панорамных видов необходимо предоставить корректные метаданные изображений. Это включает в себя такую информацию, как название, авторство, описание и дату создания панорамы.
Соблюдение этих требований позволит создать высококачественные и удобные панорамные виды в Google Картах, которые будут полезными и привлекательными для пользователей.
Советы по созданию серийных панорам
- Убедитесь, что батарея телефона полностью заряжена, а в памяти достаточно места для сохранения панорам.
- Зафиксируйте камеру на высоте 1,2–1,8 м, закрепив ее на моноподе, штативе или шлеме.
- Монопод. Во время съемки держите камеру прямо над собой и не поднимайте голову слишком высоко.
- Штатив. Не стойте на линии съемки.
- Шлем. Следите, чтобы во время съемки голова оставалась на одной высоте. Старайтесь не трясти камеру.
- Делайте снимки через каждый метр (два небольших шага) в помещении и через каждые 3 метра (пять шагов) под открытым небом.
- Фотографируйте с дорожек и проходов, чтобы было проще соединять панорамы.
- Начинайте съемку на улице, а затем переходите в помещение.
- При съемке в помещении не делайте более 100 снимков для одной коллекции.
Требования к панораме
- Разрешение не менее 7,5 MП (4K) при соотношении сторон 2:1.
- Размер не более 75 МБ.
-
Откройте приложение «Просмотр улиц»
на устройстве Android.
- Нажмите на значок «Создать»
- Выберите значок импорта панорам
- В левом верхнем углу нажмите на значок меню
- Укажите источник импорта: Google Диск или Google Фото.
- Выберите одну или несколько панорам. Одна панорама будет импортирована автоматически.
- Чтобы выбрать несколько панорам, нажмите Открыть. Панорамы появятся на вкладке «Личное».
При загрузке панорамы в приложение «Просмотр улиц» копия снимка сохраняется на телефоне в выбранной вами папке.
- Откройте приложение «Просмотр улиц».
- Нажмите на значок меню
- Нажмите «Настройки»
Место для хранения фото. - Укажите папку для фотографий.
Зеркальные камеры и дополнительное оборудование
В можете создавать панорамы с помощью зеркальной камеры и совместимого ПО (например, PTGui или Autopano), а затем загружать их в приложение «Просмотр улиц».
| Цифровая зеркальная камера | Canon |
|
| Nikon |
|
|
| Объектив «рыбий глаз» |
|
|
| Панорамная головка для штатива |
|
|
| Штатив с шаровой головкой | ||
| Пульт дистанционного управления | RS-60E3, RS-80N3, MC-30, MD-DC2 |
- Работа с Google Картами в режиме просмотра улиц
- Галерея Просмотра улиц
- Как пользоваться приложением «Просмотр улиц»
- Как настроить и подключить сферическую камеру
- Съемка и публикация в режиме видео с помощью приложения «Просмотр улиц»
- Как создавать и импортировать панорамы
- Как опубликовать панораму и соединить несколько панорам в приложении «Просмотр улиц»
- Как открыть доступ к панораме, добавить ее на сайт или назначить нового владельца в приложении «Просмотр улиц»
- Как размыть или удалить панораму в приложении «Просмотр улиц»
- Советы по съемке панорамных видео для Просмотра улиц
- Как делать и публиковать изображения для Просмотра улиц с помощью телефона
- Навигация в приложении «Просмотр улиц»
- Устранение неполадок при публикации изображений в Просмотре улиц
Источники
- https://sokolovpasha.ru/2019/07/16/kak-posmotret-na-google-karty-3d-panoramy-ulic/
- https://pc4me.ru/gugl-kartyi.html
- https://it-doc.info/gugl-karty-prosmotr-ulic-onlajn/
- https://support.google.com/maps/answer/7012050?co=GENIE.Platform%3DAndroid&hl=ru
Поиск объектов на картах Гугл
Для того, чтобы найти нужный вам город, объект, адрес, или просто точку с определенными координатами, можно воспользоваться поиском по картам.
Окошко поиска расположено в верхнем левом углу карт. Начните вводить в него название объекта, который вы хотите найти. Выберите из предложенного списка нужный вам объект (город, место) и нажмите на него:
Откроется карта выбранного объекта (в случае с примером — города Мадрид).
Поиск объекта (точки) по координатам
Координаты можно вводить в поле поиска в различных форматах:
- гг.ггггг (в градусах с долями — это тот самый формат который выдают сами карты, т.е. «родной» для них),
- гг мм.мммм (градусы и минуты с долями),
- гг мм сс.сс (градусы, минуты и секунды с долями)
При вводе координат в указанных выше форматах — вас поймут, и эту точку найдут.
Особенности ввода координат при поиске:
- Сначала всегда вводится широта, вторым значением — долгота.
- Северная широта и восточная долгота — имеют положительные значения, южная и западная — отрицательные. (Знак «+» можно не указывать).
- В качестве разделителя дробных долей, используется точка (.), а не запятая.
- В качестве разделителя между градусами, минутами и секундами используется пробел. Например, запрос 550107 514356 — не будет понят, а запрос 55 01 07 51 43 56 — будет принят правильно.
-
Нет необходимости при вводе координат вводить значки градусов, минут или секунд, не нужно писать буквы «с.ш.», или «N» и т.п.
Вводите только цифровые значения, главное — в правильной последовательности и в правильном формате.
* * * * *
На этом, обзор сервиса «Карты Гугл», посвященный общим принципам работы с ним, я закончу. Кому недостаточно информации по данному вопросу, можете ознакомиться с основными возможностями этого сервиса поближе, в самого Гугла (на русском языке). Или освойтесь с программой методом «тыка». Тоже хороший способ.
СВЯЗАННЫЕ ЗАМЕТКИ
- Построение и расчет маршрута движения с использованием сервиса «Карты Гугл»
- Прокладка и расчет маршрута поездки на автомобиле
- Расчет потребного количества топлива на поездку и выбор АЗС для заправки по маршруту поездки на автомобиле
Откройте Гугл Карты
1. Откройте браузер и введите в поисковую строку адрес сайта maps.google.com.
2. Когда откроется карта, введите в поле поиска название интересующего вас места или улицы.
3. С помощью ползунка на левой стороне карты вы можете приблизить или отдалить вид карты.
4. Чтобы просмотреть панораму интересного вам места, перетащите маленького человечка в правый верхний угол карты.
5. Наведите на карту и кликните на месте, где хотите просмотреть панораму.
6. Панорама будет открыта в отдельном окне, где можно путешествовать по улицам и рассматривать интересные места с разных ракурсов.
Теперь вы знаете, как открыть Гугл Карты и просмотреть панораму интересных мест.
Зайдите на сайт maps.google.com
После того, как сайт загрузится, вы увидите карту мира. С помощью ползунка на левой стороне экрана вы можете увеличить или уменьшить масштаб карты. Также вы можете использовать колесо прокрутки на мыши для изменения масштаба.
Чтобы просмотреть конкретный город или улицу, воспользуйтесь поиском на сайте. Введите название города или улицы в поисковую строку, расположенную в верхней части экрана, и нажмите на кнопку «Поиск».
С помощью карты и маршрутов вы можете также планировать свои поездки. Для этого просто введите начальную и конечную точки маршрута в соответствующие поля поиска и нажмите на кнопку «Маршрут». Гугл Карты покажут вам на карте самый оптимальный маршрут и предоставят подробные инструкции по его следованию.
Если вы хотите просмотреть интересные места или достопримечательности, вы можете ввести соответствующий запрос в поисковую строку. Например, «рестораны в Москве» или «парки в Нью-Йорке». Гугл Карты отобразят на карте все соответствующие результаты и предложат вам выбрать нужное место.
Также, на Гугл Картах можно просмотреть панорамы улиц и различных объектов. Для этого просто перетащите желтый человечек, расположенный на левой стороне экрана, на нужное место на карте. Вы перейдете в режим просмотра панорамы, где можно будет совершить виртуальную прогулку по выбранной локации.
Таким образом, после того, как вы зайдете на сайт maps.google.com, вам откроется множество возможностей для исследования мира с помощью карт, маршрутов, улиц и просмотра панорамы с помощью Гугл Карт.
Выберите режим «Уличный вид»
Когда вы находитесь на странице Гугл Карты и ищете интересные места или планируете маршрут, вы можете использовать режим «Уличный вид». Это позволяет просмотреть улицы и окружающую среду на карте с помощью панорамных фотографий.
Для просмотра улиц на Гугл Картах выберите иконку «Уличный вид», которая обычно изображает человечка, сидящего на картинке. Эта иконка находится в правом углу карты, рядом с ползунком масштабирования.
После выбора режима «Уличный вид» вы увидите улицу на карте под углом, подобно тому, как если бы вы были на этой улице и смотрели вокруг. Вы сможете перемещаться вдоль улицы, поворачивать на перекрестках и исследовать интересующие вас места.
Используя ползунок масштабирования, вы сможете увеличить или уменьшить масштаб панорамного просмотра улицы на Гугл Картах. Это позволяет вам получить более детальное представление об окружающей среде или проникнуть в менее известные уголки.
На правом нижнем углу карты нажмите на иконку человечка
Просмотр интересных мест и улиц с помощью панорамного просмотра в Гугл Картах стал возможным благодаря функции «Улицы». Чтобы просмотреть панораму места или следовать по маршруту, вам потребуется открыть карту и использовать ползунок для перемещения по ней.
1. Откройте Гугл Карты и введите название интересующего места в поисковую строку.
2
Когда карта отобразится на экране, обратите внимание на нижний правый угол карты. Там вы увидите иконку человечка
3. Нажмите на иконку человечка и переместите ползунок, чтобы пролистать доступные панорамы мест, показанные на карте.
4. При перемещении по панораме вы сможете увидеть улицы и места, как если бы вы были там лично.
5. Чтобы просмотреть панораму конкретного места, просто щелкните на нем на карте.
Теперь вы знаете, как с помощью функции «Улицы» в Гугл Картах просмотреть панораму интересных мест и улиц. Не забудьте нажать на иконку человечка на правом нижнем углу карты и пользоваться ползунком для перемещения по карте и просмотра панорам.
Подробная инструкция: шаг за шагом
Шаг 2: В правом верхнем углу экрана нажмите на иконку меню (три горизонтальные линии) и выберите «Войти».
Шаг 3: Введите свой адрес электронной почты и пароль и нажмите «Войти». Если у вас еще нет учетной записи в Google, создайте ее, нажав на ссылку «Создать аккаунт».

Шаг 4: После успешной авторизации у вас появится возможность создать новую карту. Щелкните на кнопку «Создать карту» или выберите уже созданную карту, на которую вы хотите загрузить панораму.
Шаг 5: Когда вы открываете свою карту, в правом верхнем углу экрана нажмите на иконку с панорамой (изображение горы).
Шаг 6: В появившемся диалоговом окне нажмите на кнопку «Загрузить изображение панорамы».
Шаг 7: Выберите файл панорамы на вашем компьютере и нажмите «Открыть».
Шаг 8: Дождитесь завершения загрузки панорамы и заполните все необходимые поля, включая название и описание панорамы.
Шаг 9: Нажмите кнопку «Сохранить» и дождитесь обновления страницы. После этого ваша панорама будет загружена на карту Google Карты.
Шаг 10: После загрузки панорамы вы можете настроить ее положение на карте, а также добавить дополнительные маркеры и информацию.
Шаг 11: Проверьте результат, выполнив поиск своей панорамы на Google Картах с помощью своего адреса или ключевых слов, связанных с вашей панорамой.
Теперь вы знаете, как загрузить панораму в Google Карты, и можете делиться своими уникальными видами с другими пользователями.
Как поделиться местоположением в Google Maps
- Чтобы начать отслеживать пользователя, откройте Google Maps;
- Перейдите в настройки профиля – «Передача геоданных»;
Предоставив свои геоданные, вы можете запросить и чужие
- В открывшемся окне выберите пользователя, который предоставил вам геоточку;
- Отслеживайте его перемещения на экране своего смартфона.
Время отслеживания может быть любым. Вы можете предоставить доступ к своей геопозиции на 1 час и до отключения. То есть это даёт вам возможность открыть своё местоположение оппоненту на несколько минут и принудительно его запретить. Это удобно на случай, если у вас нет цели дать другому пользователю следить за вами в течение всего дня, а нужно, например, просто показать маршрут следования, чтобы тот не заблудился.
Помимо фактического местоположения, которое изменяется в реальном времени, вы можете отслеживать ещё и уровень зарядки смартфона отслеживаемого пользователя. Таким образом вы будете знать, по какой причине он пропал с карты. Если его зарядка сядет, вы увидите его последнее местоположение и статус офлайн. То есть отключить вам доступ к своей геолокации так, чтобы вы об этом не узнали, у отслеживаемого не получится – вам обязательно придёт оповещение.
Такой способ слежки максимально безопасен. Пользователь, за которым следят, в праве самостоятельно решать, кому предоставить доступ к своей геопозиции, а, если это за него делают близкие, то у него есть возможность отключить передачу геоданных. Достаточно просто перейти в настройки профиля и отозвать доступ.