Первый способ Восстановление потерянных документов Word с помощью AutoRecover
Для пользователей Word 2013
1. В меню Файл выберите команду Открыть и выберите пункт Последние Документы.
2. Прокрутите список до конца всех последних документов и нажмите кнопку Восстановить несохраненные документы.
3. Если вы найдете необходимый вам документ Word, дважды щелкните по нему для открытия.
4. Сохраните файл.
Для пользователей Word 2010
1. В меню Файл выберите команду Последние.
2. Выберите Восстановить Несохраненные документы.
3. Если вы найдете необходимый вам документ Word, дважды щелкните по нему для открытия.
4. Сохраните файл.
Для пользователей Word 2007
1. Нажмите кнопку Microsoft Office, а затем выберите Параметры Word.
2. В панеле навигации нажмите кнопку Сохранить.
3. В поле расположения файла Автосохранения укажите путь и нажмите кнопку Отмена.
4. Закройте Word.
5. Откройте папку, указанную вами в Шаге 3.
6. Найдите файлы, имена которых заканчиваются на .asd (автосохранненые файлы).
7. Если вы найдете необходимый вам документ Word, дважды щелкните по нему для открытия.
8. Сохраните файл.
Для пользователей Word 2003&2002
1. В меню Инструменты выберите пункт Параметры.
2. Перейдите на вкладку Расположение файлов, дважды щелкните на Автосохраненные файлы, укажите путь, нажмите кнопку Отмена, затем кнопку Закрыть.
Примечание: В диалоговом окне Изменение расположения, вы можете нажать на стрелку вниз в списке имя папки, чтобы увидеть весь путь к вашим автосохраненным файлам.
Закройте Word.
3. Найдите расположение Автосохраненных файлов.
4. Найдите файлы, имена которых заканчиваются на .asd (автосохранненые файлы).
5. Если вы найдете необходимый вам документ Word, дважды щелкните по нему для открытия.
6. Сохраните файл.
Вариант 1: Автоматическое восстановление документа Word
В текстовый редактор Word встроена возможность автоматического восстановления документа. Если в системе произошел сбой, который повлек за собой принудительную перезагрузку Windows, то программа сама предложит вернуть утраченную информацию. Выглядит это так:
Если пользователь не сохранил документ Ворд перед закрытием, то можно попробовать вновь открыть его принудительно. Здесь есть важная деталь: способ не сработает, если пользователь создал новый документ Word, напечатал текст и сохранил его. Алгоритм:
- Создаем и открываем чистый лист;
- В левом верхнем углу переходим в раздел «Файл» и нажимаем открыть;
- Всплывает окно, в котором необходимо выбрать «Открыть и восстановить»:
Самый неоднозначный метод, так как результативность оставляет желать лучшего. В большинстве случае с чистым файлом ничего не происходит.
Как восстановить документ, если нет резервной копии?
Резервная копия может исчезнуть после того, как вы завершили работу программы. Даже с автосохранением. А если эта функция не используется и не настроена, вернуть свои данные через интерфейс программы вообще не получится. Но это не все так безнадёжно. Вот как восстановить закрытый документ Word в подобном случае.
Вариант 1
- Откройте «Мой компьютер».
- Справа вверху найдите строку поиска. Чтобы открыть всё окно поиска, нажмите Win+F (кнопка на клавиатуре с логотипом Windows). Та же строка находится в нижней части меню «Пуск».
- Введите туда имя или часть имени документа с расширением.asd. Пропущенные символы замените на * (звёздочка). Поиск воспринимает этот знак как команду «Тут может быть любой символ». Файл без имени (несохраненный на диск или забытый) надо вбивать как «*.asd» (без кавычек).
- Дождитесь, пока завершится поиск.
- Найдите в результатах резервную копию своих данных.
- Также попробуйте написать имя с расширением.wbk.
Вариант 2
Вариант 1 не помог? Значит, автоматически сохранённого документа просто нет. Но данные могут находиться во временных файлах.
- Откройте «Мой компьютер».
- Кликните на строку поиска. Под ней появятся фильтры. Укажите в них дату последнего изменения документа. Можно задать диапазон.
- Введите название с расширением.tmp. А лучше сразу ищите «*.tmp», так как система могла чуть изменить имя.
- Появится достаточно большой список. Но в нём могут найтись нужные данные.
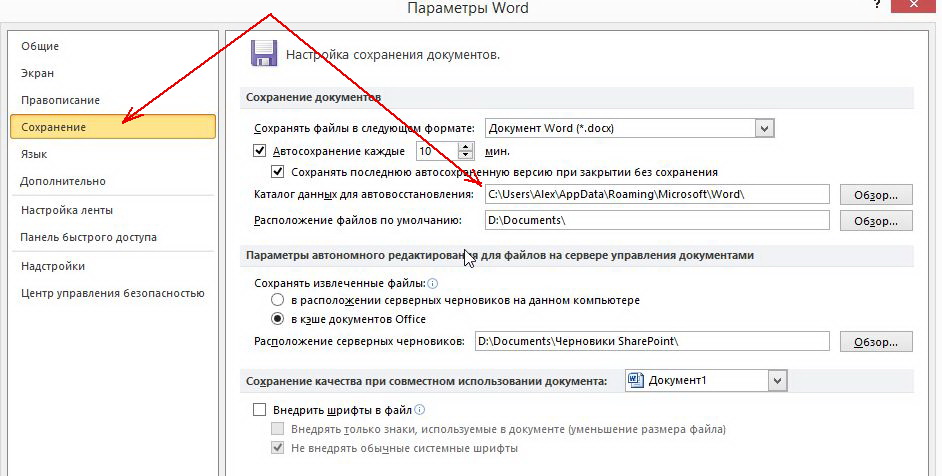
Вариант 3
Временные файлы иногда сохраняются с ~ (тильда) в начале названия. Этот символ привязан к той же клавише, что буква «ё».
- В поиске задайте дату или диапазон дат последнего изменения.
- Напишите «~*.*» (без кавычек). Так система найдёт все файлы, имя которых начинается на тильду.
- Появится список. Попробуйте в нём отыскать то, что вам нужно.
Эти резервные копии можно открыть в Word так же, как и данные автосохранения.ads. Если ни один из способов не дал результатов, воспользуйтесь утилитами для восстановления файлов. Например, Perfect File Recovery или Recuva.
При работе с важными или объёмными документами не забывайте их сохранять. Чтобы не потерять прогресс и не печатать всё снова, используйте функцию автосохранения. Но и в случае каких-то непредвиденных событий ваши данные можно будет спасти.
Перебои с питанием компьютера, критические ошибки, возникающие в системе, непреднамеренное закрытие – все это приводит к тому, что несохраненный документ Word (doc или docx) может быть утрачен. Но практически любые данные можно восстановить, главное требование — знать способы и уметь пользоваться ПК. Представленные ниже методы отсортированы по сложности: от самого простого до сложного. Рекомендуется применять варианты в порядке очереди.
Как вы можете избежать использования процесса восстановления документа Word
Если вы когда-либо теряли работу над документом из-за отключения электроэнергии или сбоя, вы знаете, как это может быть неприятно. Первое, что вы можете подумать, это проверить функцию восстановления документов Word, но знаете ли вы, что есть способы вообще не использовать ее?
Вот несколько советов:
1. Чаще сохраняйте свою работу
Это самое важное, что вы можете сделать, чтобы предотвратить потерю данных. Не забывайте часто сохранять свою работу, особенно если вы работаете над длинным или сложным документом
2. Используйте программу резервного копирования. Существует множество доступных программ, которые могут автоматически сохранять копии вашей работы по ходу работы. Таким образом, если что-то случится с исходным документом, у вас будет резервная копия, на которую можно будет опереться.
3. Используйте облачное хранилище. Облачные сервисы хранения, такие как Dropbox и Google Диск предлагают простой способ хранения и обмена файлами в Интернете. Если ваш компьютер выйдет из строя, вы можете просто загрузить свою работу из облака.
4. Храните несколько копий. Если вы работаете над важным документом, рекомендуется хранить несколько копий в разных местах. Например, вы можете сохранить одну копию на своем компьютере, а другую — на USB-накопителе или в облаке.
5. Используйте контроль версий. Если вы совместно работаете над документом с кем-то еще, обязательно используйте систему контроля версий, такую как Google Docs или Microsoft Word. Таким образом, вы можете легко отслеживать изменения и не перезаписывать работу друг друга.
Следуя этим советам, вы сможете избежать необходимости использовать функцию восстановления документов Word. Однако, если вы окажетесь в ситуации, когда вам нужно его использовать, помните, что он поможет вам вернуть вашу работу.
Полезное
- Как провести исследование ключевых слов для ваших сообщений в блоге БЕСПЛАТНО
- Обзор GeneratePress
- iOS 10 против Android 7
Заключение — Как восстановить несохраненный документ Word 2024
В заключение, есть несколько методов, которые вы можете использовать, чтобы попытаться восстановить потерянный или несохраненный документ Word. Если у вас есть недавняя резервная копия файла, лучше всего восстановить его из резервной копии.
Если у вас нет недавней резервной копии или если файл был удален, вы можете использовать один из других методов, описанных нами, для восстановления документа. Помните, что эти способы сработают только в том случае, если Windows еще не перезаписала старую версию файла новыми данными.
Часть 2: Как восстановить несохраненный Word-документ разных версий?
Версия 1: Word Document 2010 или выше
Каждый раз, когда вы сохраняете Word-документ, Word автоматически создает его резервную копию. Вы можете не знать, что с помощью функции Auto Recover или Auto Save в Word вы также можете автоматически сохранять свой документ в другом месте, пока работаете над ним. Если вы внесли какие-либо несохраненные изменения в документ, вы можете использовать эту функцию для их восстановления.
1. Как восстановить Word-документ, который вы не сохранили, используя Auto Recover
Ваша программа MS Word 2010 или MS Word 2013 или MS Word 2016 была настроена с функцией «AutoRecover». Если вы следуете указанным ниже шагам, возможно, вы сможете восстановить свой несохраненный Word-документ:
Шаг 1: Если вы используете Microsoft Word, нажмите Ctrl + O на клавиатуре. Вы найдете кнопку «Восстановить несохраненные документы» внизу списка «Недавние документы» и щелкните по ней.
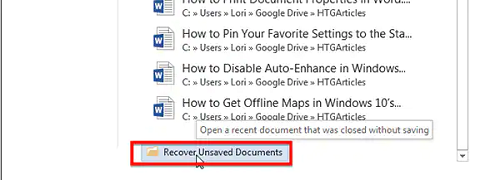
Шаг 2: Вы сможете увидеть ряд несохраненных документов в диалоговом окне «Открыть» в папке несохраненных файлов. Вы сможете определить, какой из них вам нужен, только посмотрев на их дату и время.
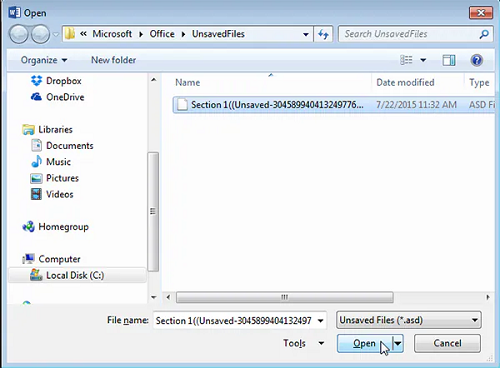
Шаг 3: Документ можно открыть, дважды щелкнув по нему. Если он находится в режиме «только для чтения», вы можете сохранить его, нажав кнопку «Сохранить как» в желтой панели справа. Как только вы сохраните его в новое место, вы сможете снова открыть и редактировать его после сохранения.
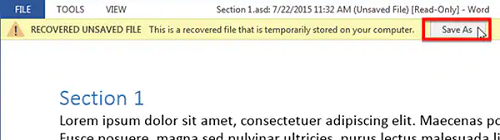
Используя функцию AutoRecover, теперь вы можете восстановить ваш несохраненный Word-документ. Очевидно, что эта встроенная функция очень полезна в случае, если ваша рабочая версия MS Word внезапно завершит работу или вылетит по неизвестным причинам. Если вы не активировали AutoRecover в вашем Microsoft Word, вы можете сделать это, следуя указанным ниже шагам.
Шаг 1: Первый шаг — выбрать «Файл» в меню Word, а затем «Опции» в левом меню.
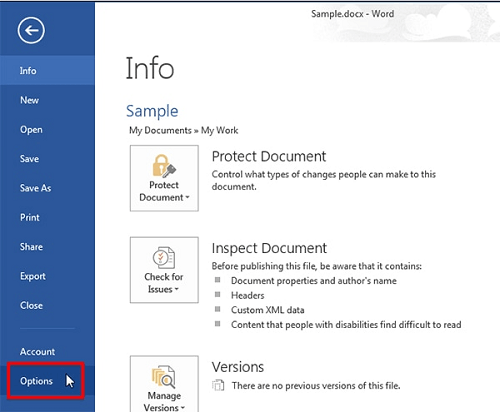
Шаг 2: Если вы нажмете кнопку «Сохранить» на левой стороне появившегося диалогового окна, вы сможете сохранить файл.
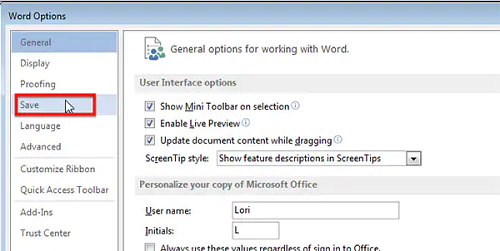
Шаг 3: Вы можете настроить продолжительность времени, через которое Word должен сохранять документ, нажав на галочку «Сохранять информацию для автовосстановления каждые».
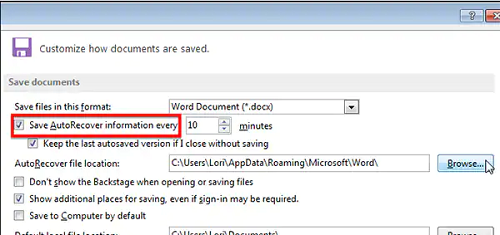
Шаг 4: Появляется диалоговое окно «Изменить местоположение», и вам предлагается выбрать место для сохранения файлов автовосстановления. Нажмите «ОК». После закрытия диалогового окна «Опции Word» нажмите «ОК».
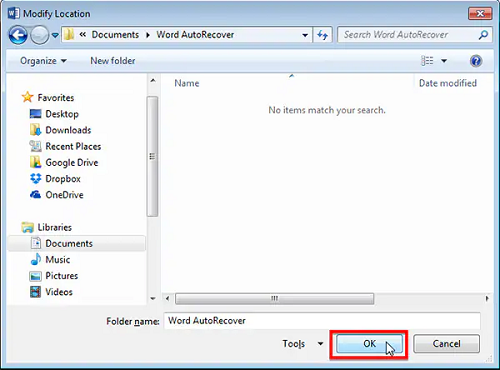
2. Как восстановить несохраненный Word-документ с помощью функции AutoSave
Функция Auto Save также может быть использована для восстановления несохраненного Word-документа. Только версии Word 2010 и выше имеют эту функцию, аналогичную Auto Recover.
Шаг 1: Откройте Word, затем щелкните на меню «Файл», чтобы восстановить несохраненный Word-документ с помощью функции Auto Save. Вы можете восстановить несохраненный документ, нажав на «Информация», затем нажав «Управление документами» и выбрав «Восстановить несохраненный документ».
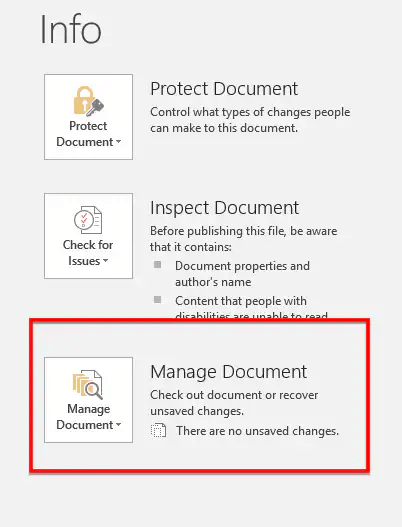
Шаг 2: В качестве альтернативы вы можете использовать Проводник Windows для перехода к C:\Users\Username\AppData\Local\Microsoft\Office\UnsavedFiles.
Там будет список всех несохраненных документов. Теперь вам просто нужно выбрать черновик и открыть его. После его открытия в новом Word-документе вы можете сохранить его под подходящим именем.
Версия 2: Word Document 2007 или ниже
Если у вас есть Word 2007 или более ранняя версия, вы также можете извлечь несохраненный Word-документ примерно таким же образом, хотя на этот раз вам потребуется использовать функцию автоматического восстановления для его извлечения. Когда вы используете функцию Auto Recover в Word, временная копия документа сохраняется по мере вашей работы, чтобы в случае возникновения проблем вы всегда могли получить к нему доступ.
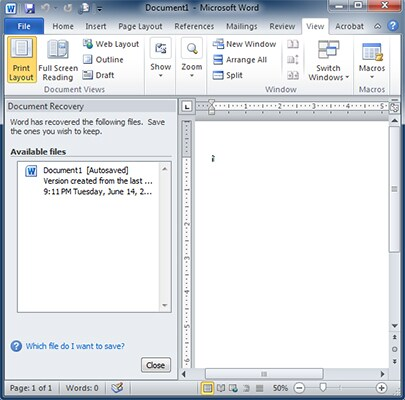
Какие бывают повреждения
Повреждение может быть вызвано разными факторами, чтобы исключить большинство из них, стоит проверить, как программа работает с другими неповреждёнными документами.
Это необходимо сделать, чтобы исключить ошибку в работе самого приложения и ее пакетов. А также рекомендуется проверить ПК на наличие вирусных программ.
Помимо этого при открытии стоит учитывать версию приложения. Так, например, при открытии файла созданного в новой версии Word более ранней, произойдет сбой и документ будет отображаться как повреждённый.
Повреждения могут сопровождаться:
- неправильной нумерацией страниц;
- восстановленными разрывами страниц;
- некорректной структурой и форматированием;
- нечитабельными знаками в тексте;
- зависанием компьютера после попытки открытия;
- экстренным закрытием программы при попытке открытия.
Любое нетипичное поведение приложения или самого документа при открытии считается виной повреждений.
Как восстановить поврежденный документ Ворд
Если перечисленные выше методы не сработали, значит, текстовый документ был удален или поврежден, однако вернуть его еще можно.
Восстановление удаленных документов проводится различными методами:
- Поиском резервных копий: на кнопке «Пуск» выбрать «Поиск» и набрать *.wbk. В списке появятся найденные копии текстов.
- Таким же путем можно найти копии другого формата, сделанные в результате авто сохранения или расположенные по другому пути, вместо *.wbk нужно набрать *.asd.
- Аналогичный выход для поиска временных документов: набрать в строке поиска *.tmp.
- С использованием функции авто сохранения: через «Файл» — «Открыть» найти текст, после чего нажать «Открыть и восстановить».
- Поиском нужного варианта в «Корзине» в случае удаления его системой.
При повреждении данных в тексте восстановить Word-файл можно несколькими способами — в самом редакторе, при помощи конвертера резервных копий, онлайн-сервиса и с использованием специальных приложений.
В первом варианте в программе нажимаем «Файл» — «Открыть». При помощи кнопки «Обзор» находим поврежденный документ, нажимаем «Открыть» — «Открыть и восстановить».
Конвертер резервных копий — специальная утилита, уже находящаяся в пакете Office или активированная самостоятельно, если ее нет в параметрах. Включение утилиты выполняется в несколько шагов:
- Выбрать пункт «Удаление программ» (через «Пуск» — «Панель управления»).
- В списке программ найти Microsoft Office и нажать «Изменить».
- Выбрать пункт «Добавить компоненты».
- Нажать по порядку на пункты «Общие средства Office» — «Конвертеры и фильтры» — «Конвертеры текстовых файлов» — «Конвертер восстановления текста». Начнется установка программы.
- После установки утилиты открыть Word и перейти в «Параметры». В окне «Дополнительно» выбрать «Общие» и поставить галочку напротив действия «Подтверждать преобразование формата».
Если конвертер уже установлен, можно сразу приступить к его пользованию.
- Откройте текстовый редактор, нажмите на опцию «Файл» — «Открыть».
- Введите адрес резервной копии и отыщите нужную.
- Над параметром «Отмена» нажмите «Восстановление текста».
- Выберите действие «Открыть» — «Восстановление».
Восстановить поврежденный файл Word можно по интернету. Вы загружаете документ, который требуется исправить, на сайт, и в течение нескольких минут получаете исправленную версию. Онлайн-сервисы занимаются исправлением .rtf, .dotx, .dot, .doc и .docx-файлов и после обновления предлагают выбрать платный либо бесплатный варианты для скачивания измененного документа.
Еще один способ — воспользоваться программами для восстановления поврежденных файлов Word. Вы можете найти как бесплатные и платные приложения, так и пробные бесплатные версии с ограничением по размеру загрузки материала и возможностью приобрести полную версию.
Cimaware Officefix
Эта программа извлекает данные из поврежденного документа и переносит их в другой с сохранением исходного форматирования. Утилита Cimaware Officefix не требует установки на компьютер. Язык можно выбрать как русский, так и английский. В приложении имеется 4 модуля, каждый из которых занимается исправлением одного из разделов Office — OutlookFix, AccessFix, ExcelFix и WordFix.
Модуль WordFix помогает восстановить текст из поврежденного файла с переносом его и других данных в новый. Программа исправляет форматирование страниц, шрифтов, стилей, текстов, изображений в зараженном или поврежденном документе.
В модуле имеется три режима работы — Quick Recovery (базовые настройки), Advanced Recovery (расширенные настройки), Multi-file Recovery (режим пакетного файлового восстановления).
В приложении настройте режим, выберите файлы, подлежащие восстановлению, после этого начните сканирование. Модуль WordFix покажет вам список документов, которые можно исправить и в которых будет сохранено изначальное форматирование. Данные из исходного документа будут перенесены в новый файл с сохранением всех действующих настроек.
Как восстановить несохраненный документ Word
Отмена предыдущей операции
Редактируя или внося правки в документы Word, некоторые пользователи предпочитают использовать сочетание Ctrl+Z или стрелочку отмены действия для отмены предыдущей операции. Это очень удобный способ вернуть документ в прежнее состояние. Но данный способ имеет ограниченное количество операций отмены. А потому восстановление последней сохраненной версии файла будет более предпочтительным методом восстановления.
Как восстановить пересохраненный документ
Кликните меню Файл в верхнем левом углу, откроется окно, как на предыдущем изображении. Посмотрите в раздел Управление документом, где указаны все автоматически сохраненные версии файлов, которые отсортированы по времени сохранения.
Просто кликните на нужной версии, и она откроется в новом окне, в котором можно выбрать Сравнение (с текущей версией файла) или Восстановить.
Конечно же, можно найти автоматически сохраненные версии файла и на компьютере в упомянутом ранее каталоге для автовосстановления и, дважды кликнув на нужной версии файла, повторить указанную в предыдущем абзаце процедуру.
Как восстановить несохраненный документ Word
Хуже, если вы закрыли без сохранения документ, в котором было сделано много изменений, к тому же предыдущие автоматически сохраненные версии на вкладке Файл не отображаются. В таком случае единственным вариантом найти последнюю автоматически сохраненную версию файла – это заглянуть в папку на компьютере, куда настроено автоматическое сохранение файлов.
Если вы не помните, в какую папку было настроено автоматическое сохранение файлов Word, то путь к этому каталогу можно посмотреть в параметрах Word: Файл > Параметры > Сохранение > Каталог данных для автовосстановления. Файл автосохраненной версии имеет формат .asd.
После того, как нужный файл будет найден, просто кликните по нему дважды и откройте с помощью Word. Файл откроется в новом окне, в котором можно выбрать Сравнение (с текущей версией файла) или Восстановить.
Как восстановить несохраненный документ Word в Office
Мало что может расстроить больше, чем потеря несохраненной работы. Если вы работаете с документом Microsoft Word и не сохраняли его в последнее время, все ваши последние изменения могут быть потеряны в случае сбоя программы или неожиданного выключения компьютера.
К счастью, есть несколько способов восстановить несохраненные документы Word.
В этой статье мы покажем вам, как восстановить несохраненный документ Word в Office 365, 2019, 2016 или 2013. Мы также дадим вам несколько советов, как избежать потери несохраненной работы в будущем.
Способ 1: восстановить несохраненный документ Word из автовосстановления
Если в Word включено автовосстановление, скорее всего, ваша несохраненная работа будет автоматически сохранена во временном расположении. Чтобы проверить, включено ли автовосстановление, и восстановить несохраненный документ:
1. Откройте Word и выберите «Файл» > «Параметры».
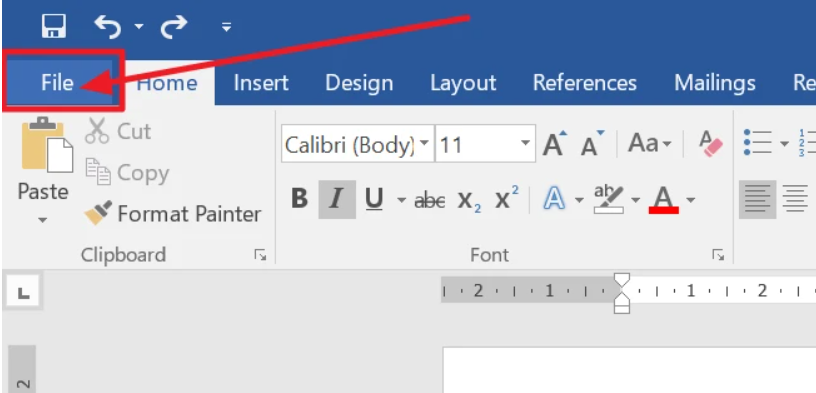
2. В окне «Параметры Word» выберите «Сохранить» на левой панели.
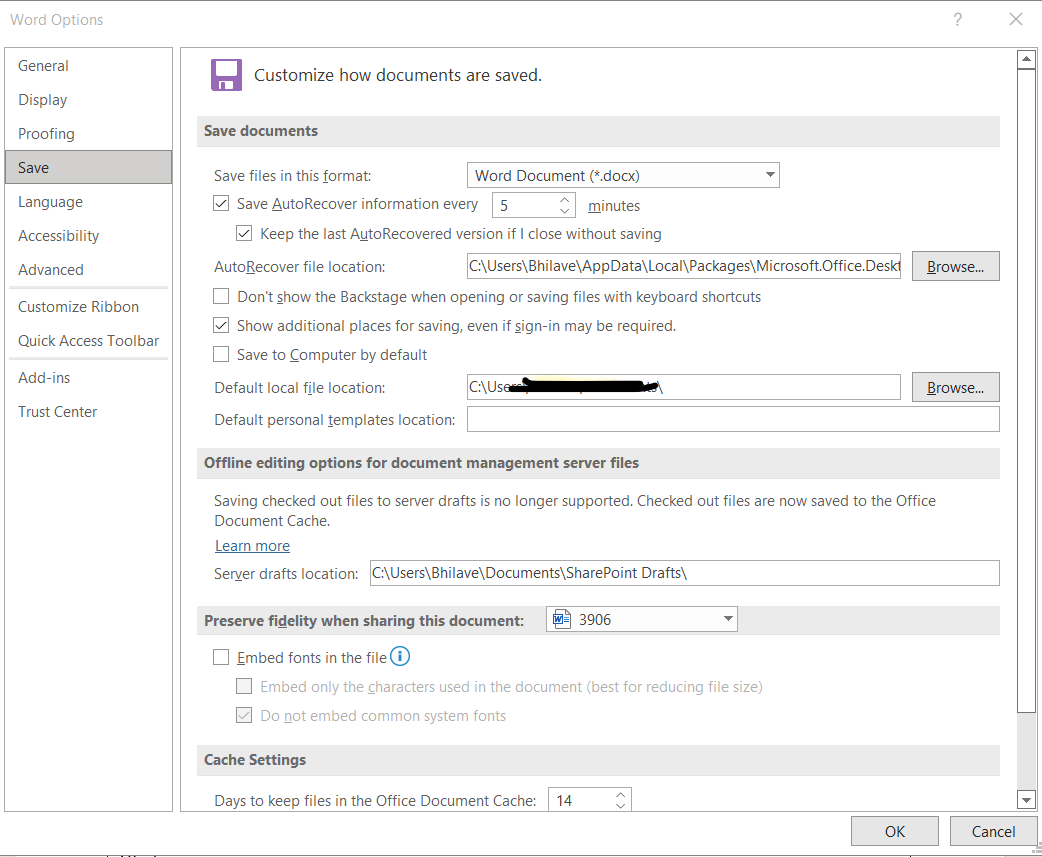
3. Убедитесь, что в разделе «Сохранить документы» установлен флажок «Автоматически сохранять несохраненные документы».
4. Нажмите кнопку Обзор, чтобы выбрать место для сохранения файлов автовосстановления.
5. Нажмите OK, чтобы сохранить изменения и закрыть окно параметров Word.
Теперь, когда автовосстановление включено, любая несохраненная работа будет автоматически сохраняться в папку, указанную на шаге 4. Чтобы восстановить несохраненный документ:
1. Откройте Word и выберите «Файл» > «Открыть».
2. В окне Открыть выберите Этот компьютер на левой панели.
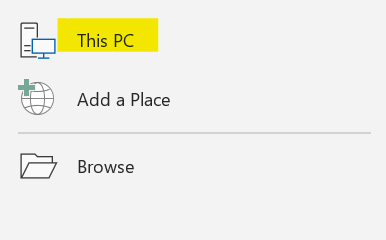
3. Нажмите кнопку Обзор рядом с полем Имя файла.
4. Перейдите к местоположению, которое вы указали на шаге 4 выше. По умолчанию это будет папка «Документы».
5. Дважды щелкните файл автовосстановления, который хотите открыть.
Способ 2: восстановить несохраненный документ Word из папки временных файлов
Если у вас не было включено автовосстановление или ваш несохраненный документ по какой-то причине не был сохранен автовосстановлением, вы можете попробовать найти его в папке временных файлов. Сделать это:
1. Закройте Word, если он открыт.
2. Нажмите клавишу Windows + R, чтобы открыть диалоговое окно «Выполнить».
3. Введите %temp% и нажмите Enter, чтобы открыть папку Temporary Files.
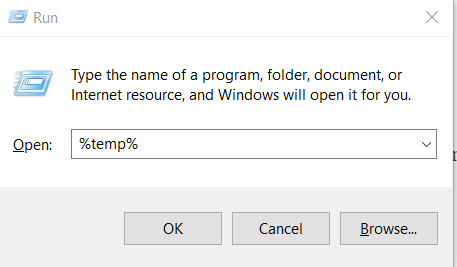
4. Отсортируйте файлы по дате и найдите файл, который начинается с «Word» и имеет расширение .tmp.
5. Щелкните файл правой кнопкой мыши и выберите «Переименовать».
6. Измените расширение файла с .tmp на .docx или .doc, в зависимости от используемой версии Word.
7. Дважды щелкните файл, чтобы открыть его в Word.
Если вы не можете найти нужный файл в папке временных файлов, попробуйте поискать на своем компьютере файлы с расширением .tmp. Сделать это:
1. Нажмите клавишу Windows + S, чтобы открыть окно поиска.
2. Введите *.tmp и нажмите Enter.
3. Найдите среди результатов файл, который начинается с «Word» и имеет расширение .tmp.
4. Щелкните файл правой кнопкой мыши и выберите «Переименовать».
5. Измените расширение файла с .tmp на .docx или .doc, в зависимости от используемой версии Word.
6. Дважды щелкните файл, чтобы открыть его в Word.
Способ 3: восстановить несохраненный документ Word из предыдущей версии
Если вы используете Windows 10, вы можете восстановить несохраненный документ Word из предыдущей версии. Эта функция доступна только в том случае, если на вашем компьютере включено восстановление системы. Чтобы проверить, включено ли восстановление системы, и восстановить несохраненный документ:
1. Введите точку восстановления в поле поиска и выберите Создать точку восстановления из результатов.
2. В окне «Свойства системы» нажмите кнопку «Настроить».
3. В разделе «Восстановить настройки» убедитесь, что выбран параметр «Включить защиту системы».
4. Нажмите «Применить», а затем «ОК», чтобы сохранить изменения.
Теперь, когда восстановление системы включено, вы можете попытаться восстановить несохраненный документ из предыдущей версии. Сделать это:
1. Закройте Word, если он открыт.
2. Нажмите клавишу Windows + S, чтобы открыть окно поиска.
3. Введите предыдущие версии и выберите Восстановить файл из результатов.
4. В окне «Предыдущие версии» выберите версию файла, который вы хотите восстановить, и нажмите кнопку «Восстановить».
Если вы не можете найти предыдущую версию искомого файла, возможно, восстановление системы не было включено или не было доступных точек восстановления. В этом случае вы не сможете восстановить несохраненный документ с помощью этого метода.
Как открыть файл с расширением .asd?
Итак, резервный asd-файл у нас есть, но возникают следующие вопросы. Чем открыть файл с расширением .asd? Как восстановить документ word?
Логично предположить, что автосохраненный документ Word нужно открывать в программе MS Word. Но при попытке его открыть вы получите сообщение: «Приложению Microsoft Word не удается открыть данный файл, так как этот тип файлов не поддерживается».
Предположение было верное, но метод выбран не тот. Файл с расширением .asd открывается также в программе MS Word, но определенным способом.
1. Запускаем MS Word и заходим в «Параметры» –> пункт «Сохранение». Копируем там путь к папке, который задан в строке «Каталог данных для автовосстановления».
2. Открываем эту папку в Проводнике и смотрим, там должен лежать наш файл с расширением .asd.
3. Идем в программу Word –> Открыть. В окне «Открытие документа» в строке «Имя файла» вводим путь, который скопировали в пункте 1.
4. Должен появиться список с файлами в этой папке. Если нет, то удаляем последний слэш (\) и набираем его заново. В списке выбираем нужный файл с расширением .asd и жмем кнопку «Открыть».
Программа MS Word откроет файл с расширением .asd, в нашем случае откроется файл «Автокопия test.asd».
5. Далее сохраняем открывшийся файл или документ с обычным расширением .doc/.docx на компьютере.
Подводя небольшой итог, хочу сказать, что настроив функцию автосохранения, не забывайте также сохранять результаты работы обычным способом. Автосохранение в Ворде — это, конечно же, полезная функция, но комбинация клавиш Ctrl+S избавит вас от многих проблем.
На этом пока все! Надеюсь, что вы нашли в этой заметке что-то полезное и интересное для себя. Если у вас имеются какие-то мысли или соображения по этому поводу, то, пожалуйста, высказывайте их в своих комментариях. До встречи в следующих заметках! Удачи!
Можно ли восстановить Word-документ, удаленный с диска?
Бывают и более сложные ситуации, когда ты писал-писал диплом, а потом нерадивый братик/сестричка залез в комп и стер работу всей вашей жизни с лица земли. Попробуй потом докажи, что писал, ночами не спал. Но есть решение и таких, казалось бы, глобальных проблем.
Например, программка Wondershare Data Recovery. Восстановление проходит всего в 3 этапа.
Устанавливаем программу и запускаем, выбираем вариант Восстановление данных:
Образец
3 этап
Собственно, программа предложит вам для восстановления данные, среди которых вам и нужно будет выбрать тот файл, который ближе всего к вашему сердцу.
Нажимаете соответствующую кнопку, указываете другой диск (не тот, на котором файл располагался ранее) и восстанавливаете.
Образец
А вот чего перед восстановлением делать не нужно:
- копировать на диск, где пропал документ, любые файлы (а по возможности вообще работать с ним);
- форматировать диск;
- восстанавливать потерянный файл на этот диск.
При восстановлении часть данных из документа может затеряться или перестать читаться – о такой возможности предупреждают все программы подобного рода.
Версия Word 2007
В целом, единственное отличие более ранних версий word (2007, 2003) в том, что в меню нет раздела “Сведения”, откуда мы и “вытащили” несохранившиеся документы. Однако, как было сказано ранее, восстановить файлы по-прежнему не составляет для нас с вами труда.
- Запустив Word, нажимаем на логотип Office в левом верхнем углу экрана.
- Нажимаем на уже знакомые нам “Параметры” и кликаем на кнопку “Сохранение”.
- Далее находим блок “Каталог данных для автовосстановления” и копируем весь путь к папке с копиями, который там указан. После этого закрываем окно параметров, оно нам больше не понадобится.
- Ещё раз нажимаем на логотип, но на этот раз выбираем “Открыть”.
- Задаём путь к папкам с копиями, который мы только что скопировали. И делаем так же, как и в случае word 2010.
На этом всё, восстановление не сохранившегося документа произведено! Эта же схема работает с версией Word 2003.
Идеальное решение для восстановления несохраненного документа Word – программа UltData-Windows Data Recover
Мы рады представить Вам утилиту UltData-Windows Data Recovery – идеальный инструмент восстановления несохраненных или удаленных документов Word. Данная программа позволяет всего за пару кликов вернуть необходимые данные на компьютер и способна восстановить даже поврежденный файл Word! Чтобы воспользоваться данной программой и вновь увидеть документ на своем ПК, Вам необходимо выполнить несколько простых шагов, приведенных ниже.
Шаг 1. Скачайте утилиту с сайта разработчика. Установите программу на ПК. Чтобы файлы были успешно восстановлены, при сохранении установочного файла и установке программы выбирайте тот раздел диска, на котором не располагался несохранившийся файл
Обратите внимание, что для Windows и Mac доступны различные версии программы
Шаг 2. После завершения установки откройте на компьютере программу UltData-Windows Data Recovery. В окне программы выберите раздел диска, где был сохранен требуемый документ Word. Затем выберите опцию «Скан».
Шаг 3. После окончания процесса сканирования в окне программы Вам будет представлен список всех доступных для восстановления файлов. Здесь Вы можете предварительно просмотреть нужный Вам файл (файлы) Word для того, чтобы убедиться, что именно их Вам нужно восстановить. Выделите документы, которые нужно восстановить, и выберите опцию «Восстановить» в правом нижнем углу окна.
Шаг 4. В открывшемся окне выберите папку для сохранения документов на Вашем ПК. Сохранять восстанавливаемые документы Word лучше также на иной раздел диска во избежание перезаписи данных. После этого Вам нужно будет только подождать пару минут, пока процесс восстановления завершится, и файлы будут восстановлены в указанную Вами папку.
Утилита UltData-Windows Data Recovery, несомненно, привлечет Ваше внимание своими многообещающими характеристиками. Отзывы уже воспользовавшихся данной программой пользователей подтверждают гарантируемый разработчиком успешный результат и подчеркивают простоту использования данного ПО
Убедитесь в возможностях UltData-Windows Data Recovery сами:
- Поддержка версий Word 2016/2013/2010/2007/2003/2002.
- Восстановление файлов Word с расширением .doc/.docx/.asd.
- Поддержка не только документов MS Office, но и более 500 других типов файлов: фото, видео, аудио, архивные документы, сообщения, игры и многие другие.
- Функция предварительного просмотра документов перед восстановлением.
- Способность восстанавливать не только удаленные и форматированные, но даже и поврежденные файлы.
- Работа с операционными системами Windows и Mac.
- Установка программы на русском языке.
- Простота в использовании и дружественный пользователю интерфейс.
- Наличие бесплатной пробной версии.
Восстановление с помощью онлайн-сервисов
Наиболее практичным, простым и доступным онлайн-сервисом является онлайн-сервис восстановления файлов.
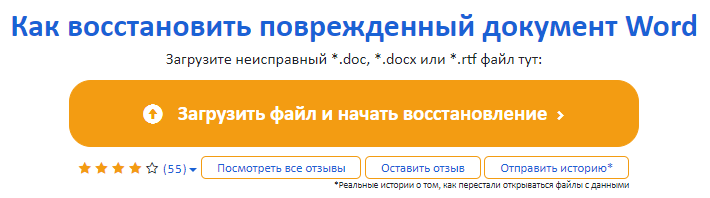
Этот онлайн-сервис может восстанавливать более 10 различных типов файлов, включая поврежденные файлы Microsoft Word. Онлайн-сервис работает на всех платформах (ПК, планшеты, телефоны и т д.) и всех операционных системах (Windows, iOS, Android, MacOS).
Как восстановить файл Word онлайн
восстановление файла Word с помощью онлайн-сервиса — очень простая операция, разделенная на несколько шагов. Пользователю необходимо:
- Выберите файл на диске/устройстве;
- Введите символы капчи;
- Введите адрес электронной почты;
- Нажмите кнопку «Загрузить файл для восстановления”;
- Если сервису удалось восстановить файл Word, вы можете просмотреть содержимое документа, оплатить восстановление файла (5 долларов) и скачать восстановленный файл.































