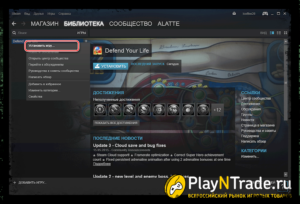Шаг 3. Cпециальные утилиты
Значительно облегчают процесс удаления программ специальные утилиты-деинсталляторы. Например, прекрасно с этой задачей справляется бесплатная программа Revo Uninstaller . Выбираете в списке установленных программ ту, которую нужно деинсталлировать, и двойным кликом запускаете её удаление (для большей наглядности смотрите скриншоты на странице Revo Uninstaller в нашем каталоге):
Для начала вам придётся выбрать режим удаления. Если нужно полностью удалить программу, так, чтобы от неё в системе вообще ничего не осталось, выбирайте Продвинутый
режим (самый нижний вариант):
Сначала запустится штатный деинсталлятор удаляемой программы. По окончании его работы в дело вступит модуль Revo Uninstaller, который выполнит на компьютере поиск всех остатков от удалённого софта, как в файловой системе, так и в реестре:
Всё найденное будет представлено на ваше рассмотрение — предстоит выбрать, что следует удалить. В нашем случае нужно удалить всё найденное. После подтверждения Revo Uninstaller удалит все «хвосты» от ненужной программы:
Теперь программа полностью удалена, и всё готово для новой установки. Двойным кликом на файле запустите процесс.
В самом простом варианте можно просто последовательно пройти через все экраны инсталлятора и завершить установку. Как правило, такой способ переустановки программы на компьютере позволяет исправить в её работе практически все сбои и ошибки. Если же всё равно не всё прошло гладко, можно попробовать повторить процесс переустановки программы на ПК заново. Только при новой инсталляции изменить путь и принудительно установить её в другую папку или даже на другой раздел жёсткого диска. Также можно после процессов как полного удаления, так и новой установки, произвести перезагрузку компьютера. Такие «шаманские пляски» в Windows иногда неожиданно дают положительный результат.
Переустановка игрового клиента Стим может понадобиться во многих случаях: вследствие повреждения системных файлов, торможения самого клиента, а также частых лагов. Кроме этого, может случиться такое, что клиент не может выполнить деинсталляцию самостоятельно – для этого варианта вы найдёте простое решение в данной статье. Не бойтесь переустанавливать Стим, так как все купленные и бесплатно добавленные игры сохранятся – они закреплены за вашим аккаунтом. Попробуйте выполнить сначала первый шаг, а в случае неудачи – второй.
Переустановка Steam без потери игр
Закройте программу. Нажмите ПКМ на иконке в трее. Проверьте запущены ли процессы Steam. Как это сделать? Нажмите «Win+X», далее: Найдите процессы, отвечающие за работу приложения, далее: Откройте директорию с программой. Удалите все кроме: Что содержится в оставшихся папках:
- В директории «Config» расположены пользовательские данные, настройки интерфейса;
- «Steamapps» — установленные приложения, служебные данные. Они определяют проинсталлирована ли конкретная игра на ПК;
- «Userdata» — информация с настройками, сохранения, скриншоты.
Запустите приложение используя ярлык или нажав два раза ЛКМ на «Steam.exe». Начнется загрузка нужных для работы файлов. После обновления запустится клиент.
Отсутствие необходимых библиотек
Для работы большинства интерактивных компьютерных приложений требуется специальное программное обеспечение. В большинстве случаев это DirectX, Framework и т.д.
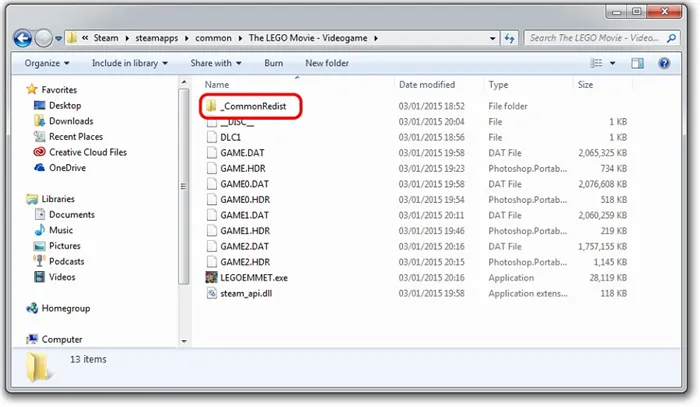
Конечно, вы можете установить все это самостоятельно. Однако, чтобы избежать ненужной установки, мы рекомендуем следующее
- Найдите папку «Игры».
- Найдите каталог «_CommonRedist».
- Перейдите туда и установите все необходимые компоненты.
Удалите папку AppCache
Если вам не удается запустить игру с установленным обновлением, вы также можете применить следующий метод: удалить папку AppCache. Как вы, возможно, знаете, в этой папке хранится кэш клиента Steam. Эта папка используется для быстрого доступа к различной информации и файлам. Поэтому удаление файлов из папки AppCache приведет к восстановлению некоторых процессов. Перейдите в каталог / Steam / appcache и удалите там все папки и файлы. Затем снова запустите игру и посмотрите, сохраняется ли ошибка запуска игры в Steam.
Если вы получаете эту ошибку при первом запуске игры, вам следует проверить, совместима ли ваша операционная система с игрой. Как вы, возможно, знаете, почти все игры сегодня работают только на 64-битных операционных системах. Поэтому проверьте системные требования для вашей игры и убедитесь, что битовая глубина вашей системы им соответствует. Поскольку другого способа запуска 64-битных приложений не существует, единственный совет, который мы можем дать, — это установить 64-битную операционную систему. Более того, в настоящее время нет смысла придерживаться 32-битной системы.
Проверьте целостность кэша
Возможно, самый очевидный совет при возникновении ошибки, когда игра не может запуститься в Steam, — проверить целостность кэша. Это очень неправильная функция, которую многие недооценивают, но она помогает исправить многие проблемы. При запуске игры появляется сообщение о том, что произошла неизвестная ошибка. Возможно, что проблема основана на поврежденных или неполных файлах игры, которые приводят к ошибке Steam game startup failure. Чтобы проверить целостность кэша, сделайте следующее:
- Зайдите в свою библиотеку Steam.
- Найдите в библиотеке игру, которую вы запустили ранее и получили ошибку Failed to run game in Steam.
- Щелкните по нему правой кнопкой мыши и выберите в контекстном меню пункт «Свойства».
- Перейдите на вкладку «Локальные файлы».
- Нажмите на «Проверить целостность кэша…».
- それで全部です。 Остается только дождаться завершения проверки. Время, необходимое для проверки, пропорционально размеру игры, т.е. чем больше весит игра, тем больше времени займет проверка. По окончании проверки вы получите сводку с указанием количества файлов, которые не удалось загрузить, и уведомление о том, что они будут загружены повторно. После завершения проверки попробуйте запустить игру и проверьте наличие ошибки «Сбой запуска игры» в Steam.
Полный сброс настроек Steam
Возможно, ваши проблемы связаны с неправильными настройками клиента Steam, созданными вашими руками или после системного инцидента
В целом, это не так важно. Важно то, что вы можете попробовать сбросить настройки Steam, чтобы проверить эту теорию
Это очень простая вещь:
- Нажмите Win+R и введите steam://flushconfig в окне «Выполнить».
- Появится окно с сообщением «Это действие сбросит ваши локальные настройки Steam, и вам нужно будет снова войти в свою учетную запись. Вы уверены, что хотите продолжать?»
- Нажмите «ОК».
После перезагрузки снова войдите в клиент и проверьте, сохраняется ли ошибка Error Failed to start the game on Steam.
Итак, теперь мы вступаем в сферу методов, которые имеют довольно шаткую репутацию среди пользователей, поскольку они помогают решить проблему в половине случаев, а в другой половине — нет. Но мы все равно решили включить их в этот список, чтобы охватить все возможные решения.
Выполните восстановление системы
Есть вероятность, что у вас могут возникнуть проблемы при открытии игр Steam на вашем ПК, потому что вы случайно изменили важные системные настройки или установили нестабильное приложение. Однако вы можете быстро отменить такие изменения и устранить большинство проблем на вашем ПК, выполнив восстановление системы.
Примечание. Вы не можете использовать этот метод, если на вашем ПК не включено восстановление системы. Чтобы включить восстановление системы на вашем ПК, ознакомьтесь с нашим руководством по использованию восстановления системы в Windows 11.
Вот как вы можете выполнить восстановление системы на ПК с Windows 11:
Шаг 1. Щелкните значок поиска Windows на панели задач и введите Создать точку восстановления. Затем нажмите кнопку «Открыть» под результатом поиска.
Шаг 2: Когда на экране появится окно «Свойства системы», нажмите «Восстановление системы».
Шаг 3: Нажмите «Далее», чтобы начать процесс восстановления.
Шаг 4: Выберите точку восстановления, которую хотите использовать. При необходимости нажмите Сканировать на наличие уязвимых программ, чтобы просмотреть изменения, внесенные в систему до создания точки восстановления. Затем нажмите Далее.
Шаг 5: Подтвердите точку восстановления, к которой вы хотите вернуть систему. После проверки нажмите «Готово», чтобы начать процесс автоматического восстановления.
Подключение некачественное/ отсутствует
Первое, что стоит сделать, если сейчас Steam не работает – проверить подключение к сети. Не пренебрегайте этим советом, элементарные действия помогают решить массу проблем! Особенно часто эта ошибка влияет на вход в клиент – вы просто не можете его открыть, пока не появится стабильное соединение с интернетом.
Что можно сделать?
- Убедитесь, что оплатили услуги связи;
- Проверьте – все ли интернет-опции подключены, остался ли трафик в текущем месяце;
- Попробуйте открыть любое другое приложение/ сайт;
- Обратитесь в службу поддержки провайдера за консультацией и помощью.
Отдельно скажем о причинах, связанных с сетевыми неполадками, возникающих только при использовании десктопного клиента.
Иногда Steam не работает на компьютере из-за маршрутизатора:
- Закройте программу;
- Отключите модем от маршрутизатора и подключите к компьютеру напрямую;
- Убедитесь, что интернет-подключение активно и вновь откройте приложение.
Если вы заметили, что интернет в Стиме не работает только в определенные часы –обратитесь к провайдеру. Возможно, он блокирует определенные порты, нужные для работы клиента и игр. Полный список портов можно найти здесь.
Следующее, на что стоит обратить внимание – брандмауэр (и антивирус). Иногда защитное ПО блокирует работу других программ. Что можно предпринять?
Что можно предпринять?
- Войдите в настройки брандмауэра;
- Удалите из списка разрешений файлы steaminstall.exe, steam.exe, hl.exe, hl2.exe, steamTmp.exe;
- Повторно запустите программу, брандмауэр должен запросить новые разрешения, которые вы можете дать.
Еще один ответ на вопрос, что делать, если Стим не работает – запустить проверку системы антивирусом! Иногда работу программы блокирует вирусное или шпионское ПО, не видимое глазу. Обязательно проверьте компьютер и убедитесь, что к вам не «забрался» вредоносный компонент.
Как переустановить «Стим»? Инструкция
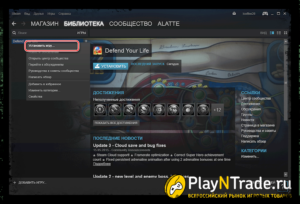
Все знакомы с торговой площадкой Steam, которая позволяет не только приобретать все новинки игропрома, не дожидаясь их появления в магазинах, но и «хранить» их вечно, скачивая по мере надобности. Но даже с такой удобной системой существует ряд проблем, связанных с библиотекой игр. Итак, как переустановить «Стим»?
Без условий
Если вам нужно полностью удалить и заново инсталлировать Steam, то данная процедура не должна вызвать у опытного пользователя никаких проблем. Если вы подзабыли, как стереть какую-либо программу, просто воспользуйтесь следующей инструкцией.
Зайдите в «Компьютер».
В верхней части появившегося окошка нажмите «Удалить или изменить программу».
В списке найдите Steam и нажмите «Удалить».
После этого ваш компьютер почти полностью очистится от данной программы. Останется только устранить остатки в реестре с помощью CCleaner или любой аналогичной программы.
Данной процедурой часто пренебрегают неопытные пользователи по разным причинам, но именно в реестре чаще всего «прячутся» самые опасные неполадки. После этого вы можете скачать новый дистрибутив клиента с официального сайта. Это самый простой способ, как переустановить «Стим» и при этом избежать возможных проблем с будущей работоспособностью приложений, скачиваемых в «Стиме».
Без потерь
Однако наиболее распространена ситуация, когда люди ищут, как переустановить «Стим», не удаляя игры. Официально такого способа не существует. Но вы можете попробовать немного схитрить.
Определите, где именно хранятся у вас игры «Стима».
По умолчанию они находятся в папке с клиентом. Перейдите туда, открыв свойства ярлыка «Стима» и нажав «Расположение файла».
Нас интересует папка steamapps и ее содержимое. Проверьте, чтобы в подпапке common хранились нужные игры.
Создайте резервную копию данной папки и выполните переустановку.
Вставьте заранее скопированную папку обратно.
Что такое ARM-архитектура?
Теперь вы знаете, как переустановить «Стим» без потери игр. После запуска клиента ваша библиотека будет на месте. После этого выберите нужную игру и нажмите «Установить». Произойдет проверка файлов на целостность, но ничего скачиваться заново не будет. Так вам удастся сэкономить немного времени на скачивании контента.
Единственный минус в том, что данный способ может привести к ряду ошибок. Поэтому мы настоятельно рекомендуем удалять клиент вместе с играми, а затем инсталлировать их заново. В большинстве случаев время, затраченное на копирование папки и проверку файлов, будет меньше, чем вы бы потратили на скачивание и установку.
Пример
При лагах в играх в большинстве случаев достаточно заново провести установку игры. Давайте рассмотрим, как переустановить КС. «Стим» имеет встроенную функцию по работе с купленными играми. Поэтому вам достаточно запустить клиент, а затем проделать следующее.
Зайдите в «Библиотеку».
Щелкните правой кнопкой мыши по «КС».
Выберите внизу списка «Удалить игру…».
Процесс не займет много времени. После полного удаления игры вам остается только стандартными методами ее установить. Иногда приложение может исчезнуть из вашей библиотеки, если оно является бесплатным.
В таком случае игру придется искать заново через магазин. Чтобы заново установить игру, перейдите на ее страницу и нажмите синюю кнопку «Играть».
Даже если будет написано, что она у вас уже в библиотеке, смело продолжайте операцию.
Без переустановки
Если же ошибки проявляются еще до запуска какой-либо игры, искать, как переустановить «Стим», все равно не обязательно. Официальная поддержка данной торговой площадки предлагает следующий способ исправить неполадки.
Запустите клиент «Стим».
В левом верхнем углу нажмите Steam и выберите «Настройки».
Переходите во вкладку «Загрузки».
Далее вам надо очистить кэш загрузчика.
В результате вам придется при перезапуске клиента заново ввести логин и пароль, но большинство ошибок и проблем данная процедура исправит.
Теперь вы знаете, как переустановить «Стим» и любой из его компонентов. Если после описанных выше инструкций проблема остается, возможно, она заключается в конфликте игры и вашего компьютера, а не клиента торговой площадки.
На будущее, чтобы избежать подобных проблем, старайтесь устанавливать игры прямо в папку со «Стимом», это не только позволит избежать большинства известных ошибок, но и облегчит поиск установленных приложений непосредственно на компьютере.
Источник
Шаг 1. Установщик
Первое, что необходимо сделать — это обзавестись новым установщиком программы, чтобы было откуда её устанавливать заново. Если вы предпочитаете установку по сети, найдите и скачайте для своей программы так называемый веб-установщик и обеспечьте подключенный Интернет.
Для начала можно попробовать установить программу поверх старой. Просто запускайте её установщик и, поочерёдно пройдя все этапы, дождитесь окончания установки. Иногда этот простейший способ помогает решить возникающие проблемы с программами. Но далеко не всегда.
Поэтому далее речь пойдёт о том, как же всё-таки правильно переустановить программу на компьютере.
Чтобы сделать всё, как положено, для начала нужно удалить прежнюю версию программы из системы. Для этого идём в Панель управления (всё нижеописанное относится к Windows 7, для других версий всё выполняется аналогично):
Затем, для удобства ориентирования, в опции Просмотр выставляем Мелкие значки и в списке находим функцию Программы и компоненты:
В открывшемся списке установленных программ находим нужную нам, выделяем её и удаляем стандартными системными инструментами:
Далее, если есть желание, можно поступить не совсем правильно, и сразу попробовать установить программу по новой. Это экономит чуть-чуть времени и усилий, но не гарантирует хорошего результата. Хотя попробовать никто не запрещает.
Не запускается игра в стиме: что делать
Вы можете обнаружить проблемы при первом запуске программы, и многие из них можно устранить вручную с помощью приведенных ниже рекомендаций.
Проверка кэша Steam
Вам не нужна помощь со стороны, чтобы выполнить проверку, но тем временем узнайте, что делать, если Stim Games не запускается.
Проблема целостности файла является основной причиной того, что игра в Steam не запускается. Вам следует проверить свой кэш на этот счет.
Для этого вам необходимо
- Перезагрузите компьютер и откройте Steam.
- Нажмите на название программы с правой стороны и выберите «Свойства».
- Откройте «Локальные файлы.
- Нажмите на «Проверить целостность файлов игры» (Рисунок 2).
Дождитесь завершения проверки целостности файла
Обратите внимание, что некоторые функции утилиты не проверяются, поскольку являются локальными настройками. Если некоторые элементы отсутствуют, проще всего переустановить программное обеспечение
Если вы не хотите тратить на это время, очистите кэш.
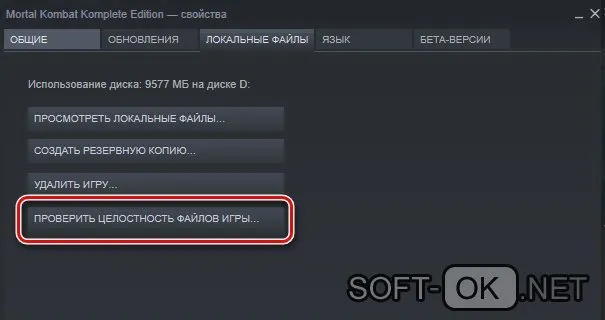
Что делать, если Steam не запускает игру в этом случае?
Что делать, если Стим не запускает игры в этом случае?
- Выйдите из своей учетной записи Steam, нажав «Сменить пользователя».
- Закройте приложение.
- Перейдите в папку «Клиент».
- Сохраните «appcache» и «cached».
- Удалите их.
- Перезагрузите компьютер.
Если это не работает, возможно, система не может найти нужные вам файлы.
Повреждены или не найдены исполняемые файлы игры
Это вторая распространенная проблема, которая может помешать вам насладиться очередным обновлением в игровом мире. Эта проблема возникает, когда компьютер не может найти файлы, необходимые для запуска игры, например, если антивирусная программа определила игру как вредоносную и поместила ее в карантин. Avast Antivirus — лучший антивирус для вашего удобства.
Есть два способа борьбы с этим:
- Добавьте файл в исключения антивируса (Рисунок 3).
- Эти два метода позволяют восстановить работоспособность игры и играть в удовольствие. Однако они не всегда эффективны. Если это не сработало, можно воспользоваться следующим методом.
Большинство игр для ПК требуют установки дополнительного программного обеспечения. Обычно это DirectX или Framework (Рисунок 4), о чем система сообщит вам соответствующим сообщением. Чтобы решить эту проблему, необходимо установить вышеуказанное программное обеспечение с официального сайта. После установки рекомендуется перезагрузить систему. Обычно после этих действий программа начинает работать.
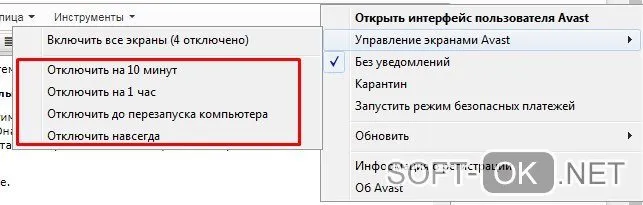
Здесь также можно попробовать восстановить папки библиотеки игр (это может решить проблему, если права доступа к этим папкам были по какой-то причине сброшены). Нажмите на кнопку «Папки библиотеки Steam».
Нет нужных библиотек
Если вы не можете запустить игру через Steam, ошибка может быть связана с операционной системой. Тогда компьютер будет считать, что программа все еще работает, когда вы попытаетесь ее выключить. В этом случае на экране появляется системное сообщение о том, что приложение уже запущено. В этом случае вы можете действовать следующим образом
Через сторонние программы
Если перечисленные способы не помогли, воспользуйтесь специальными программами. Они встречаются двух типов: для оконного режима и эмуляторы операционной системы. Старая и проверенная утилита – бесплатная программа D3DWindower, она доступна для скачивания на официальном сайте.
Чтобы открыть игру в оконном режиме с помощью программы D3DWindower, необходимо выполнить действия в таком порядке.
- Скачайте, установите и запустите программу.
- В открывшемся окне нажмите на иконку «Плюс» и укажите файл, которую надо запустить в окне.
- Когда игра добавится, откроются параметры окна. В них вручную введите параметры ширины и высоты экрана. Расширение современных мониторов обычно выше, чем Full HD, поэтому 1920*1080 уже будет оконным режимом. Поставьте галочку напротив этих параметров. В нижней части окна найдите пункт «DLL», напротив него пустое поле и кнопка «Open». Нажмите на нее и в проводнике укажите файл D3DHook.dll, который расположен в папке программы.
- Сохраните настройки.
- Нажмите клавишу «Run program», она изображена в виде монитора в верхней части программы.
Вторая категория программ, с помощью которых игру можно открыть в оконном режиме – эмуляторы операционной системы. Это сложные программы, которые нужны для установки одной ОС внутри другой. Один из популярных эмуляторов – программа Windows Virtual PC. Чтобы открыть приложение в окне таким способом:
- установите эмулятор на компьютер;
- внутри эмулятора укажите расположение установочного файла операционной системы, предварительно скачав его на компьютер;
- дождитесь установки операционной системы в программе;
- внутри софта установите игру;
- откройте ее из эмулятора ОС.
Отметим, что запуск через эмулятор потребляет много ресурсов компьютера, потому что, фактически, «железу» приходится поддерживать одновременно работу двух полноценных ОС и игры. Поэтому такой вариант стоит применять только в крайнем случае.
Лучшие ответы
littleleshy:
Запустить установку ещё раз, выбрать восстановление. Если такого варианта нет, тогда только если сначала удалить. Иногда (если кривой установщик) просто заново пойдёт установка с перезаписью файлов.
Роман Павлухин:
никак. всё равно придётся удалить. я только не пойму, зачем тебе переустанавливать и не удалять одновременно?? ?
впринципе, я могу просто предположить что когда ставишь диск в дисковод включается окошко от диска и там поидее всегда пишут «Играть» «установить» «удалить» и я как то видал «переустановить» поэтому не знаю, вдруг она помогает избегать удаления…. (
Денис Варга:
Никак!
Артемий Лебедев:
Восстановить
Kerry Kerry:
Через программы и компоненты (виндоус- панель управления- программы и компоненты) ищите игру и удаляете.Сами файлы игры не удалятся, если вы сохраняли игру на диске Д. Потом просто переходите в папку с файлами игры и запускаете. Идет распаковка или установка.
Шаг 3. Cпециальные утилиты
Значительно облегчают процесс удаления программ специальные утилиты-деинсталляторы. Например, прекрасно с этой задачей справляется бесплатная программа Revo Uninstaller. Выбираете в списке установленных программ ту, которую нужно деинсталлировать, и двойным кликом запускаете её удаление (для большей наглядности смотрите скриншоты на странице Revo Uninstaller в нашем каталоге):
Для начала вам придётся выбрать режим удаления. Если нужно полностью удалить программу, так, чтобы от неё в системе вообще ничего не осталось, выбирайте Продвинутый режим (самый нижний вариант):
Сначала запустится штатный деинсталлятор удаляемой программы. По окончании его работы в дело вступит модуль Revo Uninstaller, который выполнит на компьютере поиск всех остатков от удалённого софта, как в файловой системе, так и в реестре:
Всё найденное будет представлено на ваше рассмотрение — предстоит выбрать, что следует удалить. В нашем случае нужно удалить всё найденное. После подтверждения Revo Uninstaller удалит все «хвосты» от ненужной программы:
Теперь программа полностью удалена, и всё готово для новой установки. Двойным кликом на файле запустите процесс.
Видео
Не для игр, и точка. Утверждение это кочует из форума в форум, и уже на протяжении долгих лет остается справедливым. Крохотная аудитория компьютеров из Калифорнии и их общее нейтральное отношение к играм привело к тому, что все, что связано со сложными 3D-играми и игровыми сервисами на их компьютерах, работает плохо. Даже самый простой и доступный игровой сервис — Steam, и тот часто награждает пользователей Mac ошибками, а темы с названием «не работает Steam на Mac» с завидной регулярностью выходят в топ тем на официальном форуме поддержки. Как бы все это грустно ни звучало, у проблемы все же есть решение, и если вас не пугает консоль, то самое время заставить Steam работать.
Как и с любым нерабочим приложением, первое, что стоит попробовать — удалить его и установиться заново, но этот путь подходит не всем.
Существует три основные проблемы, с которыми постоянно сталкиваются владельцы «яблочных» компьютеров:
- Поврежденные кэш-файлы и файлы регистрации.
- Ошибка в работе стандартного процесса — ipcserver.
- Неправильная настройка универсального доступа и настроек безопасности компьютера.
Все три проблемы устраняются легко и быстро, но если ни одно из решений не подойдет, придется обратиться за помощью в техподдержку для дальнейших инструкций.
Как переустановить стим чтобы остались игры
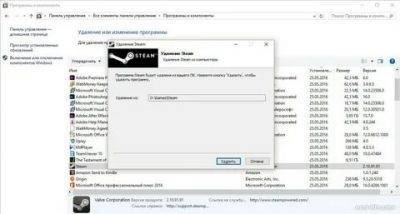
Некоторых геймеров может волновать такой сюжет при проблемах с самым популярной игровой сетью: «Переустановил Steam, а все игры удалились». Сразу стоит заверить, что, даже если удалить Стим с ПК, купленные продукты всё равно останутся в библиотеке. Другая проблема — они исчезнут с жёсткого диска. Однако и её можно решить: вернуть сервис без потери с компьютера приобретённых в нём продуктов.
Как переустановить Steam без потери игр.
Удаление Steam с сохранением игр
Удаление Стима происходит точно так же, как и удаление любой другой программы. Но чтобы удалить Steam, оставив при этом установленные игры, необходимо предпринять ряд мер по их копированию. А именно, для того, чтобы при удалении самого игрового клиента остались инсталлированные ранее игры, вам нужно скопировать папку, в которой они хранятся.
- Перейдите в папку Стима. По умолчанию она находится здесь: C:Program Files (x86)Steam . Если вы устанавливали его в другое место, скорее всего, это будет D:Steam , где D — буква несистемного раздела. Быстро попасть в папку можно, кликнув ПКМ по ярлыку и выбрав пункт меню «Расположение файла».
«steamapps» может иметь разный вес — все зависит от количества установленных вами игр. Перенесите эту папку в другое место на жестком диске или на внешний носитель. Если вы копируете папку на внешний накопитель, но на нем не хватает места, попробуйте удалить те игры, которые вам не нужны. Это позволит уменьшить вес папки с играми, и она сможет поместиться на устройство.
Файлы программы повреждены
Если основные компоненты приложения Стим повреждены, запустить приложение на Windows 10 не получится – необходимо восстановить «битые» элементы.
Так что, если у вас систематически не запускается Steam на Windows 10 в последнее время попробуйте сделать следующее:
- Кликните на иконку «Мой компьютер» и перейдите к диску С;
- Выберите директорию под названием «Program files»;
- Откройте папку игрового клиента и найдите файл с названием «Steam.dll»;
- Удалите его и попробуйте запустить клиент еще раз.
Не получилось? Тогда попробуем пойти другим путем:
- Вернитесь в папку приложения Стим;
- Найдите файлы с названиями «ier0_s64.dll» и «tier0_s.dll»;
- Удалите их с устройства и попробуйте войти в программу еще раз.
Все предпринятые действия не дали желаемого результата? Есть еще один путь решения проблемы:
- Откройте папку клиента и удалите содержимое полностью;
- Оставьте только один исполняемый файл с расширением *exe;
- Нужные компоненты будут скачаны автоматически после открытия.
Жалуетесь, что у вас не работает Стим на Виндовс 10? Давайте искать другие пути решения проблемы.
https://youtube.com/watch?v=uI3BXCsudzI