Как выйти из полноэкранного режима в Firefox
Чаще всего в полноэкранный режим браузера попадают случайно. Встретившись с необычным отображением, пользователи спешат вернуться к привычному, так и не опробовав всех достоинств незаслуженно игнорируемой функции. Примечательно, что firefox поддерживает фулскрин-режим на любой технике, от миниатюрных нетбуков до огромных HD-дисплеев, позволяя использовать весь функционал техники по максимуму. Если же вам не хватает привычной панели инструментов – просто подведите курсор к краю окна и пункты меню отобразятся.
- чтобы вернуться к привычному виду, зайдите в “Настройки” в правом верхнем углу браузера и щелкните внутри на кнопке “Полный экран” (повторный щелчок вернет фулскрин-режим);
- альтернативный способ выхода – нажать на клавиатуре кнопку F11 (для ноутбуков может быть Fn+F11, при наличии компактного типа размещения кнопок).
Как выйти из полноэкранного режима в Google Chrome
Популярный браузер от Google, отлично зарекомендовавший себя среди пользователей Windows, может спонтанно переходить в полноэкранный режим на OC Ubuntu. Это причиняет владельцам ПК массу неудобств и требует дополнительных разъяснений. Итак, чтобы “отучить” Хром открываться в полноэкранном режиме (сработает и на Windows), произведем такую последовательность действий:
- запускаем браузер Chrome;
- если окно раскрывается в полный экран, переходим на другой монитор;
- на последнем запускаем еще одну копию браузера;
- возвращаемся к первому монитору и закрываем первую копию,щелкнув правой кнопкой мыши на нижней панели с перечнем открытых окон;
- переходим на соседний монитор, с “дублем” Хрома, который должен бы запуститься в обычном окне (либо переводим его в оконный режим через настройки\кнопки верхнем правом углу);
- закрываем оконную копию, снова запускаем Chrome – проблема должна исчезнуть, браузер запоминает последний оконный запуск и восстанавливает его в каждой новой сессии.


Как включить полноэкранный режим в браузере
На помощь придет утилита Tab Revolution, впрочем их приличное множество, но я решил познакомить вас именно с ней. Скачать ее можно с магазина Google Chrome вот по этой ссылке .
В открывшемся окне с плагином необходимо нажать на кнопку «Установить».
И затем «Установить расширение».
Перезапускаемся.
Теперь если перейти в полный экран браузера
, используя для этого горячие клавиши, навести мышку на верхнюю часть, то нашему вниманию будут показаны как адресная строка, так и активные вкладки.
В правой верхней части располагается иконка утилиты.
Нажав на которую можно вывести меню, в котором произвести следующие манипуляции
:
- Закрепить и открепить вкладку
- Включить и отключить звук
- Дублирование
- Удаление
- Не показывать в меню
Как выйти из полноэкранного режима в играх?
Переключение на оконный режим может облегчить жизнь геймера многими способами. Так удобнее взаимодействовать с другими, одновременно запущенными программами. В оконном режиме игры требуют меньше ресурсов ПК, некоторые перестают выдавать “темный экран”, “тормозить” или создавать другие проблемы. Перевести игру в оконный режим проще простого – обычно эта возможность включается и выключается в опциях обычным выставлением галки в чекбоксе. Если разработчики, по разным причинам, не предусмотрели данную возможность, для Windows существуют универсальные комбинации клавиш, которые переводят любую программу в оконный режим. Поочередно попробуйте нажать Esc, F11 или Alt+Enter, чтобы определить, какие кнопки работают с конкретным ПО.
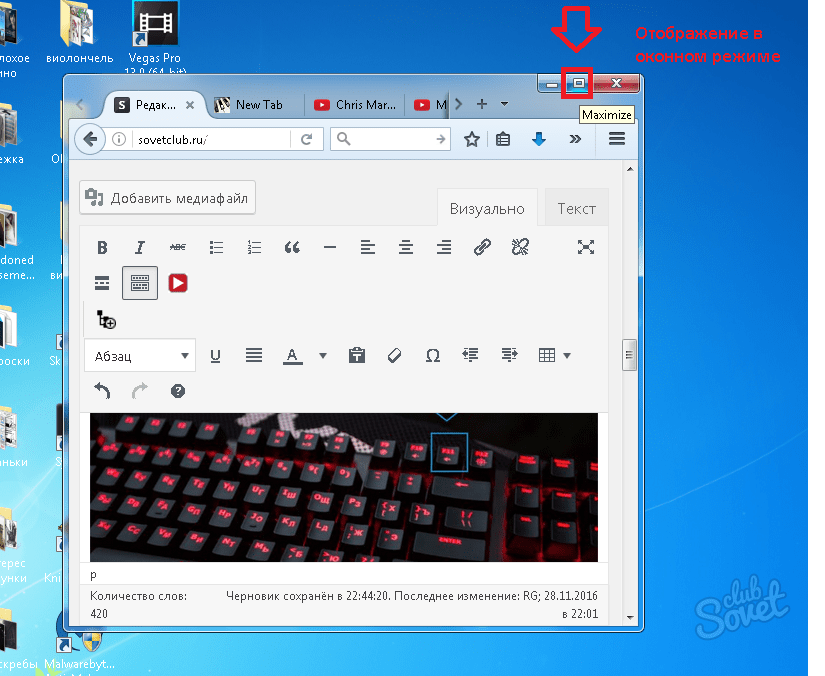
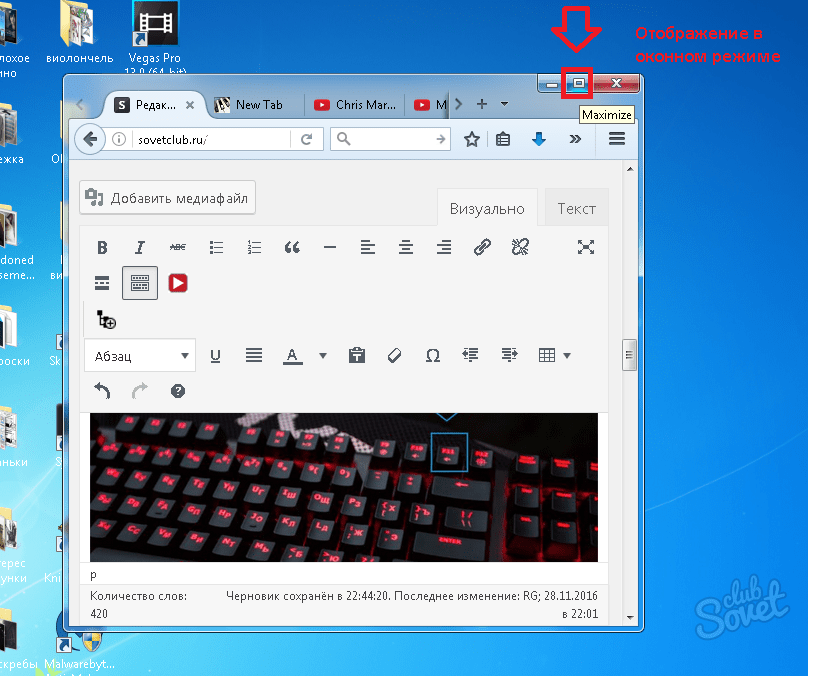
Несмотря на то, что в статье были рассмотрены только два браузера, все остальные программы функционируют совершенно аналогичным образом. Чтобы перейти в оконный режим и обратно из любой программы, используйте указанные комбинации “горячих клавиш” или тщательно исследуйте настройки программы, чтобы отыскать нужную опцию.
Всем хорош самый популярный браузер Google Chrome
(не путайте с самым распространённым), но есть у него огромный минус — печальная реализация работы в режиме полного экрана. Разработчики очень давно плюнули на развитие данной функции и их даже не цепляют лавры Mozilla Firefox в этом направлении.
Сегодня расскажу, как можно улучшить полноэкранный режим Google Chrome
— включить появление адресной панели и вкладок при подведении курсора к верхнему краю экрана в этом состоянии.
Сразу напомню Вам, как можно «загнать» любой браузер в полноэкранный режим
— просто нужно нажать на клавиатуре компьютера клавишу «F11». Для возврата к обычному виду окна — тыкаем на эту клавишу ещё раз.
Для владельцев ноутбуков это отличный (единственный) способ виртуально увеличить диагональ монитора
и не потерять при этом удобные и нужные панели обозревателя сети Интернет.
В обычном полноэкранном режиме Google Chrome нет возможности навигации по вкладкам и нет адресной панели — каждый раз нужно выходить из этого режима и снова его включать. Почему так всё печально — только создатели знают.
Как выйти из полноэкранного режима в играх?
Переключение на оконный режим может облегчить жизнь геймера многими способами. Так удобнее взаимодействовать с другими, одновременно запущенными программами. В оконном режиме игры требуют меньше ресурсов ПК, некоторые перестают выдавать “темный экран”, “тормозить” или создавать другие проблемы. Перевести игру в оконный режим проще простого – обычно эта возможность включается и выключается в опциях обычным выставлением галки в чекбоксе. Если разработчики, по разным причинам, не предусмотрели данную возможность, для Windows существуют универсальные комбинации клавиш, которые переводят любую программу в оконный режим. Поочередно попробуйте нажать Esc, F11 или Alt+Enter, чтобы определить, какие кнопки работают с конкретным ПО.
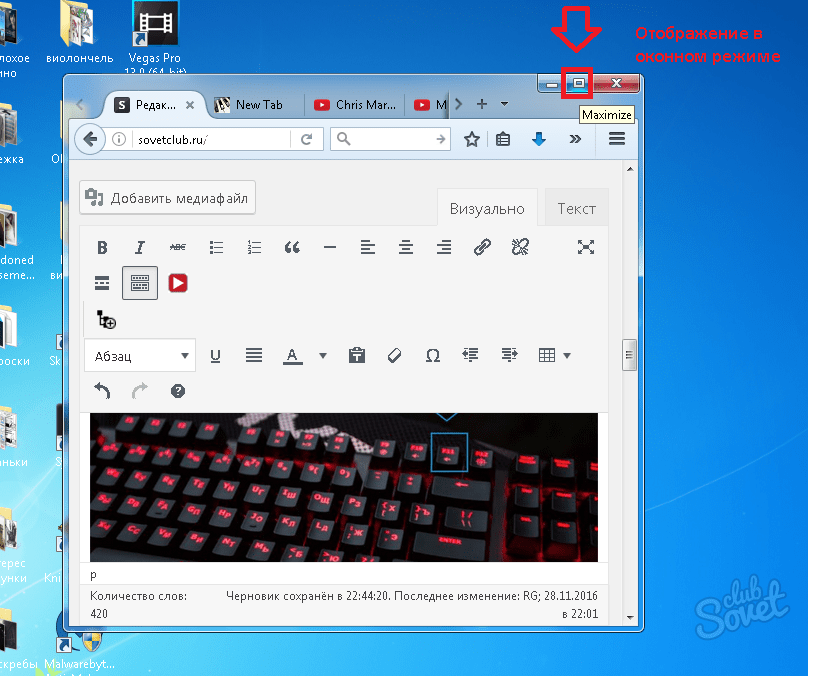
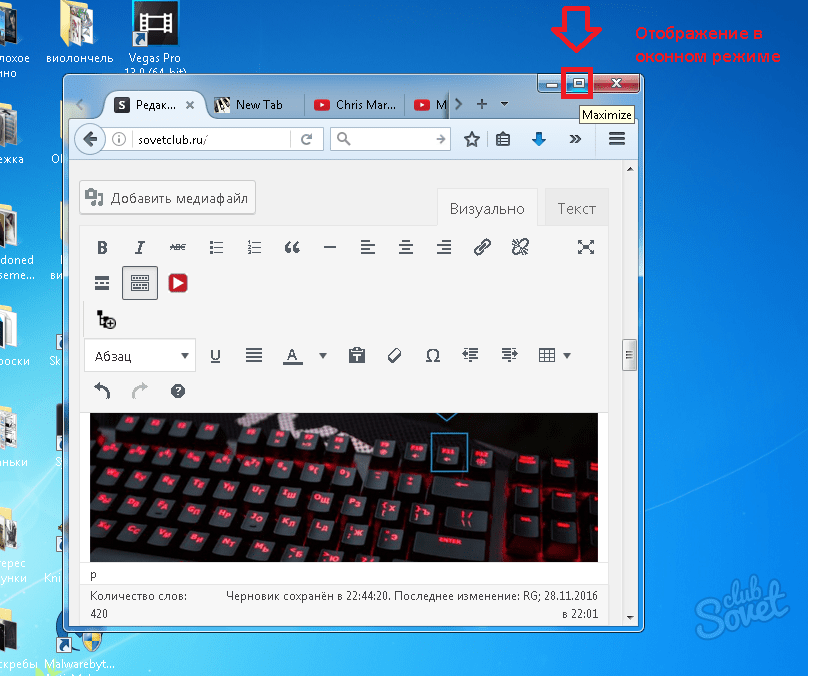
Несмотря на то, что в статье были рассмотрены только два браузера, все остальные программы функционируют совершенно аналогичным образом. Чтобы перейти в оконный режим и обратно из любой программы, используйте указанные комбинации “горячих клавиш” или тщательно исследуйте настройки программы, чтобы отыскать нужную опцию.
В браузере

Чаще всего полноэкранный режим включается при нажатии по клавише F11 на вашей клавиатуре. Выйти же из этого режима можно точно таким же образом, нажав по той же самой клавише:
F11
Некоторые ноутбуки, а также программируемые клавиатуры используют сочетание клавиш:
Fn + F11
Кнопка «Fn» чаще всего находится в самом нижнем ряду между клавишами Ctrl и Alt. Найдите её, зажмите, и не отпуская, потом жмем по второй клавише – F11.
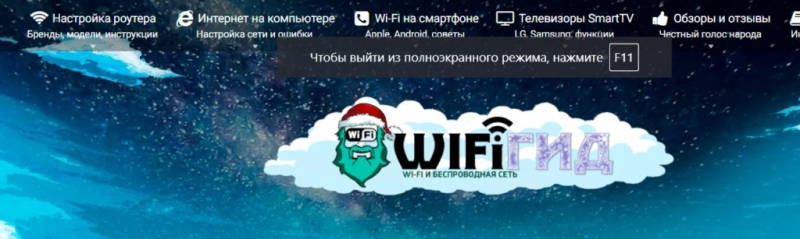
Если кнопки не работают, то можно воспользоваться другим способом. Инструкции будут немного отличаться в зависимости от вашего браузера.
Google Chrome
Наведите стрелку (курсор) в самый вверх. После этого посередине вы увидите темный кружочек с крестиком – просто нажмите по нему и полноэкранный режим выключится.
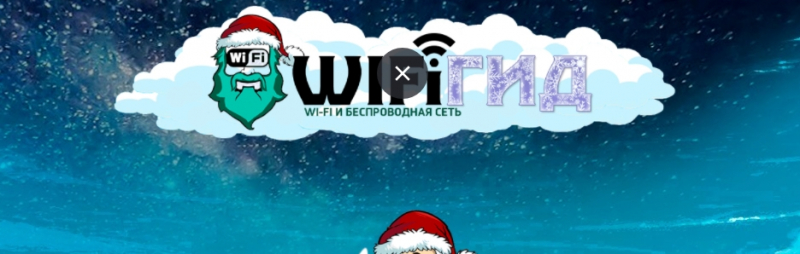
Яндекс.Браузер, Mozilla Firefox, Microsoft Edge
У Яндекс браузера инструкция примерна такая же. Выведите мышку в самый верх. После этого появится основное меню – справа найдите три полоски, чтобы открыть вспомогательное окно. Далее находим иконку полноэкранного режима и жмем по ней. Она находится рядом с кнопками масштабирования.
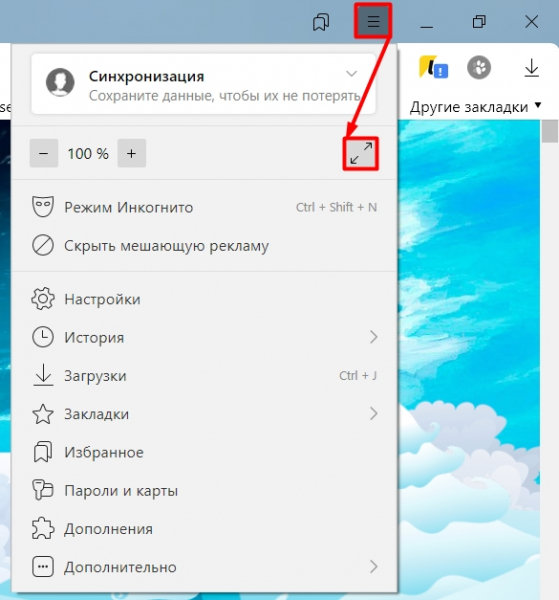
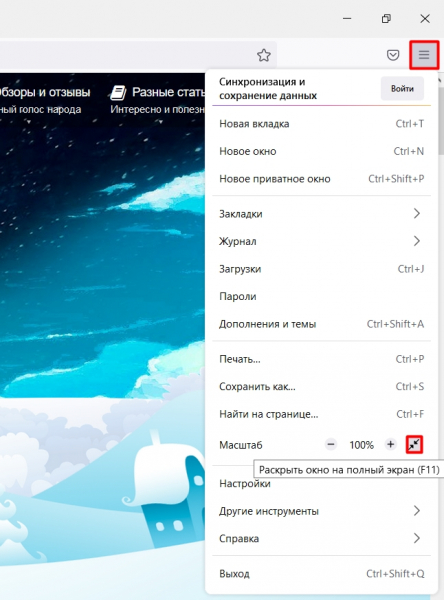
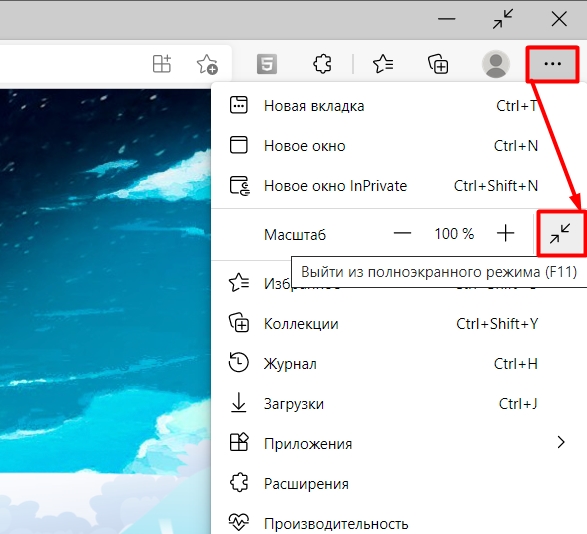
Opera
К сожалению, у браузеров нет единого стандарта, поэтому у Оперы все делается немного по-другому. Нажмите правой кнопкой мыши по любой пустой области. Откроется небольшое окно, где вам нужно выбрать пункт «Выйти из полноэкранного режима».
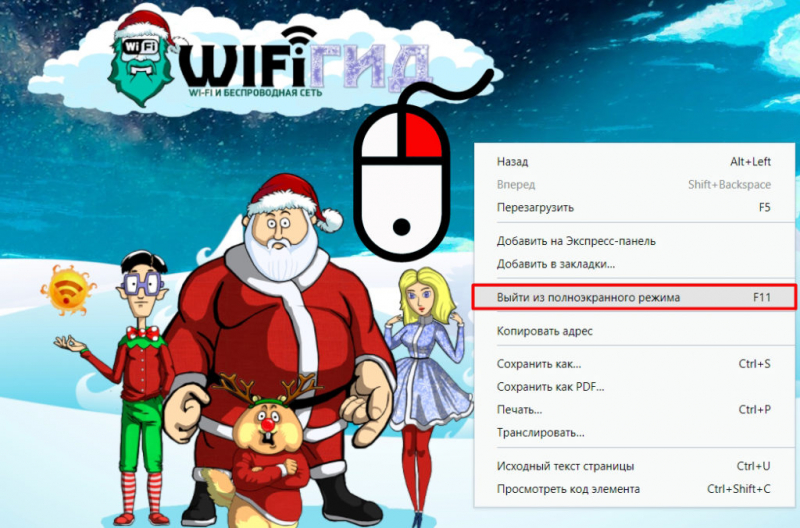
Как убрать это режим?
Если вы имеете ввиду, как выключить клавишу F11, чтобы нечаянно на неё не нажать, то ответ будет – никак. К сожалению, в настройках эта функция не выключается. Но, возможно, её в скором времени добавят. С другой стороны, клавиша находится сверху и нажать на неё не так просто.


















![[решено] в chrome не работает полноэкранный режим [youtube, видео]](http://lakfol76.ru/wp-content/uploads/7/b/c/7bcdab4c21514889a2b211923eea6866.png)












![[решено] в chrome не работает полноэкранный режим [youtube, видео]](http://lakfol76.ru/wp-content/uploads/6/b/c/6bc85d7a1d4c722a552d5bee9c296259.png)