Шаг первый: настройки
В первую очередь пользователю следует обратиться к одноимённому разделу Soundpad. Конфигурация ведётся по ряду параметров, но среди наиболее важных следует отметить пункты, которые приводятся ниже. Порядок работы:
Установить клиент Soundpad, предлагаемый сайтом Steam, или воспользоваться официальным сайтом приложения.
После запуска выполнить команду “Файл” – “Настройки”.
Внутри раздела “Audio” убедиться, что громкость выставлена на оптимальном уровне. Там же можно определиться с характером изменений: статический или динамический (для последнего регулировка ведётся автоматически). Если с подачей звука возникают проблемы, то Audio поможет решить таковые.
Обратиться к пункту “Отключить голос”. Подобный вариант не фиксирует “разговор” абонента Discord.
Далее следует активация голосом при условии включения режима ввода информации. Там же помечается звуковой сигнал, необходимый для активации микрофона.
Ещё один полезный атрибут – кнопка “Снижать громкость других приложений”
Например, когда пользователь Discord общается с подписчиками, то музыкальный “фон” следует заглушить для беспрепятственного диалога.
После рассмотрения вышеперечисленных изменений важно нажать команду “Применить”. Далее система предлагает назначить так называемые “горячие клавиши” по ряду функций (воспроизведение audio-контента, остановка, увеличение или уменьшение громкости)
Необходимый “арсенал” задаётся вручную.
Среди устройств важно задать основную платформу – за это отвечает пункт “По умолчанию” соответствующей вкладки.
Из предлагаемого списка выбрать используемый микрофон, затем отметить таковой маркером как источник воспроизведения Audio.
При сохранении записей важно выбрать локацию (отдельную папку).
Создание эффектов ведётся с помощью опции “Добавить звуковые файлы”.
Внутри “Проводника” можно отыскать музыку или эффекты для последующего добавления таковых в Soundpad.
Каждый загруженный элемент затем выделяется левой кнопкой мыши по соответствующим строчкам из перечня.
Что это такое — Soundpad?
С помощью Soundpad вы можете добавить множество различных звуков в свои разговоры в Discord. Это может быть полезно, если вы делаете стримы, записываете подкасты или просто хотите добавить немного веселья в свои разговоры с друзьями.
Для того чтобы использовать Soundpad в Discord, вам нужно сначала настроить его. Скачайте программу с официального сайта и установите ее на ваш компьютер. После установки запустите Soundpad и выберите нужные звуки, которые вы хотите использовать в Discord.
Как настроить Soundpad в Discord
После того как вы выбрали нужные звуки, вам нужно настроить Soundpad для работы в Discord. Для этого следуйте инструкциям:
- Откройте Discord и перейдите в настройки.
- Выберите вкладку Голос и видео.
- В разделе Входной уровень установите значок + и выберите Soundpad в списке доступных микрофонов.
- Настройте уровни громкости звука, чтобы ничего не было слишком тихим или громким.
- Нажмите Применить и закройте настройки.
Теперь Soundpad полностью настроен для работы в Discord. Вы можете включить и использовать различные звуки во время разговоров в вашем дискорде.
Soundpad — это отличный способ добавить больше разнообразия и веселья в ваши разговоры с друзьями в Discord. Попробуйте использовать его и узнайте, какие звуки могут оживить ваши разговоры!
Видео:КАК ВКЛЮЧИТЬ МУЗЫКУ В ГОЛОСОВОЙ ЧАТ ЛЮБОЙ ИГРЫ !!! SOUNDPAD, СТЕРЕО МИКШЕР И РЕШЕНИЕ ПРОБЛЕМСкачать

Step 4: Configuring Soundpad Settings
Before unleashing audio chaos on Discord, let‘s configure some Soundpad settings:
1) Click the File menu -> Preferences
This opens the Settings window where you can customize:
2) Adjust the Volume slider:
- Turn it up to make loud/quiet sounds roughly equal
- Turn it down if your sound effects are too loud
3) Enable/Disable Sound Effects like bass boost if desired
4) Change the Recorder Hotkey if needed
The recorder lets you capture audio clips on the fly while in Discord – great for sampling meme moments from your friends.
Tweak these settings until Soundpad‘s audio levels fit your preferences. This will ensure the best experience.
Pro tip: Turn on Normalize Volume in Effects to help standardize your sound levels.
Что такое лаги и как они влияют на качество звука
Лаги могут серьезно влиять на качество звука в Саундпаде в Дискорде, так как они могут вызывать прерывания, искажения и потерю аудио данных, что в итоге приводит к плохой передаче звука.
Когда лаги происходят во время использования Саундпада, вы можете столкнуться с проблемами, такими как отсутствие звука, низкое качество воспроизведения, задержки и эхо. Это может мешать общению или нормальному использованию этой функции в Дискорде.
Исправить проблему с лагами и улучшить качество звука в Саундпаде можно, следуя определенным рекомендациям и настройкам, таким как проверка соединения с интернетом, улучшение производительности компьютера, обновление драйверов аудиоустройств и правильная настройка звуковых параметров в Дискорде.
Решение проблем с лагами может помочь вам наслаждаться качественным звуком в Саундпаде и повысить комфортность общения с другими пользователями Дискорда.
Конфигурация ПК и других устройств
Этот раздел объясняет, как корректно настроить Windows, Soundpad и голосовые приложения.
Но если появились проблемы, то повторите дальнейшие действия.
Windows
Зажмите Win+R и напишите mmsys.cpl
Выскочит это окошко.
Soundpad
Это панель управления устройствами в Soundpad. Откройте её, перейдя в Файл > Настройки > Устройства.
Устройство записи по умолчанию помечено зелёной галочкой, как и в Windows.
Если всё в порядке, статус будет зелёным. В противном случае он будет красным и покажет дополнительную информацию о возможных причинах.
Голосовые приложения и игры
В голосовом приложении нужно выбрать то же устройство записи, которое настроено в Soundpad.
Step 3: Setting Hotkeys to Trigger Sound Effects
Now that your Soundpad library is stocked and ready, it‘s time to set hotkeys to trigger the sounds on command.
Hotkeys allow you to play a sound immediately by pressing a single keyboard key. This is crucial for quickly surprising your friends during intense gaming moments and meme-filled conversations.
Here‘s how to assign a hotkey:
- Right click a sound clip in your library
- Choose «Set hotkey»
- Type the keyboard key you want to use, like «Q»
- Click «OK» to save the hotkey
For example, to set the «Grape Lady Falls» clip to the H key:
- Right click the grape lady sound
- Select «Set hotkey»
- Type «H» and click OK
Now simply pressing «H» will play the grape lady meme to your Discord channel!
Some tips for picking great hotkeys:
- Use easily reachable keys like letters and numbers – Q, W, E, R, 1, 2 etc.
- Avoid keys like Ctrl, Shift, Alt that may conflict with other software hotkeys
- Spread sounds across your keyboard for easy access
With experience, you‘ll memorize your key placements and be able to slam sound effects rapid fire!
Step 5: Using Soundpad Seamlessly with Discord
Okay, the moment we‘ve been waiting for – it‘s time to use Soundpad to enhance your Discord hangs!
The key is having the Soundpad app running minimized/in the background, then joining your Discord voice channels as normal.
When you press your hotkeys, the sound effects will play over the channel for everyone to hear!
Some tips for using Soundpad smoothly alongside Discord:
- Briefly mute your mic when triggering loud/noisy sound clips
- Warn your friends before playing extremely chaotic sounds
- Listen for lulls in conversation to chime in with relevant meme clips
- Use push-to-talk in Discord so you don‘t accidentally broadcast clicks/key presses
- Launch the recorder quickly with your set hotkey to grab funny chat moments
Here‘s an example of using a Wilhelm Scream clip:
- Join your Discord voice channel and unmute
- Wait for a break in conversation
- Press your Wilhelm scream hotkey (let‘s say «Z»)
- The scream plays, surprising everyone!
With some practice, you‘ll be able to drop memes, rimshots, and sound effects with perfect comedic timing. Keep an ear out for opportunities to enhance your voice chats with entertaining sounds.
Soon your friends will be begging for more of your sweet Soundpad skills (or asking you to cut back a little…)
Способ 3: Использование Virtual Audio Cable
Программа Virtual Audio Cable добавляет в операционную систему виртуальные устройства ввода и вывода для использования их в разных целях, в том числе и для включения музыки в Discord. Главное отличие этого метода от предыдущего — возможность не слышать самому то, что сейчас транслируется на голосовой канал, но тогда в любом случае придется задействовать плеер, выбирая там виртуальный источник воспроизведения.
Шаг 1: Загрузка и установка VAC
В первую очередь понадобится скачать и установить рассматриваемую программу на свой компьютер, после чего произвести минимальное количество настроек, подготовив тем самым виртуальные устройства для работы.
Через несколько секунд появится сообщения об успешном добавлении компонентов. Можете закрыть текущее окно и переходить к следующему шагу инструкции.
Шаг 2: Настройка виртуальных устройств VAC
Теперь все виртуальное оборудование добавлено в операционную систему. Использование графического меню VAC не требуется, поскольку для реализации поставленной задачи достаточно одного микрофона и динамика. Нужно только проверить их в «Панели управления звуком», что происходит так:
- Вызовите «Пуск» и перейдите в «Параметры».
Выберите раздел «Система».
В нем перейдите в «Звук» и найдите строку «Панель управления звуком».
Сразу же появится необходимая вкладка — «Воспроизведение», где найдите виртуальное устройство «Line 1», убедитесь в том, что оно включено и используется по умолчанию.
То же самое сделайте и с микрофоном на вкладке «Запись».
Если понадобится, откройте контекстное меню нажатием ПКМ по необходимой строке, где и можно выбрать включение и использование устройства в качестве по умолчанию.
Шаг 3: Изменение параметров Discord
Функции самого Дискорда тоже нельзя обойти стороной, поскольку там нужно внести несколько важных изменений, чтобы звук из нового источника захватывался корректно.
- Через главное окно программы перейдите в настройки учетной записи.
Откройте раздел «Голос и видео», который находится в блоке «Настройки приложения».
В качестве устройства ввода выберите «Line 1».
Сначала выкрутите громкость на полную — потом можно будет вернуться в это меню для ее регулировки.
В качестве режима ввода обязательно используйте «Активацию по голосу».
Отключите автоматическое определение чувствительности и переместите ползунок практически на минимальный уровень, обеспечив захват всех звуковых частот трека.
Сразу можно выбрать один из голосовых каналов для подключения.
Отображение вашего профиля в голосовом канале свидетельствует об успешном подключении.
Остается только включить трек и убедиться в его нормальном воспроизведении. Как вы уже знаете, браузер для этого не подходит, поскольку для виртуального микрофона выбрано не то устройство захвата звука, что и обеспечивает проигрывание музыки без одновременного прослушивания. Для завершения настройки переходите к следующему этапу.
Шаг 4: Настройка плеера
Понадобится использовать музыкальный плеер, поддерживающий настройку выбора устройства воспроизведения, то есть позволяющий сменить динамик трансляции музыки. В качестве примера мы взяли AIMP, но вы можете установить любой другой современный плеер.
- Запустите выбранный софт и откройте его меню.
Через него перейдите в общие настройки. Обычно за это отвечает еще и стандартная горячая клавиша Ctrl + P.
Найдите раздел «Воспроизведение» или «Параметры воспроизведения», где разверните список с доступными устройствами.
Отыщите там добавленный динамик «Line 1» и установите его основным.
Начните воспроизведение выбранной композиции.
Вернитесь в Discord и убедитесь в том, что микрофон захватывает транслируемый трек.
По необходимости громкость можно изменить прямо в плеере или настройках Дискорда.
Вернитесь к завершающему шагу Способа 2 для получения детальной информации о самостоятельной проверке воспроизведения трека через Virtual Audio Cable. Кстати, в этом случае ситуация немного меняется, поскольку изначально вы не слышите трансляцию трека, ведь он передается на виртуальное устройство. Тогда вы можете войти при помощи другой учетной записи в Discord через браузер, подключиться к голосовому каналу и услышать трек.
How To Set Soundpad Up On Discord
- The first thing you need to do is download the Soundpad software application. Soundpad is a Windows software application that you can download on your computer from the Soundpad website. You can even download it through steam if you prefer.
- Next, install the Soundpad software then restart your computer. Once done, open the Soundpad application on your computer that should look similar to this.
- You can now log on to an active Discord server and play the sound you want on Soundpad by clicking the play button at the upper-left side of the screen.
For instance, to play the cue sound, select ‘cue’ from Soundpad and press play.
Редактирование звуков
Иногда звуки, которые мы записали самостоятельно либо скачали из сети, необходимо немножко доделать. В Soundpad предусмотрен специальный инструмент для этого. Давайте рассмотрим, как им правильно пользоваться:
- Итак, допустим, у нас есть какой-то звук. Для того чтобы его отредактировать делаем правый клик мышью и из открывшегося списка выбираем пункт «Изменить файл».
- Откроется еще одно небольшое окошко, в котором отобразится синусоида нашего трека. Предварительно следует отметить, что его можно выделять, простым перетаскиванием курсора мыши с нажатой левой кнопкой. Когда нужная область будет выделена, мы сможем обрезать все остальное, просто кликнув по кнопке с изображением ножниц.
- Если нам нужно не удалять выделение, а, наоборот, стереть все остальное, следует воспользоваться следующей кнопкой, которую мы также обозначили на скриншоте ниже. После ее нажатия все, что было не выделено, сотрется.
- Для того чтобы отменить или повторить произведенные действия, необходимо использовать стрелки, которые обозначены на картинке.
- Если трек не помещается в окошко редактора, его можно увеличить либо уменьшить при помощи кнопок с изображением плюса, а также, соответственно, минуса.
- Теперь, когда наш звук отредактирован, мы должны сохранить его, кликнув по кнопке, обозначенной на скриншоте.
- После этого сразу же запустятся файловый менеджер Windows, в котором мы должны будем выбрать каталог для сохранения готового файла. Как только выбор будет сделан, жмем кнопку «Сохранить».
Итак, мы разобрались, как добавить звуки в программу Soundpad, как настроить само приложение, а также как редактировать тот или иной трек. Теперь давайте переходить непосредственно к работе с данным ПО и разбираться, как им пользоваться в играх или любых других приложениях, например, Дискорде.
Why won’t Discord pick up soundpad?
You must use the same microphone in Discord that you configured Soundpad for. If you configured Push-to-Talk in Discord, then you must press and hold the Push-to-Talk button combination while playing back sounds in Soundpad, otherwise Discord won’t transmit anything to your friends.
If Discord is not picking up Soundpad, there could be a few reasons for this issue. Here are some troubleshooting steps you can try:
- Check sound settings: Ensure that Soundpad is set as the default audio device in both the Soundpad software and Discord. In Discord, go to User Settings > Voice & Video and select Soundpad as the input device.
- Restart Soundpad and Discord: Close both Soundpad and Discord, then reopen them. Sometimes, a simple restart can resolve connection issues.
- Verify permissions: Make sure that Soundpad has the necessary permissions to access your microphone and audio devices. Check your computer’s privacy settings to grant permission if needed.
- Update software: Ensure that both Soundpad and Discord are up to date. Outdated versions of software can sometimes cause compatibility issues.
- Test with other applications: Check if Soundpad is working properly with other applications. If it works fine elsewhere but not in Discord, the issue may be specific to Discord’s settings or configuration.
- Reinstall Soundpad: If the problem persists, try uninstalling Soundpad and then reinstalling it. This can help resolve any potential software conflicts or issues.
- Contact support: If none of the above steps resolve the problem, reach out to the Soundpad support team or Discord support for further assistance. They may be able to provide specific guidance or troubleshoot the issue with you.
By following these steps, you should be able to troubleshoot and resolve any issues with Discord not picking up Soundpad.
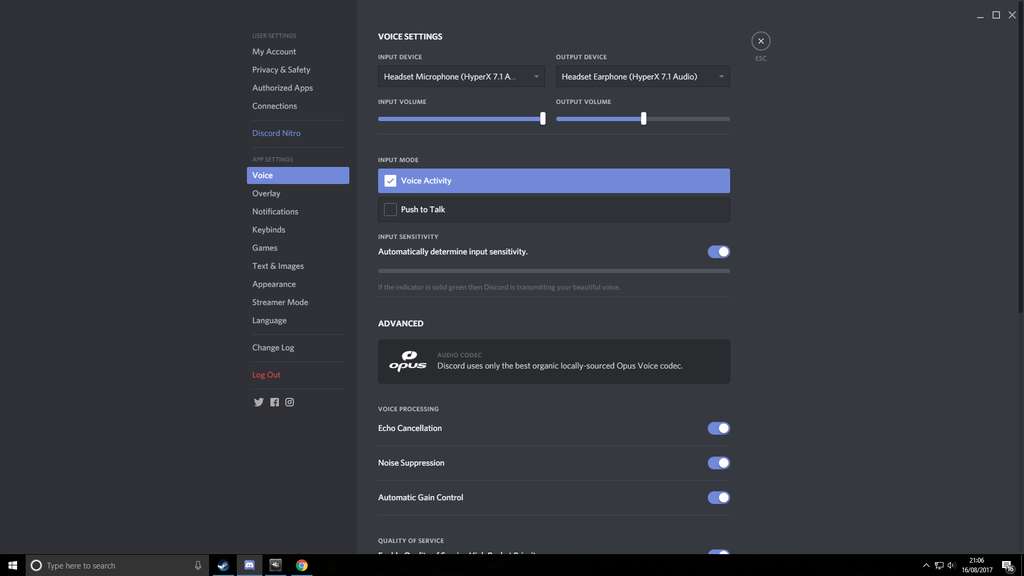
Soundpad не работает в Дискорде
Soundpad в Discord – что это и как установить? Такой вопрос задают начинающие пользователи, желающие изменить свой голос и использовать разные звуки во время общения в чатах. С помощью полезной программы это получится сделать, но только перед этим потребуется скачать и выполнить правильную инсталляцию приложения. Также не обойтись без первоначальных настроек, которые играют важную роль. В общем, мы приводим пошаговую инструкцию, позволяющую подключить утилиту и выяснить, почему ничего не работает.
Soundpad в Discord – что это и как установить?
И начнем с того, что Soundpad в Дискорде – это специальная программа, позволяющая изменять голос и транслировать разные звуки. Например, вы можете подключить ее к своему микрофону, а затем включать любые треки и короткие мелодии. И все это будут слышать другие пользователи, находящиеся в выбранном голосовом чате. При этом получится добавить целую библиотеку звуков и настроить горячие клавиши.
Что касается скачивания и установки Soundpad для Discord, то найти демонстрационную версию приложения получится в Steam. Да, в программе не будет некоторых возможностей, однако пользоваться ей вполне комфортно. Если потребуется, то вы можете за деньги приобрести полный доступ и расширить функционал. Как становится понятно, процесс установки стандартный и не вызывает каких-то вопросов, так что останавливаться на нем не будем.
Как настроить Soundpad?
Но чаще всего пользователи интересуются, как настроить Саундпад в Дискорде. И это связано с тем, что изначально разобраться с огромным количеством настроек и активировать только нужные параметры бывает сложно. Поэтому предлагаем ознакомиться с нашей пошаговой инструкцией, позволяющей включить звуки и выставить правильные настройки:
- Переходим в раздел «Аудио» и активируем динамическую регулировку громкости. В этом случае программа будет автоматически уменьшать или увеличивать громкость, основываясь на воспроизводимом треке (актуально для Discord).
- Ставим галочку в графе «Отключить голос при воспроизведении звуков на микрофоне», если планируем использовать данную опцию.
- Выставляем задержку для активации микрофона, если собираемся применять Soundpad одновременно для нескольких приложений. Так у вас будет время на то, чтобы успеть переключиться и активировать микрофон.
- Заходим во вкладку «Горячие клавиши» и вручную назначаем, за что отвечает каждая кнопка. Например, получится настроить автоматическое воспроизведение треков, выбор предыдущего файла и так далее. Также, если необходимо, добавляем так называемые автоклавиши.
- Переходим в раздел «Устройства», чтобы указать конкретный микрофон. Если все по умолчанию работает корректно, то рекомендуем не менять настройки, чтобы воспроизвести звук без каких-либо ошибок. А когда записывающих устройств несколько, то выбираем нужное (ставим галочку).
- Перезапускаем программу Soundpad для сохранения изменений.
По желанию вы сможете изменить и другие настройки для Дискорда, отключив уведомления или изменив параметры записи. Все пункты программы на русскому языке, поэтому разобраться с ними сможет каждый пользователь.
Soundpad не работает в Дискорде – что делать?
Но иногда люди интересуются, почему Soundpad не работает в Discord и как исправить возникшую ошибку. В принципе, вариантов устранения неполадки не так много, и все они связаны с выбором правильных настроек. Например, вы могли по ошибке указать не тот микрофон, поэтому ничего и не слышно. Для решения проблемы предлагаем сделать следующее:
- Открываем приложение и переходим в раздел «Устройства». Проверяем, что выбран именно подключенный к компьютеру микрофон. Если это не так, то изменяем настройки, указав нужное захватывающее устройство (также рекомендуем провести тест).
- Переустанавливаем программу. Возможно, что во время инсталляции произошла серьезная ошибка, поэтому для ее исправления требуется повторно установить приложение. Для этого полностью удалите его с компьютера, а затем заново загрузите.
- Удаляем все добавленные звуки, а после повторно их добавляем.
Is Soundpad free on Steam?
Soundpad is available free as a demo version.
Soundpad is not free on Steam. It is a paid software available for purchase on the Steam platform. The price of Soundpad may vary depending on your region and any ongoing promotions or discounts. You can visit the Soundpad page on the Steam store to check the current pricing.
When you purchase Soundpad on Steam, you will have access to all the features and functionalities of the software. It allows you to play sound files, create soundboards, and customize your audio settings. Soundpad integrates well with various applications, including Discord, allowing you to use it during voice chats and enhance your communication with sound effects and audio clips.
To use Soundpad on Discord through Steam, make sure you have Soundpad installed on your computer and running in the background. In Discord, select the appropriate microphone input device and ensure that the Soundpad application is set to output audio through your selected microphone device. You can then play sound files in Soundpad, and the audio will be transmitted through your microphone in Discord.
Remember that Soundpad on Steam is a separate purchase from the standalone version available on the official Soundpad website. If you prefer not to use Steam, you can choose to purchase and use the standalone version of Soundpad, which offers the same features and functionalities for use with Discord.
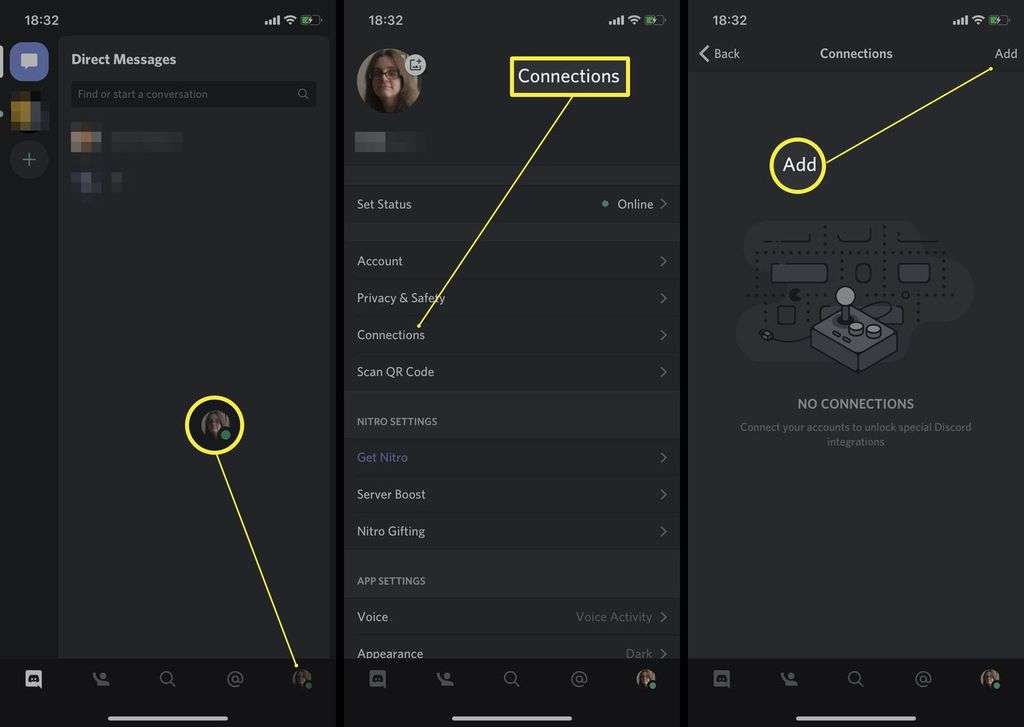
Преимущества использования Soundpad в Discord
- Улучшение коммуникации: Soundpad позволяет добавлять звуковые эффекты и музыку, что помогает подчеркнуть важные моменты и создать более эмоциональную атмосферу в голосовом чате.
- Развлечение и разнообразие: Вы можете использовать Soundpad для воспроизведения шуток, звуковых эффектов из игр или фильмов, а также для создания собственных музыкальных композиций, что добавит разнообразие и веселье во время общения.
- Профессиональный видео-контент: Если вы создаете видео-контент для YouTube или стримите на Twitch, Soundpad поможет вам добавить профессиональные звуковые эффекты и музыку, что сделает ваши видео более привлекательными и интересными для зрителей.
- Поддержка различных форматов: Soundpad поддерживает широкий спектр аудиоформатов, включая MP3, WAV, FLAC и другие, что позволяет вам использовать любимые звуковые файлы без проблем.
- Гибкость и настраиваемость: Soundpad предлагает множество настроек, которые позволяют вам настроить звуковые эффекты и горячие клавиши под свои потребности, что делает его гибким инструментом для каждого пользователя.
Используя Soundpad в Discord, вы получаете множество преимуществ, которые помогут вам создать неповторимую атмосферу и улучшить опыт общения на вашем сервере. Не бойтесь экспериментировать и настраивать Soundpad под свои предпочтения, чтобы сделать ваше общение еще более интересным и запоминающимся!
About Soundpad
Soundpad is a software that is available for Windows on the Microsoft store that has a lot of music presets to make your chatting fun, and you can also record your own sessions with it.
It can be synchronized and locked with the beats so that a loop doesn’t go out of the ring. So when you want to use Soundpad on Discord, it may seem tricky, but it is rather a bit easy when you know how to do it.
Using Soundpad on Discord
You can start by turning on your Soundpad and also run the Discord software on your PC while you are chatting on the web. For the soundpad to work properly, you need to configure the Push-to-talk feature of your Discord from the settings. When you turn it on, that will allow you to set a Push-to-talk button. This button is your key to using soundpad audio with your discord voice.
Normally, discord won’t transmit anything through your mic if you just let the soundpad On. You will need to play something on the soundpad and then use the Push-to-talk button and hold it down as long as you want. It will play the audio through your microphone to your connected server on Discord. In this way, you can use Soundpad with Discord easily.
In case you are using a physical microphone, and you are worried about the hardware button for that mic, then it isn’t required to be pressed when you play any sounds. It plays the audio automatically in that case. in this way; you can use Soundpad with Discord without getting into too much tricky stuff.
You need to be sure that your microphone is turned on from the settings of Discord. For this, you need to go to Preferences, then to Audio, and then select the settings for your mic in case you want it to be active and record or play your audio through the mic.
Note:
Soundpad is software that automatically installs an audio driver extension that works well after a system restart. So you need to do the first restart after you have installed it properly on the system in order to make it work correctly.
It also requires a deactivated version of the Windows AuDIO DRM Validation. This allows you to watch a DRM Protected DVD and play sounds through the soundpad at the same time. Otherwise, one of them may not work. These settings can be changed for DRM-protected media in case if you want to.
Check Out: Top 5 Best Mic For Discord
Does steam soundpad work on Discord?
Works in any voice related application like Teamspeak, Mumble, Skype, Discord or games like Dota2, CS:GO or PUBG.
Steam Soundpad can work on Discord. Soundpad is a software application that allows you to play sound effects and audio clips during voice chats, and it is compatible with various voice chat platforms, including Discord.
To use Steam Soundpad on Discord, follow these steps:
- Make sure you have Soundpad installed on your computer. You can find and purchase Soundpad on the Steam store.
- Launch Soundpad from your Steam library.
- Open Discord and join a voice chat or create a new one.
- In Discord, go to the user settings by clicking on the gear icon in the bottom left corner.
- In the user settings, select the “Voice & Video” tab.
- Under the “Input Device” section, choose the audio output device that Soundpad is using. This ensures that Discord captures the sound coming from Soundpad.
- Start playing the desired sound effects or audio clips using Soundpad. You can use the hotkeys configured in Soundpad to trigger the sounds or use the Soundpad window to manually play them.
- The sound effects will now be heard by other participants in the voice chat on Discord.
Ensure that you adjust the volume levels in both Soundpad and Discord to achieve a balanced audio experience. Have fun adding unique audio elements to your Discord conversations using Soundpad!
В заключение
Soundpad – это мощный инструмент, который позволяет добавлять звуковые эффекты и музыку в ваш Discord-сервер, обогащая ваш опыт общения и создавая неповторимую атмосферу. В этой статье мы рассмотрели, как включить и настроить Soundpad в Discord, а также как решить возможные проблемы с его работой.
Мы рекомендуем вам попробовать Soundpad в Discord и настроить его под свои предпочтения. Этот инструмент поможет вам добавить разнообразие, эмоциональность и профессионализм в ваше общение. Не забывайте экспериментировать, создавать собственные звуковые эффекты и настраивать горячие клавиши, чтобы сделать ваш опыт общения еще более уникальным и интересным.
Мне нравитсяНе нравится
Были ли случаи, когда ваша личная информация попала в неправильные руки через социальные сети?
Да, у меня был такой опыт. 37.5%
Нет, моя информация всегда остается конфиденциальной. 62.5%
Проголосовало: 8

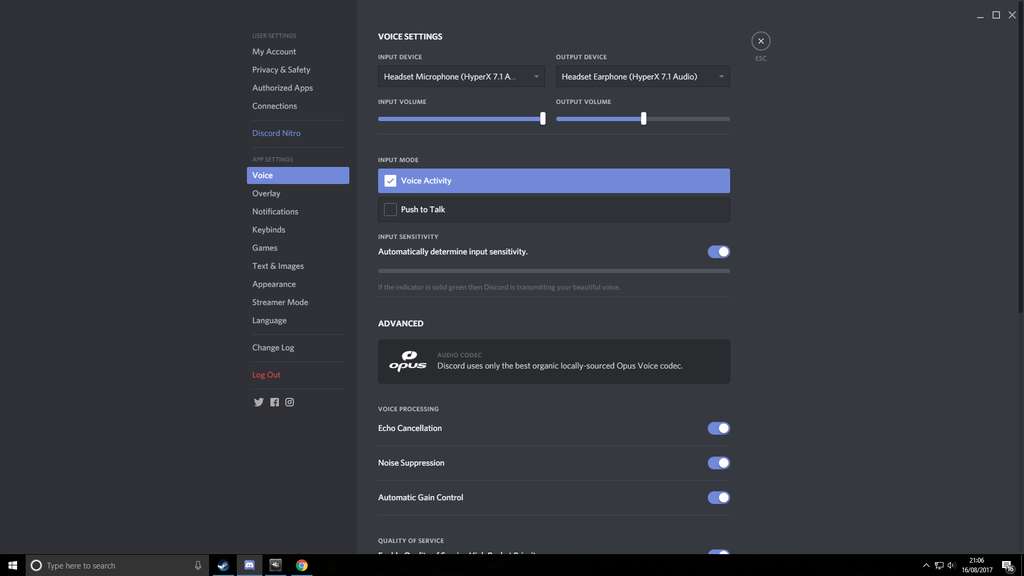






















![Soundpad [ru] руководство (upd 25.06.2021) – steam solo](http://lakfol76.ru/wp-content/uploads/0/2/e/02ecda2048d1bb3922de5fdc50a660ba.png)






![Soundpad [ru] руководство (upd 25.06.2021)](http://lakfol76.ru/wp-content/uploads/5/f/e/5fe1bb8375d47f8d90da625bbdfe7b6c.jpeg)