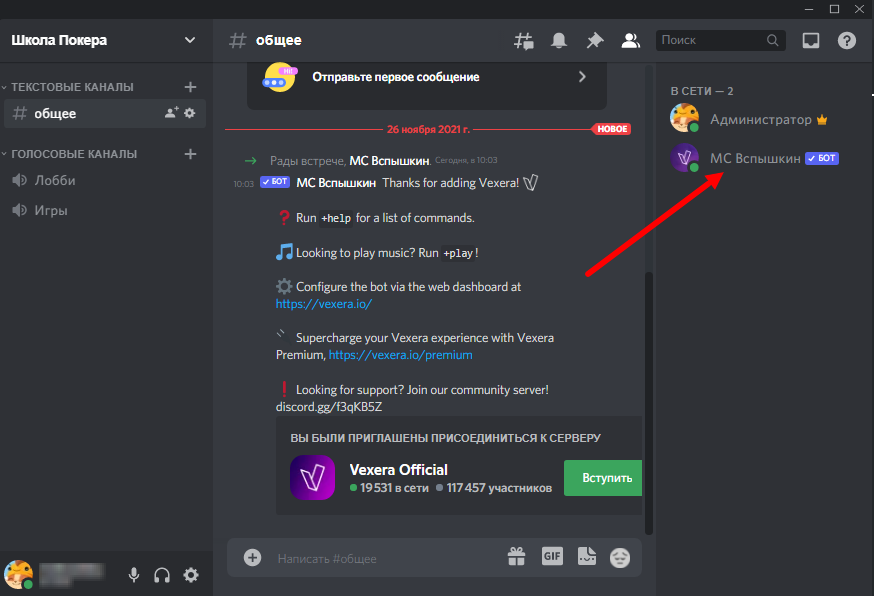Трансляция звуков
Наличие возможности передачи системных звуков позволяет транслировать в голосовом чате и музыку. Для этого потребуется включить ее воспроизведение на каких-либо внешних носителях или использовать для этого отдельные приложения. Одним из них является программа Virtual Audio Cable. Ее использование позволяет отказаться от одновременного запуска внешнего плейера, что может негативно отразиться на скорости работы приложения Discord, а также снизить качественные параметры воспроизводимых звуков.
Работа с программой Virtual Audio Cable предельно упрощена. После того, как она установлена на компьютер, в «операционке» появляется новый виртуальный плейер. Порядок работы предполагается следующий:
- Кликнуть правой кнопкой на эмблеме динамика снизу слева экрана;
- Во всплывшем меню выбирается пункт «Устройства воспроизведения»;
- Среди предложенного списка доступных устройств выбрать необходимый вариант;
- Активировать Discord и через настройки звука выбрать данный тип проигрывателя для воспроизведения.
Можно использовать трансляцию музыки и через специальные боты, но их работоспособность обеспечивается не в каждом случае. Причина этого кроется в самих ботах, не обладающих необходимыми функциональными возможностями. Соответственно перед скачиванием бота лучше заранее удостовериться в наличии у него функций, которые нужны именно вам, чтобы не пришлось тратить впустую время на его скачивание и последующую установку.
https://youtube.com/watch?v=a1bdTb55Sdw
Инструкция
И сейчас я расскажу что вам нужно и какие лайфхаки появились за мой опыт.
Первое, надо создать сервер.
Я выбрал Игры -> Для меня и друзей
Но на самом деле, не так важно, что вы выберете. Всё равно большую часть придётся удалить
Уже тут начинается процесс оформления. Название и аватарка важны. Хотя бы чтобы не путаться в серверах.
Второе, организуем категории и каналы.
Если собираетесь играть голосом, то оставьте один голосовой и сделайте каналы «музыкальный бот» и «записи произошедшего». Поверьте, записи штука полезная, а музыкальный бот поможет создать настроение.
Если собираетесь играть текстом, то лучше сделайте отдельную категорию с игрой и отдельные комнаты для персонажей, что не находятся вместе. В этом плюс текстовых игр. Персонажи могут разойтись, но всё равно играть одновременно.
Остальные советы общие для всех. Создайте канал для кубиков. В комнатах с игрой они будут мешать, а в чате легко спутаются. Также сделайте две категории для персонажей игроков и для персонажей мастера. Так будет очень удобно искать информацию, туда же можно записывать инвентарь, состояние, опыт, здоровье и прочие переменные.
У меня получилось примерно вот так. Это самое основное. Ещё можно сделать отдельный канал для правил, если у вас есть электронная версия или ссылка или если правила самодельные.
Пункт третий, зовите ботов. Можете зайти на top.gg и найти нужных вам там. Я же порекомендую лишь двоих. Dice Maiden и Groovy.
Так работает Dice Maiden. !roll d Буква F означает кубы для игры FATE и FUDGE на которых может выпадать только +, 0 или —
Это музыкальный бот. Пишете ему /play и даёте название или ссылку на ютуб. Он даже умеет находить нужную песню по запросу Screaming giant in mountains. Ну или можете просто писать Top Lovecraft Music или Tropico OST. И нужная атмосфера будет создана.
Основной функционал, социальная составляющая
Интерфейс программы имеет несколько делений, созданных специально для быстрого управления чатами, просмотра активностей друзей.
- Основные вкладки программы. «Активность» – позволяет просматривать специализированную ленту с информацией о ваших друзьях и играх, в которые вы ранее играли. «Библиотека» – меню для управления вашими играми из каналов Дискорда. «Nitro» – меню для приобретения или настройки вашей подписки. «Друзья» – вкладка с вашими друзьями и поисковиком для них;
- Основное окно. Здесь будут ваши чаты, открытые окна, меню звонка и т.д;
- Меню управления чатами между вашими друзьями и их группами. Здесь будут отображаться ваши контакты, с которыми вы последний раз общались;
- Меню для управления активными общими чатами. Сверху – кнопка для перехода на основную страницу, а также иконка/отображение вашего активного голосового чата. Снизу – кнопки для управления общими чатами, создания и редактирования их самих, подконтрольных вашему аккаунту.
Этап 1. Установка и настройка необходимого ПО
Для того, чтобы осуществить наш замысел придется установить на компьютер специальное программное обеспечение. Утилита называется VB Audio Virtual Cable. Именно она поможет управлять потоками при воспроизведении музыки.
Программа совершенно бесплатна. Ее без проблем можно скачать с официального сайта разработчика. После установки и настройки можно будет переходить к настройкам мессенджера. Но обо всем по порядку. Сначала разберемся с софтом.
- Переходим по адресу https://www.vb-audio.com/Cable/index.htm.
- Появится страница, на которой нужно кликнуть по кнопке «Download».
- Загрузка файла начнется автоматически. Как только она завершится запускаем «Проводник Windows», переходим в каталог «Загрузки» и открываем скачанный архив с именем «VBCABLE_Driver_Pack43.zip».
- Распаковываем одержимое архива в любой каталог и запускаем двойным кликом файл «VBCABLE_Setup_x64.exe» (если у вас 64-битная система).
- В мастере установки кликаем по кнопке «Install Driver».
- После завершения инсталляции обязательно перезагружаем компьютер.
- После рестарта ОС снова открываем папку с распакованными файлами и запускаем «VBCABLE_ControlPanel.exe».
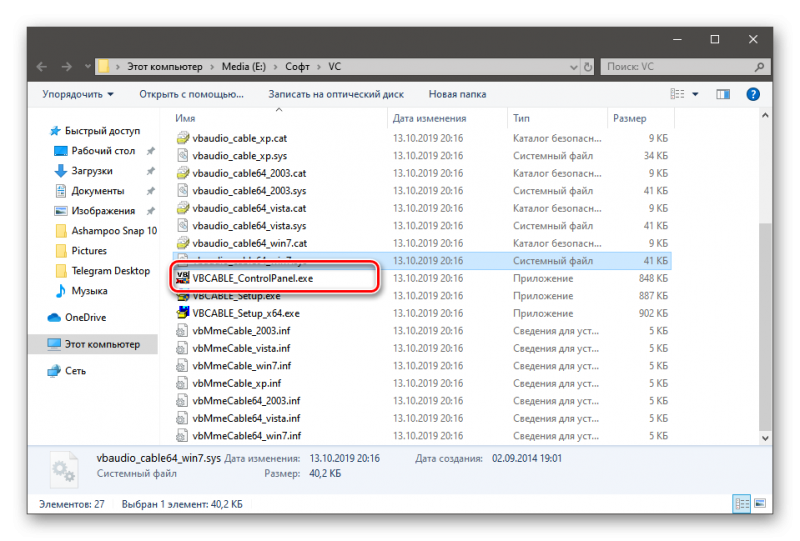
На этом все. Учтите, что перезагрузка компьютера необходима, так как по сути мы устанавливаем драйвер. И только после рестарта можно будет его полноценно использовать. Однако теперь пора переходить к настройке проигрывателя.
Команды
Управление Music bot 24/7 происходит посредством ввода команд в чат расширения. Используются следующие комбинации:
- «play» – проигрывание канала, установленного по умолчанию;
- «play (ссылка)» – проигрывание;
- «np» – отображение текущей трансляции;
- «leave» – выход бота с голосового канала;
- «streamlinks» – отображение доступных для прослушивания потоков (предусмотренных разработчиками);
- «prefix (комбинация английских букв, цифр или символов)» – изменение префикса;
- «info» – статистическая информация о боте;
- «invite» – создание ссылки на установку дополнения;
- «vote» – создание ссылки на голосование;
- «help» – список доступных команд;
- «premiumhelp» – список команд, использующихся для управления премиальными функциями расширения;
- «donators» – открытие сообщений от премиум-подписчиков.
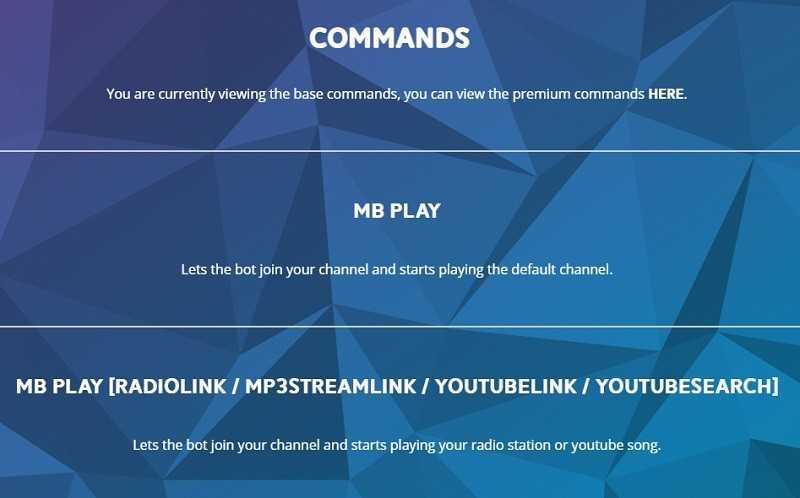
Как играть музыку в Discord без бота
Единственный способ воспроизводить музыку Discord без бота — подключить его к Spotify:
- Запустите Discord и перейдите в «Настройки пользователя».
- Выберите «Подключения» и найдите значок Spotify на вкладке «Подключите свои учетные записи».
- Нажмите на значок, и вы будете перенаправлены на страницу входа в Spotify.
- Введите свои учетные данные Spotify и примите условия использования, нажав кнопку «Принять» внизу страницы.
- После завершения процесса появится уведомление «Свяжите свою учетную запись Spotify с Discord».
- Перейдите в Discord и прокрутите вниз, чтобы проверить соединение.
Теперь вы можете начать слушать свои любимые песни и исполнителей на Discord.
Как добавить музыкального бота в Discord: пошаговая инструкция
1. Для начала бесплатно создайте собственный сервер, если у вас его еще нет. Кликните по значку с иконкой «+» в списке серверов на левой панели.
2. В появившемся окне выберите шаблон, который лучше всего подходит по тематике для вашего сервера. Вы можете создать свой уникальный шаблон или выбрать из готовых вариантов. Если у вас есть ссылка-приглашение (инвайт), вы можете присоединиться к уже существующему серверу. Только учтите, что вы не сможете добавить музыкального бота на сервер, на котором не являетесь администратором.
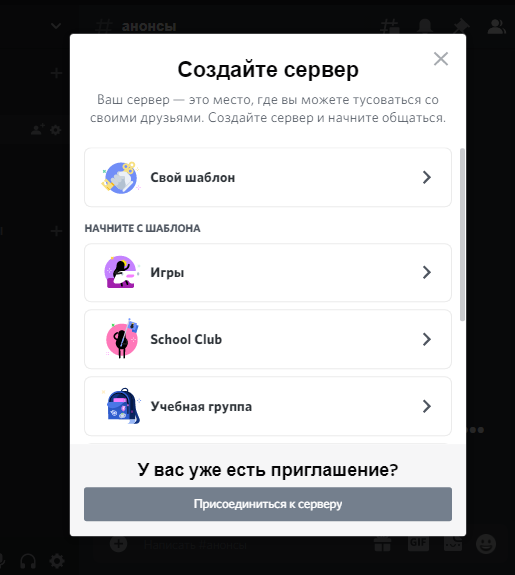
3. В следующем окне выберите, для кого создается новый сервер: для вас и ваших друзей или полноценного сообщества по интересам.
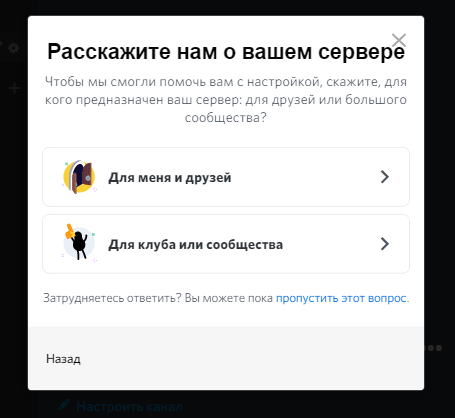
4. Выберите название для вашего сервера, загрузите тематический аватар и нажмите на кнопку создать. Теперь у вас есть собственный сервер в Discord.
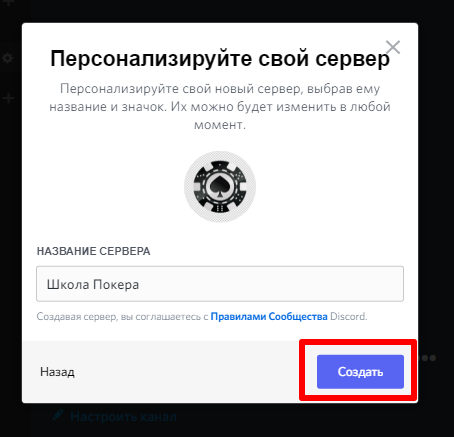
5. Переходим к добавлению на сервер музыкального бота. Рассмотрим процесс интеграции бота на примере Vexera. Откройте сайт бота Vexera.io и нажмите на кнопку добавления на главной странице, как показано на скриншоте ниже.

6. Во всплывающем окне выберите сервер, на который хотите добавить бота, и нажмите «Продолжить».
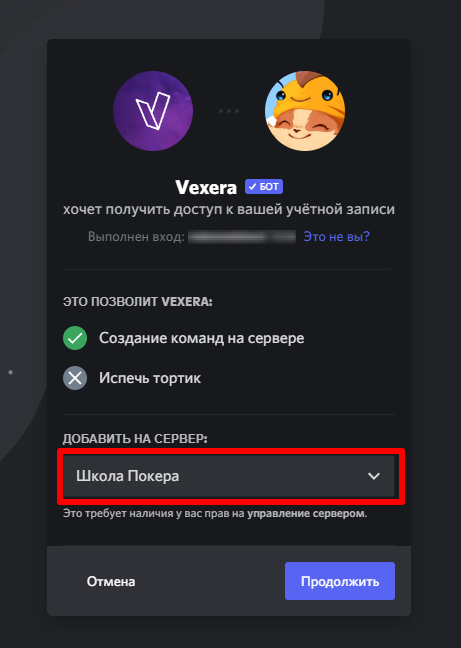
7. Разрешите боту стать администратором сервера и нажмите «Авторизовать».
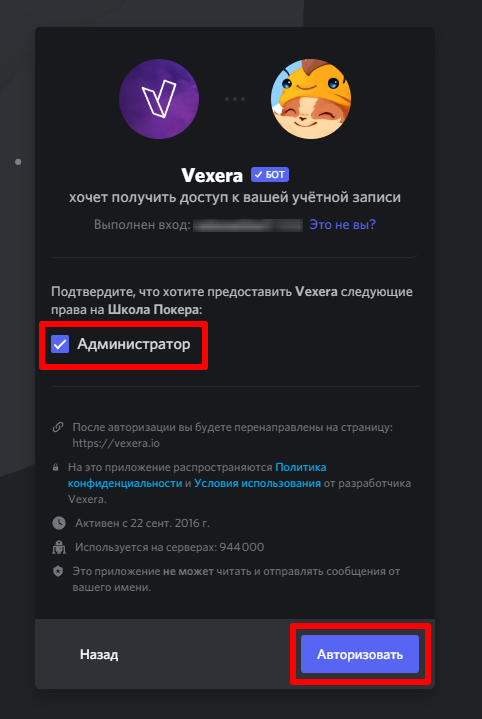
8. После авторизации вас перекинет на сайт бота и вы сможете выбрать для него уникальное и звучное имя, например, МС Вспышкин.

9. После добавления бот появится в списке администраторов сервера со специальным бейджиком, по которому его можно будет отличить от живых участников вашего Discord-сообщества.
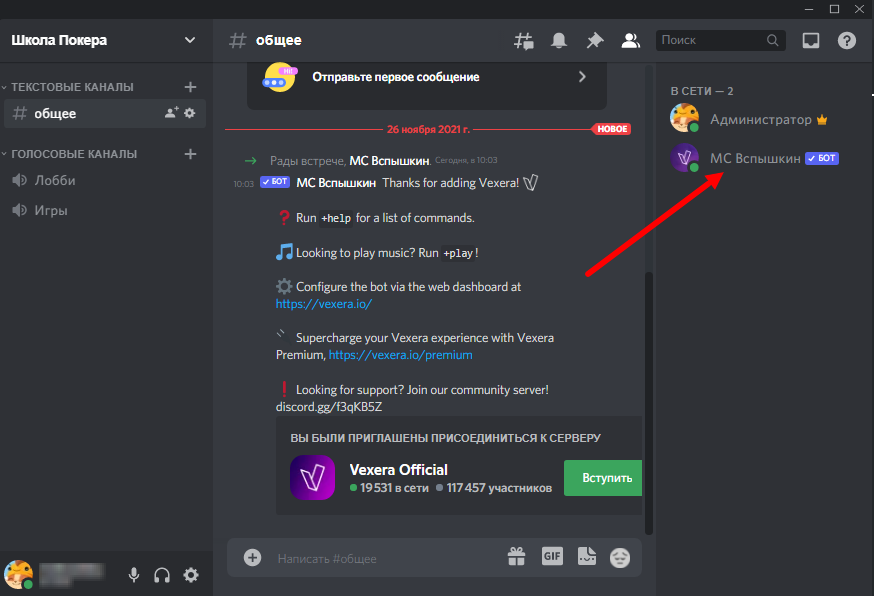
10. Теперь создайте отдельный текстовый канал для того, чтобы с помощью простых команд можно было добавлять музыкальные треки в список проигрывания и слушать музыку или подкасты вместе с избранными участниками в отдельном голосовом канале.
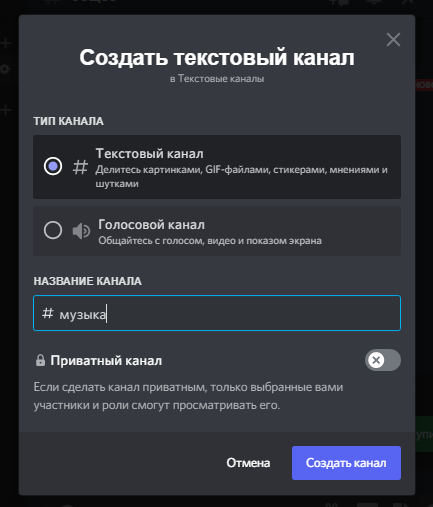
11. Осталось только зайти в любой голосовой канал сервера, после чего с помощью команды +play укажите через пробел название песни или добавьте ссылку на нее (например, на трек с ютуба).

12. Нажмите кнопку Enter: бот найдет нужный трек, запрыгнет к вам в голосовой канал и начнет проигрывать музыкальную композицию. Вам останется только настроить уровень звука, кликнув по никнейму бота правой кнопкой мыши.

Если вы захотите более тонко настроить музыкального бота Vexera, сделать это вы сможете на официальном сайте в личном кабинете. Там же можно подключить премиум-тариф с дополнительными возможностями. Платная версия, например, позволит подключать к вашим серверам сразу по два музыкальных бота Vexera и разделять их функции для разных голосовых каналов.
Список всех доступных команд бота вы можете изучить с помощью функции +help: просто пропишите эту команду в любом текстовом канале вашего Discord-сервера и посмотрите как именно можно управлять музыкальным ботом.
Please follow and like us:
Discord как пользоваться в игре?
Что это за опция оверлей в Дискорде? Данная функция разрешает эффективно сосредоточиться на игре. Текст и голосовые подсказки не будут мешать, а будут дополнять игровой процесс, аккуратно появляясь на фоне, не отвлекая от основной задачи.
Шаг 1. Нажмите «Настройки пользователя».
Шаг 2. Жмите «Оверлей». Передвиньте ползунок «включить внутриигровой оверлей» в состояние «Вкл».
Шаг 3. Выберите доп настройки оверлея.
Шаг 4. Перейдите в раздел «Игровая активность».
Шаг 5. Подтяните запущенную игру (если не подтянулась сама).
Шаг 6. Проверьте, чтобы значок «оверлея» был активен.
Шаг 7. Можете наслаждаться игровым процессом с активным и полностью работоспособным Дискорд.
Some Great Music Bots
Within the last few weeks, Youtube has sent C&D letters to Groovy and Rythm bot. There are possibilities that same events may follow up with other discord music bots. You can look into our best discord music bot list. Also some great music bots that are live and running are –
- Hydra Bot
- Pancake Bot
- FredBoat
- Mee6 Bot
- 24/7 Music Bot
This article was contributed by Aayush Kumar Gupta and Nilay Saxena. Hope you like the Jockie Bot discord Guide. You can provide feedback about the article in the comment section. If you want any specific feature of the Jockie bot guide to be included in this article do mention it in the comments.
Настройка передачи системных звуков
Теперь поговорим о том, как правильно настроить эту опцию. Для этого нам снова потребуется обратиться к настройкам мессенджера. Ведь необходимые нам параметры находятся именно там:
- В самом низу окна никнейм пользователя и кликаем по кнопке с изображением шестеренки.
- В левом столбце перемещаемся на вкладку «Голос и видео», которая находится в разделе «Настройки приложения».
- Теперь пролистываем список до блока «Приглушение приложений».
- Ищем пункт «Когда я говорю» и передвигаем ползунок возле него в положение «Вкл».
- Повторяем действие для пункта «Когда другие говорят».
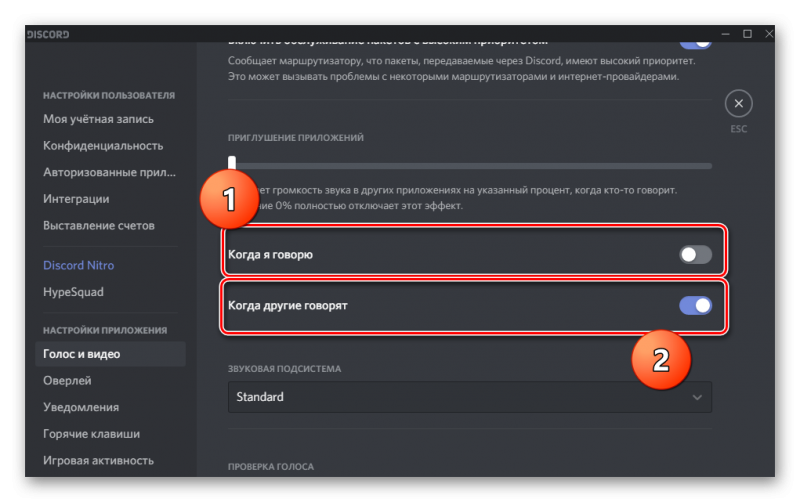
Вот и все. Теперь передача системных звуков будет бесперебойной. Если, конечно, вам нужен именно такой вариант. В любом случае, вернуть все на круги своя очень просто. Достаточно воспользоваться этой же инструкцией.
Кстати, если вы думаете о том, как отключить в Дискорде звук нажатия кнопок, то достаточно воспользоваться предыдущей инструкцией. Просто нужно будет передвинуть ползунок в крайнее левое положение. Тогда все звуки будут отключены.
Внимание! Если у вас не воспроизводятся системные звуки, то дело может быть в том, что Дискорд пытается использовать новую звуковую систему. А такой вариант не всегда срабатывает. Поэтому нужно активировать старую
Сделать это можно в том же разделе «Голос и видео». Но придется пролистать список параметров немного дальше. Требуется переключить ползунок возле пункта «Использовать старую звуковую подсистему». После этого обязательно нужно перезапустить мессенджер. Только так изменения будут учтены
Поэтому нужно активировать старую. Сделать это можно в том же разделе «Голос и видео». Но придется пролистать список параметров немного дальше. Требуется переключить ползунок возле пункта «Использовать старую звуковую подсистему». После этого обязательно нужно перезапустить мессенджер. Только так изменения будут учтены.
Способ 1: добавление музыкального бота на ваш сервер (с помощью компьютера)
Бот — это программное обеспечение, которое выполняет автоматизированные задачи на любой подключенной платформе. Музыкальные боты — это особые боты, которые могут воспроизводить музыку на такой онлайн-платформе, как Discord. Чтобы воспроизводить музыку в Discord через музыкального бота, вам необходимо создать сервер в своей учетной записи Discord и пригласить музыкального бота на сервер или переместить музыкального бота на сервер Discord. На выбор доступно множество ботов Discord, но в этом руководстве мы будем использовать Fredboat. Чтобы добавить немного музыки (с помощью windows ПК) на ваш сервер, выполните следующие действия:
Шаг 1) Поиск Приложение Discord на своем компьютере и откройте его. Вы можете найти список серверов в левом верхнем углу главной страницы приложения Discord.
Примечание: Если у вас пустой список серверов. Поэтому вам нужно будет создать сервер Discord. Это поможет вам создать новый сервер. Нажать на ‘+’ кнопку в левом верхнем углу экрана Discord.
Шаг 2) Всплывающее окно под названием Создать сервер появляется на Создать Мой вариант.
Шаг 3) Выберите тип сервера, с которым вы хотите продолжить, из Расскажите нам больше о панели вашего сервера. Мы выберем мои друзья и я.
Шаг 4) После настроить свой сервер отредактировав ваш НАЗВАНИЕ СЕРВЕРА. В нашем случае наш сервер называется Подача Сегедар. Нажать на Создавай меню.
Шаг 5) Созданный сервер будет в списке серверов в левом верхнем углу экрана Discord.
Шаг 7) Вы увидите Пригласить на сервер вариант. Нажмите на нее, и вы будете перенаправлены на Вход в Дискорд стр.
Шаг ![]() Войдите под своей учетной записью details.
Войдите под своей учетной записью details.
Шаг 9) Нажмите «Войти» и убедитесь, что Я человек.
Шаг 10) Укажите сервер на ДОБАВИТЬ НА СЕРВЕР, в этом случае, сервер Сегеда, и нажмите Продолжить.
Шаг 11) Дайте разрешения на все, что вы хотите, чтобы бот делал на вашем сервере Discord, и нажмите санкционировать.
Шаг 12) Теперь переключитесь на приложение Discord и убедитесь, что бот успешно добавлен, нажав на значок Список пользователей.
- Чтобы слушать музыку, зарегистрируйтесь голосовой канал и введите /играть на голосовой канал панель сообщений. Он предоставит вам список песен, из которых вы можете выбрать одну, набрав /играть затем прессование Enter or нажав один из вариантов номера.
Как транслировать музыку в Дискорде
Можно ли транслировать музыку в Дискорде? Ответ однозначен – можно, но только с помощью установки дополнительной программы. К сожалению, разработчики не встроили подобной функции в саму программу, однако в настройке сторонней утилиты нет ничего сложного.
Данной утилитой является программа Virtual Audio Cable. Разберёмся, как включить музыку в данном сервисе с её помощью.
Шаг 1: Создание нового Line
Далеко не каждая игра позволяет включить музыкальный режим с помощью встроенного плеера, а запуск системного одновременно с игрой способен существенно снизить производительность ПК. Используя программу Virtual Audio Cable, можно не только избежать повышенного потребления ресурсов, но и делиться музыкой с многочисленными игроками.
Для начала работы нужно скачать и установить утилиту. Процесс установки абсолютно аналогичен любой другой программе. Завершив установку, нужно перейти в папку с программой и открыть файл vcctlpan.exe. Откроется панель настроек и программа автоматически создаст новый Line. Если этого не произошло, необходимо нажать на «Set». Line выделяется синим цветом.
Шаг 2: Настройка устройств записи и воспроизведения
Далее необходимо перейти в панель управления и открыть раздел «Звук». Панель управления можно открыть, введя запрос в поиск (иконка поиска в Windows 10 находится рядом с пуском). В более ранних версиях панель открывается непосредственно через меню «Пуск».
В открывшемся окне необходимо кликнуть правой кнопкой мыши по пункту «Line 1» и нажать на «Включить».
Переходим к следующему пункту.
Шаг 3: Настройка плеера
Остаётся лишь открыть плеер, через который планируется прослушивание музыки (допустим, таким плеером будет AIMP) и перейти в его настройки. В настройках нужно открыть раздел «Воспроизведение» и в пункте «Устройство» выбрать строку, содержащую «WASAPI Exclusive (Event): Line 1». Выполнив действия, кликаем по «ОК».
На этом действия с плеером завершены. Переходим к последнему шагу.
Шаг 4: Настройка самого Дискорда
Остаётся открыть Дискорд и перейти в настройки пользователя.
Переходим к разделу «Голос и видео», после чего в поле «Устройство ввода» выбираем строку «Line 1(Virtual Audio Cable)».
На этом настройка окончена. Теперь музыка, играющая на компьютере, будет транслироваться и для других пользователей. Некоторые пользователи желают транслировать музыку из ВК – сделать это можно лишь скачиванием нужных треков на ПК.
Не смотря на то, что разработчики не встроили в Дискорд функцию трансляции музыки, её можно без особых усилий настроить с помощью дополнительного инструмента. Программа крайне проста в использовании и требует лишь разовой настройки – в дальнейшем будет достаточно лишь включения нужного трека.
Доступные команды для бота
Tempo Bot поддерживает больше двух десятков самых разных команд управления плейлистами, добавления эффектов и настроек поведения самого бота. Для знакомства с ними можете использовать страницу помощи на официальном сайте или просто в любом текстовом или голосовом канале объявить начало записи команды через и ознакомиться со всем списком.
Далее я выделю несколько основных команд работы с Tempo Bot, которые точно пригодятся для воспроизведения музыки, настройки плейлиста и добавления новых треков.
- /play – воспроизведение трека по его названию или через прямую ссылку;
- /pause – остановка воспроизведения;
- /clear – удаление треков из плейлиста с сохранением воспроизведения текущего;
- /seek – перемотка текущего трека;
- /playlist add – добавление трека в плейлист;
- /effects – открывает перечень доступных эффектов (поддерживается только в премиум-версии бота).
В принципе, все команды для Tempo Bot довольно простые и понятные, поэтому разобраться с ними и запомнить нужные можно довольно быстро. Далее давайте поговорим о том, как использовать данного бота на своем сервере в Discord.
Как транслировать музыку в Дискорде — пошаговая инструкция
Как транслировать музыку в Дискорде? Этот вопрос задают многие, так как настройка трансляции – дело весьма непростое. Поэтому в данном материале мы подробнее об этом расскажем и расставим все точки над «i».
Этап 1. Установка и настройка необходимого ПО
Для того, чтобы осуществить наш замысел придется установить на компьютер специальное программное обеспечение. Утилита называется VB Audio Virtual Cable. Именно она поможет управлять потоками при воспроизведении музыки.
Программа совершенно бесплатна. Ее без проблем можно скачать с официального сайта разработчика. После установки и настройки можно будет переходить к настройкам мессенджера. Но обо всем по порядку. Сначала разберемся с софтом.
- Переходим по адресу https://www.vb-audio.com/Cable/index.htm.
- Появится страница, на которой нужно кликнуть по кнопке «Download».
- Загрузка файла начнется автоматически. Как только она завершится запускаем «Проводник Windows», переходим в каталог «Загрузки» и открываем скачанный архив с именем «VBCABLE_Driver_Pack43.zip».
- Распаковываем одержимое архива в любой каталог и запускаем двойным кликом файл «VBCABLE_Setup_x64.exe» (если у вас 64-битная система).
- В мастере установки кликаем по кнопке «Install Driver».
- После завершения инсталляции обязательно перезагружаем компьютер.
- После рестарта ОС снова открываем папку с распакованными файлами и запускаем «VBCABLE_ControlPanel.exe».
На этом все. Учтите, что перезагрузка компьютера необходима, так как по сути мы устанавливаем драйвер. И только после рестарта можно будет его полноценно использовать. Однако теперь пора переходить к настройке проигрывателя.
Этап 2. Настройка плеера
Теперь дело за проигрывателем. Вообще, выбирать плеер – дело пользователя. Но мы настоятельно рекомендуем AIMP. Он предельно прост в настройке и обеспечивает довольно высококачественный звук.
Проигрыватель совершенно бесплатен. Скачать его без проблем можно на официальном сайте разработчика. Установка тоже предельно простая. Поэтому мы перейдем сразу к настройке. Вот подробная инструкция по этому поводу.
- В главном окне плеера кликаем по кнопке «Меню», которая располагается в самом верху окна.
- В появившемся меню кликаем по пункту «Настройки».
- Далее переходим на вкладку «Воспроизведение» в левом столбце.
- Ищем графу «Устройство» и выбираем «DirectSound: Cable Input (VB-Audio Virtual Cable)».
- Выставляем в соответствующих окошках «44100 Hz» и «16 Bit». Качество выше выбирать смысла нет.
- Далее нажимаем на кнопки «Применить» и «ОК».
Проигрыватель настроен. Однако настройка еще не закончена. Теперь нужно поработать с самими мессенджером. Только после этого можно будет получить хоть какой-нибудь результат.
Этап 3. Настройка Discord
На самом деле, здесь ничего сложного нет. Все предельно просто. Но новички могут запутаться в обилии настроек и незнакомых пунктах. Поэтому стоит рассмотреть процесс подробно.
Стоит отметить, что больше никакие программы не понадобятся. На данном этапе нам нужен только мессенджер. Мы предоставили подробную инструкцию, которая поможет избежать ошибок и исключит появление проблем в процессе настройки:
- В самом низу главного окна ищем иконку с изображением шестеренки (она находится рядом с никнеймом пользователя). Щелкаем по ней.
- В левом столбце окна параметров переходим на вкладку «Голос и видео» в разделе «Настройки приложения».
- В соответствующих строках выставляем устройства ввода и вывода «Cable Output» и «Cable Input» соответственно.
Вот и все. Теперь осталось только подключиться к соответствующему каналу и включить музыку в проигрывателе. Она тут же начнет транслироваться в выбранный канал. На этом процесс настройки полностью завершен. Теперь вы точно знаете, как включить музыку в Дискорде, чтобы все слышали.
Создать радио в Дискорде можно и при помощи различных ботов. Но ими еще нужно уметь управлять. Да и работать с ними довольно сложно. Гораздо проще осуществить настройку на компьютере. Только для прослушивания транслируемой музыки придется присоединиться к каналу с помощью альтернативного аккаунта. По-другому никак не получится.
В рамках данного материала мы поговорили о том, как транслировать музыку в каналы мессенджера Discord. Есть такой способ. Но для этого понадобится специальное программное обеспечение и соответствующие настройки. В любом случае, мы предоставили подробную инструкцию для каждого этапа. Так что никаких проблем возникнуть не должно.