Play Music on Discord Through the Mic#
Discord is a great platform for gaming, but it can be difficult to find good quality music to listen to. If you don’t want to use bots, you can always play music on Discord through your microphone. However, be aware that the quality of the music will heavily depend on your gear. Even with a high-end mic, the music coming through it can be of lower quality than the one played directly through Discord. Bots typically play high-quality audio.
Adjusting your microphone settings can help improve the quality of your recordings. ..
Discord now allows users to play music through the mic in their chosen Discord channel. ..
Как играть музыку в Discord с помощью Rythm Bot
Ритм – один из самых известных музыкальных роботов для Discord. Вот как получить бота и проигрывать с ним музыку:
- Направляйтесь к Сайт Rythm и нажмите кнопку «Добавить в Discord» справа от вас.
- Войдите в свою учетную запись Discord и выберите сервер, на который вы хотите добавить бота.
- Нажмите кнопку «Авторизовать» внизу всплывающего окна. Установите флажок «Я не робот», и бот будет добавлен на сервер.
- Откройте Discord и выберите сервер, на котором установлен бот Rythm.
- Присоединяйтесь к голосовому каналу.
- Введите «! Play», затем пробел и исполнителя или песню, которую вы хотите услышать. Нажмите «Enter», и бот найдет исполнителя или песню на YouTube и воспроизведет ее.
Как добавить виджет Discord на свой сайт
Adjusting Music and Audio Quality
Playing music in a Discord call can be a great way to share your favorite tunes with friends and family. However, it’s important to adjust the audio quality and volume settings to ensure that everyone can hear the music clearly without it being too loud or distorted.
Adjusting Audio Quality
Discord allows you to adjust the audio quality of your music to ensure that it sounds great during a call. To do this, click on the gear icon next to your username at the bottom left of your Discord window. From there, click on “Voice & Video” on the left-hand side.
In the “Voice & Video” settings, you can adjust the audio quality by changing the bitrate. The higher the bitrate, the better the audio quality will be. However, keep in mind that higher bitrates can also use more bandwidth and may cause lag or other issues during the call. So, it’s best to find a balance between audio quality and performance.
Adjusting Volume
Adjusting the volume of your music is also important to ensure that it doesn’t overpower other voices in the call. To do this, you can adjust the volume of individual users in the call or adjust the overall volume of the call.
To adjust the volume of individual users, right-click on their username in the call and select “User Volume”. From there, you can adjust the volume slider to increase or decrease their volume.
To adjust the overall volume of the call, click on the volume icon at the bottom of the Discord window. From there, you can adjust the volume slider to increase or decrease the overall volume of the call.
Using Stereo Mix
If you’re playing music from your computer and want to share it with others in the call, you can use the Stereo Mix feature in Windows. This allows you to share audio from your computer with others in the call without having to use a separate microphone or audio source.
To use Stereo Mix, right-click on the volume icon in the taskbar and select “Sounds”. From there, click on the “Recording” tab and select “Stereo Mix”. Then, click on “Properties” and select “Listen”. Check the box next to “Listen to this device” and select the audio output device you want to use. Finally, click “Apply” and “OK” to save your settings.
By adjusting the audio quality, volume, and using Stereo Mix, you can ensure that your music sounds great during a Discord call and everyone can hear it clearly.
Вариант 1: Программа для ПК
Большинство участников Discord проводят время на серверах через программу на компьютере, параллельно играя, да и просто потому, что она превосходит в плане функциональности мобильное приложение. Это же относится и к управлению серверами — легче всего это делать на компьютере, например, включая воспроизведение музыки при помощи бота.
Подробнее: Добавление музыкального бота на сервер в Discord
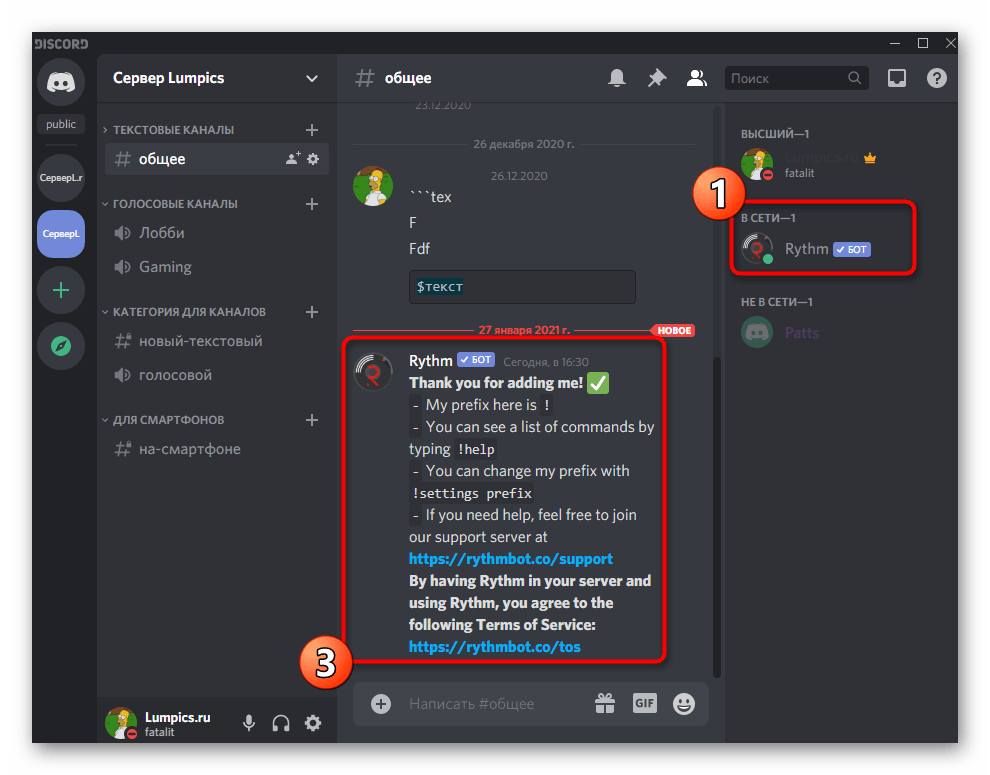
Шаг 2: Выбор голосового канала
Воспроизведение музыки осуществляется на одном из доступных голосовых каналов сервера. Все желающие должны подключиться к нему, а вы — запустить проигрывание выбранного трека или плейлиста. У каждого юзера есть возможность изменять громкость бота или вовсе отключить его, но только для себя. Если голосовой канал уже создан, просто подключитесь к нему и приступайте к следующему шагу.

В случае когда имеющийся голосовой канал не подходит для заданной цели, понадобится создать новый, специально для трансляции музыки.
- Нажмите по названию сервера и выберите пункт «Создать канал» из появившегося списка.
- В блоке «Тип канала» отметьте маркером «Голосовой канал».
- Задайте для него соответствующее название и подтвердите создание.
- Подключитесь к новому каналу, щелкнув по нему левой кнопкой мыши.
На нашем сайте есть отдельное руководство, посвященное взаимодействию с каналами сервера в Discord. Там вы найдете информацию о том, как распределять их по категориям, если каналы с трансляциями желаете видеть отдельным блоком.
Подробнее: Создание канала на сервере в Discord
Шаг 3: Воспроизведение музыки и управление ботом
Все предварительные действия завершены, значит, можно приступать к включению музыки через добавленного бота. На этом же этапе разберем основные принципы взаимодействия с данным ботом, но только на одном примере.
По тому же примеру проигрываются целые плейлисты — тогда для команды нужно указать ссылку на весь плейлист. Большинство популярных музыкальных ботов поддерживают пропуск треков из плейлиста, чаще всего для этого применяется команда .
Шаг 4: Приглушение или отключение бота
В завершение первого варианта вкратце разберем, как любой участник голосового канала может приглушить бота, а администратор или создатель сервера — отключить его, когда воспроизведение музыки больше не требуется.
- Бот отображается справа в списке участников сервера и имеет соответствующий маркер, определяющий его как бота. Вам необходимо отыскать его и сделать клик правой кнопкой мыши.
- Появится контекстное меню, в котором есть ползунок «Громкость пользователя». Передвигая его, вы меняете только громкость бота только для себя, без действия этой настройки на остальных участников. Они могут регулировать громкость таким же образом.
- Администраторы могут отключать звук, выгонять бота или временно удалять его из голосового канала, когда это понадобится. В том же контекстном меню за действия на сервере отвечают строки, отмеченные красным цветом.
В рамках этой пошаговой инструкции мы рассказали только об основных аспектах воспроизведения музыки через бота, и, конечно, такие инструменты обладают гораздо большим набором функций: отображением текста текущего трека, установкой таймера, зацикливанием одной композиции и многое другое. Всем желающим использовать подобных ботов на постоянной основе мы рекомендуем ознакомиться с разделом помощи, выучить все команды и узнать о нюансах, о которых обязательно рассказывают разработчики на своей странице в сети или прямо в первом сообщении от бота.
Дополнительные ответы на часто задаваемые вопросы
Вот еще немного полезной информации, связанной с Discord:
Какой лучший музыкальный бот для Discord?
Есть множество роботов Discord на выбор, но Ритм может быть лучшим роботом. Как уже упоминалось выше, он позволяет воспроизводить музыку из разных источников без риска лагов. Кроме того, бот постоянно обновляется, а это значит, что ваш сервис всегда на самом высоком уровне.
Могу ли я играть в Pandora на Discord?
К сожалению, Discord не поддерживает Pandora. На момент написания статьи не было даже бота Discord, чтобы заставить его работать.
Но надежда еще не потеряна. С миллионами пользователей Pandora невероятно неудобно оставаться наедине с совместимостью Spotify. Иногда единственный вариант – отправить запрос функции в Discord. Вы можете использовать эту ссылку для отправки отзывов в Pandora и запросов функций.
В частности, здесь уже есть множество запросов, связанных с Пандорой. Посетите эту страницу и оценивать существующие запросы Pandora.
Шаг 4: Откройте плейлист
После того как вы создали плейлист с песней, которую хотите включить другу в Дискорде, откройте его для просмотра и редактирования.
Для этого найдите плейлист в своем аккаунте на платформе, где вы создали его, например, в Spotify или YouTube Music. Войдите в свою учетную запись и найдите раздел с плейлистами.
После того как вы откроете плейлист, вы увидите список всех треков, которые вы добавили в него. Найдите песню, которую вы хотите включить другу, и запомните ее название или автора.
Если вы хотите отправить ссылку на плейлист другу, вы также можете скопировать его URL-адрес из адресной строки браузера. Для этого просто выделите адрес и нажмите клавиши Ctrl + C (для Windows) или Command + C (для Mac).
Это все, что вам нужно сделать для открытия плейлиста и подготовки к следующему шагу.
Как пользоваться MedalBot(ом)
После установки, необходимо открыть Discord и зайти на указанный ранее сервер. Добавленный бот отображается в колонке со всеми участниками сервера.
В данный момент он уже активный. Чтобы приступить к его настройке, необходимо сначала узнать список доступных вам команд. Для этого с помощью личных сообщений, отправляем ему команду .medalhelp .
Важно! Точка в начале – это префикс команды, он обязателен. Чтобы обратиться в личку, нужно:. Чтобы обратиться в личку, нужно:
Чтобы обратиться в личку, нужно:
нажать правой кнопкой мышки на имени, и выбрать пункт – Написать сообщение;
откроется тет-а-тет переписка, где в графе чата вписываете команду .medalhelp;
в ответ вы получите небольшой перечень с командами, которые удобно разделены на отдельные разделы.
Основные, которые будут использоваться, находятся в разделе Music.
Чтобы проверить команды на работоспособность, необходимо переключиться на сервер, куда был добавлен бот. В разделе – Голосовой связи, создаем новый канал
Присваиваете ему имя – ТЕСТ.
Можете установить так же пароль, чтобы никто не мешал, если вы владеете более – менее активной группой.
Отличие данного бота от остальных заключается в том, что нет необходимости в дополнительных командах для его приглашения (перемещения) между голосовыми каналами.
Теперь на просторах YouTube или музыкального облака Cloud. Находите целый альбом или отдельную песню. Выделяете ссылку и копируете (Ctrl+C).
Возвращаетесь в Discord. Находясь в только что созданном чате, в строке ввода сообщения, нужно указать команду m!play затем пробел и скопированная ссылка (Ctrl+V). Нажимаете Enter на клавиатуре для отправки. В чате должно отобразиться ваше сообщение.
В течение пару секунд получите ответ.
Где будет указана следующая информация:
- название;
- длительность;
- никнейм того кто сделал заказ мелодии.
Обычно песни длительностью в три или пять минут запускаются сразу. Если вы ничего не слышите, стоит проверить настройку, возможно, вы отключили у себя звук и забыли включить.
Если вас смущает имя программы, можно переименовать, и присвоить свой вариант. Для этого нажимаете правой кнопкой мышки по его имени, и выбираете пункт – Изменить никнейм.
Прописываете новый, и сохраняете.
А чтобы случайно не спутать с другим участником, возле его имени всегда будет отображаться иконка – BOT.
Установить MedalBot очень просто. Ещё проще запускать музыку, использование остальных команд с раздела Аудио, поможет задать повтор выбранной композиции, сделать пропуск, поставить паузу, настроить громкость, сбросить загруженный плейлист и другие манипуляции.
Очень удобная вещь музыкальный бот для Discord, в зависимости от робота, с его помощью можно не только слушать музыку, но и проследить за популярными треками и музыкальными видеороликами во всем мире. Попробуем разобраться на примере нескольких роботов-помощников в их функциональных возможностях, обязательно разберем вопрос, как добавить музыкального бота в Дискорд, себе на сервер.
Часто задаваемые вопросы
Использование медиаплеера по умолчанию для воспроизведения музыки через микрофон в Discord невозможно. Однако вы можете воспроизводить музыку через микрофон в Discord с помощью музыкального бота или специального стороннего программного обеспечения.
На данный момент невозможно воспроизводить музыку через микрофон в Discord с мобильного устройства. Это, однако, достижимо с помощью вашего ПК.
Да, если ваш микрофон поддерживает эту функцию и совместим, вы можете воспроизводить музыку на микрофоне Discord во время игры. Вы можете добиться этого с помощью программного обеспечения для изменения голоса или специального приложения для деки.
Трансляция музыки через Virtual Audio Cable
В клиенте Discord для ПК есть раздел настроек, отвечающий за выбор микрофона. Чтобы воспроизвести песню так, чтобы ее могли слушать другие участники голосового чата, потребуется «подменить» устройство записи голоса. Делается это с помощью утилиты Virtual Audio Cable.
Приложение создает виртуальные аудиоканалы внутри операционной системы. Таким образом, Virtual Audio Cable позволяет «обмануть» драйвер аудиокарты и пустить звук из работающих программ вместо звука микрофона. Установка этой утилиты достаточно проста и не занимает много времени:
Скачайте нужную версию Virtual Audio Cable с официального сайта (vb-audio.com/Cable/index.htm).
Запустите .exe-файл из архива.
- Следуйте указаниям установщика.
- Перезагрузите устройство (необходимо для корректной работы).
Затем следует подключить к виртуальному аудиотракту какой-нибудь проигрыватель (например, AIMP):
- Откройте настройки плеера.
- Перейдите в пункт «Воспроизведение».
- Поменяйте устройство на «Direct Sound: Virtual Cable».
Аналогичную настройку нужно выполнить и для клиента Discord:
Кликните по иконке «шестеренка» рядом с никнеймом.
- В левом столбце выберите пункт «Голос и Видео».
- Поменяйте устройство ввода на виртуальный вход.
После этих манипуляций, когда будет проигрываться композиция в плеере, звук будет слышен всем участникам голосового сервера.
Setting Up Discord for Music
Playing music in a Discord call is a great way to liven up conversations and create a fun atmosphere. Here are some steps to follow to set up Discord for music:
- Create or join a server: To play music in a Discord call, you need to be in a server. You can either create your own server or join an existing one. To create a server, click the plus sign (+) on the left-hand side of the Discord app and select “Create a Server.” To join an existing server, you need an invite link from the server admin.
- Adjust server settings: Once you’re in a server, you’ll want to adjust the server settings to allow music to be played. Click on the server name at the top of the Discord app and select “Server Settings.” Under the “Roles” tab, create a new role for music bots or adjust the permissions of an existing role to allow for music bot usage.
- Invite a music bot: To play music in a Discord call, you’ll need a music bot. There are many music bots available, such as Groovy and Rythm. To invite a music bot to your server, go to the bot’s website and click on the “Invite” or “Add” button. Log in to your Discord account and select the server you want to add the bot to.
- Connect the music bot to a voice channel: Once the music bot is in your server, you need to connect it to a voice channel. To do this, type a command in the chat such as “!play” followed by the name of the song or playlist you want to play. The bot will then join the voice channel and start playing music.
- Adjust music bot settings: You can adjust the settings of the music bot to customize the music playback experience. For example, you can adjust the volume, skip songs, or repeat playlists.
By following these steps, you can set up Discord for music and start playing your favorite tunes in a Discord call. Remember to be respectful of others in the call and adjust the music volume as necessary to ensure everyone can hear each other clearly.
Включить музыку в Zoom
Чтобы использовать Зум на максимум, в этой статье мы написали инструкцию о проигрывании музыки в Зуме. Если вы организатор, перед началом проверьте настройки, кому можно делать демонстрацию экрана, только вам или всем участникам или может ли перенять на себя роль организатора участник. Это нюансы каждой конференции и зависит от целей онлайн сессии.
Мы расскажем, как произвести на компьютере, на последнем обновлении мобильного приложения, такой функции разработчики еще не сделали.
Как включить музыку в Zoom для всех
Восприятие учениками вебинара будет зависеть от того, как учитель преподнесет информацию, чтобы она была полной и интересной нужно использовать по максимуму все возможности платформы.
Перед тем как запустить музыку в Zoom конференции, подготовьте ее на компьютере или найдите на YouTube, чтобы не тратить время на ее поиски во время лекции.
То, как вы будете ее искать не будет отображаться на экране, будет лишь слышно звук.
Инструкция чтобы воспроизвести музыку в Zoom:
- Вы должны быть в конференции;
- Кликните на “Демонстрация экрана”;
- Вверху выберете “Рассширенные”;
- “Только звук компьютера”;
- После “Совместное использование”.
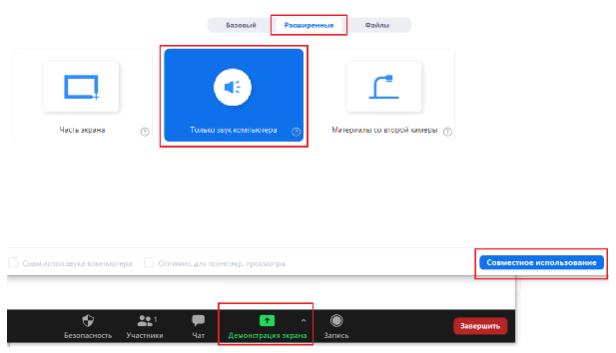
Чтобы остановить воспроизведение, кликните на “Остановить демонстрацию”. Не забывайте что видео/аудио идет с задержкой в 1 — 2 секунды, если вы хотите комментировать музыку в zoom конференции учитывайте этот важный момент.
Трансляция музыки в Discord
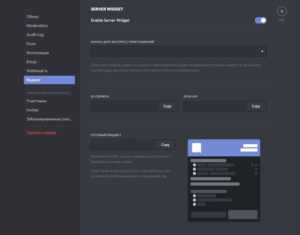
Дискорд — бесплатное приложение для ого и текстового общения. Изначально разрабатывалось для игровых сообществ, но сегодня пользуется популярностью и среди остальных пользователей. На данный момент в Дискорде зарегистрировано более 45 млн человек.
- Windows.
- Linux.
- MAC.
- Android.
- iOs.
Дополнительно есть WEB версия. Поэтому пользоваться возможностями приложения можно через браузер, не устанавливая на компьютер или мобильное устройство.
Как транслировать музыку в Дискорде
Многие игры не позволяют транслировать музыку напрямую, а отдельно запущенный аудио плеер, потребляет слишком много системных ресурсов, серьезно снижая производительность компьютера и FPS. Discord разрабатывался специально для геймеров, поэтому во время работы практически не нагружает систему.
https://youtube.com/watch?v=yvVlyeXhKto
Трансляция музыки — функция, которая позволяет включать аудио во время игры. Треки будут играть в режиме реального времени. Это удобно, если вы хотите составить плейлист и слушать его вместе с друзьями. Сделать это можно несколькими способами. Но учтите, что транслировать музыку с ВК не получится.
Способ 1: Через Virtual Audio Cable
Данный способ позволяет транслировать музыку в ой канал напрямую с компьютера, со своей учетной записи.
При этом вы не сможете говорить (пользоваться микрофоном) и слышать транслируемый аудиопоток. Подойдет, если вам постоянно нужно включать с компьютера какие-то определенные треки, которых нет в Интернете.
Для этого:
- Скачайте и установите утилиту Virtual Audio Cable.
- После этого в устройствах воспроизведения появится новое «Line 1», кликните по нему правой кнопкой мыши и установите, как «Устройство по умолчанию». Аналогичные действия выполните во вкладке «Запись».
- Запустите плеер, через который вы планируете транслировать музыку. Перейдите в настройки и в параметрах воспроизведения выберите «Line 1».
- Запустите Discord и перейдите в меню «Настройки».
- Здесь найдите вкладку «Голос и видео». Найдите параметр «Устройства ввода» и выберите из выпадающего списка «Line 1».
Теперь остается только включить в плеере нужный трек и зайти в ой (Voice) канал. Остальные пользователи будут слышать тот трек, который вы включите.
Способ 2: Через музыкального бота
Если вы не знаете, можно ли транслировать музыку в ой канал Дискорда, то спешим вас обрадовать — можно. Для этого достаточно подключить на сервер аудио бота. Но учтите, что для его добавления у вас должны быть права администратора.
Найти его можно на специальном сайте carbonitex (вкладка Discord Bots). Если вы знаете другие ресурсы, то воспользуйтесь ими.
Здесь список популярных ботов (не только музыкальных). Возможности бота указываются во вкладке «Info». Для примера добавим на сервер «Rythm» (вы можете установить любого другого). Для этого:
- Кликните по зеленой кнопке «Add to Server», чтобы начать подключение.
- Если вы не залогинены на сайте, то вам будет предложено войти в личный кабинет. Для этого введите данные учетной записи (адрес электронной почты, пароль).
- После этого сайт предложит указать из списка доступных сервер (у вас должны быть права администратора) на который будет добавлен бот, предоставить ему права (их можно будет отредактировать позже). Нажмите «Авторизовать», чтобы добавить его в Дискорд.
Бот автоматически появится на сервере и напишет список основных команд для его использования. Обычно они начинаются с «!» или другого символа.
Как включить музыку с или SoundCloud
- Зайдите в ой канал и введите команду «!Summon». После этого бот зайдет на канал.
- Введите команду «!P» (play) и название композиции, которую хотите прослушать (либо прямую ссылку на видео или плейлист из , SoundCloud), чтобы включить музыкальный режим.
- После этого бот начнет поиск и в случае его успеха начнет воспроизведение композиции.
Учтите, что все описанные выше команды (!P, !Summon) актуальны только для Rythm. Список доступных для остальных, смотрите во вкладке «Info» на сайте carbonitex.
Frequently Asked Questions
Q 1. Can I Play Copyrighted Music On Discord?
No, playing copyrighted music on Discord without permission is illegal and can result in copyright infringement. Discord can also take action against users who violate their terms of service.
Q 2. What Is The Best Bot For Playing Music On Discord?
There are many bots available for playing music on Discord, and the best one for you depends on your needs and preferences. Some popular bots are Groovy, Rythm, and FredBoat.
Q 3. Do I Need To Be In A Voice Channel To Play Music On Discord?
Yes, you need to be in a voice channel to play music on Discord. The bot or the other users need to be able to hear the audio for the music to play.
Что такое устаревшая аудиоподсистема в Discord? Как включить
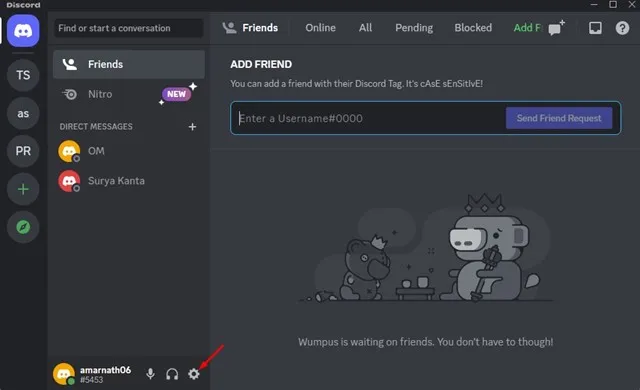
На протяжении многих лет Discord был отличным сервисом голосовых вызовов для геймеров. Discord доступен для Android, iOS и рабочего стола и теперь используется миллионами пользователей.
Темы покрыты Показать
Если вы активно используете Discord, вы можете знать голосовые и текстовые каналы. Не только голосовые и текстовые каналы, Discord сам по себе является платформой VoIP, позволяющей совершать звонки бесплатно. Да, в Discord есть правило подписки, но это необязательно для пользователей.
Хотя Discord в основном не содержит ошибок, пользователи все еще могут иногда сталкиваться с проблемами, связанными со звуком, при использовании настольного приложения Discord. Несколько пользователей недавно заявили, что их громкость и звук в Discord не работают должным образом.
Мало того, многие пользователи Discord также сообщили, что их голос не слышен. Итак, если у вас возникли проблемы со звуком в Discord, вы попали на нужную страницу. В этой статье мы обсудим, почему у пользователей Discord возникают проблемы со звуком и что можно сделать, чтобы их исправить. Давайте начнем.
Почему у пользователей возникают проблемы со звуком в Discord?
Discord — это в первую очередь сервис, ориентированный на игры; Следовательно, он предлагает функцию совместного использования экрана и множество других полезных функций для геймеров. Кроме того, у него есть несколько настроек, которые улучшают качество звука.
Тем не менее, звуковые функции Discord иногда могут вызывать проблемы. Когда это происходит, ваши аудио друзья в Discord могут сказать вам, что они вас не слышат.
Теперь, когда дело доходит до причин, могут быть разные вещи, которые не приводят к проблемам со звуком в Discord. Проблемы могут быть связаны с настольным приложением Discord или настройками звука вашего компьютера.
Как исправить проблемы со звуком в Discord?
Вы можете сделать многое, когда дело доходит до решения Дискорд проблемы со звуком . Все можно сделать, сбросив настройки звука и переустановив настольное приложение Discord.
Да, на стороне сервера тоже могут быть проблемы. В прошлом у меня были проблемы с воспроизведением звука, когда серверы Discord не работали. Если серверы не работают, вы ничего не можете сделать.
Однако, если вам нужен простой выход, вы должны использовать Древняя голосовая подсистема . Включить устаревшие аудиоподсистемы в настольном приложении Discord легко, но сначала вам нужно понять, что они делают.
Что такое устаревшая аудиоподсистема в Discord?
Как и любая настольная операционная система, Discord также имеет звуковую подсистему, которая позволяет пользователям слушать высококачественный звук в режиме реального времени.
Discord продолжает регулярно обновлять свою звуковую подсистему. Проблемы со звуком начинают возникать, когда звуковая подсистема Discord обнаруживает, что ваши устройства несовместимы.
Когда это произойдет, у вас возникнут проблемы со звуком при использовании настольного приложения Discord. Однако хорошо то, что Discord предлагает опцию под названием Legacy Audio System, которая обеспечивает лучшую совместимость с аудиоустройствами.
Устаревшая аудиоподсистема, вероятно, является самой старой подсистемой, которую использует Discord. Если звуковое оборудование очень старое, переход на старую звуковую подсистему, вероятно, исключит проблему со звуком.
Как включить устаревшую звуковую подсистему в Discord?
Устаревшая аудиоподсистема Discord, вероятно, сделала настольное приложение совместимым с большинством аудиоустройств. Вот как Включить устаревшую аудиоподсистему в Discord .
1. Щелкните Поиск Windows и введите « Discord ».
2. Затем откройте приложение Discord из списка. Когда приложение откроется, коснитесь секрет Настройки передач Внизу.
3. В Настройках перейдите на вкладку Аудио и видео.
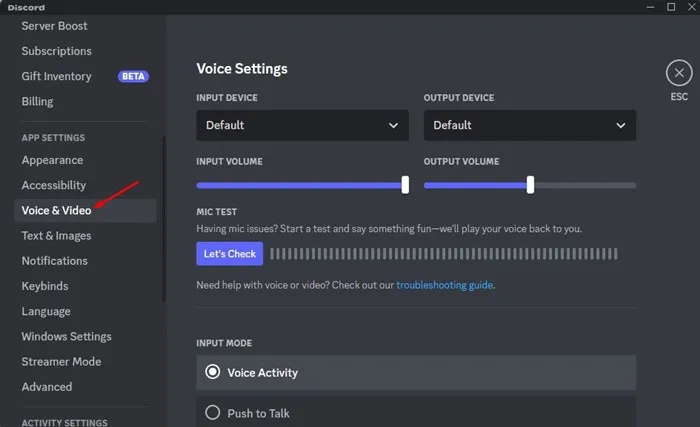
4. В разделе «Аудио и видео» прокрутите вниз до « голосовая подсистема ».

5. Далее щелкните раскрывающееся меню и выберите « Старый
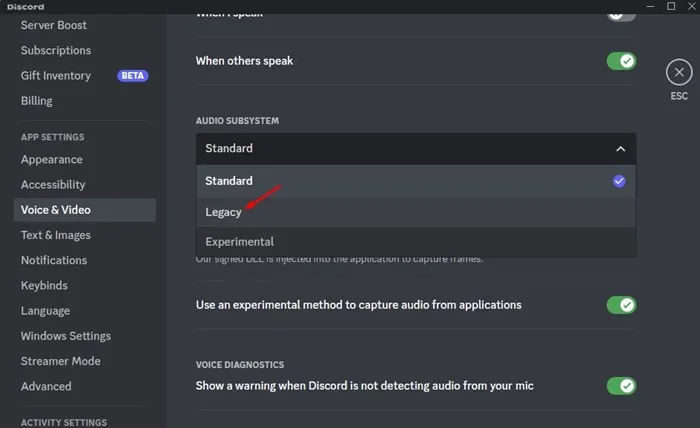
6. После этого нажмите кнопку « Ok чтобы применить изменения.
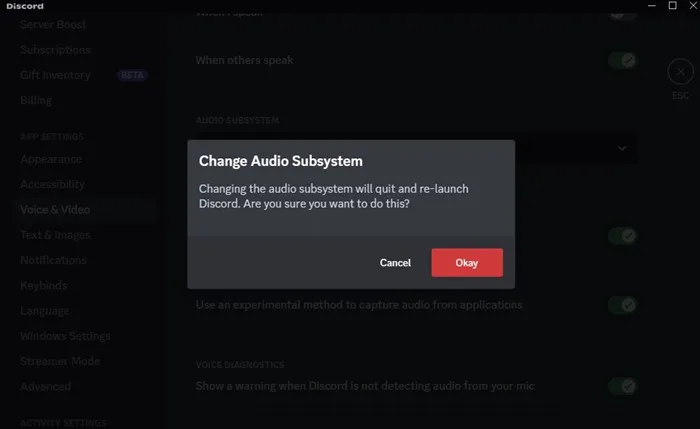
Вот и все! После переключения на подсистему Legacy перезапустите настольное приложение Discord. После перезагрузки у вас больше не будет проблем со звуком.
Поскольку вы читаете это руководство, вам, вероятно, интересно узнать о лучших ботах Discord. Музыкальные боты Discord могут воспроизводить музыку высокого качества на сервере Discord бесплатно. Прочтите связанную статью со списком лучших музыкальных ботов Discord.
Troubleshooting and Help
If you encounter any issues while playing music in a Discord call, don’t worry, there are several ways to troubleshoot and resolve the problem. Here are some tips to help you out:
- Check your settings: Make sure your microphone and speaker settings are correct. You can do this by going to User Settings > Voice & Video.
- Check your permissions: Ensure that you have the necessary permissions to play music in the channel. If you’re not sure, ask the server owner or a moderator to grant you the necessary permissions.
- Check the bot’s rights: If you’re using a music bot, make sure it has the necessary permissions to play music. You can do this by checking the bot’s documentation or asking the bot’s developer.
- Read the terms of service: Make sure you’re not violating Discord’s terms of service by playing copyrighted music or engaging in other prohibited activities.
- Get help: If you’re still having trouble, reach out to Discord’s support team or community forums for help. You can also check out the Discord Voice and Video Troubleshooting Guide for more tips and solutions.
By following these tips, you should be able to troubleshoot and resolve most music-playing issues in Discord. Happy listening!
Системные оповещения
А теперь поговорим о том, как передать звук с компьютера в Дискорд, то есть о системных сигналах. По умолчанию эта опция отключена в Messenger, но некоторые пользователи хотят знать, как активировать сторонние оповещения. Ваше желание – закон, говорим мы вам.
- Откройте приложение и авторизуйтесь, если необходимо;
- Нажмите на шестеренку внизу слева, чтобы открыть настройки;
- Перейдите на вкладку «Настройки приложения» в левом меню;
- Найдите раздел «Голос и видео»;
- Прокрутите открывшуюся страницу вниз до вкладки «Отключение звука приложений».
Давайте подробнее рассмотрим этот вариант. Он позволяет отправлять системные звуки в Discord — вы сами перемещаете процентную шкалу и выбираете, насколько будет уменьшаться громкость уведомлений от других программ, когда кто-то говорит. Если индикатор равен нулю, эффект полностью выключен.
Возвращаемся к найденным параметрам:
- Переместите тумблер на шкале на нужное время;
- Посмотрите ниже: вы увидите две опции «Когда я говорю» и «Когда говорят другие»;
- Выключите тумблеры напротив этих линий (они станут серыми); это отключит эффект приглушения в обоих направлениях.
Как отправить звук в Дискорд с компьютера: Разобрался. Переходя к следующему пункту повестки дня, давайте посмотрим, как сотрудничать с другими пользователями.
Как воспроизвести музыку в Discord на телефоне
- Способ 1: Использование экрана рабочего стола.
Этот способ подходит для пользователей, у которых телефон имеет функцию проецирования экрана на компьютер. Вы можете подключить свой телефон к компьютеру с помощью USB-кабеля и использовать программу для проецирования экрана. Затем, откройте приложение Discord на своем телефоне и воспроизведите музыку через любой плеер или приложение на вашем устройстве.
Способ 2: Использование програмного обеспечения.
Если ваше устройство не поддерживает функцию проецирования экрана, вы можете использовать программное обеспечение, которое позволяет стримить аудио с вашего устройства в Discord. Некоторые из таких программ включают Virtual Audio Cable, VB-Cable и VoiceMeeter Banana. Установите одно из этих программных обеспечений на ваш компьютер и настройте его на передачу аудио с вашего телефона в Discord.
Способ 3: Использование гаджета для воспроизведения музыки.
Если у вас есть гаджет, такой как Bluetooth-динамик или наушники, вы можете подключить его к своему телефону и воспроизводить музыку через него. Затем, откройте приложение Discord на вашем телефоне и просто слушайте музыку через подключенное устройство.
Не забывайте, что вам все равно нужно быть в голосовом канале Discord, чтобы слушать музыку вместе с другими участниками. Пользуйтесь этими способами, чтобы наслаждаться вашей любимой музыкой в Discord прямо с вашего телефона!
Утилита Virtual Audio Cable
Немногие пользователи могут сразу разобраться, как производится трансляция музыки в Дискорд. Несколько вариантов есть – мы подготовили для вас подробное описание каждого способа! Читайте наши инструкции и пробуйте включить любимые треки, пусть постоянно звучат на фоне!
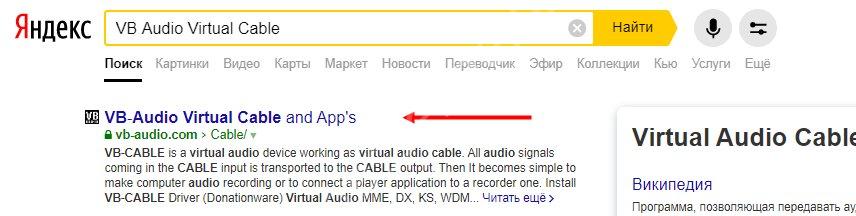
Кликните Download:
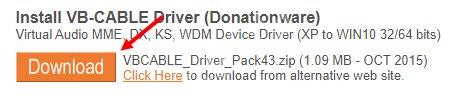
Уже загрузили ПО на свой компьютер? Никаких вопросов возникнуть не должно, на экране появляются подробные подсказки. Теперь можно поговорить о том, что нужно делать, чтобы проигрывать музыку в Дискорде.
Начинаем с процесса инсталляции приложения:
- После окончания загрузки открываем соответствующую папку на компьютере и дважды щелкаем по файлу «VBCABLE_Driver_Pack43.zip»;
- Распакуйте содержимое в нужную папку и нажмите на документ «VBCABLE_Setup_x64.exe»;
- Откроется мастер установки – вам нужно нажать на клавишу инсталляции;
- После завершения перезагрузите компьютер – ведь вы же хотите включить музыку в Дискорде через микрофон;
- Вновь откройте папку со скачанными файлами и запустите документ «VBCABLE_ControlPanel.exe» двойным кликом мышки.
Готово, нужные драйвера появились на устройстве, но включить и поставить музыку в Дискорде пока нельзя! Сначала нужно настроить плеер.
Теперь обсудим дальнейший алгоритм действий:
- Сначала нужно включить плеер;
- Теперь найдите иконку меню, оттуда перейдите к разделу настроек;
- Слева ищите вкладку «Воспроизведение»;
- В графе «Устройство» нужно поставить значение «DirectSound: Cable Input (VB-Audio Virtual Cable)»;
- В блоке параметров качества нужно вставить значения «44100 Hz» и «16 Bit» соответственно;
- Нажмите на кнопку «Применить», чтобы сохранить внесенные изменения, затем закройте меню нажатием иконки «ОК».
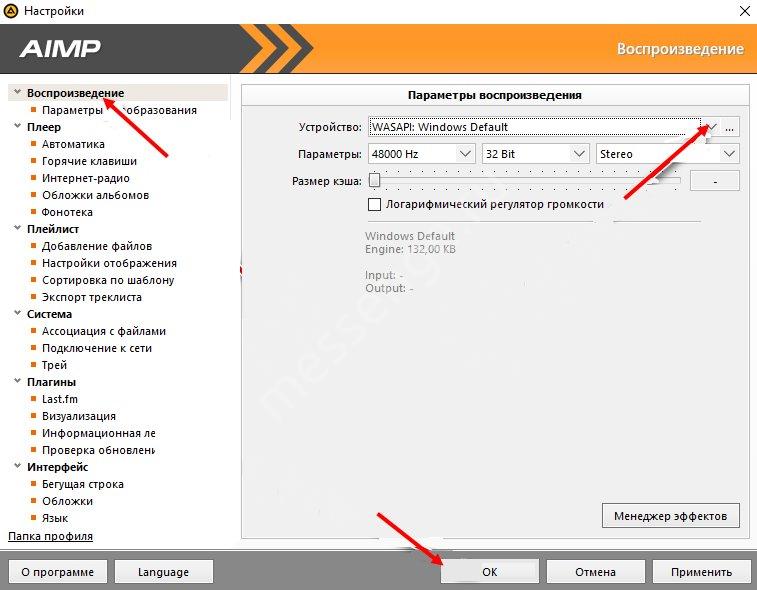
Мы близки к тому, чтобы понять, как включить и как слушать музыку в Discord. Остается выставить определенные настройки в рамках мессенджера Дискорд – и можно приступать!
Откройте программу и следуйте нашей инструкции:
Найдите кнопку шестеренки на нижней панели рядом с аватаром;
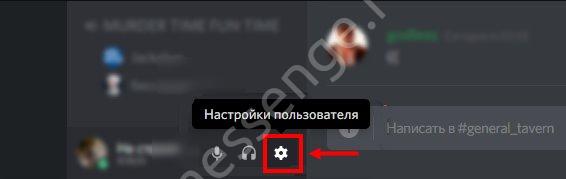
- Нажмите и перейдите к настройкам, нужно найти блок «Голос и видео»;
- В разделах «Устройство ввода» и «Устройство вывода» нужно выбрать значения Cable Input (VB-Audio Virtual Cable) и Cable Output (VB-Audio Virtual Cable) соответственно.

Готово – теперь можно включить любой канал, чтобы наслаждаться прекрасным звуком! Все достаточно просто, разберется даже начинающий юзер. Вы точно знаете, можно ли в Дискорде транслировать музыку и сможете сделать это самостоятельно, руководствуясь нашими инструкциями.




























