Почему нет звука во время стрима в Дискорде
Многие пользователи, которые тестируют функцию Streamer в Discord, часто не могут заставить поток воспроизводиться в разногласиях. Неудивительно, сколько обвинений в адрес программы поступает от пользователей, как часто все относятся к ошибкам обмена сообщениями, потому что «все сделано правильно» и «настройки уже пересмотрены, ошибок нет». Часто это происходит из-за невнимательности пользователей, которые пропускают необходимые настройки, в том числе ненужные функции, или не обращают внимания на то, что перед использованием потока необходимо настроить оборудование или программу, возможно, с использованием сторонних ресурсов.
Опция не включена
По умолчанию поток в Discord молчит. Когда пользователь редко сидит в мессенджере, мало общается, просто не понимает настроек и того, как активировать звук в потоке в Discord, то первое, что нужно сделать, это наметить, как заставить звук работать:
- В канале, по которому будет осуществляться передача, в окне с собеседниками найдите кнопку в виде экрана «Разрешить демонстрацию экрана”;
- В открывшемся в правом верхнем углу окне настроек включите опцию «Звук”;
- Начать передачу.
С помощью описанных выше действий вы легко можете предотвратить основную причину отсутствия звука в потоке в Discord. Это не единственная неисправность, с которой могут столкнуться невнимательные и неопытные пользователи.
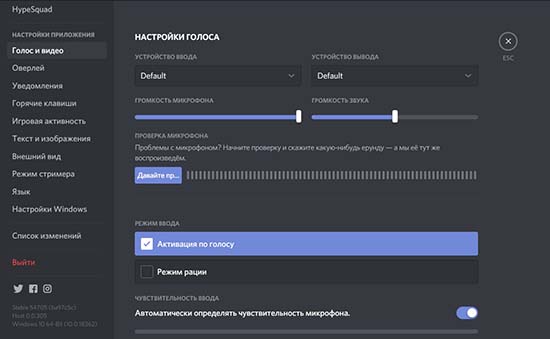
Настройка микрофона
Еще одна причина, по которой звук не работает, — это плохо настроенный микрофон. Для подключения вам потребуется:
- Зайдите в «Настройки», расположенный справа от вашего имени пользователя и идентификатора;
- Переходим во вкладку «Голос и видео”;
- Вверху найдите «Устройство ввода», где по умолчанию установлено «По умолчанию”;
- Проверьте, используется ли микрофон по умолчанию для разговоров, если нет, выберите его;
- В «Режиме ввода» определите, будет ли микрофон активироваться, когда человек начинает говорить или просто при нажатии горячих клавиш;
- Ниже вы можете проверить работоспособность микрофона: поговорите с нами и отрегулируйте чувствительность;
- Сохраните изменения.
Трансляция музыки
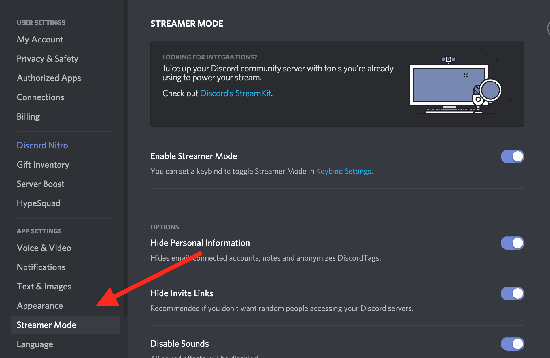
Оставайтесь в «Панели управления» или «Параметрах» компьютера, чтобы настроить звук, затем измените устройство ввода в самом мессенджере на VAC.
Использование этого метода у некоторых пользователей может привести к тому, что качество звука или видео просматриваемого потока снижается — в этом случае остается оставить все как есть или исключить утилиту и не транслировать музыку.
Передача системных звуков
В этом случае вам следует перейти в «Настройки», затем в «Голос и видео». Далее после «Качество обслуживания» находится ползунок «Без звука». Для получения системных звуков нужно его справа открутить, а слева полностью выключить. Есть возможность поэкспериментировать, перемещая ползунок по сторонам.
Introduction
Discord is a popular platform that allows gamers and communities to connect and communicate with each other. It provides a wide range of features, including voice and video chat, screen sharing, and integrated streaming capabilities. Streamers often use Discord to interact with their audience while playing games or streaming their content.
One challenge that many streamers face is how to make their Discord stream full screen. By default, the Discord window can be relatively small, which may not provide the best viewing experience for your viewers. Fortunately, there are several methods and settings you can adjust to make your Discord stream full screen and enhance the overall quality of your stream.
In this article, we will explore different methods that you can use to make your Discord stream full screen. Whether you prefer using built-in features or external software, we’ve got you covered. By the end of this guide, you’ll be able to maximize your Discord streaming experience and provide your audience with a more immersive viewing experience.
Before we dive into the methods, it’s important to note that some features discussed may require certain permissions or access levels. Make sure you have the necessary permissions or consult with the server administrator if needed.
Now, let’s go through each method step by step and see how you can make your Discord stream full screen.
Решение проблем
Большинство популярных игрушек (включая World of Warcraft, Fortnite, League of Legends, Minecraft, Dota 2, CS: GO, Borderlands 2 и WoW и многие другие) должны хорошо работать с функцией оверлей дискорд
Некоторые пользователи сообщают, что оверлей не отображается во время игрового процесса
Тут важно понимать, проблема возникает с конкретной игрой, или со всеми
Первое, что вы должны сделать, это убедиться, что ваша игра действительно поддерживает оверлей Discord. Эта функция не будет работать с некоторыми играми (включая те, которые устарели или используют Vulkan).
Если вы уверены что игра поддерживает Discord, попробуйте следующие решения:
- Включить горячую клавишу наложения.
- Используйте VPN вместо прокси.
- Обновите или переустановите Discord.
- Если оверлей уже включен (на против конкретной игры), выключите его и включите снова.
Короткая видеоинструкция по решению проблем, если не корректно работает оверлей в Discord:
Есть несколько факторов, которые могут вызвать это:
Параметр «Наложение в игре» не включен:возможно, вы неправильно настроили параметры. Некоторые игры должны быть добавлены в список игр Discord, и вам также нужно включить опцию наложения.
Аппаратное ускорение:
если включено, это может повлиять на функцию наложения Discord. Аппаратное ускорение — это разгрузка задач на устройства и оборудование (кроме процессора), которые специализируются на них.
Масштабированное отображение:при масштабировании экрана в Windows все на вашем экране выглядит больше, чтобы вы могли лучше видеть его при использовании приложений. Но это может привести к тому, что наложение Discord будет скрыто.
Положение наложения:
возможно, вы переместили наложение Discord на край экрана. Если вы теперь также включите масштабирование экрана, опция будет удалена с экрана, и вы не сможете ее увидеть, хотя с этим проблем нет.
Вмешательство антивирусной программы:
Ваша программа безопасности пометила Discord или ее функцию наложения как подозрительную.
Перезагрузка:Перезагрузите компьютер и снова откройте Discord. Это может избавить от сбоев, из-за которых оверлей не работает или не отображается в игре. Это исправление часто эффективно и может быть все, что требуется.
Запуск от имени администратора:Возможно, проблема связана с тем, что Discord не имеет прав администратора. Следуйте этим простым шагам, чтобы исправить это:
- Щелкните правой кнопкой мыши ярлык Discord на рабочем столе. Вы также можете нажать на Discord в меню «Пуск» или на исполняемый файл Discord, расположенный в папке «Program Files» на жестком диске.
- В открывшемся контекстном меню нажмите «Запуск от имени администратора».
- Нажмите кнопку «Да», когда появится приглашение «Контроль учетных записей пользователей».
- Запустите свою игру и посмотрите, была ли проблема решена.
Обратите внимание, что вам нужно будет выполнять вышеуказанные шаги каждый раз, когда вы хотите открыть Discord. Поэтому, чтобы предоставить ему привилегии администратора раз и навсегда, вот что вам нужно сделать:
- Щелкните правой кнопкой мыши ярлык Discord на рабочем столе.
- Нажмите на свойства. Это последний вариант в нижней части контекстного меню.
- Перейдите на вкладку «Совместимость» во всплывающем окне, которое открывается.
- В категории «Настройки» установите флажок «Запускать эту программу от имени администратора».
- Нажмите кнопку Ok, чтобы сохранить изменения.
- Теперь дважды щелкните ярлык Discord на рабочем столе, чтобы открыть его.
- Запустите свою игру и посмотрите, сможете ли вы получить доступ к оверлею.
Остановка конфликтующих приложений:
Другие приложения, работающие на вашем ПК, могут создавать помехи и приводить к тому, что наложение Discord не будет работать должным образом. Вам нужно закрыть все программы с функцией наложения (например, Steam) и те, которые имеют доступ к вашему микрофону.
Для оптимальной производительности просто закройте все приложения, кроме Discord. Чтобы остановить те из них, которые могут работать в фоновом режиме, нажмите Ctrl + Alt + Delete на клавиатуре и выберите «Диспетчер задач». На вкладке «Процессы» в открывшемся окне выберите каждое из приложений в списке и нажмите кнопку «Завершить задачу».
Как включить «Режим стримера»
Начнем с методов активации «Режима стримера», поскольку всегда держать его включенным не очень удобно. Существует три основных варианта включения: при помощи переключателя в настройках, горячей клавиши или автоматически, если будет запущена программа для ведения прямых трансляций. Рассмотрим все способы.
-
Для работы с режимом в любом случае понадобится перейти в настройки Discord, нажав по шестеренке на нижней панели.
-
Далее слева выберите раздел с названием «Режим стримера».
-
Теперь вы можете вручную активировать его, перетащив переключатель «Включить режим стримера».
-
Если в будущем хотите делать это при помощи горячей клавиши, щелкните по голубой ссылке для перехода к настройкам.
-
В меню редактирования горячих клавиш разверните список «Действие» и выберите из него пункт «Вкл./выкл. режим стримера».
-
Далее справа кликните «Установить горячую клавишу» и назначьте удобное для себя сочетание.
-
Если говорить об автоматическом переключении работы Дискорда в «Режим стримера», то в настройках вы найдете пункт «Переключать автоматически». Это сработает, если вы используете OBS или XSplit – режим будет активирован по запуску этих программ.
Комьюнити теперь в Телеграм
Подпишитесь и будьте в курсе последних IT-новостей
Подписаться
Как включить демонстрацию экрана в Дискорде: инструкция
Прежде чем разбираться, как включить демонстрацию экрана в Дискорде, нужно проверить, есть ли у вас такой функционал. Сейчас эта возможность доступна не всем, а только для малого процента пользователей. Но в будущем функция будет включена у всех.
Демонстрация экрана – это удобная возможность, позволяющая показать, что происходит на экране одного из участников общения. Для ее активации необходимо начать групповой видеочат или сделать обычный видеозвонок другу. Показ картинки со своего монитора можно организовывать в компании до десяти человек.
Предварительная настройка демонстрации в Дискорде
Прежде чем начать демонстрацию экрана, необходимо запустить сам видеочат. Для этого откройте чат с пользователем и нажмите на кнопку видеокамеры вверху, над сообщениями, либо запустите видеочат любым другим способом.
Если у Вас отсутствует кнопка для демонстрации экрана, скорее всего программа устарела, необходимо скачать дискорд обновленной версии, сделать это можно на нашем сайте.
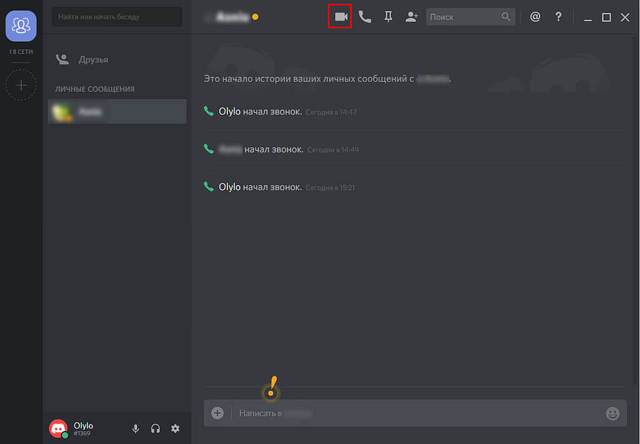
При желании сначала можно посетить настройки. Там, на вкладке «Звук & Видео», есть выпадающий список, где дается возможность выбрать нужную камеру. Эта функция требуется, если у вас есть камера в ноутбуке и внешний модуль. Тут же можно проверить, насколько хорошо работает видео.
Демонстрация экрана в Дискорде
Когда видеочат загружен, у вас есть доступ к функции Демонстрация в Дискорде. Чтобы ее активировать, наведите мышь на активное окно чата, где размещено видеоизображение говорящего. Внизу появится небольшое меню.
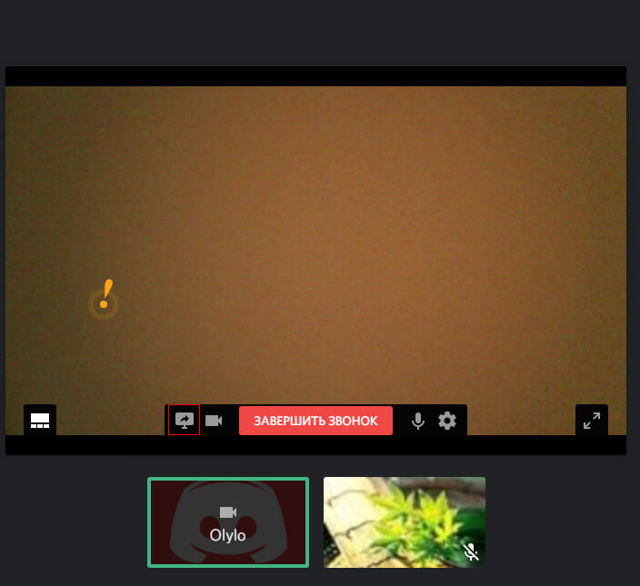
Вам необходима кнопка в виде монитора со стрелочкой. По нажатию на нее появится меню. Не забывайте, что экран будет виден всем пользователям, которые подключились к беседе.
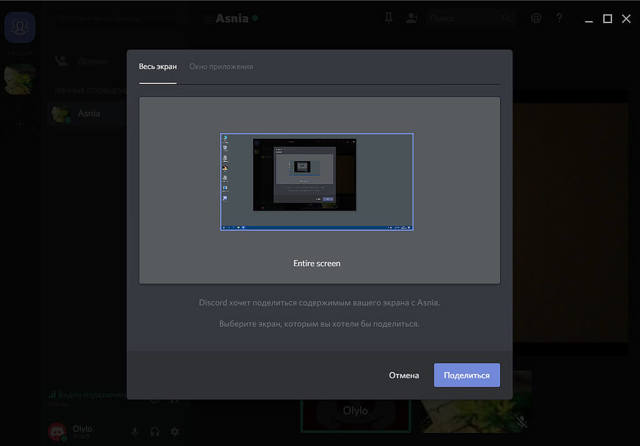
В меню кнопки демонстрации экрана две вкладки.
Если вы выбираете «Весь экран», то пользователи увидят вообще все, что будете видеть вы сами. Если же указать вариант «Окно приложения», то можно транслировать только картинку определенного приложения, например, игры. Тогда, если вы свернете игру, демонстрация закончится. Для успешной настройки программа, которую планируется стримить, должна быть уже запущена.
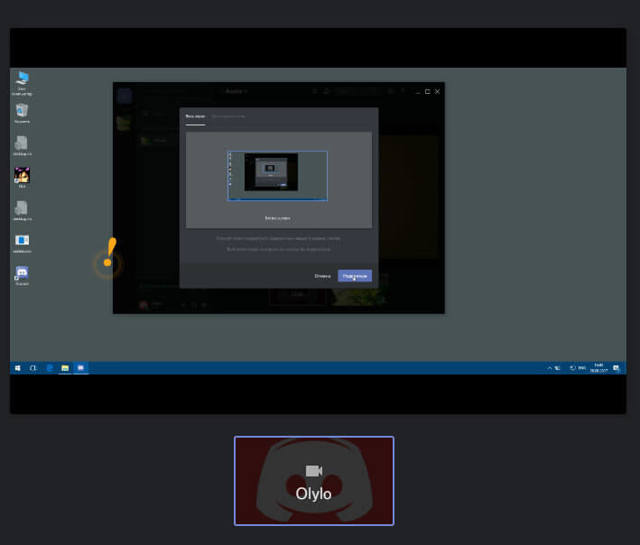
После клика по кнопке с монитором и стрелкой вместо видео появляется изображение экрана. Отключить его можно, вызвав точно такое же меню. Наведите мышь на картинку демонстрации и подождите, пока полоска с кнопками появится. После этого сделайте клик по картинке с маленькой видеокамерой. Программа перейдет в режим общения, а пользователи увидят вас, а не рабочий стол или приложение.
Активация и настройки
Режим стримера в Discord – это возможность демонстрировать, как вы играете, другим пользователям! Этой опцией пользуются миллионы пользователей по всему миру: покажите, что происходит на вашем экране, убрав личную информацию – выводится только изображение и видео.
Чтобы стримить, используются специальные платформы, но о них поговорим позже. Пока попробуем разобраться, что нужно, чтобы сделать стрим в Дискорде! Соответствующая опция есть в настройках.
- Откройте программу и нажмите на шестеренку на нижней панели, рядом с аватаром;
- В настройках пользователя найдите раздел «Настройки приложения» ;
- Найдите строку с соответствующим названием;
- Перед вами справа откроется меню.
Здесь кроется ответ на вопрос, как запустить стрим в Дискорде. Пройдемся по всем доступным параметрам, которые можно увидеть в меню:
- Включить режим/отключить – просто переведите тумблер в соответствующее положение;
- Ниже есть значок «Горячие клавиши», позволяющий настроить активацию/деактивацию путем нажатия нескольких кнопок.
А теперь немного о том, как настроить стрим в Дискорде – это лучше сделать до начала использования. Есть несколько доступных опций:
- Скрывать личную информацию – никто не увидит электронную почту, подключенные учетные записи и заметки, будет анонимизирован DiscordTag;
- Скрыть ссылки-приглашения: никто не получит доступа к вашим серверам, пока вы стримите;
- Включение сторонних звуковых эффектов;
- Отключение уведомлений на рабочем столе.
Вы сразу поймете, что это – включить режим стримера в Дискорд. На верхней панели экрана появится соответствующее фиолетовое уведомление. Строка будет висеть автоматически. Если стрим приостановлен, просто щелкните по значку «Отключить» наверху. Готово!
Вы должны понимать, что активации опции недостаточно – чтобы начать стрим в Дискорде, нужно подключиться к соответствующей платформе. Она нужна для захвата данных и трансляции видеопотока!
Чтобы начать стримить в Дискорде, необходимо сделать следующее:
- Откройте приложение и нажмите на шестеренку, чтобы перейти к настройкам пользователя;
- В меню слева ищите раздел «Интеграции» ;
- Выбирайте доступный сервис – например, Твитч;
- Вводите данные учетной записи для синхронизации двух платформ.
Первый шаг завершен – но мы еще не подошли к ответу на вопрос, как включить стрим в Дискорде. Продолжаем двигаться дальше!
- Нажмите на стрелку рядом с названием сервера и перейдите к настройкам;
- Слева найдите раздел «Интеграция»;
- Выберите Твитч. Готово, давайте стримить!
Больше ничего делать не нужно, при запуске трансляции синхронизация произойдет автоматически. В этом разделе появятся настройки управления подписчиками и ролями – вы сможете получать доступ к обоим аккаунтам в мгновение ока!
Давайте рассмотрим альтернативный вариант, обеспеченный разработчиком мессенджера: такое нельзя упускать, если хотите стримить.
How to Stream on Discord with Streamlabs
Streamlabs is free software for live streaming and recording. Here’s how to live stream on Discord via the Streamlabs desktop:
- Download and install Streamlabs desktop
- Click on Settings
- Select Virtual Camera
- Install Virtual Webcam
- Select Start Webcam
- Open Discord
- Join a voice call
- Select webcam and pick Streamlabs Desktop Virtual Camera
- Visit Task Manager
- Visit «Processes» tab and
- Search for Streamlabs
- Select it and Click on End Task
You can upload «Diagnostic Reports» under the Get Support in the users’ setting for more technical errors. This will update the support team on your Streamlabs status and system issues.
You should receive help for an itch-free stream.
Как воспользоваться функцией
Многие пользователи спрашивают, как включить Go Live в Discord. Для начала необходимо, чтобы игра была распознана встроенной системой определения игр, поэтому пользователю необходимо проверить сервер. После определения игры панель Go Live появляется в нижней части программы Discord возле иконки статуса.
Чтобы добавить игру сделайте следующее:
- Войдите в приложение Дискорд и авторизуйтесь под своими данными.
- Жмите на шестеренку (настройки).
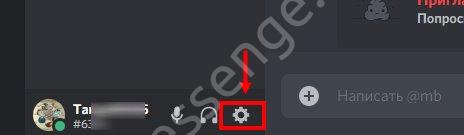
- В левом меню перейдите в пункт Игровая активность.
- Жмите на кнопку Добавить ее, если игры нет вписке.
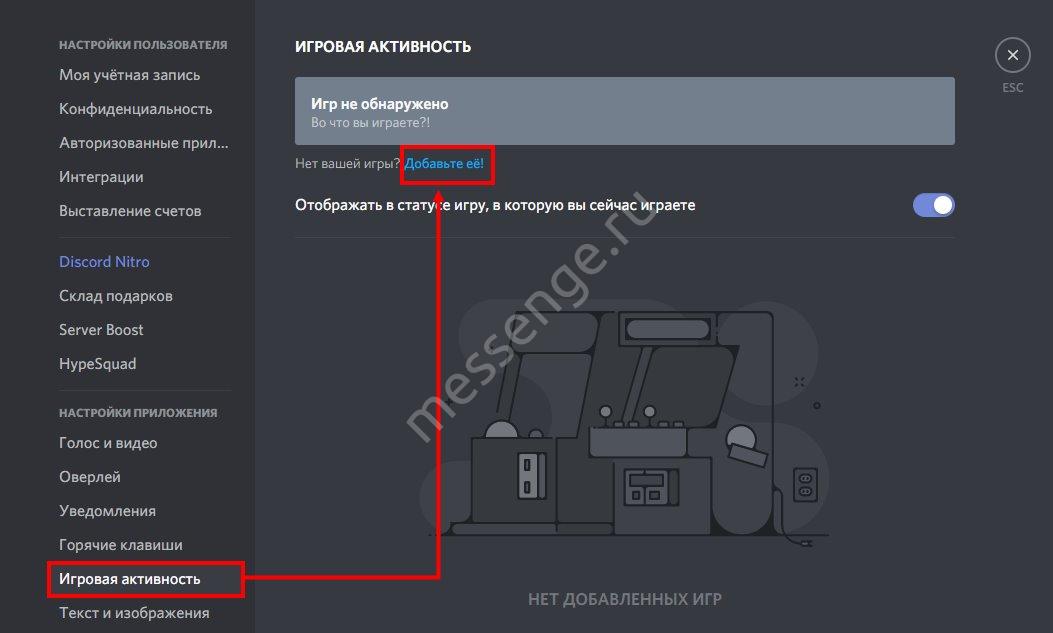
- Выберите нужный вариант из перечня.
- Кликните на кнопку Добавить игру.
Таким способом можно добавить несколько игр в Discord в зависимости от потребностей.
На этом подготовительные работы завершены и можно разобраться, как включить Go Live в Дискорд. Сделайте следующие шаги:
- Войдите в программу.
- Найдите в списке голосовых каналов установленную игру.
- Жмите на изображение компьютера с видеокамерой в углу.
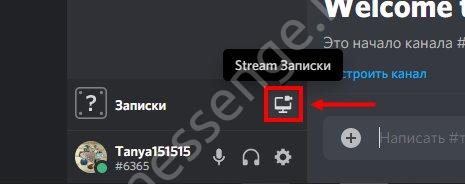
Сразу после этого пользователь оказывается в прямом эфире.
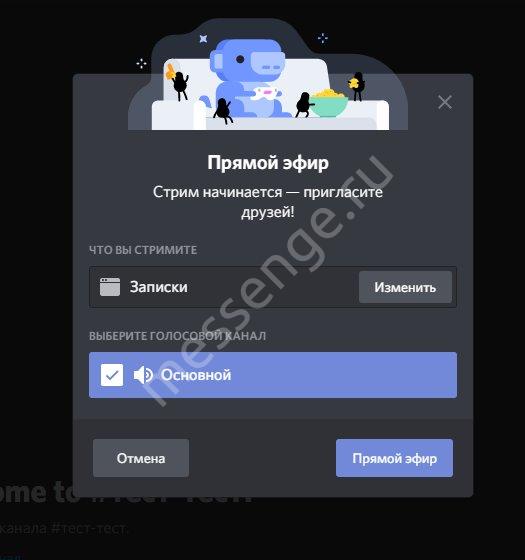
При этом появляется небольшое окно с игрой, которую пользователь стримит в Go Live Discord.
Приглашение
Чтобы другие пользователи видели игру, необходимо разослать приглашения. Для этого сделайте следующие шаги:
- Наведите мышкой на нужный канал.
- Жмите правой кнопкой.
- Кликните на пункт Пригласить.
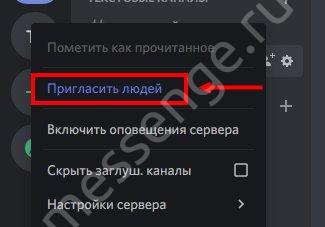
Копируйте URL и передайте его другим пользователям.
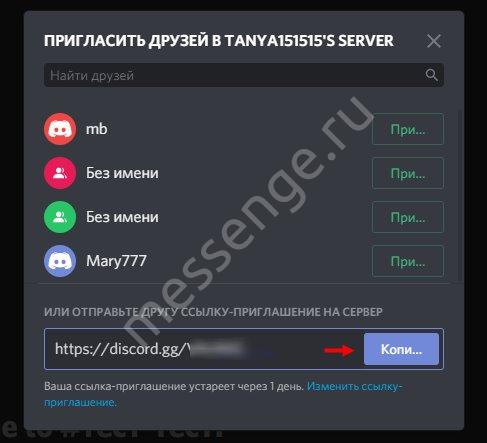
Если друзья подключатся к голосовому каналу и также захотят попробовать возможности Go Live в Discord, они должны сделать те же шаги, что рассмотрены выше.
Права
При желании администратор канала Discord вправе задавать роли пользователям. Для этого необходимо войти в настройки сервера и перейти в категорию Роли.
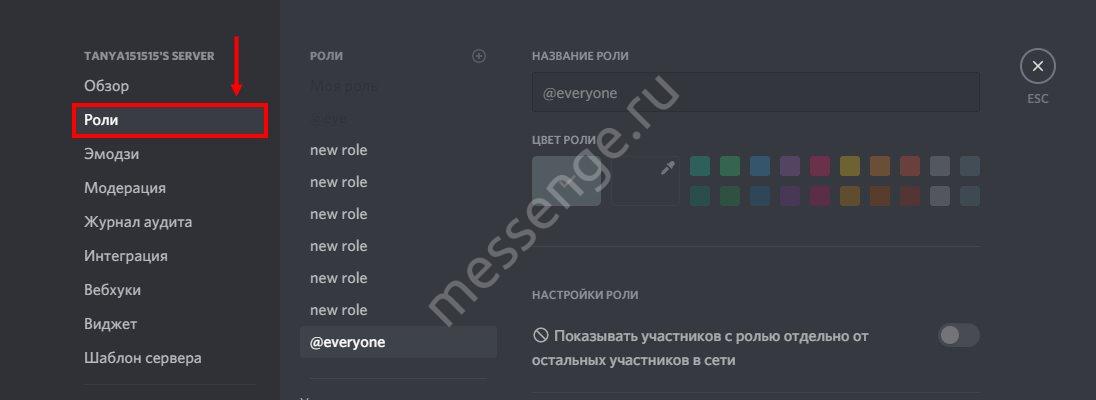
Там можно установить разрешения для разных участников. Кроме того, основные данные можно менять в настройках канала путем нажатия правой кнопкой мышки и выбора пункта Настроить канал и Права доступа.
Просмотр
Чтобы понять, что другой пользователь запустил Go Live в Discord, необходимо глянуть на его ник. Появление соответствующего значка свидетельствует о запуске трансляции. Если вы нажмете по никнейму в голосовом канале, система предлагает присоединиться к просмотру. Если пользователю необходимо только текстовое общение, можно подключиться к нему в обычном режиме без перехода к стриму.
Дополнительные особенности Гоу Лайв в Discord:
- число зрителей — до 10 пользователей + 1 стример;
- переход в полноэкранный режим — двойной клик на левую кнопку мышки;
- ESC — выход в обычный режим просмотра;
- нажатие на другой канал — перевод стрима в режим маленького окна с возможностью перемещения в ту точку, где это необходимо.
При подключении к другому голосовому каналу текущее общение останавливается.
Pop Out
При пользовании Go Live на Discord предусмотрена опция Pop Out. С ее помощью можно одновременно смотреть браузер и наблюдать за стримом в отдельном окне. Отображение окна можно регулировать и перемещать его в наиболее удобное место.
Оверлей
Опция Go Live интегрирована в Оверлей. Во время игры можно переключаться с помощью горячих кнопок и выбрать игру, которая отображается выше панели статуса. При желании можно настроить параметр под свои предпочтения, регулировать настройки стрима, приглашать друзей и решать другие задачи. Если человек смотрит стрим в Discord, появляется символ глаза в виджете.
Подробнее про возможность можете посмотреть в видео:
Настройка аудио и видео
Для стриминга в хорошем качестве в Дискорде важно правильно настроить аудио и видео. В этом разделе мы рассмотрим несколько важных пунктов настройки
Настройка аудио
1. Убедитесь, что микрофон корректно подключен к компьютеру.
2. Откройте настройки Дискорда и перейдите на вкладку «Голос и видео».
3. В разделе «Входной уровень» установите правильную громкость микрофона. Рекомендуется установить средний уровень, чтобы избежать искажений или слишком низкой громкости.
4. Проверьте наличие эха при использовании микрофона. Если слышно эхо, уменьшите громкость или используйте наушники.
Настройка видео
1. Убедитесь, что камера корректно подключена к компьютеру.
2. Откройте настройки Дискорда и перейдите на вкладку «Голос и видео».
3. В разделе «Настройка камеры» выберите свою камеру из выпадающего списка. Если ваша камера не отображается, проверьте её подключение и драйвера.
4. Установите правильный разрешение и кадровую частоту для видео стрима. Рекомендуется выбрать наивысшее доступное разрешение и кадровую частоту, чтобы получить более качественное изображение.
| Проблема | Советы по решению |
|---|---|
| Звук идет слишком тихо | Увеличьте громкость микрофона или проверьте настройки звука в операционной системе. |
| Звук идет слишком громко или искажен | Уменьшите громкость микрофона или отодвиньте его от рта. |
| Видео тормозит | Проверьте свою интернет-соединение и перезагрузите компьютер. |
| Видео низкого качества | Установите более высокое разрешение и кадровую частоту в настройках Дискорда. |
Как подключить к трансляции и поделиться ссылкой
После включения стрима возле ника появляется значок. Он свидетельствует о старте трансляции. Если нажать по имени канала, программа предлагает присоединиться к сообществу. Если вам интересна только переписка, можно подключиться только к текстовому чату. После перехода в другой канал стрим сворачивается в небольшое окно, которое можно перемещать в любое удобное место.
В случае подключения к другому голосовому каналу текущий стрим Дискорд будет приостановлен. Это связано с тем, что одновременно можно просматривать только один чат. Если цель — поделиться трансляцией, необходимо отправить экспресс-приглашение. Для этого жмите на иконку со стрелкой возле названия канал, копируйте приглашение и пригласите других пользователей.
Еще один вариант — нажать правой кнопкой мышки на канал и выбрать пункт пригласить. Далее необходимо копировать ссылку и передать ее другим пользователям. Для настройки URL жмите на символ шестеренки. После этого укажите, через какое время устареет ссылка (0,5; 1; 6; 12; 24 часа и никогда), и сколько раз ее можно использовать (1, 5, 10, 25, 50, 100). Здесь же установите тумблер в нужную позицию — задавать временное членство или нет.
Method 2: Enabling Developer Mode
If you’re looking for more control over the Discord window size and layout, you can enable Developer Mode. This mode unlocks additional customization options, including the ability to resize and fully maximize the Discord window. Here’s how you can enable Developer Mode:
- Open the Discord application on your computer and log in to your account.
- Click on the “Settings” gear icon located in the bottom-left corner of the Discord window.
- In the settings menu, scroll down to the “App Settings” section and click on the “Appearance” option.
- Under the “Advanced” section, toggle on the “Developer Mode” option.
- Once Developer Mode is enabled, right-click anywhere within the Discord window, and you’ll see additional options in the context menu.
- Locate the “Inspect” option and click on it. This will open the Developer Tools in a separate window.
- In the Developer Tools window, find and click on the “Toggle Device Toolbar” icon. It looks like a small rectangular device with a responsive design symbol.
- With the Device Toolbar enabled, you can now resize and fully maximize the Discord window to your desired screen size.
Enabling Developer Mode gives you more flexibility in customizing the Discord window according to your preferences. By maximizing the window, you can achieve a full-screen stream and provide your audience with a larger view of your content.
With Developer Mode activated, you also gain access to advanced settings and options within Discord, allowing you to fine-tune your streaming experience further. However, keep in mind that Developer Mode should be used with caution, as it is primarily intended for developers and advanced users.
Now that you know how to enable Developer Mode in Discord, let’s move on to another method that can help you make your Discord stream full screen.
Активация режима
Для активации режима стримера в Discord необходимо включить соответствующую функцию в настройках программы. Где это находится?
Открыв главное меню игры, вы увидите, что экран разделен на четыре зоны:
- Узкая левая панель, содержащая информацию о ваших друзьях и серверах, к которым вы подключаетесь для игры.
- Вторая, более крупная панель содержит список всех ваших друзей, которым вы можете написать или просмотреть их профиль.
- Большая панель в центре показывает некоторые данные вашего профиля, профили друзей и разговоры в чате.
- Правая панель, показывающая всех участников группы.
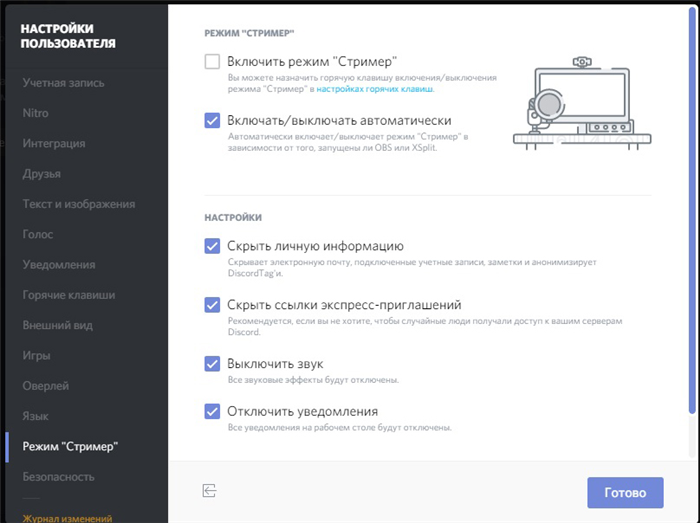
Имя вашего профиля отображается внизу второй панели. Если передвинуть ползунок, появится кнопка для перехода к настройкам в виде шестиугольника. Нажмите на нее и в открывшемся окне с левой стороны вы сможете увидеть различные пункты меню. Одним из них является режим стримера. Если вы хотите включить его, установите соответствующий флажок. Также прямо из этого меню можно перейти в настройки горячих клавиш, чтобы настроить комбинацию клавиш для ручной активации.
Go Live
Встроенная функция программного обеспечения является эффективным инструментом для запуска потоковой передачи. Воспользоваться им можно только при условии, что интересующая игра распознается приложением. В этом случае необходимая панель управления автоматически появляется рядом со статусом пользователя, установленным в личном кабинете.
Если игра не распознается автоматически, необходимо выполнить следующую последовательность действий:
Первоначально пользователь запускает программное обеспечение на используемом устройстве, например на персональном компьютере или мобильном телефоне.
Далее необходимо перейти в разработанный раздел настройки параметров, который отображается на панели управления в виде шестеренки.
На следующем шаге категория игровой деятельности выбирается из списка, предоставленного программой.
Затем нажмите кнопку «Добавить.
На следующем шаге пользователь должен указать уникальное имя и нажать одноименную кнопку «Добавить» для потока интересующей игры
Обратите внимание, что если выбранная игровая утилита по разным причинам не распознается программным обеспечением, из-за чего она не может быть добавлена в список исключений, передача невозможна.
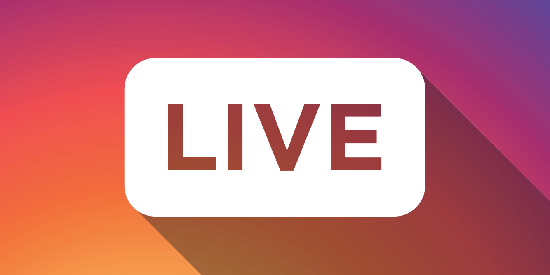
Сразу же после добавления интересующей игры пользователю необходимо перейти к началу стрима с помощью встроенной функции. Последовательность действий проста и включает в себя следующие инструкции:
- Пользователь запускает программу, а затем входит в зарегистрированную личную учетную запись.
- В только что открывшейся форме пользователь должен найти интересующий его сервер для трансляции.
- На следующем шаге пользователь нажимает на компьютерную графику.
- Впоследствии необходимо тщательно указать интересующее содержание для последующего приобретения. В этом случае программа автоматически отображает доступные варианты. Например, это может быть офисная утилита, игра или часть монитора.
- На следующем шаге пользователь должен указать интересующий стриминговый канал, который в дальнейшем следует использовать при организации трансляции.
- Нажата кнопка прямого эфира.
Наконец, на экране появляется небольшое диалоговое окно, чтобы пользователь мог смотреть трансляцию в режиме реального времени.
Активация режима
Чтобы активировать режим стримера в Дискорд, вам нужно включить соответствующую функцию в настройках программы. Где она находится?
После того как вы откроете главное меню игры, вы увидите, что экран поделён на четыре зоны:
- Левая узкая панель, на которой указана информация о ваших друзьях и тех серверах, к которым вы подключаетесь для игры.
- Вторая, более широкая панель, содержит список всех ваших друзей, которым можно написать или просмотреть их профиль.
- Центральная самая широкая панель отображает некоторые детали вашего профиля, профилей друзей, а также переписку в чатах.
- Правая панель, показывающая всех участников группы.
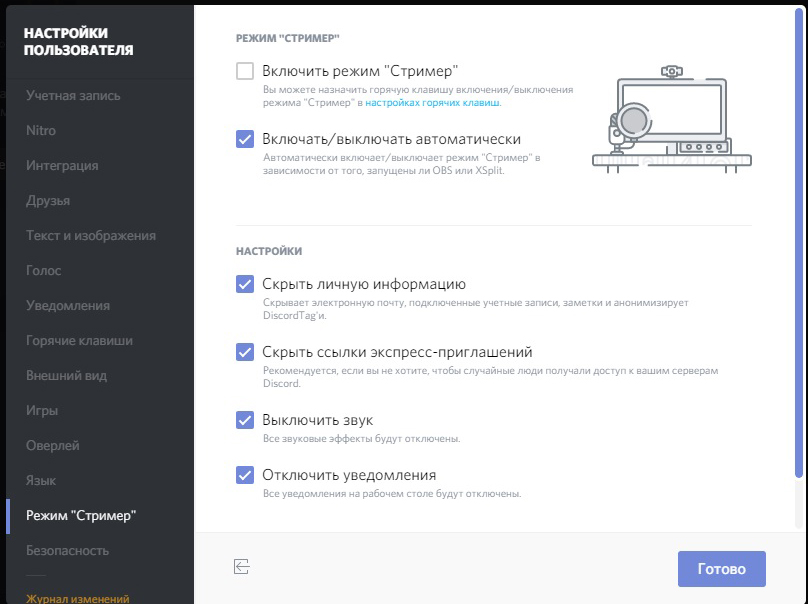
Внизу второй панели отображается имя вашего профиля. Если навести курсор, то появится кнопочка для перехода в настройки в виде шестигранника. Нажмите на неё, и в открывшемся окошке с левой стороны вы сможете увидеть различные пункты меню. Одним из них является режим стример. Если вы хотите включить его, поставьте галочку на соответствующем пункте. Кроме того, прямо из этого меню вы можете перейти в настройки горячих клавиш, чтобы задать клавиатурную комбинацию для ручной активации.





























