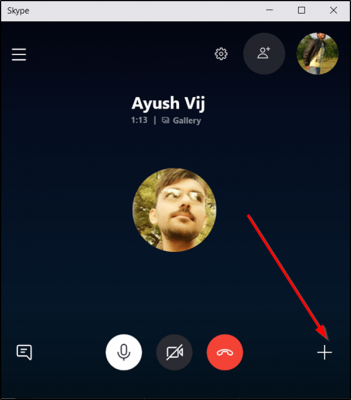Полезно знать
Необходимость показать собеседнику свой рабочий стол возникает по разным причинам – не работает компьютер, не запускается программа, выскакивает непонятное окошко, необходимо что-то найти на компьютере.
В свободном доступе, на территории стран СНГ не так много программ, способных выполнить эту задачу. Скайп справляется с ней великолепно. Бесплатно, быстро, на телефоне и компьютере, без сообщений и ежемесячного введения кода. Установил и забыл.
Программа занимательна тем, что позволяет прокручивать презентации с компьютера. Для этого необходимо лишь нажать пару клавиш и отрегулировать область демонстрации. Это очень удобно для деловых людей, которые далеко не всегда в состоянии лично прибыть на собрание или беседу с коллегами.
В такие моменты возможности скайпа незаменимы – говорить самому, слышать собеседника, прокручивать презентацию, все это в реальном времени и требует минимум ресурсов.
В настоящее время все пользователи скайпа разделены на 2 лагеря: с обновленной версией и со старой.
Новая версия отличается переработанным интерфейсом. С одной стороны, вынесенные в рабочую зону горячие клавиши упрощают процесс работы. С другой – на поиск соответствующей иконки в рабочей области с непривычки уходит много времени. Постоянно возникает желание вернуться в старое и любимое меню закладок, где все последовательно и по полочкам.
Демонстрация экрана на новой и старой версии включается в разных местах.
Важно! Данная функция доступна исключительно во время звонка, о чем сообщает старая версия, при попытке запустить демонстрацию без собеседника. Новая версия отсеивает талантов на подходе и показывает кнопку только тогда, когда совершается звонок
Больше ее нигде нет
Новая версия отсеивает талантов на подходе и показывает кнопку только тогда, когда совершается звонок. Больше ее нигде нет.
Как показать рабочий стол в новой версии
Необходимо выполнить простую последовательность действий:
- совершить звонок собеседнику;
- когда собеседник примет звонок, отыскать на рабочей области своего окна Скайпа значок в виде двух квадратиков, стоящих друг за другом;
- тыкнуть в значок левой кнопкой мышки (ЛКМ) один раз;
- рабочая область видоизменится и появится надпись «демонстрация экрана»;
- отрегулировать размер области, которая будет демонстрироваться. По стандарту, это весь рабочий стол;
- тыкнуть ЛКМ в надпись;
- готово – собеседник видит то, что происходит на вашем компьютере. Для демонстрации самого рабочего стола, достаточно свернуть все окна, а лучше закрыть ненужные.
Вот скрины, как это осуществляется.
Дальше.
Как показать рабочий стол в старой версии
Старая версия отличается отсутствием мобильности, когда под курсором мышки куча кнопок и наличием скрытого меню, в котором те самые кнопки прописаны в качестве команд. С точки зрения некоторых пользователей, гораздо проще запомнить расположение команд в подменю, так как они связаны по смыслу, чем зубрить на зубок карту кнопок. Но это мнение разделяют далеко не все.
Последовательность действий:
- войти в подменю «Звонки», тыкнув ЛКМ;
- найти строку «Демонстрация экрана», тыкнуть ЛКМ;
- отрегулировать размер области, которая будет демонстрироваться. По стандарту, это весь рабочий стол;
- кликнуть ЛКМ по появившейся кнопке «Начать»;
- если желание демонстрировать свой рабочий стол пропало – нажать кнопку «Отмена».
Альтернативный вариант – использовать кнопку. Когда собеседник поднимет трубку, окно скайпа видоизмениться – появится затемненная область с аватаром и кнопками под ними.
Строго посередине, между кнопкой отключения/включения микрофона и кнопкой «положить трубку» расположена кнопочка в виде белого плюса на синем круге. Это подменю с командами. Оно то и нужно.
Последовательность действий:
- совершить вызов или принять звонок;
- нажать на кнопку подменю;
- выбрать в появившемся диалоговом окне команду «демонстрация экрана», тыкнуть в нее ЛКМ;
- кликнуть по появившейся кнопке «начать».
Как показать свой экран собеседнику на ПК
Демонстрация экрана на ПК – удобная функция для показа презентаций, мультимедиа и учебных материалов с возможностью объяснения или обычного общения между друзьями. Для составления рабочего плата демонстрация экрана – незаменимая вещь. Чтобы включить демонстрацию экрана совершите следующие действия:
- Откройте чат с человеком или группой, которой вы хотите показать свой экран;
- Позвоните, нажав на кнопку звонка в правом верхнем углу;
- В окне звонка нажмите на кнопку демонстрации экрана в правом нижнем углу;
- Откроется окно демонстрации экрана. Если у вас есть 2 монитора, можно выбрать один из них, чтобы демонстрировать картинку только с определенного из них;
- Снизу вы найдете ползунок выключенного и включенного звука во время демонстрации экрана. Звук нужен, например, для фоновой музыки во время показа презентации;
- Для включения самой демонстрации экрана нажмите на кнопку «Демонстрация экрана» внизу окна;
- Чтобы проверить, идет ли демонстрация экрана, можно посмотреть на края вашего монитора. По краям могут появиться красные или желтые полоски. Это означает что демонстрация экрана идет;
- Чтобы отключить демонстрацию экрана вновь перейдите на окно звонка и нажмите на кнопку демонстрации, после чего откроется дополнительное меню. В нем можно отключить демонстрацию или сменить экран, с которого транслируется запись.
Способы включения демонстрации экрана для собеседника
Варианты решения показа экрана собеседнику в программе Скайп с презентационной, демонстрационной и игровыми целями.
Способ 1: Проведение в Skype демонстрирования экрана
После включения функции пользователь сможет видеть ваш дисплей. Говоря другими словами, лицо пользователя, включившего функцию показа, нельзя увидеть.
Рассмотрим подробнее, что такое демонстрация экрана в Скайпе:
- Найдите иконку плюса при разговоре. Он расположен в нижней части программы (находится рядом со значком микрофона).
- Выберите плюсик. Вам откроется блок функций.
- Среди списка найдите Демонстрирование экрана.
- Появится стрелочка. В выпадающем меню нужно сделать выбор окна либо рабочего стола. Кликните «Начать» для того, чтобы показать экран собеседнику.
- Если к вашему компьютеру подключено несколько мониторов, Skype проявит не одно окно, а два. Выберите один монитор для транслирования, предварительно кликнув голубой рамкой на нужный монитор.
Почему не слышно собеседника в Скайпе
Способ 2: Включаем Skype демонстрацию экрана при видеозвонке
Вы сможете показывать изображение на вашем дисплее по Скайпу при разговоре, но примите во внимание, что кнопка «Видеозвонок» не будет подходить, поскольку для этого понадобится включать режим голоса. Перейдём к практике. Как включить демонстрирование:
Как включить демонстрирование:
Перейдём к практике. Как включить демонстрирование:
- Нажмите «Позвонить».
- При общении необходимо зажать значок видеосвязи, тем самым отключив его. Убедитесь, что значок камеры перечёркнут.
- Перейдите в верхнюю часть панели, наведя мышью на раздел «Звонки».
- В открывшемся контекстном меню нажмите на «Демонстрацию», после чего кликните по слову «Начать».
Второй из вариантов решения вопроса включения видеоэкрана для показа решен. После проведённой процедуры поинтересуйтесь у друга, видит ли он дисплей.
Способ 3: Специальный способ демонстрации экрана
Метод актуален для презентации и показа игр. Покажите свое «чудо» собеседнику через программу — вам понадобится выполнить несколько простых шагов:
- Запустите программу, после перейдите в верхнюю часть панели раздела «Звонки».
- Появится окно, среди списка кликайте на интересующую функцию.
- Далее нужно позвонить собеседнику, которому хотите показать презентацию.
- Жмите на окошко приложения или игры, после чего нажимайте «Начать». Другу будет отображен экран, очерченный красным цветом.
Заключение
Как изменить логин в Скайпе
Немаловажным фактором при трансляции видео у ведущего беседы является наличие высокоскоростного интернета. В противном случае, при низком соединении проводить видеозвонки юзеру станет невозможно.
Игры нужно включать в оконном режиме, поскольку Скайп не поддерживает полноэкранную версию. Если параметры отображения не доступны в оконном режиме, проверьте соединение разговора.
Коротко о главном
Skype — популярное приложение для обмена текстовыми и голосовыми сообщениями. Проект предусматривает возможность использования веб-камеры, передачи файлов в любом количества, вне зависимости от расширения и содержания.
Помимо вышеназванных «вольностей», идейные вдохновители разработчиков обеспечили конечному продукту следующие преимущества:
- Кроссплатформенность — установочные файлы находятся в свободном доступе и адаптированы для популярных операционных систем.
- Высокая производительность — использование минимального количества системных ресурсов сопровождается «невесомой» работой встроенных алгоритмов.
- Бесплатная основа — проект пропагандирует отказ от изобилия рекламных баннеров и видеороликов, не взимает плату за использование стандартного функционала.
- Защищенность — пользовательскую информацию (переписки и записи звонков) в автоматическом порядке шифруется. Это предотвращает утечку данных, возможность прослушивания.
Вместо заключения
Skype — популярное приложение для общения посредством текстовых и голосовых сообщений. Функционал системы позволяет проводить конференции и обучающие мероприятия в режиме реального времени. Частые обновления системы устраняют баги и ошибки, повышают производительность и работоспособность программного обеспечения.
Сначала я расскажу о том, как активировать показ экрана, а уже потом поведаю о возможных неисправностях.
Подготовительный этап пройден. Мы связались с абонентом. Что же дальше?
- Активировать этот режим можно только во время разговора, что вполне логично. Можете самостоятельно найти кнопку, которая отвечает за включение показа экрана? Нет?
- Значит, кликаем по пункту «Звонки» в верхнем меню, затем выбираем элемент «Демонстрация экрана…». Вот наглядный пример:
- Если такой надписи Вы не видите, значит Ваша версия Skype устарела. Следует обновить ПО, скачав свежий софт с этой страницы.
- Есть и другой способ, который мне кажется более простым. Во время разговора, подведите курсор мыши к нижней части окна. Должна появится панель с значками. Среди них есть и синий (или голубой) плюс «+».
- Кликаете на нем для открытия специального меню. Вот в нем и присутствует пункт «Демонстрация».
Должен отобразиться предварительный просмотр Вашего экрана (рабочего стола), но собеседник пока его не видит. Отмечаем соответствующий пункт, кликнув по треугольнику слева. А затем жмем «Начать»:
Теперь Ваш товарищ по общению будет видеть все, что происходит у Вас на экране. Старайтесь проявить внимательность, чтобы случайно не показать ему личные данные. Ведь некоторые злоумышленники могут выдавать себя за помощников, попутно записывая видео с экрана, а затем выискивая в нем «полезные» моменты.
Чтобы выйти из демонстрационного режима, достаточно нажать кнопку «Остановить»:
С этим разобрались. Уверен, что проблем возникнуть не должно. Теперь перейдем к рассмотрению возможных неисправностей, которые препятствуют показу экрана в Skype.
- Чаще всего причиной является старая версия мессенджера, установленная на одном из компьютеров (не обязательно с Вашей стороны). Решение очевидно: обновляем ПО и советуем это сделать собеседнику.
- Нередко проблема возникает при плохом интернет соединении. Попробуйте отключить приложения, которые могут потреблять трафик (торрент, ненужные вкладки в браузере).
- Иногда завершение звонка и повторный набор помогает устранить дефект.
Если предложенные решения не помогают сделать демонстрацию экрана в Скайпе, напишите мне в комментарии. Будем разбираться! Кстати, недавно я рассказывал о других дефектах: когда Вас не видят или не слышат. Советую прочесть эти материалы.
16.09.201610:003677Виктор ФелькИнформационный портал IT Техник
Как запустить демонстрацию через ПК
Включить демонстрацию экрана на компьютере очень просто. Для этого вам нужно проделать следующее:
- Запустите Skype.
- Авторизуйтесь если нужно.
- В списке контактов, который находится на панели слева, выберите друга, которому хотите сделать демонстрацию.
- Нажмите на него левой кнопкой мыши.
- Начните звонок, нажав на одну из кнопок в правом верхнем углу (показать экран можно как во время обычного звонка, так и во время видеозвонка).
- Когда связь уже будет установлена, нажмите на кнопку с тремя точками или плюсом, которая находится внизу экрана.
- В появившемся меню выберите пункт “Демонстрация экрана…”.
- Затем вам предложат выбрать, что именно вы хотите показать своему собеседнику: картинку с экрана или же только отдельное окно; чтобы провести обычную демонстрацию, нажмите на выдвижное меню вверху, а затем выберите вариант “Предоставить общий доступ к своему экрану”.
- Затем нажмите “Начать”.
Как только вы выполните последнее действие, демонстрация будет запущена. Чтобы прекратить её вновь нажмите на кнопку с тремя точками (или плюсом) и на этот раз выберите вариант “Остановить показ”.
Данная инструкция подходит для всех версий приложения. С её помощью вы сможете ив старом и в новом Скайпе включить демонстрацию. Также она подходит для всех популярных операционных систем (Windows, Linux иMac).
К слову, если вы пользуетесь старой версией приложения, то для вас есть ещё один способ как в Скайпе показать свой экран собеседнику, при том даже более простой. Всё что вам нужно: нажать на контакт правой кнопкой мыши и в появившемся меню выбрать вариант “Демонстрация экрана”.
Классическая версия программы Скайп
Классическая версия программы больше не доступна для скачивания на официальном сайте программы. А все кто ранее установили классическую версию программы могут наблюдать в главном окне сообщение о том, что действие этой версии Скайп скоро будет прекращено, с рекомендацией обновиться до последней версии.
- Звоним собеседнику и нажимаем кнопку плюс, которая позволяет добавлять участников, отправлять файлы и делать многое другое.
- В открывшемся списке выбираем пункт Демонстрация экрана (также можно нажать на панели инструментов Звонки > Демонстрация экрана).
- Дальше выбираем Предоставить общий доступ к своему экрану или Предоставить общий доступ к окну и нажимаем кнопку Начать.
Если же необходимо можно Передавать системные звуки вместе с демонстрацией экрана или отдельно. Текущий пункт находиться в том самом расположении, где и выбор демонстрации экрана. Чтобы отключить демонстрацию экрана выбирайте пункт Остановить показ через меню плюс или Остановить демонстрацию экрана через меню звонки.
Новая версия Скайп для рабочего стола Windows
Скайп для рабочего стола пришел на смену классической версии программы. Текущую версию без проблем можно загрузить с официального сайта программы или обновиться прямо с классической версии. Она по интерфейсу очень похожа на версию, которая распространяется в Магазине Windows 10. Демонстрация экрана в новом Скайпе включается, как и в программе Скайп с Магазина Windows 10.
- В процессе разговора нажимаем плюс и выбираем пункт Демонстрация экрана.
- В открывшемся окне отмечаем необходимо ли передавать звук или только изображение и нажимаем кнопку Демонстрация экрана.
Версия программы Скайп с Магазина Windows 10
Текущая версия программы распространяется только через Магазин Windows 10. На последних версиях операционной системы Windows 10 она уже предустановлена. Для пользователей версия с Магазина является новой и не совсем удобной. В последней версии появилась возможность делиться экраном пользователя.
- После звонка собеседнику нажмите в окне беседы кнопку демонстрации экрана или плюс и потом выберите пункт Демонстрация экрана.
- В открывшихся параметрах демонстрации выберите необходимо ли Транслировать звук компьютера и нажмите кнопку Демонстрация экрана.
Чтобы прекратить демонстрацию экрана в плюс меню выберите пункт Остановить показ. В текущей версии программы Скайп для Windows 10 передавать звук отдельно от изображения экрана не получиться.
Программа Скайп позволяет общаться пользователям в разных уголках Земли. Для этого необходимо пользователю иметь только компьютер и доступ к Интернету. Данная статья рассказывает как включить демонстрацию экрана в Скайпе, как в новой версии программы так и в классической, которая пока ещё работает. Если же Вы ещё не установили Скайп себе на компьютер рекомендуем ознакомиться с инструкцией как установить Скайп на Windows
Включение функции захвата экрана в Skype
Чтобы показать экран собеседнику, нужно позвонить ему с помощью Скайпа и кликнуть по встроенной клавише для перехода в специальное меню. Опция требует высокоскоростное соединение с сетью, работает на старой и на новой версии мессенджера.
Шаг 1: поиск контакта для видеозвонка
Чтобы выполнить звонок с передачей изображения нужно найти ранее сохраненный контакт в собственном списке или добавить новый. Действие не занимает много времени, поисковая строка встроена в главное окно Skype.
Для добавления нового контакта:
- Подключите компьютер к сети и запустите мессенджер.
- Перейдите в «Контакты».
- Нажмите на сервисную клавишу «+ Контакт».
- В открывшемся окне введите логин, имя, номер телефона или адрес почты нового пользователя.
- Skype предложит несколько подходящих вариантов.
- Для сохранения кликните по клавише «Добавить».
Пользователь получит автоматический запрос. После подтверждения новый контакт добавится в общий список.
Как быстро найти нужный контакт из большого списка:
- Запустите мессенджер.
- В главном окне доступна строка для поиска, кликните по ней для активации.
- Введите имя требуемого пользователя, Скайп выполнит поиск автоматически.
Шаг 2: как выполнить видеозвонок
Последняя версия Скайпа содержит в себе все необходимые инструменты для отправки вызова с передачей изображения. Для разговора потребуется стабильное соединение с сетью, подключенные динамики, микрофон и камера.
Как позвонить собеседнику с помощью кнопки видеозвонка:
- После поиска нужного контакта нажмите на него левой кнопкой мыши для выделения.
- В правой части главного окна Скайпа появится сохраненная переписка, поле для написания текста и клавиши для отправки звонка.
- Чтобы выполнить видеозвонок достаточно кликнуть по клавише со схематическим изображением камеры.
Skype автоматически подключится к серверу, активирует динамики, камеру и микрофон и отправит вызов выделенному абоненту. При звонке у обоих пользователей появляется окно с панелью управления.
Как позвонить по Скайпу бесплатно
Шаг 3: запуск трансляции всего экрана во время разговора
Во время видеовызова Скайп позволяет захватывать экран и транслировать его собеседнику. Мессенджер автоматически определяет границы дисплея, качественно передает изображение, не зависая даже на компьютерах со слабым оборудованием и устаревшей операционной системой Windows.
Как перейти в меню демонстрации экрана и показать всю область дисплея:
- Во время видеозвонка проведите мышкой по любой области окна Скайпа для вызова клавиш управления.
- Кликните по кнопке демонстрации, которая расположена в правой нижней части дисплея.
- Мессенджер отобразит захваченную область экрана.
- Для старта показа кликните по кнопке «Начать демонстрацию».
Показ всей области дисплея начнется сразу после нажатия клавиши подтверждения. Для активации микрофона можно передвинуть ползунок перед началом демонстрации или воспользоваться клавишами, которые автоматически появляются во время движения курсора мыши.
Шаг 4: выбор определенного окна приложения для демонстрации
Skype позволяет демонстрировать не только весь экран, но окна определенных приложений. Во время запуска трансляции система определяет все запущенные процессы и дает возможность выбрать один из них.
Как в Скайпе показать свой экран собеседнику частично с выбором приложения:
- Окно с выбором типа демонстрации доступно после клика по сервисной кнопке во время разговора.
- Для выбора трансляции окна нужно кликнуть по строке в верхней части окна и поставить галочку напротив пункта «Демонстрация окна приложения».
- Далее выделяем нужное окно и кликаем по кнопке запуска трансляции.
Шаг 5: как завершить демонстрацию экрана в Скайпе
Во время трансляции на экране отображается окно с дополнительными клавишами и изображением с камеры собеседника. Завершить показ экрана можно с помощью одной из клавиш, встроенных в панель управления.
Cortana в Skype — что это такое
Как сделать завершение демонстрации:
- Найдите небольшое окошко Скайпа на экране.
- Кликните по кнопке трансляции, расположенной в правой нижней части окна.
- Мессенджер завершит показ и перейдет в окно с настройкой демонстрации.
Как поделиться экраном в скайпе
Встроенная функция полезна во многих отношениях. Например, вы можете поделиться своим экраном и дать дедушке небольшую демонстрацию того, как вы используете Skype, чтобы он тоже мог начать использовать его.
Запустите приложение Skype, выберите человека из списка контактов и нажмите кнопку Видеозвонок или Аудиовызов, чтобы начать разговор.
Разверните интерфейс Skype, чтобы раскрыть действия вызова.
В правом нижнем углу нажмите кнопку двух перекрывающихся квадратов.
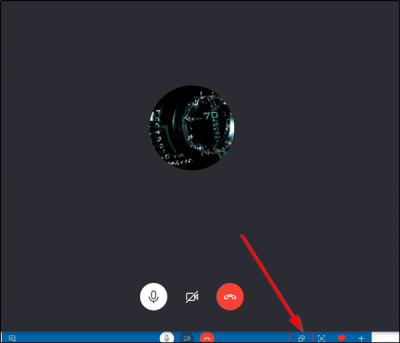
Или нажмите значок ‘+’ , видимый в правом нижнем углу.
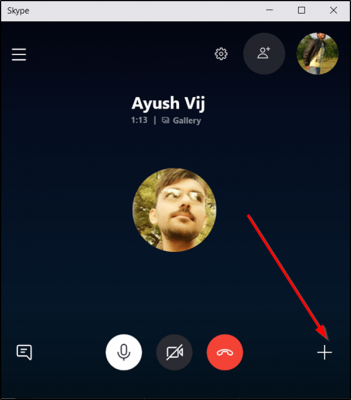
Затем нажмите кнопку Поделиться экраном .
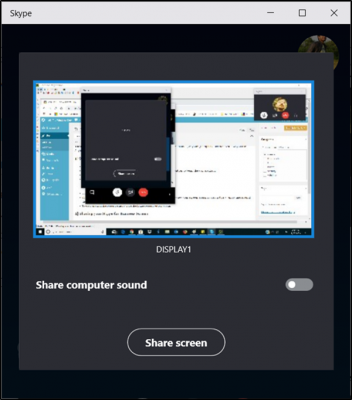
Как только вы закончите с вышеуказанными шагами, другой человек сможет просматривать ваш экран. Вы также можете заметить желтую линию вокруг экрана, указывающую, что функция в данный момент включена.
Чтобы прекратить совместное использование экрана, просто снова нажмите кнопку «Поделиться экраном».
Способ первый:
Открываем скайп и находим в списке слева того человека, к которому хотим обратиться за помощью. Нажимаем правой клавишей мышки на его имя (или фамилию, или логин) и видим следующую табличку:
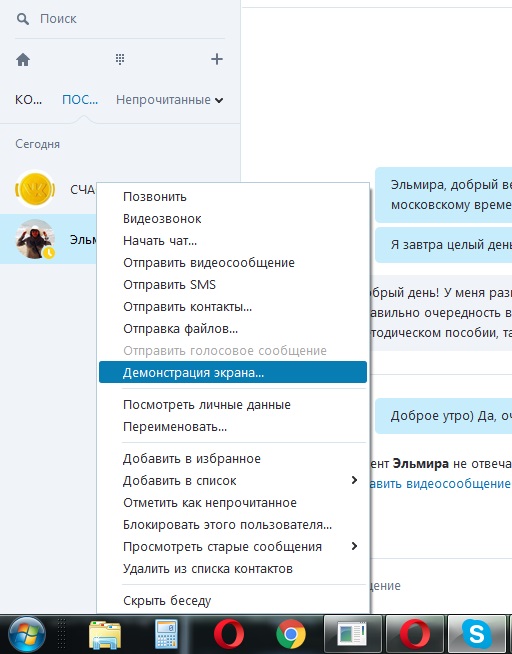
Кликаем мышкой на строчку «Демонстрация экрана». Примечание: в разных версиях могут быть другие фразы, к примеру «Показать экран». Однако интуитивно все понятно — что нужно сделать, чтобы собеседник увидел экран вашего компьютера. Просто выполняйте последовательность действий, и все получится.
Демонстрация экрана или screen sharing — это удобная функция, которая позволяет транслировать изображение вашего экрана другим пользователям в режиме реального времени. Она дает возможность демонстрировать собеседникам фотографии, таблицы, файлы, работу программ, все то, что отображено на мониторе вашего компьютера во время трансляции.
Программы для демонстрации экрана
Программа для демонстрации экрана онлайн незаменима в тех случаях, когда вам проще показать собеседнику на примерах, чем объяснять по телефону или в текстовом чате. Использование этой функции позволит значительно снизить временные и финансовые затраты на коммуникацию, при этом достичь большего взаимопонимания.
Примеры программ для демонстрации экрана:
Особенности программы:
- возможность демонстрировать экран до 2000 человек одновременно;
- трансляция видео и звука во время демонстрации сохраняется;
- высокое качество связи;
- большое количество дополнительных функций — чат, демонстрация презентаций, запись трансляции.
Популярная программа для удаленного общения позволяет демонстрировать экран собеседнику. Несмотря на распространенность, Skype имеет несколько существенных неудобств:
- и у вас, и у ваших слушателей Skype должен быть установлен на компьютере;
- бесплатно демонстрировать экран можно только одному собеседнику.
Простая программа для демонстрации экрана. Поддерживает также текстовый чат, передачу файлов. Есть у программы определенные недостатки:
- демонстрация возможна только аудитории до 250 человек;
- интерфейс на английском языке;
- необходима высокая скорость интернета.
Как воспользоваться функцией демонстрации экрана MyOwnConference?
1) Бесплатно зарегистрироваться на сайте .
2) Установить на компьютер специальный модуль и запустить его. Вашим слушателям и собеседникам не потребуется установка дополнительных программ на компьютер, чтобы присоединиться к сеансу.
3) Войти в вебинарную комнату, нажать на кнопку «показать экран» и подтвердить свои действия
.
Программа Скайп позволяет проводить демонстрацию экрана буквально в несколько нажатий. В классической версии пользователь имеет возможность предоставить общий доступ, как полностью к своему экрану, так и к окнам по отдельности. В новой версии программы Скайп осталась только возможность демонстрации всего экрана.
В данной статье мы рассмотрим как включить демонстрацию экрана в Скайпе во всех на сегодняшний день доступных версий программы для операционной системы Windows 10. А также разберемся как в новом Скайпе включить демонстрацию экрана, поскольку в последних версиях процесс демонстрации экрана немного отличается от доступных ранее.
Классическая версия программы больше не доступна для скачивания на официальном сайте программы. А все кто ранее установили классическую версию программы могут наблюдать в главном окне сообщение о том, что действие этой версии Скайп скоро будет прекращено, с рекомендацией обновиться до последней версии.
Если же необходимо можно Передавать системные звуки
вместе с демонстрацией экрана или отдельно. Текущий пункт находиться в том самом расположении, где и выбор демонстрации экрана. Чтобы отключить демонстрацию экрана выбирайте пункт Остановить показ
через меню плюс или Остановить демонстрацию экрана
через меню звонки.
Проблемы с отображением
Что делать, если демонстрация экрана не работает? Рекомендуем рассмотреть несколько возможных способов решения проблемы:
- Проверьте актуальность версии программы и обновите ее, если это потребуется — это одна из наиболее частых причин возникновения неполадок. Нелишним будет проведение соответствующей процедуры и собеседником.
- Фактор риска — нестабильное Интернет-соединение, минимизируйте работу приложений, потребляющих значительное количество трафика (подробнее о расходе трафика Скайпом).
- Попробуйте перезапустить демонстрацию экрана или даже компьютер, иногда наблюдаются баги в работе программного обеспечения.
Если вышеперечисленные способы не принесли существенного результата — обратитесь за помощью в Техническую поддержку Скайпа.
Устраняем красную полосу на экране в Skype
Убрать красную рамку при активной демонстрации экрана в старом Скайпе поможет вспомогательная утилита Desktop Manager:
- Загрузите подходящую версию программы на сайте http://dmanager.tarcode.ru/.
- Откройте исполняемый файл и пройдите процедуру установки.
- Запустите утилиту, тогда ее иконка будет отображаться в трее.
- Кликните по иконке ПКМ.
- Убедитесь, что необходимая опция работает. Активируйте ее, если это не так.
Возможности программки небольшие, но надстройка поможет решить распространенную проблему.