Часть 1. Создавайте и делитесь совместным плейлистом Spotify на разных устройствах
Решение 1: создайте совместный плейлист Spotify на ПК и Mac
Шаг 1. Запустите приложение Spotify на ПК или Mac
Загрузите, установите и запустите приложение Spotify на вашем ПК или компьютере Mac и войдите в свою учетную запись, будь то бесплатная или платная.
Шаг 2. Создать плейлист (опция)
Если вы уже создавали плейлист раньше, нажмите «Новый плейлист», чтобы сначала создать новый. Если у вас уже есть плейлисты, пропустите этот шаг.
Шаг 3. Сделать совместный плейлист Spotify
Существует два способа создания Spotify Collaborative Playlist на ПК / Mac.Способ 1: В левом столбце интерфейса вы увидите значок «ПЛЕЙЛИСТОВ», выберите плейлист, которым хотите поделиться, затем нажмите и выберите «Совместный плейлист».

Способ 2: Щелкните правой кнопкой мыши (удерживая Ctrl на Mac) список воспроизведения на левой панели и выберите «Совместный плейлист».

Шаг 4. Поделитесь созданным совместным плейлистом Spotify с друзьями
Если вы хотите поделиться созданным Spotify Collaborative Playlist со своими друзьями через Facebook, Twitter, Instagram, Skype, WhatsApp и т. Д.
Пожалуйста, нажмите и нажмите «Поделиться», затем нажмите «Копировать ссылку на список воспроизведения», «Копировать код для встраивания» или «Копировать URL Spotify», чтобы поделиться им напрямую с друзьями.

Решение 2: создайте совместный плейлист Spotify на телефоне или планшете Android
Если вы используете Spotify для прослушивания музыки на телефоне или планшете Android, вы также можете создать совместный плейлист Spotify и поделиться им с друзьями.
Шаг 1. Запустите приложение Spotify на телефоне Android и войдите в свой аккаунт, будь то бесплатный или премиум.
Шаг 2. Создайте плейлист и нажмите «Ваши плейлисты»внизу интерфейса.
Шаг 3. Выберите созданный плейлист, который вы хотите сделать совместным плейлистом, затем нажмите ico, а затем нажмите «Сделать совместный».

Шаг 4. Теперь вы создали совместный плейлист в приложении Spotify, если хотите поделиться совместным плейлистом со своими друзьями. Нажмите значок «Три точки», а затем нажмите «Поделиться».
Вы можете напрямую скопировать ссылку, чтобы поделиться или поделиться ими через SMS, Facebook и т. Д.
Решение 3: создайте совместный плейлист Spotify на iPhone / iPad / iPod Touch
В этом руководстве показано, как создать и поделиться Spotify Collaborative Playlist на iPhone, например, вы также можете сделать это на iPad и iPod Touch.
Шаг 1. Запустите Spotify на вашем iPhone и создайте плейлист;
Шаг 2. Нажмите «Ваша библиотека»и выберите плейлист, который вы хотите сделать совместным плейлистом;
Шаг 3. Нажмите в правом верхнем углу и нажмите «Сделать совместную работу», чтобы создать совместный плейлист Spotify.
Шаг 4. Если вы хотите поделиться этим плейлистом, пожалуйста, нажмите еще раз, а затем нажмите «Поделиться», чтобы скопировать ссылку и поделиться совместным плейлистом с друзьями.
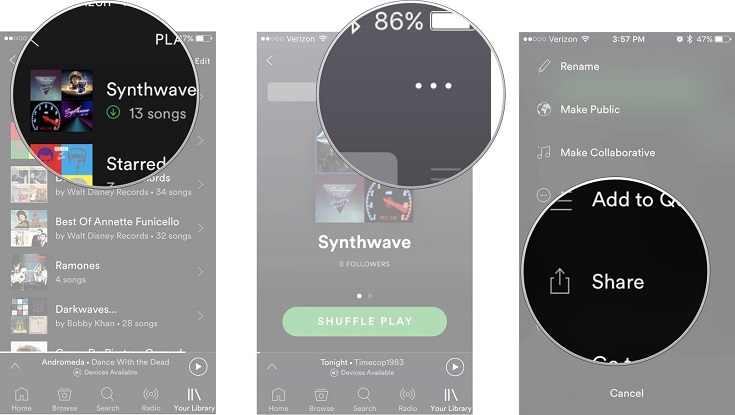
Выше мы научили вас создавать совместный плейлист Spotify на разных устройствах, таких как Windows, Mac, Android и iOS. После того, как вы поделитесь совместным плейлистом со своими друзьями, ваши друзья могут открыть ссылку и воспроизвести плейлист в веб-браузере или в приложении Spotify. Кроме того, они также могут управлять этим списком воспроизведения и делиться им с другими.
Особенности Spotify Collaborative Playlist
Люди могут делиться и воспроизводить этот плейлист даже в разных странах, в отличие от Apple Music, созданный плейлист Spotify можно воспроизводить онлайн без ограничения области.
Запустите джем и пригласите друзей
Присоединитесь к джему и добавьте треки
Управлять воспроизведением может любой участник джема.
- Чтобы присоединиться, нажмите на ссылку, отправленную другом.Также можно отсканировать QR-код.Другой способ — вместе включить Bluetooth, войти в аккаунты Spotify и коснуться телефонами.
- Выберите между прослушиванием удаленно или с одного устройства.Примечание. Чтобы дистанционно присоединяться к джемам с помощью компьютера, нужна Premium-подписка.
- Нажмите Присоединиться.
- Добавьте треки или начните с рекомендаций Spotify и узнайте, что нравится вашим друзьям.
Чтобы исключить пользователей из джема:
Покиньте джем
- Выберите устройство, которое вы используете для воспроизведения.
- Нажмите на другое доступное устройство из списка.Также можно выбрать Выйти.Примечание. Джем закончится для всех участников, если его покинет организатор.
Настройте громкость
Организатор может разрешить всем участникам джема регулировать громкость.
Создатель сеанса может:
- управлять общей громкостью;
- предоставлять всем участникам право регулировать ее. Вот как это сделать:1. В приложении нажмите на устройство, с которого вы слушаете музыку.2. Включите параметр Разрешить гостям менять громкость .
Вот где доступно общее управление громкостью:
- Устройство Chromecast
- Amazon Cast
Вот где общее управление громкостью недоступно:
- Bluetooth-устройства
- Apple AirPlay
Выберите, что будет играть в джеме
Организатор может разрешить участникам контролировать музыку.
Если отключить функцию Разрешить участникам переключать треки , гости смогут только добавлять в джем композиции.
Не получается?
Если начать джем не получается, убедитесь, что:
- у вас действует Premium-подписка;
- вы подключаетесь к нужной колонке из списка доступных устройств.
Если присоединиться к джему не удается, убедитесь, что:
- приглашение от организатора принято;
- вы подключаетесь к нужной колонке из списка доступных устройств.
Если управление громкостью недоступно, проверьте:
Воспроизведение музыки вместе
Функция групповой сессии — это как глоток свежего воздуха в пространстве потоковой передачи музыки. Функция группового сеанса Spotify довольно удобна, и общая реализация на высоте. Я не могу не видеть увеличение лидерства Spotify в гонке приложений для потоковой передачи музыки. Идите вперед и попробуйте групповую сессию в Spotify с друзьями. Я уверен, что вы и ваши друзья получите удовольствие, исследуя и наслаждаясь новой музыкой.
Следующий: Настольное приложение Spotify автоматически открывается при запуске на Mac или Windows? Прочитайте сообщение ниже, чтобы узнать, как отключить поведение.
Часть 3. Как слушать Spotify Музыка с друзьями без Премиум
Spotify групповая сессия — это действительно интересный способ слушать и взаимодействовать друг с другом, контролируя воспроизведение текущей песни. Однако для запуска группового сеанса вам необходимо быть подписчиком Premium. Можешь ли ты послушать Spotify оффлайн без премии? Есть еще один способ, которым вы можете слушать Spotify песни как группа. Вам не должны мешать подписка и DRM. DRM означает управление цифровыми правами. Это механизм защиты от копирования, который мешает вам делать неограниченное количество копий Spotify песни, если вы являетесь бесплатным пользователем.
Ассоциация лучший способ скачать музыку и наслаждаться ими бесплатно с помощью Spotify Конвертер. Используя этот инструмент, вы можете сделать несколько копий Spotify песни для сохранения в музыкальном проигрывателе, чтобы вы могли делиться песнями с друзьями и слушать их вместе. Есть куча приложений, которые могут помочь вам избавиться от DRM-защиты Spotify песни быстро. Один из лучших это TunesFun Spotify Music Converter.
Следующие функции включены в TunesFun Spotify Music Converter
- Поддерживаемые ОС: Windows и Mac
- Скачать Spotify синглы, плейлисты, подкасты и альбомы для прослушивания в автономном режиме.
- Поддерживаются основные форматы, такие как MP3, M4A, FLAC и WAV.
- Скорость преобразования 5X и сохранение 100% оригинального качества.
- Пакетное преобразование для загрузки нескольких Spotify песни.
- Легко сохранить все Spotify музыка без премиум-аккаунта.
- Сохраните идентификационные теги и информацию метаданных из исходных песен после преобразования.
Так много преимуществ TunesFun Spotify Music Converter, и этот инструмент поможет вам решить множество проблем при прослушивании Spotify песни, и вы можете слушать Spotify слушайте музыку с друзьями или семьей без Premium с помощью этого инструмента. Чего же ты ждешь? Вы можете нажать кнопку ниже, чтобы конвертировать плейлисты и слушать Spotify песни с друзьями бесплатно прямо сейчас!
XNUMX
XNUMX
Как это работает? TunesFun Spotify Музыкальный конвертер:
Загрузите и установите TunesFun Spotify Музыкальный конвертер на вашем компьютере.
После запуска используйте Cскопируйте и вставьте ссылку на песню or Перетащите файлы чтобы добавить одну или несколько дорожек.
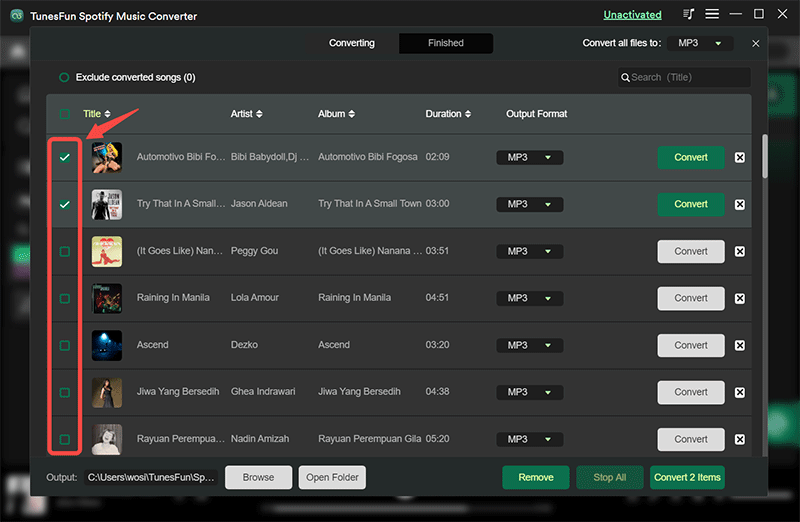
Выберите выходной формат использовать и обязательно установите другие настройки выходных параметров по своему усмотрению.
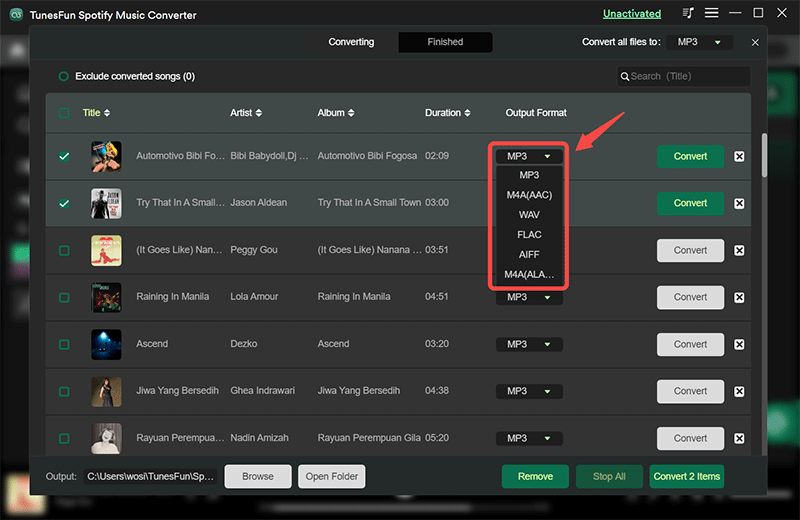
Нажмите кнопку «Конвертировать все» в нижней части экрана, чтобы наконец начать процедуру преобразования, а также процесс удаления DRM.
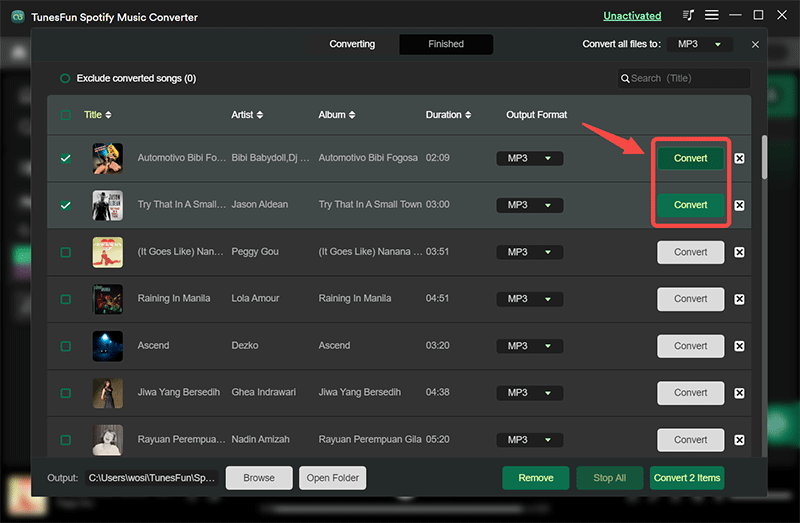
Как только вы получите DRM-бесплатно и конвертируете Spotify песни, все, что вам нужно сделать сейчас, это сохранить их на вашем устройстве. Теперь вы можете наслаждаться любимыми треками на любом устройстве и в любом медиаплеере, не платя за план подписки на Spotify приложение. Что еще удивительного в использовании TunesFun Spotify Music Converter заключается в том, что он сможет блокировать Spotify рекламу и слушать любимые песни без каких-либо перерывов.
Part 3. How to Listen to Spotify Music with Friends without Premium
Spotify group session is really a fun way to listen and interact with each other by controlling the current song playing. However, you need to be a Premium subscriber to launch a group session. Can you listen to Spotify offline without premium? There is another way that you can listen to Spotify songs as a group. You don’t have to be hindered by subscription and DRM. DRM stands for Digital Rights Management. It’s a copy protection mechanism that hinders you to make unlimited copies of Spotify songs if you are a free user.
The best way to download music and enjoy them for free is by using a Spotify Converter. By using this tool, you can make several copies of Spotify songs to save on your music player so you can share songs with your friends and listen to them together. There are bunches of apps that can help you get rid of the DRM protection of Spotify songs quickly. One of the best is this TunesFun Spotify Music Converter.
The following features are included in TunesFun Spotify Music Converter
- Supported OS: Windows & Mac
- Download Spotify singles, playlists, podcasts, and albums for offline listening.
- Mainstream formats such as MP3, M4A, FLAC, and WAV supported
- 5X conversion speed and keep 100% original quality.
- Batch convert to download multiple Spotify songs.
- Easily preserve all Spotify music without a premium account.
- Keep ID tags and metadata information from original songs after conversion.
So many advantages TunesFun Spotify Music Converter, and this tool helps you solve many problems when you listen to Spotify songs, and you can listen to Spotify music with friends or family without Premium by this tool. What are you waiting for? You can click the below button to convert playlists and listen to Spotify songs with you friends for free now!
Try It Free
Try It Free
How to use TunesFun Spotify Music Converter:
Download and install the TunesFun Spotify Music Converter on your computer.
Once launched, use Copy and Paste Song Link or Drag Files to add one or more tracks.
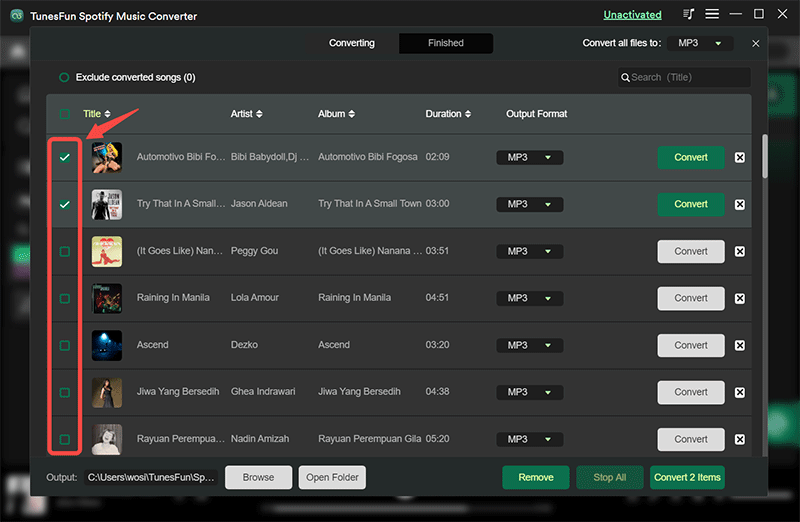
Choose an output format to use and make sure to set the other output parameter settings as you like.
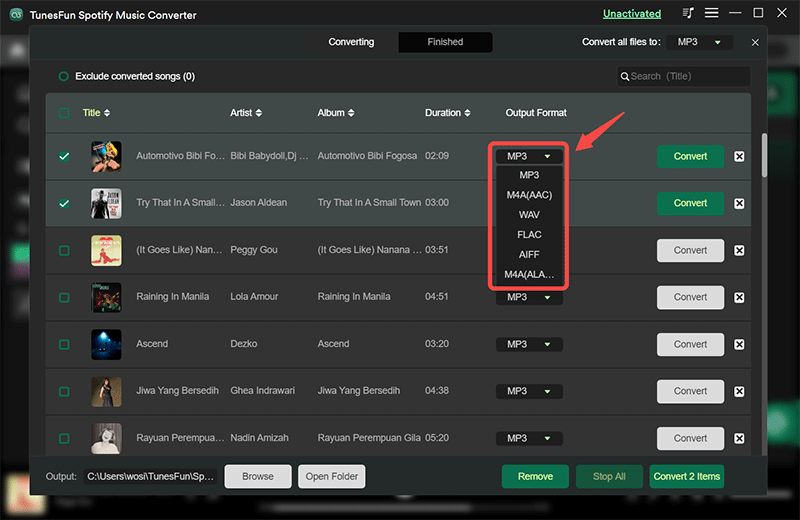
Click the “Convert All” button that is at the bottom area of the screen to finally start the conversion procedure as well as the DRM removal process.
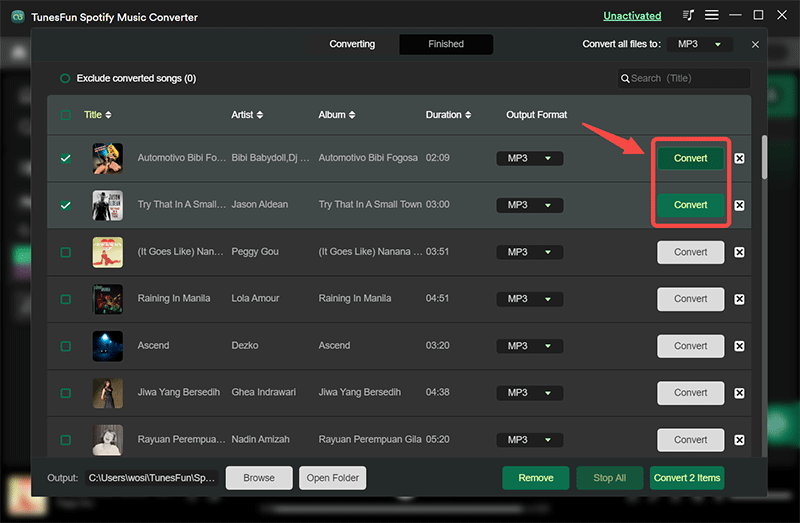
Once you have the DRM-free and convert Spotify songs, all you need to do now is to keep them on your device. You can now enjoy your favorite tracks on any device and media player you want without paying for a subscription plan on the Spotify app. What’s more amazing about using the TunesFun Spotify Music Converter is that it will be able to block Spotify ads and listen to your favorite songs without any interruptions at all.
Как использовать Spotify Duo на разных устройствах
Spotify Duo — это новый план подписки, специально разработанный для пар или двух человек, живущих вместе. За 12.99 долларов в месяц каждый человек получает собственную учетную запись с премиальными функциями.
Кроме того, есть функция общего плейлиста, которая позволяет вам видеть, что слушает ваш партнер, и добавлять в него песни. Вы также можете видеть, что они играют на своих устройствах в режиме реального времени.
Если вы и ваш партнер заинтересованы в регистрации в Spotify Duo, вот как это сделать:
1. Перейдите на сайт Spotify и войдите или создайте учетную запись.
2. В правом верхнем углу экрана щелкните изображение своего профиля, а затем нажмите «Премиум».
3. На следующей странице прокрутите вниз и нажмите «Просмотреть все функции».
4. В разделе «Spotify Family» нажмите «Подробнее о Spotify Duo».
5. На следующей странице нажмите «Зарегистрироваться в Spotify Duo».
6. Введите платежную информацию и нажмите «Подписаться».
После того, как вы подписались на Spotify Duo, вы можете сразу начать его использовать. Для этого просто загрузите приложение Spotify на устройство вашего партнера и войдите в свою учетную запись.
После входа в систему вы сможете видеть, что они слушают, и управлять их воспроизведением. Кроме того, вы можете добавлять песни в свою очередь и вместе создавать плейлисты.
Part 1. What Is Spotify Group Session?
Group Session on Spotify is a feature that allows several Spotify Premium users to create joint music sessions, enabling multiple users to listen to the same playlist or podcast simultaneously. Each participant in the group can control playback and volume, making it an ideal tool for virtual socializing and shared music experiences. The feature was initially launched in May 2020, and it has proven to be a valuable tool for long-distance listening and virtual music-listening parties.
At launch, only Premium users in the same location could listen together, but Spotify has since expanded it to allow for worldwide connectivity. Can non-Premium Spotify join a session? Yes, free users can use the third-party AudKit Spotify Music Converter tool, which allows users to download Spotify music locally without Premium and share the downloaded music with their friends to listen to it together.
Другие альтернативные решения
Вы можете создать совместный плейлист в котором вы все можете добавлять свои любимые песни и общаться с помощью любого приложения для обмена сообщениями, телефона или любого места, где вы хотите слушать их одновременно. Хотя это не то же самое, это может быть альтернативное решение, за которое вам не нужно платить.
Для этого вам нужно будет выполнить следующие шаги:
- Перейти в свою библиотеку
- Создайте список или выберите существующий
- дать 3 балла
- дать сделать совместную
- Вы также можете добавить друзей и сделать это совместным
- Вы можете выбрать, с кем поделиться
Вы также можете поделиться песнями которые вам больше всего нравятся с друзьями или семьей, и соглашаетесь снова слушать их в одно и то же время или договариваетесь о конкретном времени для этого.
Для этого вам нужно сделать следующее:
- Перейти в свою библиотеку
- Создайте список или выберите существующий
- дать 3 балла
- Дайте поделиться
- Выберите, как вы хотите это сделать и с кем
Еще одна вещь, которую вы можете сделать, это, если у вас есть несколько устройств Alexa , попросите ее включить Spotify на всех из них, и тогда нужные вам песни будут воспроизводиться на всех подключенных динамиках. Это практично, если вы хотите, чтобы другие люди слушали его, а также с хорошим качеством звука, хотя это не сработает, если другие люди находятся далеко и у них нет динамиков.
Part 4. How to Manage Group Session Spotify
If you have started a Group Session on Spotify, you can enjoy a collaborative and interactive music listening experience with your friends and family. We will provide detailed steps for customizing your profile, controlling playback, ending a session, or troubleshooting any issues.
️ How to Customize Group Session Profile
You can personalize the session name and image, as well as manage participants and privacy settings. By customizing the session, you can make it more fun and memorable for all participants.
Step 1. Once the session has started, you can customize the name of the Group Session by giving it a unique and personalized name.
Step 2. You can also add a custom image to make the session more fun and memorable.
Step 3. By default, group sessions are set to “Public“, meaning anyone with the session link or Spotify code can join.
Step 4. If you want to make the session more private, you can change the privacy setting to “Private“. This way, only those who are specifically invited can join the session.
️ How to Control Playback on Session
In a Session, each Spotify participant can control the playback, ensuring a seamless and enjoyable music-sharing experience with your friends.
Controlling Playback as a Participant:
Step 1. Once you join the Group Session, you can control playback by tapping the “Devices Available” icon and selecting the device you’re using.
Step 2. You can add songs to the queue by tapping the “Queue” icon at the bottom right corner of the “Now Playing” screen.
Step 3. Tap the “Add songs” button to explore recommendations and select songs to add to the queue.
Step 4. Adjust the volume by using the volume controls on your device.
Step 5. Skip tracks by tapping the next or previous buttons on the playback screen.
Controlling Playback as the Host:
As the host of the Group Session, you have additional control over playback.
Step 1. You can manage the queue by rearranging the order of tracks or removing songs.
Step 2. To rearrange the queue, tap and hold a song, then drag it to the desired position.
Step 3. To remove a song from the queue, swipe left on the song and tap the “Remove” button.
️ How to End Remote Group Session Spotify
Once your group session has concluded, it’s important to know how to end the remote group session on Spotify. By following the necessary steps to end the session, you can wrap up the shared listening experience and transition back to individual listening or other activities.
Step 1. Simply tap on the “End session” button and then click “Verify“ to confirm.
Step 2. If you were invited, click “Leave Session” to leave this Spotify listening party.
️ How to Fix Spotify Group Session Not Working
If you encounter issues with the Group Session feature, it’s helpful to be aware of potential troubleshooting steps below to address any problems.
- Clear the Spotify app’s cache
- Ensure you have the latest version of the Spotify app.
- Reinstall the Spotify app
- Check your internet connection
- Restart your phone
- Contact spotify support
Часть 1. Подробнее о Spotify Групповая сессия
Что Spotify Групповая сессия?
Что такое Spotify групповое занятие? Групповая сессия — это интересный способ для пользователей создать общий опыт прослушивания со своими друзьями и близкими на Spotify. Spotify Функция группового сеанса позволяет пользователям Premium слушать музыку или подкасты одновременно с пятью друзьями, у которых также есть премиум-аккаунты. Все пользователи в групповом сеансе могут приостанавливать, воспроизводить, пропускать и ставить музыку в очередь. Представьте, что вы и ваши друзья можете управлять одним источником звука или динамиком, где бы они ни находились. Разве это не было бы весело?

Каким Spotify Групповая сессия работает?
Эта функция группового прослушивания имеет хост группы. Хозяин — это тот, кто пригласит в группу своих друзей, отправив им ссылку для присоединения, даже если они находятся за много миль от нее. Это действительно замечательная особенность. Когда кто-то из участников вызова начинает Spotify удаленный групповой сеанс, вам будет предложено присоединиться к SharePlay. Присоединившись, вы сможете вместе слушать разговор и управлять тем, что воспроизводится в Spotify приложение
Представьте, что ваш друг из другого города или страны может контролировать то, что вы слушаете в группе. Но даже вне карантина групповая сессия удобна для пар, находящихся на расстоянии, или для тех, кто действительно хочет устроить виртуальную вечеринку с прослушиванием музыки.
Теперь функция групповых сеансов ограничена платными пользователями или подписчиками Premium и только теми, кто слушает с устройства Android или iOS. Так как же создать Spotify Групповая сессия? Как приглашать друзей в группу? Об этом пойдет речь в следующей части.
Nos services
Nos engagements
C’est dans le but de vous aider à choisir votre prestataire en toute tranquillité que nous engageons à être à l’écoute de vos besoins et d’y répondre avec nos conseils, nous nous engageons également à réaliser votre projet dans le respect des standards du web (W3C) et à nous imposer des délais à respecter sur la livraison du projet.
Nous ne proposons aucune offre avec engagement dans le temps de votre part. Vous êtes libres de mettre fin à notre collaboration à tout moment.
Selon le type de projet, nous pouvons vous donner des garanties de résultat : vous serez satisfaits ou remboursés.
Часть 2. Как скачать плейлист Spotify, чтобы поделиться с другими
Вы можете легко создать совместный плейлист на Spotify и поделиться им с другими, но ваши друзья не устанавливают Spotify и также не имеют учетной записи Spotify? Кроме того, если вы хотите создать список воспроизведения для такого события, как свадьба, день рождения, юбилейная церемония и т. Д., Что среда без подключения к сети. Вам необходимо загрузить плейлист Spotify в виде локальных аудиофайлов, поэтому в этой части мы научим вас, как загружать плейлист / песни / альбомы Spotify в MP3, AAC, FLAC или WAV, чтобы вы могли делиться ими с другими через Электронная почта, карта памяти или USB-накопитель.
Spotify является одним из самых популярных сервис потоковой передачи музыкиВсе песни на Spotify поставляются с защитой DRM. Хотя премиум-пользователи могут скачать плейлист Spotify для прослушивания в автономном режиме, песни, которые вы получаете, защищены DRM, поэтому вы не можете копировать или делиться скачанными песнями Spotify.
Чтобы поделиться музыкой Spotify с другими по электронной почте или передать их на другие устройства для прослушивания в автономном режиме, вам необходимо использовать сторонний загрузчик Spotify.
UkeySoft Spotify Music Converter популярный загрузчик Spotify и музыкальный конвертер Spotify, специально разработанный для загрузки и конвертации песен / плейлистов / альбомов Spotify в MP3, M4A, WAV и FLAC со 100% исходным качеством звука, затем вы можете свободно делиться загруженными песнями Spotify с другими. Посмотрим на его ключевые особенности.
Что может сделать UkeySoft Spotify Music Converter?
- Удалите DRM из музыки Spotify с бесплатной или премиальной подпиской.
- Бесплатно скачать и конвертировать музыку Spotify в MP3, M4A, WAV и FLAC.
- Оффлайн наслаждайтесь песнями без использования приложения Spotify и веб-плеера.
- Передача музыки Spotify на MP3-плеер, iPod nao, iPhone, Android и другие устройства.
- Записать преобразованную музыку Spotify на CD.
- Поделиться музыкой Spotify для других по электронной почте.
- 100% без потерь качества и высокая скорость конвертации 4x.
XNUMXXNUMX
XNUMXXNUMX
Каковы преимущества использования Spotify Duo?

Одним из наиболее удобных аспектов Spotify Duo является то, что для него не требуется учетная запись. Это означает, что пользователи могут просто открыть приложение и начать слушать музыку вместе, не подписываясь ни на что.
Кроме того, Duo доступен на любом устройстве, поэтому пользователи могут слушать вместе, даже если они используют разные телефоны или планшеты.
Еще одно преимущество Spotify Duo заключается в том, что он предлагает более индивидуальный подход к прослушиванию. Когда два человека одновременно слушают одну и ту же песню, они могут общаться и обсуждать музыку во время ее воспроизведения.
Это обеспечивает более глубокую связь с музыкой и может привести к открытию новых песен и исполнителей, которых вы, возможно, не нашли бы иначе.
Наконец, Spotify Duo — отличный способ открыть для себя новую музыку. Когда вы слушаете с кем-то еще, они могут познакомить вас с песнями и исполнителями, о которых вы никогда раньше не слышали.
Это может расширить ваш музыкальный вкус и сделать прослушивание музыки еще более приятным. В целом, Spotify Duo — отличная новая функция, которая предлагает пользователям множество преимуществ.
Как использовать Spotify Duo на разных устройствах
Spotify Duo — это новый план подписки, специально разработанный для пар или двух человек, живущих вместе. За 12.99 долларов в месяц каждый человек получает собственную учетную запись с премиальными функциями.
Кроме того, есть функция общего плейлиста, которая позволяет вам видеть, что слушает ваш партнер, и добавлять в него песни. Вы также можете видеть, что они играют на своих устройствах в режиме реального времени.
Если вы и ваш партнер заинтересованы в регистрации в Spotify Duo, вот как это сделать:
1. Перейдите на сайт Spotify и войдите или создайте учетную запись.
2. В правом верхнем углу экрана щелкните изображение своего профиля, а затем нажмите «Премиум».
3. На следующей странице прокрутите вниз и нажмите «Просмотреть все функции».
4. В разделе «Spotify Family» нажмите «Подробнее о Spotify Duo».
5. На следующей странице нажмите «Зарегистрироваться в Spotify Duo».
6. Введите платежную информацию и нажмите «Подписаться».
После того, как вы подписались на Spotify Duo, вы можете сразу начать его использовать. Для этого просто загрузите приложение Spotify на устройство вашего партнера и войдите в свою учетную запись.
После входа в систему вы сможете видеть, что они слушают, и управлять их воспроизведением. Кроме того, вы можете добавлять песни в свою очередь и вместе создавать плейлисты.
Каковы особенности Spotify Duo?
Некоторые из функций Spotify Duo включают в себя:
- Возможность одновременного управления музыкой и чатом
- Специальные функции, разработанные специально для пар, например, рекомендации песен, которые идеально подходят для влюбленных.
- Удобный интерфейс, который упрощает использование
- Доступная цена, которая делает его доступным для всех
Если вы ищете способ слушать музыку вместе с любимым человеком, то Spotify Duo — идеальный продукт для вас!
Полезное
- Получите бесплатное приложение Spotify Premium на свой телефон Android
- AirPlay на LG Smart TV
- Как добавлять и обновлять приложения на Vizio Smart TV
Заключение — что такое Spotify Duo и как к нему присоединиться в 2024 г.
Spotify Duo — отличный способ поделиться музыкой с друзьями и семьей. Если вы еще не являетесь участником этой программы, я бы посоветовал вам присоединиться сегодня. Регистрация бесплатна, и преимуществ много.
Вы не только сможете с легкостью делиться своими любимыми мелодиями, но также получите доступ к эксклюзивному контенту, который можно найти только на Spotify Duo. Если вы хотите присоединиться, следуйте этим простым шагам, и вы сразу же начнете работать.
Получайте удовольствие, слушая любимые песни с друзьями.
How to manage Spotify shared playlist
Collaborative playlists are a relatively new Spotify feature (introduced in late 2020), thanks to which you can share your Spotify playlist with friends or even large public groups. It’s very easy to create and manage. You can make a collaborative playlist on both Spotify mobile and desktop apps, but this option will not be available on Spotify web player.
Luckily, you don’t need a Premium subscription to create and participate in a Spotify collaborative playlist. What else should you know about managing Spotify shared playlists? Let’s dive in:
- You can turn an exisiting playlist into a collborative playlist by clicking on the playlist’s three dots icon.
- In order to make a playlist collaborative, you need to be the playlist’s owner.
- With the new 2022 Spotify update, you can share playlists with large public groups or keep them private. If you set a playlist to private, only those working on it can view it. Spotify collaborative playlist are public by default.
- As a playlist owner, you can add or remove members at any time.
- Only the owner of the playlist can change the playlist’s picture and title.
- Any collaborator can add or delete a song from a collaborative playlist.
- When somebody adds a song to a collaborative playlist, it will have a name, initial, and picture next to it to inform who added the track.
- If you’re using the desktop Spotify app, you can also the date the song was added.
Часть 2. Как создать групповой сеанс на Spotify с пемиумом
Если вы Spotify Премиум, и вы хотите попробовать Spotify групповые занятия вместе с друзьями, вот как начать, выполнив несколько простых шагов.
Создавай a Spotify Групповая сессия с друзьями путем обмена ссылкой:
- Откройте Spotify музыкальное приложение на вашем устройстве iOS или Android.
- Нажмите на песню и воспроизведите ее, откройте текущую страницу песни и коснитесь значка мульти-устройства значок в левом нижнем углу.
- Вы увидите текущее воспроизводимое устройство и выбранное устройство. нажмите Начать сеанс удаленной группы вариант под вашим текущим устройством(ами).
- Нажмите Пригласить друзей а затем поделитесь ссылкой для приглашения со своими друзьями.
- Выберите режим обмена на следующем экране обмена, включая копирование ссылки, SMS или даже приложения для обмена сообщениями, такого как WhatsApp.
- Когда ваш друг (он, должно быть, использует Spotify Премиум тоже) открывает ссылку, она ведет в приложение с приглашением присоединиться к групповому сеансу.
- Когда другой пользователь присоединяется к сеансу, Spotify Приложение предложит два варианта прослушивания музыки. Выбирать «Присоединяйтесь на том же устройстве, что и друг«, вы всегда можете приостановить или пропустить песню. Музыка будет воспроизводиться только на устройстве хоста, при этом контроль будет предоставлен всем участникам групповой сессии. Короче говоря, каждый становится ди-джеем. Выберите «На моем собственном устройстве«, музыка будет воспроизводиться на устройствах всех пользователей. Это полезно, если вы хотите слушать одну и ту же музыку, находясь вдали от друзей.
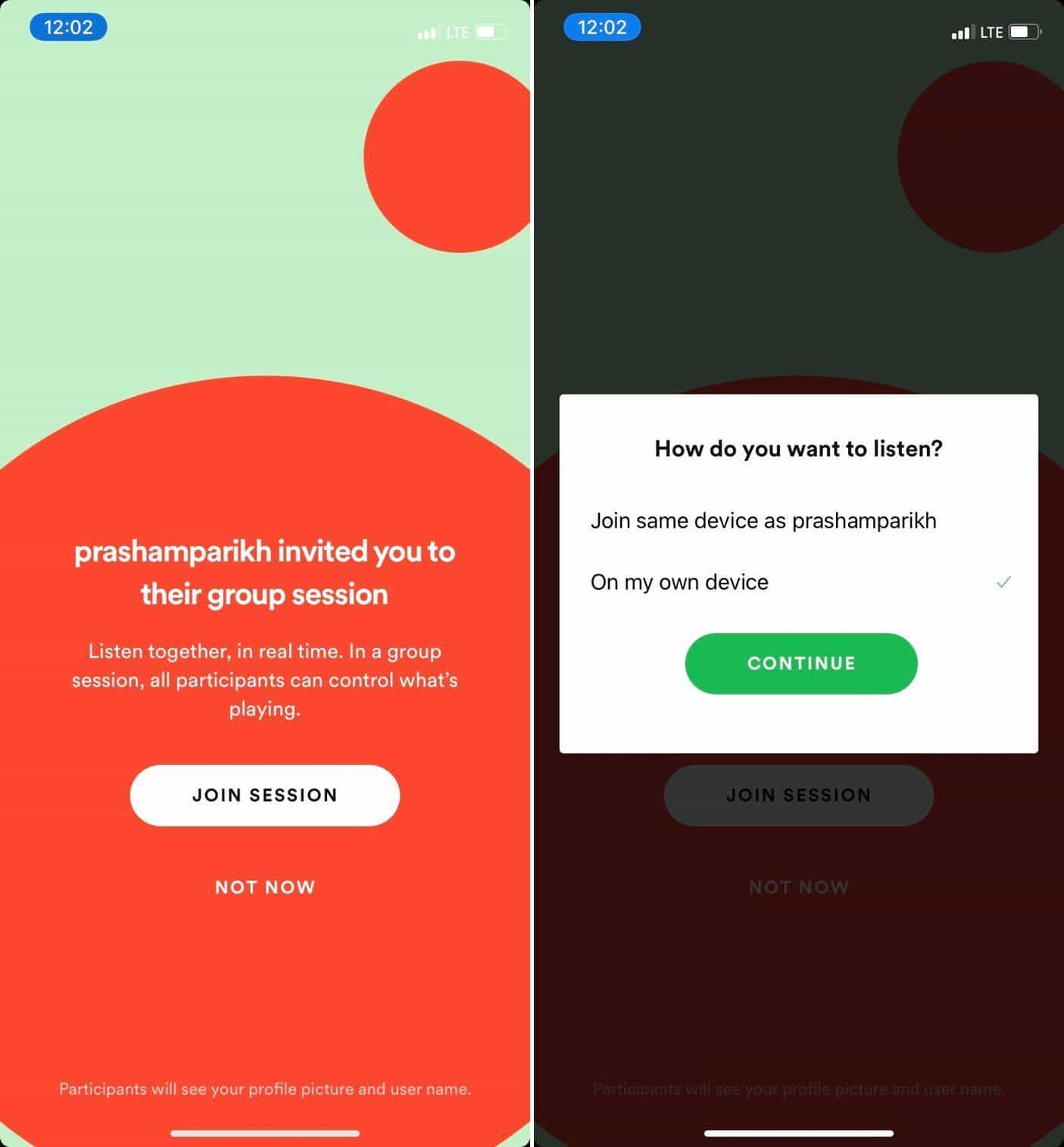
Создавай a Spotify Групповая сессия с друзьями путем сканирования QR-кода:
Если вы хотите пригласить своих друзей рядом с вами, чтобы присоединиться к вашей Spotify групповой сеанс, вы можете выполнить шаги, указанные ниже, чтобы начать вечеринку с прослушиванием музыки, отсканировав QR-код.
- Нажмите на Настройки значок в правом верхнем углу.
- Прокрутите вниз до Устройства в настройках и нажмите «Подключиться к устройству». Нажать на Начать сессию .
- Пусть ваш друг отсканирует штрих-код, отображаемый на вашем экране, с помощью Spotify логотип и звуковые волны.
- После этого вы готовы управлять песнями друг друга!

Как вы видите. Относительно легко организовать групповой сеанс и присоединиться к нему в Spotify. Благодаря этому вы и ваши друзья можете контролировать все, на чем вы играете. Spotify так же, как диджей сделал бы с вашими песнями. Это совершенно новый опыт прослушивания. Попробуйте!
What is Spotify Group Session?
Spotify Group Session is a function that enables people in different locations to share the same music or podcast in real time to start listening party with friends. It’s a great way to have a group listen to music together, as everyone may pause and skip songs at any time.
The host of a Group Session must be a Spotify Premium subscriber and may invite up to four additional Premium subscribers to listen in. To invite others to participate in the session, the host creates a unique link or code that can be distributed digitally. After everyone is linked up, they can start loading up the queue with songs, playlists, or podcasts, and anyone in the session can start and stop the music.
With Group Sessions, you and your loved ones can share a common listening experience, no matter where in the world you may be. It’s a great way to talk about music with friends while exploring new sounds and artists.
How to Join a Party Mode on Spotify?
The process is also relatively simple if you are the one joining someone’s group session on Spotify as long as you have a premium subscription. Follow these steps to proceed.
Cellular News
Click on the session invite link that your friend sent you and proceed to the Spotify app. Alternatively, if you are in the same room, select a track, click on the connect icon, scan the barcode on your friend’s phone, and click on Join Session to continue. Either way, both will lead you to the track your friend is playing. If you want to leave the session even when your friend is not ending it yet, you can freely do so by clicking on Leave Session.
Cellular News
Что такое Spotify Duo и как он работает?
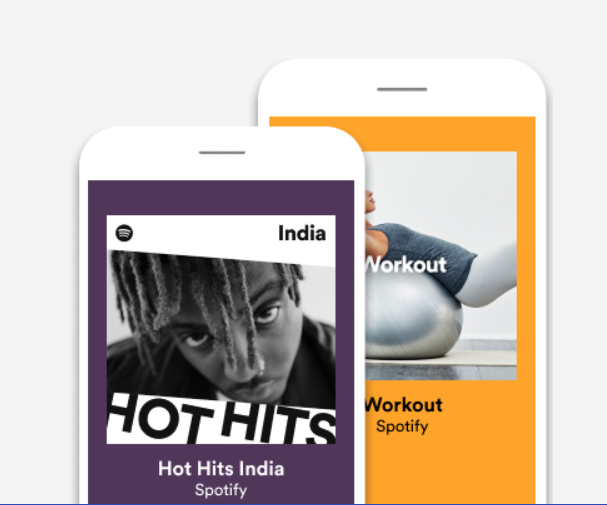
Spotify Duo — это новая функция, о которой недавно объявил Spotify. Это способ для пользователей обмениваться музыкой друг с другом в режиме реального времени. Оба пользователя должны находиться на одной странице, чтобы слышать музыку.
Это отличный способ для друзей общаться и делиться музыкой друг с другом. Нет никаких ограничений на то, какую музыку можно воспроизводить, поэтому каждый может поделиться чем угодно. Существует также функция чата, которая позволяет пользователям общаться друг с другом во время прослушивания музыки.
Чтобы использовать Spotify Duo, оба пользователя должны иметь учетную запись Spotify и войти в систему. Затем один пользователь должен создать «комнату» и пригласить другого человека присоединиться. Как только оба пользователя окажутся в комнате, они смогут начать делиться музыкой друг с другом.
Нет ограничений на количество людей, которые могут находиться в комнате, поэтому каждый может присоединиться и послушать музыку.
Spotify Duo — отличный способ поделиться музыкой с друзьями и семьей. Он прост в использовании, и нет никаких ограничений на то, какую музыку можно воспроизводить. Если вы ищете способ общаться с другими людьми и делиться своей любовью к музыке, Spotify Duo — идеальный вариант.

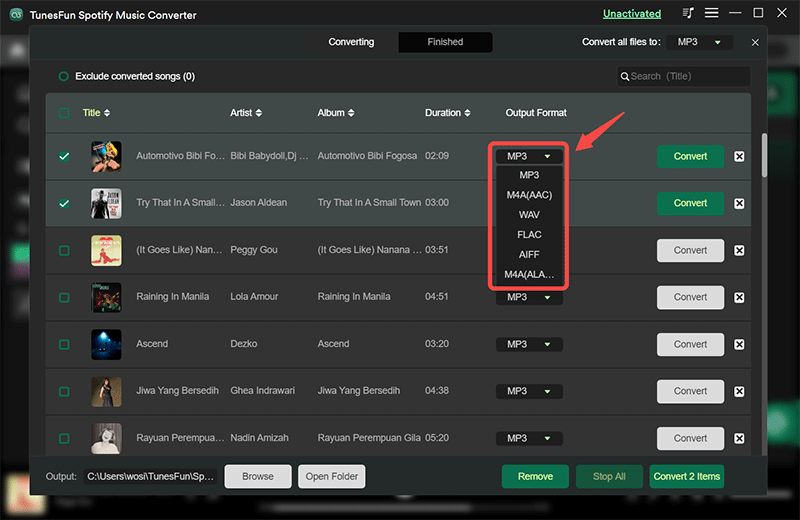

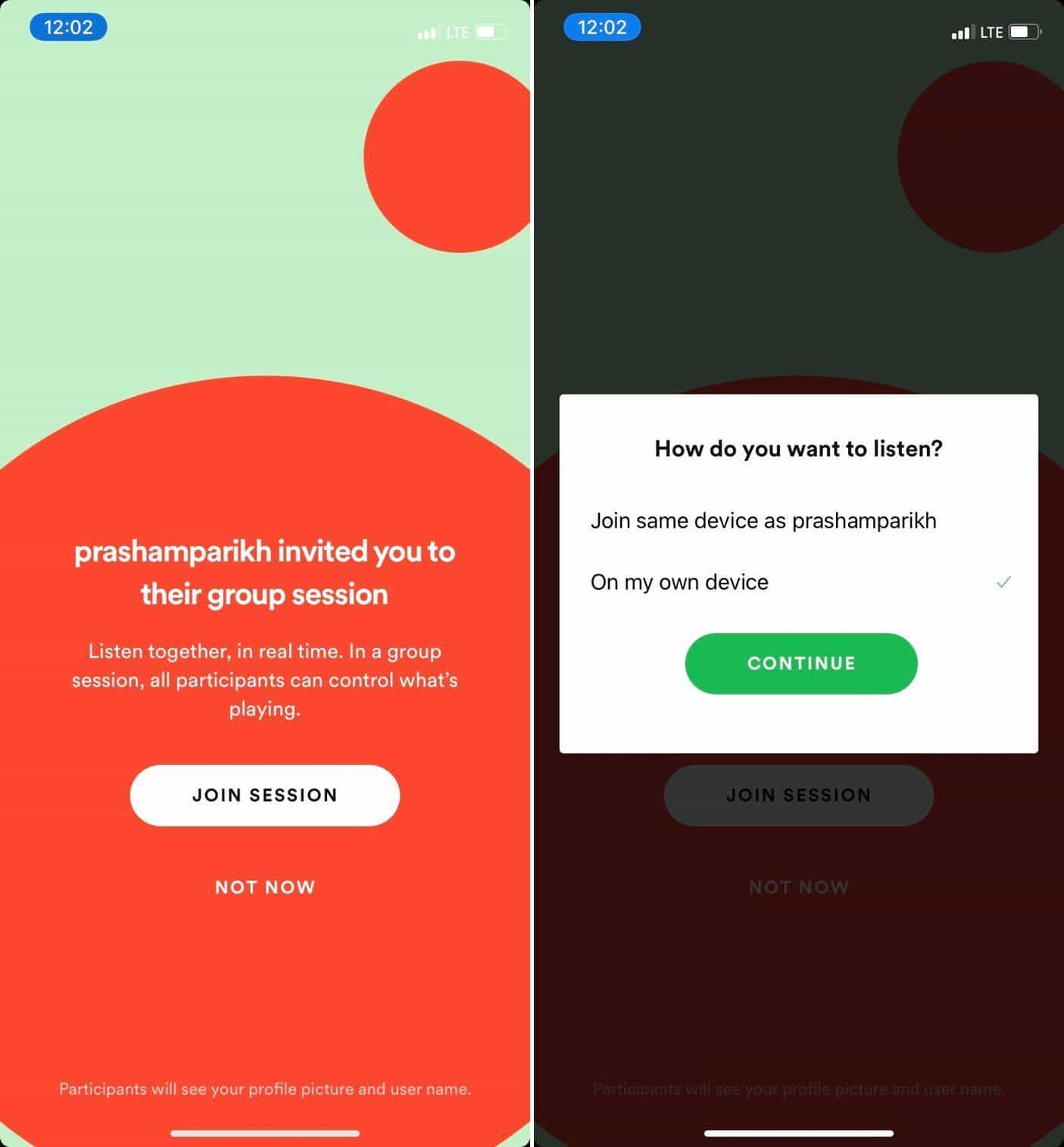













![How to start spotify group session [2024 guide]](http://lakfol76.ru/wp-content/uploads/4/f/c/4fc87544f9ff80220ff5b1e206a64a1f.jpeg)










