Open Broadcaster Software Best Settings for Output
Before starting a live stream, you should check this OBS setting guide to select the optimal video/audio bitrate and adjust other settings. It’s not difficult to navigate to the settings window as you can directly choose the «Settings» option under the «Controls» tab, or you can click on the «File» button on the top toolbar and select the «Settings» option to open that window.
There are many tabs on your left side, and you should pay attention to one of them: «Output.» Let’s check the settings in this tab one by one.
#1. Video Bitrate
As many people know, the video bitrate influences the video quality in many ways. Generally speaking, the higher video bitrate leads to better video quality. However, it’s advisable to choose the video bitrate according to your upload speed, and an excessive video bitrate is merely a waste of bandwidth.
OBS Recommended Settings for Video Bitrate:
| Quality | Resolution | Video Bitrate |
|---|---|---|
| Ultra-High Definition | 4K | 8000 |
| High Definition | 1920×1080 (1080P) | 3000/3500 |
| High Definition | 1280 x 720 (720P) | 1800/2500 |
| Medium | 640 x 360 (360P) | 600/800 |
This table about video bitrate OBS can help you select the most suitable one for you. For instance, the best OBS streaming settings for 4K videos should be 8000, while the OBS bitrate for 1080P is 3000 or 5000.
#2. Audio Bitrate
Similarly, the audio bitrate decides the audio quality in the live stream, and the higher audio bitrate can result in better audio quality. The audio is so vital in a live stream as it marks up 80% of the content. You can choose optimal OBS mic settings for streaming. And the recommended audio bitrate are listed in the table below.
OBS Recommended Settings for Audio Bitrate:
| Quality | Audio Bitrate |
|---|---|
| High Quality | 320 |
| High Quality | 256 |
| Medium | 128 |
#3. Advanced Settings
For professional users, OBS also offers you a more sophisticated output mode, and you can activate it by selecting «Advanced» from the dropdown menu after «Output Mode.» The options in this mode allow you to stream with multiple audio tracks, and you can even adjust the bitrate of each track precisely. Although most users may not need those options, they are beneficial for those who want a perfect live stream.
Whether you configure the settings in simple mode or advanced mode, the best settings for OBS streaming fit your PC’s device performance and network speed. So, make the choices according to your situation.
Twitch
Приступая к стриму, можно столкнуться некоторыми стандартными проблемами: как сохранить видео, где сменить название стрима и т.д. Давайте рассмотрим и эти вопросы.
Как сделать, чтобы ваше видео сохранялось?
Заходим в настройки -> Channel&Videos,
и ставим галочку напротив «Archive Broadcasts». Теперь после стрима в профиле вы можете посмотреть прошлые трансляции
(Past Broadcasts), но они не будут храниться вечно. Чтобы сохранить уже записанную трансляцию зайдите в нее, нажмите на
шестеренку и выберите «Save forever».
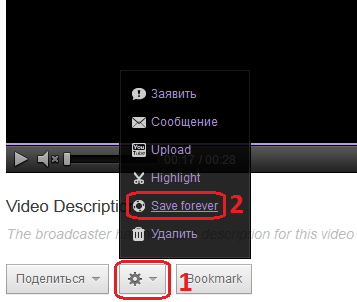
Как сменить название трансляции/игру?
Зайдите на свой канал по адресу http://www.twitch.tv/ и нажмите Edit рядом с названием игры.
Как удалить записанное видео?
Зайдите по адресу http://www.twitch.tv/nekonyash/dashboard/recorded,
наведите на видео, которое желаете удалить и справа появится ссылка «Удалить» (Delete).
Прочие сервисы
Из альтернативных GoodGame инструментов, которые позволяют пользователю проводить трансляции одновременно на несколько платформ можно отметить looch.tv. Этот русскоязычный инструмент доступен как в форме интернет-сайта, так и в виде мобильного приложения. Сервис позволяет вести свои трансляции и синхронизировать их с несколькими платформами, также там имеется встроенный инструмент по управлению чатами.
Также из популярных инструментов, которые позволяют стримить сразу на несколько ресурсов можно выделить Restream Chat. Сервис обладает простым и интуитивным интерфейсом. Программа сотрудничает с большинством популярных платформ и социальных сетей, поэтому с организацией видеотрансляций и стримов одновременно на нескольких платформах не возникнет проблем. Все аналоги, использующиеся для синхронизации потоков, в том числе и Restream Chat с Looch.tv, выступают в качестве главного, соединительного звена между потоками каналов.
Method 1: The Easy Way to Add Twitch Chat to OBS Studio
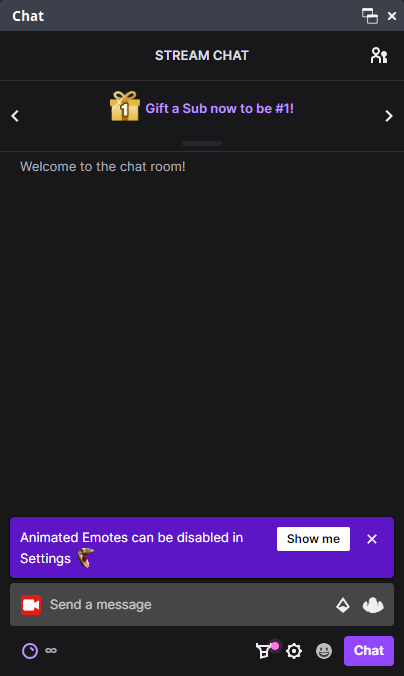
The easiest and my personal favorite way to add Twitch chat to OBS is by logging in to your Twitch Account within OBS Studio. To do this:
- Left-Click on the Settings button in the Controls dock in OBS
- Go into the Stream Tab in the left navigation bar in the new window
- Select Connect Account (recommended) after selecting the Twitch Service
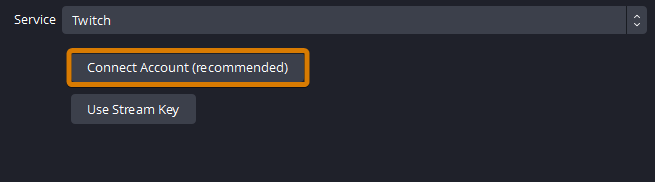
- Enter your Twitch Login information into the new window that appears
- Input the Authenticator code
- Select Authorize in the following window
Once this is complete, or if you are already logged in using this method, you simply need to:
- Left-Click on Docks within the top navigation menu
- Left-Click on Chat
Now, the Twitch Chat is visible within the OBS Studio software itself – No need to go to your Twitch channel URL. You can leave it as a free-floating window or dock it to one of the anchor points around by dragging the window around until you see a highlighted area appear.
Заведите себе друзей
Sonja “OMGitsfirefoxx” Reid является одной из самых известных звёзд Twitch, у неё 631 тысяча подписчиков и собственный магазин с атрибутикой. Хотя большая часть её успеха обусловлена прямым и нестандартным чувством юмора, а также беспрерывным взаимодействием со зрителями, её прорыв пришёлся как раз на момент, когда она начала сотрудничать с другими стримерами.
«Мы запустили ежедневный стрим по Minecraft, просто желая поиграть с друзьями и немного расслабиться» – Reid рассказывает о Mianite, серии стримов, в которых она и другие популярные Minecraft-стримеры травят свои шутки, коротая время в одной из лучших крафтинговых игр современности. «Это произвело настоящий фурор, и уже совсем скоро начнётся третий сезон шоу».
That’s Cat также заработала себе имя, играя с другими стримерами. На самом деле, у неё на канале уже было 500 подписчиков ещё до того, как она запустила первую трансляцию, так как она до этого часто играла с другими популярными стримерами.
«На моём первом стриме было всего 80 человек, так как я находилась в сообществе других стримеров». Через три месяца ей уже предложили партнёрское соглашение.
Настройка OBS Studio
Я постараюсь кратко и понятно расписать каждую вкладку в этих настройках. На всех скриншотах представлены мои настройки ОБС (OBS Studio).
Чтобы зайти в настройки ОБС, нажмите в верхнем меню на «Файл» -> «Настройки«.
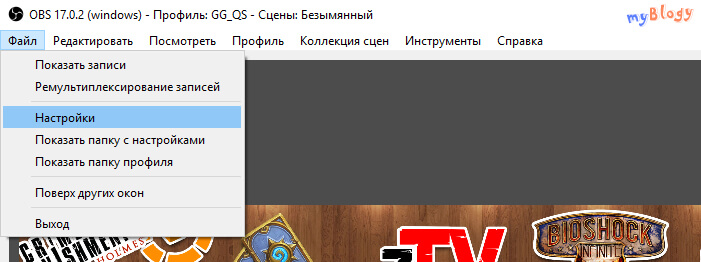
В общем разделе вы можете сменить язык, поменять тему программы и не только. Здесь я ничего не трогал и оставил все по умолчанию.

«Вещание» — здесь вы настраиваете свою трансляцию: выбираете на какой сервис будете транслировать видеопоток и вставляете ключ видео потока от Twitch.

«Вывод» -> «Потоковое вещание» — рекомендую выставить расширенные настройки, так вы сможете более гибко настроить свой кодировщик. На скриншоте ниже указаны мои настройки для кодировщика Quick Sync.

«Вывод» -> «Запись» — здесь вы можете настроить запись видео через ОБС. Я не только веду стрим через OBS Studio, но и делаю запись игры одновременно, поэтому кодировщики у меня разные. Quick Sync для стрима, Nvenc для записи.

«Аудио» — в данном разделе вы указываете ваши аудиоустройства: микрофоны и устройства воспроизведения (колонки). Можете указать один, а можно и несколько.

«Видео» — укажите ваше разрешение экрана и выходное разрешение (разрешение стрима). Лично я всегда играю в 1080p, а видеопоток подается в 720p. Масштабирование разрешения немного снижает нагрузку с кодировщика.

«Горячие клавиши» — для каждого добавленного источника или сцены вы можете указать горячие клавиши на отключение звука, появление и исчезновение, и т.д.
«Расширенные» — в данной вкладке я ничего не изменял, все стоит по умолчанию. Единственное что я здесь бы поменял, так это формат имени файла при записи видео.

Чтобы повысить громкость микрофона или динамика, перейдите в верхнем меню в «Редактировать» — > «Расширенные свойства аудио«.
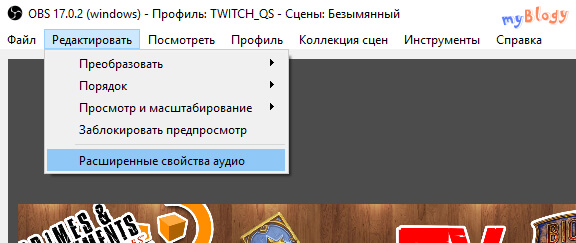
Поставьте «Громкость» больше 100%, чтобы повысить громкость микрофона. К сожалению, из главного окна повысить децибел(дБ) нельзя, только можно снизить при помощи ползунка.

Ну и под конец я перечислю плюсы ОБС (OBS Studio):
- По моему наблюдению, Studio меньше нагружает процессор, в отличии от Classic.
- Переключение сцен горячими клавишами с плавными эффектами.
- Множество аудио и видео фильтров (в том числе и хромакей), которые можно применять к источникам.
- Постоянная поддержка и улучшение функционала от разработчиков. Чуть ли не каждый месяц обновления.
- Более гибкая и расширенная настройка видео и аудио для стрима.
Если возникают вопросы, то пишите мне в чат на моем стриме zakrut TV . Если уж требуется мое вмешательство и консультация, то вам сюда.
Быстрая настройка OBS Studio для стрима на Twitch.tv
После успешной установки запустите OBS Studio. В настройки программы можно перейти двумя способами: из меню сверху и кнопки Настройки на главном экране.
Перейдите в раздел Вещание и подключите свой аккаунт Твич. Выбор сервера оставьте по умолчанию (автоматический). Таким образом ваш видеопоток будет подключен автоматически до ближайшего сервера Twitch со стабильной скоростью.
Подключенный аккаунт также дает возможность установить на главное окно OBS установить Док-панели Twitch: информация о трансляции, чат, статистика и лента активности Twitch.
Настройка кодировщика ОБС
Далее перейдите в раздел Вывод и установите Режим вывода — Расширенный, чтобы стали доступны все параметры настройки вывода.
На сегодняшний день самый популярный и эффективный кодировщик в ОБС это x264, который использует ресурсы непосредственно процессора ПК. Выберете его из списка Кодировщик и давайте приступим к его настройке.
- Управление битрейтом обязательно ставим CBR — постоянный битрейт. Благодаря этому видеопоток будет идти плавно и без скачков битрейта.
- Интервал ключевых кадров — можно оставить по умолчанию 0.
- Предустановка использования ЦП — от veryfast (по умолчанию) до medium (чуть лучше качество) в зависимости от мощности процессора.
- Профиль — main для средних и слабых процессоров, high — для мощных.
Настройка видео ОБС
Укажите свое разрешение экрана, разрешение, которая будет подаваться на канал, FPS (количество кадров в секунду) и фильтр масштабирования.
Фильтр масштабирования ОБС:
- Билинейный — подходит для слабых ПК, но картинка может быть размытой.
- Бикубический — самый оптимальный и наиболее часто используемый фильтр.
- Метод Ланцоша — идеальный фильтр масштабирования, но он очень требовательный к процессору и видеокарте.
Примеры настроек кодировщика ОБС для разных разрешений (рекомендованы самим Twitch.tv)
Разумеется, вы должны выбрать комфортные для своего ПК и зрителей настройки OBS Studio. Если у вас мощный процессор выбирайте кодировщик x264, если слабый процессор, но мощная видеокарта NVIDIA то кодировщик h.264.
Запускайте свои первые прямые эфиры сперва на средних настройках ОБС. Если возникнут лаги на трансляции, перегрузка кодировщика или скачки FPS, то понижайте их, иначе — попробуйте повысить их немного.
Основные показатели состояния вашего стрима отображаются в главном окне ОБС Студия в правом нижнем углу: пропуск кадров, время трансляции, нагрузка ЦП, FPS (количество кадров), состояние соединения с серверов. Второй монитор для стрима вам очень сильно поможет в этом деле.
Ну и не забывайте о стабильной работе вашего интернет соединения сервером Twitch.
Настройка аудио ОБС
Добавьте ваши устройства воспроизведения звука (динамики или наушники) и микрофона, чтобы OBS Studio смог захватить их. Громкость добавленных устройств аудио можно регулировать на главном окне в поле Микшер аудио.
Сцены и источники ОБС
Теперь осталось самое последние перед запуском стрима — добавить в сцену источники. Первая сцена создается автоматически при запуске OBS и в дальнейшем мы сможете добавлять их еще больше, к примеру сцену паузу, с различными источниками.
При помощи горячих клавиш в OBS Studio вы легко сможете, не сворачиваю игру, переключаться между сценами, скрывать или показывать источники, глушить звук микрофона и т.п.
После того как вы добавили на сцену игру (Захват игры) и веб-камеру (Устройство захвата видео), смело нажимайте Запустить трансляцию и начинайте покорять сферу видеостриминга. Ну а наш сервис Stream-Up.ru поможет вам набрать первых зрителей и фолловеров
Настройка эфира
Теперь закрываем настройки OBS и переходим к главному окну. Здесь необходимо настроить сцены, источники и микшер. Одна сцена представляет собой набор элементов, которые будут отображаться на экране одновременно – оповещения, игра, веб-камера и так далее. В блоке «Источники» необходимо указать игры, окна, устройства захвата. В микшере нужно отрегулировать уровень громкости игры и своего микрофона. Через дополнительное меню вы можете поменять оборудование и настроить фильтры при необходимости.
Мнение эксперта
Дарья Ступникова
Специалист по WEB-программированию и компьютерным системам. Редактор PHP/HTML/CSS сайта os-helper.ru.
Все изменения сцен и источников отображаются в окне предпросмотра. Вы можете вручную менять размер и положение элементов прямо во время прямой трансляции.
Когда все будет готово, нажмите на кнопку «Запустить трансляцию». Спустя несколько секунд зайдите на свой канал и проверьте качество звука, картинки, отставание и прочее. В строке состояния OBS можно следить за длительностью стрима, нагрузкой на ЦП, количеством кадров и битрейтом.
Звук

Первое, на что следует обратить внимание, – это звук. Даже если вы еще не готовы к потоковому вещанию через веб-камеру и вам не терпится рассказать миру о себе, вам понадобится микрофон достойного качества: одного достаточно, чтобы успешно начать разговорный поток
Начать стоит с хорошей компьютерной гарнитуры. Однако если ваша цель – создать профессиональную студию потокового вещания, конденсаторный микрофон – хороший выбор для этой работы, поскольку он обеспечит приятное “радио” звучание вашего вещательного голоса. Однонаправленные или, как их еще называют, кардиоидные микрофоны: они фокусируются на том, что вы говорите, и отсеивают посторонние звуки (например, стук клавиатуры или щелчки мыши). Поэтому, если вам не важна точность передачи тончайших нюансов вашего голоса, выбирайте модели с USB-подключением: вы можете просто подключить их и готово. Микрофоны XLR лучше, но сложнее: они не работают без предусилителя с фантомным питанием, поэтому вам придется приобрести предусилитель или аудиоинтерфейс. А если вы хотите построить в будущем студию для прямой трансляции с участием более чем одного человека, а значит, с несколькими микрофонами (например, для подкастинга или настольных игр), вам понадобится более мощный предусилитель или аудиоинтерфейс – с несколькими XLR-входами и встроенным микшером.
Для кого подойдут данные настройки кодировщика?
Данные настройки кодировщика NVENC (new), подойдут владельцам видеокарт серий GTX и RTX, на обоих поколениях карт, при использовании кодировщика NVENC (new) картинка заметно лучше и меньше «разваливается на пиксели» ем при использовании старого кодировщика NVENC в играх с очень динамичным контентом, например в Escape From Tarkov и других шутерах.
За потоковое кодирование в GPU от Nvidia отвечает отдельный чип, который минимизирует нагрузку на железо и практически «не режет FPS», в отличии от софтового кодировщика x264, который использует центральный процессор для кодирования потокового видео.
В данном случае, выходное разрешение масштабируется до 720p, что в совокупности с битрейтом 8000 даёт очень приличное качество картинки на выходе. Если вы стримите не слишком динамичные игры, тогда ты можешь получить очень качественное изображение на выходном разрешении в 900p (1600×900) или даже в 1080p (1920×1080).
Во вкладке «Видео» вместо в параметре «Выходное (масштабированное) разрешение» нужно установить вручную 1600×900 или 1920×1080.
- Выходное (масштабированное) разрешение: 1600×900
- Фильтр масштабирования: Метод Ланцоша (Чёткое масштабирование, 32 или 36 выборок)
или
- Выходное (масштабированное) разрешение: 1920×1080
- Фильтр масштабирования: Бикубический (чёткое масштабирование, 16 выборок)
Также при таком пресете, можно получить отличное качество картинки на разрешениях 900p и 1080p и в высоко динамичных играх, но в которых отсутствует, либо минимизировано количество мелких элементов на локациях, текстурах: трава, деревья, дождь, снег и прочие мелкие частицы, каждая из которых требует обработки кодировщиком и в итоге перегружают битрейт, в связи с чем появляются «кубики», «блоки» или «пиксели» которые искажают и замыливают изображение (обычно при резком изменении плана изображения, например при беге с резкими поворотами по траве в лесу).
К остальным настройкам Twitch стрима
Чтобы начать подготовку трансляции, переходим в раздел “источники” и нажимаем на знак плюса. Перед Вами откроется новое меню, осталось внести необходимые изменения:
В пункте “устройство захвата видео” → добавьте свою веб камеру (в этом пункте Вы можете поработать над разрешением камеры).
В пункте “захват игры” → поставьте режим “захват любого полноэкранного приложения”.
В пункте “текст” → добавьте необходимые надписи и текстовые вставки (по желанию).
В пункте “изображение” → определите, что следует переместить на передний план, а что оставить фоновым слоем.
Вы можете самостоятельно исследовать другие пункты раздела “источники”, чтобы выстроить трансляцию наиболее комфортным образом для Вас и Ваших зрителей. Здесь нет определенного “правильного” алгоритма действий, поэтому выстраивайте визуал по Вашим личным предпочтениям.
Шаг 6: Добавление последних донатов
При настройке StreamElements мы продемонстрировали добавление вспомогательных панелей с чатом и активностью, но, к сожалению, эта программа пока не позволяет показывать последние донаты, поэтому стримеры часто открывают их в окне браузера напрямую через DonationAlerts. Это не всегда удобно — особенно когда можно вывести последние донаты как отдельную панель в OBS с автоматическим обновлением, что производится так:
Если у вас еще нет собственного аккаунта в DonationAlerts, зарегистрируйте его и выполните основные инструкции из предоставленной разработчиками информации.
После авторизации откройте меню и перейдите разделу «Last alerts».
Там вы найдете настраиваемое приложение с разными типами сведений. Выберите те, которые хотите видеть в виджете, а затем запустите его.
Появится новое окно браузера, где нужно скопировать ссылку самого виджета.
Теперь перейдите к OBS, на вкладке «Вид» разверните «Док-панели» и нажмите на «Пользовательские доки браузера».
Введите любое названия для дока, а в качестве URL вставьте полученную ранее ссылку.
Добавьте к ней выражение .
Вернитесь к сайту DonationAlerts, где на этот раз откройте «General settings».
Отобразите секретный токен и скопируйте его
Важно никому не показывать его, поскольку это приватная информация.
Вставьте токен после знака равенства в окне настройки дока браузера и примените его добавление.
Вы увидите новую панель с последними донатами. У нас она пустая, поэтому проведем эксперимент, отправив тестовое пожертвование через тот же сайт.
Как видно, действие отобразилось и показывает не только имя и сумму, но и текст доната, что позволит не пропускать сообщения от пользователей.
На нашем сайте есть статья о добавлении донатов для стрима на YouTube через OBS. В ней мы показываем, как вывести оповещения о пожертвованиях прямо в трансляцию в режиме реального времени. Эта инструкция актуальна и для Twitch, поэтому можете ознакомиться с ней и добавить соответствующий источник при настройке сцены.
Подробнее: Настраиваем донат на YouTube
Видео
В этом разделе проведите настройки для оптимизации качества видео.
- В поле Видеокарта нажмите на стрелку вниз и в выпадающем списке укажите свою видеокарту, с которой вы собираетесь стримить;
- В поле Базовое разрешение вы должны указать разрешение и соотношение сторон вашего видео в стриме;
- Выберите Пользовательское, и тогда сможете сами прописать соотношение сторон видеокартинки в соответствующих окнах;
- Если вы выбираете вариант Монитор, то разрешение устанавливается автоматически по разрешению вашего монитора;
- В поле рядом со строкой Монитор, нажав на стрелку, можно выбрать, по какому именно монитору «ориентироваться» программе, если у вас их несколько;
- Раздел Масштабировать разрешение позволяет уменьшить картинку, сохраняя соотношение сторон, что делается для уменьшения нагрузки на центральный процессов, видеокарту и остальные аппаратные части компьютера;
- Установите показатель FPS (количество кадров, отображаемое за секунду) – показатель, равный 30, дает нормальное качество и скорость видео даже на старых и слабых компьютерах, хотя если аппаратные ресурсы позволяют. то лучше выставить этот показатель максимально возможным.
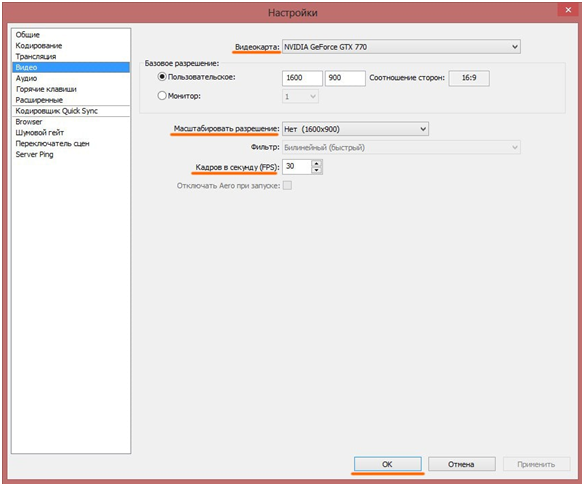
<Рис. 9 Видео>
Больше никаких изменений в разделе лучше не проводить.
Connect Twitch to OBS
Open Broadcaster Software (OBS) is a free and open-source software program. OBS is often used as a software encoder, but many streamers customize it for advanced usage.
First off, you can install OBS here. OBS is available across Windows, macOS and Linux.
After installing, open OBS:
- Go to File > Settings
- Select Stream on the left sidebar
- In the Service section, select Twitch from the dropdown menu
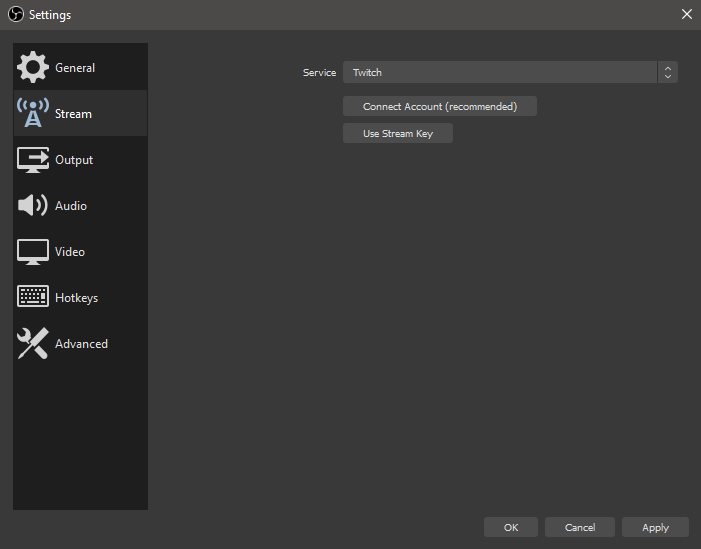
If you connect via Twitch account, click Connect Account > sign in to Twitch > input your 6-digit two-factor authentication number.
If you use your stream key, paste the stream key found in Twitch to your OBS.
Click OK, and now you’re connected.
Будьте терпеливы и не забывайте веселиться!
Терпение Black’а сейчас окупается: у него почти 24 тысячи подписчиков, а Твиттер переполнен фотографиями преданных фанов, носящих футболки с его изображением. Сейчас Black работает фотографом, и он планирует полностью сконцентрироваться на стриминге в тот момент, когда получит 500 платных подписчиков.
Reid подчёркивает важность каждого зрителя, несмотря на то, что в начале пути их будет всего лишь несколько: «Даже если у вас три, тридцать или триста зрителей – эти люди выбрали именно твой канал для того, чтобы отдохнуть в свободное время»
В конце концов, очень важно помнить о том, что мы играем в игры. Не важно: хобби это, или же плацдарм для построения карьеры, вам должно быть весело – чем больше удовольствия получаете вы, тем больше его получат и те, кто смотрит вас
Part 4: Bonus Tip: A One-stop Tool to Convert Videos Downloaded from OBS
Have you ever come across such a scenario where you downloaded a video from OBS, only to find that you can’t find a proper player to play this video? In this case, you need UniConverter, a one-stop solution for all your needs about playing videos and converting different video formats! What are you waiting for? Come and click below to have a try!

Wondershare UniConverter — All-in-one Video Toolbox for Windows and Mac.
Security Verified. 3,591,664 people have downloaded it.
Edit videos on Mac by trimming, cropping, adding effects, and subtitles.
Converter videos to any format at 130X faster speed.
Compress your video or audio files without quality loss.
Excellent smart trimmer for cutting and splitting videos automatically.
Nice AI-enabled subtitle editor for adding subtitles to your tutorial videos automatically.
Conclusion
Заключение
В данном руководстве мы лишь коротко прошлись по основным настройкам стрима. Как показывает практика, да деле, при первых попытках
стрима вылезает куча проблем то стрим лагает, то OBS вылетает с ошибкой, то еще что-нибудь происходит.
Плюс к этому, успешно начав стримить вам захочется чтобы стрим смотрело как можно больше зрителей а для этого нужно настраивать
трансляцию стрима сразу на нескольких стрим-порталах одновременно (например на twitch.tv и goodgame.ru) что также вынуждает разбираться в новых
настройках и новых сервисах.
Будьте готовы долго разбираться, читать различные гайды, пробовать запуски стрима с разными настройками и т.д.

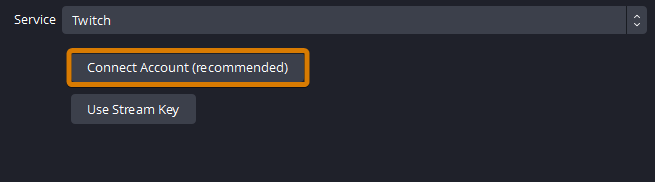











![Как начать стримить на twitch: пошаговая инструкция [2024]](http://lakfol76.ru/wp-content/uploads/b/9/d/b9d1e9631dc42fa12f1527ec9c8e9825.jpeg)





![Ка настроить obs для стрима на twitch.tv – инструкция [2020]](http://lakfol76.ru/wp-content/uploads/8/e/2/8e2944c9c577c742c03c1b72c7e299cf.png)








