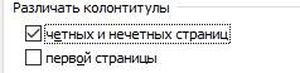Сколько можно заработать на издании своей книги
Чтобы зарабатывать на издании своих книг, нужно отладить этот процесс не один раз или продавать сразу несколько произведений. Тогда, возможно, сумма будет ощутима, и это станет вашим основным заработком.
Чтобы понять, сколько конкретно вы заработаете денег, нужно к себестоимости книги прибавить вашу желаемую прибыль от каждого экземпляра, далее магазин прибавит около 50% своей выгоды.
Итого книга, которую вы отдадите на реализацию, будет стоить минимум в 2 раза больше вашей цены. Например: себестоимость вашей книги 100 ₽ + ваша желаемая прибыль (например, 100 ₽) + 50 ₽ («накрутка» магазина) = 250 ₽ цена книги на полке магазина.
Как сделать книгу своими руками?
Для этого нам понадобится принтер формата А4, офисный резак, степлер, бумага А4 (для обложки бумагу желательно взять поплотнее) и клей. Распечатываем книгу хитрым образом: каждую страницу нам необходимо прогнать в принтере дважды, перевернув на 180°. Выглядеть каждая напечатанная страница будет примерно так:
На обороте первой страницы печатаем вторую, но обороте третьей четвертую и т.д. Наловчившись, вы будете печать все страницы по порядку, нужно только переворачивать правильным образом пачку бумаги. Далее скрепляем скрепками блок с боковых сторон, с каждой по два или три раза. Приклеиваем сложенные вручную обложки, таким образом, чтобы закрыть скрепки, и режем резаком ровно посредине, или там докуда у вас хватило листа обложки (в идеале он должен быть длиннее А4). Получаем две готовые к употреблению книги!
Будет выглядеть так: Cделай книгу сам — блог о верстке и дизайне Верстаем.ru.
Или так: Верстка текста книжкой — блог о верстке и дизайне Верстаем.ru.
Код для форума:
Печать
На вкладке «Печать» ставим галочку напротив строки «двусторонняя печать », выбираем «все» и «ОК». Word сам компонует брошюру и задает порядок, в котором нужно распечатать страницы. Принтер приостановит работу , выпустив три листа, а на экране компьютера появится окно с предложением переложить их во входной лоток. Чаще всего бумагу переворачивают относительно
class=»eliadunit»>
Итак, проблема в следующем: нам нужно из текстового документа (созданном в блокнот, Word 2000/2003/2007 версии и др.) распечатать текст в виде книжки (методички).
На данный момент можно выделить три главных способа решения такой задачи. Какой бы способ не был, стоит напомнить, что при печати книжки на листе формата А4 страницы имеют формат A5, исходя из этого помните при наборе текста ставить формат страницы A5.
1 способ.
Этот способ самый простой, но зависит от вашего принтера. Если ваш принтер имеет такую возможность печатать книжки или брошюры и соответственно самостоятельно делать разбивку, то вопрос решён.
Как убедиться, что принтер имеет такую возможность? Заходим в любой текстовый редактор и нажимает кнопку печать (или сочетание клавиш Ctrl+P) и жмём на «Свойство» (показано на картинке).
Дальше дать универсальный совет сложно дать, т.к. у каждого принтера свои особенности, поэтому в открывшемся новом окне ищем, что-то подобное на печать брошюр или печать книжки. Если не нашли, но предполагаете, что такая функция присутствует, то здесь совет прост — полазите в интернете и убедитесь окончательно.
2 способ.
Ручной. Подходит только при малом объёме печати. При этом вам нужно в голове представлять очередность печати страниц. Здесь маленький совет: если уже и решили таким образом печатать, то прежде лучше прописать нумерацию на листочке или в Excel
Комментировать вставленную картинку долго не стоит. Тот, кто решил таким способом печатать, тот поймёт. Однако, осталось добавить, что на картинке так, что печатается книжка с общим количеством страниц — 32. И ещё, прописывать таким образом, если вы ещё не очень опытны в этом деле, нужно практически всегда, т.к. часто бывает, что в середине книжки может остаётся несколько пустых страниц (это возникает в том, случае если общее количество страниц не кратно 4-м).
3 способ.
Самый удобный. Установить программу, которая самостоятельно разобьёт ваш текст на страницы. Таких программ не мало, однако, рекомендую Вам скачать ClickBook
. Как пользоваться программой Click Book? Первое — устанавливаем (в архиве с программой есть небольшая инструкция). Второе — открываем наш текстовый документ, нажимаем «Печать», затем в списке принтеров выбрать «ClickBook Printer», жмём «OK».
class=»eliadunit»>
После этого откроется сама программа и предложит варианты печати; нас интересует вариант «Книги«:
Затем просматриваем уже готовый вариант разбивки. В случае, если разбивка прошла успешно — нажимаем «Печать«:
К нашему небольшому удивлению произойдёт не печать, а будет предложение сохранить документ в PDF формат
На такой вариант стоит согласиться, но с одной важной настройкой. Что бы совершить настройку, а она касается кириллических текстов, нужно нажать «PDF Security…
«:. Затем появиться окно настроек, в котором можно выбрать для себя что-то полезное, но главное отметить галочкой «Многоязычная поддержка (символы Юникод)«:
Затем появиться окно настроек, в котором можно выбрать для себя что-то полезное, но главное отметить галочкой «Многоязычная поддержка (символы Юникод)«:
После этого сформируется pdf файл, который будет разбит на книжку. Осталось только правильно произвести двухстороннею печать. Успеха!
Скажи СПАСИБО
— этим ТЫ отблагодаришь автора!
С помощью инструкций, которые приведены ниже, вы сможете узнать, как сделать в Ворде книжную страницу (для разных версий программы), на случай если у вас страницы отображаются в альбомном формате .
Грамотная работа с таким крупным текстовым процессором, как MS Word требует от пользователя знаний по оформлению документа.
Книжную ориентацию странички документа еще называют портретной – текст на листе печатается снизу вверх, и высота страницы обязательно должна быть больше ее ширины.
Классические документы (различные отчеты, курсовые и дипломные работы, рефераты и прочие) принято печатать на листах книжной ориентации.
Вёрстка книги
Вёрстка содержит в себе несколько этапов. Но для начала – документ чистится от всего лишнего.
Создаётся шаблон документа. Для этого в меню «Файл» находим «Создать новый документ» (или используется комбинация клавиш «Ctrl+N»). В новом документе через меню «Файл» редактируются «Параметры страницы». Пример значений для вкладки «Поля» представлен на фото.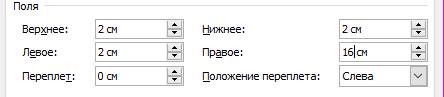
На вкладке «Источник бумаги» выбрать «различать колонтитулы четных и нечетных страниц».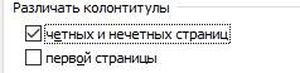
Формат бумаги остаётся А4.
Колонцифры
Колонцифры – это цифры, которые отвечают за нумерацию листов и находятся в колонтитулах.
Выбрать верхний или нижний колонтитул.
Дважды кликнув на номер страницы можно отредактировать колонтитул. Для чётной в него вставляется название книги, после чего он появится автоматически.
В меню «Формат» выбрать «Границы и заливка», где для оформления выбрать горизонтальную линию.
Наполнение контентом
Скопировать книгу в подготовленный для этого шаблон.
В меню «Формат» найти «Стили и оформление» и оформить текст так, как необходимо. После макет автоматически заполнится готовым текстом.
Оформление
Первое – титульные страницы. Через меню «вставка» добавить 4 пустые страницы (добавляя их клавишей «Enter», есть риск нарушить структуру документа). На первой размещается название и автор.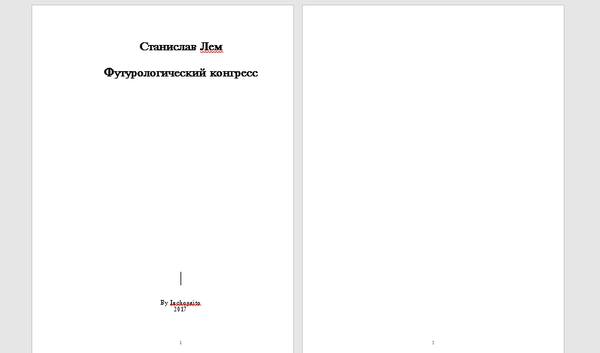
На третьей – аннотация.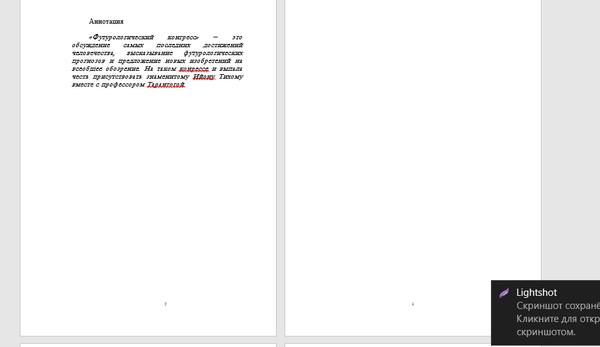
Далее — оглавление. Для этого каждую новую главу (раздел) нужно оформить в пункте «Стили», выбрав «Заголовок 1».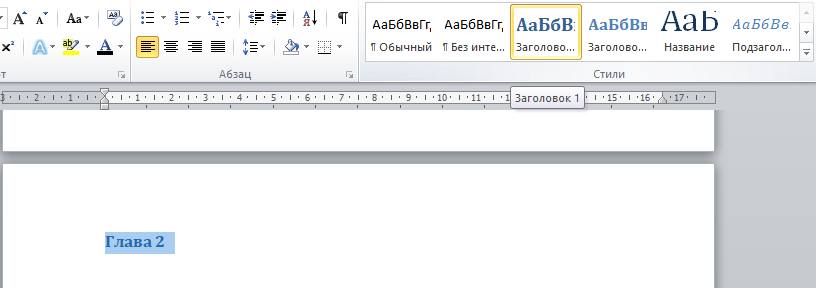
Открыть меню «Ссылки» и выбрать пункт «Оглавление». Размер и шрифт желательно взять такой же, как и во всей книге.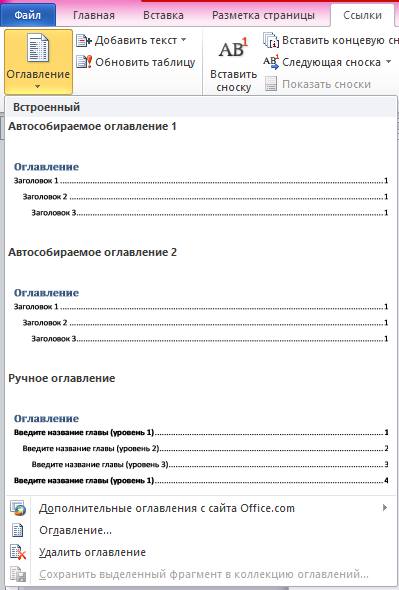
Оглавление можно разместить как в начале, так и в конце.
Готовим текст к печати в Word 2010
Сделайте обложку. Для этого нужно перейти в закладку «Вставка» — «Титульная страница». Здесь найдите подходящий формат из предложенных или создайте свой.
Пронумеруйте страницы. Опять зайдите в закладку «Вставка», дальше «Номер страницы» и в окошке задайте нужные параметры. Нумерацию можно сделать с первой страницы или с любой другой, а также есть функция добавления номеров глав.
Если в методичке несколько частей, тогда лучше воспользоваться функцией «Разрыв» — таким образом каждая новая глава будет начинаться с новой страницы, а заголовок будет располагаться сверху. Для этого нужно зайти в закладку «Вставка» и там выбрать «Разрыв страницы».
Как напечатать книгу в Ворде 2010
Перед отправкой документа на печать нужно изменить настройки:
- установить подходящий размер полей;
- задать печать двух страниц на листе вместо одной;
- выбрать двустороннюю печать вместо односторонней.
В параметрах страницы можно также указать ширину переплета.
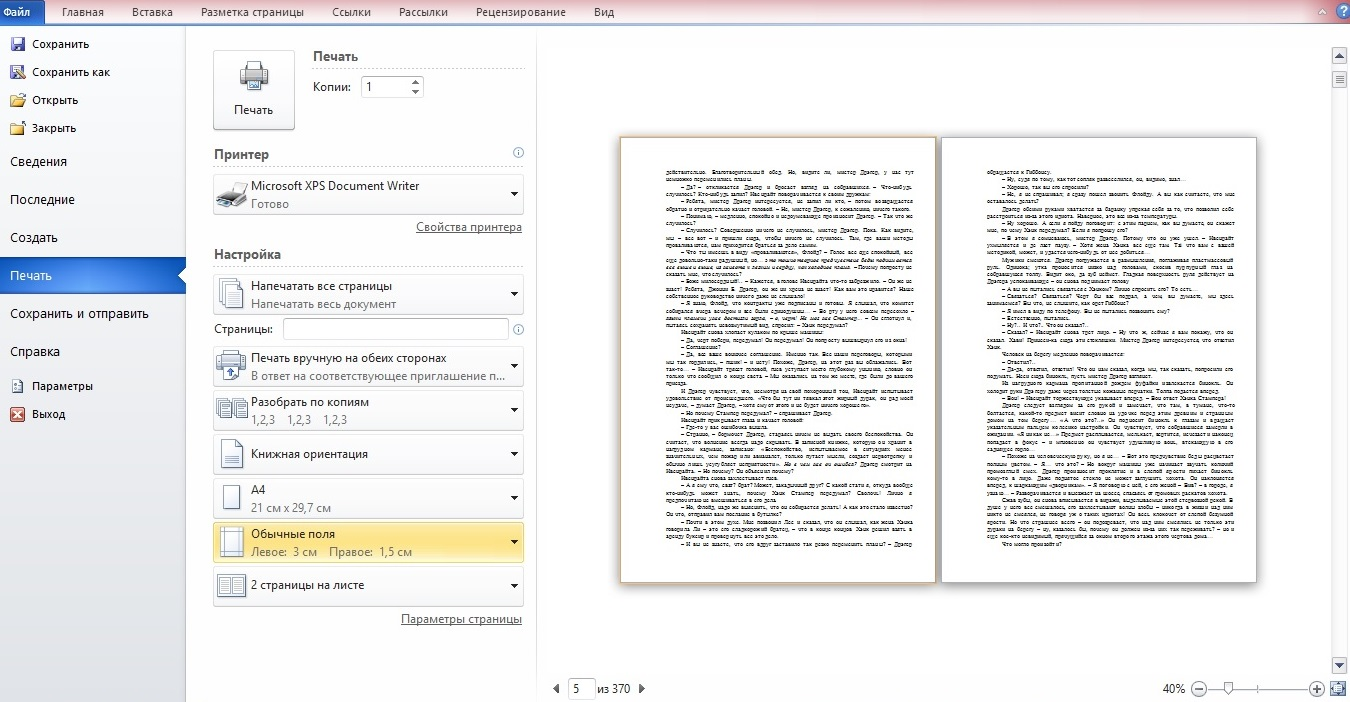
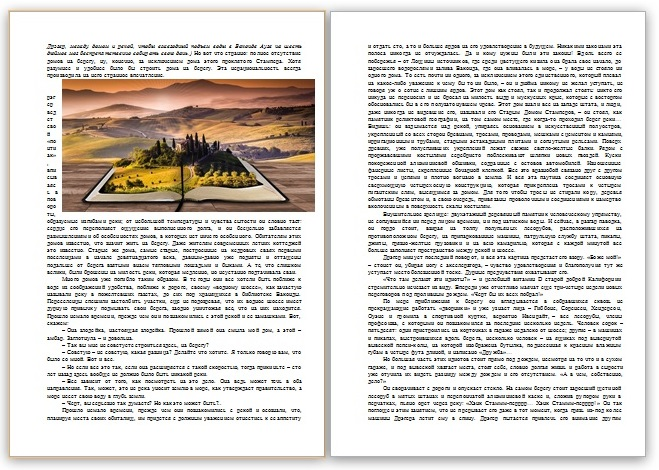
Воспользуйтесь предварительным просмотром и устраните все недочеты, прежде чем отправлять документ на печать.
Обратите внимание: поскольку вместо односторонней печати мы используем двухстороннюю, листы с отпечатанным текстом нужно будет повторно положить в лоток принтера. Microsoft Word дает следующую рекомендацию:
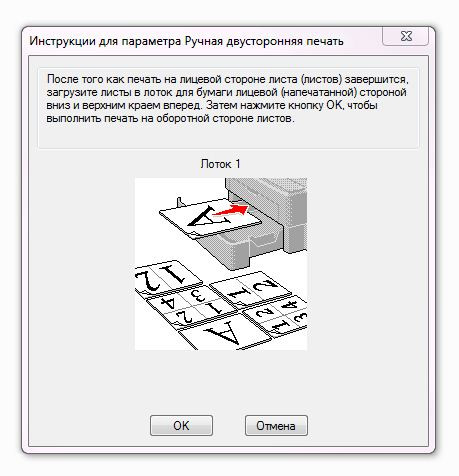
Однако есть один важный момент: подача и выход бумаги в принтерах могут быть разными и зависят от модели устройства. В некоторых случаях, следуя рекомендации программы, можно получить листы, одна сторона которых окажется чистой, а на второй текст будет пропечатан дважды. Может случиться и так, что на половине страниц текст будет располагаться вверх ногами. Чтобы избежать этого, проведите небольшой тест и попробуйте распечатать один лист с двух сторон. Когда вы разберетесь, как класть бумагу в лоток принтера, можно перейти к чистовой печати экземпляра.
Если в книге много страниц, скрепить листы будет непросто. Лучший вариант – разбить документ на части по 10-20 страниц, распечатать в виде брошюр и сшить каждую из них отдельно. После этого кусочки книги можно будет соединить между собой, а если понадобится, даже изготовить прочный переплет.
Подготовить и напечатать книгу в Ворде 2007 можно точно таким же способом.
Возможные проблемы
Документ защищен от печати: как снять запрет и разблокировать
Быстрым и простым решением было бы указать нужный пароль и таким образом снять защиту. Узнать его можно у автора документа, предварительно связавшись с ним любым удобным способом. Но сделать так не всегда возможно. Если связи с владельцем нет, то попробуйте применить специальные утилиты для снятия пароля. К примеру: PDFUnlocker, PDF Password Security.
На некоторые файлы владельцы или операционная система Windows автоматически могут наложить только защиту без требования указания каких-либо дополнительных паролей. Если Вы уверены в безопасности документа, то смело можете снимать защищенный режим.
Короткая инструкция по снятию запрета:
- Перейдите в главной панели вверху на закладку «Редактирование».
- Потом кликните по «Установки» в конце списка.
- В новом окне найдите категорию «Защита», а в ней уберите отметку напротив «Включить защищенный режим при запуске».
- Перезапустите программу и снова откройте нужный файл.
Печать документа невозможна: произошла ошибка
Несколько разных вариантов решения неисправности:
- Попробуйте отправить на печать документ с опцией «как изображение». Подробней о ее включении читайте в разделе 2.12 этой статьи ниже.
- Закройте документ, а затем переименуйте файл и снова откройте.
- Переустановите программу или используйте любую другую.
Обрезает страницу
Если принтер не выводит документ в нормальном виде на листе, а обрезает часть текста или изображения, то причин такого его «поведения» может быть несколько. Рассмотрим основные из них.
- Формат бумаги в лотке не соответствует указанному в настройках.
- Размер печатной области больше чем А4.
- Проблемы с драйвера принтера.
- Требуется обновление Acrobat Reader к последней версии.
Способы решения:
- Смените формат на А4 (в 98% случаев нужен используется именно он).
- Выполните «подгонку» или сделайте уменьшение за счет пользовательского масштаба.
- Переустановите драйвер своего «печатника».
- Скачайте свежую версию на сайте компании Adobe.
Печатает иероглифы вместо букв
Причины неисправности и способы исправления:
- Временные неполадки. Перезагрузите ПК и принтер. Выключите на 15–30 секунд и снова включите.
- Выполните печать с настройкой «Как изображение».
- Сбой в реестре. Откройте реестр системы через «Пуск -> Выполнить -> regedit.exe». В нем найдите ветку «HKEY_LOCAL_MACHINE\SOFTWARE\Microsoft\Windows NT\CurrentVersion\FontSubstitutes» и параметры «Courier,0»=»Courier New,204″ и «Arial,0»=»Arial,204″ и удалите. Сделайте перезагрузку.
- Adobe Reader нуждается в обновлении или установлена английская версия без нужных шрифтов или библиотек. Зайдите на сайт компании «Адобе» и скачайте последнюю русифицированную версию программы.
Нет кнопки «Print»
Кнопка «Печать» в окне ПК или ноутбука может отсутствовать по причине «низкого» разрешения экрана «девайса». Минимальные требования 1024×768. Выхода есть два:
- После внесения всех нужных настроек просто нажмите клавишу «Enter».
- Потяните ползунок в нижней части окна «Acrobat Reader» вправо или влево, либо мышкой «сверните» панель задач «Виндовс». В некоторых случаях есть возможность прокрутить окно «Печать».
Сохраняет страницу
Если после нажатия на кнопку «Print» принтер «молчит», а программа предлагает сохранить файл, то, скорее всего, настроен режим «Печать в файл» или указано «виртуальное» устройство для вывода. А потому внимательно посмотрите в окне выбора и укажите правильный вариант.
Как убрать поля
Просто убрать или уменьшить поля в своем пдф документе не получится. В бесплатной версии Acrobat Reader функция недоступна.
Можно попробовать получить недельную пробную, а главное, бесплатную подписку. Справа в окне программы найдите строку поиска дополнительных инструментов. Введите фразу «поля» и кликните по ярлыку «Установить поля страницы». Дальше действуйте по подсказкам на сайте «Adobe».
Шаги
Метод 1 из 2:
С помощью шаблона
-
1
Запустите Microsoft Word. Нажмите на значок в виде белой буквы «W» на синем фоне.
-
2
Введите брошюра в верхней строке поиска, а затем нажмите ↵ Enter.
На компьютере Mac, если страницы «Шаблон» нет, нажмите «Файл» в верхней строке меню и выберите «Создать из шаблона».
Начнется поиск шаблонов брошюр в базе данных.
-
3
Выберите шаблон брошюры.
Большинство шаблонов брошюр отформатированы примерно одинаково, поэтому выберите брошюру по внешнему виду.
Найдите шаблон брошюры, который вам нравится, и нажмите на него. Откроется страница предварительного просмотра брошюры.
-
4
Нажмите Создать. Эта опция расположена справа от окна предварительного просмотра брошюры. Шаблон брошюры загрузится в Word, на что уйдет всего несколько секунд.
-
5
Введите нужные данные. Ваши действия зависят от выбранного шаблона, но в большинстве случаев нужно просто заменить данные в соответствующих полях на свой текст или изображение.
- Большинство брошюр включает несколько страниц, в том числе раздел отзывов.
- Чтобы заменить изображение в брошюре, щелкните по нему, перейдите на вкладку «Формат», нажмите «Изменить изображение», щелкните по «Из файла» и выберите файл на жестком диске компьютера.
-
6
Сохраните брошюру. Для этого:
- Windows: нажмите «Файл» > «Сохранить как», дважды щелкните по «Этот компьютер», на левой панели выберите папку для сохранения, в строке «Имя файла» введите имя файла, а затем нажмите «Сохранить».
- Mac: нажмите «Файл» > «Сохранить как», введите имя файла в строке «Сохранить как», щелкните по полю «Где» и выберите папку для сохранения, а затем нажмите «Сохранить».
Метод 2 из 2:
Создание брошюры с нуля
-
1
Запустите Microsoft Word. Нажмите на значок в виде белой буквы «W» на синем фоне.
-
2
Щелкните по Новый документ.
Пропустите этот шаг на компьютере Mac.
Это значок в виде чистого листа в верхней левой части окна. Откроется новый (пустой) документ Word.
-
3
Перейдите на вкладку Разметка страницы. Вы найдете ее в верхней части окна Word. Под строкой вкладок откроется новая панель инструментов.
-
4
Нажмите Поля. Эта опция находится в левой части панели инструментов «Разметка страницы». Раскроется меню.
-
5
Нажмите Настраиваемые поля. Эта опция находится в нижней части меню «Поля». Откроется новое окно.
-
6
Уменьшите значение каждого поля. В разделе «Поля» в верхней части окна вы найдете несколько опций (например, «Левое»), справа от которых в текстовых полях указаны значения (например, 2,5). Измените эти значения на 0,5, чтобы на страницах брошюры поместился ваш контент.
-
7
Щелкните по Альбомная. Эта опция находится посередине окна.
-
8
Щелкните по OK. Эта кнопка находится в нижней части окна. Новые настройки будут сохранены, а формат документа изменится.
-
9
Добавьте столбцы в свой документ. Для этого:
- убедитесь, что находитесь на вкладке «Разметка страницы»;
- нажмите «Колонки»;
- в меню выберите число колонок.
-
10
Вставьте разрывы столбцов. В этом случае каждая колонка брошюры будет содержать отдельные параграфы информации. Для этого:
- убедитесь, что находитесь на вкладке «Разметка страницы»;
- нажмите «Разрывы»;
- в меню щелкните по «Столбец».
-
11
Введите свой контент. Существует два основных типа информации, которые можно добавить в документ:
- Текст: введите информацию в соответствующих колонках. Чтобы отредактировать введенный текст, выделите его, перейдите на вкладку «Главная» и измените соответствующие параметры в разделе «Шрифт».
- Изображения: убедитесь, что курсор находится там, куда будет вставлена картинка, нажмите «Вставка» > «Рисунок», выберите изображение и нажмите «Вставить» или «Открыть».
-
12
Сохраните брошюру. Для этого:
- Windows: нажмите «Файл» > «Сохранить как», дважды щелкните по «Этот компьютер», на левой панели выберите папку для сохранения, в строке «Имя файла» введите имя файла, а затем нажмите «Сохранить».
- Mac: нажмите «Файл» > «Сохранить как», введите имя файла в строке «Сохранить как», щелкните по полю «Где» и выберите папку для сохранения, а затем нажмите «Сохранить».
Как распечатать документ в виде книги
Сегодня поговорим о том, как распечатать документ в виде книги. На самом деле все очень просто, но начинающему в этом деле трудно сориентироваться. Я и сам когда то очень долго копался, разбирался что да как.
Перепробовал достаточно много программ, в итоге остановился на одной, называется она FinePrint.
Очень простая и удобная утилита, обладающая большим количеством полезных функций, в том числе позволяющая распечатать документ в виде книги (буклета) из форматов doc (Word/Ворд), pdf, djvu и любых других.
После установки утилиты, у вас в списке принтеров добавится еще один под названием FinePrint:
Чтобы распечатать нужный вам документ в виде книги будь то из ворда, или же акробат ридера, нажимаем печать и в списке принтеров выбираем FinePrint. Откроется окно программы:
Отмечаем все как показано на рисунке выше и нажимаем кнопку (3). Все. Утилита сама все сделает так как нужно, и распечатает документ как книгу, после чего вы можете спокойно прошить ее по середине и пользоваться в удобном и привычном книжном формате.
https://youtube.com/watch?v=_JDTEVjYenE
Но есть один небольшой нюанс. Так как вы в первые только установили эту программу, нужно немного настроить принтер и программу. Для этого нажимаем справа вверху на название вашего принтера и выбираете в самом низу пункт «Дополнительные настройки», как на рисунке ниже:
Появится следующее окно:
Сначала выбираем свой принтер (1), затем нажимаем кнопку «Мастер настройки принтера» (2) и проходим полный тест, следуя подсказкам. Этот тест служит для того, чтобы программа FinePrint поняла как работает принтер и смогла подстроиться под его настройки для правильной печати книг и т.д.
После прохождения мастера настроек, рекомендую распечатать небольшой документ (5-10 страниц) для пробы, чтобы посмотреть правильно ли происходит печать в виде книги. Если же нет, то это значит вы допустили ошибку при прохождении теста «Мастер настройки принтера» и поэтому нужно пройти его еще раз.
Как скрепить полученную тетрадь?
Как скрепить полученный дневник или рабочую тетрадь, если у вас нет специального степлера? Вариантов несколько:
- Вы можете зайти в типографию с уже распечатанными листами и попросить поставить скрепки. Это стоит копейки.
- Вы можете сами проделать отверстия (шилом или толстой иглой) и вставить туда скрепки от вашего обычного степлера.
- Вы можете листы просто прошить. С помощью нитки и иголки или прострочить на машинке.
В итоге, у вас получиться очень симпатичная и компактная брошюра формата А5. Вам останется только с удовольствием её заполнять.
Оксана Колесникова
P.S. Приобрести готовые дневники вы можете в разделе Планеры и дневники для печати. А если вы хотите создать что-то своё, добро пожаловать в Магазин шаблонов»
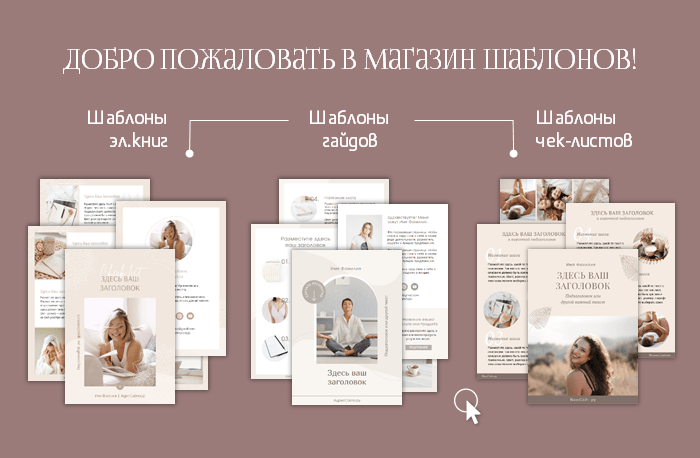
Еще больше интересных статей:
- Мои 5 причин вести дневник успеха и почему я его никак не брошу
- Полезные привычки: мой список на год + шаблон трекера на месяц
- Как правильно оформить чек-лист, гайд или PDF книгу
- Бесплатные дизайнерские шрифты: кириллица, попавшая в тренды
Говорим «Спасибо!»
Если я вам помог, то поделитесь с другими этой записью с помощью социальных кнопок. Вам не сложно – мне приятно.
А чтобы всегда быть в курсе новых выпусков — подписывайтесь на рассылку и добавляйтесь в группы: Одноклассники, вКонтакте — ссылки на группы в меню. Учитесь вместе со мной секретам работы в Word.
Оценка статьи:
votes, average:
out of 5)
Как сделать брошюру: пошаговая инструкция в Ворде Ссылка на основную публикацию
Бумажные книги постепенно отходят на второй план и, если современный человек что-то и читает, то делает это, чаше всего, со смартфона или планшета. Дома для аналогичных целей можно использовать компьютер или ноутбук.
Существуют специальные форматы файлов и программы-читалки для удобного чтения электронных книг, но многие из них также распространяются в форматах DOC и DOCX. Оформление таких файлов зачастую оставляет желать лучшего, поэтому в данной статье мы расскажем, как сделать книгу в Ворде хорошо читабельной и пригодной для печати именно в книжном формате.
Создание электронной версии книги
1. Откройте текстовый документ Word, содержащий книгу.
Урок: Как убрать режим ограниченной функциональности в Ворде
2. Пройдитесь по документу, вполне возможно, что в нем содержится много лишнего, информации и данных, которые вам не нужны, пустые страницы и т.д. Так, в нашем примере это газетная вырезка в начале книги и список того, к чему Стивен Кинг приложил свою руку к моменту написания новеллы “11/22/63”, которая и открыта в нашем файле.
3. Выделите весь текст, нажав “Ctrl+A”.
4. Откройте диалоговое окно “Параметры страницы” (вкладка “Макет” в Word 2012 — 2021, “Разметка страницы” в версиях 2007 — 2010 и “Формат” в 2003).
5. В разделе “Страницы” разверните меню пункта “Несколько страниц” и выберите “Брошюра”. Это автоматически изменит ориентацию на альбомную.
Уроки: Как сделать буклет в ВордеКак сделать альбомный лист
6. Под пунктом “Несколько страниц” появится новый пункт “Число страниц в брошюре”. Выберите (по две страницы с каждой стороны листа), в разделе “Образец” вы можете увидеть, как это будет выглядеть.
7. С выбором пункта “Брошюра” настройки полей (их название) изменились. Теперь в документе есть не левое и правое поле, а “Внутри” и “Снаружи”, что логично для книжного формата. В зависимости от того, как вы будете скреплять свою будущую книгу после печати, выберите подходящий размер полей, не забыв о размере переплета.
Уроки: Как сделать отступ в ВордеКак изменить поля страницы
8. Проверьте документ, нормально ли он выглядит. Если текст “разъехался”, возможно, виной этому являются колонтитулы, которые необходимо подкорректировать. Для этого в окне “Параметры страницы” перейдите во вкладку “Источник бумаги” и задайте необходимый размер колонтитулов.
9. Снова просмотрите текст. Возможно, вас не устраивает размер шрифта или сам шрифт. Если это необходимо, изменить его, воспользовавшись нашей инструкцией.
Урок: Как изменить шрифт в Word
10. Вероятнее всего, с изменением ориентации страницы, полей, шрифта и его размера, текст сместился по документу. Для кого-то это не имеет значения, но кто-то явно пожелает сделать так, чтобы каждая глава, а то и каждый раздел книги начинался с новой страницы. Для этого в тех местах, где заканчивается глава (раздел), нужно добавить разрыв страницы.
Урок: Как добавить разрыв страницы в Ворде
Проделав все вышеописанные манипуляции, вы придадите своей книге “правильный”, хорошо читабельный вид. Так что можно смело переходить к следующему этапу.
Урок: Как пронумеровать страницы в Word
Печать созданной книги
Завершив работу с электронной версией книги, ее необходимо , предварительно убедившись в работоспособности способности принтера и достаточных запасах бумаги и краски.
1. Откройте меню “Файл” (кнопка “MS Office” в ранних версиях программы).
2. Выберите пункт “Печать”.
3. Выберите пункт “Печать на обоих сторонах” или “Двусторонняя печать”, в зависимости от версии программы. Поместите бумагу в лоток и нажмите “Печать”.
После того, как будет напечатана первая половина книги, Ворд выдаст следующее уведомление:
После того, как печать будет завершена, вы можете скрепить, сшить или склеить свою книгу. Листы при этом нужно складывать не так, как в тетрадке, а сгибать каждый из них посередине (место для переплета), а затем складывать друг за другом, согласно нумерации страниц.
На этом мы закончим, из этой статьи вы узнали, как в MS Word сделать книжный формат страницы, самостоятельно сделать электронную версию книги, а затем ее на принтере, создав физическую копию. Читайте только хорошие книги, осваивайте правильные и полезные программы, коей является и текстовый редактор из пакета Microsoft Office.
Мы рады, что смогли помочь Вам в решении проблемы.
Настройка параметров страниц
После окончательной проверки текста можно переходить к настройке основных параметров, позволяющим корректно напечатать вашу книгу. Подразумевается настройка параметров страницы. Перейдите во вкладку «Разметка страницы» в верхней части панели инструментов и найдите область «Параметры страницы», затем кликните на небольшую стрелочку в правом нижнем углу этого пункта. Фактически именно здесь находятся основные изменяемые параметры. Для начала в пункте «Страницы» выберите тип «Брошюра» в выпадающем меню под названием «Несколько страниц»
Обратите внимание, что ориентация страницы изменилась на альбомную. Затем укажите число страниц, входящих в вашу брошюру/книгу. Оптимальное значение — 4
Получится, что на одном листе А4 у вас будет 4 страницы
Оптимальное значение — 4. Получится, что на одном листе А4 у вас будет 4 страницы.
Теперь для правильного размещения текста необходимо настроить поля, учитывая отступы для переплёта. Вы наверняка заметите, что кроме полей «Правое» и «Левое», появились новые поля, названные «Внутри» и «Снаружи». Если вы собираетесь делать клееный переплёт, укажите во всех пунктах по 1 см. Если же вы решили воспользоваться скоросшивателем, необходимо увеличить отступ в поле «Переплёт», ведь используя дырокол, вам понадобится соответствующее место. Кроме того, теперь нужно будет проконтролировать отступ текста от места переплёта, то есть от проделанных в бумаге дырок
Для этого обратите внимание на пункт «Снаружи»
Если в вашем документе имеются колонтитулы, в том же меню «Параметры страницы», на вкладке «Источник бумаги» отредактируйте их и примените ко всему документа.
Кстати, рядом находится вкладка «Размер бумаги», в котором вы можете указать ширину и высоту используемого листа либо же его формат. По умолчанию выставлен формат «А4».
Перед тем как пустить документ на печать, ещё раз все проверьте, ведь будет немного обидно, если где-то сползёт текст или картинка, собьётся форматирование, абзацы, строки и т. д.
Распечатка в виде книги
Если документ по стандартам всегда помещается на 1 странице или разделен на страницы, то в простом текстовом файле таких разделений нет. Если он имеет большой объем, распечатка оказывается не совсем таким простым делом, как казалось. Дело в том, что если заранее не сделать разбивку по страницам, текст будет переноситься со страницы на страницу как попало, теряя слова и знаки препинания.
Распечатка в виде книги
Чтобы распечатать книгу на принтере с двух сторон, требуется следующие:
- струйный аппарат с верхней подачей листа – в такой модели печатать всегда проще и быстрее, чем в любом другом варианте, что связано с конструкцией аппарата;
- бумагу нужно выбирать хорошей плотности – 60. 80 нежелательно, так как она довольно толстая и книга, соответственно, тоже будет слишком толстой. Однако не всякий принтер может работать с такими листами, так что необходимо убедиться в способности аппарата выполнять эту задачу.
В детской книге, или просто в интересной взрослой довольно часто встречаются и картинки. Распечатать их не сложнее чем текст, поскольку печатающее устройство разницу между набором букв и деталей рисунка не видит.
Детская книжка распечатанная на принтере
Готовую распечатку в таком виде можно переплести и получить полноценную детскую книжку. Кроме того, при определенных возможностях аппарата. Можно сделать и не совсем привычные варианты – например, как брошюру, или как мини, что прекрасно заменяет обычные в путешествиях пакет-бук.
Обложка книги
Clip Studio Paint EX дает вам возможность создать обложку книги вместе со страницами манги.
Все вам нужно установить соответствующую галочку и указать ширину корешка, и вы получите шаблон для обложки.
Однако многие рисовальщики вначале не знают точно, насколько крепким будет позвоночник в конце. Его размер зависит от принтера, типа переплета, количества страниц и толщины бумаги. Часто непосредственно перед печатью решается, насколько широк корешок на самом деле в конце. Если конечная толщина корешка отклоняется от запланированной, ее можно легко отрегулировать впоследствии в Clip Studio Paint.
Для этого перейдите в «Вид» -> «Обрезка/Стандарт параметры границы »и измените его в разделе« Зазор »
Кстати, вам следует обратить внимание на обложку, составляющую книги в японском направлении чтения (как в этом примере), передняя обложка слева. Для книг в западном направлении чтения она находится справа
Для книг в западном направлении чтения она находится справа.
Переплёт и склеивание листов
Когда документ будет полностью напечатан, вы обратите внимание, что он имеет вид брошюры. Для того чтобы сделать полноценную книгу, вам нужно будет просто сгибать листы ровно напополам и прикладывать друг к другу, а не вкладывать один в другой
Естественно, начать стоит с первого листа, который будет вашей титульной стороной обложки, а закончить стоит последней страницей, ведь на ней разместится тыльная сторона обложки. Приложив все листы друг к другу, в месте их соединения, намажьте тонким слоем клея и скрепите их. Если вы пользовались дыроколом, этот пункт, естественно, пропускаем.
Сам переплёт вы можете заклеить обычным кусочком бумаги, картона либо, вообще, чем угодно, все зависит от того, насколько красиво вы хотите оформить книгу.
Ну вот, собственно, и все. Ваша книга готова и вы знаете необходимый порядок действий для её создания.
Что такое издательский пакет?
Это комплект библиотечных индикаторов, которые присваиваются в момент издания книги. Для регистрации потребуется 16 экземпляров. Они отправляются почтой в Книжную палату, национальную, государственную и другие крупные российские библиотеки. Издательский пакет нужен при планах коммерческой реализации тиража. Для сверхмалых комплектов (до 50 экземпляров) регистрация в классификаторах не требуется.
Данные по автору: ФИО и платежные реквизиты (стоимость издательского пакета — от 1 500 до 4 000 рублей). Также нужно кратко описать свою книгу (сделать аннотацию), указать ее название и размер тиража.
Что входит в издательский пакет:
- ISBN — уникальный номер, составленный по международному стандарту. Выдается Российской книжной палатой. Его цель — унифицировать перечень изданий для результативного поиска и классификации. Поддерживают ISBN более 130 стран мира.
- Штрихкод — графическое изображение кода в виде линий разной толщины. Формируется на основе ISBN.
- Универсальная десятичная классификация — номер, который проставляется на обороте титульного листа. Его наличие регламентировано ГОСТом 7.4–95. Основная цель — организация и систематизация картотек в библиотеках.
- Библиотечно-библиографическая классификация — регистрация в таблице-идентификаторе российских печатных изданий. Индекс проставляется согласно ГОСТу 7.4–95 и является обязательным элементом выходных сведений о книге.
Если заказывать издательский пакет вместе с печатью тиража книги, его стоимость будет ниже. Цена отдельной услуги — на 20—30 % выше.
Такой документ получает автор книги после регистрации ISBN
Небольшую книгу (брошюру) можно напечатать и на обычном офисном принтере. Как происходить печать — смотрите на этом видео:
Способы в современном издании ворда
В новых версиях аналогично имеется два способа создания брошюр.
- Вручную
- С помощью шаблонов
В первом случае мы просто делаем формат страниц более подходящим для создания на нем брошюры, а во втором выбираем уже готовые шаблоны, которые нам предоставила компания Microsoft и подгоняем свои данные.
Способ №1
Первый способ начинается с создания нового документа. Переходим в программе на вкладку «Макет», в блоке «Параметры страницы» нажимаем на стрелочку в правом нижнем углу. Пример смотрите на скриншоте ниже.

Откроется окно настроек с таким же названием в котором требуется ввести нужные параметры.
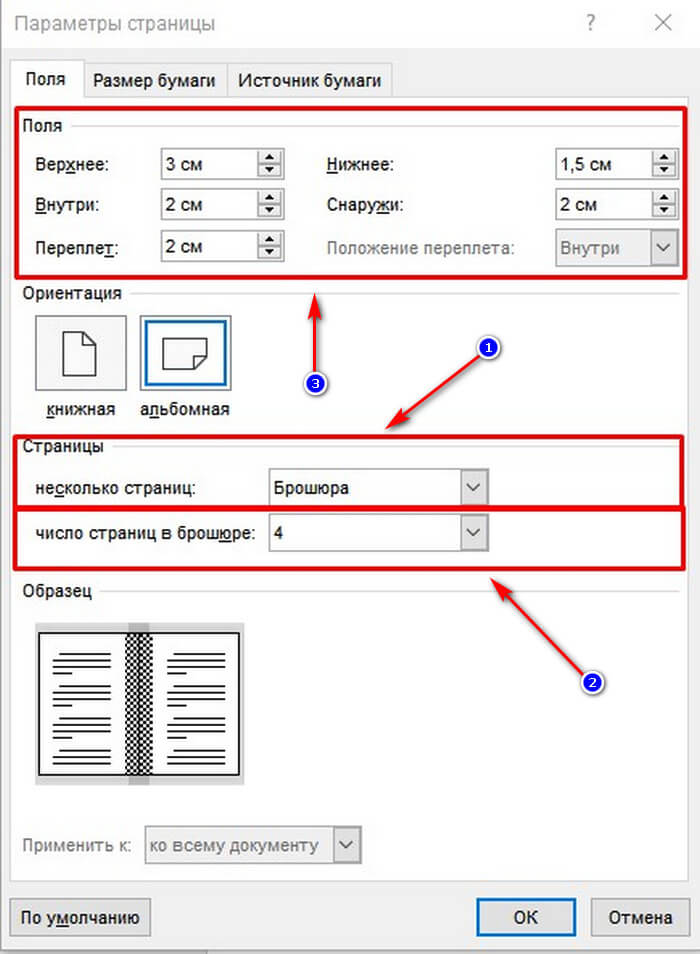
В блоке «Страницы» выбирайте из первого меню пункт «Брошюра». Кстати, ориентация автоматически меняется на альбомную.
После первого этапа появится еще одно меню, в котором необходимо указать необходимое количество страниц
Так же можно указать все страницы документа.
Необходимо настроить поля и, в частности, обратить внимание на переплет, если планируете скреплять листы. Руководствуйтесь личными требованиями, а также обратите внимание на образец внизу окна, который будет показывать будущий вид брошюры.
После ввода необходимых параметров нажимайте на кнопку «ОК» и программа изменит настройки документа под введенные вами.
Теперь останется заполнить вашу полученную брошюру необходимой информацией.