Диагностика
Если вы уже подобрали режим и отметили сектора для лечения, то жмите Start.
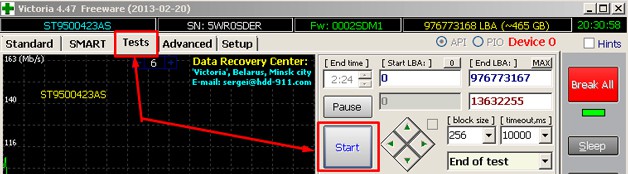
Для первого запуска рекомендую не изменять стандартные настройки. Будет произведена только проверка, без исправительных работ.
Внимание! Если после нажатия на Старт диагностика не началась, то, вероятнее всего, вы не пометили мышкой ваш накопитель на вкладке Standart. Необходимо вернутся, сделать это и вновь выполнить запуск проверки
Процесс тестирования можно наблюдать на экране. В более ранних версиях Виктории тестируемые сектора выводились на экран в виде сетки.
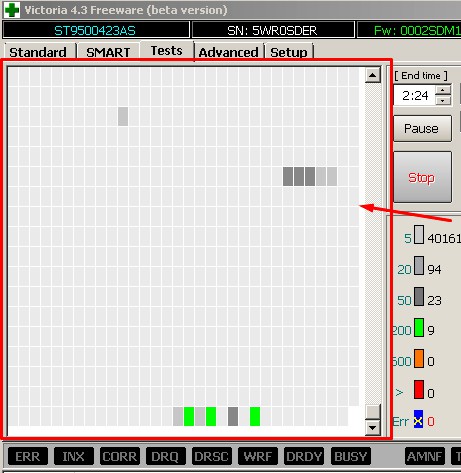
Однако подобное графическое отображение давало значительную нагрузку на процессор при больших объемах жестких дисков. Вследствие этого, в последней версии 4.47 разработчики заменили сетку графиком, который появляется уже через несколько минут после начала сканирования.
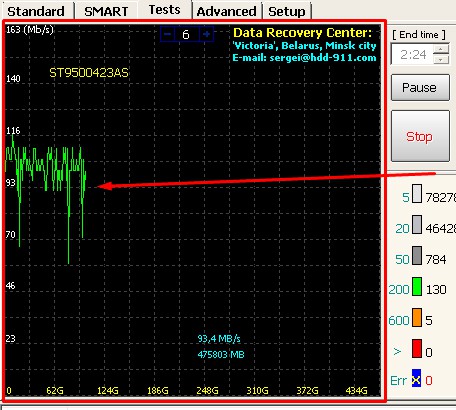
Отключается визуализация, если убрать галочку Grid.
Тестирование поверхности
Для проведения дополнительного сканирования переходим на вкладку Tests. По умолчанию выставлена проверка всего диска. Мы можем указать границы тестируемой области с помощью пунктов Start LBA и End LBA.
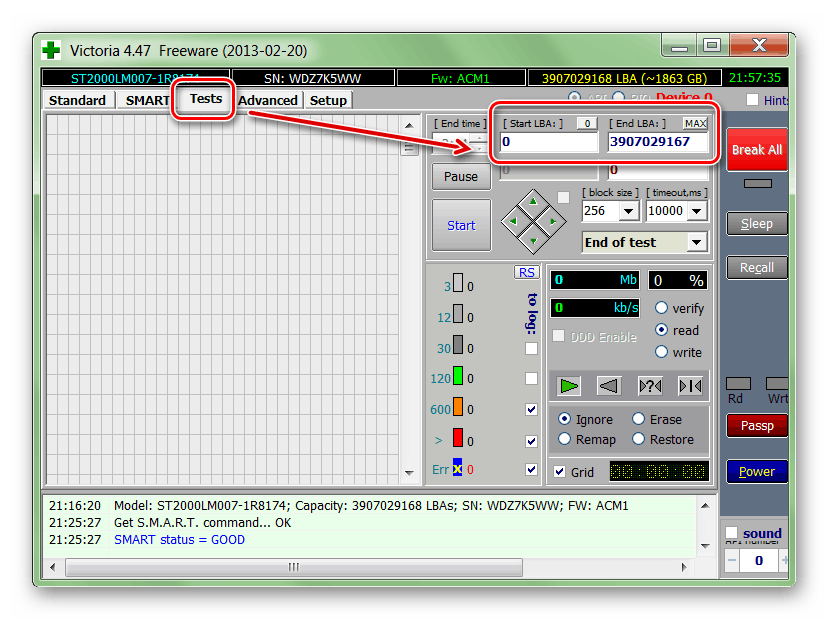
Оставляем проверку полного объёма диска
Для проведения анализа блоков выбираем режим тестирования Ignore. В нём программа будет пропускать нестабильные сектора, попутно отмечая их наличие. Для запуска теста нажимаем на кнопку Start. Сканирование можно остановить или поставить на паузу в любой момент с помощью кнопок Stop и Pause. Программа запоминает, где была прервана операция, поэтому в следующий раз тест начнётся именно с этого места.
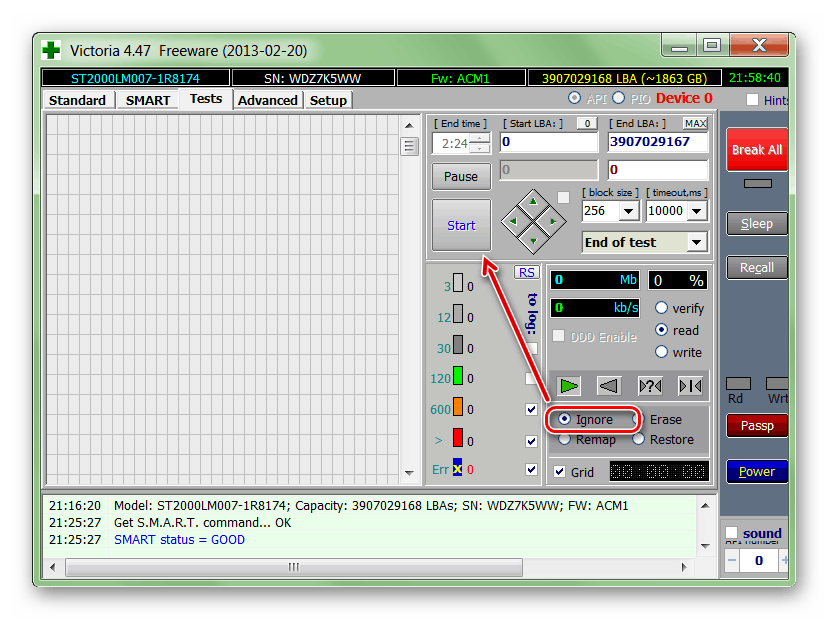
Проверим поверхность диска, чтобы обнаружить проблемы в его работе
Результаты тестирования отображаются в окне программы по ходу сканирования поверхности
В первую очередь обращаем внимание на количество секторов, помеченных красными и синими цветами. Это бэд-блоки — фрагменты поверхности, которые не используются при записи/чтении
Чем их больше, тем ближе накопитель к выходу из строя.
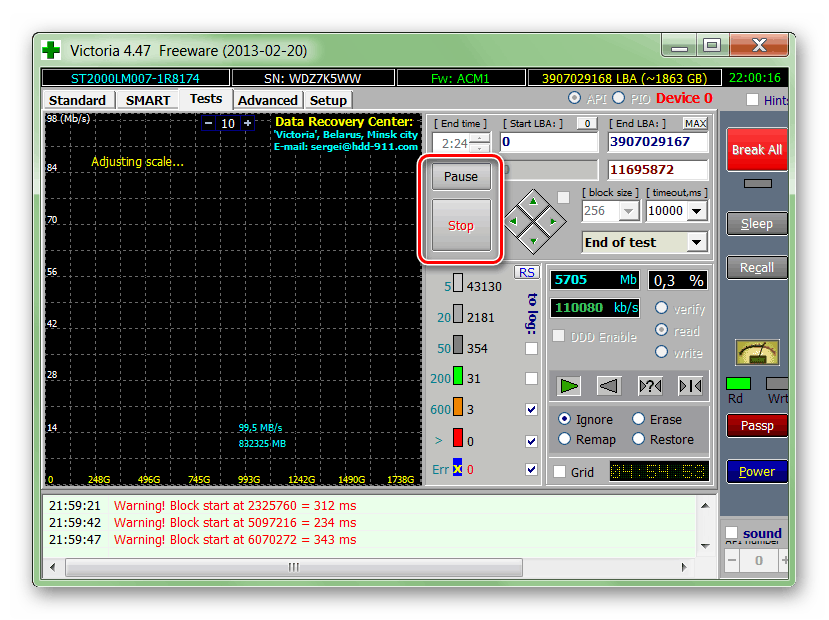
Красные и синие блоки — это плохо. Остальные цвета показывают норму
Сканирование поверхности рекомендуется выполнять хотя бы раз в 2-3 месяца, чтобы контролировать состояние диска и вовремя поймать начало его деградации.
Как понять, что жесткий диск скоро сломается?
Давайте представим, что с Вами произойдет, если Ваш жесткий диск со всеми Вашими файлами, фотографиями, видео, музыкой, документами перестанет работать без возможности восстановления? Наверняка, Вы будете очень расстроены, а Ваши друзья будут крутить пальцем у виска и говорить о том, что нужно делать Backup (Резервное копирование) важных файлов.
Ситуация очень неприятная по многим причинам, даже если вы захотите пойти в сервис, где из Вас будут выкачивать деньги, Вы вряд ли захотите, чтобы какой-то незнакомый Вам человек, копался в Ваших файлах. Вдруг у Вас приватные фотографии из Вашей частной жизни, или документы с секретами Вашей компании. Вариантов может быть много, и поэтому я хочу поднять вопрос о том, как избежать подобных проблем с минимальными временными затратами. Если вы дорожите своим временем и своим жестким диском, значит Вы должны предвидеть его поломку. Если Вы будете заранее знать о том, что жесткий диск скоро перестанет работать, значит Вы с легкостью сможете сделать резервное копирование, пересохранить самые важные файлы на флешки или новый жесткий диск.
Как понять, что жесткий диск скоро сломается?
Для этого есть множество различных приложений, многие из них платные, многие бесполезные. Именно поэтому я решил поделиться с Вами двумя надежными вариантами, которые помогут Вам правильно диагностировать Ваш жесткий диск.
Для того, чтобы избежать проблем с жестким диском, я рекомендую Вам воспользоваться бесплатным приложением CrystalDiscInfo, которая работает с системой S.M.A.R.T (Self-Monitoring, Analysis, Reporting Technology). С помощью данной программы, Вы сможете видеть статус работы вашего жесткого диска, его температуру, а так же разные параметры и спецификации.
Внимание. Во время установки, убедитесь, что сняли галочку напротив пункта: I accept the terms of the Snap.do Если вы боитесь пропустить момент, когда Ваш жесткий диск будет терять свою работоспособность, и начнет ломаться, вы можете воспользоваться функцией постоянного анализа
Для этого нажмите в меню пункт Функции (Function) — > Resident (тем самым программа будет постоянно работать в скрытом режиме), так же нажмите Функции (Function) — > Startup (тем самым программа будет загружаться каждый раз, когда вы включаете компьютер).
Если программа увидит какие-либо проблемы, связанные с Вашим жестким диском, она сразу Вам сообщит (Появится окно в котором вы увидите предупреждение).
Как проверить жесткий диск на наличие ошибок без сторонних программ?
Для этого мы воспользуемся командной строкой, она находится Пуск -> Все программы -> Стандартные. Открываем Командную строку, и печатаем следующую команду: wmic
Затем нажимаем Enter. И пишем следующий текст: diskdrive get status Если вы видите значение OK – значит все впорядке, если что-то другое, значит пора делать резервное копирование файлов.
Советуем Вам так же почитать статью: Общие советы при выборе компьютера
Ключевые слова: как узнать что жесткий диск сломался, жесткий диск скоро сломается, как проверить жесткий диск, как долго работает жесткий диск, проверка hdd
Вкладка Test
Переместитесь на вкладку Test. Процесс сканирования основан на измерении отрезка времени, прошедшего от отправки запроса до возврата отклика от каждого из секторов накопителя. При сканировании диска, утилита проводит оценку проверяемых секторов и производит их сортировку по цвету и состоянию (слева от расцветки секторов обозначается максимально допустимое время отклика в миллисекундах):
- три серые – прекрасно;
- зеленые – неплохо;
- оранжевые — удовлетворительно;
- синие либо красные – плохо.
Действия, согласно выбранным режимам, будут применяться к секторам HDD, которые вы отметите.
Как восстановить жесткий диск с помощью CHKDSK в Windows 10
Читайте, как проверить жёсткий диск на ошибки файловой системы. Как используя команду CHKDSK исправить найденные ошибки.Данная статья написана для того, чтобы каждый пользователь понимал, что необходимо делать в случае, когда жесткий диск с важными данными неожиданно отказывается работать, или работает неправильно и со сбоями.
Запустите Командную строку от имени Администратора
Даже в Windows 10, команда CHKDSK запускается с помощью Командной Строки, но для правильного доступа к ней необходимо использовать права администратора. Для запуска Командной Строки от имени Администратора нажмите сочетание клавиш Windows + X и выберите необходимый пункт меню. Также, данное меню можно открыть, кликнув правой кнопкой мышки по меню Пуск.
Откроется окно Контроля учетных записей пользователей с запросом разрешения на запуск Командной Строки от имени Администратора. Нажмите «Да» и вам откроется окно Командной Строки. Убедится в том, что вам предоставлены права Администратора вы можете прочитав название открывшегося окна: «Администратор: Командная строка».
Введите команду “chkdsk”
В Командной Строке введите команду “chkdsk”, после этого букву диска, который необходимо проверить или восстановить. В нашем случае это внутренний диск «С».
Параметры “chkdsk” для восстановления жесткого диска
Обычный запуск команды CHKDSK в Windows 10 просто покажет статус диска и не будет устранять никаких ошибок раздела. Для того чтобы команда исправляла ошибки на диске, необходимо задать её соответствующие параметры. После буквы диска, наберите следующие параметры, каждый через пробел после предыдущего: /f /r /x.
Параметр /f даёт команду CHKDSK исправлять все найденные ошибки; /r – находить на диске битые (bad) сектора и восстанавливать читабельную информацию; /x – останавливает диск до начала процесса. Для более специализированных заданий присутствуют также и дополнительные параметры.
Подытожим, команда которая необходимо ввести в Командную Строку выглядит следующим образом:
chkdsk
В нашем случае это будет выглядеть так:
Обратите внимание, что CHKDSK должен иметь возможность блокировать диск, то есть он не должен использоваться для проверки загрузки системы во время его работы. Если нужный диск является внешним или не является загрузочным диском, процесс CHKDSK начнётся сразу же после запуска команды
Но если же он загрузочный, то система спросит о необходимости запуска команды перед следующей загрузкой. Выберите Да (или Y) и перезагрузите компьютер, и команда запустится перед запуском операционной системы, получив полный доступ к диску.
Выполнение “chkdsk”
Выполнении команды CHKDSK может занять какое-то время, особенно если проверять диск большого объёма. После окончания данного процесса она предоставит суммарный результат. Включая полный объём диска, распределение байтов и, что важнее всего, все ошибки, которые были найдены и исправлены.
Команда CHKDSK работает на всех версиях Windows, включая последние 7, 8 и 10. Что касается более старых версий операционных систем, то там пользователи могут запустить Командную Строку с меню Пуск / Выполнить и набрав “cmd”. После запуска Командной Строки, необходимо кликнуть на ней правой кнопкой мышки и выбрать «Запустить от имени Администратора», для получения доступа к необходимым правам.
Итак, мы разобрались с тем как запустить команду CHKDSK в старых версиях Windows и многие из тех, кто следовал предложенными шагами увидели, что объём их жесткого диска значительно уменьшился после запуска команды. Это свидетельствует о том, что данный диск является сбойным, так как одной из функций CHKDSK является определение и блокирование битых секторов (bad sectors) на жестком диске.
Если речь идёт о нескольких битых секторах на жестком диске, то они как правило остаются незамеченными для пользователя. Но если диск сбойный, то таких секторов может быть огромное количество. И заблокировав их CHKDSK съедает ощутимый кусок ёмкости вашего диска.
К такому результату нужно быть готовым и это означает, что все данные которые гипотетически хранятся на данных секторах будут утеряны. Даже если сама операционная система ещё об этом не догадывается. CHKDSK попробует восстановить данные с таких битых секторов во время использования параметра /r, но некоторые данные так и останутся повреждёнными и невосстанавливаемыми. И в таком результате нет никакой вины CHKDSK – данная команда просто отобразила текущее состояние вашего жесткого диска.
Программа для восстановления файловой системы жесткого диска Seagate
HDD некоторых производителей желательно тестировать и возвращать к жизни при помощи специальных утилит, созданных именно для работы с продукцией данного бренда. К таким винчестерам относятся и модели компании Seagate.
Фото: интерфейс Seagate File Recovey
Существует несколько вариантов программного обеспечения, позволяющего восстанавливать информацию с носителей данного бренда. Одним из лучших решений в этой области на сегодняшний момент является утилита Seagate File Recovey. Она проста в использовании и поддерживает большинство эффективных тестов.
Еще одним немаловажным плюсом данного программного обеспечения является возможность его работы как с продукцией компании Seagate, так и с носителями от других производителей.
Как вручную восстановить SSD в Windows 10
Имеются много способов исправить SSD, включая простые и сложные решения. В этой части рассматриваются ручные способы восстановления повреждённого SSD/HHD путем обновления прошивки, драйверов или использования «Командной строки».
1. Обновите прошивку SSD, чтобы восстановить SSD
Шаг 1. Нажмите сочетание клавиш Win+X и выберите «Диспетчер устройств».
Шаг 2. Разверните «Дисковые устройства» > щёлкните правой кнопкой мыши по SSD-накопителю > выберите «Свойства». Выберите вкладку «Подробности» > щелкните раскрывающееся меню в разделе «Свойства» > выберите «Идентификаторы оборудования» > нажмите «ОК», чтобы сохранить настройки.
Шаг 3. Запустите инструмент обновления прошивки SSD и следуйте инструкциям на экране, чтобы завершить процесс.
2. Обновите драйверы SSD
Шаг 1. Нажмите сочетание клавиш Win+X > выберите «Диспетчер устройств».
Шаг 2. Разверните «Дисковые устройства» > щёлкните правой кнопкой мыши по своему SSD > выберите «Обновить драйвер». Затем следуйте инструкциям на экране, чтобы обновить драйвер SSD. Когда процесс завершится, перезагрузите компьютер.
Или вы можете удалить и переустановить драйвер для устранения неполадок.
3. Запустите CHKDSK, чтобы исправить ошибку файловой системы
- Нажмите сочетание клавиш «Win + R», чтобы открыть диалоговое окно «Выполнить».
- Введите: cmdи нажмите Enter, чтобы открыть «Коммандную строку».
- Щёлкните на Запуск от имени администратора» и войдите в систему как администратор.
- Введитеchkdsk C: /f /r /x в «Коммандную строку» и нажмите Enter.
Примечание:C: это буква диска вашего повреждённого SSD или HDD, поэтому не забудьте заменить C: на правильную букву. Дождитесь завершения процесса, затем введите exit и нажмите Enter, чтобы закрыть «Командную строку».
Мы надеемся, что эти три основных метода помогут вам восстановить повреждённый SSD или HHD. Но если ни один из этих методов не может исправить повреждённый SSD, не расстраивайтесь, потому что вы все равно можете воспользоваться профессиональным инструментом для ремонта SSD.
Важная информация
Не удивительно, но есть пользователи, которые прибегают к самым отчаянным мерам, чтобы вернуть прежнюю работоспособность. Но этого ни в коем случае нельзя делать.
О чем я говорю:
- Самостоятельно и полностью разбирать винчестер. Нарушится герметичность и попадание частичек пыли окончательно выведет его из строя.
- Стучать по нему, бросать, кидать, трясти. Так вы только добьете хард.
На практике он выходит из строя в 2 раза быстрее. Поэтому рекомендуется всегда заботиться о сохранности важных данных. Хранить их лучше сразу в нескольких местах, например, в облаке или на резервном носителе. В дальнейшем это поможет избежать лишних затрат по восстановлению информации.
Пайка электронных элементов платы жёсткого диска
В примере выше процедура восстановления работоспособности HDD ограничилась очисткой окислов с контактов платы, но так бывает не всегда. Случается, что попросту выходят из строя электронные элементы платы жёсткого диска. В этом случае неисправные компоненты нужно заменить на аналогичные.
Современные жёсткие диски нельзя восстановить простой заменой печатной платы на схожую. Чипы устройств снабжены защитой от подобных вмешательств в оборудование! Процесс замены платы имеет свои нюансы и должен рассматриваться отдельно.
Человеку, разбирающемуся в электронике и умеющему обращаться с паяльником и мультиметром, не составит большого труда выявить «слабое звено» в цепи.
Чаще всего страдают защитные диоды схемы. Для проверки их можно вовсе выпаять с платы, жёсткий диск должен работать и без них, однако это опасно для устройство, так как оно становится уязвимым к любым перепадам напряжения в сети. Исключением являются SMD предохранители, отсутствие которых на плате приравнивается к их неисправности. То есть без них винчестер работать не будет.
Более серьёзным ремонтом является замена сгоревшей smooth микросхемы. Другие названия: микросхема предусиления, микросхема коммутации, крутилка (так называют данную микросхему, потому что именно она отвечает за вращение шпинделя и работу шпиндельного моторчика).
Чаще всего диагностировать неисправность данного контроллера можно без дополнительных устройств по сильному запаху плавления платы и внешней деформации самого чипа микросхемы.
Undelete Plus (Windows)
Интерфейс главного окна Undelete Plus
Undelete Plus – shareware программа для восстановления удаленных файлов. Поддерживает восстановление:
- офисных документов и почты,
- фото, видео, mp3 аудио,
- файлов после очистки Корзины Windows,
- системного диска после форматирования / переустановки Windows.
Undelete Plus работает на всех версиях Windows и поддерживает устройства хранения с файловой системой FAT или NTFS.
Аналогично Recuva, программа определяет вероятность восстановления для найденных файлов. Можно сортировать результаты по типу, устанавливать фильтры по времени и размеру.
Восстановление информации
Если сломался жесткий диск, то вопросом как восстановить данные, задаются практически все. Вернуть потерянные файлы на сегодняшний день можно самостоятельно, не прибегая к помощи специалистов. Для этого существуют программы для восстановления, но полной гарантии они не дают. В случае соблюдения всех нюансов, удается вернуть большую часть сохраненной информации.
Принцип работы программ заключается в сканировании поверхности запоминающего устройства. При этом некоторые файлы восстанавливаются только частично, теряется их название и расположение.
Популярные программы для восстановления данных:
- R-Studio является одной из самых известных программ для восстановления удаленной информации. При определенных настройках сканирование диска сокращается и есть возможность задать область восстановления винчестера. Программа доступна на русском языке, что делает работу с ней очень легкой.
- Minitool Power Data проводит глубокое сканирование, что делает возможным восстановление файлов, которые другие подобные программы игнорируют. Плюс этой утилиты – это возможность реанимировать диск целиком.
- Rekuva – простая в использовании программа с широким набором функций. Позволяет восстанавливать информацию, устанавливая область поиска.
Узнать больше о способах восстановления данных .
GParted
Еще один инструмент для эксплуатация с разделами жесткого носителя. Основные возможности программы — сознание, редактирование, объединение, удаление, перемещение разделов. А также — изменение размера, проверка и копирование. Есть функция восстановления данных с поврежденного сектора.
Утилита поддерживает работу со всеми файловыми системами (ext, FAT, HFS, пр.). Работает с любым накопителем. Совместима со всеми ОС.
Плюсы:
- не требует установки;
- широкий и мощный функционал управления разделами винчестера.
Минусы:
- на английском языке;
- немного сложная в работе (требует времени для освоения);
- доступ возможен с помощью Live CD.
Stellar
Stellar — это не отдельный продукт. Это целая серия программ, предназначенных для восстановления данных с разных носителей, в разных файловых системах и даже конкретных приложениях.
Такой подход имеет свои преимущества и недостатки. Все они связаны с моделью распространения и стоимостью услуг компании Stellar. К примеру, чтобы восстанавливать данные в Windows, придется заплатить 99 долларов. А вот за поддержку macOS придется заплатить отдельно. С другой стороны, это помогает экономить. Вы же видели, как дорого стоит кроссплатформенное решение «все в одном» на примере R-Studio.
Окно поиска стертых фотографий в одном из приложений Stellar
Из явных преимуществ Stellar стоит выделить отдельную программу для восстановления данных на iOS. Там где другие игроки рынка пасуют, разработчики Stellar решили предложить собственное рабочее решение. Конечно, ввиду ограничений операционной системы Apple, далеко не все файлы удается восстановить, но создатели приложения обещают вернуть как минимум:
- контакты,
- историю звонков,
- удаленные сообщения,
- удаленные заметки,
- записи с диктофона,
- даже данные с зашифрованных копий iTunes.
В общем, впечатляющее решение для владельцев мобильных устройств Apple.
А это приложение для оценки состояния жестких дисков
Также у Stellar есть отдельное программное обеспечение для восстановления данных в почтовой службе Microsoft Exchange. Инструмент для исправления проблем и поиска удаленной информации в базе данных MySQL и почтовике Outlook.
Плюсы
- Уникальные решения для восстановления данных, которых нет у конкурентов.
- Удобная политика распространения «софта» без необходимости переплачивать за ненужные функции.
- Непрерывная техподдержка, доступная в любое время суток.
Минусы
- Отсутствие поддержки Linux.
- Высокая стоимость бизнес-решений.
- За функцию восстановления фотографий с внешних носителей придется заплатить отдельно.
Популярные программы для тестирования и восстановления жёстких дисков.
Есть две наиболее популярные программы для работы с хард дисками (hard disc), это Victoria и MHDD.
Когда у меня на жёстком диске впервые появились нечитаемые кластеры, я скачал обе эти программы и начал лечение программой Victoria. Лечение прошло успешно и с тех пор, я так этой программой и пользуюсь.
Что же касается программы MHDD, то до неё я так и не добрался, так как из нескольких десятков операций по ремапу (Remap, Remapping) у меня не было ни одной неудачной попытки. А от добра, как говорится, добра не ищут!
Так что, эта статья о том, как вылечить винчестер при помощи бесплатной программы Victoria.
Факторы утраты
Если файлы все-таки исчезли, то в первую очередь нужно разобраться в причине этой неприятности. Возможно, решение проблемы окажется не таким уж сложным. Есть две группы факторов, приводящих к потере данных:
1. Логические.
Возникают не при неисправности жесткого диска, а из-за сбоя системного процесса, ошибки в работе самого устройства, чаще всего его служебной зона, а также из-за невнимательности пользователя, удалившего документы случайно. В этих случаях информация подлежит восстановлению без вмешательства в аппаратную часть компьютера. Нужно всего лишь воспользоваться специальными программами, что под силу и самому владельцу компьютера.
2. Физические.
Причиной удаления, в этом случае, как раз и является неисправность ЖД. Компьютер перестает «видеть» устройство, появление нестандартных звуков, а также невозможность включения самого компьютера — все это указывает на повреждение механической части. Устранение с помощью программного обеспечения в данной ситуации невозможно. Скорее всего, потребуется даже замена некоторых деталей жесткого диска. В этом случае лучше всего прибегнуть к решению задачи мастером.
Следует знать, что уже удаленные файлы не стираются из памяти сразу. Еще какой-то непродолжительный период времени они остаются там же, где и находились. Их отличие от обычных заключается в пометке символом «0». Пользователь их не видит, а для системы это означает, что место может использоваться для записи новой информации. Этот процесс и лежит в основе работы специализированных программ, служащих для восстановления информации. Причем стоит заметить, что этот же принцип лежит в основе такой функции как форматирование диска.
Но при восстановлении информации нельзя действовать медленно. Также запрещается создавать новые файлы, иногда даже не следует запускать операционную систему, так как это может повлечь запись системных файлов на «освободившееся» место. Тем более если местонахождением удаленных данных является диск С. А при запуске специального программного обеспечения, преимуществом является применение внешнего носителя.
«Скорая помощь» в восстановлении
Удостоверившись, что возможность восстановления существует, необходимо разобраться в применении способа восстановления. Самым наилучшим вариантом, решающим описанную проблему, является использование специально разработанных для этого программ. Последовательность их действия заключается в следующем:
1. Сканирование дискового пространства;
2. Определение файловой структуры;
3. Поиск конкретных файлов, которые пользователю необходимо восстановить.
Конечно, не каждая попытка восстановления увенчивается успехом. Есть много факторов, делающих этот процесс невозможным, например, повреждение файлов.
Если говорить про глобальные изменения в безопасности данных то стоит обратить внимание на Veeam Availability Suit которая предлагает новую концепцию обеспечения доступности и резервного хранения данных для непрерывной работы бизнеса
Если рассматривать конкретные программы, то наибольшей популярностью пользуются:
1. R-Studio.
Одна из самых профессиональных программ в сфере восстановления. Её возможности разнообразны — от восстановления файлов на картах памяти до возврата удаленных данных даже с жесткого диска, имеющего повреждение. Вернуть данные возможно даже после форматирования. Но стоит знать, что за данную утилиту придётся заплатить.
2. Recuva.
Пользуется популярностью, которая обусловлена возможностью бесплатного использования, но не отличается высокой функциональностью. Конечно, восстановить недавно утраченные файлы при неиспользовании их носителя возможно. Но вернуть файл с повреждениями, скорее всего не выйдет. Плюсом является возможность возврата файлов определенного типа, например, только видео.
3. Ontrack Easy Recovery.
Эффективнейшая программа, использующаяся в основном в сервисных центрах. Но цена довольно высока, что, впрочем, полностью компенсируется результатом от её использования. С её помощью можно найти все файлы, которые будут упущены большинством других утилит. Отличительной чертой является возможность запуска даже при отсутствии ОС.
Не все потеряно – информацию можно восстановить
Причин потери информации много. Самая распространенная, когда пользователь случайно нажимает кнопку Delite при просмотре содержимого корзины или папки. Документы пропадают с диска, не открываются. Этого можно избежать. При настройке операционной системы устанавливается компьютерная программа удаления с функцией подтверждения действия. Техника не думает, что вам это все может понадобиться, она автоматически выполняет указанные действия.
Часто при переносе документов, самые хорошие программы дают сбои. В этом случае информация становится недоступна на обоих носителях.
Ошибки при выборе антивирусных программ также приводят к потере документов. Если сквозь заслоны антивирусника проник «Троян» или другой сильный и агрессивный вредитель, он уничтожит часть файлов.
К сожалению, часть данных стирается при переустановке операционки. Поэтому надо только в крайнем случае менять ОС на новую и перенести основную информацию с ПК на флешку или другой носитель.
Главное не растеряться и сразу приступить к восстановлению
Какой фирмы лучше софт для возврата данных, подскажет наш рейтинг качественных реаниматоров 2021 года, и советы специалистов, на что обратить внимание при покупке
В топ, предлагаемый нашими экспертами, вошли лучшие программы по восстановлению данных и краткое описание их. Рейтинг учитывает не только характеристики инструмента, но и рекомендует софт, какой лучше купить новичку, путающемуся в клавишах, и какие бывают программы для профессионального использования. Они со сложным интерфейсом и открытым кодом.
Что вызывает повреждение жесткого диска (признаки повреждённого жесткого диска)
Иногда ваш внутренний или внешний жесткий диск может быть поврежден и стать неузнаваемым или недоступным в Windows 10/8/7. Как правило, повреждение жесткого диска вызвано следующими причинами:
- Ошибки питания и подключения
- Проблемы с вирусами
- Ошибки файловой системы
- Плохие сектора
- Проблемы с программным / аппаратным обеспечением
- Физическое повреждение
В то же время вы можете получать такие сообщения об ошибках, как «X: \ недоступен. Файл или каталог повреждены и не читаются»; Жесткий диск становится RAW и выдает сообщение об ошибке «диск необходимо отформатировать».
Будь то внутренний жесткий диск или внешний жесткий диск, существуют решения для восстановления поврежденного жесткого диска. Самый простой способ исправить поврежденный жесткий диск — отформатировать его, что приведет к потере данных. В этом посте мы объясним несколько практических способов исправить поврежденные жесткие диски без их форматирования и без потери данных.
Lazesoft Recovery Suite
Еще один пакет программ по восстановлению файлов и даже целых операционных систем. С «софтом» Lazesoft вы можете вернуть на место файлы, которые были стерты с диска, причем даже после форматирования. Также у них есть отдельная утилита для восстановления данных Windows. То есть можно вернуть в рабочее состояние систему Microsoft, если она вдруг перестала загружаться.
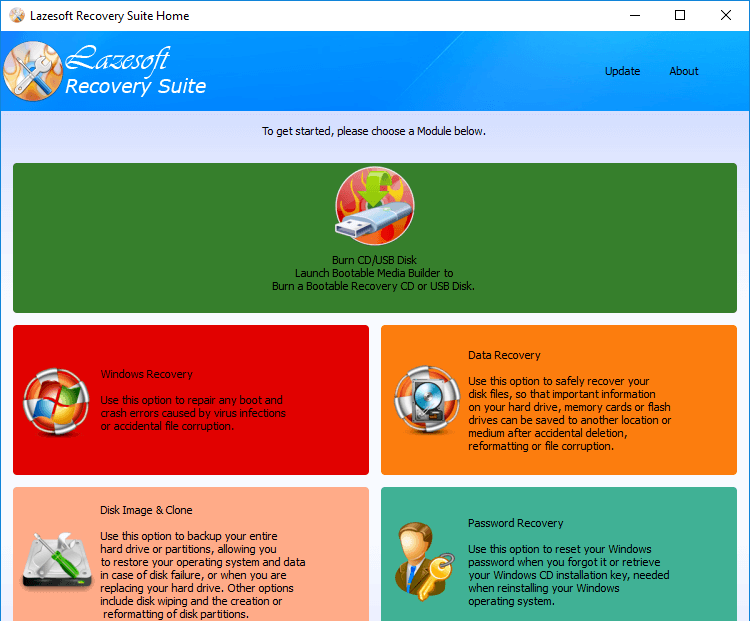
Здесь можно выбрать инструменты, которые вам нужны для работы, и записать их на внешний носитель
В основной набор приложений Lazesoft входят:
- Программа для восстановления Windows и решения проблем с загрузкой системы — Windows System Recovery.
- Утилита для восстановления файлов на поврежденном диске или тех файлов, которые были случайно удалены — Lazesoft Data Recovery.
- Приложение для восстановления утерянных паролей в Windows — Lazesoft Recover My Password.
- Программа для клонирования жестких дисков и создания резервных копий — Lazesoft Disk Image And Clone.
Работают инструменты Lazesoft следующим образом. Вы скачиваете набор программ на официальном сайте. Затем загружаете их на флешку или диск. А потом загружаетесь с этого диска и чините систему, восстанавливаете «винчестер» и возвращаете пароли. То есть можно сделать себе такую «спасательную» флешку и использовать ее даже со сломанным компьютером. При этом, возможно, не придется перестанавливать Windows, если вдруг она отзовется синим экраном и перестанет загружаться.
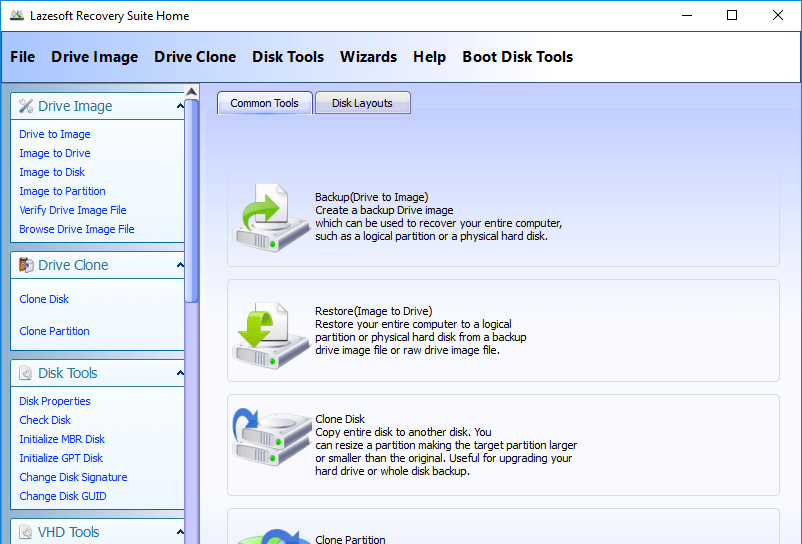
Наиболее часто используемые инструменты Lazesoft
Lazesoft Recovery Suite распространяется бесплатно для личного использования. То есть, если вы хотите починить свой компьютер, то можно не тратиться. Деньги надо платить, если вы начнете использовать Lazesoft в какой-нибудь ремонтной мастерской. Как разработчики проверяют, кто пользуется программой в коммерческих целях, а кто нет, я не знаю, но они выставили такие условия.
Плюсы
- Загрузка программы на флешку с возможность использовать даже на сломанном компьютере.
- Все функции доступны абсолютно бесплатно для личного использования.
- Решение кучи проблем, связанных с восстановлением данных и загрузкой системы.
- Есть утилиты по управлению разделами жесткого диска.
Часто задаваемые вопросы
Часто задаваемые вопросы
Могу ли я получить файлы с мертвого ноутбука?
Да, если ноутбук не имеет серьезных повреждений, которые физически повредила жесткий диск вашего компьютера, вы все равно можете получить доступ к этим данным. Вам просто нужен универсальный USB-адаптер для дисков и другой работающий компьютер, к которому можно подключить жесткий диск.
Из-за чего выходит из строя жесткий диск?
Существует ряд причин выхода из строя жестких дисков, в том числе: человеческая ошибка, аппаратный сбой, повреждение микропрограммы, повреждение носителя, нагрев, повреждение водой, проблемы с питанием и несчастные случаи.
Как производится восстановление данных c жесткого диска
Бесплатная диагностика
Безопасная замена механики диска
Новейшие инструменты и технологии
Чистая комната (ISO Class 5)
Профессионализм и надежность
Опыт, когда это важно
Замена блока магнитных головок
Комплексы PC-3000 Express
Все запчасти в наличии
Истории успеха восстановления данных
Нам доверяют восстановление данных
| «Альфа-Банк» выражает признательность и благодарность сотрудникам лаборатории Storelab за отличные результаты, достигнутые в процессе сотрудничества. Все работы были выполнены в строго оговоренные сроки с надлежащим качеством. | «Детский мир» выражает благодарность центру восстановления информации Storelab и, в частности, сотрудникам Вашей компании за профессионализм в работе и оперативность в исполнении заказываемых работ. | ||
|
Настоящим, Банк «Ренессанс Кредит» выражает компании Storelab благодарность за качественную и оперативную работу по восстановлению данных с жестких дисков. |
«Комус» выражает благодарность за выполненные в полном объеме, в установленные сроки с надлежащим качеством работы по восстановлению данных. Надеемся на дальнейшее плодотворное сотрудничество. | ||
| Филиал ОАО «РЖД» Трансэнерго Московская дирекция по энергообеспечению выражает благодарность коллективу компании Storelab за оперативное и качественное выполнение работы по восстановлению данных с RAID массива. |
Страховая компания «Согласие» выражает благодарность всему коллективу компании Storelab за оперативное и качественное выполнение работы по восстановлению данных с жесткого диска. |
Закажите восстановление данных прямо сейчас
Закажите бесплатную доставку на диагностику по Москве и ближайшему Подмосковью. Позвоните по телефону: +7 (495) 215-00-24 или оформите заявку на сайте и наш штатный курьер доставит жесткий диск в лабораторию на диагностику. Поскольку у нас работают только штатные курьеры, мы бесплатно доставляем оборудование обратно, после восстановления данных. Бережное отношение к вашей технике. Перевозка осуществляется в специальной сумке, предназначенной для безопасной транспортировки жестких дисков.
- В чем причины повреждения флеш памяти?
- Что такое восстановление данных?
- Что делать если USB флешка перестала работать?
- Советы по восстановлению данных от инженеров
- Часто задаваемые вопросы (F.A.Q.)
- Восстановление данных под системой Windows
|
Почему для восстановления данных выбирают нас Storelab — это крупнейшая лаборатория в Москве. Вас обслуживают опытные инженеры, которые знают и любят свою работу. Работаем без предоплат. В любое время с радостью ответим на все ваши вопросы. Звоните круглосуточно: +7 (495) 215-00-24. |
|
|
Как проводится диагностика Диагностика бесплатная, проводится на комплексах PC-3000 Express. Далее специалист расскажет вам неисправность, сроки и стоимость работ по восстановлению данных. Если у вас нет возможности приехать к нам — Закажите бесплатную доставку. |
|
|
Как к нам проехать Мы находимся в минуте ходьбы от метро Китай-город по адресу: Лубянский проезд 27/1с1, подъезд №8, офис 2404 Время работы: по будням с 9:00 до 18:00. Если вы на машине у нас есть бесплатная парковка. |
![]()


























