Как быть, когда флешка требует форматирования
Бывают случаи, когда информация, такая ценная, как документы или наработки проектов, на которые потрачено несколько месяцев, оказывается запертой в носителе, который не хочет или не может по каким-то причинам нормально функционировать. Одним словом, флешка простит её отформатировать. Что тогда делать?
В первую очередь нужно провести визуальный осмотр накопителя на предмет сколов и тещин, не погнут ли USB-разъём вследствие падения или удара, другие видимые повреждения, возможно, окисление контактов от попадания влаги. Не подвергалась ли флешка или SD-карта перегреву или чрезмерно низким температурам. Ремонт в таком случае обойдется значительно дороже самой флешки при замене запчастей. И прибегать к такому ремонту целесообразно только в том случае, если на флешке очень важные данные, которые нужно восстановить.
Кроме того, нужно убедиться, что ваши USB-порты исправны. Для этого подключите к компьютеру заведомо исправную флешку. Её следует подключить к порту, находящемуся, непосредственно, на материнской плате. Разъёмы на передней панели компьютера могут не обеспечиваться достаточным питанием.
Когда возможно и невозможно восстановить данные
Важно понимать, что не во всех ситуациях, вооружившись даже самыми эффективными программами для восстановления после форматирования, удаётся добиться положительного результата. Итог наверняка будет успешным, если:
Итог наверняка будет успешным, если:
- информация с компьютера удалялась пользователем вручную;
- форматирование выполнялось встроенными инструментами операционной системы;
- файлы пропали с компьютера в результате атаки вирусов;
- данные исчезли, когда накопитель разбили на части;
- возник логический сбой в файловой системе.
Такие ситуации встречаются очень часто. Потому после них обычно успешно удаётся восстановить все утраченные данные. Или хотя бы большинство из них.
При этом есть такие случаи, когда на восстановление рассчитывать вряд ли стоит.
Сюда относят следующие факторы:
- физическая неисправность диска;
- удаление выполнялось мощными программами-шредерами;
- флешку отформатировали низкоуровнево или перепрошили;
- данные зашифрованы, но при этом ключ для расшифровки отсутствует.
Так или иначе, попытаться нужно всегда. Это не сложно. К тому же, множество эффективных программ для восстановления распространяются бесплатно.
В каких случаях есть шанс восстановить данные на флешке?
Чтобы не делать лишнюю работу и зря не тратить время на восстановление информации после форматирования, необходимо понять, когда можно вернуть потерянные файлы. Довольно высоки ваши шансы на успех, если:
- Форматирование было быстрое, а не низкоуровневое (полное). Ведь в таком случае данные не стираются. Обнуляется лишь информация в заголовках. После чего система помечает все файлы как несуществующие. Но на самом деле они остаются на карте памяти. При низкоуровневом (полном) форматировании происходит перезапись всех секторов на флешке. То есть носитель становится свободным.
- После форматирования на флешку (или карту памяти) ничего не записывалось. Иначе новые данные «встали» на место старых. Это значит, что вернуть информацию, которая хранилась на съемном диске до процедуры форматирования, не получится. В лучшем случае вы сможете восстановить только часть файлов.
Как быть, если проводилось полное форматирование или после него флешка активно использовалась для записи новых данных? Тогда стоит понять, что чудес не бывает. Ни одна программа восстановления уже, скорее всего, не справится с поставленной задачей.
Восстановление данных без форматирования флешки
Представим, что у нас есть флешка, которая не работает. Вставляем в слот, на ней появляется индикация и даже компьютер издаёт характерный звук подключенного носителя, но при попытке её открыть система сообщает, что не может обработать данные и просит провести форматирование.
Попробуем проверить её на наличие ошибок встроенными средствами Windows.
- Находим нашу флешку в списке «Устройства и диски».
- Выделяем её и кликаем правой клавишей мыши.
- В выпадающем контекстном меню выбираем пункт «Свойства».
Проверяем диск (Заметьте – в окне «Свойства» USB-накопителя, в разделе «Сервис» ваша флешка будет именоваться «Диск»), по окончании проверки, если система обнаружила и смогла исправить ошибки, то флешка снова заработает.</li></ol>
Компьютер не видит флешку
Иногда флешка попросту не определяется компьютером. Бывает буква, которая присвоена флешке, занята другим носителем, здесь достаточно переименовать флешку в разделе «Управление дисками».
- В Windows 7 кликаем на кнопку «Пуск».
- На значке «Компьютер» — правой кнопкой мыши – «Управление».
- В левой колонке «Управление дисками».
- Находим здесь наш диск – на нём кликаем ПКМ (правая кнопка мыши), и выбираем «Изменить букву диска».
В Windows 10 достаточно кликнуть правой кнопкой мыши на кнопке «Пуск» и выбрать пункт «Управление дисками».</li>Меняем букву, перезагружаемся — флешка должна благополучно обнаружиться.</li></ol>
Восстановление нерабочей флешки
Бывает и так, что при подключении нерабочей флешки к компьютеру на самом накопителе появляется индикация и, возможно, компьютер извещает звуковым сигналом о том, что подключено новое устройство, но в списке безопасного извлечения флешки нет.
Для решения проблемы нужно зайти в «Диспетчер устройств».
- Откройте «Пуск».
- На значке «Компьютер» нажмите правой кнопкой мышки, и в списке выберите «Свойства».
- Далее выбираем «Диспетчер устройств».
- Вкладка – «Дисковые устройства».
В «Дисковых устройствах» ваша флешка есть, попробуем разобраться, почему компьютер её не видит. Для этого зайдём в «Управление дисками».
- Откройте «Пуск».
- Кликаем правой кнопкой мышки на ярлыке «Компьютер».
- Пункт «Свойства» – «Управление дисками».
В нашем случае Диск 4 – Съёмное устройство, это и есть нерабочий USB-флеш накопитель. Так как, обычным способом с флешки нельзя восстановить данные и даже провести форматирование не получится, потому что она не определяется компьютером, или определяется как носитель с «0» объёмом памяти, нужно прибегнуть к восстановлению работоспособности USB флешки с помощью специальных утилит.
Если же драйвер для «Дискового устройства» (флешки) – отмечен значком в виде желтого треугольника с восклицательным знаком, тогда нужно обновить или переустановить драйверы. Более подробно можно почитать на сайте производителя вашего оборудования – какие именно драйверы нужны для вашей модели материнской платы, и где их скачать.
Раздел может быть ещё отмечен как «Не распределен» обычно это означает, что повреждена файловая система. Попробуйте выполнить правый клик мыши и, если таковой пункт обнаружится в меню, выберите «Создать простой том» для создания раздела и форматирования флешки (данные, к сожалению, при этом будут удалены).
Ёети есть ещё огромное количество такого рода утилит, каждая из которых способна либо извлечь информацию или восстановить её, либо провести форматирование флешки, дабы вернуть её работоспособность. Устанавливать эти утилиты, и тестировать их на своём компьютере, желательно, только после прочтения отзывов пользователей уже когда-либо пользовавшиеся ими, на сайте разработчика этих программ, или на соответствующих форумах.
Достаточно распространенным явлением можно назвать ситуацию, когда пользователь вставляет USB-носитель, на котором хранится какая-то важная информация, в соответствующий порт, но система просит отформатировать флешку. Что делать в этом случае? Прежде всего – не паниковать. Дело в том, что при правильном подходе к решению этой проблемы данные, скорее всего, никуда не денутся. В крайнем случае их можно будет восстановить даже после форматирования. Предлагаемые далее методы, позволяют избежать необходимости форматирования с полным восстановлением всего того, что хранится на съемном устройстве.
Подробнее о восстановление SD карты конкретной фирмы:
- Восстановление SD карты Transcend
- Восстановление SD карты Kingston
- Восстановление SD карты SanDisk
Оборудование для восстановления Flash Reader и PC-3000

Можно ли восстановить SD карту в лабораторных условиях? Далеко не во всех случаях, так как чип памяти и контроллер имеют микроскопические размеры. Это «ювелирная» работа и обойдется такая услуга не дешево.

Центр Storelab предлагает услуги профессионального восстановления (recovery) СД карт. Мы детально проанализируем, почему сломался SD накопитель, попытаемся восстановить имеющуюся на нем информацию, а также привести саму флешку в работоспособное состояние. Наши цены на восстановление SD карт в Москве – одни из самых привлекательных. Но самое главное – это личный подход к каждому клиенту. Мы поможем вам восстановить данные даже в тех случаях, когда все описанные рекомендации не возымели никакого эффекта. Единственное, что от вас потребуется – это не выполнять никаких манипуляций с SD картой. Повторные попытки записи приведут лишь к повреждению имеющихся файлов.
Итого, вариантов как восстановления, если SD карта сломалась или не определяется – масса. Но не во всех случаях это возможно. Если сам чип и контроллер не повреждены механически, то вернуть документы реально. Если же данные не важны, а требуется только работоспособный накопитель, то в большинстве случаев поможет низкоуровневое форматирование и удаление «битых» секторов. А это выполнить можно с помощью бесплатных программ и встроенных сервисов Windows.
Wise Data Recovery
Работает со стационарными и переносными носителями, то есть с флешками, картами памяти, жёсткими дисками. Минус в том, что программа адаптирована только под операционные системы Windows. Установка для работы не требуется.
Wise Data Recovery
К числу преимуществ относится высокая скорость сканирования даже на не самых мощных компьютерах.
При сканировании стоит обратить внимание на цвет кружочка около файла. Они указывают на следующее:
- Зелёный. Такой файл не был перезаписан, а потому его можно без проблем восстановить.
- Жёлтый. Это указывает на частичную перезапись. Вероятность восстановления есть, но гарантий нет.
- Красный. Такие данные были полностью перезаписаны. Восстановление невозможно.
Плюс ко всему интерфейс выполнен с поддержкой русского языка. Так что это хороший вариант для тех, кому нужно вернуть утраченные данные после форматирования.
Для работы достаточно запустить программу, нажать кнопку сканирования, а затем выбрать файлы для реанимации и кликнуть по клавише Recovery.
Восстановление MicroSD разных производителей
Восстановление MicroSD Transcend
Для карт MicroSD фирмы Transcend существует собственное программное обеспечение для восстановления файлов. Называется оно RecoveRx.
Эта программа учитывает индивидуальные особенности карт данного производителя и умеет выполнять свои функции намного лучше, чем все вышеперечисленные программы.
Кроме восстановления, RecoveRx умеет форматировать карту и ставит на неё пароль.
Чтобы выполнить восстановление, необходимо сделать следующее:
- Выбрать типы файлов.
- Дождаться окончания процесса и увидеть список файлов, доступных для сохранения. Сохранить нужные с помощью выпадающего меню (того, которое появляется после нажатия правой кнопкой мыши на файл).
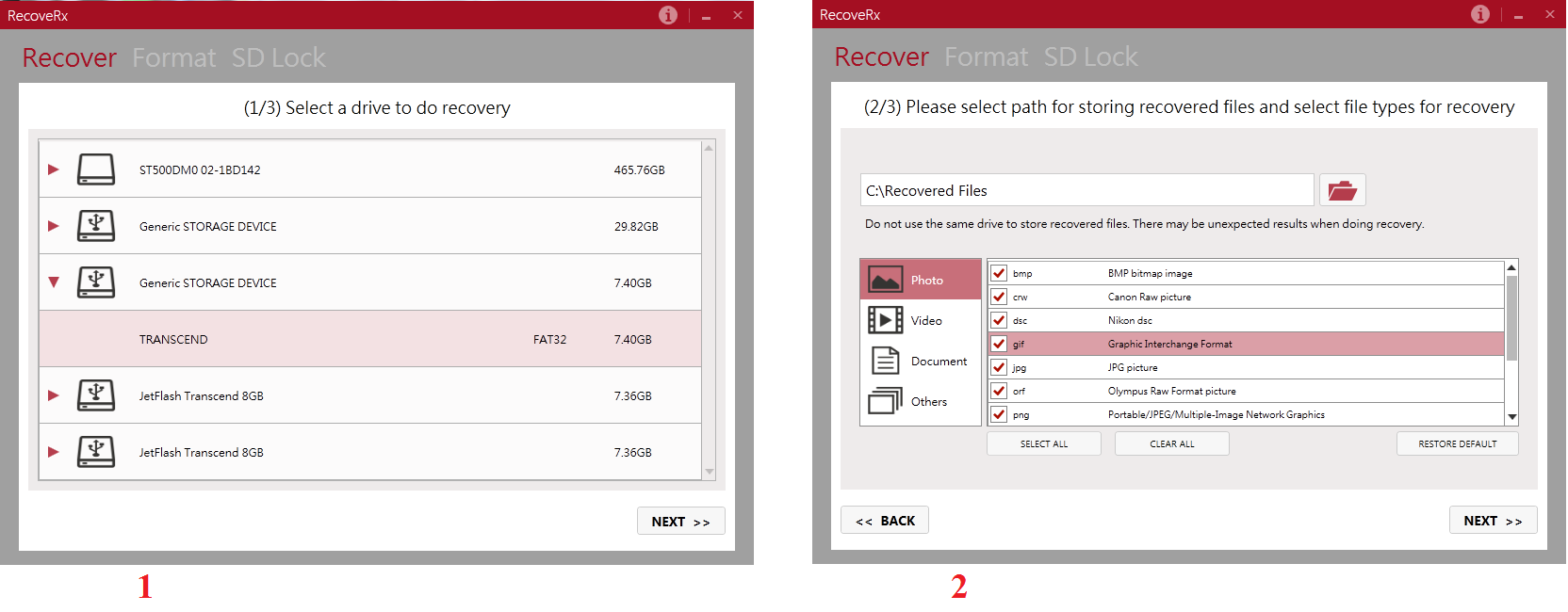
Рис. №7. Работа RecoveRx
Восстановление MicroSD Kingston
Проблема флешек этого производителя в том, что в них, в основном, используются контроллеры Phison.
А это значит, что пользователю придётся прибегнуть к низкоуровневому восстановлению.
Остальные способы могут просто не действовать. Если описать коротко, то процесс состоит в следующем:
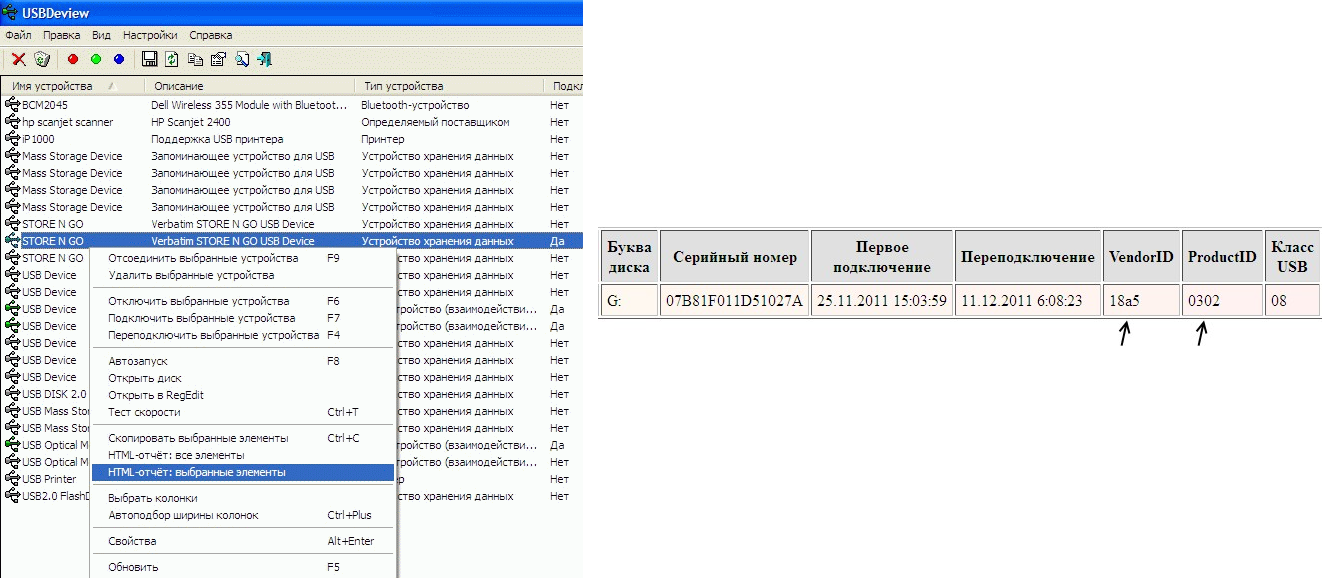
Рис. №8. Работа USBDeview
- Заходим на сайт flashboot.ru/iflash/ и вводим в соответствующие поля нужные параметры. В результате мы увидим список всех случаев, когда случались проблемы с этой моделью. А справа, в разделе UTILS будут программы для низкоуровневого восстановления данной модели. Пользователю нужно попробовать их все – обычно на официальных сайтах можно найти более детальные инструкции по использованию.
MicroSD Kingmax восстановление
У Kingmax тоже есть собственное программное обеспечение. Существует две программы – одна для накопителей серий U-Drive и PD-07, а вторая для Super Stick.
Их использование крайне простой – нужно вставить флешку, запустить программу и нажать на нужный накопитель.
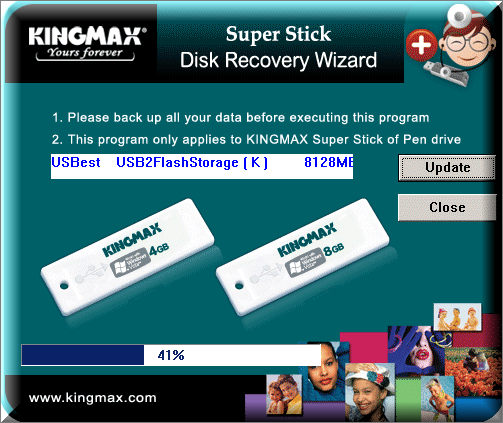
Рис. №9. Работа Super Stick Disk Recovery Wizard
Восстановление Sandisk MicroSD
После этого флешка будет работать как новая. Использование программ очень простое.
В Formatter Silicon Power вообще есть только одно маленькое окно с двумя кнопками (там нужно нажать Format), а в SDFormatter есть больше опций, но всё равно достаточно будет нажать на кнопку Format.
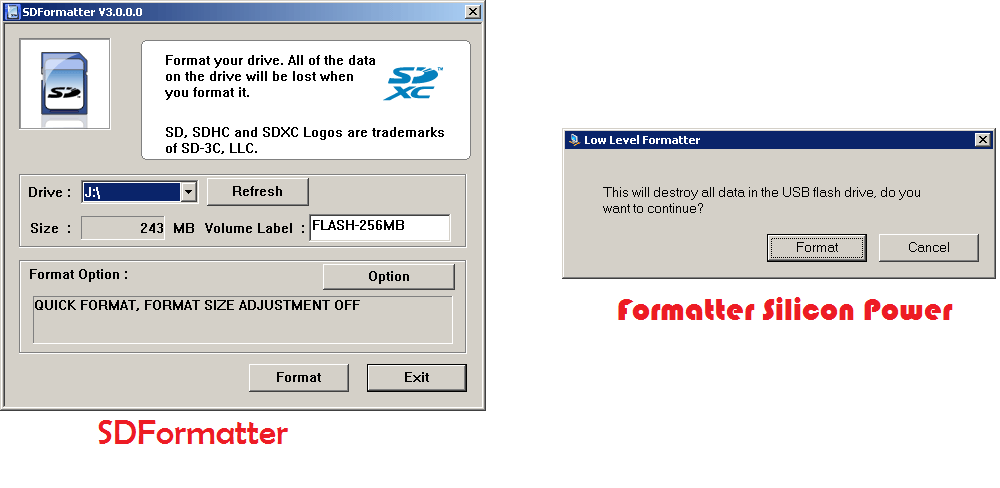
Рис. №10. Работа Formatter Silicon Power и SDFormatter
Smartbuy MicroSD восстановление
Работе с флешками этого производителя свойственен один интересный момент – если флешка не работает, можно просто подождать, вплоть до нескольких лет, и она после этого снова будет работать.
Если ждать не хочется, что нужно пробовать все программы для восстановления, которые только получится найти.
Это приложение имеет вид обычной папки.
Выбрав носитель, нужно нажать на кнопку Recover вверху, дождаться окончания процесса и увидеть список файлов, которые можно восстановить.
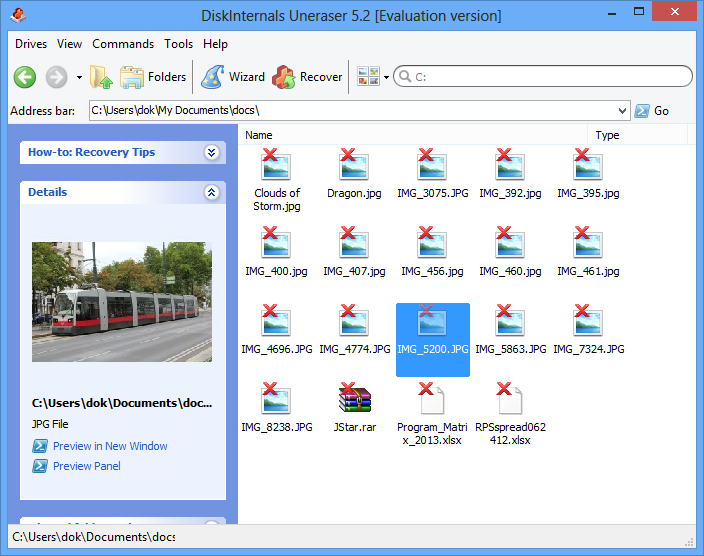
Рис. №11. Работа DiskInternals Uneraser
Qumo MicroSD восстановление
MicroSD фирмы Qumo славятся тем, что они просто внезапно «умирают». Однажды они перестают работать, и после этого увидеть в них хоть какие-то признаки жизни будет весьма проблематично.
Некоторые пользователи советуют использовать вышеупомянутые программы R-Studio и CardRecovery. Но далеко не во всех случаях они будут эффективными.
Есть специальные компании, которые занимаются восстановлением «мёртвых» флешек аппаратными методами, но такие услуги стоят недешево, и обычно дешевле получается приобрести новый накопитель.
Восстановление A-Data MicroSD
Сначала в этой программе необходимо выполнить форматирование (кнопка Format Partition в главном меню), а потом создать новый пустой раздел (Create new partition).
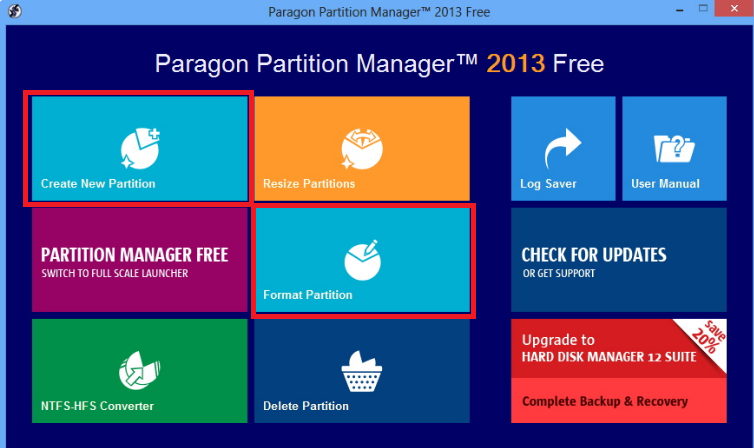
Рис. №12. Paragon Partition Manager Free
Oltramax MicroSD восстановление
В этом случае тоже хорошо помогает полное форматирование с помощью SD Card Formatter. В некоторых случаях удаётся восстановить работоспособность накопителя с помощью ALCOR MP.
Восстановление данных
Хотя в большинстве случаев первые два способа срабатывают безошибочно, давайте представим ситуацию, что они не помогли. В таком случае можно попробовать провести восстановление данных, используя софт, специально написанный для этой цели. Таких утилит существует огромное количество. Рассмотрим две самые лучшие программы: TestDisk и R-Studio. Они несложные и в них совсем несложно разобраться. В конце не поленитесь произвести очистку, ведь отформатированный накопитель уже не содержит повреждённых секторов. Как открыть флешку при помощи каждой из утилит?
TestDisk
- Скачайте программу с официального сайта разработчиков — .
- Вставьте флешку в компьютер, при запросе на форматирование отклоните его.
- Создайте на жёстком диске папку, куда будут скопированы восстановленные файлы, распакуйте в неё скачанную программу.
- Запустите приложение для восстановления, дважды кликнув по файлу photorec_win.exe.
- При помощи стрелки выберите нужный диск, нажмите Enter.
- Выберите тип таблицы раздела вашего флэш-накопителя, опять же, перемещаясь по списку при помощи стрелок. Нажмите Enter для подтверждения.
- Далее выберите раздел для восстановления. Вам потребуется Whole Disk. Переместите указатель при помощи стрелок и кликните Enter.
- Выберите тип файловой системы, отметив Other, что будет подразумевать FAT
- Отметьте папку, куда будут копироваться восстановленные файлы. По умолчанию выбирается созданная вами в самом начале процедуры.
- Кликните Y для запуска процесса.
- В самом конце перейдите в папку и просмотрите все файлы, которые были восстановлены.
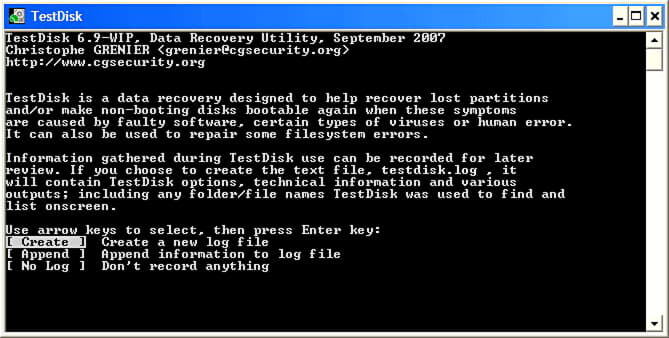
R-Studio
- Загрузите утилиту с официального сайта, установите её на ваш компьютер.
- Откройте главное меню программы, найдите в списке каталогов вашу флешку. Обычно она отображается в самом низу списка.
- Нажмите кнопку «Сканирование» в верхней части экрана, подтвердите операцию в следующем открывшемся окне.
- Отметьте файлы, которые вы желаете восстановить, и нажмите кнопку «Восстановить».
- Дождитесь окончания и перейдите в папку, где хранится восстановленная информация.
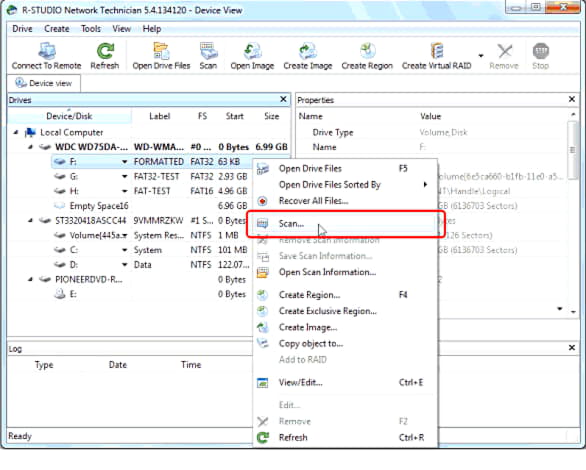
Что делать с поврежденным накопителем
В таком случае указанные выше способы не эффективны. Если носитель поврежден, используют программу EaseUS USB Repair Tool. Она помогает вернуть файлы, однако починить устройство с ее помощью не получится. Утилита относится к категории платных. Демонстрационная версия используется только для поиска доступных для извлечения объектов.
С программой работают так:
- Выбирают нужный вариант из перечня накопителей. Нажимают кнопку «Сканировать».
- Запускают быстрый или полный режим, помогающий обнаружить все утерянные файлы или их часть.
- Просматривают подлежащие восстановлению данные, нажимают соответствующую клавишу. Извлекают информацию с поврежденного носителя на компьютер.
Программы для восстановления удаленных файлов с флешки
Существует множество программ для восстановления удаленных файлов с флешки. Наиболее популярные программы для восстановления, это Recuva, R.saver и DMDE. В этой статье мы рассмотри все три программы и выберем лучшую программу для восстановления файлов с флешки.
Помните, что восстанавливать удаленные файлы с флешки не нужно на эту же флешку. В этом случае вы перезапишите данные и если какие-либо данные не получилось восстановить с первого раза, то вы вряд ли их уже восстановите. Лучше всего записывать восстановленные файлы в какую-нибудь папку на жестком диске вашего компьютера.
Недостаточно места на диске. Как выжать из флешки максимум.
Сейчас практически каждый человек, который работает на компьютере, использует флеш-накопители или флешки, как многие привыкли их называть. Очень удобно всегда под рукой иметь нужный набор документов, программ и других полезных вещей. Флеш можно использовать для переноса мультимедийных файлов (изображений, видео, презентаций) с компьютера на компьютер. Не буду грузить вас долгой лекцией –«Как использовать флеш-накопитель», а хочу затронуть одну проблему. Недавно столкнулась с тем, что при копировании на флешку файлов более 4 Гб (четыре гигабайта это довольно много: – для тех кто не в курсе) накопитель может выдать сообщение о нехватке места на диске, хотя места для переноса информации достаточно.
Вся загвоздка оказалась в том, что файловая система FAT32, установленная на флешке по умолчанию не желает воспринимать файлы большого размера. Что же делать если все таки нужно работать с файлами больших размеров. Решить проблему достаточно просто. Нужно поменять файловую систему. Для этого отформатируем флешку в NTFS. Хочу сразу предупредить неопытных пользователей – форматирование уничтожит ВСЕ данные на флеш-накопителе. Итак, приступим.
Стандартный способ.
Данный способ можно применить если у вас на компьютере стоит операционная система Windows 7.
- Вставляем флешку в компьютер (можно было бы и не писать об этом, но всякое бывает J).
- Открываем «Мой компьютер» и находим значок флешки (обычно написано «Съемный диск» и какая-нибудь латинская буква)
Выбираем нужную нам файловую систему NTFS и нажимаем “Начать”.
Как я и говорила ранее при форматировании уничтожаются все данные на носителе о чем система вас обязательно должна предупредить перед началом форматирования.
Если вы нажмете “ОК”, запуститься форматирование флешки в новой файловой системе.
Если на компьютере стоит Windows XP, то таким способом отформатировать съемный диск в NTFS не получится. В меню просто нет такого пункта для выбора.
В этом случае переходим к следующему способу.
Второй способ.
Можно сделать форматирование флешки через меню пуск. Выбираем пункт: «Пуск» -> «Выполнить».
В появившемся окне набираем: convert G(пишем ту латинскую букву, которая обозначает ваш съемный носитель. Это можно посмотреть в окне «Мой компьютер»): /fs:ntfs /nosecurity /x и нажимаем «ОК».
Следует сделать одно замечание. Несмотря на то, утилита convert.exe позволяет конвертировать файловую систему флеш-накопителя без потери данных, все равно рекомендую вам, чтобы не потерять важных данных, перед выполнением конвертирования следует сделать копию всех данных флешки на жесткий диск компьютера.
Результат можно посмотреть в «Мой компьютер». При выборе съемного диска левой кнопкой мыши, справа на панели «Подробно» можно посмотреть информацию о флешке.
Если предыдущий способ не помог есть другой вариант.
Третий способ.
Нужно открыть диспетчер устройств. Щелкнем правой кнопкой по значку «Мой компьютер» для вызова контекстного меню и выбираем пункт «Свойства».
Переходим во вкладку «Оборудование» и нажимаем кнопку «Диспетчер устройств».
В открывшемся окне нужно из списка категорий выбрать «Дисковые устройства» и найти нашу флешку.
Открываем свойства съемного диска. Щелчком правой кнопки открываем контекстное меню и выбираем пункт «Свойства».
Открываем вкладку «Политика». Переключаем флажок на «Оптимизировать для выполнения» и нажимаем «ОК».
Теперь даже в операционной системе XP можно отформатировать съемный диск в файловой системе NTFS стандартным методом. В раскрывающемся списке выбора файловой системы появится соответствующий пункт.
После форматирования флешки в NTFS компьютер больше не напишет «недостаточно места на диске». Может написать конечно, но только если места действительно хватать не будет.
Форматирование на ПК
Если карта памяти не определяется на устройстве, первое, что нужно произвести — это форматирование. Процедура почистит и определит наличие битых секторов на ней.
Если микро сд не работает нужно:
- Вставить карту в картридер и дождаться, пока её определит компьютер.
- Найдите карту в меню «Мой компьютер». Клацните на неё правой кнопкой мыши.
- В выпавшем контекстном меню выберите функцию «Форматирование» и нажмите «Начать».
- Дождитесь окончания процесса.
Если включить опцию «Быстрое форматирование», тогда процесс восстановления файлов с отформатированной минифлешки пройдёт без проблем. Полная очистка карты занимает более длительное время, так как проходит с полной перезаписью информации.
Что делать, если компьютер не видит накопитель? Нужно всего лишь переименовать носитель в меню «Управление дисками» и отформатировать микро сд с помощью утилит.
При отсутствии специального картридера, можно попробовать подключить устройство с твёрдым накопителем через USB-шнур к ПК и работать таким образом.
О частично восстановленных файлах
Полностью восстановленные файлы будут корректно открываться. Частично восстановленные файлы – от случая к случаю, в зависимости от типа файла. Например, из поврежденных архивов есть шанс извлечь несколько файлов.
Частично восстановленные документы (например, созданные программой Word) чаще всего содержат часть текста, что вполне логично. Если документ поврежден сильно, то есть шанс вытащить хоть что-то из него с помощью специальных программ. Например, одной из семейства FileRepair. Но, как правило, результат выходит так себе, потому что информацию взять неоткуда.
При восстановлении удаленных фотографий (формат Jpeg) можно столкнуться с неприятностью: испорченные (частично восстановленные файлы, обозначенные желтым кружком в Recuva) файлы изображений программы просмотра отказываются открывать. В таком случае попробуйте открыть их в стандартном Paint и пересохранить (желательно в новый файл через «Сохранить как»). Иногда такая манипуляция позволяет восстановить хотя бы часть фотографии, потому что Paint умеет «переваривать» частично поврежденные файлы изображений.
Поврежденные видеозаписи можно будет просмотреть, но с сильными артефактами (цифровыми помехами). Рекомендую воспользоваться плеером VLC, он неприхотлив к содержимому файлов.
Когда восстановление возможно?
Восстановление SD и Микро СД возможно в том случае, если с момента удаления файлов прошло немного времени и данные не были перезаписаны. Вернуть удаленную информацию можно даже после форматирования – если оно было быстрым, а не глубоким.
Некоторые файлы восстанавливаются после глубокого форматирования, но с помощью бесплатного софта сделать это трудно – помочь может разве что обращение в специализированный центр, специалисты которого занимаются возвратом удаленных данных.
Восстановление через R-Undelete
Посмотрим, как восстановить карту памяти, если вы случайно удалили с неё нужные файлы или запустили быстрое форматирование, не переместив предварительно данные на другой носитель.
Попробуем восстановить информацию с Микро СД карты с помощью программы R-Undelete. Её можно применять для возврата удаленных данных с флешки, жесткого диска и других накопителей, кроме CD и DVD.
- Используя картридер, подключите SD или Micro SD к компьютеру. Если картридера нет, вставьте карту памяти в устройство (подойдет плеер или тот же телефон) и подключите его к компьютеру. Носитель определится как флешка или съемный диск.
- Запустите программу R-Undelete и выберите в главном окне подключенный носитель.
- Выберите режим быстро поиска и нажмите «Далее».
После завершения сканирования Микро СД карты появится отчет о найденных файлах. В нем отображенные все данные, как существующие, так и удаленные. Можно выделять фото, видео и другие файлы по одному или восстанавливать сразу целые папки.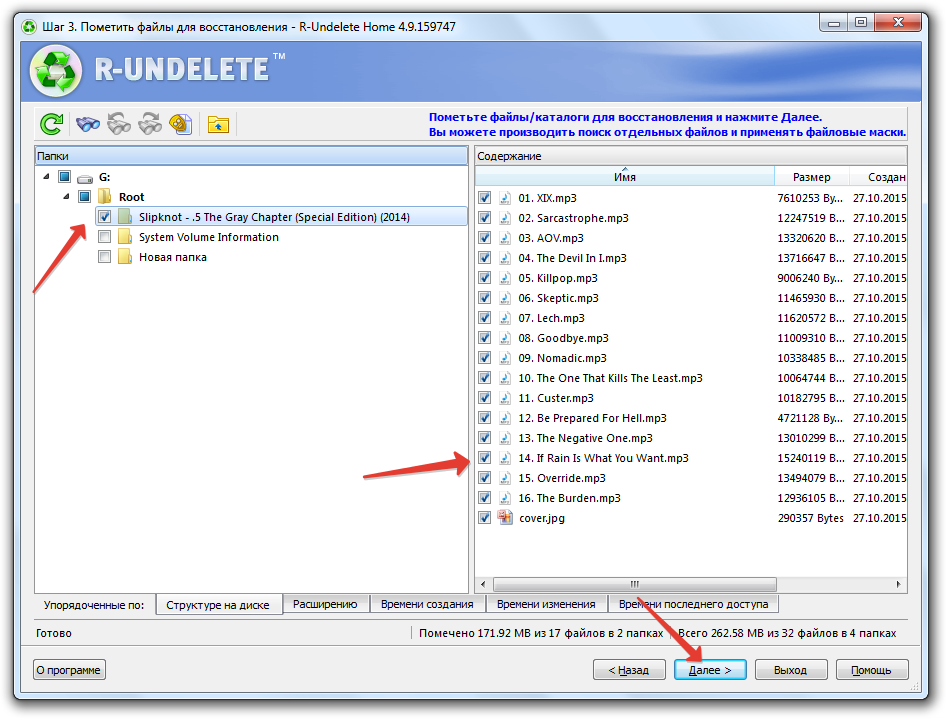
В программе есть функция предпросмотра: дважды кликнув по фото, можно посмотреть, тот ли этот снимок, который вам нужен. Если файл не открывается, то восстановить его вряд ли удастся. Но большинства данных возвращаются в целости – вам остается лишь указать место для их сохранения.
После нажатия кнопки «Recover» начнется восстановление файлов. В процессе возврата удаленных данных будут появляться окна, уведомляющие о наличии ошибки в имени файла. Чтобы устранить эту проблему, отметьте пункт «Заменить поврежденные символы на» и укажите знак «$». Все неверные символы в именах файлах будут заменены на знак «$», что позволит избежать проблем с восстановлением данных. Подобным образом можно восстановить фото и другие файлы с микро флешки с помощью утилит:
- Recuva;
- DMDE;
- R.Saver.
Ontrack Easy Recovery
Считается одним из лидеров в плане эффективности и функциональности в своём сегменте. Неоднократно спасала данные даже с повреждённых дисков и съёмных носителей. Поддерживает свыше 250 форматов.
OnTrack EasyRecovery
Это исключительно платное программное обеспечение. Домашняя версия самая дешёвая. Но за год пользования нужно отдать около 80 долларов. Корпоративные и специализированные версии обходятся в сумму от 300 до 3000 долларов всего за год работы.
Несмотря на уникальные возможности, работать с инструментом предельно просто. На каждом шагу помогает встроенный помощник. Ошибиться сложно. Имеется русскоязычная версия.






























