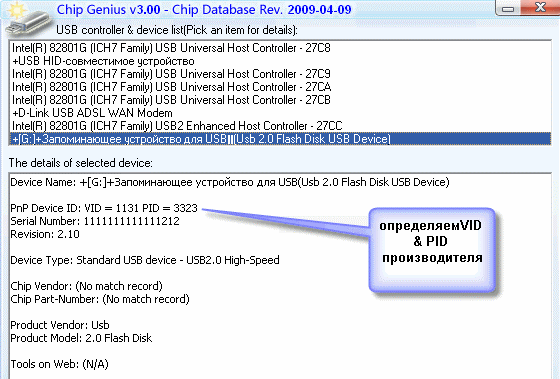Как восстановить USB без форматирования
Если вам не удалось восстановить вашу флешку каким-либо ручным способом, придется использовать специализированное программное обеспечение, такое как EaseUS Data Recovery Wizard.
- Сначала загрузите и установите программу EaseUS Data Rocovery Wizard.
- Запустите ее и выберите USB, который вы хотите восстановить.
- Затем вам нужно будет нажать кнопку «Сканировать».
- Программа начнет быстрое отображение, а затем начнет с углубленного анализа данных, размещенных на флешке, и изучения проблем, которые на ней имеются.
- Впоследствии программа сгенерирует файлы, размещенные на флешке. Там вы выберете данные, которые вам нужно оставить, и нажмете «Восстановить».
- В качестве следующего шага вам потребуется восстановить его значение по умолчанию и, как обычно, использовать USB-накопитель.

Флешка не распознается системой
В рассмотренных выше случаях флешка, хотя и недоступная для чтения, все же распознавалась системой. А вот что делать, если Windows не может опознать подключенный накопитель? В Проводнике он не отображается, в диспетчере дисков — тоже. А единственным указанием на подключение служит окошко с уведомлением «Устройство USB не опознано».
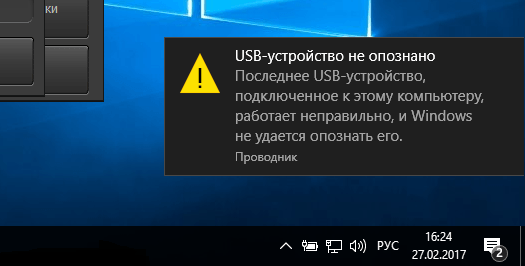
А также отмеченный желтым значком предупреждения пункт в диспетчере устройств.
Причиной ошибки в данном примере могут являться как программные неполадки, так и физическое повреждение компонентов флешки
Здесь важно исключить аппаратные поломки. Так как это почти всегда означает, что флешку придется либо сдавать в ремонт, либо попросту заменить
Первым делом попробуйте подключить проблемный накопитель к другому USB-порту, а еще лучше к другому компьютеру. Если ошибки не возникает, причины нужно искать на вашем компьютере. Чаще всего такими причинами становятся поврежденные или некорректно работающие драйвера внешнего накопителя.
Зайдите в диспетчер устройств и найдите среди устройств вашу флешку. Поскольку она будет отмечена желтым восклицательным знаком, сделать это будет нетрудно. Если флешка окажется в категории «Неизвестные устройства» (что наиболее вероятно), попробуйте обновить ее драйвер. Воспользовавшись контекстным меню.
В случае неудачи обновления драйвера неизвестного устройства придется воспользоваться одной из программ для поиска драйверов в интернете, к примеру DriverPack Solution. Если же нерабочая флешка обнаружит себя в категории «Контроллеры USB», откройте ее свойства и, переключившись на вкладку «Драйвер», нажмите кнопку «Откатить».
В том случае, если кнопка неактивна, нажмите «Удалить».
А затем через главное меню «Действие» выполните «Обновление конфигурации оборудования». А после проверьте, не стало ли устройство опознаваемым.
Обновление/переустановка драйверов не дало результатов? Попробуйте еще одни вариант — очистите вручную ключи реестра, в которых хранятся записи об устройствах.
Воспользовавшись описанным выше способом, узнайте VID и PID вашей флешки, затем откройте редактор реестра и разверните ветку HKEY_LOCAL_MACHINE/SYSTEMCurrentControlSet/Enum/USB. В последнем каталоге найдите вложенные папки. В именах которых будут определенные VID и PID и удалите всё их содержимое.
Тоже же самое проделайте с веткой HKEY_LOCAL_MACHINE/SYSTEM/CurrentControlSet/Enum/USBSTOR, а затем перезагрузите компьютер. Что делать, если ни один из вышеперечисленных способов не помог? Самым разумным в таком случае будет отнести флешку в сервис обслуживания. Где опытные специалисты помогут вам установить причины неисправности гаджета…
Исправление работы флешки при помощи программных средств Windows
Самый простой и доступный вариант без форматирования и восстановления данных — при помощи командной строки. Подобный инструмент, встроенный в операционную систему, поддерживает возможность восстановления поврежденных данных с любого носителя.
Способ восстановить флешку с помощью внутренних средств Windows годится только в том случае, если речь идет о программном сбое в работе устройства. При самостоятельном форматировании данных на флеш-носителе необходимо пользоваться другими методами.
- Для начала подключить носитель к компьютеру.
- Далее перейти в меню “Пуск” и ввести в строке поиска “cmd”. Нажать “Ввод” и отыскать в списке программ cmd.exe. Эту программу необходимо запустить от имени администратора.
- Чтобы начать восстановление поврежденного устройства, прописать в командной строке: «chkdsk /X /f буква накопителя:»
Операция заставляет Windows проверить и исправить файловую систему носителя. Если процесс восстановления проходит успешно, в программе появляется сообщение “Windows внесла исправления в файловую систему”.
С помощью средств восстановления
В Windows имеется встроенная утилита восстановления. Метод используется при условии отсутствия результата от использования командной строки. Чтобы восстановить флешку, необходимо выполнить следующие шаги.
- Флешку вставить в USB-порт;
- В “Мой компьютер” нажать правой кнопкой мыши на название устройства — ”Свойства”, “Сервис”;
- Нажать “Выполнить проверку”.
- После завершения сканирования закрыть окно, щелкнуть правой кнопки мыши на пиктограмму флешки и выбрать “Извлечь”. Затем извлечь ее из порта.
Что делать, если устройство USB не опознано?
Иногда, при подключении флэшки, принтера или других устройств, которые подключаются через USB возникает ошибка, что устройство USB не опознано. Данная проблема актуальна, как в windows 7 и windows 8, так и в windows 10. Также, эта ошибка возникает при работе с USB 2.0 и USB 3.0. Поэтому, сегодня мы напишем простую инструкцию с несколькими методами решения этой проблемы. Поехали.
Что делать, если «устройство USB не опознано»
Итак, если при подключении любого девайса через USB возникает подобная ошибка, то в первую очередь необходимо подключить его к другому USB порту. Проблема может быть, как раз в самом девайсе и нам нужно в этом убедиться.
Дальше, если компьютер не видит устройство и через другие порты, то нужно протестировать его на другом компьютере или ноутбуке. Если устройство по-прежнему не воспринимается компьютером, то скорее всего проблема в самом устройстве. В этом случае, необходимо проводить диагностику самого девайса. Кстати, если будет все так, как описано чуть выше, то нижеописанные способы вряд ли Вам помогут. В лучшем случае читаем дальше.
Есть еще один способ после которого большая вероятность, что USB устройство заработает:
- Для начала вытащите само устройство из входа USB, потом выключите компьютер и извлеките вилку из розетки, теперь нажмите кнопку питание и УДЕРЖИВАЙТЕ несколько секунд. Таким образом, остатки заряда исчезнут с материнской платы и других составляющих.
- Включайте компьютер и пробуйте подключить USB устройство. Скорее всего он заработает.
Третий способ немного быстрее выполняется, чем предыдущие. Он заключается в том, что если к компьютеру, в USB портах, подключено много различных устройств, то стоит попробовать отключить их часть, а не распознающее устройство подключить к заднему USB выходу. Если все заработало, то поздравляю Вас, в противном случае переходим к следующему этапу.
Решаем проблему через диспетчер устройств
В этом способе мы будем использовать диспетчер задач и сразу хочу заметить, что кому-то этот способ поможет, а кому –то нет. Итак, для начала, посредством нажатия клавиш Win+R, откроем окно «Выполнить» и введем туда фразу, которая откроет нам диспетчер устройств: devmgmt.msc.
Так как, мы сегодня говорим о проблемах с USB, то скорее всего проблемное устройство находится в разделе «Контроллеры USB»
Есть еще и неопознанные устройства, на которые тоже следует обратить внимание
Если устройство неопознанное, то есть с желтым восклицательным значком, то можно попробовать обновить его через интернет, нажав по нему ПКМ. Либо же, если не помогло, воспользоваться онлайн версией Driver Pack Solution, которая поможет найти недостающий драйвер. О ней мы писали здесь.
А вот еще пару методов, на тот случай, если неопознанное устройство находится во вкладке USB контроллеры.
Нажмите по устройству ПКМ и в «Свойствах» выберите вкладку «Драйвер», где нужно нажать откатить. Если такого пункта нет, то просто нажимаем удалить, а потом обновляем конфигурацию оборудования и смотрим, исчезло ли неопознанное устройство.
В данном случае нам необходимо зайти в пункт «Generic USB Hub», «USB Root Controller» и «USB-концентратор». В свойствах этих устройств в «управление электропитанием» необходимо УБРАТЬ галочку в пункте «Разрешить отключение этого устройства для экономии питания».
Следующих способ, который работает на windows 8.1 заключается в том, что для всех устройств, которые мы перечисляли выше, необходимо в свойствах нажать на кнопку «Обновить драйвера» и потом, в появившемся окне, выбрать поиск на этом компьютере. Наиболее совместимые драйвера должны находится уже на компьютере, и вы увидите их в окне. Нужно его выбрать и нажать далее. Если все прошло успешно, можно попробовать подключить USB-устройство, которое не работало. Кстати, перед подключением, я бы посоветовал еще раз перезагрузить компьютер.
Устройства не распознаются в windows 8.1 – USB 3.0
Например, на ноутбуках такая проблема может быть довольно часто возникающим условием. Особенно если стоит windows 8.1, а устройства, типа флэшек и внешних жестких дисков работают на USB 3.0.
Чтобы решить эту же самую ошибку с не распознающим устройством, необходимо изменить некоторые параметры в схемах электропитания. Для этого нужно зайти в Панель управления и выбрать «Электропитание». Теперь нужно выбрать ту схему электропитания, которую Вы используете, например, «Высокая производительность», можно поставить и для всех. Так вот, нажав на «Настройки схемы электропитания» дальше нужно перейти в «изменить дополнительные параметры…». В пункте параметров временного отключения USB-порта, необходимо активировать значение «Запретить».
Программы для восстановления флешки
Приложений для «лечения» съёмных носителей не меньше, чем для восстановления данных с флешки; ниже будет рассказано о трёх наиболее эффективных.
SDFormatter
Несмотря на название, программа способна отформатировать и восстановить не только карты памяти, но и флешки от Kingston, Transcend, Sandisk и других производителей. Пользователю нужно:
Скачать, установить и запустить приложение, после чего выбрать в выпадающем списке подлежащий восстановлению том.
Перейти к настройкам, нажав на кнопку Option.
Выбрать в качестве способа форматирования Full/Overwrite.
И активировать опцию управления размером файловой системы, установив во втором списке параметр On.
Далее остаётся нажать на кнопку Format и провести некоторое время в ожидании завершения восстановления флешки — надеясь, что процесс пройдёт успешно.
Ссылка на скачивание программы — flashboot.ru
D-Soft Flash Doctor
Восстановить функциональность флешки посредством этого приложения можно следующим образом:
Запустить программу, перейти в «Настройки».
Задать скорость форматирования (рекомендуется установить пониже) и количество попыток обращения к файловой системе.
Нажать на кнопку «Восстановить носитель» и подтвердить своё согласие на удаление с USB-устройства всех данных.
По окончании пользователь увидит окошко с сообщением «Операция успешно завершена»; в противном случае стоит перейти к третьему варианту восстановления — или всё же пойти в сервисный центр.
Ссылка на скачивание программы — softcatalog.info
HDD Low Level Format Tool
Великолепная программа для низкоуровневого форматирования флешек, жёстких дисков и карт памяти; чтобы воспользоваться ею, нужно:
Запустить приложение и выбрать устройство, которое требуется восстановить.
Чтобы получить дополнительные сведения о «здоровье» флешки, перейти на вкладку SMART.
И нажать на кнопку Get SMART Data.
Если ничего способного пригодиться в лечении USB-устройства программа не показывает — переключиться на вкладку Low-Level Format.
Убрать галочку в чекбоксе Perform Quick Wipe.
И нажать на кнопку Format This Device, после чего подтвердить своё согласие на полное и окончательное удаление находящихся на флешке данных.
Процесс может длиться от нескольких минут до часа-полутора; продолжительность зависит от ёмкости носителя, наличия повреждённых секторов и различных случайных факторов.
Ссылка на скачивание программы — softcatalog.info
Флешка распознается Windows, но доступ к данным отсутствует
Если носитель распознается, но показывает неверную емкость, при попытке просмотра содержимого выдаются ошибки «Нет доступа к диску», «Вставьте диск» и так далее, скорее всего имеет место повреждение прошивки (микропрограммы).
Случай более сложный, чем с файловой системой RAW. Тем не менее, при правильном подходе нерабочий накопитель можно восстановить. Для этих целей применяются специальные программы класса MPTool, позволяющие выполнять так называемое низкоуровневое форматирование.
Поскольку все эти инструменты строго специализированы, для каждой модели флешки и типа контроллера нужно использовать свою, «родную» утилиту. А для этого как минимум нужно знать идентификатор устройства (PID) и идентификатор производителя (VID).
Подключите флешку к компьютеру, откройте Диспетчер устройств, в категории запоминающих или переносных устройств найдите в категории «Контроллеры USB» подключенный накопитель и откройте его свойства.
В списке свойств вам нужно отыскать параметр: ИД устройства или Код экземпляра устройства. В поле «Сведения» вы увидите строку, в которой будут элементы VID_XXX; PID_XXX, где XXX — это ID производителя и ID устройства соответственно.
Если указанных параметров у вас нет, воспользуйтесь утилитами для получения полных сведений о съемном носителе: Flash Drive Information Extractor .
Получив сведения, перейдите на специализированный сайт Flashboot , введите полученные VID и PID в соответствующие поля и выполните поиск. Вы получите список утилит для восстановления накопителя.
Если утилиты, точно соответствующей VID и PID вашей флешки не окажется, ориентируйтесь на производителя съемного устройства. Дать последовательную инструкцию по использованию каждой утилиты не представляется возможным. Так как все они отличаются друг от друга. Главное при их использовании — четко следовать указаниям мастера.
Впрочем, вы можете воспользоваться универсальными программными средствами для восстановления флешек, например, D-Soft Flash Doctor . Эта бесплатная программа не имеет привязки к определенному производителю и типу контроллера. И поэтому может использоваться для лечения flash-накопителей самых разных типов.
Дополнительно D-Soft Flash Doctor поддерживается создание образа дисков, сканирование на предмет логических ошибок. Пользоваться утилитой просто, нужно лишь выбрать в окошке нерабочий флеш-накопитель и нажать кнопку «Восстановить носитель».
Часть 2.Самая простая программа для восстановления данных с флешки – 4DDiG Data Recovery
Данная программа предназначена для восстановления различных данных с разного рода носителей информации, в частности, с флешки. В случае если Ваш USB-носитель работает некорректно, Вы можете воспользоваться данной утилитой, чтобы сохранить важные файлы на компьютере и иметь возможность доступа к ним.
В данной ситуации нам важны такие характеристики программы, как:
- Восстановление различных типов файлов – фотографий, видеозаписей, музыки, сообщений, текстовых форматов, эл.писем. Программа поддерживает более 1000 типов файлов.
- Данные будут восстановлены, даже если USB-флешка повреждена.
- Перед восстановлением файлов Вы можете просмотреть их и отметить для восстановления лишь некоторые.
- Программа предоставляет предельно ясную пошаговую инструкцию.
- Для скачивания доступна русскоязычная версия программы.
- Помимо лицензионной можно воспользоваться также бесплатной пробной версией утилиты.
- Гарантированный результат и высокая скорость работы.
Помимо вышеперечисленных особенностей, у программы есть немало и других плюсов, благодаря которым она непременно станет Вашим настольным помощником. Так, программа может восстанавливать данные не только с USB-флешки, но и с жесткого диска ПК, SD-карты, медиаплеера, видеокамеры и других портативных устройств. На ПК программа поддерживает как Windows, так и Mac. Утилита разработана специально для восстановления удаленных, форматированных или поврежденных данных и успешно оправдывает свое предназначение.
Итак, чтобы воспользоваться данной программой и восстановить имеющиеся на нечитаемой или поврежденной флешке файлы на Ваш компьютер или ноутбук, следуйте прилагаемой ниже инструкции.
Как прошить флешку
Для начала необходимо определить 3 важных параметра, которые присутствуют у любой флешки: VID, PID, CHIP VENDOR. Стандартными средствами Windows это сделать вряд ли получится, придется использовать стороннее ПО, что-то типа CheckUDisk или ChipEasy. Скачать их можно на сайте flashboot.ru в разделе , просто вбив в поисковую строку название утилиты.
Лучше использовать их вместе, ибо одна из них показывает не всю информацию, то есть ее можно использовать в качестве запасной. Например, CheckUDisk не показывает производителя и модель контроллера, а эта информация может существенно сократить время поиска нужного ПО для прошивки. Для наглядности, в качестве примера буду использовать свою флешку. Ниже представлен скриншот утилиты CheckUDisk:
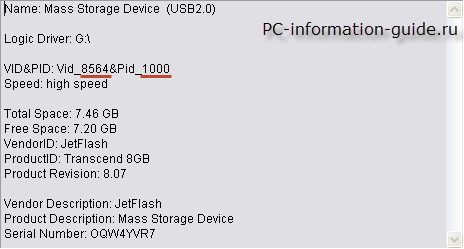
красным подчеркнута та информация, которая нужна нам для поиска подходящей утилиты для прошивки флешки. Вот тут: flashboot.ru/iflash/ есть довольно обширный список когда-либо успешно восстановленных (перепрошитых) флешек. На открывшейся странице в каждое поле (VID и PID) вводим по 4 цифры, взятых из нашей программы. Как правило, в результатах поиска выпадает сразу несколько значений, соответственно необходимо будет их еще отсеить. А это можно сделать только с помощью доп. информации, которую показывает другая утилита ChipEasy, вот, посмотрите сами:
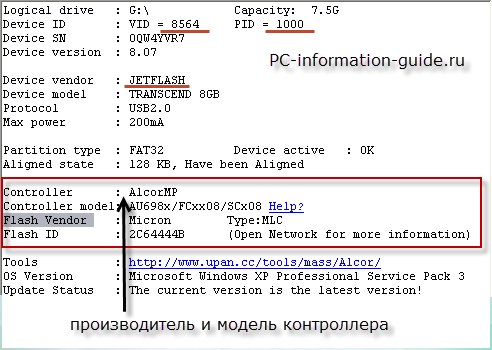
как видно, она выдает куда больше информации о чипе памяти и контроллере тоже. А теперь все просто, надо всего лишь найти среди результатов нужный, используя полученные данные
Необходимо обращать внимание на следующие пункты: (производитель контроллера, модель контроллера и модель чипа памяти соответственно), а так же на емкость флешки. В случае успешного поиска, в графе «UTILS» появится название утилиты, которую будет необходимо скачать, чтобы без последствий прошить флешку
Правда, есть один нюанс
Утилит для прошивки флешек существует великое множество, естественно, все они отличаются интерфейсом, обратите на это внимание. В моем случае нашлось только одно практически полное совпадение и только одно «100% попадание»
То есть, приложив немного усилий и имея некоторую долю терпения, возможно найти практически любую из флешек, которые встречаются в продаже (более или менее популярную).
![]()
Кстати, вы сами можете добавлять в этот список успешно отремонтированные флешки, для этого необходимо перейти по пункту «Добавить запись». На данный момент в базе находятся 113 различных моделей флешек, кажется вроде мало, но на деле практически в каждом магазине компьютерной техники можно встретить как минимум одну из них. Получается, шанс успешного восстановления флешки довольно высок.
Утилиты для флешек
Попробовать вернуть работоспособность USB‑накопителю можно с помощью системных утилит. Но, когда проблема серьёзная, лучшим вариантом станет восстановление через программу, специально предназначенную для ремонта. Некоторые производители выпускают собственные приложения, лучше всего справляющиеся с ремонтом именно этих марок. Хотя с их помощью можно восстановить USB-носитель любой марки.
JetFlash Online Recovery
Для восстановления неработающих накопителей Transcend компания-производитель создала специальную утилиту, которую можно найти и бесплатно скачать на её официальном сайте. Она называется JetFlash Online Recovery и очень роста в использовании. Здесь есть всего 2 команды:
- Исправить флешку, стерев все данные;
- Восстановить с сохранением данных.
Сначала стоит воспользоваться вторым способом. И, если он не поможет, первым.
Silicon Power
На сайте компании Silicon Power в разделе поддержки тоже есть восстанавливающая программа, получить которую можно бесплатно. Она позволяет восстанавливать, в первую очередь, флешки этой марки и называется SP Recovery Tool Utility .
Adata
У производителя Adata на официальном сайте тоже есть в свободном доступе программа для восстановления USB-носителя. Если, используя USB Flash Drive Online Recovery , считать информацию не получилось, флешку можно отремонтировать, потеряв данные.
Ремонт флешек Kingston
Владельцу накопителя Kingston, наверняка, понравится возможность получить назад целую флешку после того как будет запущена программа MediaRECOVER 4.0 Digital Image Recovery . В некоторых случаях приложению удаётся спасти и часть данных, даже если USB-носитель был отформатирован. Восстановлению, в отличие от большинства таких программ, подлежат не только файлы видео, аудио и фото, но и документы Word, электронные книги и таблицы.
Универсальные программы
Кроме специализированного программного обеспечения, ремонтирующего в основном накопители своей марки, существует несколько приложений, способных восстанавливать рабочее состояние большинства устройств. Одним из них является программа D-Soft Flash Doctor , предоставляющая следующие преимущества:
- Меню и документация на русском языке;
- Отсутствие локализации по отдельным маркам;
- Создание образа flash-диска для дальнейшей работы не над накопителем, а над его виртуальной копией.
Следующими программами, не такими известными, зато тоже бесплатными и достаточно эффективными, являются:
- ChipEasy , способная не только легко восстановить флешку, но и узнать компанию-изготовителя, если её название не написано на корпусе или стёрлось со временем;
- Flash Drive Information Extractor – утилита, способная предоставить максимальное количество данных о флешке вместе с её восстановлением;
- CheckUDisk – при всей своей простоте использования, очень быстро работающее и детализирующее информацию приложение.
Резюме
В случае возникновения проблемы важно определить симптомы, причины возникновения проблемы. Это поможет принять правильное решение, сэкономив время и нервы
Кто-то способен идти до конца, пробуя все методы восстановления флешки; кому-то проще купить новое устройство и забыть о поломке. В любом случае, мы привели все возможные способы оживления usb-накопителя.
Если описанные методы не помогают и флешка все равно не работает, загляните в другие разделы на нашем сайте: на тему восстановления флешек и sd-карт есть множество других полезных гайдов. Также задавайте вопросы через форму обратной связи, постараемся ответить. Часть ответов опубликована ниже.
Форматирование USB-накопителей и карт памяти с помощью утилиты «diskpart»
Для форматирования USB-накопителей и карт памяти также можно использовать утилиту командной строки diskpart. Данный способ позволяет очистить текущую структуру разделов на накопителе и отформатировать его.
Запустите командную строку от имени администратора и последовательно выполните следующие команды:
После проделанных действий, проверьте работоспособность накопителя.
Также попробовать отформатировать флешку или карту памяти можно ещё одним способом, для этого запустите командную строку от имени администратора и выполните команду:
Эту команду также можно выполнить загрузив Windows в безопасный режим.
Если рассмотренные выше способы не устранили вашу проблему, то стоит попробовать использовать утилиты сторонних разработчиков.
Утилиты для ремонта флешек
В третью группу входят утилиты для мелкого программного ремонта флешек, под которым обычно понимается полное форматирование и ремаппинг — замену поврежденных секторов резервными.
Victoria
Известная и программа от отечественного разработчика, предназначенная для получения информации, тестирования и ремапинга HDD и SSD-накопителей. Если флешка содержит медленные сектора и/или bad-блоки, выполните следующие действия:
- Запустите программу и выберите на вкладке «Инфо» вашу флешку.
- Переключитесь на вкладку «Тестирование», активируйте опцию «Починить» и нажмите кнопку «Scan». Дождитесь завершения процедуры ремапинга.
Также с помощью Victoria вы можете выполнить полное форматирование выбранного накопителя. Для этого на вкладке «Тестирование» необходимо выбрать метод доступа «Запись», а затем запустить тестирование.
Сайт разработчика: hdd.by/victoria
HDD Low Level Format Tool
Утилита, предназначенная для форматирования накопителей, Которая не удаётся отформатировать штатными средствами Windows. Утилита поддерживает работу с большинством моделей флешек разных производителей. Чтобы отформатировать флешку, выполните следующие действия:
- Запустите программу, выберите устройство и нажмите кнопку «Continue».
- Переключитесь на вкладку «LOW-LEVEL FORMAT», нажмите кнопку «FORMAT THIS DEVICE» и дождитесь завершения процедуры. По умолчанию утилита предлагает полное форматирование, если вы хотите стереть флешку без перезаписи фактических данных, отметьте пункт «Perform quick wipe».
Сайт разработчика: hddguru.com/software/HDD-LLF-Low-Level-Format-Tool/
MyDiskFix
Небольшая бесплатная утилита для полного форматирования проблемных флешек. Используется чаще всего для восстановления флешек, которые не удается отформатировать средствами Windows, а также в тех случаях, когда флешка показывает неверный объем. В использовании проста: запустите утилиту, выберите в выпадающем списке «Choose Device», активируйте опцию «Low-Level» и нажмите кнопку «Start Format».
Примечание: перед форматированием накопителя в MyDiskFix желательно узнать количество реально рабочих секторов, воспользовавшись утилитой H2Test.
Скачать MyDiskFix: www.usbdev.ru/files/mydiskfix
JetFlash Recovery Tool
Еще одна популярная программа для восстановления USB-флешек с поврежденной файловой системой, работающие с ошибками чтения/записи, показывающих неверный объем. В некоторых случаях утилита может восстановить даже те флешки, которые не определяются системой. Установки утилита не требует, скачать ее сегодня можно со сторонних сайтов, так как инструмент более не поддерживается разработчиком. JetFlash Recovery Tool предельно проста в использовании: все что нужно сделать, это выбрать в окошке утилиты флешку и нажать кнопку «Start», но есть у нее и свой недостаток – поддержка USB-накопителей поддерживается моделями Transcend, JetFlash и A-DATA.
JetFlash Online Recovery
Утилита, пришедшая на смену устаревшей JetFlash Recovery Tool, поддерживает восстановление накопителей JetFlash USB Transcend. Позволяет устранить следующие неполадки:
- Некорректное определение флешки компьютером.
- Некорректное отображение объема накопителя.
- Самопроизвольное отключение устройства.
- Ошибки просмотра содержимого флешки.
- Прерывание процесса копировании файлов.
- Некорректное отображение содержимого накопителя и так далее.
Процедура восстановления USB-накопителя автоматизирована и состоит из трех шагов: определения программой типа флешки, загрузки с официального сайта актуальной прошивки и обновления программного обеспечения микроконтроллера.
Сайт разработчика: ru.transcend-info.com/Support/Software-3
D-Soft Flash Doctor
Бесплатная программа для мелкого программного ремонта проблемных флешек и жестких дисков, в первую очередь тех, которые не удается отформатировать штатными средствами Windows. Дополнительно поддерживает сканирование накопителей на предмет ошибок и создание образов дисков. Проста в использовании, для запуска процедуры ремонта необходимо выбрать подключенный накопитель и нажать кнопку «Восстановить носитель».
Скачать последнюю версию утилиты можно с ресурса www.usbdev.ru/files/dsoftflashdoctor
FAQs on Windows unable to format
1. What is unable to complete the format?
It refers to the error message reported by system when Windows fails to format a drive. The error can be caused by many factors, for example, virus, bad sectors, write protection, disk physical damages, etc. You can follow solutions mentioned above to get this error fixed.
2. How do I fix my flash drive unable to format?
To complete the formatting of USB flash drive, you can follow steps below:
Step 1: Connect the flash drive to your PC. Then open Disk Management.
Step 2: Right-click on the flash drive in Disk Management and select Format option.
Step 3: Choose a suitable file system type and click OK button.
3. Why can’t I format my USB?
When it comes to reasons why USB cannot be formatted, there are two aspects: write protection and bad sectors. There might be a physical switch on the USB drive, which is designed to lock the disk. Ensure the switch is placed at the UNLOCK side. If Windows still was unable to format the USB after removing write protection, you can check bad sectors for the disk using DiskGenius.
4. what to do when Windows 10 unable to format SD card?
When Windows 10 cannot complete the format for SD card, you can try force formatting it via Diskpart:
Step 1: Right-click on Start menu and select Windows PowerShell (Admin).
Step 2: Type diskpart and press enter.
Step 3: Type follow commands one by one, and press Enter key after each command.
List volume
Select volume # (replace # with the number of the SD card)
Format fs=FAT32 quick
Очистка и форматирование USB накопителя или карты памяти в DISKPART
Способ с использованием DISKPART для очистки диска может помочь в тех случаях, когда на флешке или карте памяти была испорчена структура разделов или же какое-то устройство, к которому был подключен накопитель создало разделы на нем (в Windows могут быть проблемы, если на съемном накопителе есть несколько разделов).
- Запустите командную строку от имени администратора (как это сделать), затем по порядку используйте следующие команды.
- diskpart
- list disk (в результате выполнения этой команды запомните номер накопителя, который нужно отформатировать, далее — N)
- select disk N
- clean
- create partition primary
- format fs=fat32 quick (или fs=ntfs quick)
- Если после выполнения команды под пунктом 7 по завершении форматирования накопитель не появится в проводнике Windows, используйте пункт 9, иначе пропустите его.
- assign letter=Z (где Z — желаемая буква флешки или карты памяти).
- exit
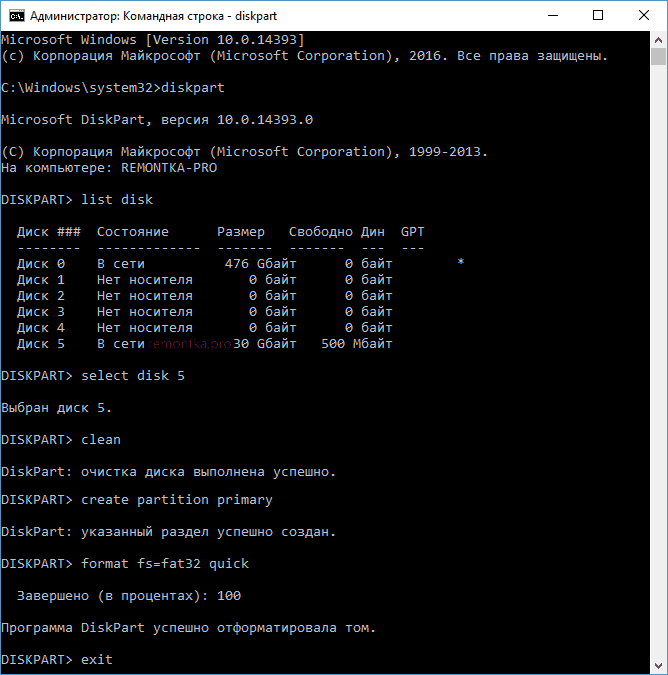
После этого можно закрыть командную строку. Подробнее на тему: Как удалить разделы с флешки.
Программное восстановление
Даже если накопитель не читается, он должен отображаться в диспетчере устройств (если, конечно, флешка не является ). Вам нужно найти подключенный накопитель, открыть его свойства и в разделе «Сведения» посмотреть ИД оборудования. Другой вариант посмотреть VID и PID – применить специальные утилиты типа ChekUDisk или ChipGenius. Эти программы показывают информацию об обнаруженных флешках и картах памяти.
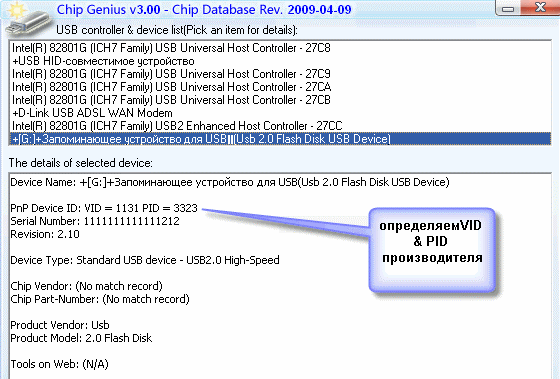
Следующий шаг – поиск подходящей программы для прошивки контроллера. Поиск осуществляется на сайте flashboot.ru в разделе iFlash. Вам нужно ввести значение VID и PID (четырехзначные числа после знака нижнего подчеркивания) и нажать кнопку «Найти».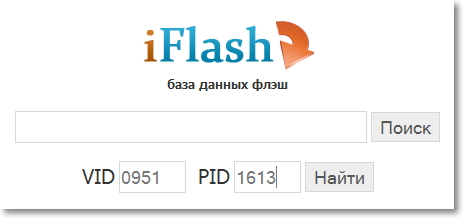
При определении нужной утилиты обязательно обратите внимание на производителя флешки (карты памяти), а также объем накопителя. Скопируйте название программы для восстановления контроллера поврежденной флешки и найдите её в разделе «Файлы» на сайте flashboot.ru или скачайте с любого другого проверенного источника
Работают все утилиты по одному принципу:
- Подключите флешку (карту памяти).
- Запустите программу и выберите подключенный съемный диск.
- Нажмите «Start» для запуска утилиты перепрошивки контроллера накопителя, который определяется в системе некорректно.
Если у вас флешка Transcend, то поиск подходящей утилиты для прошивки значительно упростится. Можно не искать программу для определенной модели накопителя, а скачать утилиту JetFlash Online Recovery, которая самостоятельно найдет нужное ПО в интернете и сделает так, что флешка снова будет определяться корректно.
Возврат удаленных файлов
После прошивки контроллера данные, которые хранились на съемном диске, будут удалены. Поэтому следующий после перепрошивки шаг – восстановление утраченных данных. Восстановить файлы можно с помощью целого ряда программ, но мы посмотрим процесс возврата данных на примере утилиты Ontrack EasyRecovery Professional.
- После запуска утилиты выберите тип накопителя, с которым вы будете работать.
- Укажите конкретный съемный диск, с которого нужно восстановить данные.
- Выберите режим «Deleted File Recovery».
Запустится процесс восстановления данных. Найденные файлы можно посмотреть в папках, которые появятся под восстанавливаемой флешкой. Вам останется только выделить информацию, чтобы сохранить её на другом накопителе – например, жестком диске компьютера.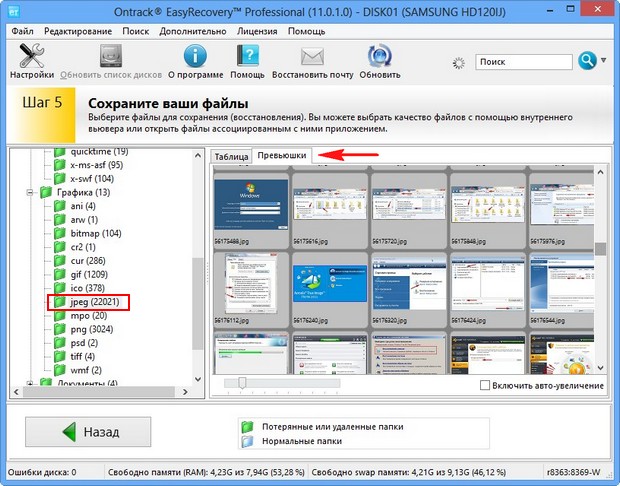
Если Ontrack EasyRecovery Professional вам не подходит, можно попробовать другие программы: Photorec, Recuva, R-Studio и т.д. Если не помогла одна утилита, пробуйте другую. Но обычно данные можно восстановить с первого раза, если, конечно, вы их не перезаписали.