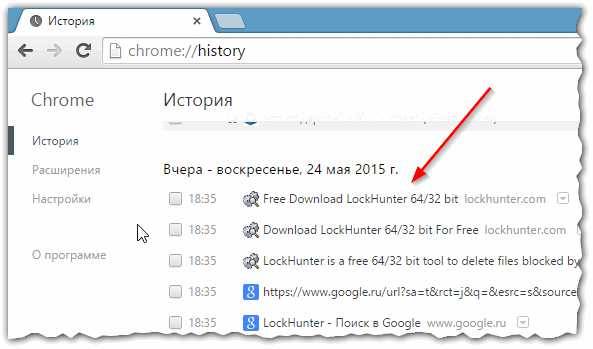Почему удаляется история?
История браузера представляет собой достаточно большой объем информации, который пополняется новыми записями при каждом посещении сайтов. Постоянно накапливающиеся данные вызывают замедленную работу программы-обозревателя и попросту засоряют память компьютера (особенно это актуально для пользователей слабых ПК, офисных машин и бюджетных ноутбуков). Именно поэтому в браузерах присутствует встроенная функция очистки истории, позволяющая полностью удалить все записи.
Помимо этого, пользователь может собственноручно удалять записи истории по одной в произвольном порядке. Нередко история удаляется из-за использования утилит для быстрой очистки компьютера. Программы вроде CCleaner, Wise Care 365, Clean Master и другие позволяют производить комплексную очистку системы, которая затрагивает истории всех установленных браузеров. Это можно легко упустить, если случайно начать процесс очистки, не убрав пункты «Очистка журнала посещений».
Восстановление системы
Вернуть удаленную историю можно и через восстановление ОС. Так, вы можете откатить систему на то время, когда все данные были сохранены. Чтобы это сделать, выполняем следующие настройки:
- Открываем меню «Пуск» в нижнем левом углу экрана и вводим в поисковом запросе «Восстановление системы». Затем открываем функцию для восстановления системы.
- Выбираем необходимую точку восстановления системы. В данном случае выбрана точка, которая была создана еще в прошлом месяце. Таким образом, система «откатиться» на месяц назад.
- Затем выбираем «Далее» и жмем «Готово». После этого начнется восстановление системы, а затем компьютер перезагрузиться.
Способ 1. Восстановить удаленную историю Chrome из резервных копий
Когда вы просматриваете страницы в Chrome, история автоматически сохраняется на вашем локальном компьютере. Если вы очистите историю в Chrome, локальные записи также удаляются. Однако, если вы сделали резервную копию базы данных локальной истории перед удалением истории в Chrome, вы можете найти файл резервной копии и восстановить историю Chrome, импортировав записи.
Путь к локальному бэкапу истории Chrome:
Google Chrome: C:\Users\(username)\AppData\Local\Google\Chrome\User Data\Default\
Вы можете сделать резервную копию файла локальной истории в другом месте на вашем компьютере или на любом устройстве хранения. Если вы потеряли файлы резервных копий из-за случайного удаления, форматирования устройства или по другим причинам, у вас все еще есть шанс восстановить резервную копию с помощью EaseUS Data Recovery Wizard.
Бонусный совет — Как восстановить удаленную резервную копию истории Chrome
EaseUS Data Recovery Wizard, всемирно известная программа для восстановления данных, поможет вам восстановить потерянные данные и файлы одним щелчком мыши. Вы можете использовать его длявосстановления навсегда удаленных файлов в Windows 7/8/10.
EaseUS Data Recovery Wizard
- Восстанавливает данные из корзины, жесткого диска, карты памяти, SD-карты, флэш-накопителя, цифровой камеры и видеокамеры.
- Исправляет поврежденные Excel, MP4, MOV, GIF, JPEG и JPG файлы во время восстановления данных.
- Восстанавливает потерянные данные в Windows 10 8.1/8/7/Vista/XP и Windows Server 2019 — 2003.
Шаг 1: подключите свою проблемную карту памяти к компьютеру.
Вставьте карту в картридер и подключите его к исправному ПК/ноутбуку.
Шаг 2: запустите программу восстановления данных от EaseUS и начните сканировать карту.
Запустите EaseUS Data Recovery Wizard на своем ПК и выберите карту памяти в столбце «Внешние устройства».
Затем нажмите «Сканировать», чтобы начать поиск потерянных (удаленных) данных на SD-карте.
Шаг 3: проверьте и восстановите потерянные данные.
Вы можете предварительно оценить состояние найденных фото и документов (посмотреть, открываются ли они / проверить их) — для этого достаточно двойного клика мышки по нужному файлу… Затем нажмите «Восстановить», чтобы сохранить файлы в безопасном месте на вашем ПК или внешнем хранилище.
Как очистить историю на компьютере
Google Chrome. Чтобы стереть журнал просмотров в Хроме, нужно нажать на кнопку с тремя точками . Находится она в правом верхнем углу, под кнопкой «Закрыть» (красный крестик).
Выбираем пункт «История» и еще раз «История».
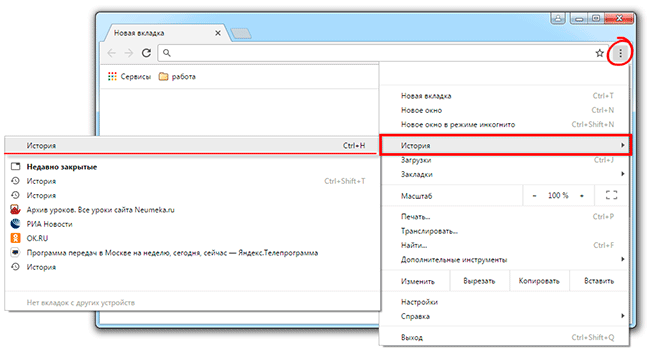
Открывается список страниц Интернета, на которые недавно заходили. Из него можно удалить отдельные адреса. Для этого щелкните по маленькой кнопке со стрелкой рядом с названием страницы и выберите «Удалить из истории».
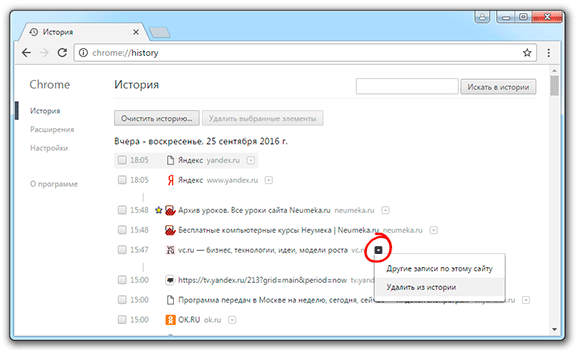
А если нужно убрать все страницы за какое-то время (например, за сегодня), нажмите на кнопку очистки в самом верху списка.
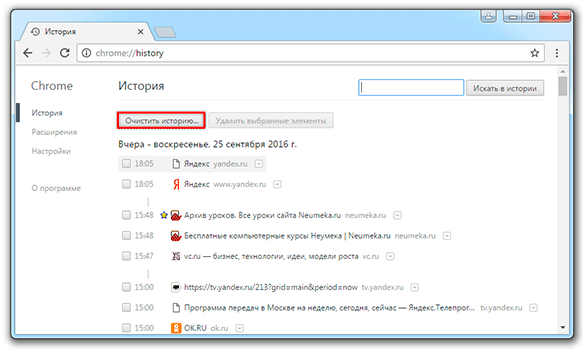
Появится небольшое окошко. Вверху выберите промежуток времени и отметьте птичками, что именно нужно убрать.
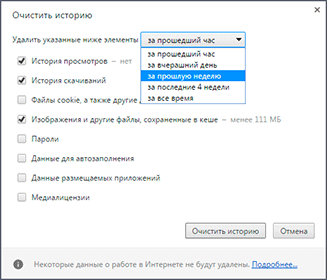
Я рекомендую поставить только три птички, как на картинке.
Yandex. Для очистки журнала посещений нажимаем на маленькую кнопку с горизонтальными линиями в верхнем правом углу и открываем Историю.
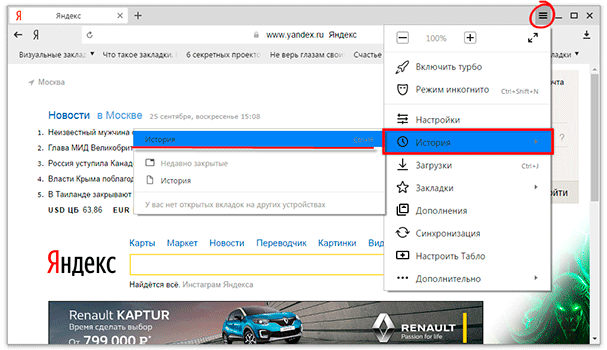
Если нужно удалить одну страницу, наводим на нее курсор и нажимаем на маленькую появившеюся стрелочку. Из списка выбираем «Удалить из истории».
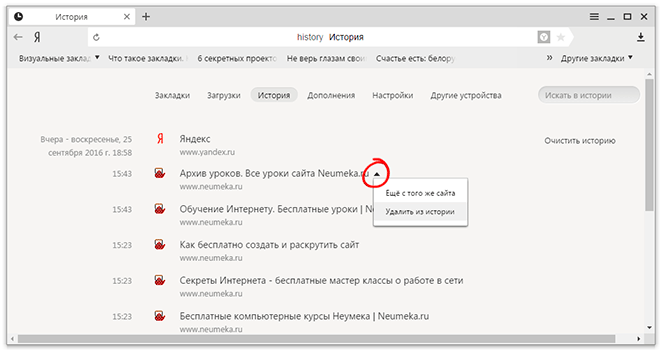
А если же нужно стереть больше данных из Яндекса, щелкаем по «Очистить историю» справа над списком сайтов.
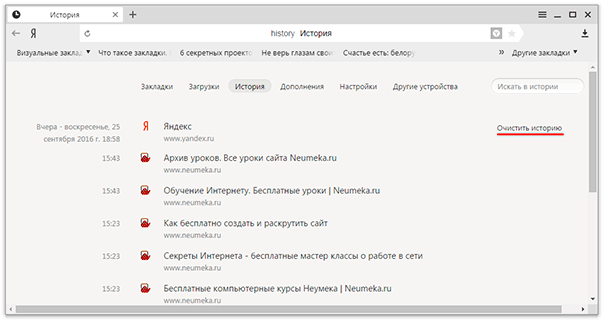
В появившемся окошке выбираем промежуток времени и указываем, что именно нужно удалить.
Рекомендую выставить только три галочки как на картинке.
Opera. Меню (самая верхняя кнопка слева) – История
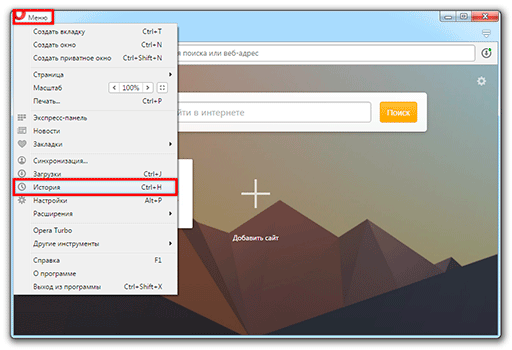
Для удаления определенной страницы в списке наводим на нее курсор и нажимаем на крестик справа.
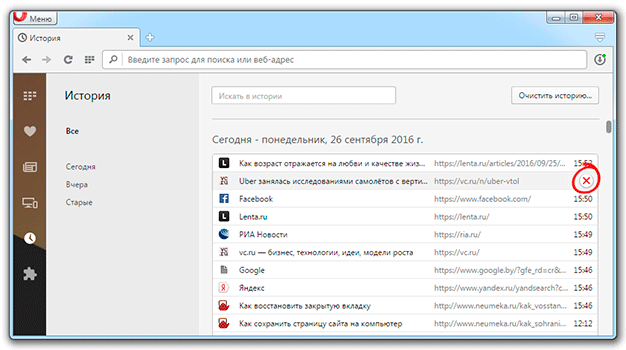
Если нужно стереть больше записей, щелкаем по «Очистить историю…» справа вверху.
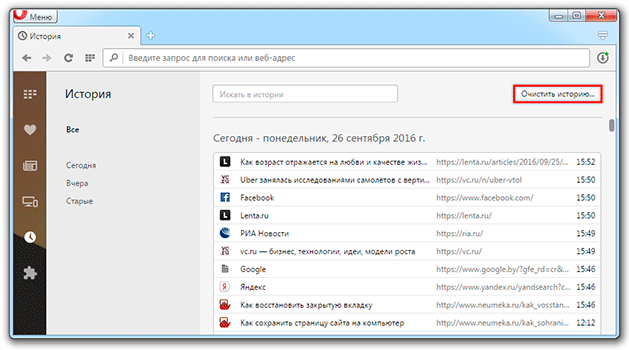
В окошке выбираем период времени и тип данных. Лучше оставить три птички, как на рисунке ниже.
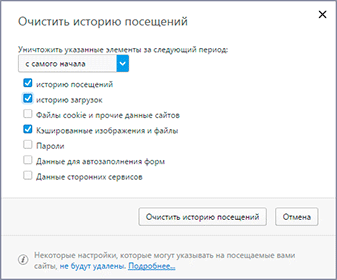
Mozilla Firefox. – Журнал – Удалить историю…
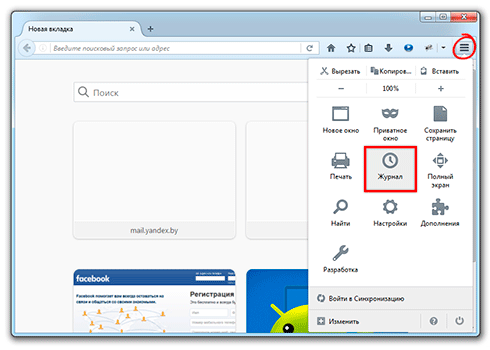
и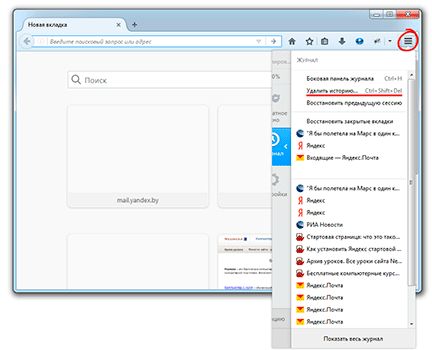
В окошке выбираем время и данные, которые нужно стереть. Птички рекомендую оставить всего три, как на картинке:
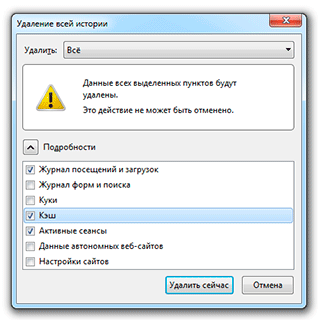
Для удаления страниц вручную (когда нужно стереть только пару адресов) переходим в полную версию журнала: – Журнал – Показать весь журнал. И там уже удаляем поштучно через правую кнопку мышки.
Internet Explorer. – Безопасность – Удалить журнал браузера…
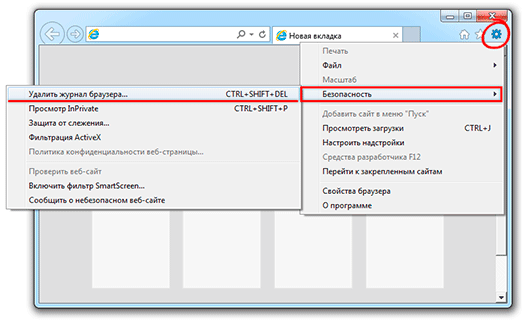
Рекомендую поставить три птички: Временные файлы Интернета и веб-сайтов, Журнал, Журнал загрузок.
Для очистки по дням: – вкладка «Журнал». Удаляем нужные страницы или дни/недели через правую кнопку мышки.
Важно
Таким образом мы стираем записи в журнале, информацию о скачиваниях и чистим память браузера (страницы, фото, видео). Но все пароли и явки, которые помнит программа, остаются на месте.
Это значит, что если вы, например, входили в свою почту или в Одноклассники/Контакт/Фэйсбук не вводя никаких логинов и паролей, то всё так и останется. И любой человек за этим компьютером сможет сделать то же самое: набрать адрес и открыть вашу страницу. То есть он получит полный доступ — сможет прочитать переписку, что-то удалить, что-то добавить.
Чтобы этого не происходило, нужно стирать куки (cookie) и пароли. А для глобальной очистки еще и всё остальное. Делается это через выставление определенных галочек в окошке удаления.
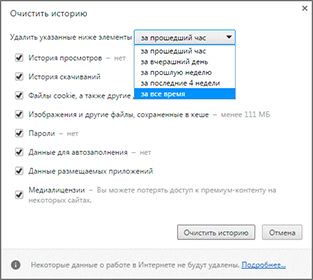
В инструкции я рекомендовал эти галочки не ставить.
А всё потому, что многие пользователи не помнят, а некоторые и вовсе не знают свои логины пароли. И вот после такой очистки войти на свои страницы и в почту у них не получается. А потом пишут мне: спасите-помогите, что же делать?! Но ничего уже не поделаешь – раньше нужно было думать и подключать к каждой страничке и почте свой номер мобильного.
Использование расширения Click Clean
Для установки Click&Clean нужно зайти в магазин расширений Google. В строку поиска магазина нужно ввести название расширения. На открывшейся после этого странице следует нажать синюю кнопку «Установить» и подтвердить выбор. Расширение предложит также поставить дополнения. После выборочной или полной установки сверху в правом углу появится красный значок.
Для очищения нажмите на кнопку расширения, перейдите в закладку «Главное», выберите «Удалить личные данные». Дополнение обнулит историю посещений, куки, загрузки и т.д. Если параллельно нужно быстро закрыть браузер, выберите «Безопасно закрыть Chrome». Учтите, что уже открытые закладки расширение не удаляет, поэтому они могут быть восстановлены при следующем запуске.
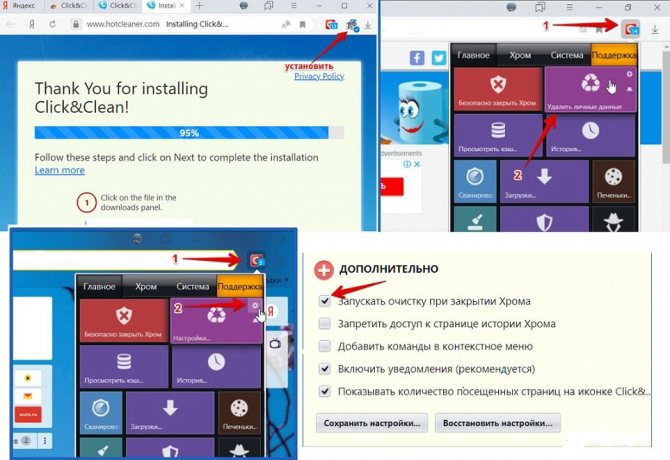
Удаление истории браузера
Зачем нужно удалять историю посещенных страниц в веб-браузере? Думаю, у каждого на этот счет найдутся свои причины. Может кто-то банально хочет почистить браузер (или даже весь компьютер) от лишних файлов, чтобы освободить немного места на жестком диске. А кто-то просто любит, чтобы на его компе все и всегда было идеально вычищено. Но самая распространенная причина – желание скрыть от любопытных глаз свои увлечения и интересы. Даже поговорку только что придумал:
На самом деле у всех есть свои секреты, которые мы не хотим раскрывать. Вот и приходится чистить историю браузеров и пароли на телефон ставить, ибо нефиг! )))
Погнали! Как удалить историю на разных браузерах…
Как очистить историю в Яндекс браузере?
Очистить историю в Яндекс браузере можно двумя способами – аккуратно удалить определенные записи и очистить всю историю полностью. Собственно такая же техника применима и к остальным браузером, за исключением некоторых нюансов в исполнении.
Для того чтобы очистить всю историю просто нажмите на «Очистить историю», как показано на скриншоте.
Как очистить историю в Яндекс Браузере?
Выбирайте период, за который нужно «замести следы» и вперед! В дополнение вы можете сразу же подчистить кэш браузера и историю загрузок.
Но иногда нужно точечно зачистить историю так, чтобы даже никто не догадался, что вы почистили некоторые записи в истории. Техника ниндзя! Для этого наведите курсор мыши на неугодную запись. Справа от нее появится черный треугольник. Нажмите на него и увидите 2 варианта действий. Можно удалить эту запись (только ее) или найти всю хронологию посещения этого сайта, что иногда может тоже пригодиться.
Если перейти в историю загрузок, нажав в верхнем меню кнопку «Загрузки», то аналогичным способом можно выборочно приказать веб-браузеру «забыть», что вы скачивали тот или иной файл.
Как удалить историю браузере Хроме (Google Chrome)?
Опять же, историю можно очистить либо полностью (снести все к чертям собачьим) либо выборочно. Для того чтобы очистить ее полностью, нужно зайти в Историю (вы уже знаете как это сделать) и там увидите надпись «Очистить историю». Дальше все аналогично – выбираете период и можете поставить галки на тех пунктах, которые еще хотите почистить.
Есть и немного другой путь. Та же хрень, только в профиль. Кликните на меню, далее наведите курсор мыши на пункт «Дополнительные инструменты», потом в раскрывшемся меню кликните на пункт «Удаление данных о просмотренных страницах…» или просто нажмите комбинацию клавиш «Ctrl + Shift + Del» и попадете в рай туда же.
Если же вы хотите выборочно удалить записи о посещенных сайтах, то находясь в истории, обратите внимание на мини меню справа от каждой записи. Нажмите на это меню, а потом на «Удалить из истории» и аллилуйя – никто не узнает, что вы были на том самом сайте, про который вы бы не хотели, чтобы кто-то узнал, что вы на нем были! )))
Как очистить историю в браузере Мозила Фаерфокс (FireFox — лисичка)
Продолжаем действовать все по той же знакомой нам схеме, друзья, которую мы описывали выше. А что поделать, если все браузеры похожи как 5 капель воды?
Как удалить историю в Mozilla Firefox?
Для того чтобы очистить историю в FireFox, вы должны находиться непосредственно в ней. Кликните на любой период, указанный слева. Кстати удобно, что можно вычистить любой день полностью, например позапрошлое воскресенье. Для этого выбираете период (сегодня, вчера, последняя неделя, август…) и вверху на панели жмите на кнопку «Управление». Перед вами откроется список действий. Выбираете «Удалить». Либо просто после того, как вы выбрали период (или один день) нажмите на клавишу «Del». That’s it, my friends!
Как удалить историю браузера в Опере (Opera)?
Кстати, вы замечали, что браузер Опера стал довольно-таки шустрым? Испробуйте его, если давно не им не пользовались.
Но не суть. Главное для нас сейчас – чистка следов. Итак, если вы наследили и хотите замести следы в браузере Опера, то вам необходимо (не удивляйтесь!) войти в историю, как мы это описывали чуть выше. Далее, если вы хотите удалить выборочную запись, то наведите на нее курсор мыши и ищите крестик справа от записи. Он-то и решит вашу задачу.
Если же вы хотите стереть всю историю полностью и безвозвратно (возвратно, конечно же), то ищите справа кнопочкэ «Очистить историю посещений» браузера Опера. Справились с задачей? Возьмите с полки пряник. Шучу, конечно же. Если бы мне давали пряник за каждое такое действие, то я бы уже растолстел! )))
Как посмотреть историю посещения сайтов? Как очистить историю во всех браузерах?
Доброго времени суток.
Оказывается еще далеко не все пользователи знают, что по умолчанию любой браузер запоминает историю посещенных вами страничек. И даже если прошло несколько недель, а может и месяцев, открыв журнал учета посещений браузера — можно найти заветную страничку (если конечно, вы не очищали историю посещений. ).
Вообще, опция эта довольно полезна: можно найти ранее посещенный сайт (если забыли добавить его в избранное), или посмотреть чем интересуются другие пользователи, сидящие за данным ПК. В этой небольшой статье я хочу показать как можно посмотреть историю в популярных браузерах, а так же как ее быстро и легко очистить. И так.
Как посмотреть историю посещения сайтов в браузере.
В большинстве браузеров, чтобы открыть историю посещения сайтов, достаточно нажать сочетание кнопок: Ctrl+Shift+H или Ctrl+H.
В Chrome в правом верхнем углу окна есть «кнопка со списком», при нажатии на которую открывается контекстное меню: в нем нужно выбрать пункт «История». Кстати, поддерживаются и так называемые быстрые клавиши: Ctrl+H (см. рис. 1).
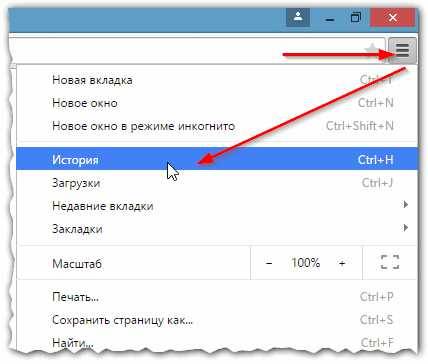
Рис. 1 Google Chrome
Сама история представляет из себя обычный список адресов интернет страничек, которые отсортированы в зависимости от даты посещения. Довольно легко найти сайты, которые посещал, например, вчера (см. рис. 2).
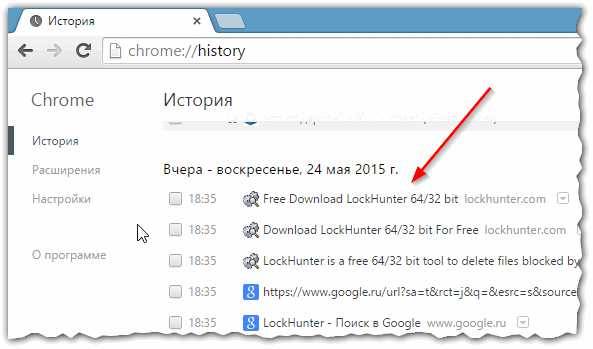
Рис. 2 История в Chrome
Второй по популярности (после Chrome) браузер на начало 2015г. Чтобы зайти в журнал можно нажать быстрые кнопки (Ctrl+Shift+H), а можно открыть меню «Журнал» и из контекстного меню выбрать пункт «Показать весь журнал».
Кстати, если у вас нет верхнего меню (файл, правка, вид, журнал. ) — просто нажмите левую кнопку «ALT» на клавиатуре (см. рис. 3).
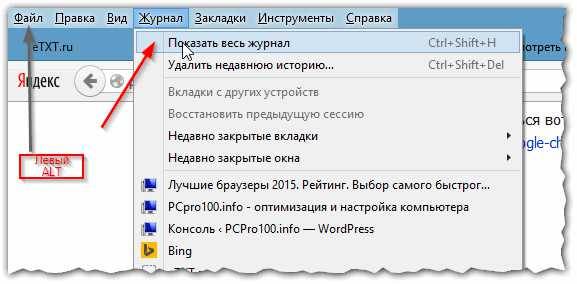
Рис. 3 открытие журнала в Firefox
Кстати, на мой взгляд в Firefox самая удобная библиотека посещения: можно выбирать ссылки хоть вчерашние, хоть за последние 7 дней, хоть за последний месяц. Очень удобно при поиске!
Рис. 4 Библиотека посещения в Firefox
В браузере Opera просмотреть историю очень просто: щелкаете по одноименному значку в левом верхнем углу и из контекстного меню выбираете пункт «История» (кстати, поддерживаются и быстрые клавиши Ctrl+H).
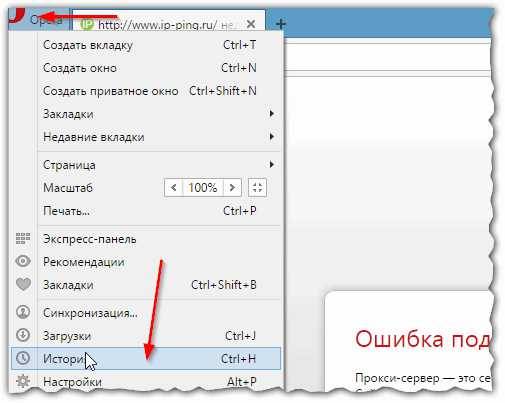
Рис. 5 Просмотр истории в Opera
Яндекс-браузер очень сильно напоминает Chrome, поэтому здесь практически все так же: щелкаете в правом верхнем углу экрана по значку «списка» и выбираете пункт «История/Менеджер истории» (или нажмите просто кнопки Ctrl+H, см. рис. 6).
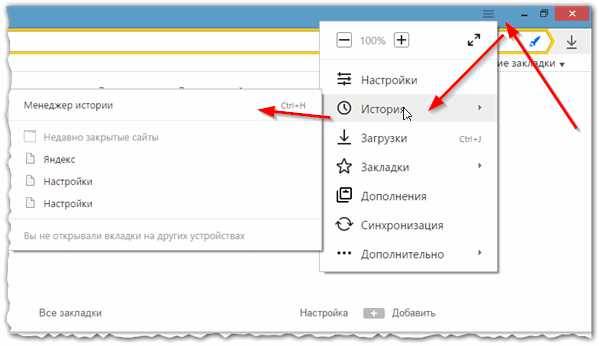
Рис. 6 просмотр истории посещения в Yandex-браузере
Ну и последний браузер, который не мог просто не включить в обзор. Чтобы посмотреть в нем историю — достаточно щелкнуть по значку «звездочка» на панели инструментов: далее должно появиться боковое меню в котором просто выбираете раздел «Журнал».
Кстати, на мой взгляд не совсем логично прятать историю посещения под «звездочку», которая у большинства пользователей ассоциируется с избранным.
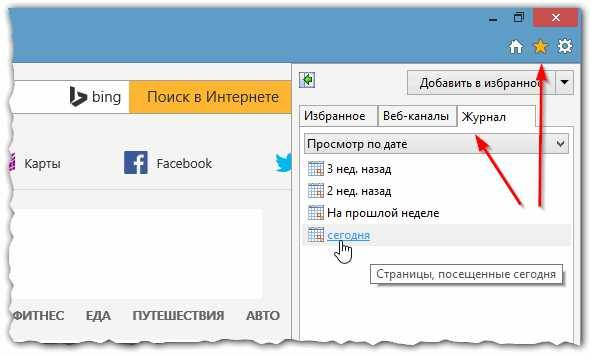
Рис. 7 Internet Explorer.
Как очистить историю во всех браузерах сразу
Можно, конечно, вручную все удалять из журнала, если вы не хотите, чтобы кто-то мог просмотреть вашу историю. А можно просто использовать специальные утилиты, которые за считанные секунды (иногда минуты) очистят всю историю во всех браузерах!
CCleaner (оф. сайт:
Одна из самых популярных программ для очистки Windows от «мусора». Позволяет так же чистить реестр от ошибочных записей, удалить программы, которые обычным способом не удаляются и пр.
Пользоваться утилитой очень просто: запустили утилиту, нажали кнопку анализа, затем поставили галочки где нужно и нажали кнопку очистки (кстати, история браузера — это Internet History).
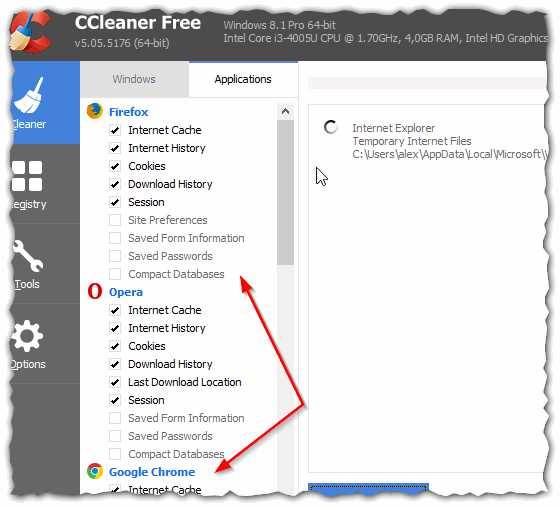
Рис. 8 CCleaner — чистка истории.
В данном обзоре не мог не упомянуть и еще одну утилиту, которая порой показывает еще лучшие результаты по очистке диска — Wise Disk Cleaner.
Wise Disk Cleaner (оф. сайт: http://www.wisecleaner.com/wise-disk-cleaner.html)
Альтернатива CCleaner. Позволяет не только провести очистку диска от различного рода мусорных файлов, но и выполнить дефрагментацию (будет полезно для скорости работы жесткого диска, если вы очень давно ее не проводили).
Пользоваться утилитой так же просто (к тому же она поддерживает русский язык) — сначала нужно нажать кнопку анализа, затем согласиться с теми пунктами по очистке, которая назначила программа, а затем нажать кнопку очистки.
Как восстановить историю браузера на телефоне?
Восстановление истории помогает вернуться на уже потерянную, но очень важную вкладку или получить ссылку на утраченный материал, если она больше нигде не всплывала. Логично, что необходимость возникает не только для компьютеров, но и смартфонов.
Как восстановить историю браузера на телефоне? – Многие утверждают, что никак этого не добиться, но способы всё же есть, правда подойдут не всем. Способ аналогичный ПК – это восстановление из облака, такой подход можно использовать только, если вы зарегистрированы в браузере. Требуется перейти в свой аккаунт через настройки или на оф. сайте.
Альтернативный способ – это восстановление с помощью программ, но чаще всего вариант помогает, когда файлы браузера хранились на флешке. Тогда вставляете microSD карту в картридер ПК и используете специальное приложение. Хорошим представителем является CardRecovery, программа бесплатна. Иначе можно подключить смартфон к компьютеру в качестве носителя и использовать всё ту же утилиту Handy Recovery.
Восстановление истории позволяет получить доступ к сайтам, которые были открыты в недалёком прошлом
Также важно, что представленные методы возвращают не только историю, но и файлы куки. Это полезно, если вы забыли пароль к сайту
Как посмотреть историю компьютера, чего делали, куда заходили
Как зайти в раздел «Истории» зависит от браузера. Чаще всего это делается через настройки, но можно открыть историю быстрей. Например, в Яндекс браузере открыть новую вкладку, нажать на кнопку «недавно закрытые» и далее выбрать «вся история».
Примерно по такому же принципу стоит проверить остальные браузеры. Если вы решили открыть «историю» через настройки, то работает это следующим образом:
- В Internet Explorer нажмите на пятиконечную звёздочку в правом верхнем углу.
- В Опере нажать меню — «Инструменты» и выбрать «Историю».
- В Mozilla Firefox кликнуть по значку «три горизонтальных полоски» вверху, справа, клик на «Журнал», затем выбрать «Показать весь журнал».
- В Google Chrome нажмите на расположенную в правом верхнем углу иконку «три полоски» и отыщите в открывшемся меню пункт «История». Или нажать на клавиатуре — «Ctrl+H».
Есть способ, немного посложней – просмотреть кэш DNS.
Найти кэш можно таким образом:
- Активируйте поиск в Windows, в зависимости от операционной системы он может быть в меню «Пуск», а может быть внизу на рабочем столе;
- В текстовом окне напишите латиницей — cmd, и выберите в результатах поиска командную строку;
- Откроется командная строка для ввода текста, в которой нужно ввести ipconfig/displaydns и нажать Enter.
Система выдаст вам развернутый список посещаемых сервисов.
Можете, с помощью горячих клавиш, ускорить поиск. Зажимаете одновременно клавишу с флажком (Win) и английскую букву «R». Таким образом, перед вами в левом нижнем углу экрана появится новое системное окно «Выполнить». В нём прописываете «cmd», естественно без кавычек, и нажимаете на «ОК». И также, как описано выше, вставить в командную строку — ipconfig/displaydns и нажимаете Enter.
Когда хочется проконтролировать, в какое время работал персональный компьютер, когда отключился и так далее, то сделайте следующее:
- Наведите курсор на значок компьютера;
- Клик правой кнопкой, выбираете — управление;
- Далее переходите к просмотру событий и в нём открываете в подменю — журналы Windows.
В результате проделанных действий, вы получите отчёт о времени работы устройства, его включении и отключении о количестве полученной или отданной информации и об установленных, либо удаленных программах, обо всех обновлениях.
А если вы захотите узнать, какие программы запускались на компьютере, без вашего ведома, то вам следует открыть папку WINDOWS, на системном диске и зайти в директорию Prefetch. Здесь вы увидите список всех программ, запускавшихся за последние сутки.
Как видите, просматривать историю компьютера не сложно, а точно зная, кто из членов семьи, каким браузером пользуется, для выхода в Интернет, можно точно определить интересы каждого домочадца.
P.S. Прикладываю скриншот моих заработков в партнёрских программах. И напоминаю, что так зарабатывать может каждый, даже новичок! Главное — правильно это делать, а значит, научиться у тех, кто уже зарабатывает, то есть, у профессионалов Интернет бизнеса.
Заберите список проверенных Партнёрских Программ 2017 года, которые платят деньги!
Скачайте чек-лист и ценные бонусы бесплатно =>> «Лучшие партнёрки 2018 года»
Как очистить всю историю в Яндексе
Чтобы полностью избавиться от информации о запросах, нужно знать, как удалить историю из Яндекс браузера. Это можно сделать через настройки браузера или воспользоваться дополнительным расширением.
Используем настройки браузера
Заходим в меню настроек браузера (три полоски в правом верхнем углу) переходим на вкладку «История» с адресами просмотренных сайтов и справа кликаем «Очистить историю».
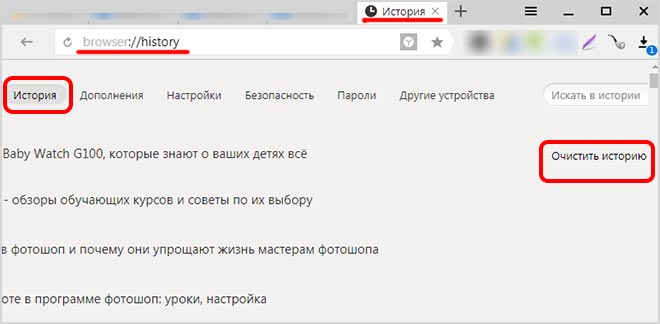
Появится всплывающее окно, в котором пользователь может настроить очистку браузера Яндекс. В блоке «Удалить записи» укажите, за какой временной промежуток будет удалена информация: час, день, неделю, месяц или все время.
- Далее, установив или, наоборот, сняв отметки напротив соответствующих строк, выберите, какие сведения будут удалены или останутся в памяти веб-обозревателя. Это сведения о посещенных страницах, история загрузок в браузере, файлы кэша, cookie, данные приложений и автоматического заполнения форм.
- Для подтверждения действий необходимо нажать «Очистить историю».
Таким способом одновременно удаляются сразу все данные об открывавшихся страницах.
Чтобы быстро выполнить удаление истории в Яндекс браузере, можно нажать комбинацию кнопок Ctrl+Shift+Del
. Она сразу выводит требуемое окно.
Используем расширение аддон eCleaner
В строке «Поиск по расширениям» в правом верхнем углу нужно ввести «eCleaner». Появится страница с дополнением, для его установки нужно кликнуть «Добавить в Яндекс.Браузер».
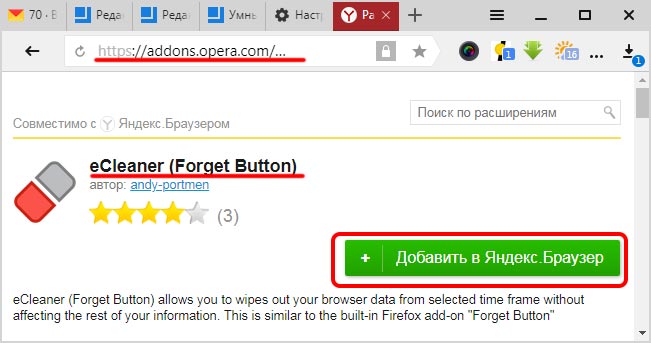
Затем «Установка» и подтвердить действие во всплывающем окне нажатием кнопки «Установить расширение».
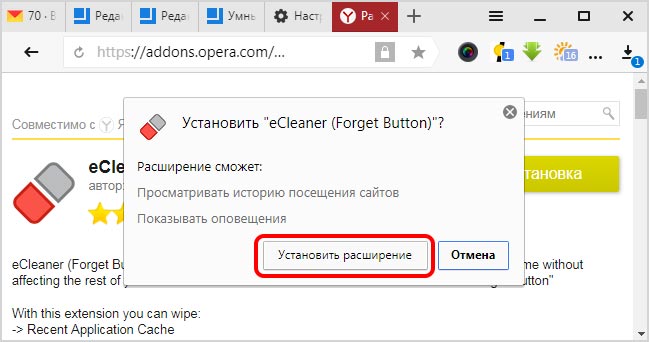
Чтобы запустить программу, нужно кликнуть по ее иконке с изображением красно-серого ластика в верхней панели браузера. В открывшемся окне необходимо установить период, за который осуществляется очистка и выбрать все удаляемые элементы. Для удаления истории нужно выбрать «History». После того, как заданы параметры очистки, следует нажать на кнопку «Forget!».
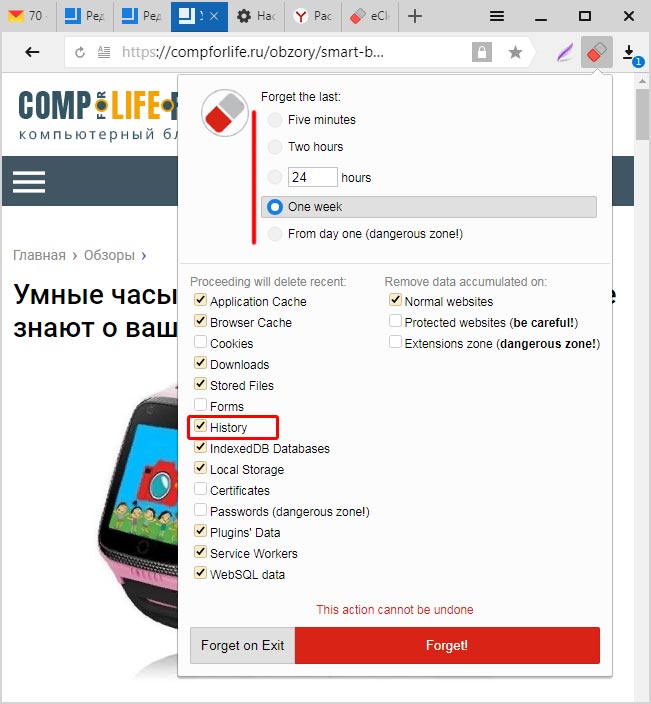
Интерфейс утилиты англоязычный, русский язык отсутствует. Это – единственное неудобство в использовании данного расширения.
Восстановление истории
И вот, плавно, но уверенно мы подобрались к самому главному вопросу статьи – как восстановить историю Яндекс Браузера. Мы предлагаем вам сразу несколько способов восстановления. В случае, если не подойдет один, возможно, сработает второй.
Через кэш истории
Браузер от компании Yandex хранит всю историю посещений в специальном кэше. И пользователь может просмотреть его. И даже если вы очистить все данные посещений, то вполне вероятно, что они все-же были сохранены в кэше.
Чтобы было проще искать, можете воспользоваться поиском на странице. Для этого нажмите Ctrl + F. Это будет полезно, если вы знаете домен, либо же часть его.
С помощью программ для восстановления
Если первый способ оказался для вас недейственным, и восстановить удаленную историю не удалось, то этот способ должен помочь уж наверняка. Для этого мы будем использовать специальную программу, позволяющую восстанавливать удаленные файлы и данные на компьютере.
Для восстановления мы будем использовать программу под названием Piriform Recuva.
Но прежде её нужно скачать и установки:
Программа для восстановления успешно установлена и запущен. Если запуск не удался, нажмите на значок на рабочем столе и следуйте дальнейшей инструкции:
- В окне программы нажмите “Далее”.
- Следующим этапом установите флажок возле пункта “Все файлы” и нажмите “Далее” еще раз.
- Теперь надо выбрать место размещение файлов. Для этого установите флажок на “В указанном месте” и укажите адрес: C:UsersИМЯAppDataLocalYandexYandexBrowserUser DataDefault (это место расположения файла истории в Яндекс браузере). Там, где написано ИМЯ, надо ввести название вашей учетной записи на Виндовс, узнать его можно в меню Пуск.
- Снова жмем далее.
- Обязательно установите галочку на “Включить углублённый анализ”, чтобы программа выполнила более подробный поиск. Включите поиск кнопкой “Начать”.
- Программа начнет искать все удаленные файлы. Подождите, иногда это может занять довольно много времени, все зависит от количества файлов. Если их очень много, то все может затянуться вплоть до часа и более.
- Когда поиск будет завершен, среди всех найденных результатов найдите “History” и установите возле него флажок.
- После чего кликните по кнопке “Восстановить”, расположенной в правом нижнем углу окна Recuva.
- Вы можете восстановить файл в ту же директорию, где осуществлялся поиск, либо же сохранить его в другом места, а потом вручную перенести его в нужную папку (адрес указан выше).
- Теперь можете открыть Яндекс Браузер и просмотреть журнал посещений (об этом выше).
Мы рассмотрели на примере работу лишь одной программы – Recuva, хотя в действительности подобных программ есть огромное количество, и вы соответственно можете использовать любую.
Системное восстановление
И вот мы подобрались к конечному способу решения проблемы. Использовать его стоит лишь в самых крайних случаях, потому что откат системы вернет не только историю, но и другие настройки всей системы Windows. Так что будьте очень аккуратны, т.к. можно потерять нужные данные.
- Заходим в ПУ через Пуск.
- Вариант просмотра установите “Крупные значки”, как показано на скриншоте ниже. Из списка выберите пункт “Восстановление”.
- Затем жмем на “Запуск восстановления системы”.
- В открывшемся окне отката жмем “Далее”.
- Выбираем сохраненную копию, к которой будет делать откат системы. Щелкаем по ней правой кнопкой мыши и снова нажимаем кнопку “Далее”.
- Ждем, когда система завершит восстановление.
По окончанию, можно перезапускать компьютер и заходить в браузер в историю. Но опять же, данный метод мы не рекомендуем использовать в связи с тем, что могут, и даже скорее всего будут утеряны все прежние данные.
Синхронизация
Кстати, если у вас включена синхронизация Яндекс, то можно попробовать восстановить данные с её помощь. Более подробно об синхронизации в Яндекс Браузере читайте в этой статье.
К сожалению, многие пользователи браузеров сталкиваются с неприятной ситуацией. Она связана с тем, что пользователь, случайно, при очистке кэша своего браузера, удаляет важную для него информацию. Изучив эту инструкцию, такая проблема вам будет больше не страшна.
Хоть мы и будем приводить информацию на примере Яндекс Браузера, но она одинаково актуальна и для других интернет-обозревателей. Сегодня мы рассмотрим следующие вопросы:
- Как восстановить историю с помощью встроенных инструментов Windows?
- Как это сделать с помощью сторонних программ?