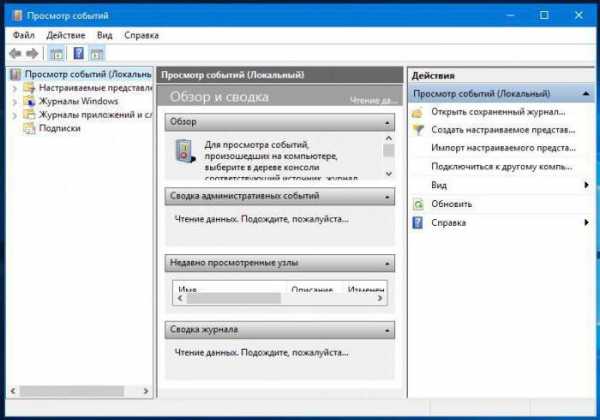Просмотр истории в Опере
Историю посещений Opera просматривают с помощью инструментов самого браузера, но также можно открыть и месторасположение файлов, в которых она хранится. Рассмотрим, как это сделать различными способами.
Способ 1: Горячие клавиши
Самый простой способ открытие раздела с историей посещений в Опере – это использование горячих клавиш. Для этого достаточно набрать на клавиатуре сочетание Ctrl+H, после чего нужная страница, содержащая историю, сразу откроется.
Способ 2: Главное меню браузера
Для тех пользователей, которые не привыкли держать в памяти различные комбинации, существует другой, практически столь же легкий способ.
- Заходим в меню браузера Opera, кнопка которого расположена в верхнем левом углу окна. В появившемся списке выбираем пункт «История». Далее открывается дополнительный список, содержащий последние посещенные веб-страницы. Но если этого мало и требуются более подробные данные, нужно снова щелкнуть по пункту «История», после чего произойдет перенаправление к нужному разделу.
Навигация по истории очень простая. Все записи сгруппированы по датам, каждая содержит название посещенной веб-страницы, её интернет-адрес, а также время посещения. Переход осуществляется нажатием по нужному наименованию. Кроме того, в левой части окна имеются пункты «Сегодня», «Вчера» и «Старые». Первый отображает только веб-страницы, посещенные в текущий день, второй — вчерашние. Если же перейти к последнему пункту, будут показаны записи всех посещенных веб-страниц, начиная с позавчерашнего дня и ранее. Кроме того, в разделе имеется форма для поиска по истории путем ввода полного или частичного названия веб-страницы.
Способ 3: Открытие расположения файлов истории
Иногда требуется знать, где физически располагается директория с историей посещений веб-страниц в браузере Opera. Эти данные хранятся на жестком диске, в директории профиля браузера, в файле «History», расположенном в папке «Local Storage». Проблема в том, что в зависимости от версии браузера, операционной системы и пользовательских настроек, путь к этой директории может отличаться.
- Для того чтобы узнать, где расположен профиль конкретного экземпляра приложения, открываем меню Оперы, кликаем по пункту «Справка» и далее выбираем «О программе».
В открывшемся окне расположены все основные данные о приложении. В разделе «Пути» ищем пункт «Профиль». Около наименования расположен полный путь к профилю. Например для Windows 7 в большинстве случаев он будет выглядеть следующим образом:
Просто копируем этот путь, вставляем в адресную строку «Проводника» Windows и переходим в директорию профиля, нажав клавишу «Enter».
Открываем папку Local Storage, в которой хранятся файлы истории посещения веб-страниц браузера Opera. Теперь, при желании, с этими данными можно выполнять различные манипуляции.
Таким же образом их можно просмотреть через любой другой файловый менеджер.
Можно посмотреть физическое расположение файлов истории, забив путь к ним в адресную строку Оперы, точно так же, как это делалось с Проводником Windows.
Каждый файл, находящийся в папке Local Storage, является одной записью, содержащей URL веб-страницы в списке истории Оперы.Как видим, просмотреть историю в Опере очень просто. При желании также можно открыть физическое расположение файлов с данными о посещении веб-страниц. Мы рады, что смогли помочь Вам в решении проблемы.Опишите, что у вас не получилось. Наши специалисты постараются ответить максимально быстро.
Помогла ли вам эта статья?
Если вы хотите узнать адреса веб-страниц, которые посещали ранее в этот день, на неделе или в последний месяц, то нет ничего проще. Ведь любой интернет-браузер сохраняет историю просмотра сайтов. Opera не является исключением. В журнале посещений можно узнать много информации: запросы, которые вводились в поисковик, дату и время, когда пользователь компьютера заходил на ту или иную интернет-страницу и т. д.
Использование резервных копий для восстановления удаленной истории браузера Опера
Браузер Opera предоставляет возможность создания и использования резервных копий пользовательских данных, включая историю посещенных веб-страниц. Если вам удалось сохранить резервную копию истории браузера Opera, вы сможете восстановить удаленные данные без особых проблем.
Чтобы восстановить удаленную историю браузера Opera с помощью резервных копий, выполните следующие шаги:
- Откройте браузер Opera и перейдите к разделу настроек, нажав на значок «Опера» в левом верхнем углу окна браузера, а затем выбрав пункт «Настройки».
- В разделе настроек найдите раздел «Дополнительно» на панели слева и выберите его.
- В разделе «Дополнительно» найдите раздел «Система» и выберите его. В этом разделе вы найдете информацию о папке с профилем пользователя.
- Откройте проводник и перейдите к папке с профилем пользователя браузера Opera. На Windows путь будет выглядеть примерно так: C:\Users\{your_username}\AppData\Roaming\Opera Software\Opera Stable, на macOS – ~/Library/Application Support/com.operasoftware.Opera, а на Linux – ~/.config/opera.
- В папке с профилем найдите папку «Profile» и откройте ее.
- Внутри папки «Profile» найдите папку «Backups» и откройте ее. В данной папке вы найдете файлы резервных копий истории браузера Opera.
- Выберите файл резервной копии истории браузера Opera, который вы хотите восстановить, и скопируйте его в другую папку или место.
- Перейдите обратно в браузер Opera, откройте раздел настроек и выберите раздел «Дополнительно».
- В разделе «Дополнительно» найдите раздел «Система» и выберите его.
- В этом разделе найдите кнопку «Восстановить все (опции возвращены к исходным значениям)» и выберите ее.
- Укажите путь к файлу резервной копии истории браузера Opera, который вы скопировали на шаге 7, и выберите кнопку «Восстановить».
- После завершения восстановления резервной копии браузер Opera перезапустится и удаленная история будет восстановлена.
Теперь вы знаете, как использовать резервные копии для восстановления удаленной истории браузера Opera
Помните, что создание резервных копий является важной практикой для сохранения ваших данных и истории браузера, поэтому регулярно делайте их, чтобы не потерять важную информацию
Восстановление через файлы браузера
Если по каким-то причинам удаленная история браузера не может быть восстановлена при помощи специальных инструментов, можно попробовать восстановить информацию через файлы браузера. Для этого следуйте следующим инструкциям:
1. Найдите папку с файлами браузера
Перейдите в папку, где установлен браузер Опера. Обычно она располагается в следующем пути: C:\Users\Имя_пользователя\AppData\Roaming\Opera Software\Opera Stable. Здесь «Имя_пользователя» — название вашего пользователя в операционной системе Windows.
2. Откройте папку «Profile»
Внутри папки Opera Stable найдите папку с названием «Profile». Откройте ее.
3. Найдите файл «History»
Внутри папки «Profile» найдите файл с названием «History». Именно в этом файле хранятся данные об истории посещенных сайтов.
4. Восстановите файл «History»
Если у вас удалена вся история браузера, вы можете попытаться восстановить файл «History» из резервной копии системы или использовать специализированные программы для восстановления данных.
5. Скопируйте файл «History»
Когда у вас есть исправный файл «History», скопируйте его в безопасное место, чтобы в случае возникновения проблем снова можно было восстановить данные.
Используя вышеперечисленные шаги, вы можете попытаться восстановить удаленную историю вашего браузера Опера через файлы браузера. Учитывайте, что этот метод не гарантирует полного восстановления данных, но может помочь в большинстве случаев.
Как восстанавить удаленную историю в Opera – оптимальные способы
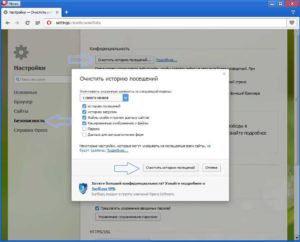
Что делать пользователю компьютера, в случае, если история просмотра сайтов исчезла? Не стоит паниковать, ведь информация о страницах, которые посещались в интернете, сохраняется на компьютере.
Предлагаем ознакомиться с наиболее приемлемыми вариантами по воспроизведению потерянной истории в Опере.
Восстановление удаленных файлов
История в браузере Opera сохраняется даже после удаления. Для восстановления данных необходимо совершить такие манипуляции:
- Заходим на диск С.
- Выбираем папку пользователь.
- Открываем папку AppData. Если она скрыта, то необходимо изначально отобразить все скрытые значки. После этого заходим в раздел Roaming.
- Выбираем папку Opera. После чистки кэш и истории остается файл History.
- Открыв данный файл, вы можете воспроизвести историю посещения интернет-страниц, которые были изначально удалены.
Если у вас скрыта искомая папка, то требуется:
- Открыть «Пуск» выбрать вкладку «Компьютер»
- При открытии окна вверху выбрать «Упорядочить».
- Поскольку нас интересуют параметры, то нам необходимо зайти в «Параметры поиска и папок» и нажать раздел «Вид».
- В «Дополнительных параметрах» спуститься и найти «Скрытые файлы и папки». Галочка ставится у пункта «Показывать скрытые файлы, папки и диски».
DNS-кэш
Вы имеете возможность просмотреть информацию о посещаемых сайтах с помощью DNS-кэш. Но обязательно учитывайте некоторые особенности программы Опера:
- Кэширование используется не только для выявления имен хостов DNS, а также для определенных приложений, которые работают с кэшами.
- Узнать определенные страницы, которые посетил пользователь, не удастся. Поскольку выдается информация только об адресе сайта.
Для выявления данных требуется в командной строке ввести cmd
Затем вам необходимо ввести iconfig/displaydns и нажать Ввод. В результате вы получите адреса сайтов
Обратите внимание, после перезагрузки компьютера DNS-кэш очистится
Windows
Специалисты рекомендуют сделать на компьютере точку восстановления, поскольку в определенный момент она может вернуть данные, которые были удалены или потеряны. Главное, чтобы точка восстановления не была старой. Вы имеете возможность самостоятельно ее выставлять или она обновится автоматически при установке нового ПО.
Процедура восстановления информации:
- На рабочем столе нажмите «Пуск».
- Подраздел «Стандартные программы».
- Выберите «Восстановление ОС».
- По дате определите точку восстановления.
- Полученный результат необходимо сохранить.
- Произведите перезагрузку компьютера.
После перезагрузки откройте браузер Опера и зайдите в историю. После правильно произведенных действий история вернется.
Специальные программы
Если предложенные способы по ряду причин вам не подходят, то вы можете выбрать дополнительное программное обеспечение, например, приложение Handy Recovery. Эта утилита позволяет восстановить историю, удаленную из браузера Опера.
Разработчики программы предлагают пользователям интернета:
- Посмотреть стертую историю.
- Воссоздать информацию и файлы, которые были утрачены в результате вирусных атак, проблем с энергосбережением и форматирования партиции.
- Возвращает файлы и документы после чистки «Корзины».
Использовать утилиту очень удобно. Программу необходимо установить на компьютер и произвести такие манипуляции:
- Выбрать раздел «Анализ». В результате начнется сканирование компьютера, и будут найдены файлы, которые были удалены.
- Выбрать требуемые файлы.
- Произвести восстановление, нажав на кнопку «Анализ».
Процедура поиска удаленных объектов занимает долгое время, поэтому от вас потребуется, немного времени и терпения, чтобы дождаться итогов анализа. В левой части программы появятся файлы, которые были удалены. Данная информация будет обозначена крестиком красного цвета.
Для восстановления истории вы должны нажать на требуемый файл и выбрать «Recover». При этом требуется указать путь для сохранения данных. Оптимальный вариант – использовать новую папку, в противном случае, возможно смешения информации.
Также вы имеете возможность воспользоваться программами Browser History Spy, Recuva или GetDataBack, они помогут вам в решении поставленной задачи и выполняют работу очень качественно. Данное программное обеспечения устанавливается бесплатно, имеет простой интерфейс и воспользоваться программой может каждый.
Opera 10
1 сентября 2009 года вышла финальная версия браузера Opera 10.00 (кодовое название Peregrine, от англ. Peregrine Falcon — «Сапсан»). Ранее вышли альфа (4 декабря 2008 года), бета (3 июня 2009 года) и релиз кандидат (25 августа 2009 года).
В Opera 10 разработчики реализовали большое количество нововведений. Были добавлены новые возможности, улучшен интерфейс, расширена поддержка различных веб-технологий. Браузер стал доступен на новых операционных системах. Также в новую версию включены средства для веб-разработки.
Список изменений, сделанных, на момент выхода Opera 10.00 beta (сборка 1589):
- Новая версия движка Presto 2.2.15;
- Новая тема оформления;
- Улучшения в интерфейсе:
- Регулируемая длина окна быстрого поиска;
- Возможность сворачивания главного меню в кнопку;
- Модернизированные вкладки со встроенным предпросмотром;
- Быстрые настройки количества окон (2×2, 3×3, 4×3, 4×4, 5×4 и 5×5) и возможность установки фоновой картинки для окна ;
- Полное HTML-форматирование электронных писем;
- Веб-шрифты — возможность использования встроенного создателем страницы шрифта (вместо установленных у пользователя на компьютере);
- Поддержка цветовых моделей RGBA и HSLA. Улучшена поддержка масштабируемой векторной графики SVG;
- Ускорена загрузка сайтов (+ 40 % для тяжёлых сайтов, по сравнению с Opera 9.6);
- Opera Turbo;
- Acid 3 тест 100/100;
- Проверка орфографии теперь встроена и улучшена (поддержка 51 языка, использование открытого словаря Hunspell);
- Улучшено приложение Opera Dragonfly (alpha 4);
- Автоматическое обновление браузера;
- Встроенный журнал некорректных завершений работы браузера.
Строка идентификации Opera 10.00 в текущей редакции имеет версию Opera 9.80. Это связано с тем, что ряд приложений веб-серверов ошибочно воспринимают данную версию как версию Opera 1.00.
Opera 10.10
Согласно пресс-релизу компании, всего за семь дней с момента своего выпуска новый браузер Opera был скачан 12,5 млн раз. Это на 25 % больше предыдущего рекорда, который установила Opera 10.
Единственным существенным отличием Opera 10.10 от Opera 10.0 было внедрение Opera Unite, технологии, позволяющей использовать домашний компьютер в качестве сервера для обмена контентом.
Кроме того, исправлено несколько мелких ошибок.
Opera 10.20
В этой версии предполагалось представить новый механизм работы с виджетами как с отдельными элементами, не зависящими от браузера. Была выпущена только одна лабораторная и одна альфа-версия, после чего разработка линейки была остановлена из-за желания разработчиков сконцентрироваться на Opera 10.50. В настоящее время механизм введен в версии 10.5
Opera 10.50
2 марта 2010 выпущена версия 10.5 (только для Windows).
В неё включены следующие изменения:
- Движок Presto 2.5.
- Внедрён новый модуль отображения графики «VEGA». В версии Opera 10.10 он использовался лишь для отображения векторной графики SVG. Начиная с версии 10.50, модуль используется для отображения всей графики, включая веб-страницы и пользовательский интерфейс. Данная библиотека спроектирована таким образом, что может использовать аппаратное ускорение графических карт, но в этой версии оно не используется. Несмотря на этот факт, отображение графики всё же удалось ускорить в 3-4 раза.
- Новый JavaScript-движок Carakan.
- Улучшенная поддержка CSS3 (включая свойства border-radius, box-shadow, transform и transition).
- Небольшие изменения в оформлении.
- Размещение вкладок в строке заголовка (в Windows 7).
- Интеграция с операционными системами Windows 7 и Mac OS.
- Улучшенная адресная строка с разделением на сворачивающиеся категории (закладки и история) и возможностью удаления строк.
- Немодальные диалоговые окна, которые не блокируют вкладку.
- Менеджер паролей и поиск по странице представлены в виде выползающей панели перед областью страницы.
- Обновлённый Opera Dragonfly, дополненный инструментом «пипетка» (выбор цвета) во вкладке «Utils».
- Улучшенный просмотрщик кеша браузера: возможность предпросмотра изображений и фильтрация по типу файла и домену.
- Внедрена технология локального сохранения данных, например, временных данных форм, на локальном компьютере с применением базы данных SQLite.
- Приватные вкладки и приватные окна.
- Анимированный интерфейс.
- Поддержка HTML-элемента video.
- Новый механизм работы с виджетами как с отдельными элементами, не зависящими от браузера.
Opera 10.60
1 июля 2010 выпущена версия 10.6.
В неё включены следующие изменения:
- Движок Presto 2.6.
- Новый/обновленный JavaScript-движок Carakan.
- Добавлены функции «Офлайн веб-приложения» и «Геолокационные сервисы».
- Поддержка видеоформата WebM.
- Обновлена анимация дизайна.
Использование специальных программ для восстановления удаленной истории браузера Opera
Если вы случайно удалили историю браузера Opera или она пропала вследствие ошибки или сбоя, вы можете восстановить ее с помощью специальных программ для восстановления данных.
Существует несколько программ, которые специализируются на восстановлении удаленных файлов, включая историю браузера. Вот некоторые из них:
- Recuva: Эта бесплатная программа может восстанавливать удаленные файлы с вашего компьютера или с внешних устройств хранения данных. Вы можете установить программу на свой компьютер, запустить ее и выбрать опцию «Восстановление удаленных файлов». Затем следуйте инструкциям на экране, чтобы найти и восстановить удаленные файлы с вашего жесткого диска.
- Stellar Data Recovery: Это коммерческая программа, которая специализируется на восстановлении разных типов данных, включая историю браузера. Вы можете скачать программу с официального сайта и установить ее на свой компьютер. Запустите программу и выберите опцию «Восстановление браузерных данных». Затем следуйте инструкциям на экране, чтобы найти и восстановить удаленную историю браузера Opera.
- Dr.Fone — Data Recovery (Android): Эта программа предназначена для восстановления удаленных данных с мобильных устройств на базе операционной системы Android. Если вы использовали Opera на своем Android-устройстве и случайно удалили историю, вы можете попробовать эту программу. Скачайте и установите ее на свой компьютер, подключите ваше Android-устройство к компьютеру и запустите программу. Следуйте инструкциям на экране, чтобы восстановить удаленную историю браузера Opera.
Важно отметить, что результаты восстановления могут быть разными в зависимости от конкретной ситуации и условий удаления истории браузера. Не все программы гарантируют 100% восстановление данных
Поэтому рекомендуется использовать программы для восстановления данных как только вы обнаружите удаление истории браузера, чтобы повысить вероятность успешного восстановления.
Если ни одна из программ не смогла восстановить удаленную историю браузера Opera, можно обратиться к специалисту по восстановлению данных, который может использовать специальное программное обеспечение и техники для более глубокого восстановления данных.
Если история удалена — можно ли ее узнать?
Как восстановить историю в браузере (быстро и эффективно)?
Любой браузер, каким бы вы ни пользовались, сохраняет историю ваших посещений. В данной функции есть как очевидные преимущества, так и недостатки. Скажем, если вы имеет один компьютер на несколько пользователей, то далеко не всем по душе тот факт, что любой человек может посмотреть его историю посещений. Некоторые же просто не желают захламлять память браузера. Всё это приводит к неизбежной очистке истории посещений и всевозможных журналов памяти, но что делать, если она вдруг понадобилась?

Как восстановить историю в браузере
Есл вы попали в такую ситуацию, не отчаивайтесь. Удалил историю в браузере, как восстановить, не знаешь? Ситуация неприятная, хоть и решаемая. Частенько бывает, что вместе с большим количеством ненужных ссылок удаляются и полезные ссылки. Может быть так, что кто-то из вашего окружения, имеющий доступ к вашему компьютеру, случайно удалит всю историю вашего браузера вместе с необходимыми вам ссылками. Теперь придётся решать проблему, как восстановить удалённую историю браузера. Благо для этого есть несколько эффективных методов, которые далеко не всегда зависят от браузера, которым вы пользуетесь.
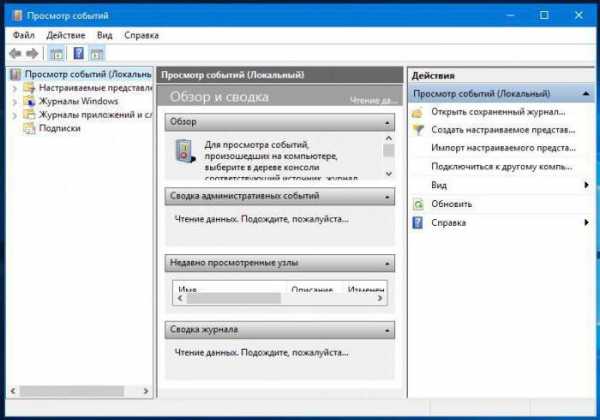
Одним из самых доступных и простых методов является просмотр журнала событий. Операционная система вашего компьютера содержит в себе несколько журналов, содержащих в себе разные данные, начиная от записей о входе в систему и заканчивая внесением изменений в параметры безопасности. Посредством журнала можно узнать и то, как восстановить историю в браузере. Для этого потребуется сделать несколько простых шагов:
- Для начала требуется открыть «Мой компьютер» и пройти по пункту «Управление», чтобы получить доступ к управлению компьютером.
- В открывшемся диалоговом окне вам потребуется развернуть окно под названием «Управление компьютером (локальным)», что даст вам доступ к служебным программам.
- Пройдя в раздел со служебными программами, вы сможете просмотреть все события, произошедшие за последнее время, в том числе события, связанные с браузером.
Применение сторонних программ
Другим, не менее эффективным способом является применение сторонних программ, которые созданы специально для того, чтобы быстро и легко отвечать на вопрос, как восстановить историю в браузере. Существует достаточно большое количество подобных утилит, наиболее распространённые из них:
- Magic Partition.
- Recuva.
- Handy Recovery.
- Auslogics File Recovery.
Описывать принцип работы каждой из них не имеет смысла, все они так или иначе рассчитаны для использования не самыми искушёнными пользователями, благодаря чему оборудованы интуитивным управлением. Каждая из этих программ знает не только о том, как восстановить историю в браузере, но и в целом ориентирована на восстановление любых удалённых компонентов компьютера.
Как восстановить историю в Яндекс.Браузере
Для тех пользователей, которые предпочитают в работе использовать Яндекс.Браузер, также существует несколько эффективных способов. Кстати, они годятся и для других программ для пользования интернетом.
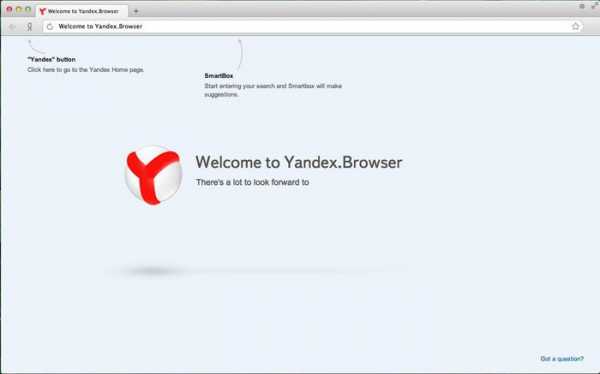
Наиболее простым выходом является использование встроенной в операционную систему функции под названием «Восстановление системы». Путь к ней достаточно прост и выглядит примерно следующим образом: «Пуск», «Восстановление системы». Далее откроется диалоговое окно, в котором от вас потребуется отметить пункт «Показать другие точки», после чего можно будет осуществить восстановление системы. После перезагрузки компьютера велика вероятность того, что удалённая история будет восстановлена. Однако данный метод больше подходит в тех случаях, когда история была стёрта недавно.
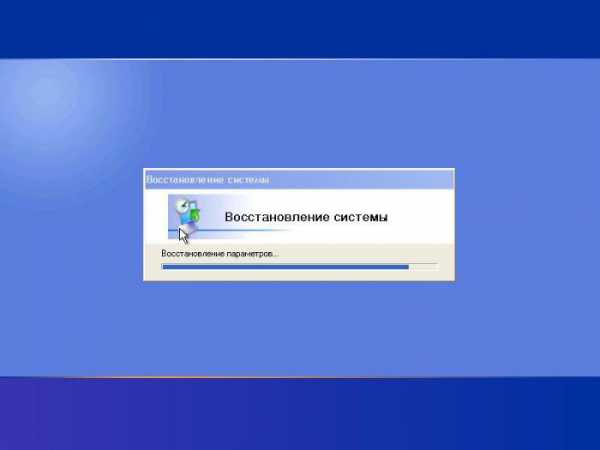
Можно также воспользоваться резервным копированием, которое существует в системе «Яндекса». Для этого вам потребуется перейти на вкладку с дополнительными функциями вашего браузера (традиционно она находится в правом верхнем углу) и выбрать там пункт «Синхронизация и резервное копирование». Вы сможете воспользоваться функцией резервного копирования, как только используете свой пароль от «Яндекса».
Как видите, есть множество способов того, как восстановить историю в Яндекс.Браузере, особенно если учесть, что к нему применимы и вышеописанные методы, не зависящие от типа браузера.
Заключение
Собственно говоря, при детальном рассмотрении оказывается, что вопрос, как восстановить историю в браузере, не такой уж и сложный. Вариантов, к которым можно прибегнуть, достаточно много, от экстренных и несложных до чуть более многоступенчатых.
Виды оперы
За более чем четырёхвековую историю оперный жанр претерпел много изменений и многое принёс в музыкальный мир. За это время выделилось несколько видов оперы:
- Опера-балет. Здесь важная роль отводится танцу. Сформировался во Франции в XVII—XVIII вв. и был очень популярен при дворе, но со временем изжил себя.
- Комическая. Этому виду свойствен юмор, динамичность и житейские сюжеты.
- Опера спасения. Появилась во Франции, во времена Великой французской революции. Для этого направления характерны тема героики, пафос, напряжённость повествования и обязательный счастливый конец.
- Романтическая. Романтические сюжеты с примесью мистики. Зародилась в Германии, в XIX в.
- Большая опера. Главное направление оперы, появившееся после Великой французской революции. Характеризуется эпичными историческими сюжетами и красочностью.
- Оперетта. Эстрадное направление, тесно связанное с комической оперой. Патологоанатом кто это читайте в нашей статье.
Неэффективные способы восстановления истории.
Вкратце разберем несколько популярных способов восстановления, распространенных в интернете. К сожалению, они либо неудобны, либо бесполезны. Среди основных методов выделяют:
- восстановление файлов;
- восстановление кэш-памяти;
- точка восстановления;
- специальные программы.
Способ 1. Восстановление данных
Все действия, производимые пользователем на ПК сохраняются даже после их удаления из программ. То же самое касается и данных обозревателя Опера.
Для того, чтобы вернуть информацию о посещенных сайтах потребуется:
- Зайти на диск С.
- Открыть папку «Пользователи».
- Перейти в папку «Oбщие», далее «AppData» (чаще она скрыта и нужно заранее в настройках отметить отображение скрытых элементов), там найти «Roaming».
- В этой папке найти «Opera» и открыть файл «History». В этот файл сохраняется вся история посещений, даже удаленная из браузера.
Далее предлагается воспользоваться утилитами для восстановления данных. Сделать это обычному пользователю крайне сложно, а у специалистов шансы на успех невелики, так как данные могут быть уже затерты.
Единственный действенный способ — регулярно делать резервную копию файла истории и сохранять его в надежном месте вне компьютера, например в облаке.
Способ 2. Получение информации из DNS-кеш
Что такое DNS-кеш? Каждый раз, когда пользователь вводит данные нужного сайта, браузер обращается к DNS-кешу, чтобы проверить, не стоит ли запрет на посещение указанного портала. В кеш попадают также все сайты, которые были открыты на этом ПК.
Посмотреть данные по веб-страницам можно по следующей схеме:
- Открыть «Командную строку», в ней набрать cmd.
- В открывшемся окне ввести iconfig/displaydns.
После совершения указанных действий, на экране появятся сайты, которые были запущен в текущем сеансе работы ПК.
Таким образом из кеша можно извлечь только сайты, посещенные после включения компьютера в текущем сеансе.
Способ 3. Создание точки восстановления системы
Точки восстановления, которые создает пользователь, способны вернуть операционную систему к определенному моменту времени. Этот метод не воссоздаст последнюю history браузера, но легко покажет те сайты, которые находились в памяти обозревателя на момент создания точки восстановления.
Для использования точки восстановления понадобится:
- В левом нижнем углу нажать «Пуск».
- Открыть «Стандартные программы» и там выбрать «Восстановление ОС».
- Кликнуть по необходимой точке возврата системы.
- Перезагрузить ПК.
Недостаток способа — за время создания точки восстановления могло пройти много времени, все установленные с этого момента программы не будут работать. Могут быть другие побочные эффекты. Так что этот способ нельзя рекомендовать для восстановления истории как чрезмерно радикальный.
Способ 4. Использование сторонних программ
Если была стерта информация с жесткого диска компьютера, то ее теоретически можно восстановить с помощью специализированным программ/утилит. Наиболее популярной из них является Handy Recovery.
Для работы с ПО потребуется:
- Запустить Handy Recovery.
- Открыть раздел «Анализ», просканировать жесткий диск.
- Выбрать данные, подлежащие возврату в память компьютера.
Для возврата утерянных данных должны быть весомые причины, часто потребность возникает из-за невозможности найти нужную страницу с помощью поисковой выдачи.
Любой из указанных способов не гарантирует полный возврат всех утерянных данных. Чтобы не потерять историю, делайте ее резервные копии и производите синхронизацию со своим аккаунтом.
Неэффективные способы восстановления истории.
Вкратце разберем несколько популярных способов восстановления, распространенных в интернете. К сожалению, они либо неудобны, либо бесполезны. Среди основных методов выделяют:
- восстановление файлов;
- восстановление кэш-памяти;
- точка восстановления;
- специальные программы.
Как настроить экспресс панель в Опере
Способ 1. Восстановление данных
Все действия, производимые пользователем на ПК сохраняются даже после их удаления из программ. То же самое касается и данных обозревателя Опера.
Для того, чтобы вернуть информацию о посещенных сайтах потребуется:
- Зайти на диск С.
- Открыть папку «Пользователи».
- Перейти в папку «Oбщие», далее «AppData» (чаще она скрыта и нужно заранее в настройках отметить отображение скрытых элементов), там найти «Roaming».
- В этой папке найти «Opera» и открыть файл «History». В этот файл сохраняется вся история посещений, даже удаленная из браузера.
Далее предлагается воспользоваться утилитами для восстановления данных. Сделать это обычному пользователю крайне сложно, а у специалистов шансы на успех невелики, так как данные могут быть уже затерты.
Единственный действенный способ — регулярно делать резервную копию файла истории и сохранять его в надежном месте вне компьютера, например в облаке.
Способ 2. Получение информации из DNS-кеш
Что такое DNS-кеш? Каждый раз, когда пользователь вводит данные нужного сайта, браузер обращается к DNS-кешу, чтобы проверить, не стоит ли запрет на посещение указанного портала. В кеш попадают также все сайты, которые были открыты на этом ПК.
Посмотреть данные по веб-страницам можно по следующей схеме:
- Открыть «Командную строку», в ней набрать cmd.
- В открывшемся окне ввести iconfig/displaydns.
Браузеру Опера недостаточно оперативной памяти — как исправить
После совершения указанных действий, на экране появятся сайты, которые были запущен в текущем сеансе работы ПК.
Таким образом из кеша можно извлечь только сайты, посещенные после включения компьютера в текущем сеансе.
Способ 3. Создание точки восстановления системы
Точки восстановления, которые создает пользователь, способны вернуть операционную систему к определенному моменту времени. Этот метод не воссоздаст последнюю history браузера, но легко покажет те сайты, которые находились в памяти обозревателя на момент создания точки восстановления.
Для использования точки восстановления понадобится:
- В левом нижнем углу нажать «Пуск».
- Открыть «Стандартные программы» и там выбрать «Восстановление ОС».
- Кликнуть по необходимой точке возврата системы.
- Перезагрузить ПК.
Недостаток способа — за время создания точки восстановления могло пройти много времени, все установленные с этого момента программы не будут работать. Могут быть другие побочные эффекты. Так что этот способ нельзя рекомендовать для восстановления истории как чрезмерно радикальный.
Где найти и как посмотреть историю браузера на компьютере
DNS-кэш – что это и зачем необходимо?
Если вы заходите на какой-либо веб-ресурс, то информация о домене сохраняется на компьютере. И даже если вы удалили историю, то DNS-кэш все равно остается. Иначе говоря, вы сможете просмотреть информацию о сайтах, которые недавно посещали.
Однако, есть несколько важных нюансов, которые необходимо учитывать. Во-первых, Opera является не единственной программой, использующей кэширование. Для поиска имен хостов DNS применяют и другие приложения, работа которых требует подключения к сети. Во-вторых, конкретные страницы, где вы были, узнать не получится. Через DNS-кэш получается информация лишь об адресе сайта, который посещался.
Для того чтобы узнать адрес сайтов, занесенных в кэш, необходимо в командной строке набрать cmd. Вызвать ее можно через нажатие на сочетание клавиш Win+R. После этого вводится ipconfig /displaydns и жмется Ввод. На открывшейся странице можно увидеть посещенные сайты. Но после перезагрузки DNS-кэш будет очищен. Если этого не произошло, в командную строку вводим ipconfig /flushdns и нажимаем Enter.