Обновление за апрель 2024 года:
Теперь вы можете предотвратить проблемы с ПК с помощью этого инструмента, например, защитить вас от потери файлов и вредоносных программ. Кроме того, это отличный способ оптимизировать ваш компьютер для достижения максимальной производительности. Программа с легкостью исправляет типичные ошибки, которые могут возникнуть в системах Windows — нет необходимости часами искать и устранять неполадки, если у вас под рукой есть идеальное решение:
- Шаг 1: (Windows 10, 8, 7, XP, Vista — Microsoft Gold Certified).
- Шаг 2: Нажмите «Начать сканирование”, Чтобы найти проблемы реестра Windows, которые могут вызывать проблемы с ПК.
- Шаг 3: Нажмите «Починить все», Чтобы исправить все проблемы.
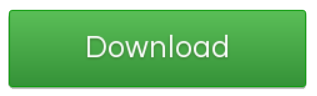
Почему не работает микрофон в веб-камере?
Причина 1: некорректная работа драйверов
Прежде всего, следует заподозрить, что на компьютере некорректно установлены или вовсе отсутствуют драйвера для веб-камеры, которая по совместительству является микрофоном. Как правило, драйвера для данного устройства устанавливаются автоматически, но данная установка не всегда происходит корректно.
Прежде всего, нам потребуется попасть в окно «Диспетчер устройств». Для того открываем меню «Панель управления», для удобства можно установить параметр «Мелкие значки», а затем переходим к разделу «Система».
В левой области окна проходим к пункту «Диспетчер устройств».
Открыв требуемое нам окно, нам потребуется развернуть пункты «Устройства обработки изображений» и «Звуковые, игровые и аудиоустройства». В данных пунктах вам потребуется проверить, а имеются ли вообще драйвера для ваших устройств.
Если да, мы их все равно попробуем переустановить. Для этого кликните по каждому драйверу устройства правой кнопкой мыши и выберите пункт «Удалить».
После этого закройте окно «Диспетчер устройств», отключите веб-камеру от компьютера и выполните перезагрузку системы. Когда компьютер будет запущен, снова подключите веб-камеру к компьютеру и дождитесь выполнения автоматической установки драйверов.
Причина 2: нехватка питания
Веб-камера, подключаемая к компьютеру через USB-порт, для своей работы будет потреблять питание компьютера. А уж если дело касается такого устройства, которое совмещает в себе и веб-камеру, и микрофон, то питания может потребоваться больше, но используемый USB-порт не может вам этого предоставить.
Если вы являетесь пользователем стационарного компьютера, опробуйте подключить USB-кабель к обратной стороне системного блока, причем подключение не должно выполняться к USB 3.0 (данный разъем выделяется синим цветом).
То же самое касается и ноутбуков. Если вы используете подключение к разъему, встроенному в клавиатуру, стоит выполнить переподключение. Естественно, использование любых USB-хабов в данном случае исключается – подключение должно выполняться напрямую к вашему компьютеру.
Причина 3: микрофон не используется программой
Зайдите в настройки программы, в которой вам необходимо работать с микрофоном, и проверьте, тот ли микрофон выбран в ней. Например, в Skype вам потребуется щелкнуть по кнопке «Инструменты», а затем пройти к разделу «Настройки». В левой области окна пройдите к разделу «Настройка звука», а в правой убедитесь, что в программе выбрано нужное устройство. При необходимости, внесите коррективы и сохраните изменения.
Причина 4: микрофон используется другой программой
Если на компьютере функционируют и другие программы, которые могут использовать работу микрофона, вам потребуется их закрыть (например, через окно «Диспетчер задач», который можно вызвать сочетанием клавиш Ctrl+Shift+Esc).
Причина 5: проблемы с контактами
Если в диспетчере устройств камера определяется, но микрофон – нет, то это может говорить о проблемах в контактах микрофона. Проверьте сам колокольчик и сам провод от микрофона на наличие повреждений или окислений – если они имеются, это и является причиной неработоспособности микрофона.
В данном случае можно попытаться самостоятельно исправить неполадку, очистив контакты или попытавшись «залатать» повреждение, но, как правило, попытка оборачивается неудачей. В данном случае вам можно будет лишь посоветовать заменить устройство или приобрести отдельный микрофон.
Причина 6: нерабочий вход для микрофона
Попробуйте в разъем для микрофона подключить любой другой микрофон. Если и другой микрофон не определяется системой, то это может вам говорить о неработоспособности входа для микрофона. Вполне возможно, нужный контакт, например, мог отойти от материнской платы. Если есть возможность, загляните под корпус системного блока. Если нет опыта – лучше доверьте данную задачу специалистам из сервисного центра.
Skype не видит веб камеру: все возможные причины и решения
Здравствуйте. Появление большого количества мессенджеров существенно упростило процесс общения между людьми, которые находятся на определенным расстоянии друг от друга. Безупречным лидером среди подобных приложений является Skype. Но иногда случается так, что Скайп не видит веб камеру: что делать в таких ситуациях? В этой статье я расскажу об основных причинах и способах устранения проблемы.
На первый взгляд, может показаться, что всё очень сложно и пора нести ПК в сервис. Не стоит паниковать! Просто прочитайте мою публикацию и попробуйте предлагаемые мною решения. В большинстве случаем они помогают.
С чего начать поиски неисправности?
Как показывает мой опыт, очень часто мы начинаем «ковыряться» в настройках системы, не подозревая, что истина намного ближе. Советую начинать расследование с проверки подключения: возможно, кабель USB от веб-камеры случайно (или кто-то ему помог) отсоединился от порта.
Если причина действительно в этом, то Вы сможете сэкономить несколько часов, потраченных на поиски ответов на форумах и разных компьютерных блогах.
Проверили? Всё на своих местах? Да? Поздравляю! Нет? Тогда идём дальше.
Диспетчер устройств
В диспетчере отображаются все подключенные устройства, показывается их статус (работает, отключено, неисправно). Зачем нам нужно сюда лезть? Чтобы проверить, видит ли система нашу камеру.
Попасть в «менеджер» устройств можно несколькими способами. Проще всего воспользоваться строкой поиска в меню «Пуск», где следует ввести слово «устройств» и выбрать из списка вариантов «диспетчер».
Если же поиск не работает (такое случается), то нужно перейти в Панель управления, выбрать режим просмотра «Мелкие значки»:
и найти в списке ссылку на нужный нам системный сервис:
Когда откроется окно диспетчера, следует в самом конце перечня оборудования раскрыть список «Устройства HID». В некоторых версиях Windows он может называться «Устройства обработки изображений»:
Вы увидите несколько элементов, возле названия которых не должно быть восклицательных знаков или черной стрелочки. Иначе, предстоит выполнить переустановку драйвера или же включение камеры через контекстное меню.
Если камера вообще не отображается в списке, то следует проверить ее работоспособность на другом ПК. Возможно, причина в ней, а не в компьютере. Сходите к знакомым и попробуйте подключить «вебку» на их компе. Увы, для ноутбука, где web-camera встроена, такой фокус выполнить не удастся.
Оборудование оказалось рабочим? Значит продолжаем искать проблему.
Обновление ПО
Попробуйте переустановить драйвер «неработающего» приспособления. Для этого можно воспользоваться установочным диском, который шел в комплекте с камерой. Если не можете его найти, то придется искать программу в интернете. Обязательно скачивайте только официальный софт с сайтов разработчика. Вам может понадобиться название модели, чтобы отыскать необходимый драйвер. Данная информация указана на упаковке или на самом устройстве.
Когда нужный файл (или файлы) будет загружен, следует инсталлировать его в систему или выполнить обновление в диспетчере. Не забываем перезагрузить ПК после внесения изменений.
Если после этого Cкайп не видит веб камеру на ноутбуке, то переходим к следующему пункту.
Настройка Skype
- Запускаем приложение для общения;
- Сверху в меню есть пункт «Инструменты», кликнув по которому выбираете из раскрывшегося списка «Настройки»:
Откроется окно параметров приложения, где следует слева выбрать опции видео:
Теперь в основной области окна отобразится перечень устройств, отвечающих за запись изображения. Попробуйте выбрать Вашу камеру и посмотреть на «живой» результат в маленьком окошке.
Заработало? Поздравляю!
Еще несколько советов
Крайне редко Скайп не видит веб камеру на ноутбуке из-за вирусов. Можете просканировать систему утилитой DrWeb CureIt и попробовать потом переустановить Skype.
На этом всё. Надеюсь, что помог Вам устранить «неисправности». И помните, по любым вопросам компьютерного характера можете обращаться лично ко мне через комментарии.
Немного о приложении на очень старом компьютере
Здесь важно подчеркнуть вопрос однообразия программных и аппаратных частей, которое выражают формулой «ПК=аппаратная часть+программная часть». Общеизвестно, что последние варианты приложений, таких, как Скайп, увесистые, их создатели составляют их, рассчитывая на имеющееся оборудование. И поэтому «потянуть» такое тяжелое приложение, как Скайп, может лишь новые гаджеты
И поэтому «потянуть» такое тяжелое приложение, как Скайп, может лишь новые гаджеты.
Когда имеете очень старенький ПК, рекомендуем загрузить Skype SSE из надежного источника – это вариант, который специально создан для устаревших девайсов.
На старенький ПК рекомендуем загрузить Skype SSE из надежного источника
Скайп больше не действует на процессорах, произведенных до 2001, которые не поддерживают комплекс инструкций SSE2. Потому возможно использовать вариант Скайп SSE для устаревших ПК – пока ещё это допускается корпорацией Microsoft, выкупившей технологию Скайп. Когда её запретят (что прогнозируется в ближайшем будущем), то необходимо покупать иной ПК, а ещё лучше ноутбук. А если версия Windows не поддерживается камерой, возможно, придётся переустановить операционную систему.
Не распознается камера приложением Skype: что делать
Если не работает камера в скайпе, и вы определились, что причина скрывается в том, что приложение не распознаёт веб-камеру, тогда нужно произвести ряд следующих действий:
- Убедиться в том, что штекер от веб-камеры подключён к гнезду USB-порта. Даже если он подключён, то нужно его вынуть, после чего повторить процесс подключения в соседний разъём.
- Закрыть все приложения и программы на компьютере, которые могут использовать камеру. Определить это можно визуальным путём, когда скайп не запущен, а камера при этом работает (светится индикатор). Если это так, то проблема того, что собеседник вас не видит, заключается именно в приложении, занимающее веб-камеру. Для этого нужно закрыть все приложения (можно перезапустить компьютер), и снова включить скайп.
- Удостовериться в том, что «Диспетчер устройств» компьютера видит камеру. Часто не работает камера в скайпе на Windows 7/8/10 именно по причине того, что компьютер попросту её не видит. Причиной этому является отсутствие драйверов, которые забыл установить пользователь.
Чтобы проверить обнаружение камеры компьютером, следует выполнить ряд следующих манипуляций (показано на примере для владельцев ОС Windows 7):
Открыть меню «Пуск», и выбрать раздел «Панель управления».
Найти «Диспетчер устройств», и войти в него.
Отыскать в перечне своё устройство, и убедиться в том, что установлены драйвера. Отсутствие жёлтого треугольника с восклицательным знаком обозначает, что камера подключена, распознана и не требует вмешательства пользователя.
Если камера отсутствует в списке, то нужно её включить. Для этого нужно кликнуть по её названию в диспетчере устройств правой кнопкой мышки, вызвав меню, и выбрав в нём пункт «Включить» или «Задействовать», если она отключена. Для ОС Windows 8/10 принцип включения аналогичный, только будут немного отличаться названия некоторых функций.
Если пользователь не видит собеседника
Часто пользователи задаются вопросом, почему не работает камера в скайпе. Причин этому может быть множество, но зачастую способствует именно неисправность самого устройства. Если вы не видите собеседника, то это вовсе не означает, что причина в неисправности его камеры.
Для исправления ситуации понадобится выполнить такие действия:
1. Открыть меню инструментов в приложении.
2. Открыть раздел «Настройки приложения».
3. В настройках нужно выбрать пункт «Настройки безопасности».
4. После этого нужно в разделе «Автоматически принимать видео…» выбрать из выпадающего меню «От кого угодно» или «Из списка контактов». Настройки могут отличаться в зависимости от версии приложения.
На этом процесс проверки закончен, но если после проделанных манипуляций у вас остаются вопросы, то задать их вы можете администрации сайта. Мы разберёмся в Вашем вопросе, и постараемся устранить неисправность оперативно.
Что делать, если Скайп не может получить доступ к веб-камере?
Если вы не можете использовать Skype на своем ПК с Windows и видите сообщение об ошибке «Ваша веб-камера используется другим приложением», то здесь приведены возможные решения, которые помогут вам решить проблему.
Эта ошибка не позволяет использовать веб-камеру для Skype, что делает невозможным проведение видеоконференций. Это может происходить как для внутренних/встроенных, так и для внешних веб-камер.
Эта проблема не имеет каких-либо конкретных причин. Вот несколько возможных причин:
- Вирус или вредоносное ПО, влияющие на систему.
- Старая или поврежденная версия программного обеспечения Skype для рабочего стола.
- Драйверы для камеры могут быть повреждены.
- Приложение Skype может не иметь доступа к веб-камере.
- Брандмауэр, антивирус или некоторая защита веб-камеры могут ограничивать связь между камерой и Skype.
- Некоторые другие приложения, использующие камеру, возможно, не были закрыты и могли работать в фоновом режиме.
Рассматривая различные возможности, вы можете последовательно устранить проблему следующим образом:
- Запустите антивирусную проверку
- Убить процесс с помощью камеры
- Отключить брандмауэр
- Обновите драйверы камеры
- Включите «Разрешить приложениям доступ к камере».
- Сбросить приложение камеры
- Отключить защиту веб-камеры
- Переустановите Skype для рабочего стола.
1] Запустите антивирусную проверку
Запустите полное сканирование системы на наличие вредоносных программ, что исключит возможность возникновения такой причины.
2] Убить процесс с помощью камеры
Откройте диспетчер задач (нажмите CTRL + ALT + DEL, чтобы открыть окно «Параметры безопасности» и выберите «Диспетчер задач» из списка).
Проверьте, работает ли еще какая-либо программа, кроме Skype, которая использует камеру.
Если да, вы можете рассмотреть вопрос об остановке процесса и перезапуске системы.
3] Отключить брандмауэр
Временно отключите любой антивирус или брандмауэр в системе. Это сделано для того, чтобы ни один из них не мешал работе веб-камеры. Вы можете включить и затем включить после изоляции проблемы.
4] Обновите драйверы камеры
Нажмите Win + R, чтобы открыть окно «Выполнить». Введите команду devmgmt.msc и нажмите Enter, чтобы открыть диспетчер устройств.
Разверните список драйверов камеры, щелкните правой кнопкой мыши драйвер вашей веб-камеры и выберите Обновить драйвер.
5] Включить «Разрешить приложениям доступ к камере».
Нажмите кнопку «Пуск» и выберите символ в виде шестеренки, чтобы открыть меню «Настройки». Перейти к конфиденциальности.
В списке прав доступа к приложениям слева выберите Камера. Включите тумблер «Разрешить приложениям доступ к вашей камере».
Кроме того, проверьте список в разделе Выберите, какие приложения могут получить доступ к вашей камере переключатель должен быть включен для Skype.
Помните, что Skype для рабочего стола отличается от предустановленного приложения Skype в вашей системе.
6] Сбросить приложение камеры
Даже если мы пропустим отсоединение камеры от программы, которая ее использует, сброс приложения сделает эту работу.
Нажмите Пуск → Настройки → Приложения → Приложения и функции.
Прокрутите список, чтобы найти приложение Камера. Нажмите на него, чтобы развернуть параметры и выбрать Дополнительные параметры.
Прокрутите варианты и найдите Сброс. Нажмите на Сброс и дайте ему возможность обрабатываться.
Перезагрузите систему, как только работа будет завершена.
7] Отключить защиту веб-камеры
Определенное программное обеспечение безопасности поставляется с защитой веб-камеры. Это может быть вариант вашего общего антивирусного программного обеспечения, или это может быть специальное программное обеспечение. Если вам известно о том же самом, может помочь временное отключение защиты веб-камеры, чтобы изолировать проблему.
8] Переустановите Skype для рабочего стола
Если ничего не помогло, вы можете удалить и переустановить Skype для рабочего стола. Как и любое другое приложение, Skype можно удалить из меню «Программы и компоненты» на панели управления. Вы можете переустановить приложение с официального сайта Skype.
В этом обзоре мы рассмотрим, почему при открытии Скайп веб-камера занята другим приложением. Разберемся, какие причины вызывают эту неполадку, и подробно распишем пути решения. Эта статья будет полезна всем пользователям, так как от этой неприятности не застрахован никто. Внимательно изучите представленную информацию, чтобы узнать, что делать, если Скайп пишет, что Web-камера занята другим приложением.
Раскройте свою веб-камеру
Если вам не удается увидеть изображение с веб-камеры в Skype, убедитесь, что крышка снята и не закрыта бумагой или лентой. Вы должны видеть стеклянную линзу веб-камеры, когда она правильно экспонирована.
Обновление за апрель 2024 года:
Теперь вы можете предотвратить проблемы с ПК с помощью этого инструмента, например, защитить вас от потери файлов и вредоносных программ. Кроме того, это отличный способ оптимизировать ваш компьютер для достижения максимальной производительности. Программа с легкостью исправляет типичные ошибки, которые могут возникнуть в системах Windows — нет необходимости часами искать и устранять неполадки, если у вас под рукой есть идеальное решение:
- Шаг 1: (Windows 10, 8, 7, XP, Vista — Microsoft Gold Certified).
- Шаг 2: Нажмите «Начать сканирование”, Чтобы найти проблемы реестра Windows, которые могут вызывать проблемы с ПК.
- Шаг 3: Нажмите «Починить все», Чтобы исправить все проблемы.
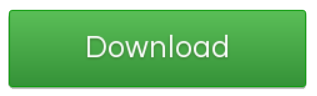
Подключите веб-камеру USB к другому порту
Вот несколько советов, связанных с портом, чтобы сделать вашу веб-камеру доступной
- Если вы используете внешнюю камеру, попробуйте подключить ее к другому USB-порту.
- Если ваша веб-камера подключена к порту USB 3.0, попробуйте подключить ее к порту USB 2.0.
- Могут возникнуть проблемы с USB-концентратором или док-станцией — подключите камеру напрямую к USB-порту компьютера.
- Посмотрите, сможет ли Skype найти вашу веб-камеру сейчас.
Запустите средство диагностики DirectX

Прежде всего, убедитесь, что ваша версия DirectX не ниже 9.0, иначе видеозвонки Skype не будут работать.
Затем запустите средство диагностики DirectX, чтобы раскрыть тайну вашей веб-камеры:
- Клавиша с логотипом Windows + R -> введите dxdiag.exe в поле «Выполнить» -> «ОК».
- Подождите, пока диагноз не будет завершен
- Сохранение результатов в текстовом файле
Обновление драйвера веб-камеры
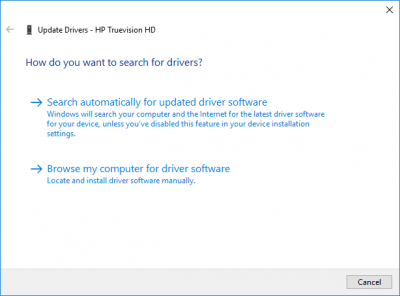
Обновление драйвера веб-камеры до последней версии может решить проблемы, связанные с видеозвонками. Для обновления драйвера веб-камеры выполните следующие действия.
- Откройте панель управления и нажмите «Диспетчер устройств». В окне диспетчера устройств щелкните и разверните устройства обработки изображений.
- Выберите веб-камеру из списка и щелкните правой кнопкой мыши устройство веб-камеры.
- В раскрывающемся меню выберите Обновить драйвер.
- Во всплывающем окне «Мастер обновления» нажмите «Автоматически проверять наличие обновленного программного обеспечения драйвера».
- Установите их, если доступны новые драйверы.
Совет эксперта:
Эд Мойес
CCNA, веб-разработчик, ПК для устранения неполадок
Я компьютерный энтузиаст и практикующий ИТ-специалист. У меня за плечами многолетний опыт работы в области компьютерного программирования, устранения неисправностей и ремонта оборудования. Я специализируюсь на веб-разработке и дизайне баз данных. У меня также есть сертификат CCNA для проектирования сетей и устранения неполадок.
Сообщение Просмотров: 1,203
Проверка качества изображения
Правильная работа камеры в Скайпе включает в себя не только наличие изображения, но и его качество. Чтобы убедиться, что у вас кристально чистое изображение во время видеозвонков, выполните следующие шаги:
1. Очистите объектив камеры
Перед проверкой качества изображения убедитесь, что объектив камеры чист. Удаляя пыль и отпечатки пальцев с поверхности объектива, вы значительно повышаете качество изображения в Скайпе.
2. Проверьте настройки видео в Скайпе
Откройте Skype и перейдите в раздел «Настройки» или «Настройки видео». Убедитесь, что разрешение видео установлено на максимально возможное значение. Также, убедитесь, что включена опция «Автоматическое фокусирование».
3. Проверьте скорость вашего интернет-соединения
Низкая скорость интернет-соединения может вызвать плохое качество изображения в Скайпе. Проверьте скорость вашего интернет-соединения при помощи специального сервиса (например, Speedtest). Если скорость ниже рекомендуемого значения (обычно это от 1 Мбит/с), попробуйте временно отключить другие приложения или устройства, использующие интернет.
4. Проверьте световые условия
Изображение в Скайпе может быть нечетким, если вам не хватает освещения. Попробуйте выполнить видеозвонок в светлой комнате или используйте дополнительное источник света, чтобы улучшить качество изображения.
Проверьте изображение с помощью встроенного инструмента предварительного просмотра камеры в Скайпе. Если изображение качественное и четкое, то вам не о чем беспокоиться. Если же изображение выглядит плохо, проверьте все вышеуказанные пункты и устраните возможные проблемы.
Подробности
Первым делом мы предлагаем вам проверить, функционирует ли микрофон в принципе. Делается это следующим образом:
- Щелкните ПКМ по иконке в виде динамика в трее Windows.
- В открывшемся меню выберите пункт «Звуки».
- Далее, перейдите во вкладку «Запись».
- Попробуйте что-нибудь произнести вслух. Одно (или несколько) из доступных устройств должно на это отреагировать, в таком случае ползунок сигнала заполнится синими плитками.
Если этого не произошло, то проблема в самом устройстве. Попробуйте его переподключить, причем заранее проверив, правильный ли вы используете разъем. На ноутбуке так, скорее всего, сделать не получится, так что перезапустите его.
А если же сигнал улавливается, то проблема должна быть непосредственно в самом Skype. Для начала мы разберем процедуру настройки звука в нем. Затем речь пойдет об обновлении драйверов для аудиокарты.
А если это не помогло, то остается крайняя мера. Речь, разумеется, о переустановке программы.
Первый вариант: Перенастройка программы
Именно с этого действия следует начинать решение данной проблемы. Чтобы попасть на страницу параметров, поочередно кликните по отмеченным на картинке кнопкам (Меню – Настройки).Далее, проследуйте во вкладку «Звук и видео». Здесь нас интересует блок с названием «Микрофон».В нем имеется полоска со множеством серых точек. Если программа улавливает входящий сигнал и вас слышно, то они будут окрашиваться в синий цвет. А чуть выше имеется опция для выбора устройства захвата. Попробуйте его сменить, чтобы полоска стала заполняться.
Рекомендуем на всякий случай отключить нижний ползунок, а затем выкрутить громкость микро на максимум.
В самом низу страницы настроек имеется кнопка «Сделать бесплатный пробный звонок».С ее помощью выйдет проверить, правильно ли вы все сделали. Дождитесь звукового сигнала, а потом произнесите что-нибудь громко и отчетливо. После второго звукового сигнала вы должны будете услышать свою же фразу.
Если этого не произошло – переходите к следующему разделу статьи.
Второй вариант: Обновление звуковых драйверов
Это еще одно действие, что нужно сделать, когда в Скайп не работает микрофон. Дело в том, что иногда в Windows драйверы для устройств ведут себя неадекватно и иногда глючат. Также причиной может быть обычный системный сбой, который немного повредил драйвер. В любом случае, проблему нужно как-то решать. Самый лучший вариант – обновление ПО. Скачивать с сайта разработчика новую версию мы не будем, а просто обратимся к возможностям самой системы. Вот подробная инструкция, рассказывающая, как и что нужно делать:
- Кликаем правой кнопкой мыши по кнопке «Пуск» и в появившемся контекстном меню щелкаем по пункту «Диспетчер устройств».
- Теперь необходимо раскрыть пункт «Звуковые, игровые…».
- Среди его содержимого необходимо найти название используемой на компьютере аудиокарты. Скорее всего, ею будет Realtek High Definition Audio, хотя возможны и исключения.
- Щелкаем по соответствующей графе ПКМ.
- В открывшемся меню выбираем самую верхнюю опцию.
- Для запуска процедуры нажимаем «Автоматический поиск…».
Если система обнаружит обновление для звукового драйвера, то самостоятельно его загрузит и установит. Как только процедура будет закончена, мастер оповестит вас соответствующим сообщением. После этого нужно обязательно перезагрузить компьютер или ноутбук. А затем уже можно делать пробный звонок в Скайпе, чтобы все проверить.
Третий вариант: Полная переустановка
Самая серьезная причина неполадок со звуком в Скайпе заключается в повреждении компонентов самой программы. Такое может случиться, например, из-за перебоев в сети, когда компьютер неожиданно отключался, и из-за множества других ситуаций.
В любом случае – восстановить некорректные файлы не выйдет. Так что имеет смысл выполнить полную переустановку мессенджера, заодно и обновив его до последней версии.
Предлагаем вашему вниманию пошаговую инструкцию:
- Для начала удалите Скайп с компьютера, воспользовавшись этим материалом.
- Далее, загрузите актуальную версию программы с официального сайта и выполните инсталляцию. Проще всего действовать по нашему руководству.





























