Использование
В первую очередь, остановимся на запуске этой утилиты. Существует два удобных способа:
| Рекомендуем! InstallPack | Стандартный установщик | |
|---|---|---|
| Официальный дистрибутив DirectX | ||
| Тихая установка без диалоговых окон | ||
| Рекомендации по установке необходимых программ | ||
| Пакетная установка нескольких программ |
- С помощью диалогового окна «Выполнить». Чтобы запустить его, нажмите Win + R или же найдите соответствующую опцию в меню «Пуск». В поле «Открыть:» впечатайте (или скопируйте) команду dxdiag. Теперь нажмите на «ОК».
- Меню «Пуск» включает в себя функцию поиска. Через нее запустите средство dxdiag.
Способы актуальны для всех версий Windows. В «восьмерке» и «десятке», чтобы воспользоваться поиском в «Пуске», просто начните вводить запрос с клавиатуры, как только откроете окно. Либо задействуйте сочетание клавиш Win + Q с рабочего стола.
При первом открытии DirectX Diagnostic Tool программа вас спросит, стоит ли проверять цифровые подписи для драйверов.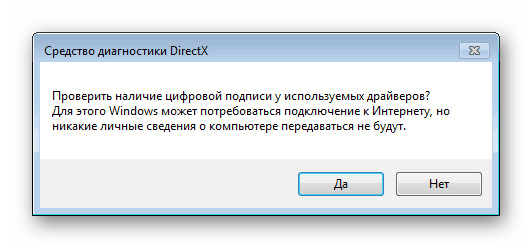 Рекомендуем согласиться с этим предложением. Окно появляется однократно, потом оно возникать не будет.
Рекомендуем согласиться с этим предложением. Окно появляется однократно, потом оно возникать не будет.
Интерфейс программы включает в себя четыре основных вкладки и основной блок управления, расположенный снизу.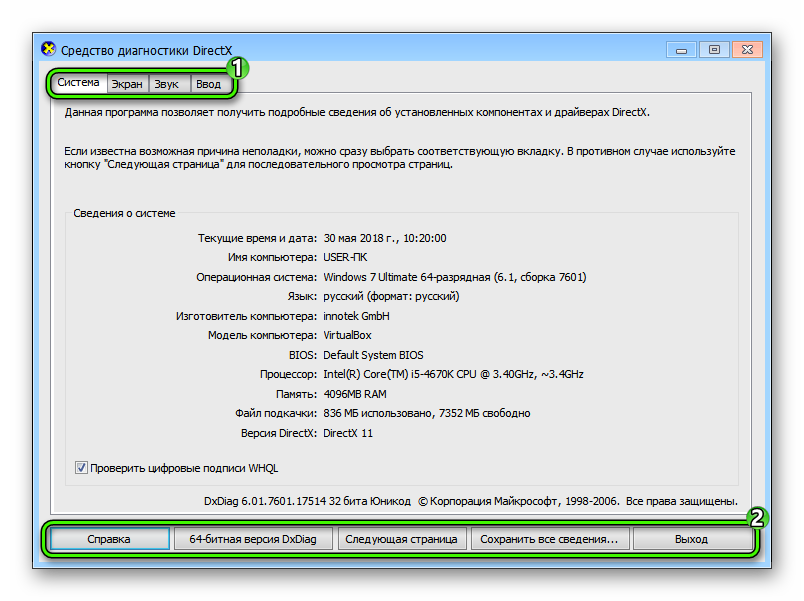 В нем имеются следующие кнопки:
В нем имеются следующие кнопки:
- «Справка» — вызов системной информации относительно различных проблем, связанных с Директ Икс, и способов их устранения.
- «Следующая страница» — быстрое переключение между вкладками.
- «Сохранить все сведения…» — экспорт конфигурации компьютера в текстовый файл.
- «Выход» — закрытие приложения.
- «64-битная версия…» — опциональная кнопка, которая имеется в некоторых изданиях Windows. Если кликнуть на нее, то откроется та же самая программа, но работающая на 64-разрядной архитектуре. Она будет отображаться корректный объем ОЗУ на компьютере.
Теперь речь пойдет о назначении каждой вкладки. Разберемся с ними всеми поочередно.
Система
Эта вкладка открывается при запуске средства диагностики DirectX. Здесь вы найдете общую информацию о ПК: имя, производитель и модель устройства, текущее время, установленная операционная система, процессор, объем ОЗУ и так далее. А в самом низу отображается, какой Директ установлен.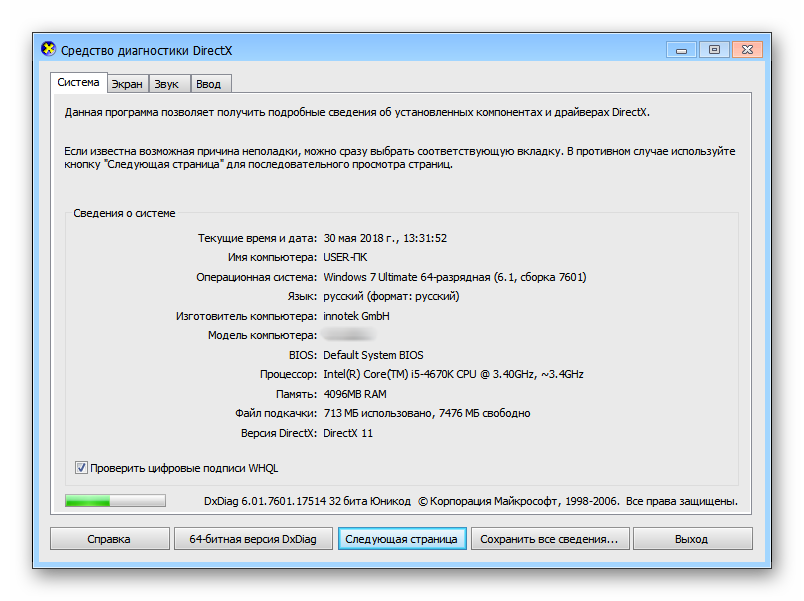
Экран
Здесь выводятся сведения о подключенном графическом адаптере, мониторе и доступной видеопамяти. Тут легко узнать модель видеокарты, например, чтобы обновить на нее драйвер.
Если к вашему компьютеру подключено несколько мониторов и/или графических адаптеров, то вкладок «Экран» тоже будет несколько.
Звук
В данном разделе отображается информация об используемых аудиоустройствах (дискретная аудиокарта, если она присутствует, тип устройства воспроизведения и так далее). Это относится к левому блоку, а в правом записаны сведения о функционирующих драйверах.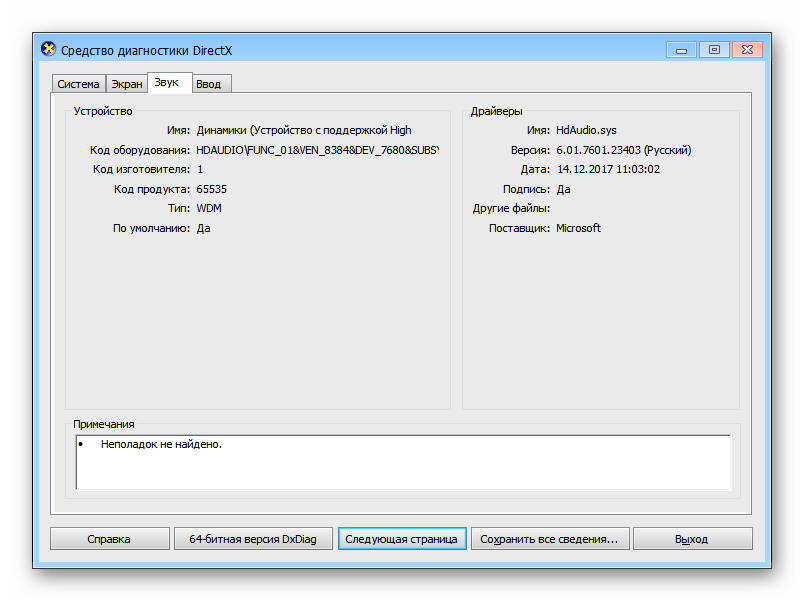
Ввод
В этой вкладке отображаются любые подключенные к компьютеру периферийные устройства, отвечающие за управление. К ним относятся мышки, клавиатуры, джойстики, устройства захвата взгляда и так далее.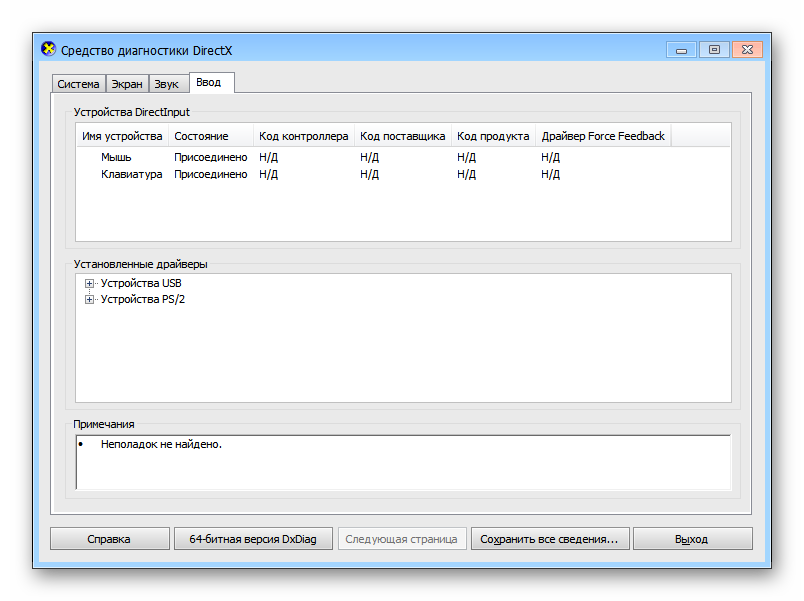
Как проверить DirectX на Windows 10: инструкция
Как уже упоминалось ранее, данный пакет мультимедийных технологий используется подавляющим большинством игр на ОС Windows. Если же на стационарном компьютере или ноутбуке не установлена требуемая версия DirectX, которая указана на упаковке продукта, то игра может не произвестись или работать некорректно.
Обратите внимание! На разных ПК используются разные версии пакета мультимедийных технологий. Такая особенность обусловлена тем, что видеокарта, установленная на компьютере, может поддерживать лишь определенную версию DirectX. Если установлена неподходящая версия программы, работоспособность всей системы в целом станет под вопросом
Если установлена неподходящая версия программы, работоспособность всей системы в целом станет под вопросом.
Инструкция, как узнать, какой директ Х установлен на виндовс 10:
- Чтобы проверить версию DirectX, предустановленную на Windows 10, пользователю необходимо открыть меню «Пуск», после чего в форму поиска ввести команду «dxdiag» и для начала поиска нажать на клавишу «Ввод».
- На экране монитора отобразится средство диагностики DirectX, пользователю необходимо будет перейти в раздел «Система» и просмотреть номер версии программы во вкладке «Сведения о системе».
- При первичном использовании пакетных инструментов DirectX система может запросить проверку наличия цифровой подписи программных компонентов (драйверов). В этом случае необходимо нажать на кнопку «Да», чтобы убедиться в наличии подписей издателей на драйверах.
Это не единственный способ, как посмотреть директ икс на виндовс 10. С особенностями реализации других способов стоит ознакомиться более детально.
С помощью системы DxDiag
DxDiag — это утилита, которая встроена во все версии ОС Windows. Используется она для предоставления подробной информации, которая используется для устранения проблем со звуком и видео на ПК.
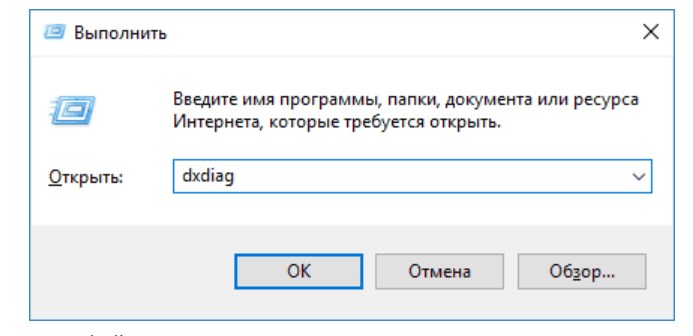
Как узнать версию программы через командную строку
Инструкция, как узнать версия DirectX в Windows 10, используя средства системы DxDiag, выглядит следующим образом:
- На клавиатуре зажать одновременно сочетание клавиш «Win + R».
- На экране отобразится форма, в которую потребуется ввести команду «dxgiag», после чего на клавиатуре нажать клавишу «Enter».
Обратите внимание! Если система после этих действий по неизвестным причинам не смогла найти искомый элемент, то необходимо зайти в C:\ Windows\ System32 и оттуда уже запустить файл dxdiag.exe. На экране отобразится окно «Средство диагностики DirectX», во вкладке «Сведения о системе» и находят версию установленной на ПК программы. На экране отобразится окно «Средство диагностики DirectX», во вкладке «Сведения о системе» и находят версию установленной на ПК программы
На экране отобразится окно «Средство диагностики DirectX», во вкладке «Сведения о системе» и находят версию установленной на ПК программы.
Используя панель управления видеокарты
Инструкция, как проверить директ на виндовс 10, используя панель управления видеокарты NVIDIA, выглядит следующим образом:
- Пользователю требуется запустить «Панель управления NVIDIA».
- На экране отобразится контекстное меню, из доступных функций необходимо тапнуть на пункт «Информация о системе».
В форме «Информация о системе» в разделе «Дисплей» будут отображаться все данные и технические характеристики видеоплаты, включая сведения об установленной версии программы DirectX.
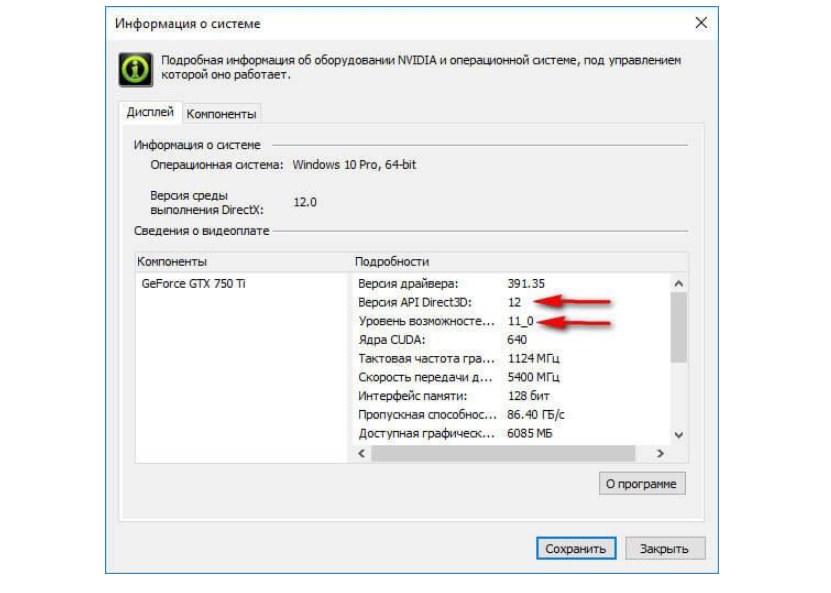
Отображение информации о директ Х через панель управления видеокарты
Через приложение GPU-Z
GPU-Z — это бесплатное приложение на ОС Windows, которое отображает подробную информацию о графическом оборудовании и инструментах, установленных на стационарный компьютер или ноутбук. Одно из основных преимуществ программы — ее нет необходимости устанавливать на ПК.
Определять версию мультимедийного пакета директ с помощью программы GPU-Z можно следующим образом:
- На своем ПК запустить бесплатную утилиту GPU-Z.
- Ознакомившись с ее интерфейсом, перейти в раздел «Advanced», затем на панели тапнуть на «DirectX». На экране отобразится вся подробная информация о выбранном элементе.
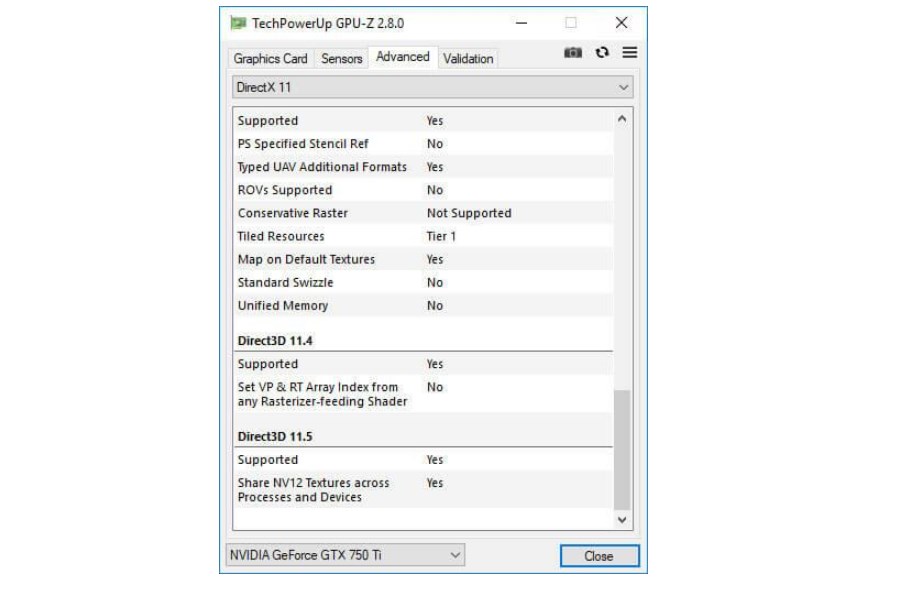
Использование программы GPU-Z для отображения сведений о мультимедийном пакете
Информация о DirectX в AIDA64
Основная задача этого приложения — отображать на экране ПК подробную информацию о программном обеспечении и оборудовании. Как проверять версию установленного мультимедийного пакета DirectX с помощью программы AIDA64:
- Открыть программу AIDA на своем компьютере.
- В разделе «Меню» необходимо перейти во вкладку «Компьютер», затем «Суммарная информация». Тут и отобразится информация об установленной версии DirectX.
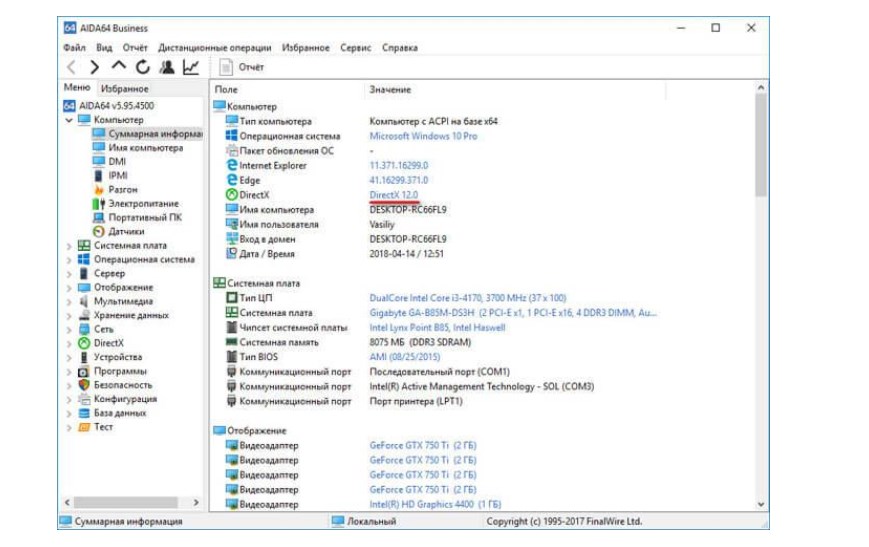
Использование утилиты AIDA64 для отображения технических характеристик ПК
Как проверить совместимость видеокарты с directx 11
Думаю, каждый любитель компьютерных игр сталкивался с этим термином. Не все понимают, для чего он предназначен. В двух словах, DirectX — это некий средний слой между видеокартой и видеоигрой.
Немного истории
Создателями программного обеспечения является известная компания Microsoft. DirectX — это набор инструментов, предназначенных для создания компьютерных игр или работы с компьютерной графикой.
Если программа или видеоигра были созданы с помощью Direct X, то для стабильной работы и запуска на компьютере должно быть установлено программное обеспечение, указанное выше.
Важно иметь именно ту версию, которая нужна для конкретной игры или программы. Обычно разработчики программного обеспечения прикрепляют требуемый компонент к своему продукту, но иногда этого не происходит и пользователь вынужден сам скачивать требуемый компонент
Обычно разработчики программного обеспечения прикрепляют требуемый компонент к своему продукту, но иногда этого не происходит и пользователь вынужден сам скачивать требуемый компонент.
Первая версия Windows Game SDK (ранее называвшаяся DirectX) появилась в 1995 году и создавалась как аналог уже существующей графической библиотеки OpenGL.
Различие версий
Во время появления первых игр, совместимых с DirectX 12, новая версия вызывала снижение производительности, особенно на видеокартах NVIDIA. Но технологии развиваются со скоростью света. Каждая последующая цифра в названии дает возможность программистам добавлять в игру новый набор эффектов или оптимизировать старые.
Рассмотрим подробнее разницу между компонентами на видео:
Возьмите игру Dirt 3 в качестве примера
На видео мы можем увидеть, как отличается изображение в зависимости от версии.
Например, на изображении с левой стороны (используется Direct 11) добавлены более мягкие тени, добавлены эффекты летящего под колеса снега. Такого результата можно добиться и в DirectX 9, но это серьезно скажется на производительности компьютера. Это можно обосновать тем, что прямая 9-ка менее оптимизирована.
Создайте раздел восстановления в Aomei OneKey Recovery
В качестве второго примера приведу грамотный авторский анализ различных версий ПО в популярных на сегодняшний день играх
В видео сравниваются два DirectX, а именно 11 и 12.
Поддержка различных версий Windows
DirectX — это, по сути, папка с программными библиотеками. Если его нет, то игры не запустятся или не будут иметь никакого эффекта. Список поддержки различных версий Direct, предустановленных операционной системой, приведен ниже.
Следующие версии, такие как 11.3, 11.1, 11, 11.2, поддерживаются операционными системами: Windows 8, 8.1, 10, 7
Directx12 предустановлен в Windows 10.
Ранее именно 10, 10.1 и 9.0c поддерживались операционными системами Windows XP, Vista, SP1, SP2 и SP 3
Как узнать какой DirectX, поддерживает видеокарта
Вы также можете использовать утилиту GPU-Z (https://www.techpowerup.com/gpuz/). После запуска в окне, указанном на скриншоте, в скобках будет указана поддерживаемая версия ПО.
Инструкция: Как узнать какая версия DirectX установлена на компьютере
 Операционная система windows имеет довольно сложную структуру, разобраться в которой под силу только ее разработчикам. Для грамотной работы всех ее компонентов в приложениях и играх, которые требуют серьезных ресурсов, разработчики из студии Microsoft выпускают специальный набор инструментов – DirectX. Ошибочно считать, что это просто программа, которая нужна пользователям.
Операционная система windows имеет довольно сложную структуру, разобраться в которой под силу только ее разработчикам. Для грамотной работы всех ее компонентов в приложениях и играх, которые требуют серьезных ресурсов, разработчики из студии Microsoft выпускают специальный набор инструментов – DirectX. Ошибочно считать, что это просто программа, которая нужна пользователям.
На деле DirectX представляет собой набор инструментов, который поддерживается компанией Microsoft для разработчиков. Программировать сложные приложения и игры для windows невозможно без DirectX. Должен быть он установлен и на компьютере конечного пользователя разработанной программы или игры, чтобы windows могла с ней взаимодействовать. Регулярно инструменты DirectX совершенствуются и выходят его новые версии
Именно поэтому пользователю важно знать, какой DirectX установлен на компьютере, и не требуется ли его обновить для работы с современной игрой
Как узнать какой DirectX установлен
Определить версию DirectX на компьютере под управлением windows очень просто, для этого необходимо:
- Нажать на клавиатуре комбинацию windows+R, чтобы открыть строку «Выполнить»;
- В ней потребуется прописать команду dxdiag;
- После этого откроется окно со сведениями о системе, которое носит название «Средства диагностики DirectX». На вкладке «Система» внизу можно увидеть графу, в которой указывается, какой DirectX установлен на компьютере.

Важно: На компьютер можно установить любую версию DirectX. Однако есть важный нюанс: если она не поддерживается аппаратно, то система windows не сможет с ней работать. Тогда операционная система выбирает в качестве активной максимально старшую поддерживаемую версию DirectX, и именно она отображается в диагностическом меню, информация о котором приведена выше
Тогда операционная система выбирает в качестве активной максимально старшую поддерживаемую версию DirectX, и именно она отображается в диагностическом меню, информация о котором приведена выше.
Как определить версию DirectX с помощью сторонних программ
Помимо встроенных в операционную систему утилит, определить версию DirectX на компьютере позволяют сторонние приложения. При этом они способны предоставить информации куда больше, чем команда dxdiag, о которой сказано выше.
Удобным средством диагностики компьютера является приложение AIDA64. Его бесплатную версию можно загрузить с официального сайта разработчиков. Данная программа позволяет узнать данные обо всех компонентах компьютера, а также о программной составляющей.

В левом меню приложения можно видеть отдельный пункт DirectX. В нем собрана информация в трех подразделах: файлы, видео, звук:
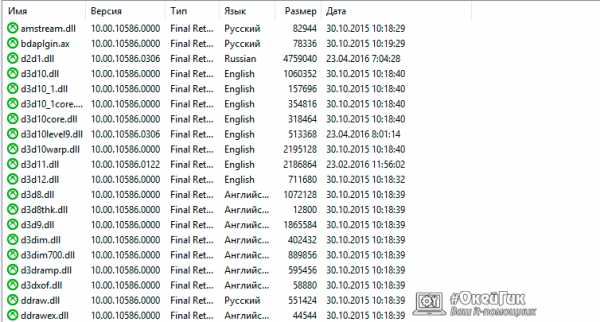
AIDA64 – это не единственная диагностическая программа для компьютера. В сети можно найти множество ее аналогов, как платных, так и бесплатных.
Почему не работает DirectX 12 на windows 10
 Одной из особенностей операционной системы windows 10, которую активно продвигает компания Microsoft, являются игры. Новая версии операционной системы на «близком к железу уровне» работает с играми, которые разрабатываются на DirectX 12. Это позволяет игрокам на маломощных компьютерах запускать проекты, которые требуются высокой производительности.
Одной из особенностей операционной системы windows 10, которую активно продвигает компания Microsoft, являются игры. Новая версии операционной системы на «близком к железу уровне» работает с играми, которые разрабатываются на DirectX 12. Это позволяет игрокам на маломощных компьютерах запускать проекты, которые требуются высокой производительности.
При этом некоторые пользователи windows 10 могут обнаружить при проверке, что у них установлен DirectX 11 или 11.2, а не современный DirectX 12. В такой ситуации нет необходимости качать DirectX 12 с официального сайта Microsoft и устанавливать его на компьютер, поскольку это не поможет. Данная версия драйверов изначально имеется в windows 10, и решение проблемы следует искать в другой плоскости.
Если вместо DirectX 12 на windows 10 у вас отображается при проверке DirectX 11.2, это связано с:

Важно отметить, что более свежий DirectX на компьютере не заменяет предыдущие версии. То есть, если для запуска приложения или игры требуется DirectX 8,9 или 10, а на компьютере установлены более поздние версии, необходимо загрузить «старый» драйвер. OkeyGeek.ru
OkeyGeek.ru
Файлы, связанные с Dxdiag.exe
Файлы EXE, связанные с Dxdiag.exe
| Имя файла | Описание | Программное обеспечение (версия) | Размер файла (в байтах) |
|---|---|---|---|
| eudcedit.exe | Private Character Editor | Microsoft Windows Operating System (6.0.6002.18005) | 280064 |
| vssvc.exe | Microsoft Volume Shadow Copy Service | Microsoft Windows Operating System (5.1.2600.5512) | 289792 |
| wbengine.exe | Microsoft Block Level Backup Engine Service EXE | Microsoft Windows Operating System (6.3.9600.17415) | 1315328 |
| sxstrace.exe | Sxs Tracing Tool | Microsoft Windows Operating System (6.2.9200.16384) | 30208 |
| wecutil.exe | Event Collector Command Line Utility | Microsoft Windows Operating System (6.2.9200.16384) | 79360 |
Какое применение DirectX?
Даже если вы ни разу не сталкивались с таким понятием и убеждены что не занимались установкой сами ДиректХ, я хочу вам раскрыть секрет, что DirectX всегда присутствует по умолчанию в операционной системе. И вы всегда даже можете определить версию DirectX в своей системе Windows 10, некоторым способом(узнаете далее…).
Главная применение этих библиотек, в выполнение задач во время игровых процессов, но так же и в прочих операциях ОС. В связи с чем DirectX устанавливается вместе с ней.
Версия библиотек меняется в каждой новой версий WIndows – первая 9.0 эта Windows XP и последняя на данный момент 12.0 эта Виндовс 10. И так далее, с каждой новой версией ОС. И данная тенденция довольно не маловажный показатель. Все новые версий библиотек не только добавляют шире возможностей новой операционной системе, но и дают для разработчиков такие же расширенные возможности. Из за этого, одна и та же игра запущенная на разных версиях DirectX, будет значительно отличаться – особенно это касается визуальных эффектов.
В связи с чем очень важно знать, как установить DirectX 12 на Windows 10.
Важно! Данный набор библиотек в меньшей степени влияет на качество, а в большей степени на количество новых технологий. Они в каждой новой версии могут значительно добавлять возможностей для разработчиков игр и смотря как ими воспользуются в итоге, мы и увидим что получатся за игры. Опираясь на этот принцип, можно определить, какие игры запустятся на Windows 10
Опираясь на этот принцип, можно определить, какие игры запустятся на Windows 10.
Как повысить производительность Windows 10 с помощью Retpoline
DirectX
DirectX – набор разнообразных мультимедийных программ, что требуются для обработки двух и трехмерных графических объектов. Данное программное обеспечение гарантирует нормальный запуск и функционирование игр со сложной графикой, воспроизведение видеофайлов и тому подобного. Кроме того, компоненты такой программы отвечают за разнообразные графические эффекты, влияют на звук, оптимизацию игр, работу с разнообразными устройствами ввода – клавиатуру, мышку, геймпад и тому подобное.
Хотя скачать DirectX можно и самостоятельно, обычно данная программа устанавливается вместе с операционной системой в зависимости от установленной на компьютере видеокарты. Без DirectX ни одна игра или графическое приложение просто не смогут работать.
Сама по себе DirectX, бесплатно скачать которую можно прямо на нашем сайте, выполняет множество функций, и все они делятся на группы по выполняемым действиям – вывод видео и аудио, обработка звуковых данных, обеспечение нормального функционирования устройств ввода информации.
Своевременно обновляя такой программный продукт путем скачивания DirectX новой версии, пользователь защищает свой ПК от сбоев и неполадок в работе. Кроме того, наличие программы существенно снижает вероятность зависаний игр и торможения во время воспроизведения видео.
Msinfo – быстрое получение сведений о системе
Кроме средства диагностики DxDiag, ОС Виндовс также обладает альтернативным инструментом получения информации об аппаратных и программных настройках вашего ПК (включая перечень системных ресурсов и данные об интернет-настройках).
Данный инструмент носит название «msinfo32». Его возможности позволяют вывести на экран подробные сведения о системе, включая данные о компонентах ПК и особенностях программной среды.
Чтобы задействовать указанный инструмент, нажмите на Win+R, и наберите там msinfo32 и нажмите ввод (или кликните на кнопку “Пуск», в строке поиска наберите msinfo и нажмите ввод).
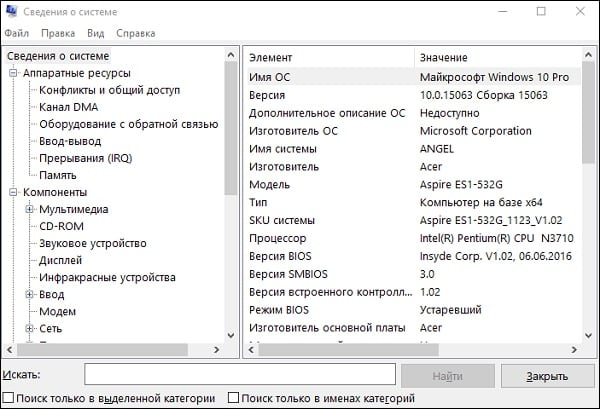
В открывшемся окне будут отображены общие сведения о системе. Также вы можете выбрать какую-либо из расположенных слева вкладок (аппаратные ресурсы, компоненты, программная среда), и, раскрыв содержимое каждой вкладки, подробнее ознакомиться с конкретикой по данному срезу.
SiSoftware Sandra Lite
ТОП-15 программ для бэкапа: Сохраняем данные правильно
Чуть ли не единственный продукт в списке, который не требует покупки. Sandra – это мощный инструмент для проверки компьютера на работоспособность. В арсенале программы имеются самые различные тесты. Некоторые из них способны нагрузить машину «по полной».
Варианты SiSoftware Sandra
Утилита способна выдать полный отчет о состоянии того или иного компонента компьютера. Но главное преимущество перед конкурентами заключается в том, что интерфейс этого приложения имеет русский язык
А это очень важно для отечественных пользователей
Как пользоваться
Работать с программой – одно удовольствие. Есть грамотно организованный интерфейс, русский язык и ненавязчивый дизайн. После скачивания и установки запускаем утилиту при помощи ярлыка на рабочем столе Windows.
1В главном окне программы выбираем вкладку «Инструменты» и щелкаем по нужному тесту (например, «Тест стабильности» и кликаем на него.
2Запустится мастер тестирования с примерным описанием операции. Для запуска нажимаем на кнопку «Далее» (зеленый кружок со стрелочкой).
3В следующем окне мастер предложит выбрать параметры. Оставляем все, как есть и жмем все ту же кнопку «Далее».
4Теперь программа предложит выбрать типы тестов, которые необходимо провести. Здесь тоже все оставляем без изменений и нажимаем «Далее».
5В следующем окне выбираем параметры тестирования. Можно все оставить, как есть. Но если нужно, чтобы тест прошел быстро, то лучше выставить приоритет «Высокий». Потом нажимаем «Далее».
6Далее программа предложит выбор уровня загрузки процессора. Оставляем 100% и жмем «Далее». Однако стоит учесть, что в таком режиме не должно быть запущено никакого стороннего приложения. Только сам тест.
7Теперь предлагается задать максимальную температуру отдельных компонентов во время тестирования. Здесь нужно четко знать возможности того или иного устройства. Но выставлять вручную все же не рекомендуется. В программе почему-то используется температурная шкала Кельвина. А она сильно отличается от привычного Цельсия. Лучше оставить пустые поля. Так будут применены значения по умолчанию.
8Следующим шагом будет настройка скорости вращения вентиляторов охлаждения. Раз выбраны были стандартные значения температуры, то и здесь ничего менять не нужно. Оставляем поля пустыми и нажимаем «Далее».
9Следующее окно предложит создать комментарий к отчету. Просто жмем «Далее».
10Теперь мастер спросит, как лучше показать отчет. Выбираем вывод на экран компьютера и жмем «Далее».
11На последнем этапе мастер любезно предупредит, что любые неполадки в оборудовании во время проведения теста могут вывести их из строя. Нажимаем галочку в зеленом круге.
12Начнется процесс тестирования. И он может занять довольно продолжительное время. Во время теста не будет никакой возможности использовать ПК, так как все ресурсы уйдут на тест. По завершении процесса, программа выдаст отчет.
Точно таким же образом выполняются и другие тесты с помощью SiSoftware Sandra Lite. Плюсом программы является мастер, который позволяет настроить все параметры тестирования. Да и русский язык является неплохим подспорьем.
Просмотр информации об устройстве ввода с помощью средства диагностики DirectX
Наконец, мы подошли к последней вкладке в верхней части инструмента диагностики DirectX, помеченной как Input. Как следует из самого названия, в этом разделе отображается информация об устройствах ввода, таких как мышь, клавиатура и другие устройства, подключенные к вашему компьютеру. Как обычно, внизу вы увидите поле с пометкой «Примечания», и если средство диагностики DirectX обнаружит проблему на каком-либо из устройств ввода, подключенный к вашей машине, он отобразит информацию об этих проблемах в этом поле.
После того, как вы закончите проверку на наличие ошибок и найдете информацию о своей системе, устройствах отображения, звуковых устройствах и устройствах ввода, вы можете просто нажать кнопку Выход, которая находится внизу страницы. правую часть инструмента диагностики DirectX, чтобы закрыть окно. Вы также можете сохранить информацию, отображаемую на определенной странице, нажав кнопку «Сохранить всю информацию…», которая также находится в нижней части окна средства диагностики DirectX.
Разные Windows и версии DirectX
DirectX по сути представляет собой набор файлов — программных библиотек. Если их не будет в системных папках, то игры в лучшем случае будут отображаться без эффектов, в худшем — не запустятся, выдавая ошибку (при запуске игры появляется ошибка «не найден d3dx9_42.dll», где цифры могут быть разными).
Минимальный набор этих файлов уже присутствует в только что установленной Windows. В зависимости от версии операционной системы, будет разный комплект файлов, а значит — поддержка разных версий DirectX (информация отсюда):
- Windows XP SP2 — DirectX 9.0c
- Windows Vista — DirectX 10
- Windows Vista SP1 — DirectX 10.1
- Windows Vista SP2 — DirectX 11
- Windows 7 — DirectX 11.1
- Windows 8 — DirectX 11.1
- Windows 8.1 — DirectX 11.2
- Windows 10 — DirectX 12
Предыдущие версии включены. Т.е. Windows 10 имеет поддержку 12-й версии, DirectX 11.2, 11.1, 11, 10.1, 10, 9 и ниже.
О том, как установить полный набор файлов DirectX, будет по тексту.
Поддержка видеокартой DirectX разных версий
Чем новее видеокарта, тем более высокую версию DirectX она поддерживает. Все предыдущие версии также будут поддерживаться. То есть старые игры, использующие ДиректХ 7/8/9 теоретически должны работать нормально. На практике ограничением становится поддержка операционной системы. Игры, разработанные для Windows 95/98/ME зачастую вылетают на более новых ОС, видеокарта тут совершенно не при чём.
При этом нужно понимать, что от Windows тоже зависит, какой DX будет работать. Игры, которым требуется 12-й Директ, не запустятся в Win7/8 и тем более XP. Сама видеокарта работать в древних системах будет, просто современные API функции будут недоступны. Таким образом, с видеокартой, поддерживающей DirectX 12, в Windows XP вы не поиграете в современные игры — запустятся только работающие через девятый DirectX и ниже.
Open DirectX Diagnostic Tool
Here is How to Open DirectX Diagnostic Tool in Windows 11 or 10 –
1] Use Run Dialog box
Step-1: Invoke Power user menu by pressing Win+X hotkey.
Step-2: When it becomes visible, select Run.
Step-3: Type dxdiag in the text area located next to Open and hit the Enter key.
2] Open DirectX Diagnostic Tool through Windows search
- Press Windows and S keys together to bring forward search box.
- Once appears, type dxdiag in the specific field.
- When the result becomes visible, either click dxdiag from the top or hit Enter.
3] Access Dxdiag with Task Manager
- Right-click on any empty space of Taskbar and select Task Manager.
- Click More details if the wizard is not elongated.
- Next, click File option located in the Menu bar and then select Run new task.
4] Open DirectX Diagnostic Tool using Command Prompt
- Press Win+R at once to open Run dialog.
- When it appears, type cmd in the given text field and then hit Enter.
- On the black panel of Command Prompt, type dxdiag followed by pressing Enter.
5] By means of Windows PowerShell
- Click the search icon located at the Taskbar and type powerShell.
- When you see the result, hit Enter.
- Wait for a few seconds so that Windows PowerShell becomes ready to execute the command. Thereafter, type dxdiag right after the blinking cursor and press the Enter key.
6] Go through File Explorer to open DirectX Diagnostic Tool
- Press Windows key and E simultaneously to open File Explorer.
- Once appears, move your pointer to its address bar and make a click on it.
- Write down dxdiag there and hit the Enter key to start DirectX Diagnostic Tool.
7] Explore System32 directory
Again launch File Explorer and navigate the following directory first –
After reaching there, press Ctrl+F and type dxdiag.
When the result shows up, select dxdiag.exe from there to access DirectX Diagnostic Tool.
8] Establish a desktop shortcut to quickly Open DirectX Diagnostic Tool
- Press Win+Q and type dxdiag in the search bar.
- Upon appearing the result, right-click on dxdiag and select Open file location.
9] Assign hotkey to run dxdiag tool
To generate a keyboard shortcut, you need to create desktop shortcut first. To do so, follow the previous method.
- Now, head over to desktop screen by using Win+D hotkey.
- Right-click on the shortcut you created and select Properties.
- On the next wizard, take the cursor to the bar assigned for the Shortcut key.
- Type a key you prefer. For example, we pressed D and the system automatically added Ctrl+Alt before that.
In the end, click the Apply button followed by OK.
Methods:
That’s all!!
Как пользоваться средством диагностики DirectX?
Для чего предназначено средство диагностики DirectX Средство диагностики DirectX отображает сведения о компонентах и драйверах интерфейса программирования приложений (API) Microsoft DirectX в данной системе. Оно позволяет получить подробные сведения об установленных компонентах и драйверах DirectX, позволяет проверить функционирование, обнаружить неполадки и произвести настройку системы для достижения наибольшего быстродействия.
Как запустить Средство диагностики DirectX (Windows XP) Нажмите Пуск → Выполнить…; — в окне Запуск программы в текстовое поле Открыть введите dxdiag, нажмите OK; — запустится Средство диагностики DirectX.
• На вкладке Система приведены общие сведения о системе. • На вкладке Файлы DirectX приведены сведения об установленных в системе компонентах DirectX. • На вкладке Дисплей можно проверить DirectDraw и Direct3D, а также включить (или отключить при возникновении неполадок) ускорение DirectDraw, Direct3D, ускорение текстур AGP. • На вкладке Звук можно проверить DirectSound, а также установить уровень аппаратного ускорения (без ускорения — базовое ускорение — стандартное — полное). • На вкладке Музыка можно проверить DirectMusic. • На вкладке Ввод можно проверить наличие/отсутствие неполадок устройств ввода. • На вкладке Сеть можно проверить DirectPlay и Параметры DirectPlay Voice. • На вкладке Если ничего не помогло можно: — запустить диагностику DirectX из справочной системы Windows, нажав кнопку Устранение неполадок…; — запустить диагностику звуковых устройств из справочной системы Windows, нажав кнопку Звук…; — запустить средство вывода сведений о системе, нажав кнопку Запуск MSInfo…; — сменить частоту обновления экрана DirectDraw (только для опытных пользователей), нажав кнопку Частота…
Средство диагностики DirectX позволяет протестировать систему и выявить следующие причины неполадок или некорректной работы мультимедиа-приложений: — неправильные версии компонентов DirectX (если таковые указаны на вкладке Файлы DirectX, необходимо обновить DirectX, см. Windows XP: как обновить DirectX?); — отсутствие аппаратного ускорения (некоторые программы выполняются очень медленно или вообще не выполняются в отсутствие аппаратного ускорения DirectDraw или Direct3D); — некорректная установка устройств (если джойстик или другое устройство ввода не отвечает, возможно, оно было неверно установлено. Убедитесь, что устройство представлено на странице Ввод Средства диагностики DirectX. В противном случае добавьте устройство с помощью Панели управления); — неподписанные драйверы (неподписанные драйверы не проверены корпорацией Майкрософт на полную совместимость с последней версией DirectX).
Как проверить DirectPlay На странице Сеть нажмите кнопку Проверить DirectPlay. В диалоговом окне Проверка DirectPlay введите имя пользователя и выберите поставщика. Выберите параметр Создать новый сеанс и нажмите кнопку OK. Если выбрано подключение через модем, нажмите кнопку Ответить в диалоговом окне Подключение через модем, чтобы перевести модем в режим автоответа. После этого запустите Средство диагностики DirectX на другом ПК, способном установить выбранное подключение с первым компьютером. Нажмите кнопку Проверить DirectPlay, введите другое имя пользователя, выберите того же поставщика, установите переключатель Подсоединиться к существующему сеансу и нажмите кнопку OK. Для некоторых типов подключений может потребоваться ввод дополнительных сведений, таких, как телефонный номер. Для подключения TCP/IP через локальную сеть поле можно оставить пустым.
На втором компьютере выберите в диалоговом окне Список сеансов имя сеанса, созданного на первом компьютере, и нажмите кнопку OK. После этого на обоих компьютерах должно быть открыто диалоговое окно разговора. Введите сообщение в поле ввода на одном компьютере и нажмите кнопку Отправить. Введенное сообщение должно появиться в области прокрутки диалогового окна разговора на обоих компьютерах.
Примечания 1. Некоторые сведения, например, объем памяти на видеокарте или тактовая частота процессора, могут определяться средством диагностики приблизительно. 2. Можно сохранить все сведения в текстовом файле, нажав кнопку Сохранить все сведения… Откроется диалоговое окно Сохранить как, в котором нужно выбрать место сохранения файла (имя файла по умолчанию DxDiag, тип файла — текстовый файл *.txt) и нажать кнопку Сохранить. 3. Для запуска Средства диагностики DirectX 10 в Windows Vista: — нажмите Пуск → в строке Начать поиск введите dxdiag → нажмите Enter. 4. Окно Средства диагностики DirectX 10 имеет всего 5 вкладок: Система, Экран, Звук 1, Звук 2, Ввод.

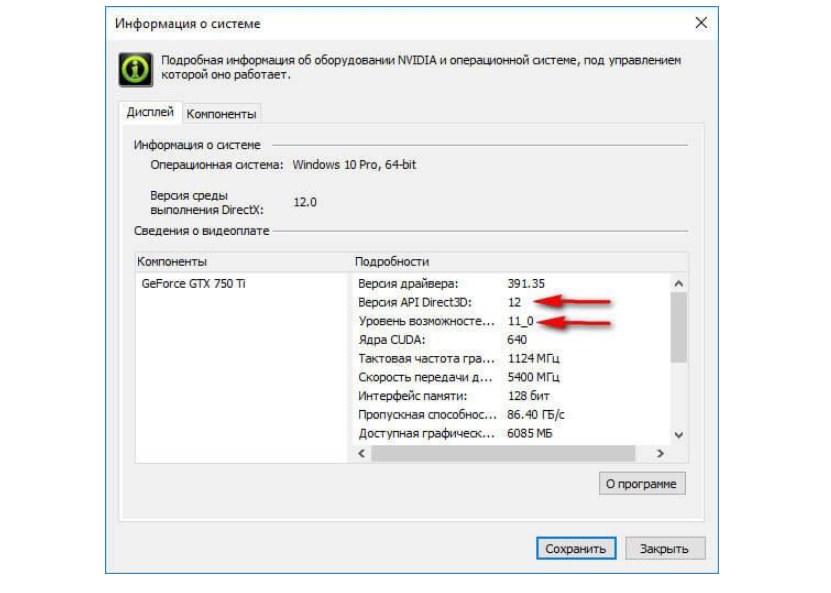















![Что такое dxdiag9.exe? как исправить связанные с ним ошибки? [решено]](http://lakfol76.ru/wp-content/uploads/b/2/f/b2fbe71ff83d22459a73fe88bf4a0483.png)









