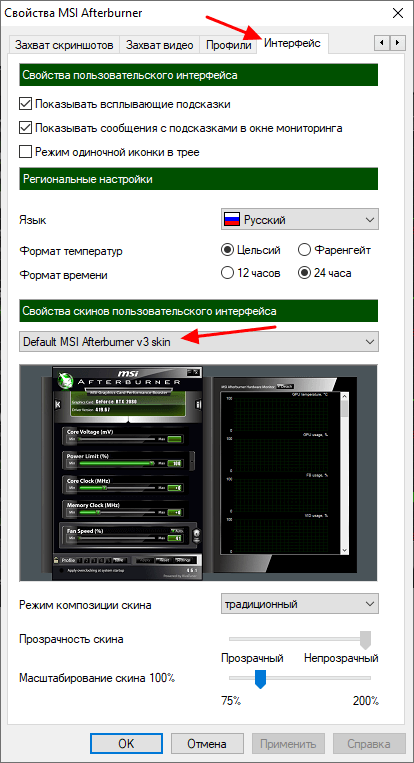Увеличение скорости вращения кулера на видеокарте
Самый простой и доступный способ увеличить скорость вращения кулеров на видеокарте – это воспользоваться программой MSI Afterburner. Это бесплатная программа, разработанная компанией MSI и доступна для скачивания с ее официального сайта.
Основное предназначение MSI Afterburner – это разгон видеокарты. С ее помощью можно изменить напряжение на графический чип, уровень потребления энергии, температурный лимит, тактовую частоту графического чипа и памяти, а также скорость вращения кулеров. Кроме этого, данная программа позволяет отслеживать FPS, а также основные параметры компьютера, прямо во время работы компьютерных игр. При этом MSI Afterburner одинаково хорошо работает как с видеокартами NVIDIA, так и с видеокартами AMD. В общем, в этой программе есть почти все, что вам может понадобиться для управления видеокартой.
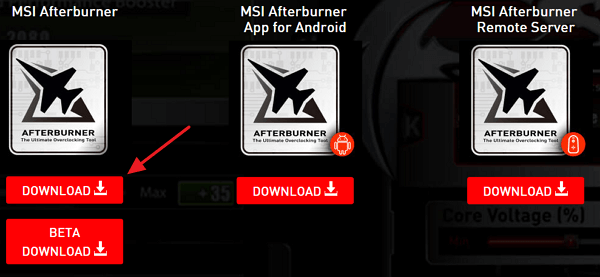
Дальше нужно распаковать скачанный архив и запустить установку программы. В процессе установки просто следуйте инструкциям, который будут появляться на экране.
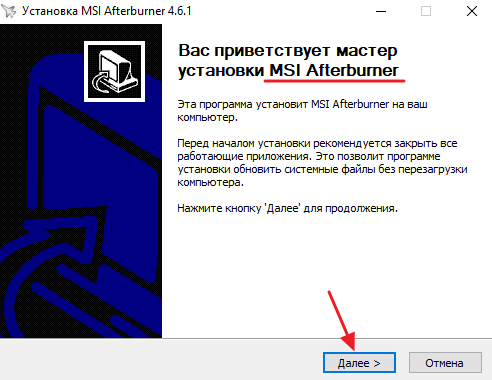
После окончания установки появится окно предлагающее установить программу RivaTuner Statistics Server. Соглашаемся с предложением и также устанавливаем и ее.
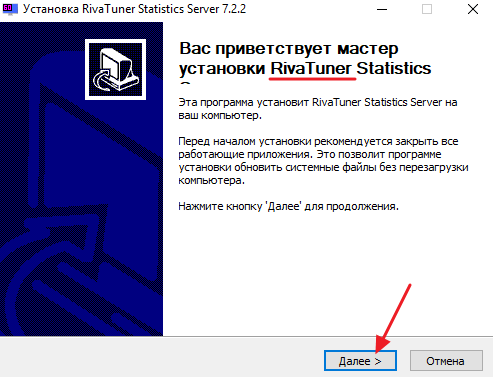
После завершения установки запускаем программу MSI Afterburner и видим достаточно яркий и, на первый взгляд, непонятный интерфейс. Не стоит пугаться, если немного разобраться, то здесь все очень просто.
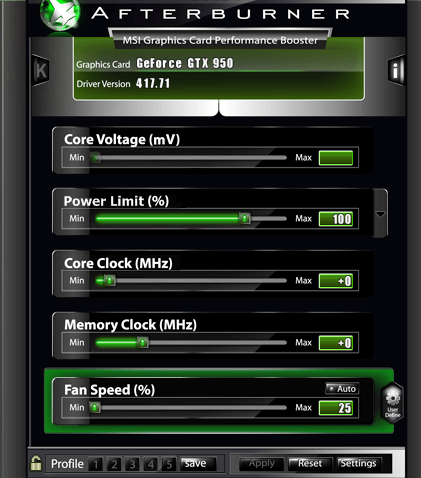
В нижней части окна MSI Afterburner вы увидите ползунок, с помощью которого можно управлять кулерами видеокарты. Для того чтобы увеличить скорость вращения кулеров переместите ползунок вправо и нажмите на кнопку «Apply». В результате вы должны услышать увеличение уровня шума от компьютера. Это явный признак того, что скорость вращения вентиляторов повысилась.
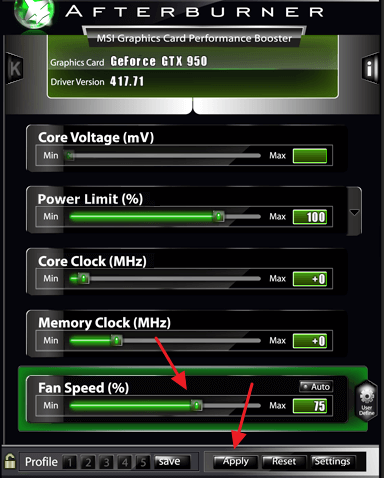
Наблюдать за изменением оборотов вентилятора можно в правой части программы, где есть все нужные графики.
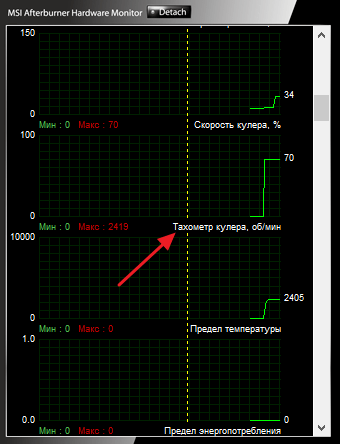
Также в MSI Afterburner есть 5 профилей, в которые можно сохранить разные настройки и переключаться между ними тогда, когда это необходимо.
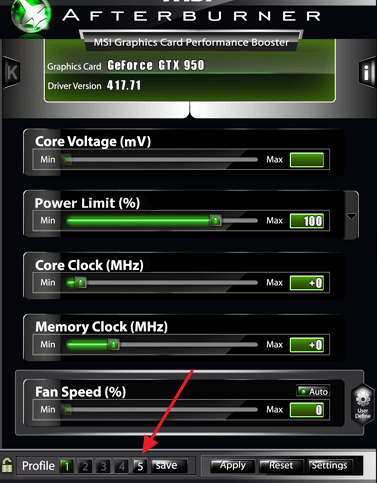
Переключаясь между профилями, можно быстро увеличивать или уменьшать скорость вращения кулеров на видеокарте.
NVIDIA System Tools with ESA Support
Системные инструменты NVIDIA перенесены в раздел поддержки предыдущих версий продуктов. Этот выпуск поддерживает продукты серии GeForce 500 и более старые. Некоторые приложения сторонних производителей поддерживают разгон GPU серии GeFocre 600 и более новых продуктов. К ним относятся, например, Asus GPU Tweak, EVGA Precision, MSI Afterburner, и Zotac FireStorm.
Пакет установки системных инструментов NVIDIA обеспечивает поддержку GTX 480 и GTX 470 и включает следующие компоненты:
1. Расширение NVIDIA Performance Group (v6.05.30.05) для контрольной панели NVIDIA
Графические процессоры GeForce
- –Поддержка разгона GPU
nForce MCP
- –Позволяет настройку системы и профилей для часов, напряжения, вентиляторов и времени работы устройств –Поддержка компонентов Enthusiast System Architecture (ESA) –Отображение детальной информации о системе
Графические процессоры GeForce
- –Контроль температуры GPU
nForce MCP
- –Обеспечивает системный контроль часов, напряжений, вентиляторов и времени работы устройств –Поддержка компонентов Enthusiast System Architecture (ESA)
ПОДДЕРЖИВАЕМЫE ПРОДУКТЫ
Системные инструменты NVIDIA перенесены в раздел поддержки предыдущих версий продуктов. Этот выпуск поддерживает продукты серии GeForce 500 и более старые. Некоторые приложения сторонних производителей поддерживают разгон GPU серии GeFocre 600 и более новых продуктов. К ним относятся, например, Asus GPU Tweak, EVGA Precision, MSI Afterburner, и Zotac FireStorm.
GeForce 500 series:
GTX 580, GTX 570
GeForce 400 series:
GTX 480, GTX 470, GTX 460, GTS 450
GeForce 200 series:
GTX 295, GTX 285, GTX 280, GTX 275, GTX 260, GTS 250, GT 220, G210
GeForce 9 series:
9800 GX2, 9800 GTX/GTX+, 9800 GT, 9600 GT, 9600 GSO 512, 9600 GSO, 9600 GS, 9500 GT, 9500 GS, 9400 GT, 9400, 9300 SE, 9300 GS, 9300 GE, 9300, 9200, 9100
GeForce 8 series:
8800 Ultra, 8800 GTX, 8800 GTS 512, 8800 GTS, 8800 GT, 8800 GS, 8600 GTS, 8600 GT, 8600 GS, 8500 GT, 8400 SE, 8400 GS, 8400, 8300 GS, 8300, 8200 / nForce 730a, 8200, 8100 / nForce 720a
GeForce 7 series:
7950 GX2, 7950 GT, 7900 GTX, 7900 GT/GTO, 7900 GS, 7800 SLI, 7800 GTX, 7800 GS, 7650 GS, 7600 LE, 7600 GT, 7600 GS, 7550 LE, 7500 LE, 7350 LE, 7300 SE / 7200 GS, 7300 LE, 7300 GT, 7300 GS, 7150 / NVIDIA nForce 630i, 7100 GS, 7100 / NVIDIA nForce 630i, 7100 / NVIDIA nForce 620i, 7050 PV / NVIDIA nForce 630a, 7050 / NVIDIA nForce 630i, 7050 / NVIDIA nForce 610i, 7025 / NVIDIA nForce 630a
GeForce 6 series:
6800 XT, 6800 XE, 6800 Ultra, 6800 LE, 6800 GT, 6800 GS/XT, 6800 GS, 6800, 6700 XL, 6610 XL, 6600 VE, 6600 LE, 6600 GT, 6600, 6500, 6250, 6200 TurboCache, 6200SE TurboCache, 6200 LE, 6200 A-LE, 6200, 6150SE nForce 430, 6150LE / Quadro NVS 210S, 6150 LE, 6150, 6100 nForce 420, 6100 nForce 405, 6100 nForce 400, 6100
Настройка вращения кулера
Кулер видеокарты отвечает за охлаждение графического процессора, предотвращая его перегрев и обеспечивая стабильную работу. Правильная настройка вращения кулера поможет добиться оптимальной работы видеокарты и увеличить ее срок службы.
Настройка вращения кулера обычно выполняется через программное обеспечение, предоставляемое производителем видеокарты. Эти программы позволяют изменять скорость вращения кулера в соответствии с текущей температурой графического процессора.
Для начала настройки вращения кулера необходимо запустить программу управления видеокартой. Обычно она доступна для загрузки на официальном сайте производителя.
После установки программы управления видеокартой откройте ее и найдите раздел, отвечающий за настройку вентилятора или кулера. Обычно этот раздел называется «Cooling» или «Fan Control».
В этом разделе вы увидите опции для управления скоростью вращения кулера. Многие программы позволяют выбрать ручной режим управления, в котором вы сами можете задать желаемую скорость вращения кулера.
Оптимальная скорость вращения кулера зависит от конкретной модели видеокарты и условий работы. Обычно рекомендуется установить скорость вращения на уровне 50-70% от максимальной скорости при низкой нагрузке, а при высокой нагрузке — на уровне 70-100%.
После установки желаемых параметров сохраните изменения и закройте программу управления видеокартой. Новые настройки вступят в силу при следующем запуске компьютера или немедленно, в зависимости от программы и настроек.
Регулярно следите за температурой видеокарты и ее работой. Если вы заметили, что температура возрастает слишком сильно или кулер работает слишком шумно, вернитесь в программу управления видеокартой и скорректируйте настройки вращения кулера.
Помните, что неправильная настройка вращения кулера или его неправильная работа может привести к перегреву видеокарты и снижению ее производительности. Поэтому рекомендуется проводить настройку согласно рекомендациям производителя и следить за состоянием кулера и температурой видеокарты.
How Graphics Card Fan Should Work
The GPU will heat up quickly and enormously when you play games or perform any GPU-centric heavy workloads. The heat sink on the GPU helps to dissipate heat from the chip with the help of the fan. That’s why the manufacturer attaches fans over the massive heat sink.
But the fans won’t spin when the GPU is idle. That means the GPU temp is low. You can always turn on the fan when the GPU hits a specific temperature. As the temperature rises, the fan RPM increases too.
You’ll hear noise when all the fans start to spin on the maximum RPM. Sometimes the GPU’s fan won’t spin as it should due to some problem. That’s the difficulty the user will face when the GPU is not working properly, but it’s possible to fix it by applying a few methods.
However, the GPU might not work perfectly after using it for a long time. If you use the GPU for many years, you could face some issues. That’s why you should check for a failing GPU with some quick methods.
Управление кулером ЦП и дополнительными кулерами
Сначала скажем пару слов о материнских платах и кулерах. Для возможности контролирования скорости вращения вентиляторами, что охлаждают процессор и другие компоненты материнской платы, последней должна поддерживаться соответствующая функция. Хотя большинство современных (как, впрочем, и уже считающихся устаревшими) системных плат поддерживают такую возможность на аппаратном уровне, в настройках BIOS/UEFI, т.е. на программном уровне, требуемая опция может быть отключена.
Кулер тоже подойдет не всякий. Но это легко проверить. Если от него отходит всего два контактных провода (только питание, т.е. без управляющего провода обычно желтого цвета), скорее всего, управлять им не получится. Но большинство современных кулеров имеют, как минимум, 3 провода в своей конструкции (но обычно — 4), т.е. они поддерживают возможность управления скоростью вращения.

Настройки BIOS/UEFI
У некоторых материнских плат функция управления вентиляторами ЦП может быть активирована или деактивирована в настройках чипа BIOS/UEFI. И в большинстве случаев пользователю нужно просто отключить функцию, перехватывающую управление скоростью вращения кулеров.
Речь вот о чем. В BIOS/UEFI может быть предусмотрен собственный механизм, который отслеживает температуру нагрева, например, процессора и, в зависимости от текущего ее значения, устанавливает оптимальную скорость вращения вентилятора. Если этот механизм активирован, то, скорее всего, доступ к кулерам невозможно будет получить извне (из операционной системы и загрузочных программ). Его-то нам и нужно отключить, выставив значение «Disabled» напротив ее названия или иным образом, предусмотренным в конкретной версии интерфейса BIOS/UEFI. Отвечающая за это опция может иметь разные названия, например — «CPU Smart Fan Control» или «CPU Q-Fan Function». Как правило, эта опция содержит в своем названии аббревиатуру «CPU» и слово «Fan» (может содержать только «Fan»).
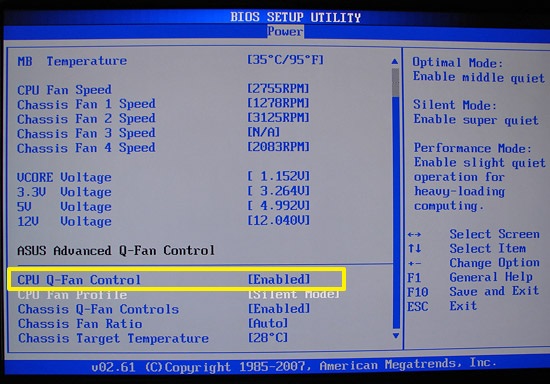
Но не обязательно сразу переходить в настройки BIOS/UEFI с целью активации нужной функции. Сначала попробуйте изменить скорость его вращения по нижеследующей инструкции, а уже после, если ничего не получится, можете проверить параметры BIOS/UEFI.
Использование программы SpeedFan
Программа SpeedFan известна каждому пользователю, кто предпринимал попытки увеличить мощность центрального процессора. Вообще, эта утилита способна управлять любыми кулерами, подключенными к системной плате. Скажем больше, SpeedFan может даже контролировать работу вентиляторов видеокарты, но мы не будем рассматривать этот момент.
Для изменения текущей скорости вращения кулера ЦП достаточно проделать следующие шаги:
Для удобства можете сначала активировать в программе SpeedFan русский язык: во вкладке «Readings» кликните по кнопке «Configure», перейдите в новом окне во вкладку «Options» и выберите русский язык в списке «Language».
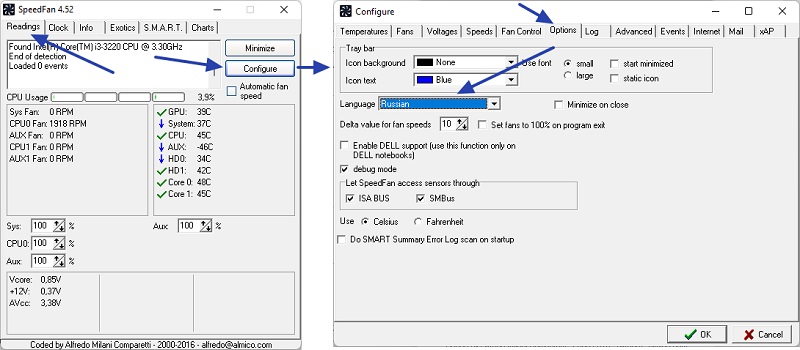
Обратите внимание на текущие значения скоростей вращения вентиляторов (RPM), указанные под надписью «Загрузка ЦП». Если там стоит «0», значит, программе SpeedFan не удалось получить доступ к указанным кулерам, либо те не подключены в соответствующие разъемы на плате (условно «Sys Fan», «CPU0 Fan» и т.д.)
Но напротив, как минимум, одного названия гнезда все же должно присутствовать текущее значение «RPM».
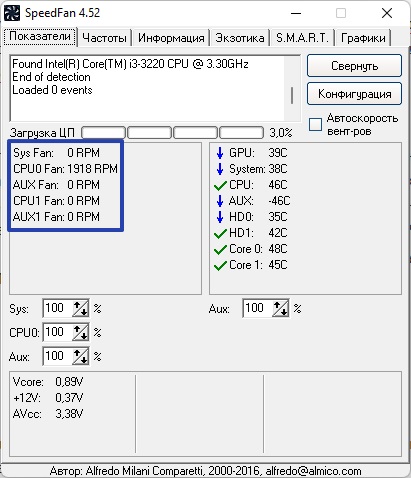
Под списком разъемов можно видеть одноименные поля, напротив которых в процентах выставлена скорость вращения кулеров. Все, что от нас требуется — изменить это значение. Разъем для вентилятора охлаждения процессора обычно носит название «CPU0», но это необязательно. Его и нужно изменять. Для примера снизим скорость вращения кулера на 5%, т.е. до 95%.
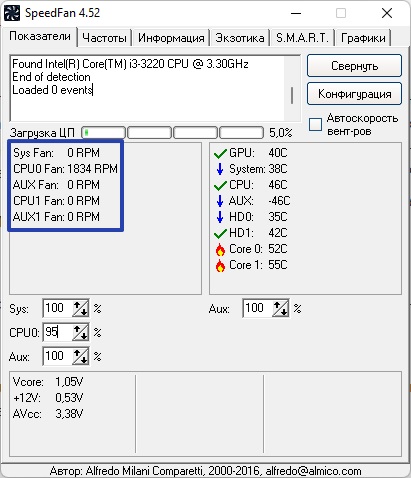
Как можно заметить, скорость упала с 1918 оборотов до 1834. То же самое можно проделать с дополнительными вентиляторами. Например, в разъем «Sys» обычно подключается кулер обдува системного блока, а в один из «Aux» — кулер для охлаждения, допустим, южного или северного моста материнской платы.
Скорость вращения вентиляторов в SpeedFan также можно автоматизировать. В этом случае программа будет вести себя, как механизм контроля вентиляторов, что встроен в BIOS/UEFI. Но этот момент мы рассматривать не будем.
Установка софта
Процесс установки выглядит стандартным.
- Запустите инсталлятор.
- Выполните всё согласно указаниям системы (выбор языка и так далее).

Основные настройки
Нажмите на «Настройки», чтобы открыть меню настроек.
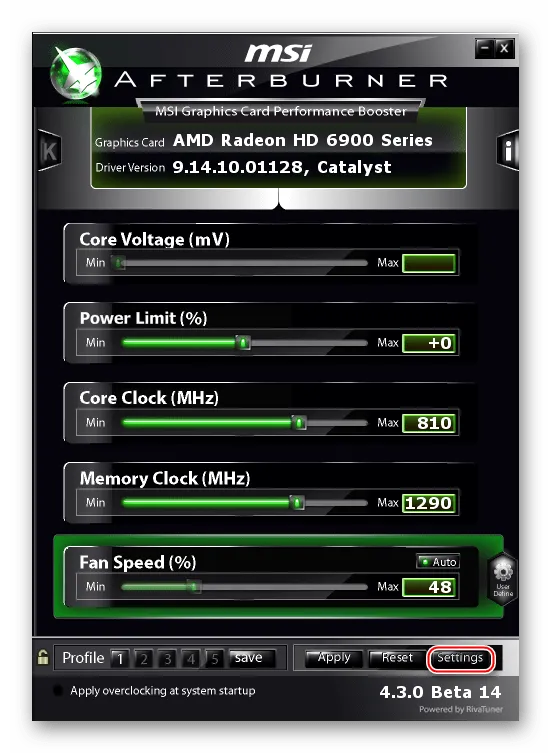
Откроются основные настройки.
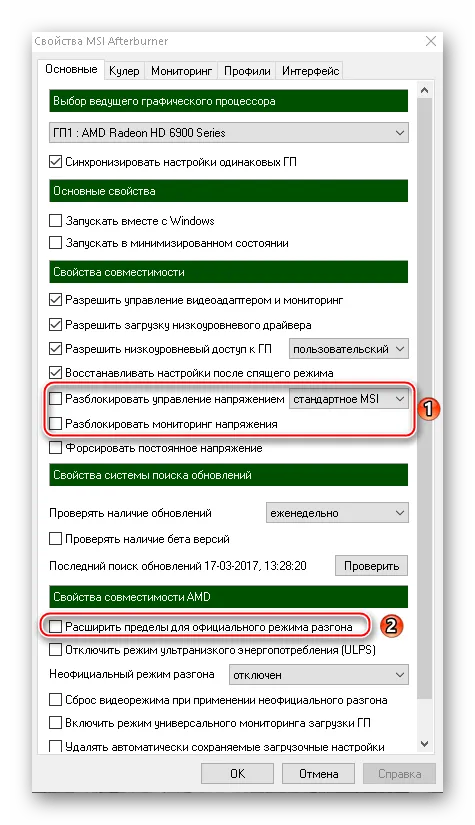
Здесь вы можете видеть, что управление (напряжение ядра, ограничение мощности) и контроль напряжения по умолчанию отключены. Некоторые видеокарты могут не поддерживать эти функции. В колонке ‘Свойства совместимости с AMD’ у вас есть выбор. ‘Расширенные пределы разгона’. Это увеличивает чрезмерное ограничение памяти ядра и GPU и управление напряжением. Пользователям, которые недостаточно хорошо разбираются в разгоне, не следует активировать эти функции.
Кулер
Этот элемент позволяет установить температуру и скорость работы холодильника.
Установите флажок рядом с опцией ‘Включить адаптивную работу программного обеспечения’.
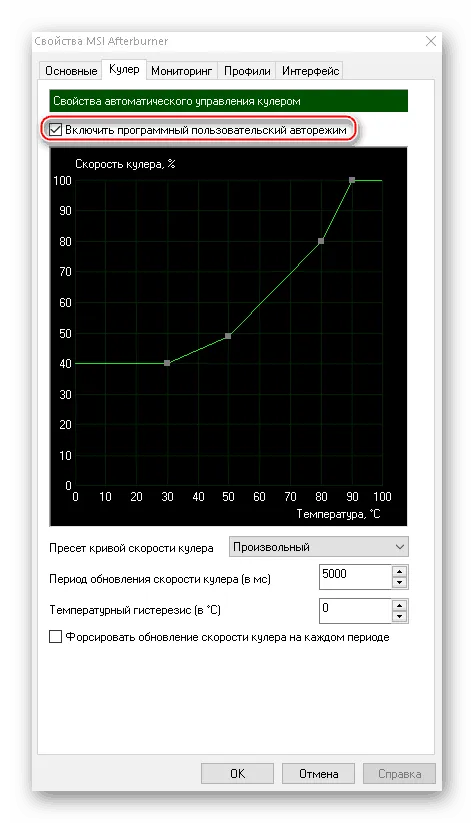
Эта опция полезна при интенсивном разгоне для максимального использования холодильника. Ни в коем случае не устанавливайте скорость вращения вентилятора на 100%. В противном случае он сломается. Если разгон минимален, рекомендуется оставить этот параметр без опций.
Мониторинг
На этой вкладке вы можете удалить ненужные графики из окна отслеживания и оставить только основной график.
Для этого удалите флажок напротив ненужного элемента и нажмите OK.
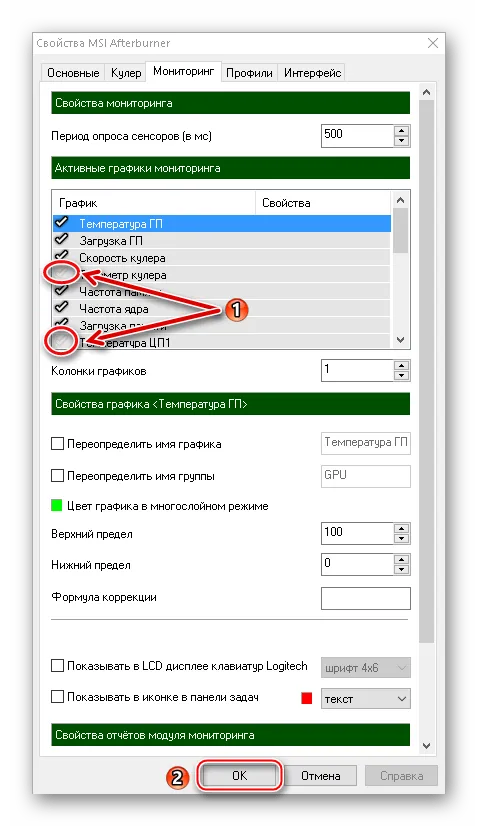
Частота считывания по умолчанию составляет 1000 мс, которую также можно изменить.
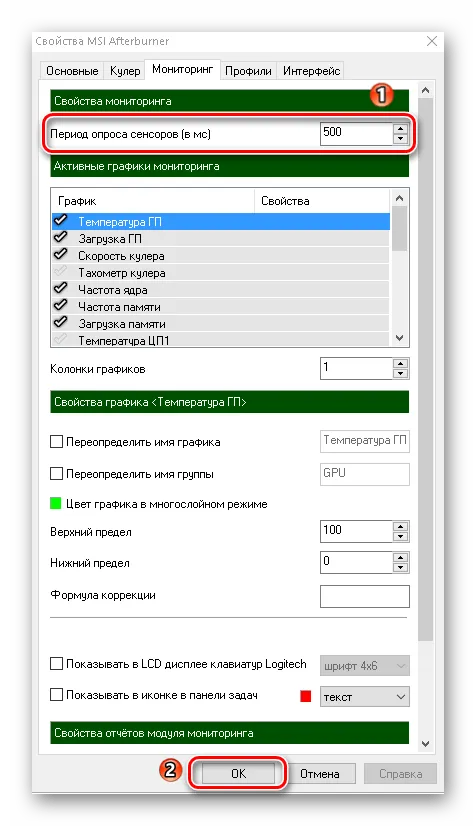
Еще одним преимуществом этой вспомогательной программы является возможность регистрации отчетов о мониторинге в текстовом документе. Также можно указать максимальный размер файла. Вы также можете заменить отчет в начале новой сессии.
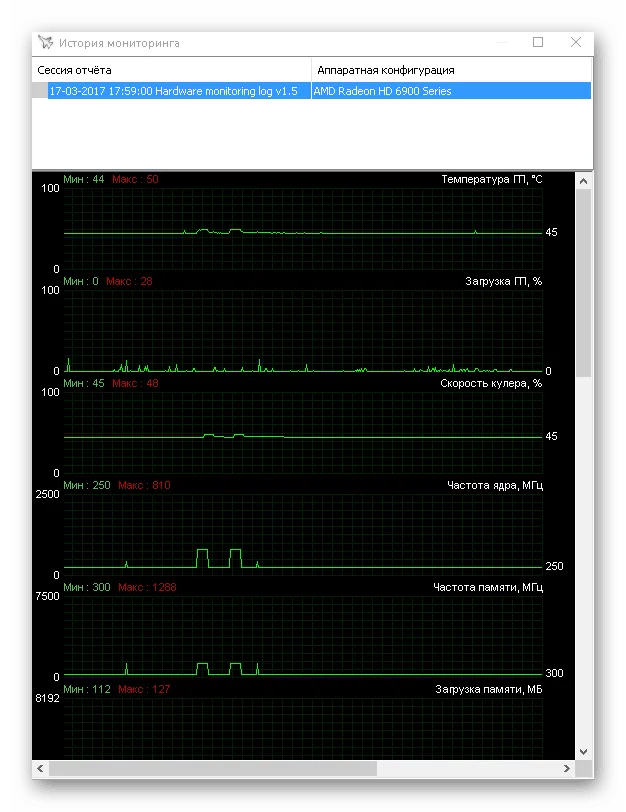
Настройка мониторинга
После того как вы начали изменять параметры видеокарты, необходимо протестировать изменения, чтобы избежать сбоев в работе. Для этого используются мощные игры с высокими требованиями к видеокарте. На экране появится текст, показывающий, что в данный момент происходит на карте.
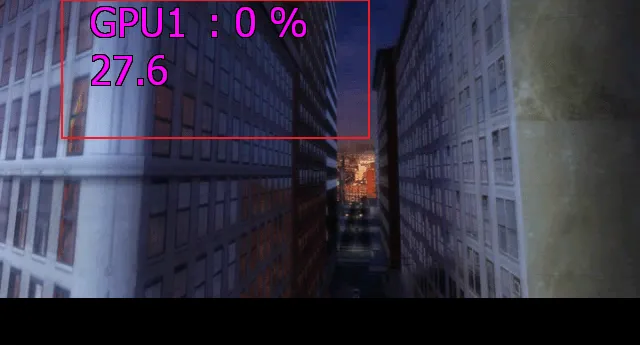

Чтобы настроить режим отображения, нужно добавить необходимые параметры и установить флажок ‘Показать экран покрытия’. Каждый параметр добавляется по очереди.
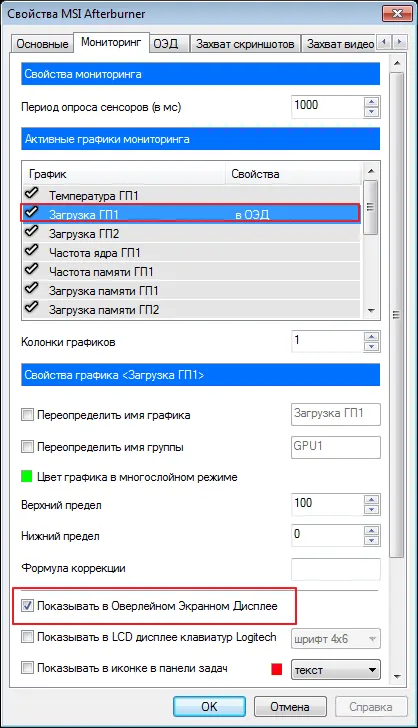
Настройка ОВД
Вкладка OED позволяет установить клавишу прямого доступа для использования экрана и при необходимости задать дополнительные настройки отображения текста.
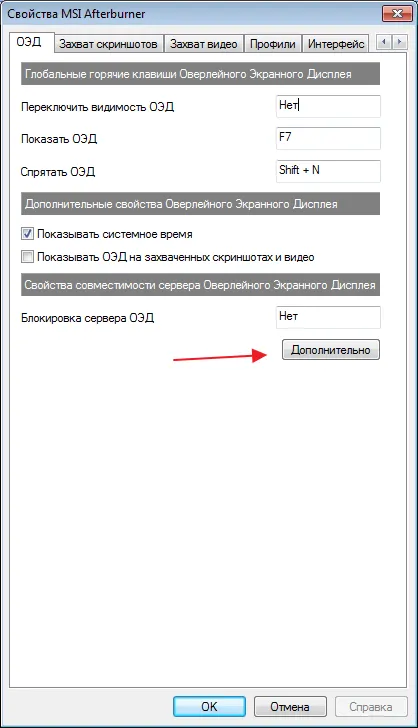
Если эта вкладка отсутствует, это означает, что программное обеспечение было установлено неправильно. MSI Afterburner сопровождается программным обеспечением Rivatunner. Поскольку они тесно связаны, MSI Afterburner необходимо переустановить без снятия флажков и установки дополнительных программ.
Настройка захвата скриншотов
Чтобы использовать этот дополнительный режим, необходимо назначить ключ и создать снимок. Затем выберите формат и папку, в которой будет сохранено изображение.
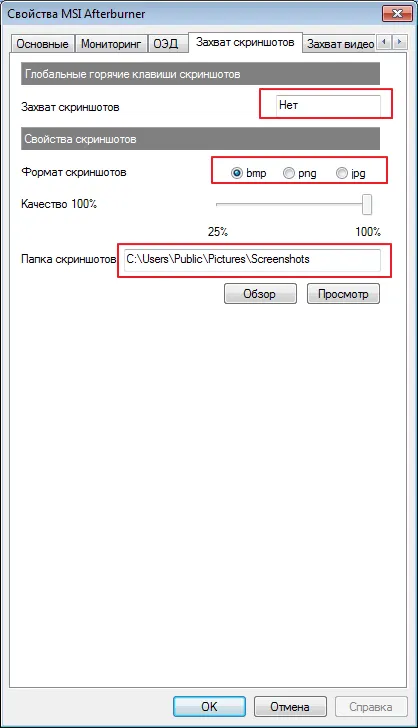
Important Tips and Tricks
When changing your GPU fan speed, keep a few things in mind. First, make sure that your graphics card is not overheating. You can check the temperature of your GPU by using a program like MSI Afterburner or any of the above methods. If the temperature exceeds 80°C, you may want to increase the fan speed to help cool it down.
Second, make sure that you have adequate airflow in your case. If your case is crammed full of components and doesn’t have good airflow, increasing the fan speed on your GPU is doing little good. Consider adding fans to your case if you don’t have enough cooling already.
Third, be careful when adjusting the fan speed. If you set it too high, it could become noisy and/or damage your graphics card over time. Conversely, if you put it too low, your GPU might overheat and throttle itself down to prevent damage. Finding the right balance is essential.
Fourth, remember that dust buildup can also impact fan performance. If you live in a dusty environment or don’t clean out your case often, dust buildup can slowly impede airflow and cause components to run hotter than they should. Keeping things clean will help ensure optimal cooling performance from your fans.
Риски разгона видеокарты
Для повышения производительности разгоняем видеокарту
Разгон видеокарты напрямую связан с изменением некоторых стандартных рабочих параметров в результате чего происходит увеличение производительности (примерно на 10-20 процентов). В определенных случаях разгон оказывает положительное влияние на систему, позволяя наслаждаться комфортной работой при использовании ПК. Получается, с помощью разгона получается сэкономить денежные средства, отложив их на покупку другой комплектующей.
Однако не все так просто, как может показаться сначала. У разгона есть и «подводные камни». Как известно, разогнанные GPU максимально подвержены поломке. Начиная разгон, человек должен прекрасно понимать, что подобными манипуляциями он может поломать аппаратные компоненты ПК. Прибегать к подобным мерам следует в том случае, если ради хорошего уровня производительности пользователь готов рискнуть.
Разогнанные GPU видеокарты максимально подвержены поломке
Итак, разгон был выполнен, пользователь максимально повысил производительность графического адаптера благодаря использованию предназначенных для этого утилит. Теперь стоит какое-то время понаблюдать, как будет вести себя видеокарта. Если после настроек ее производительность все равно оставляет желать лучшего, то требуется обновление самого оборудования.
Как настроить скорость вращения кулера видеокарты в MSI Afterburner
После установки и запуска MSI Afterburner вы должны увидеть примерно такой интерфейс, как на скриншоте внизу.
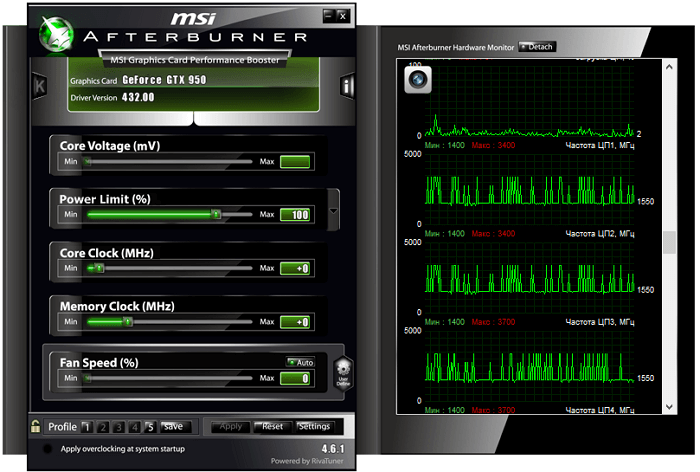
Если ваш интерфейс отличается от того, что показано на скриншотах, то вы можете его изменить. Для этого перейдите в настройки, откройте вкладку «Интерфейс» и выберите вариант «Default MSI Afterburner v3 skin».
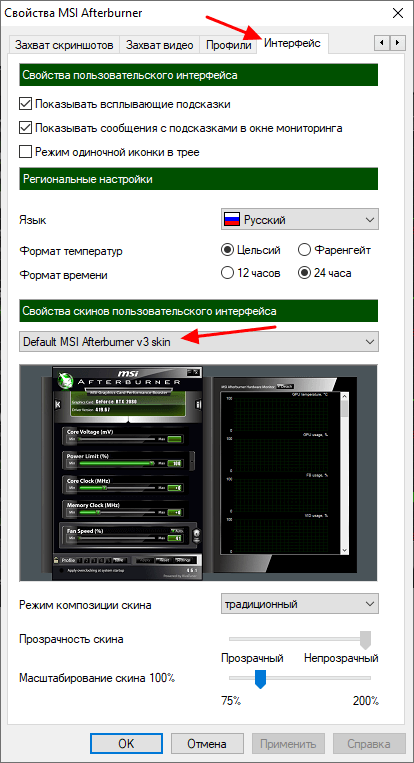
В нижней части интерфейса Afterburner есть опция «Fan Speed». По умолчанию эта опция работает в режиме «Auto». Это означает, что видеокарта сама управляет скоростью своих кулеров. Чтобы перейти в ручной режим управления нажмите на кнопку «Auto», чтобы выключить автоматический режим.
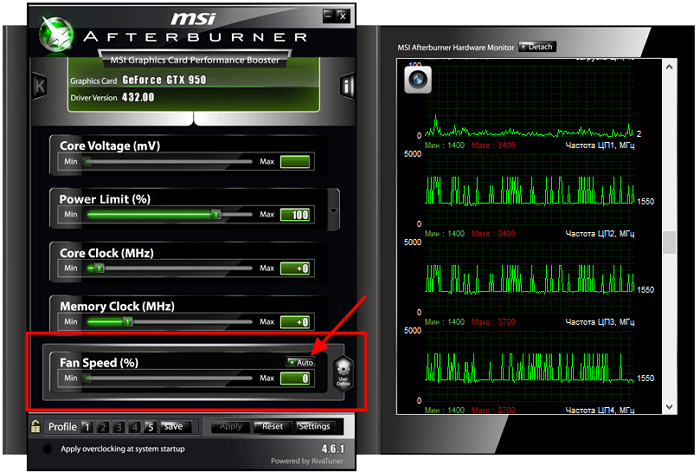
После этого можно вручную задать скорость вращение кулера. Для этого нужно переместить ползунок «Fan Speed» и нажать на кнопку «Apply».
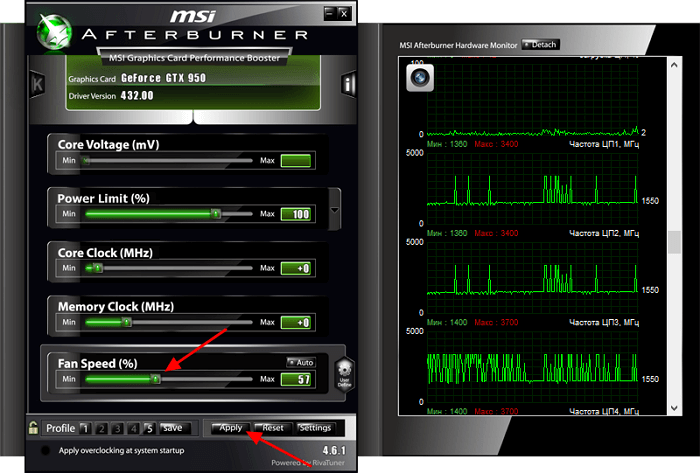
Указав значение 100% можно проверить, как видеокарта работает на максимальных оборотах кулеров, а также оценить ее максимальный уровень шума.
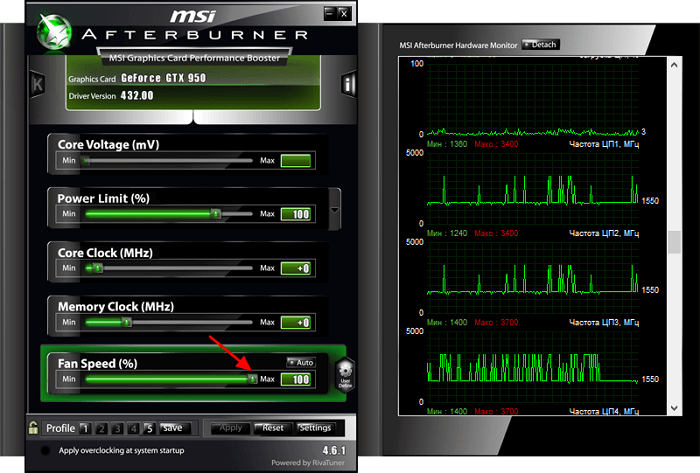
Но ручной способ управления кулерами не очень удобен. Вместо этого лучше настроить график, который управляет кулером в зависимости от температуры графического чипа. Для этого нужно нажать на кнопку «User Define» и перейти в настройки.
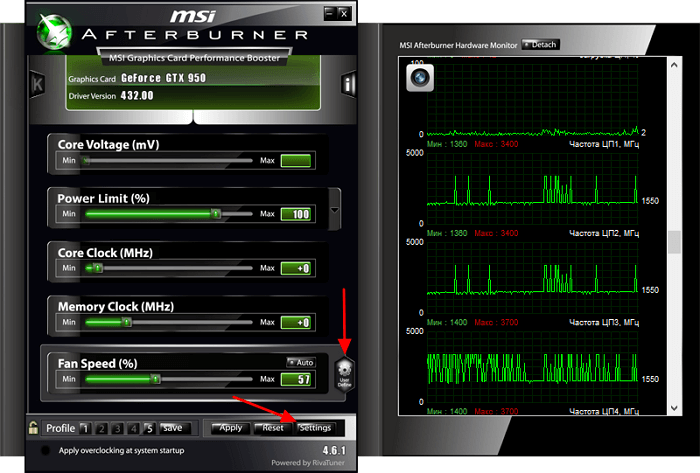
В настройках программы MSI Afterburner нужно открыть вкладку «Кулер». Здесь нужно установить отметку напротив функции «Включить программный пользовательский авторежим».
После этого появится график для настройки скорости вращения кулеров видеокарты. По горизонтали здесь указана температура графического чипа, а по вертикали скорость вращения в процентах. Таким образом, график устанавливает, с какой скоростью будут вращаться кулеры при определенной температуре.
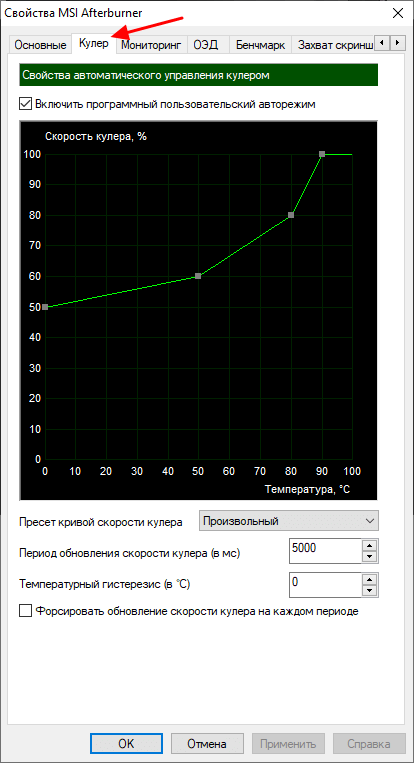
Чтобы настроить скорость вращения кулеров видеокарты нужно переместить точки графика в подходящее положение и нажать на кнопку «Применить».
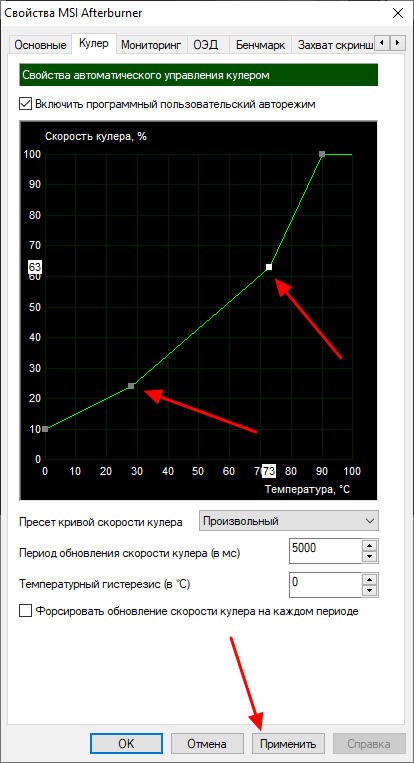
При желании можно кликнуть по линии графика и добавить новую точку. Это позволит сделать график более плавным.
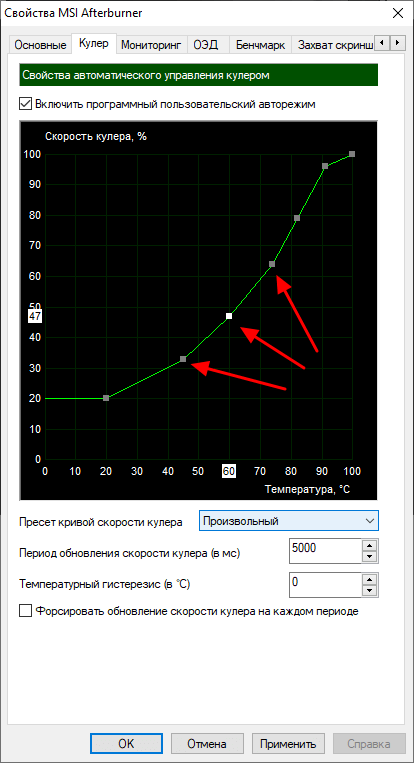
В последних версиях MSI Afterburner на вкладке «Кулер» появилась функция «Использовать режим микропрограммного управления». Данная функция работает только с некоторыми современными видеокартами, которые поддерживают программирование кривой скорости кулера. При наличии такой поддержки Afterburner отправляет данные о кривой в микропрограмму видеокарты и дальше она самостоятельно управляет скоростью кулера, согласно с этим настройкам.
Если ваша видеокарта поддерживает эту функцию, то программу Afterburner не обязательно добавлять в автозагрузку и деражать постоянно включенной.
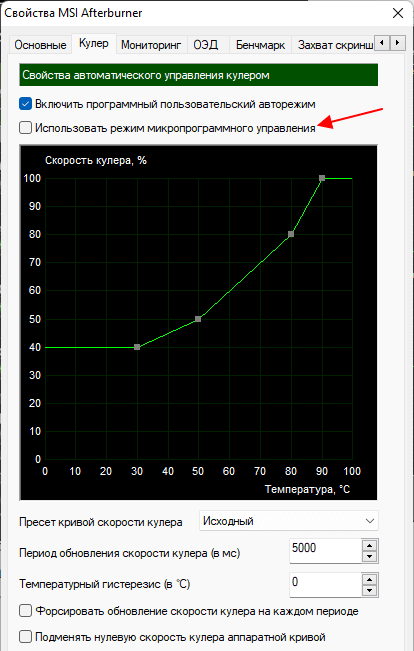
Если же видеокарта не поддерживает микропрограммное управление, то нужно зайти на вкладку «Основные» и включить автоматический запуск MSI Afterburner при следующем старте операционной системы Windows. Без этого настройки, указанные в MSI Afterburner, не будут работать после перезагрузки.
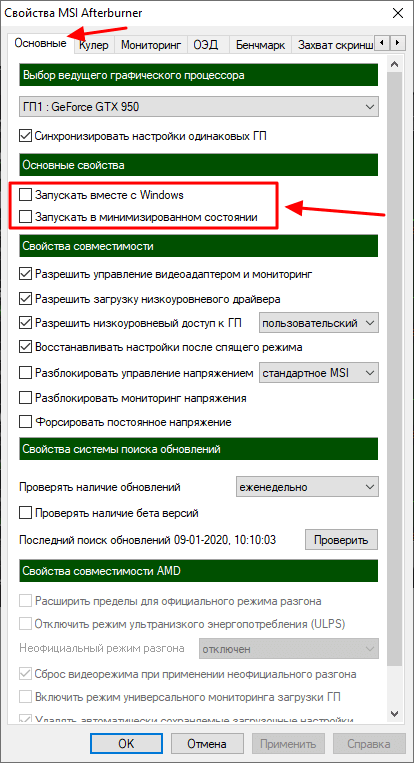
Если вам покажется, что вы настроили что-то не так, то вы можете вернуться к стандартным настройкам. Для этого в MSI Afterburner есть кнопка «Reset».
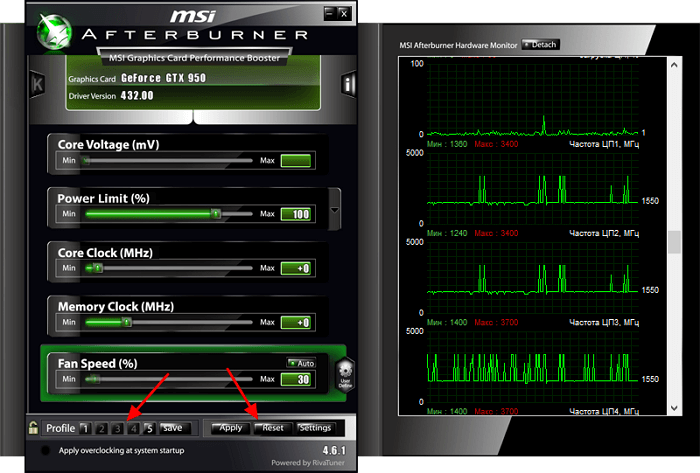
Также вы можете настроить несколько разных профилей и переключаться между ними по мере необходимости.
Как настроить скорость вращения кулера на компьютере
Настроить можно как программно (правкой биоса, установкой приложения SpeedFan), так и физически (подключив вентиляторы через реобас). Все методы имеют свои преимущества и недостатки и реализуются по-разному для разных устройств.
На ноутбуке
В большинстве случаев шум вентилятора ноутбука вызван забитыми или грязными вентиляционными отверстиями. Снижение скорости кулеров может вызвать перегрев и быстрый выход устройства из строя.
Если шум вызван неправильными настройками, проблема решается в несколько шагов.
Через BIOS
- Войдите в меню BIOS, нажав клавишу Del во время первой фазы загрузки компьютера (на некоторых устройствах F9 или F12). Способ входа зависит от типа BIOS — AWARD или AMI, а также производителя материнской платы.
Зайдите в настройки БИОС - В разделе «Питание» выберите «Монитор оборудования», «Температура» или аналогичный.
Перейдите на вкладку Мощность - Выберите желаемую скорость охлаждения в настройках.
Выберите желаемую скорость вентилятора - Вернитесь в главное меню, выберите Сохранить и выйти. Компьютер автоматически перезагрузится.
Сохраните изменения, и компьютер автоматически перезагрузится
В инструкции намеренно указаны разные версии биоса — большинство версий от разных производителей железа хоть немного, но отличаются друг от друга. Если строка с нужным названием не найдена, ищите аналогичную по функционалу или смыслу.
Утилитой SpeedFan
- Скачайте и установите приложение с официального сайта. В главном окне отображается информация о температуре датчиков, информация о загрузке процессора и ручная установка скорости вращения вентилятора. Снимите флажок «Автоматическая настройка вентиляторов» и введите количество оборотов в процентах от максимального.
В категории «Индикаторы» введите нужный показатель скорости - Если фиксированное число оборотов вас не устраивает из-за перегрева, необходимую температуру можно установить в разделе «Конфигурация». Программа автоматически нацелится на выбранный номер.
Установите нужный параметр температуры и сохраните настройки - Следите за температурой в режиме нагрузки при запуске тяжелых приложений и игр. Если температура не превышает 50°С, все в порядке. Это можно сделать как в самой программе SpeedFan, так и в сторонних приложениях, таких как уже упомянутая AIDA64.
С помощью программы можно проверить температурные показатели при максимальной нагрузке
На процессоре
Все методы настройки кулера, перечисленные для ноутбука, прекрасно работают и для настольных процессоров. Помимо программных способов настройки настольные компьютеры имеют и физический — подключение вентиляторов через реобас.

Reobas позволяет регулировать скорость без использования программного обеспечения
Реобас или контроллер вентилятора — это устройство, позволяющее напрямую управлять скоростью вращения кулеров. Органы управления чаще всего располагаются на отдельном пульте или передней панели. Основным преимуществом использования этого устройства является прямое управление подключенными вентиляторами без участия BIOS или дополнительных инструментов. Недостатком является масштаб и избыточность для среднего пользователя.
На покупных контроллерах скорость вращения кулеров регулируется с помощью электронной панели или механических ручек. Управление осуществляется увеличением или уменьшением частоты импульсов, подаваемых на вентилятор.
Сам процесс регулировки называется ШИМ или широтно-импульсной модуляцией. Использовать реобас можно сразу после подключения вентиляторов, до запуска операционной системы.
На видеокарте
Управление охлаждением встроено в большинство программ для разгона видеокарт. AMD Catalyst и Riva Tuner делают это проще всего — единственный ползунок в вентиляторной части регулирует точное количество оборотов.
Для видеокарт от ATI (AMD) зайдите в меню производительности Catalyst, включите режим OverDrive и проверьте кулер вручную, установите индикатор на нужное значение.
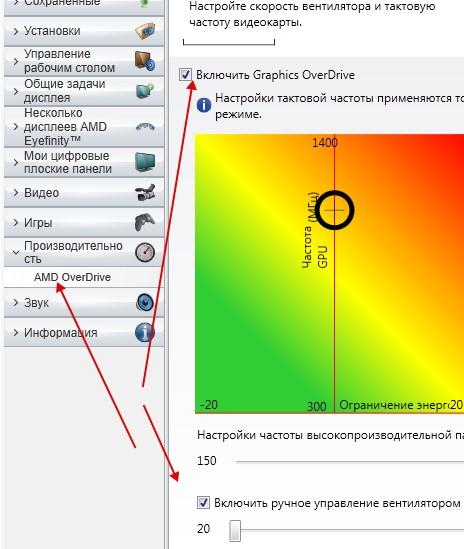
Для видеокарт AMD скорость вращения кулера настраивается через меню
Устройства от Nvidia настраиваются в меню «Низкоуровневые системные настройки». Здесь осуществляется ручное управление вентилятором, а затем ползунком регулируется скорость.
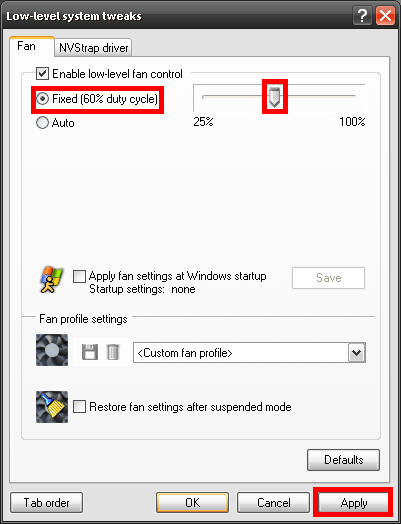
Установите ползунок регулировки температуры на нужный параметр и сохраните настройки
Wise Game Booster
«Мудрый» ускоритель игр – приложение просканирует систему и определит, какие настройки можно оптимизировать для освобождения дополнительных физических ресурсов, ускорения игр. Всё, что делает утилита, легко осуществляется вручную, но намного дольше.
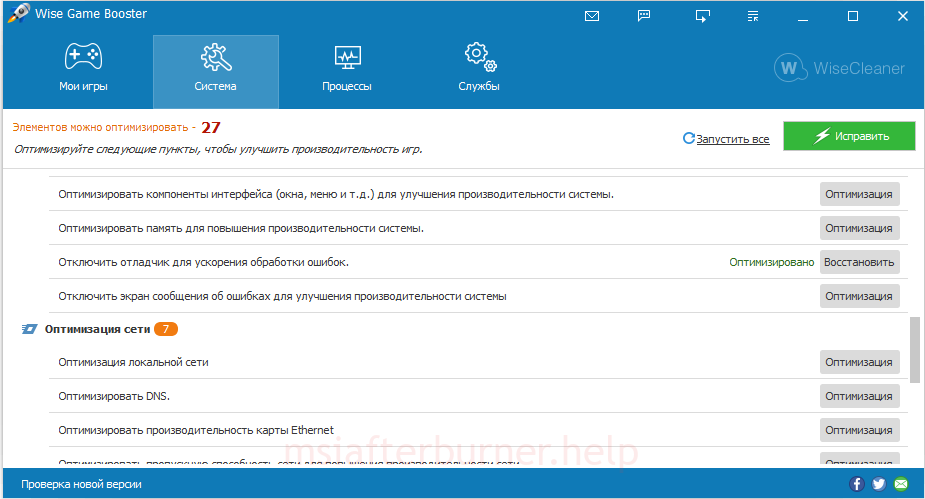 Рядовой ускоритель Windows для освобождения ресурсов под игровую нагрузку.
Рядовой ускоритель Windows для освобождения ресурсов под игровую нагрузку.
Wise Game Booster покажет:
- сторонние процессы, которые стоит завершить перед запуском игры;
- не обязательные во время геймплея службы;
- настройки операционной системы, изменение которых приведёт к освобождению аппаратных ресурсов;
- способы оптимизации сетевого соединения.