MSI Afterburner Curve
В данном случае речь идет про графические показатели кривой, которые отображаются на соответствующем графике. С их помощью пользователь может отслеживать уровень нагрузки, который в данный момент проходит через видеокарту. Также на этом техническом элементе отображаются частоты и иные показатели, указывающие на текущее состояние устройства. Можно отследить такую тенденцию, что графические показатели меняются в зависимости от нагрузки, а также присутствующего на элементе напряжения. Дополнительно, с помощью данного инструмента вы можете проследить за доступными ресурсами работы устройства. Если соответственно вы поменяете какие-либо установки, то и на графике проявятся определенные искажения.
Автоматическая система сканирования частоты.
MSI Afterburner также предлагает нам автоматическую систему сканирования, так что именно эта система присуждает нам наилучшую возможную частоту для нашей видеокарты. Произведите постепенную настройку и сканирование стабильности, и мы отрегулируем частоту так, как вам нужно.
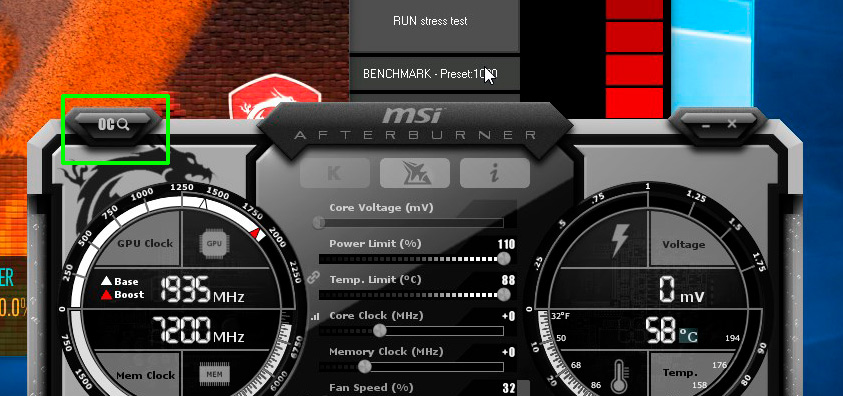
Чтобы получить к нему доступ, достаточно щелкнуть соответствующий значок в интерфейсе и запустить процесс с помощью кнопки «Сканирование». После завершения процесса, который будет медленным, мы можем использовать кнопку «Тест» для дополнительной проверки настройки. Мы также можем остановить процесс в любое время.
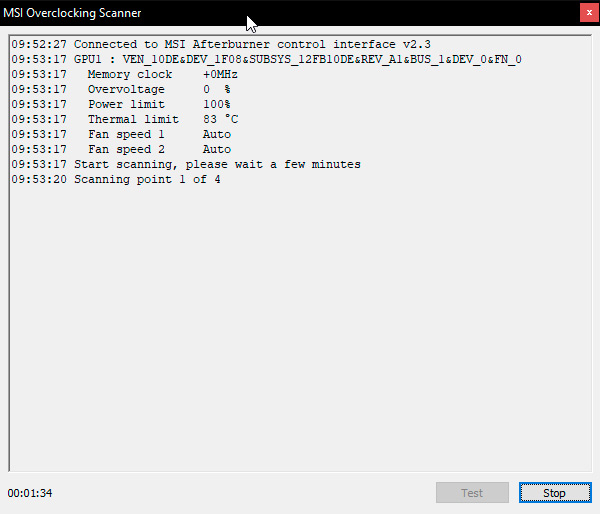
Прежде чем начать — разгон видеокарты
Возможно, вы слышали о разгоне или следите за мировыми рекордами, установленные профессиональными оверклокерами с использованием жидкого азота для охлаждения
Такой разгон может дать большой прирост производительности, важно отметить, что разгон всегда делается на свой страх и риск (можно повредить оборудование). За счет увеличения тактовой частоты и напряжения, видеокарта сильно нагревается в результате
Для того, чтобы ваша карта не перегревалась она должна быть чиста от пыли и вентилятор должен быть исправным
Обратите внимание, что не все видеокарты имеют достаточное охлаждение для разгона, так что будьте осторожны и убедитесь, что вы знаете, что вы делаете, прежде чем начать
Вот некоторые очень простые вещи, которые стоит сделать, чтобы улучшить свои шансы на разгон
Как вы только что прочитали, важно поддержание низкой температуры на видеокарте, для получения более высокой производительности. Это может показаться очевидным, но убедитесь, что ваш компьютер далеко от источников тепла
Хорошая вентиляция и сильный воздушный поток в корпусе также помогает снизить температуру, нужно максимально охладить все компоненты ПК.

Как разогнать GPU
При разгоне в MSI Afterburner используются стандартные методы разгона и тестирования, чтобы найти самые высокие и стабильные настройки. Не забывайте нажимать кнопку «Применить» после любых изменений.
- Сначала установите ползунки Power Limit и Temp Limit на максимум. С этими настройками видеокарта будет более энергоэффективной и будет достигать более высоких температур. Видеокарта никогда не достигнет верхнего предела, если только не произойдет серьезная аппаратная неисправность, поэтому не удивляйтесь, если максимальная температура окажется опасно высокой. Эти параметры задаются производителями карт, поэтому они считаются безопасными и нет риска повредить видеокарту.
- Слегка увеличьте ползунок базовой частоты. Каждое деление ползунка соответствует одному МГц выше или ниже стандартной тактовой частоты, в зависимости от того, двигаетесь ли вы вверх или вниз. Мы рекомендуем добавить от 20 до 30 МГц. Не забудьте нажать «Применить» после увеличения тактовой частоты.
- Для каждого шага запускайте Kombustor в фоновом режиме и проверяйте наличие артефактов, мерцания экрана, черных вспышек или сбоев. Потратьте пару минут, чтобы наблюдать за каждым изменением.
р>
Управление программой, функционал
Теперь давайте поговорим о том, что здесь, в этом самом MSI Afterburner
к чему, зачем и почему (картинка выше кликабельна):
-
В левом кругу
Вы можете видеть текущие (в данный конкретный момент времени) значения частот ядра и памяти (сверху и снизу соответственно). Эти значения могут изменяться, в зависимости от нагрузки, поэтому, скорее всего, Вы видите заниженные значения, которые «прыгают» (меняются), если, конечно, видеокарта поддерживает управление энергосбережением за счет понижения/повышения частот; -
В правом углу
Вы можете наблюдать текущие (в данный конкретный момент времени) значения вольтажа и температуры (сверху и снизу соответственно); -
В самом низу
Вы можете видеть изменение упомянутой выше температуры с течением времени, т.е в виде графика; -
В самой же сердцевине
интерфейса расположены ползунки, которые как раз и позволят нам разгонять нашу видеокарту и управлять различными параметрами её частот, а так же энергопотреблением и охлаждением.
Отдельно о ползунках и значениях на них:
-
Core Voltage (mV)
, — отвечает за напряжение ядра графического процессора и, как правило, это значение справедливо заблокировано изначально (используется в основном при продвинутом разгоне, ибо можно навредить); -
Power Limit (%)
, — управляет пределом энергопотребления видеокартой, помогает достигнуть большего разгона при большем энергопотреблении и/или наоборот; -
Temp.Limit (*C)
, — управляет пределом критической для видеокарты температуры, если это поддерживается видеоадаптером (трогать, как правило, не рекомендуется и/или используется при продвинутом разгоне и охлаждении); -
Core Clock (MHz)
, — один из основных и необходимых нам для разгона, параметров. Отвечает за частоту ведущего (графического процессора) видеокарты; -
Memory Clock (MHz)
, — второй из основных и необходимых нам для разгона, параметров. Отвечает, как Вы уже догадались, за частоту работы памяти видеокарты; - , — позволяет задавать (в процентах) скорость вращения вентиляторов системы охлаждения (если выставлен и включен программный пользовательский авторежим, то горит значение Auto
).
Это основной базис, который стоит знать о параметрах интерфейса, чтобы понять как разогнать видеокарту и какие характеристики играют в этом роль.
Настройка MSI Afterburner
р>
- Gpu Clock — это тактовая частота видеокарты. Если у вас есть ферма с несколькими картами, то будет показана выбранная видеокарта.
- Напряжение ядра (мВ) — этот ползунок отвечает за энергопотребление видеокарты, вы можете либо разогнать, либо понизить этот показатель. Чем ниже Core Voltage, тем меньше энергозатрат: понижение этого показателя позволит вам экономить на электроэнергии, а если вы уложитесь в потолок по энергопотреблению, эта функция уменьшит потребление тока видеокартами, и позволит установить дополнительные карты, если вы майнер.
- Power Limit — отвечает за энергопотребление карты. При более высоком разгоне, то есть если вы хотите сильно разогнать видеокарту, то энергопотребление надо прибавить, иначе карта не будет держать частоты и сбрасывать их на заводские. Индикатор часто заблокирован. Ниже мы расскажем, как его разблокировать.
- Темп. Limit — ползунок, отвечающий за критическую температуру видеокарты. При превышении этого (установленного вами) показателя видеокарта будет сбрасывать частоты (уходить в троттлинг).
- Частота ядра (МГц) — это разгон GPU (графического процессора) видеокарты.
Этот разгон необходим для увеличения хешрейта вашей видеокарты во время майнинга или для повышения производительности (FPS) в играх.
Скорость вентилятора — если у вас сильно греется видеокарта, мы все же не рекомендуем ставить 100% об/мин, так как это быстро исчерпает ресурс кулеров (а это одна из самых частых поломок).
При повышении разгона видеокарты по памяти и по ядру лучше всего добавить по 10 единиц.
- Название выбранной видеокарты
- При нажатии на слово «GPU» появится список всех видеокарт. Выберите каждую карту по очереди и задайте для нее разгон и скорость вращения вентилятора.
- Сбросьте все настройки разгона до заводских значений по умолчанию.
Вы также можете разгонять видеокарты прямо в майнерах. См. примеры разгона:
Шаг 3. Тестирование в играх

Не закрывая MSI Afterburner, запускаем мощную игру в оконном режиме. Понятие «мощная» здесь относительное. Конечно, лучше всего подойдет Crysis 2 или 3, так как там нагрузка идет в большей степени на видеокарту, чем на процессор. Играем 2-2,5 часа, параллельно наблюдая за графиком температуры. Если Вы не замечаете никаких искажений (разноцветные мельтешения) или аномалий (красные полосы по бокам экрана), то можно дальше двигать ползунки на 10-20 МГц.
То есть, следующая стадия увеличения в нашем случае будет 941 и 2092 МГц. После этого мы снова запускаем игру на 2 часа и внимательно отслеживаем артефакты. Повторяем процедуру снова.
Когда Вы дошли до предела возможностей своей видеокарты – появились искажения экрана, то тут же закрываем игру и понижаем частоты на 10 МГц. Снова проверяем. Если игра идет стабильно, то оставляем данные параметры в покое. Если же нет, то снижаем до оптимального состояния.
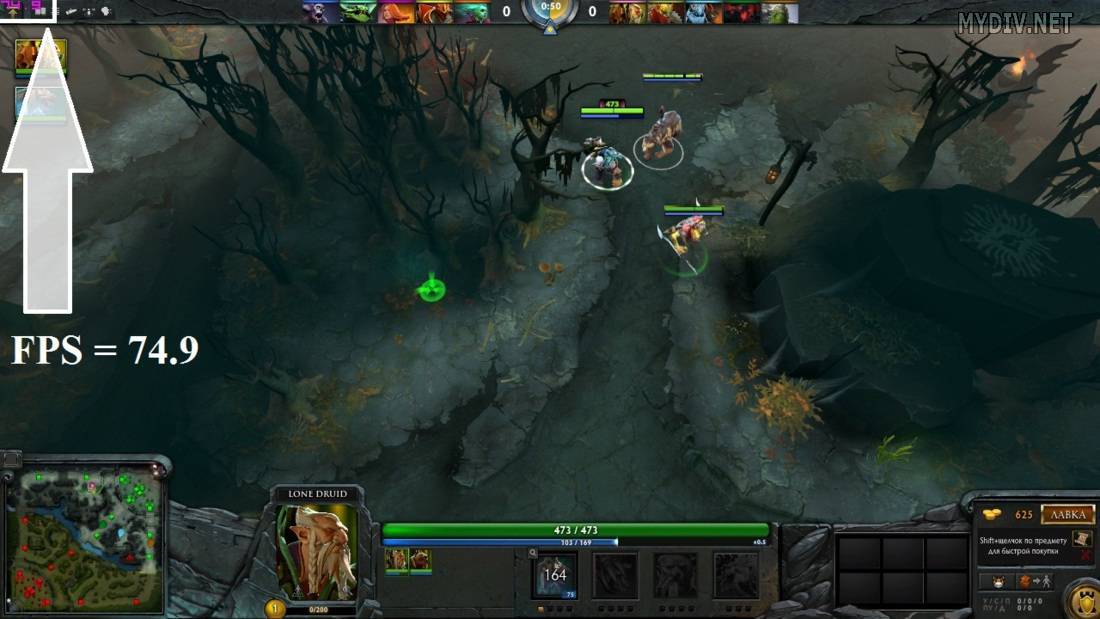
Для мониторинга FPS (число кадров/сек.) в игре у нас имеется программа RivaTuner Statistics Server, которая устанавливается вместе с MSI Afterburner. Запускаем ее (RTSS.exe) и ставим значение On напротив опции Show own statistics. Тогда в любой игре в левом верхнем уголке будут отображаться FPS фиолетовым цветом. Более подробно о том, как выводить все важные параметры видеокарты прямо в игре Вы можете почитать в руководстве «Как пользоваться MSI Afterburner».
Сложно сказать, на какой стадии видеокарта получит реальный прирост производительности. Но если уже при 2-ом или при 3-м повышении температура резко возросла, то лучше остановить процесс. Видеокарта переживет разгон, но в течение длительного использования под высокой температурой она может сгореть
Поэтому очень важно заранее обеспечить качественное охлаждение. Ни в коем случае не допускайте рост температуры выше 90 градусов!
Возможные неисправности
Если MSI Afterburner не работает и данные утилиты не отображаются в играх, значит не была включена кнопка «Show
On
Screen
Display
». Чтобы ее включить необходимо зайти в Riva
Tuner
, кликнуть «Дополнительно
». Сделать все так, как показано на рисунке.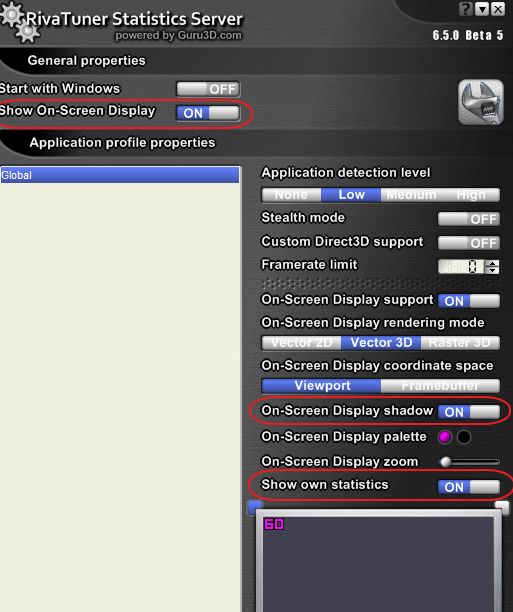
Вторым вариантом будет переустановить драйвера
для видеокарты. Возможно они установлены неправильно.
Если же не работает Fan
Speed
, то возможно у пользователя установлена устаревшая версия утилиты. Если же обновленная, то необходимо зайти в меню настроек и разблокировать ползунок
. Как это делается описано выше.
Иногда, после установки некоторых игр, оказывается, что мощности видеокарты не хватает. Это очень расстраивает пользователей, ведь от приложения либо придется отказаться, либо покупать новый видеоадаптер. На самом деле есть еще один вариант решения проблемы.
Программа MSI Afterburner создана для разгона видеокарты на полную мощность. Помимо основной функции, выполняет еще и дополнительные. Например, мониторинг системы, захват видео и создание скриншотов.
Перед началом работы с программой, пользователям необходимо осознавать, что при неверных действиях видеокарта может испортиться. Поэтому, необходимо четко следовать инструкциям. Нежелателен и автоматический режим разгона.
Программа MSI Afterburner поддерживает видеокарты NVIDIA
и AMD
. Если у вас другой производитель, то воспользоваться инструментом не получиться. Посмотреть название своей карты можно в нижней части программы.
Запускаем MSI Afterburner через ярлык, который был создан на рабочем столе. Нам необходимо задать первоначальные настройки, без которых многие действия в программе будут недоступны.
Выставляем все галочки, которые видны на скриншоте. Если, на вашем компьютере две видеокарты, тогда добавляем галочку в поле «Синхронизировать настройки одинаковых ГП»
. После чего жмем «Ок»
.
На экране увидим уведомление о том, что программу необходимо перезапустить. Жмем «Да»
. Больше ничего делать не нужно, программа будет перегружена в автоматическом режиме.
По умолчанию, ползунок Core Voltage всегда заблокирован. Однако, после того, как мы выставили основные настройки (Галочку в поле разблокировки напряжения), он должен начать двигаться. Если, после перезапуска программы он по прежнему не активен, тогда, эта функция не поддерживается вашей моделью видеокарты.
Ползунок Core Clock регулирует частоту видеокарты. Для того, чтобы начать разгон, необходимо его сдвинуть вправо. Перемещать регулятор необходимо понемногу, не более 50 MHz
В процессе разгона, важно не допустить перегрева устройства. Если, температура подымется выше 90 градусов Цельсия, возможна поломка видеоадаптера
Дальше тестируем свою видеокарту сторонней программой. Например, VideoTester. Если, все в порядке, можно процедуру повторить и сдвинуть регулятор еще на 20-25 единиц. Делаем это до тех пор, пока не увидим дефекты изображения на экране
Здесь важно выявить верхний предел значений. Когда он определён, уменьшаем частоту единиц на 20, для исчезновения дефектов
Тоже самое делаем с Memory Clock (Частота памяти).
Для проверки сделанных нами изменений можем поиграть в какую нибудь игру с высокими требованиями к видеокарте. Для того, чтобы в процессе наблюдать за показателями адаптера, настраиваем режим мониторинга.
Заходим в «Настройки-Мониторинг»
. Выбираем из списка необходимый показатель, например . Внизу ставим галочку «Показывать в Оверлейном Экранном Дисплее»
.
Сразу хочу сказать, что эта функция доступна не на всех компьютерах. Если вы решили разогнать видеокарту в новых моделях ноутбука или нетбука, то вкладки кулер вы там попросту не увидите.
Для тех, у кого этот раздел есть, ставим галочку напротив «Включить программный пользовательский режим»
. Информация будет выволдиться ввиде графика. Где внизу отображена температура видеокарты, а в левом столбце скорость кулера, которую можно менять вручную передвигая квадратики. Хотя делать это не рекомендуется.
На конечном этапе разгона видеокарты, мы должны сохранить сделанные настройки. Для этого нажимаем значок «Сохранить»
и выбираем один из 5-ти профилей. Также необходимо воспользоваться кнопкой «Windows»
, для запуска новых настроек при старте системы.
Теперь переходим в раздел «Профили»
и выбираем там в строке «3D»
свой профиль.
При необходимости, можно сохранять все 5 вариантов настроек и загружать подходящий для каждого конкретного случая.
First Settings For Your MSI Afterburner?
Ideally, when you are done downloading and installing the MSI Afterburner, you should just go ahead and start running it without any issues. The software will run itself when the Windows boot up and stays in the background until you close it yourself.
Needless to say, the whole process of using MSI Afterburner is safe to say. However, for those who are wondering or are bitten by the curiosity bug, the landing page for MSI Afterburner gives you the current state of your GPU, such as the clock speed, the memory speed, and the voltage, as well as the temperature.
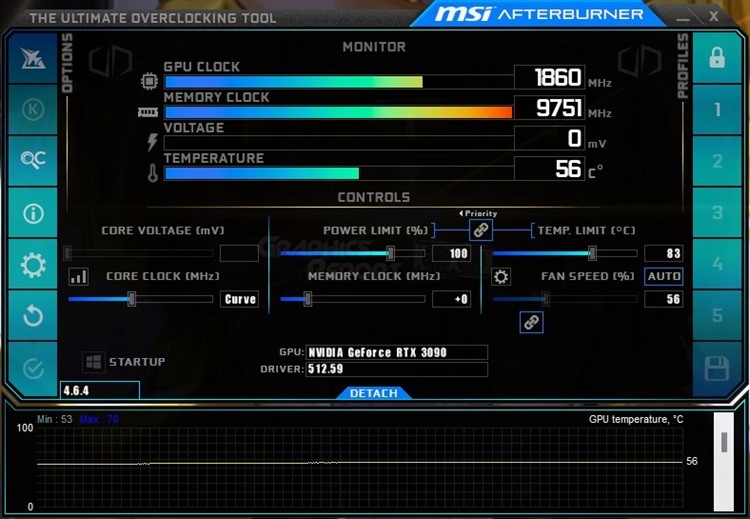
Under all of that, you get the manual controls where you can set the voltage, clock, and fan. On the right side, you have the option to set profiles, and on the left side, you get other settings that can help you with the overall experience.
At first glance, it might look overwhelming, but if you are under the impression that it is not something that you want to tinker with, that is perfectly fine, and you can leave the settings as they are.
Интерфейс программы MSI Afterburner
Знакомство с программой MSI Afterburner начнем с разбора ее интерфейса. В зависимости от выбранного скина он может выглядеть по-разному, но список доступных настроек всегда одинаковый. В данной статье мы будем использовать стандартный скин под названием «Default MSI Afterburner v3 skin», который выглядит вот так:
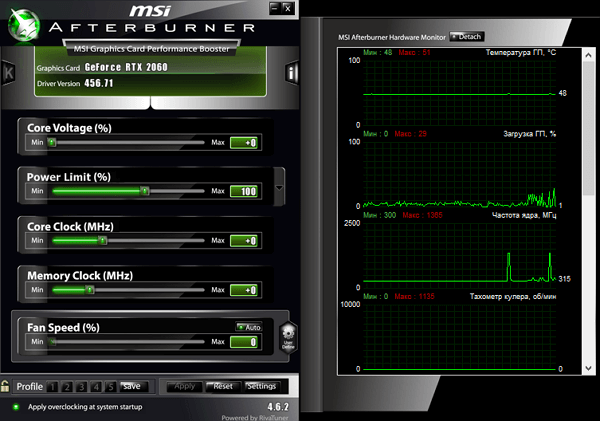
Если в вашем случае интерфейс MSI Afterburner выглядит иначе, значит у вас другой скин. Для того чтобы поменять скин на стандартный нужно зайти в настройки (кнопка с шестеренкой).
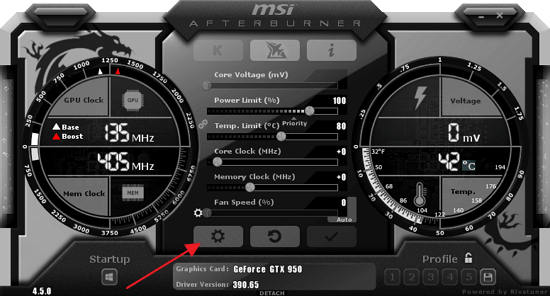
Открыть вкладку «Интерфейс», выбрать «Default MSI Afterburner v3 skin» и применить настройки.
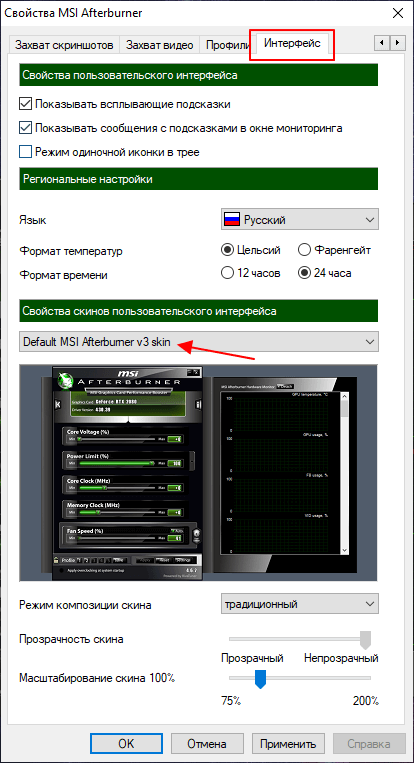
Основное окно MSI Afterburner состоит из двух частей. В левой части находится блок с настройками видеокарты. Здесь доступны следующие опции:
- Core Voltage – напряжение на графический процессор (GPU).
- Power Limit – максимальное энергопотребление видеокарты.
- Temp Limit – максимальная температура графического процессора (GPU).
- Core Clock – тактовая частота графического процессора (GPU).
- Memory Clock – тактовая частота видеопамяти.
- Fan Speed – скорость вращения кулеров на видеокарте.
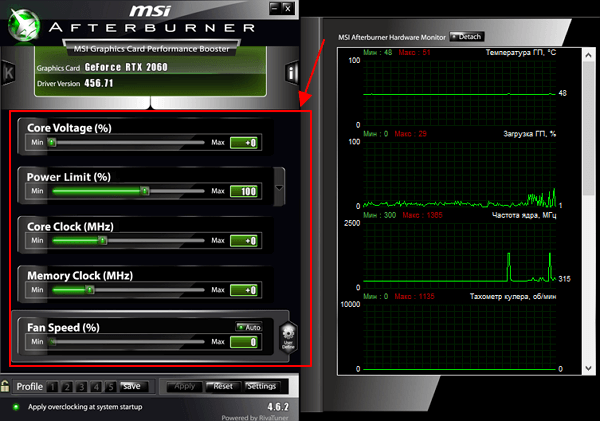
В правой части окна MSI Afterburner находятся графики, отображающие текущее состояние видеокарты. Здесь могут отображаться самые разные параметры, от частоты и температуры графического процессора до частоты кадров (FPS). Конкретный список отображаемых здесь параметров зависит от настроек программы.
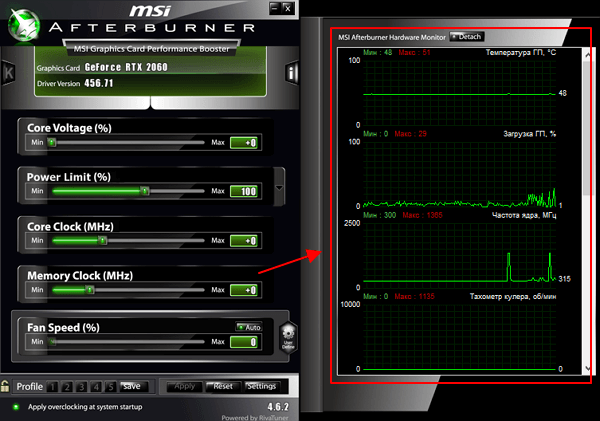
В нижней части окна находится ряд кнопок:
- Profile – список профилей с сохраненными настройками видеокарты.
- Save – кнопка сохранения профиля с настройками видеокарты.
- Apply – применение выбранных настроек видеокарты.
- Reset – сброс настроек видеокарты до стандартных.
- Settings – переход к настройкам самой программы MSI Afterburner.
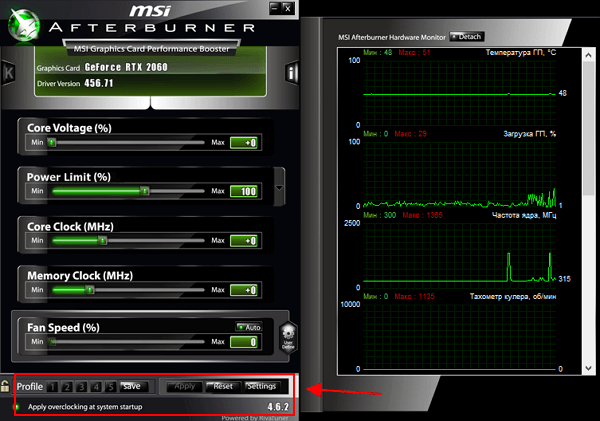
Where To Download MSI Afterburner?
Now, for those concerned about MSI Afterburner and where to download it, the process itself is not at all difficult. As a matter of fact, downloading it is one of the easiest, so you are good to go if you just follow the instructions.
Still, for those interested, you can simply download MSI Afterburner from the official MSI website. However, if, for some reason, the website is not working, you can also go to a 3rd party website like Guru3D and download the software from there.
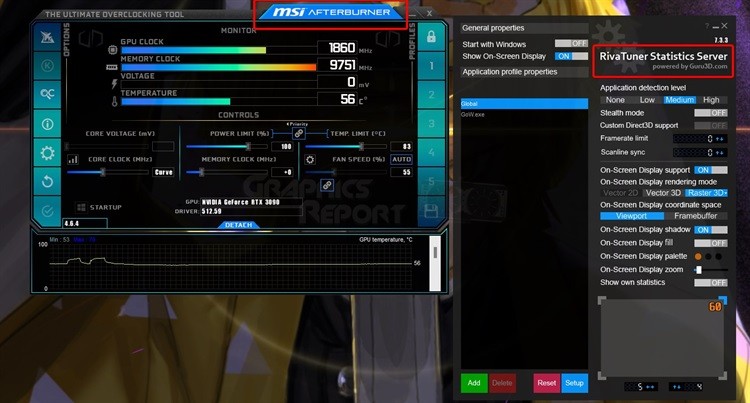
Once it is downloaded, you just have to go ahead and start using it, and it will work just fine. One thing that I would remind you is that when you are installing MSI Afterburner, there is going to be another piece of software called “Rivatuner Statistics.” Let that install, as well, since that is the one responsible for handling OSD, statistics, and monitoring.
Как пользоваться MSI Afterburner
Рассмотрим, как пользоваться Afterburner.
Смена языка, темы оформления
Поменять язык интерфейса, внешний вид, включить / отключить прозрачность, всплывающие подсказки можете в последней вкладке настроек.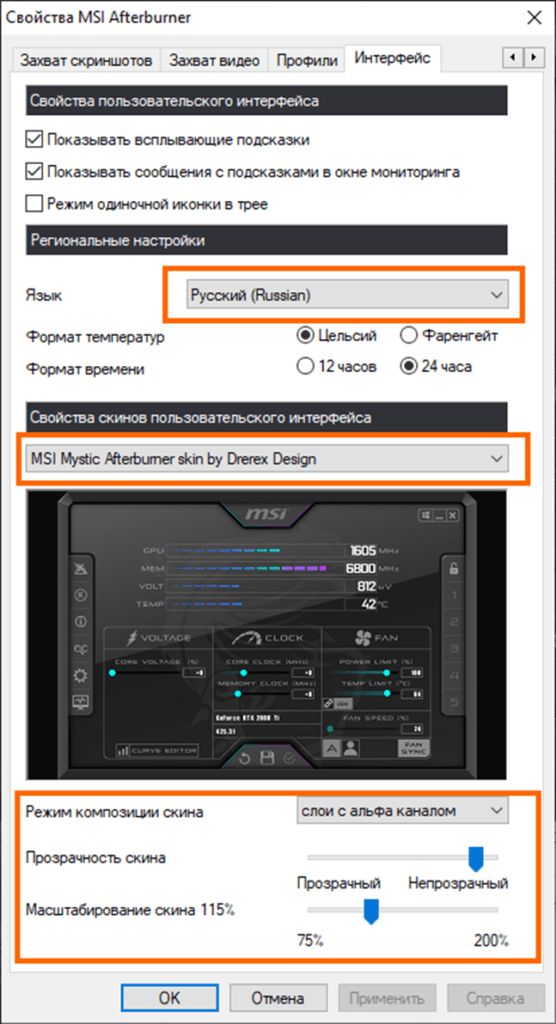
Как разблокировать ползунки
Иногда при запуске программы ползунки Power Limit (процент энергопотребления) и Core Voltage бывают неактивными. Разблокировать управление напряжением и пределом мощности можно в настройках: кликните по шестерёнке слева, активируйте показанные ниже опции, кликните «ОК».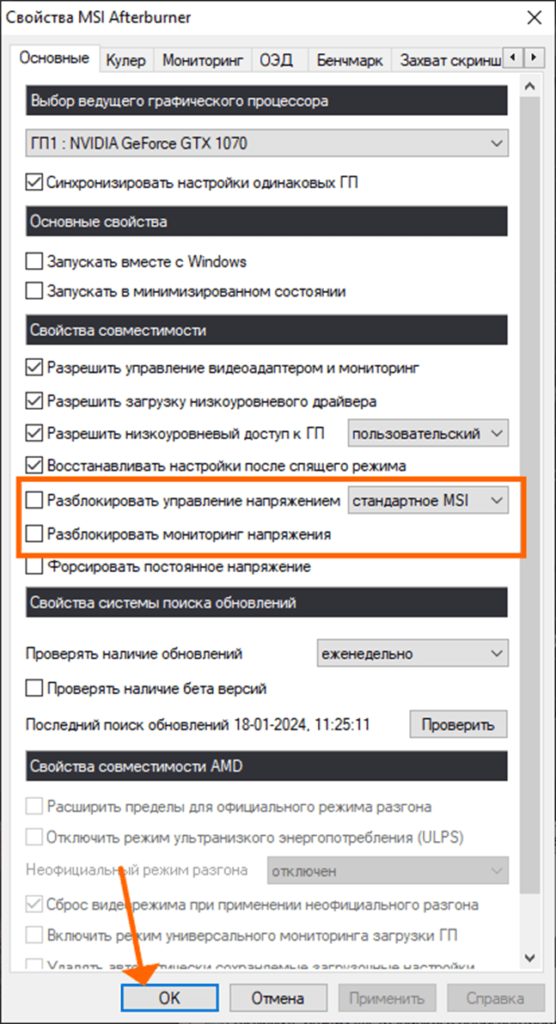
Для AMD можете активировать «Неофициальный режим разгона».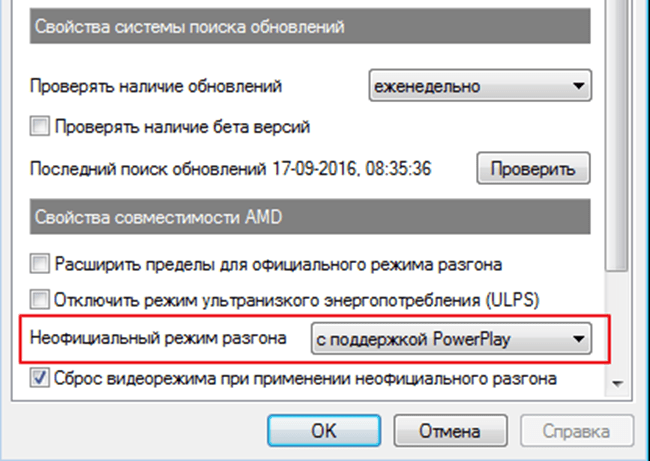
Также обновите графический драйвер, разрешите низкоуровневый доступ к ГП. Если не поможет, скорее всего, ваша видеокарта не поддерживает управление этим параметром.
Как включить мониторинг (оверлей), отобразить FPS в играх
Если хотите вывести на экран динамические параметры вроде частоты, FPS, нагрузку на видеокарту и прочие, следуйте инструкции:
Настроек очень много, всех не описать: положение, размер, цвет элементов, название, шрифт, уровень прозрачности, фон. Также вы можете задать предел тревоги: при выходе значения за установленный диапазон на экране появится соответствующее оповещение.
Кнопкой «Add» в RTSS можете создавать пресеты мониторинга: кликните по ней, выберите игру и задайте настройки, сохранить их можно кнопкой «Setup».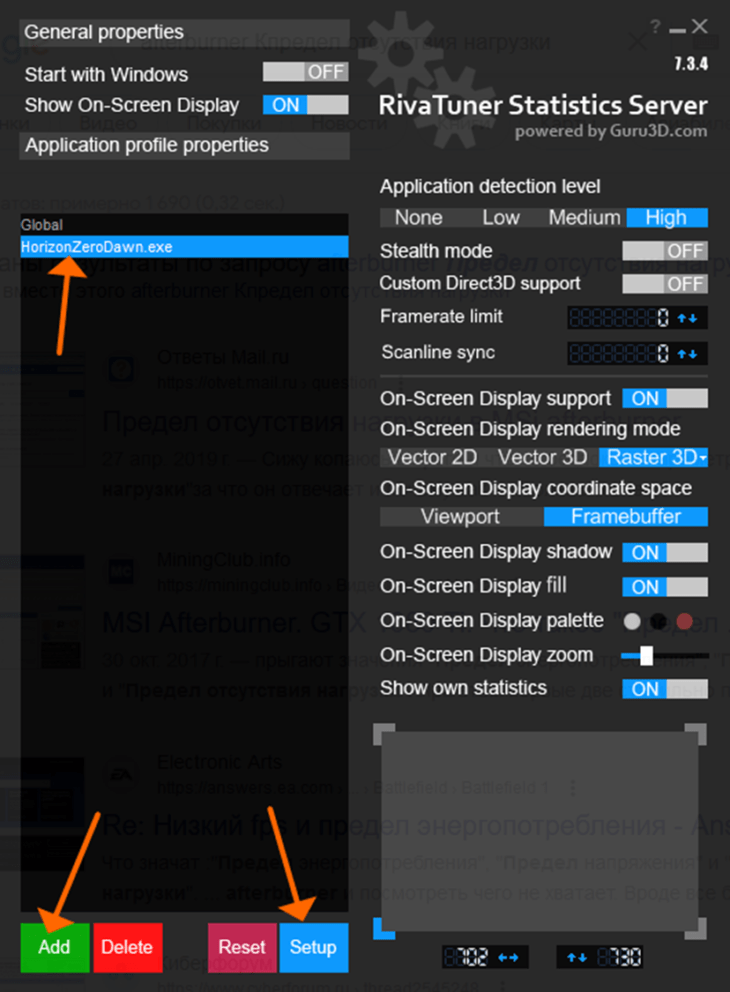
Как включить график фреймтайма
Откройте настройки, вкладка «Мониторинг», возле «График фреймтайма» (frametime или время кадра) поставьте галочку, ниже кликните «Показать в ОЭД». Дальше настраивайте его вид удобным образом.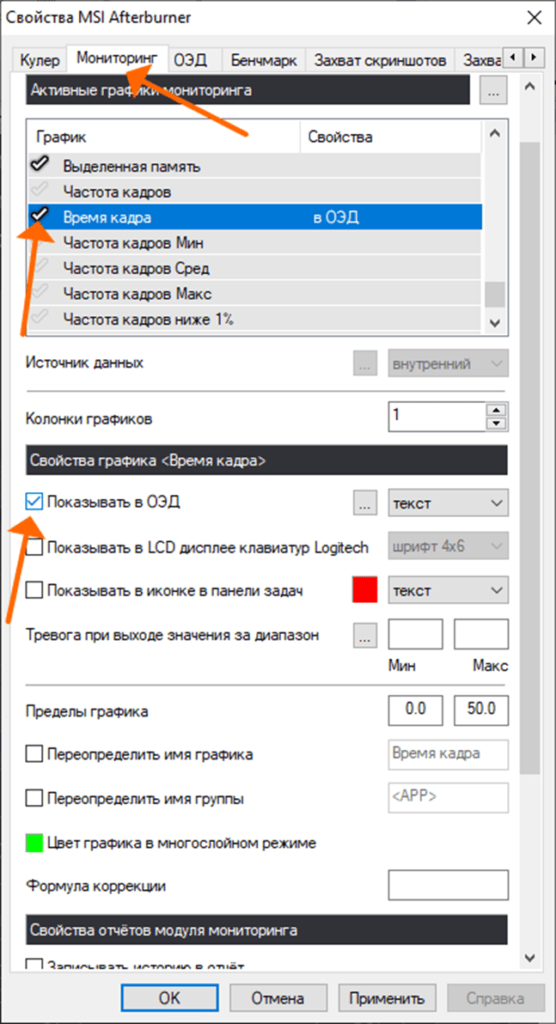
Управление вентиляторами
За счёт манипуляций оборотами вентилятора (-ов) вы можете сделать работу видеокарты тише или наоборот охладить её при сильном нагреве. Чтобы настроить вентиляторы, откройте настройки – «Кулер», активируйте программный режим и меняйте график.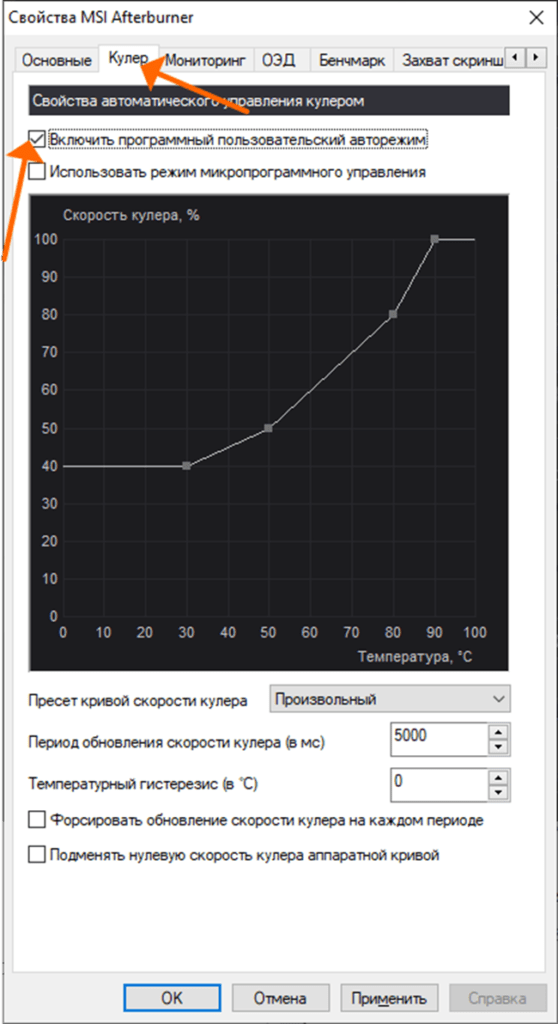
Чтобы снизить температуру видеокарты, поднимайте скорость кулера в нужных точках. У нас она резко уходит вверх при 80 °C.
Если у вас несколько вентиляторов, активируйте функцию «Fan Sync» – двойной график исчезнет, а частоты вращения обоих устройств будут синхронизироваться.
Настройка захвата
Во вкладке «Захват скриншотов» можно указать, куда их хранить и задать горячую клавишу / комбинацию для их создания. Аналогично с «Захват видео», но здесь полно настроек видеопотока. Через MSI Afterburner можете записывать видео в трёхмерных играх.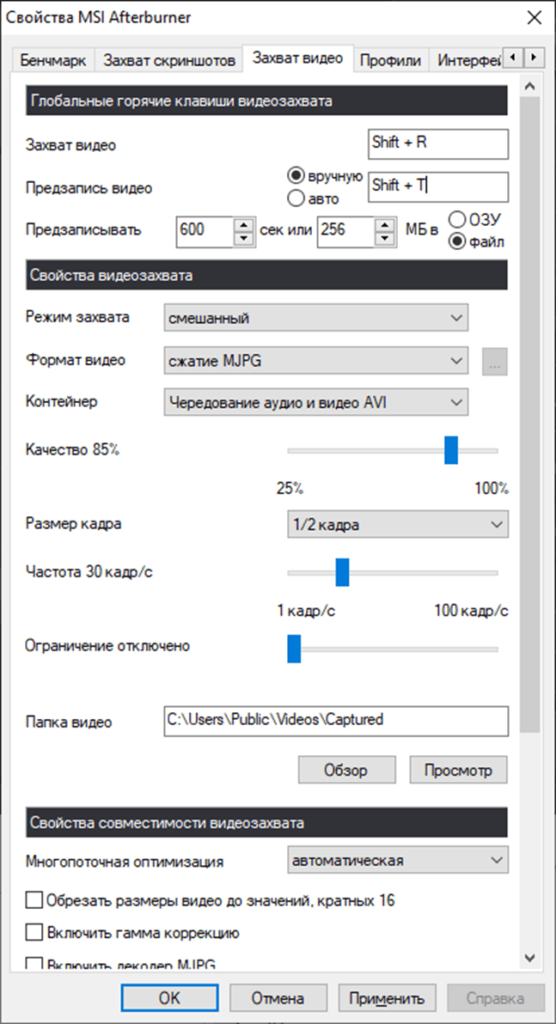
Запустить бенчмарк
Для использования бенчмарка необходимо скачать и установить программу MSI Kombustor. Его можно запустить кнопкой в левой боковой панели или горячими клавишами, заданными в одноимённой вкладке настроек.
Вернуть настройки по умолчанию можно кликом по кнопке «Сброс настроек».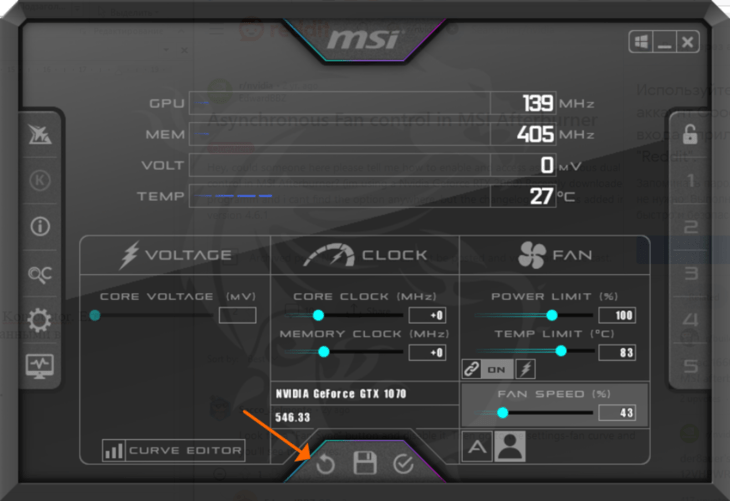
Отобразить температуру процессора
Посмотреть температуру процессора можете на графике: кликните «Мониторинг» в панели слева и пролистайте вниз до «Температура ЦП». Afterburner отдельно отображает нагрев каждого ядра.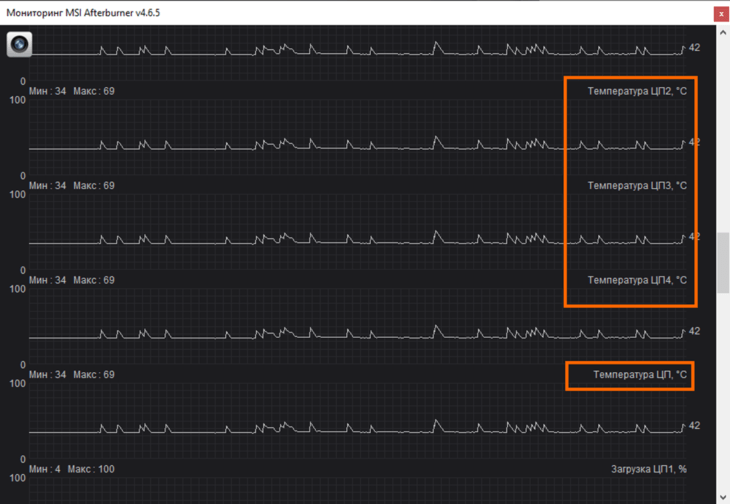
Иногда приложение неправильно показывает температуру процессора, с этим ничего не поделать. Можете разве написать разработчику, если в BIOS она отображается верно. Опытные пользователи могут подключить плагины от CPUZ, AIDA64, HWiNFO и иных приложений для опроса термодатчиков: «Настройки» – «Мониторинг» – «Активные графики».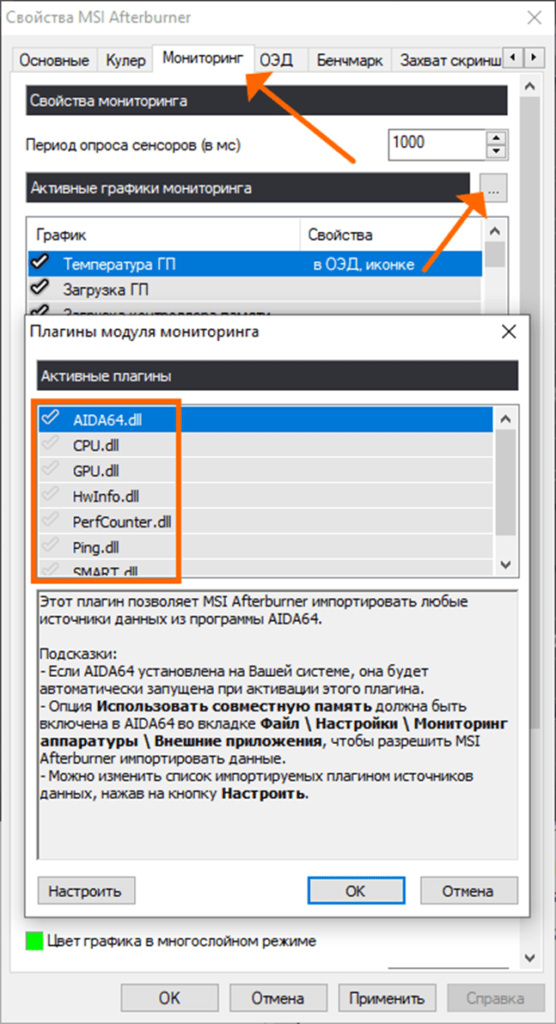
На графике можете проверить загруженность видеокарты, её памяти, увидеть различные частотные характеристики, пределы температуры, электропитания, предел отсутствия нагрузки и десятки иных параметров.
Удаление
Чтобы правильно удалить MSI Afterburner (полностью), вам потребуется приложение вроде Revo Uninstaller.
Запустите его, отметьте флажками RTSS и Afterburner, вызовите команду их удаления.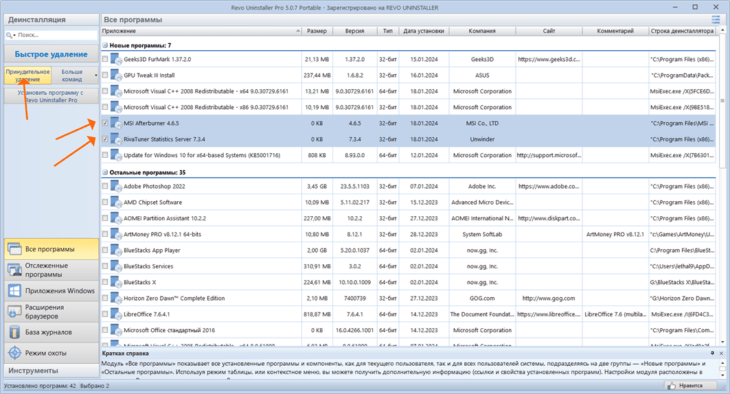
Нажмите «Продолжить». Дальше приложение всё сделает без вашего участия, можете разве подтвердить удаление настроек, оставшихся файлов и ключей в реестре.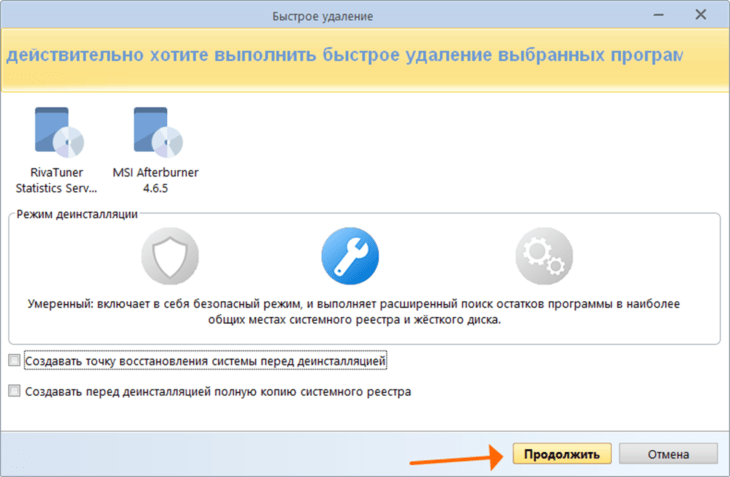
Также удалить MSI Afterburner можно через «Приложения и возможности» в Win + X.
Загрузка и установка программы
Воспользуемся мы известнейшим в этой сфере инструментом, который, как уже говорилось, мы ранее упоминали в статьях. Тогда речь шла о теме . Как Вы поняли из заголовка и подзаголовка, мы поговорим про MSI Afterburner
.
Программа полностью бесплатна, поддерживает русский язык и предоставляет полный инструментарий по разгону видеокарт. Взять можно или .
Установка предельно проста и на ней я останавливаться не буду (скажу лишь, что установка Riva Tuner Statistic Server
устанавливать не обязательно, но может быть полезно для расширенной диагностики и разгона, что мы рассмотрим в следующей части статьи).
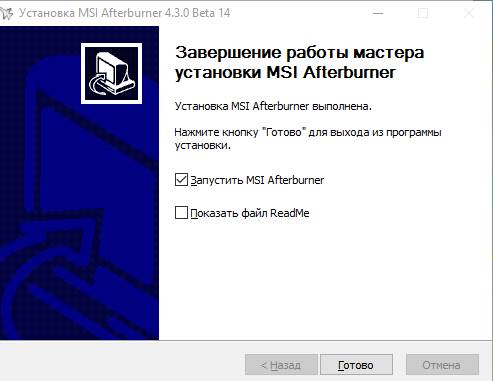
После установки будет предложено этот самый MSI Afterburner
запустить, что можно, в общем-то и сделать с самого начала, предварительно закрыв всё ценное-открытое и не сохранённое, ибо:

Вам будет предложено (точнее строго
рекомендовано) перезагрузить компьютер для правильного определения исходных настроек (речь идет про частоты памяти и графического процессора видеокарты, а так же ряда других параметров, которые могли быть изменены на уровне драйвера или сторонних программ).
Хотите знать и уметь, больше и сами?
Мы предлагаем Вам обучение по направлениям: компьютеры, программы, администрирование, сервера, сети, сайтостроение, SEO и другое. Узнайте подробности сейчас!
После перезарузки компьютера, собственно, запустите программу, используя появившейся на рабочем столе или в меню «Пуск
» ярлык.
Что дает ручная настройка «редактора кривой»?
MSI Afterburner (MSIA) считаю одним из самых продвинутых и тонких инструментов для настройки видеокарты, с которым лично познакомился еще на MSI 770 Lightning, в частности за счет инструмента «Редактор кривой частот/напряжений», о котором в основном и пойдет речь.
Пример использования
В итоге было найдено рабочее напряжение — 0.962V, но как я написал выше, в тяжелых тестах оно все-равно упиралось в PL и в дальнейшем было получено — 0.918V для частоты 1980MHz, при котором были пройдены все первоначальные тесты:
В большинстве видео-роликов это делается ч/з первоначальное снижение все «кривой» и после выставления искомых частота/напряжение:
Is MSI Afterburner Safe To Use?
By default, there is nothing about MSI Afterburner that would raise red flags. The software has always been easy to use and straightforward. However, a lot of times, people run into issues and get confused because they are not certain about how something needs to be used.
Yes, MSI Afterburner is completely safe to use. However, if you are looking to go ahead and tinker with the settings, be sure that you fully know about it so you can go ahead and know that you are not doing anything wrong.
MSI Afterburner does have a lot of settings that can make things worse for you, so it is always better to keep things in mind before you try it out.

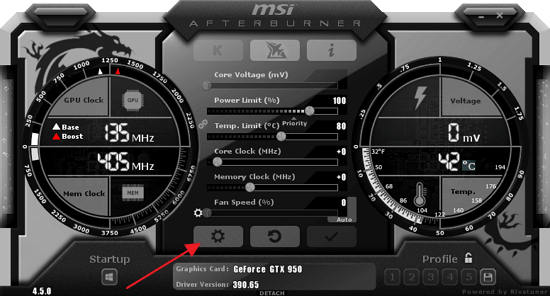





















![Настройка msi afterburner: [инструкция по настройке] (2019)](http://lakfol76.ru/wp-content/uploads/3/b/0/3b079daefb84fa374621471a76c6161c.jpeg)


