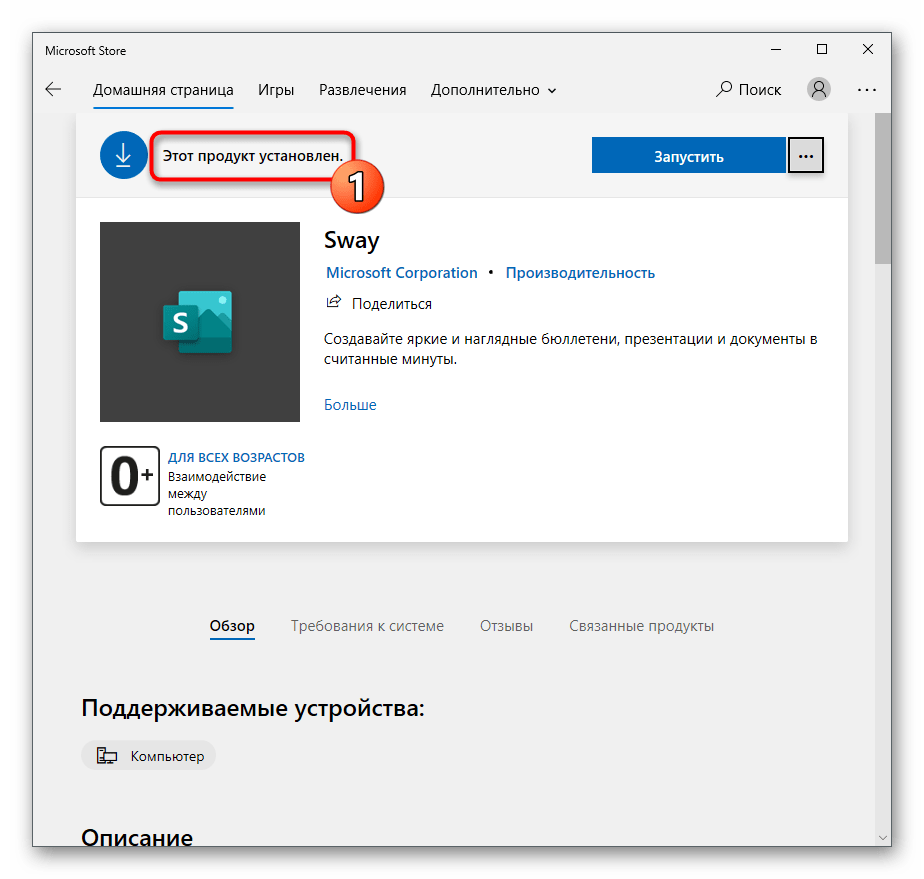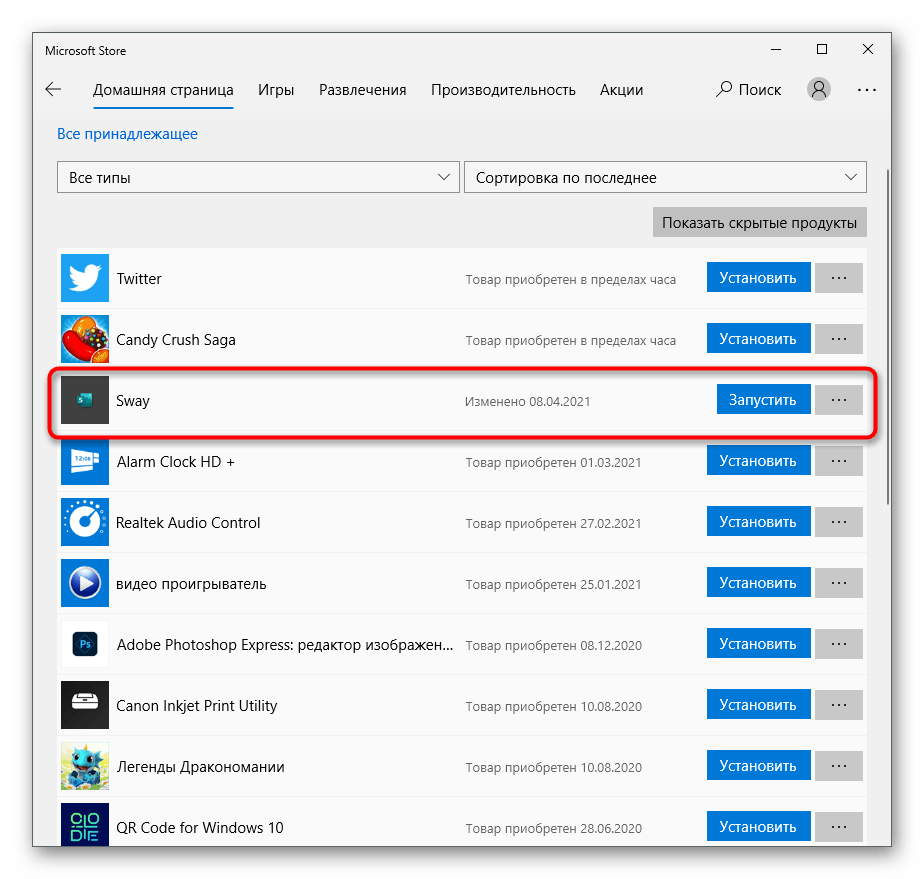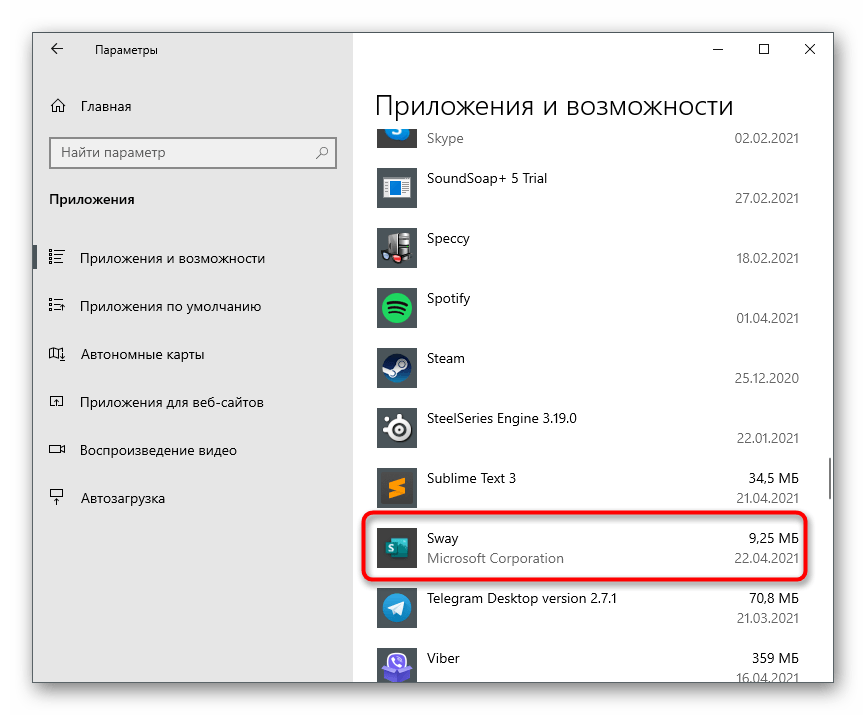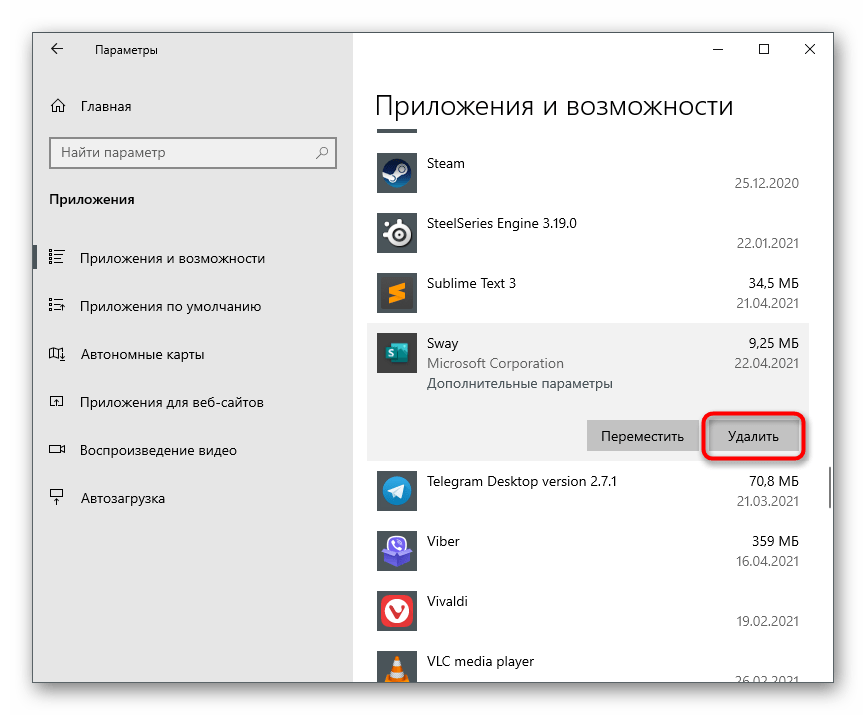Удаление игр через Программы и компоненты
Этот метод позволяет удалить приложение, установленное не из магазина Microsoft Store (Windows Store). Удаление через Программы и компоненты подойдет для приложений и игр, установленных с DVD-диска, flash-накопителя или другого внешнего носителя.
- Нажать на кнопку Windows
на клавиатуре или в левом нижнем углу экрана. - Перейти в Настройке
. На странице настроек в строке поиска ввести Программы и компоненты
. - Открыть Программы и компоненты, кликнуть на нужное приложение в списке доступных программ.
- В верхней части экрана нажать на надпись «Удалить/изменить»
. В некоторых приложениях также появляется кнопка «Восстановить». Она позволяет восстановить поврежденные или недостающие файлы без переустановки, если игра или приложение не запускается или работает некорректно. - Выбрать Удалить
и следовать инструкциям на экране для деинсталляции приложения.
Данный способ удаления рекомендован к использованию, поскольку стирает все файлы программы и данные о ней, не оставляя «мусора» в системе. Если выбрано восстановление программы, то потребуется вставить диск или внешний носитель, с которого выполнялась установка.
Стандартный функционал Windows 10
Есть еще два способа удалить лишнее приложение в Windows 10, если описанные выше методы по какой-то причине не подходят или не помогают. В первом случае придется залезть в Параметры, во втором — добавить приложение на главный экран, а затем удалить из контекстного меню.
Удаление через меню параметров:
- Нажать кнопку Windows
на клавиатуре или главном экране. - Перейти в Параметры
. - Открыть раздел Система
. - Перейти на вкладку Приложения и возможности
. - Найти программу, которую требуется удалить, и нажать на кнопку Удалить
. - Следовать инструкциям на экране и дождаться окончания удаления программы.
Удаление через главный экран:
- Добавить приложение на главный экран (ПКМ -> Дополнительно -> Закрепить на панели задач).
- Кликнуть по иконке приложения на главном экране правой кнопкой мыши, выбрать в контекстном меню пункт Удалить
. - Следовать инструкциям на экране для окончания процесса.
Все эти способы работают только с теми приложениями, которые установил сам пользователь. С предустановленными приложениями в Windows 10 проблема, удалять их требуется по отдельной инструкции.
Удаление предустановленных приложений Windows 10
Сложнее всего в Windows 10 избавиться от системных предустановленных приложений. Это встроенные универсальные программы, которые присутствуют в каждой сборке системы изначально и являются частью её самой: Калькулятор, Почта, Календарь. При этом другие встроенные программы удаляются без проблем: Skype, Советы, Новости, Погода.
Удаление встроенных программ происходит при помощи PowerShell
:
- Запустить PowerShell
от имени администратора через комбинацию клавиш Win+X
или результаты поиска. - Ввести команду Get-AppxPackage *program* | Remove-AppxPackage
, где вместо program
— название удаляемого приложения.
У каждого «неудаляемого» приложения в Windows 10 есть свое название, которое нужно вставлять в PowerShell:
-
3D Builder
— *3dbuilder* -
Калькулятор
— *calculator* -
Камера
— *camera* -
Карты
— *maps* -
OneNote
— *onenote* -
Paint 3D
— *mspaint* -
View 3D
— *3dviewer* -
Xbox
— *xbox* -
Будильники и часы
— *alarms* -
Запись голоса
— *soundrecorder* -
Кино и Т
— *zunevideo* -
Люди
— *people* -
Музыка Groove
— *zunemusic* -
Почта и Календарь
— *communicationsapps* -
Сообщения
— *messaging* -
Фотографии
— *photos*
Во время работы PowerShell могут появляться различные сообщения об ошибках. Это нормально, «неудаляемые» системные приложения все равно будут удалены с устройства.
Удаление штатных приложений Windows 10 может привести к повреждению системы и нарушениям в работе других приложений. Перед удалением предустановленных программ следует сделать точку восстановления системы. Это позволит откатить все внесенные изменения, если что-то пойдет не так.
Windows 10, как и ее предшественники Windows 8 и Windows 8.1 поставляется с несколькими предустановленными современными (Modern) приложениями
(ранее они назывались Metro Apps). Это Калькулятор, Календарь, Почта, Кортана, Карты, Новости, OneNote, Groove Music Камера и т.д. Эти приложения предустанавливаются каждому пользователю системы Windows 10. Даже если удалить эти приложения из графического интерфейса Windows, они при следующем обновлении системы вновь установятся в ваш аккаунт из системного аккаунта.
В этой статье мы покажем, как корректно удалить стандартные Modern приложения в Window 10, что позволит сохранить дополнительное место на системном диске.
Просмотр списка установленных приложений
Не всегда пользователь знает, какие именно приложения или игры он установил через Microsoft Store в Windows 10, а какие были получены из других источников. Иногда это является решающим фактором при удалении, поэтому рекомендуем сначала просмотреть список тех самых приложений и решить, от каких можно избавиться.
- Откройте «Пуск» и через поиск отыщите встроенный в последнюю версию операционной системы магазин Microsoft Store.
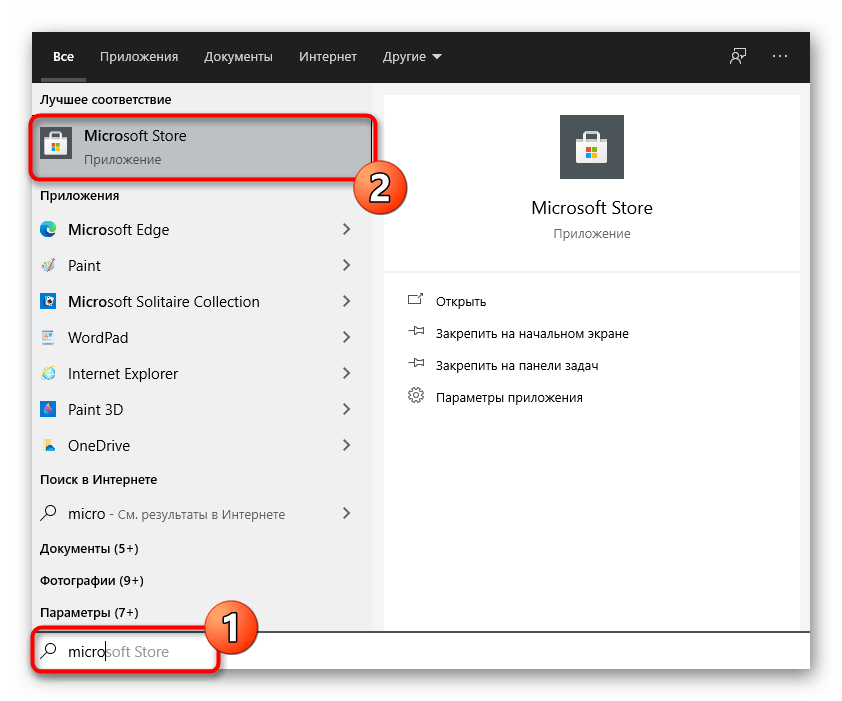
После запуска используйте поиск, если уже знаете название приложения и хотите убедиться в том, что оно действительно установлено из данного источника.
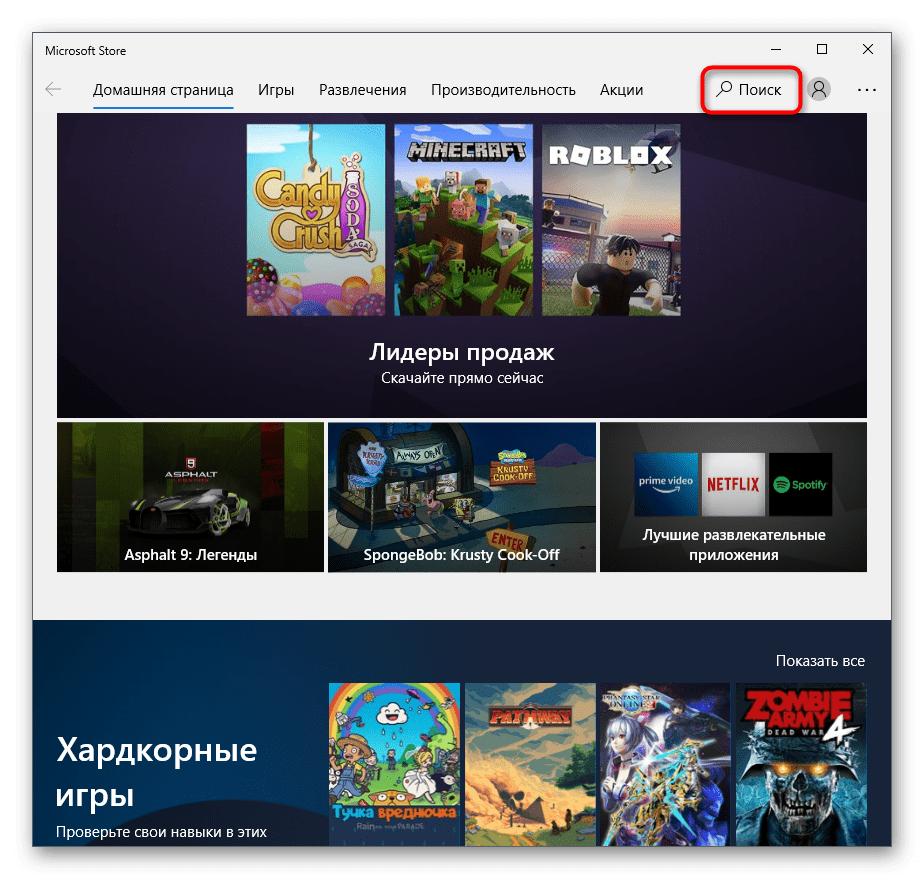
В поле напишите название программы и в выпадающем списке найдите подходящий результат.
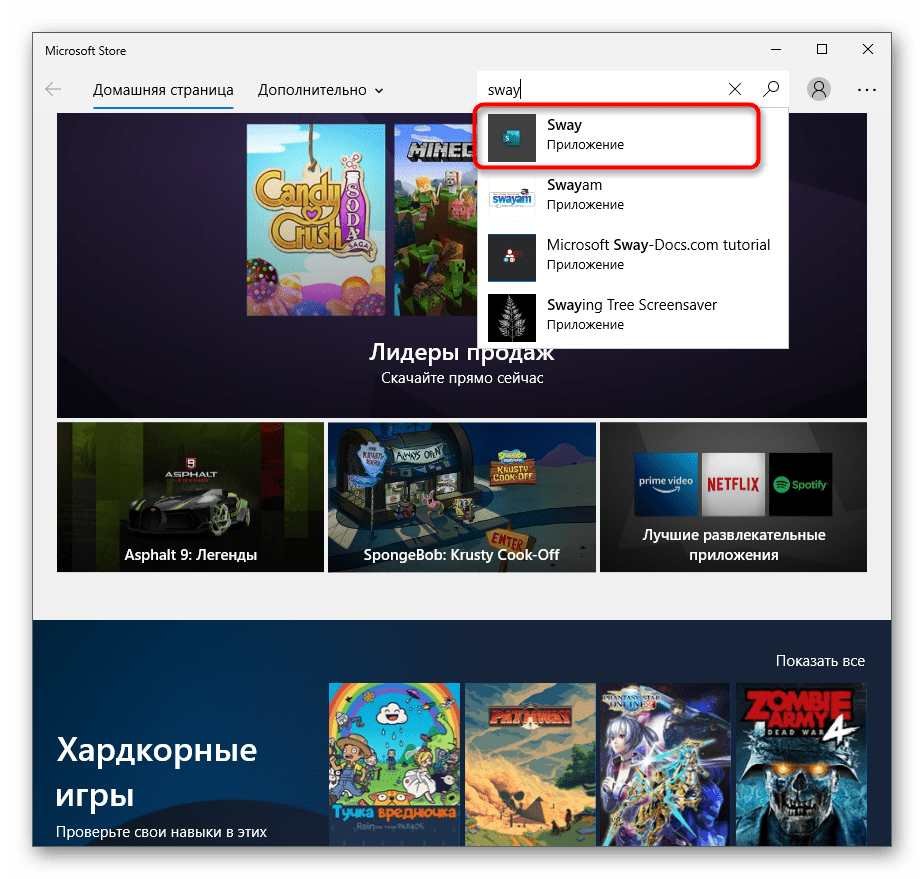
Если на странице игры или приложения отображается надпись «Этот продукт установлен», значит, сейчас он присутствует на компьютере и его можно удалить.
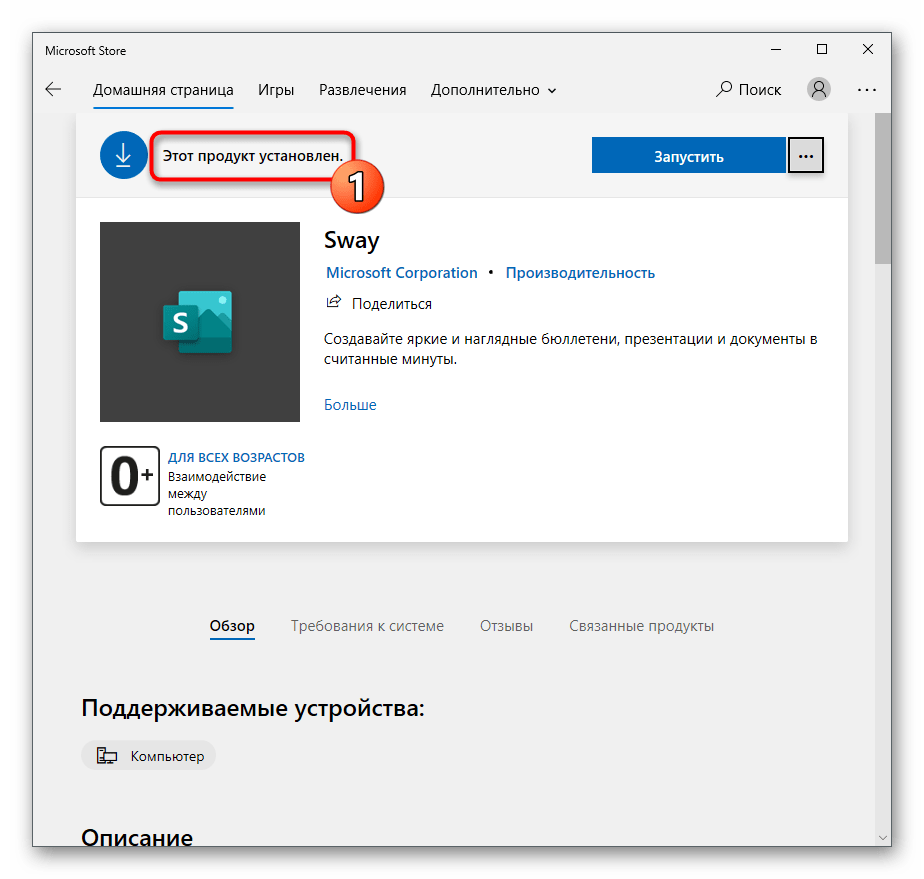
Для получения списка всех установок нажмите по значку вызова меню и щелкните по строке «Моя библиотека».
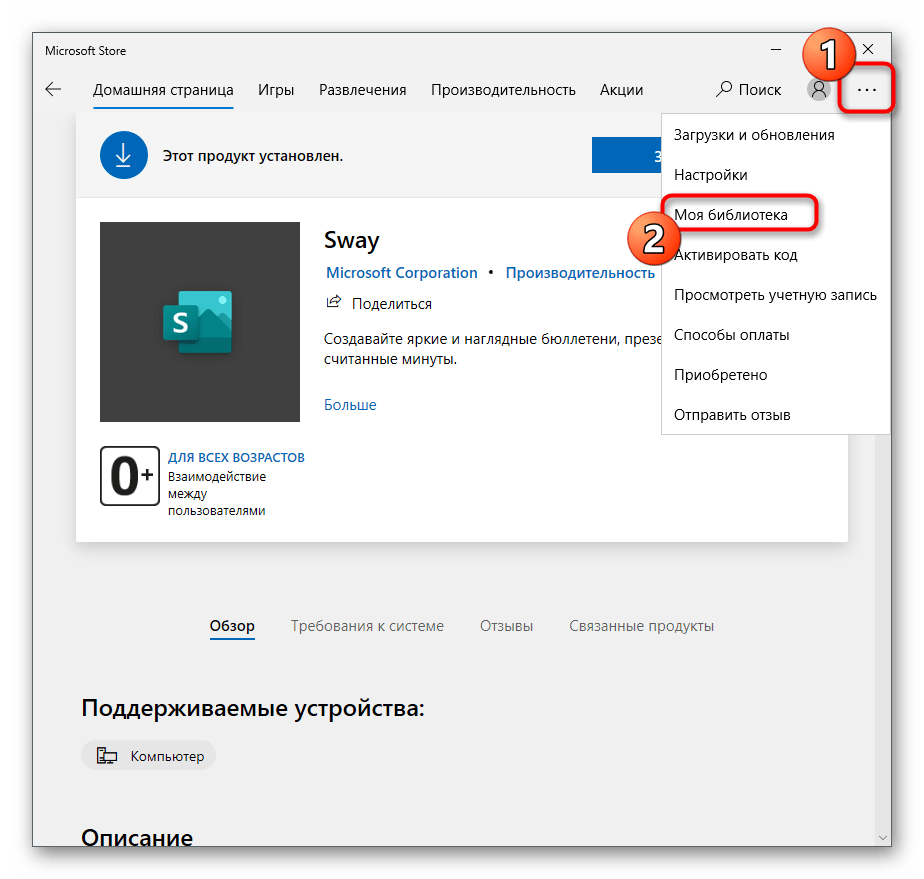
Все названия в списке с кнопкой «Запустить» установлены на ПК, а не просто добавлены в библиотеку, поэтому их можно смело удалять, если ими никто не пользуется.
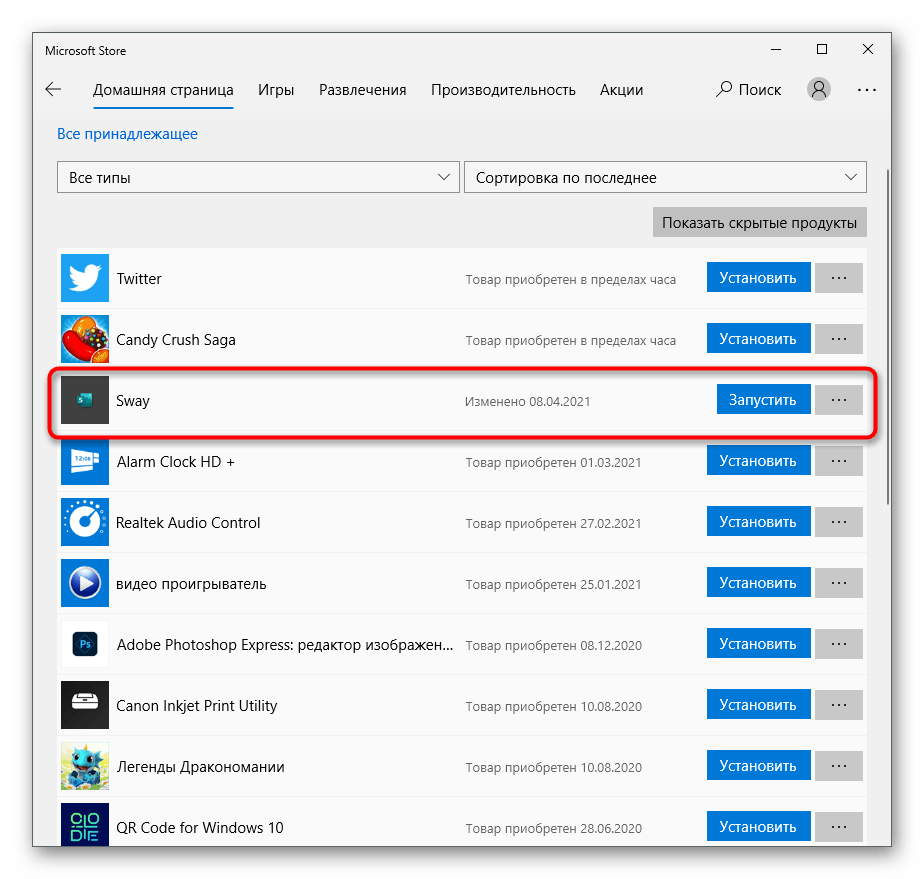
Как удалить Microsoft Store через powershell
Разобравшись с удалением штатных программ, перейдем к следующему этапу и узнаем, как удалить сам Microsoft Store в Windows 10. По сути, Магазин в Windows 10 является таким же универсальным приложением, поэтому процедура его удаления практически ничем не отличается от деинсталляции других интегрированных UWP-программ через PowerShell или посредством специальных утилит. Получив командой:
Get-AppxPackage -AllUsers
полное имя Магазина Windows 10 (PackageFullName), формируем соответствующую команду и жмем Enter
, смотрите скриншот:
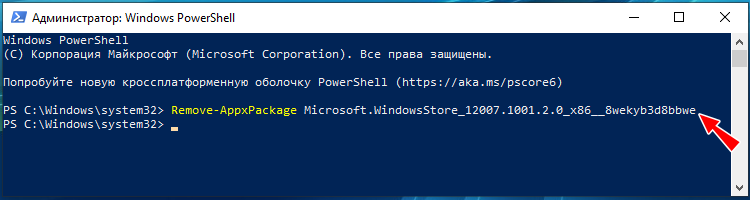
Существует и более простой вариант команды, в которой указывается не полное имя, а часть значения Name, заключаемая в кавычки-звездочки:
Get-AppxPackage *WindowsStore* | Remove-AppxPackage
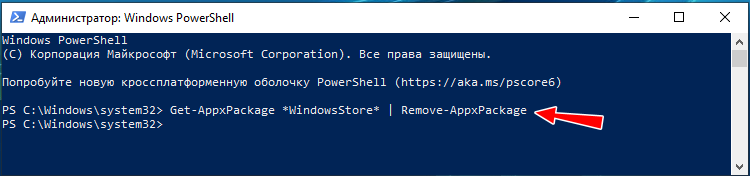
Как удалить сразу все современные приложения Windows 10
Важно. При удалении всех приложений также будет удалено приложение Магазин (Windows Store)
Это означает, что вы более не сможете устанавливать приложения из Магазина Windows. Впрочем, Modern приложения можно (а вот описан способ позволяющий получить установочный appx файл любого приложения Магазина Windows).
UPDATE
. В этой статье описано .
Чтобы удалить все Modern приложения в системном аккаунте, выполните команду:
Get-AppXProvisionedPackage -online | Remove-AppxProvisionedPackage -online
Таким образом, все новые учетные записи будут создаваться без встроенных Modern приложений (также это означает, что профили новых пользователей будут создаваться быстрее).
Если нужно удалить приложения из смонтированного офлайн образа Windows (предположим, путь к подключенному образу — c:\offline), команда будет такой:
Get-AppXProvisionedPackage –Path c:\offline | Remove-AppxProvisionedPackage –Path c:\offline
Чтобы удалить все современные приложения для текущего пользователя:
Get-AppXPackage | Remove-AppxPackage
Если требуется удалить предустановленные приложения для другого пользователя:
Get-AppXPackage -User test_user | Remove-AppxPackage
И, наконец, чтобы удалить все приложения для всех пользователей Windows 10, воспользуйтесь командой:
Get-AppxPackage -AllUsers | Remove-AppxPackage
Совет
. Если при удалении современных приложений Windows 10 у вас появляется ошибка 0x80073CFA
, это означает что это приложение встроенное и защищено. Удалить такие приложения можно по этой инструкции
Ранее мы уже довольно подробно разбирали , как вы видите, в Windows 10 принципиально ничего не поменялось.
Windows 10, как и Windows 8 поставляется с определенным набором универсальных или современных (UWP) приложений. Погода, OneNote, Люди, Деньги, Windows Store, Ваш телефон, Groove Музыка, Камера, Get Office, Skype, Календарь и Почта, Калькулятор, Будильник, Кино и ТВ, Диктофон
. Это неполный список приложений, установленных в ОС Windows 10.
При первом входе в систему, Windows 10 устанавливает эти приложения для учетной записи пользователя.
Некоторые из предустановленных приложений, таких как калькулятор, Погода, Почта необходимы для большинства пользователей, в то время как другие не представляют никакой ценности. Такие приложения, как Люди, Спорт, Фотографии и 3D-Builder
абсолютно бесполезны для большинства пользователей ПК, поскольку есть доступные и лучшие альтернативы. Например, классический Photo Viewer
(Просмотр фотографий Windows
)
лучше, чем новое приложение Фотографии
.
Вы, возможно, заметили, что есть приложения, которые не могут быть удалены с помощью панели управления или настроек в Windows 10. Для удаления этих приложений нужно использовать PowerShell или сторонние утилиты. Если UWP приложения вам не нужны или вы пользуетесь своим набором программ, вот как удалить их.
Удаление приложений из Магазина Windows 10 сторонними инструментами
Выше мы рассмотрели, как удалить программу или игру, скачанную из Microsoft Store собственными средствами системы, теперь продвинемся на шаг вперед и посмотрим, как избавиться от тех программных UWP-продуктов, удаление которых не предусматривается. Этим целям лучше всего служат сторонние приложения
Создано их более чем достаточно, но мы уделим внимание только одному из них — наиболее функциональному
O&O AppBuster
Продвинутый портативный инструмент, предназначенный специально для удаления интегрированных UWP-программ, в том числе в пакетном режиме. Так, с его помощью вы сможете удалить большую приложений Windows 10.
- Запустив утилиту, отметьте приложения, в которых более не нуждаетесь и нажмите «Remove »:
- Выберите один из трех режимов удаления:Current User — удаляет ПО только для текущего пользователя.
- All Users — удаляет ПО для всех пользователей.
- Machine — удаление приложения с компьютера и списка O&O AppBuster.
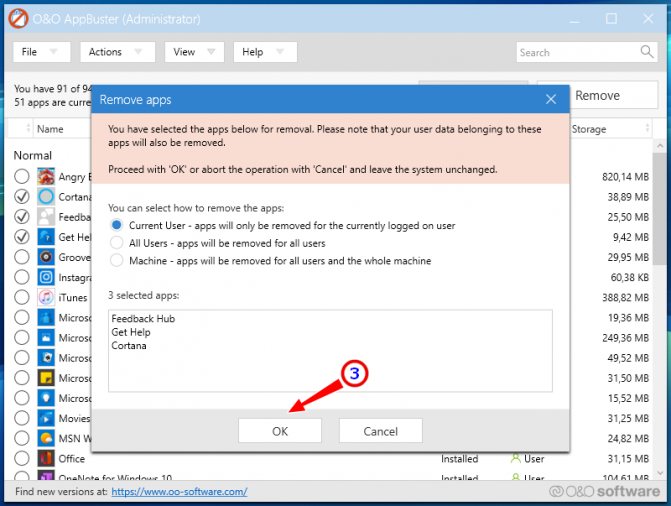
Подтвердите действие нажатием «OK ».
Нажмите «Close », чтобы закрыть окно с уведомлением об успешном выполнении операции.
Обратите внимание, что удаленные встроенные приложения получат статус «Machine
», означающий, что их можно восстановить нажатием «Install ». Если же программа не входит в состав Windows, при удалении она просто исчезнет из списка
Важно отметить, что O&O AppBuster не поддерживает удаление самого Магазина и критически важных компонентов, например, приложений Параметры и Edge
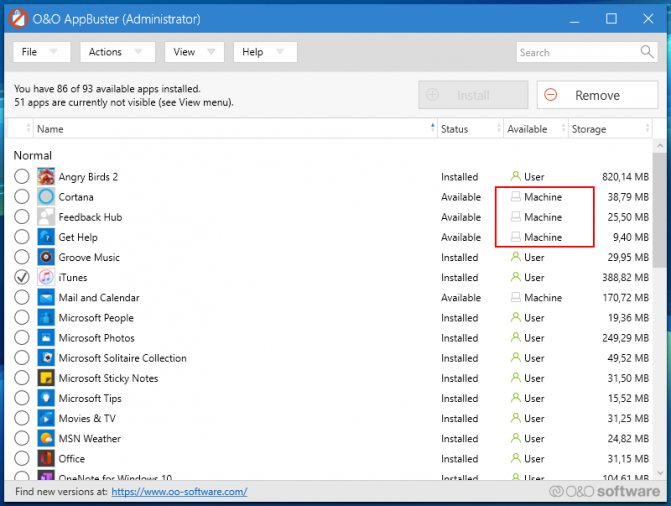
Как удалить Microsoft Store в 10AppsManager
Кому лень возиться с консолью, могут воспользоваться таким инструментом как 10AppsManager
. Инструмент позволяет удалять 34 встроенных универсальных приложения, в том числе и Магазин.
- Запустите утилиту, найдите и нажиме иконку Store:
- Подтвердите операцию в диалоговом окошке.
Обновление приложений
Обновления вручную
Приложение, установленное из Microsoft Store, можно обновить там же. Приложения, установленные из Microsoft Store для бизнеса, также можно обновить из этого приложения.
Обновленное приложение Microsoft Store
Чтобы открыть меню Пуск, выполните .
Выберите приложение Store.
Обратите внимание на нижнюю часть окна приложения Store слева.
Выберите значок Библиотека, а затем — элемент Получить обновления.
Хотите узнать, какая используется версия приложения? На экране Библиотека выберите приложение, установленное на устройстве, чтобы перейти на страницу приложений, а затем прокрутите страницу вниз и найдите элемент >_ Установленная версия.
Прежнее приложение Microsoft Store
-
Чтобы открыть меню Пуск, выполните или раскрытия ладони в HoloLens (1-го поколения).
-
Выберите приложение Store.
-
Взгляните в его правый верхний угол.
-
Нажмите меню … или кнопку «Дополнительные сведения».
-
Выберите Загружаемые компоненты и обновления.
- Если ваше устройство уже обнаружило обновления, будет отображаться стрелка вниз и количество ожидающих обновлений.
-
Нажмите Получить обновления. Ваше устройство начнет поиск обновлений и их подготовку для скачивания и установки.
Примечание
Если приложения на вашем устройстве распространяет ваша организация, их можно обновлять теми же методами управления, что и другие коммерческие приложения. Если это подходит в вашей ситуации, ознакомьтесь с основными сведениями о развертывании коммерческих приложений.
Автоматические обновления приложений
Автоматические обновления применяются к приложениям Microsoft Store или Microsoft Store для бизнеса. Такие приложения могут обновляться автоматически, только если они установлены непосредственно из Store. При установке из Intune обновления можно принудительно отправлять из MDM. При этом они будут синхронизироваться с Microsoft Store для бизнеса, чтобы определить последнюю доступную версию приложения.
Примечание
Если приложения получены из Microsoft Store для бизнеса, необходимо войти в Store и пройти проверку подлинности с применением того же клиента, который связан с каталогом Microsoft Store для бизнеса, используемым на устройстве.
Принцип работы автоматического обновления
Автоматические обновления приложений поступают ежедневно в зависимости от доступности сети. Такие обновления выполняются примерно каждые 24 часа, хотя на отдельных устройствах они могут устанавливаться в случайное время. Чтобы получать обновления, устройство должно быть постоянно активно или подключено к сети электропитания. Даже если обновления приложения загружаются во время активного ежедневного использования, они будут применены, только если обновляемое приложение больше не используется.
Совет
Если это возможно, планируйте установку обновлений на ночное время, когда устройство подключено к корпоративной сети. Если скачивать и устанавливать обновления в ночное время, меньше вероятность того, что они помешают активному использованию устройства.
Как ИТ-администраторы могут управлять автоматическими обновлениями
ИТ-администраторы могут управлять автоматическими обновлениями приложений с помощью политики . Эта политика позволяет полностью включать или отключать автоматические обновления, но не управлять временем обновления.
Кроме того, начиная с , ИТ-администраторы могут использовать политику . Она позволяет управлять тем, когда приложения, которые использовались, но которые не удалось обновить при предыдущих попытках, должны быть принудительно перезапущены.
Альтернативные способы удаления игр с Windows 10
Многие из сторонних утилит работают даже лучше, чем штатные возможности, так как не только удаляют упоминание, но и тут же закрывают брешь, то есть оптимизируют реестр и проводят другие необходимые процедуры. В результате ваш ПК работает быстрее, чем до начала деинсталляции. Возможно ли это штатными методами? Возможно, но тогда придется существенно повозиться внутри настроек.
Мы уверены, что с нашими способами удаления игр на Windows 10 у вас больше нет вопросов, как это сделать. Всё, что вас теперь интересует – во что поиграть? У нас большая база, и она собрана в данном разделе, выбирайте по своему вкусу и наслаждайтесь.
Способ 2: Приложение «Параметры»
В одном из разделов системного приложения «Параметры» есть страница со всеми установленными на компьютер программами, в том числе и из Microsoft Store. Заранее уточним, что софт, полученный из других источников, можно удалить через «Панель управления» и меню «Программы и компоненты», однако приложения из магазина там не отображаются, поэтому остается использовать только «Параметры».
- В меню «Пуск» нажмите по значку с изображением шестеренки, чтобы перейти в «Параметры».
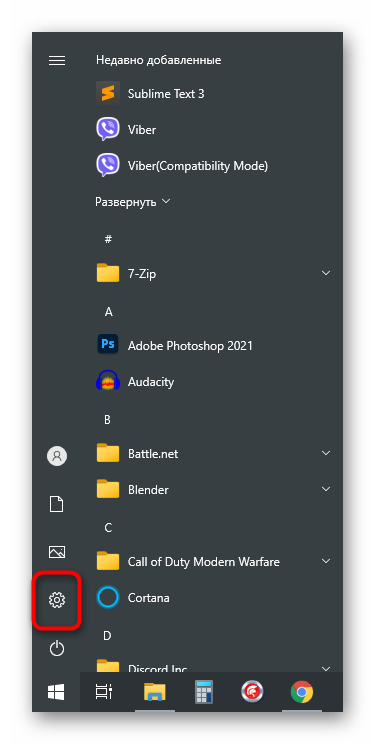
В новом окне щелкните по плитке с названием «Приложения».
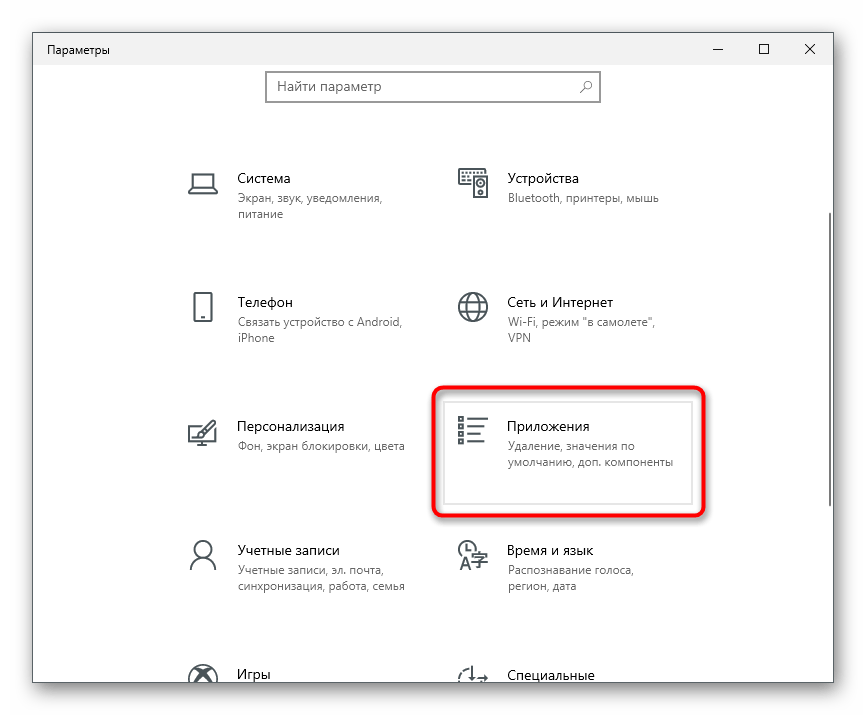
Опуститесь по списку, отыскав там игру или программу для удаления. Нажмите ЛКМ по строке для отображения кнопок действий.
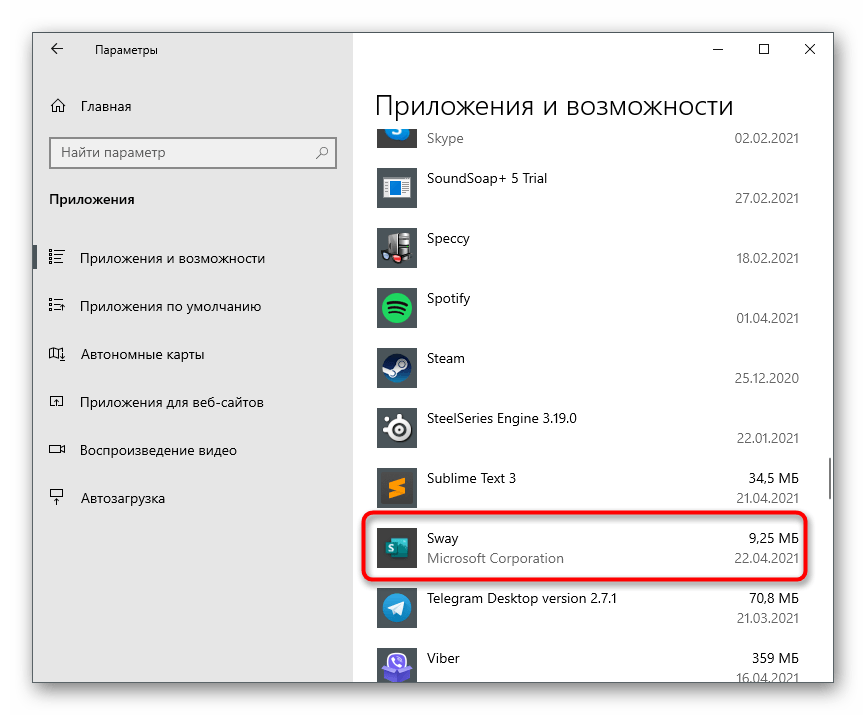
Щелкните на «Удалить» для запуска деинсталляции.
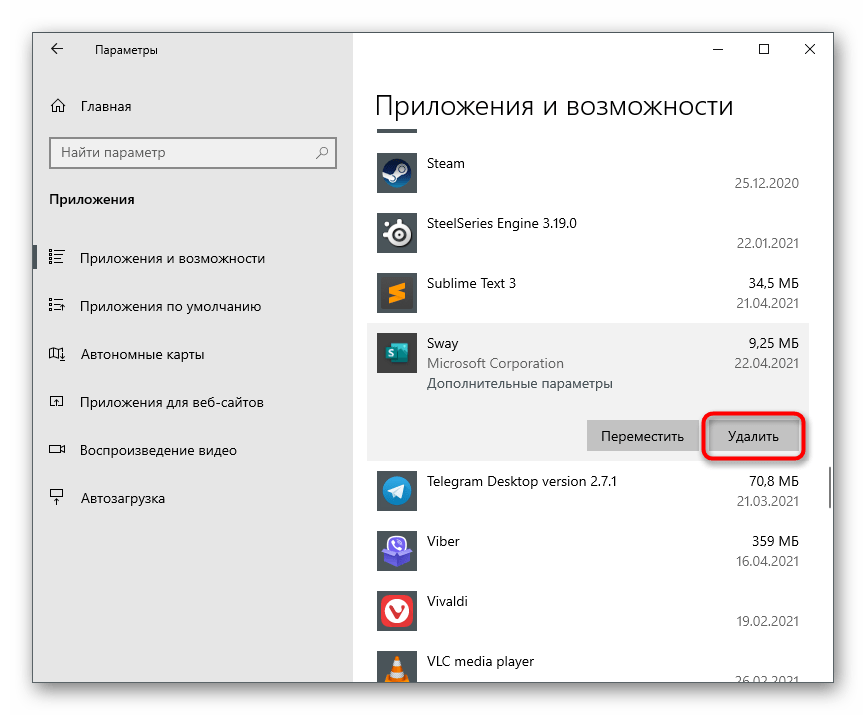
Во всплывающем окне еще раз подтвердите свои действия.
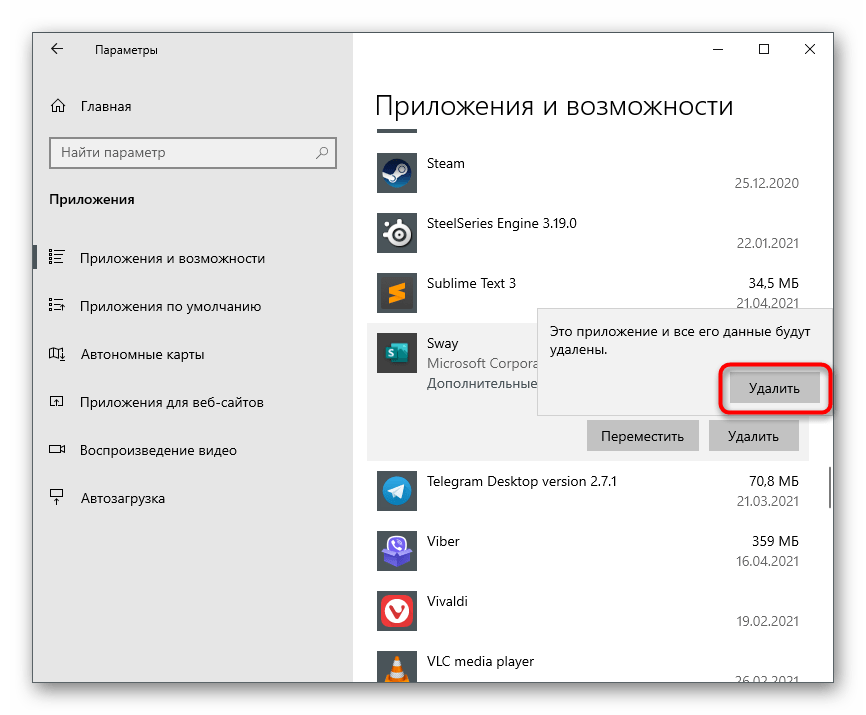
Дождитесь окончания удаления и появления надписи «Удалено».
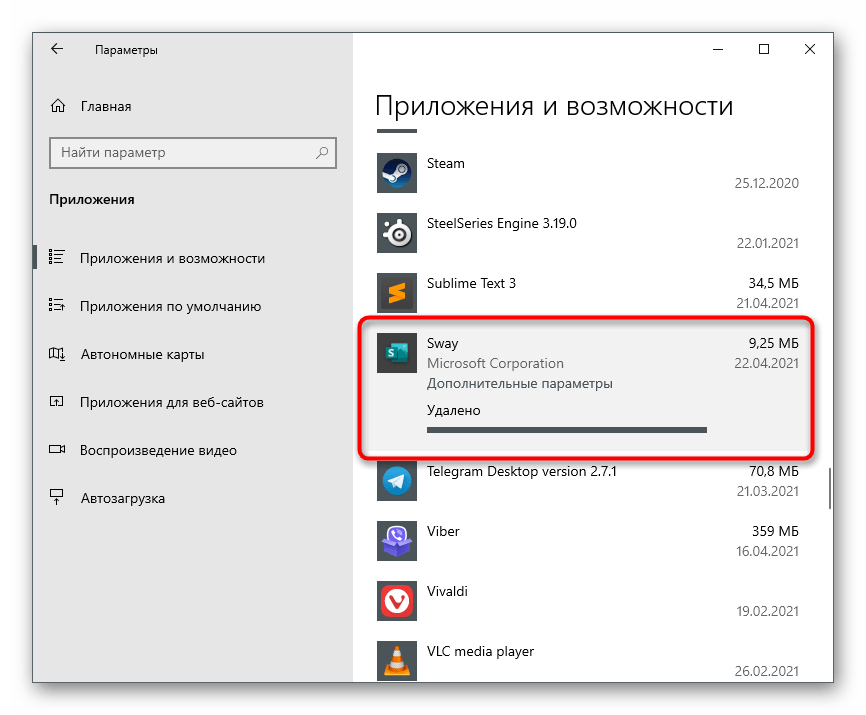
Как удалить игры и приложения
Чтобы удалить игры и приложения, установленные через официальный магазин Виндовс, можно воспользоваться самыми разными инструментами.
Через поиск в меню «Пуск»
Проще всего найти программу в меню «Пуск» и воспользоваться кнопкой деинсталляции. Этот метод особенно актуален, если требуется убрать одно приложение, а не несколько. Для его применения рекомендуется сделать следующее:
Открыть меню «Пуск» и начать вводить название ресурса с клавиатуры. При этом сразу же появится строка поиска. Вместе с ней на экране высветятся результаты
После того как удалось найти приложение, стоит обратить внимание на меню действий с правой стороны. Там нужно выбрать строку «Удалить»
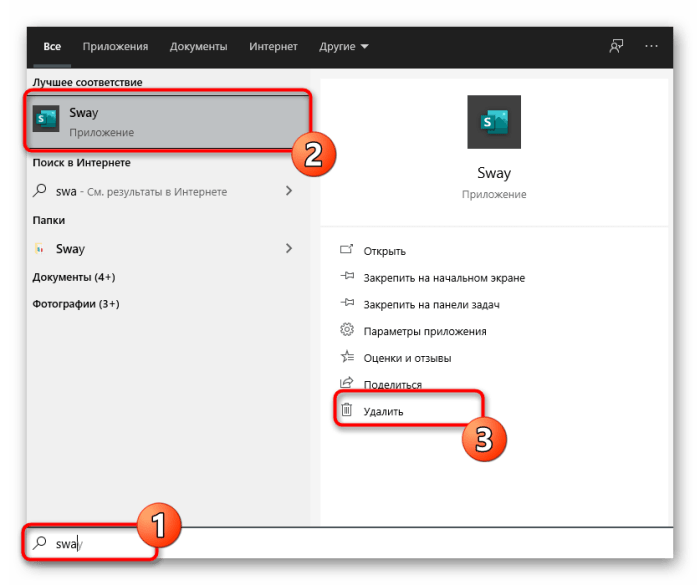
Принять предупреждение о деинсталляции. При этом нужно снова нажать на кнопку с соответствующим названием. Начало процесса удаления будет сопровождаться соответствующим уведомлением. После его завершения продукт пропадет из списка.
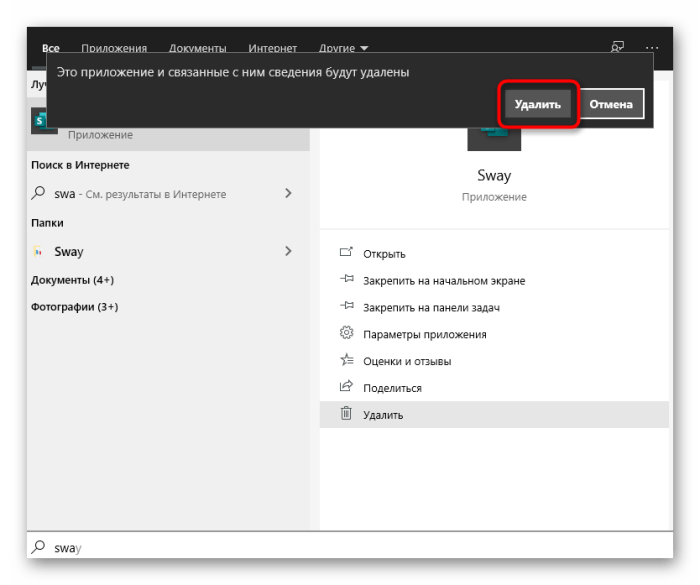
Снова ввести название ресурса в меню «Пуск». Это даст возможность удостовериться, что на девайсе не осталось связанных папок с файлами. При обнаружении таких объектов от них стоит избавиться.
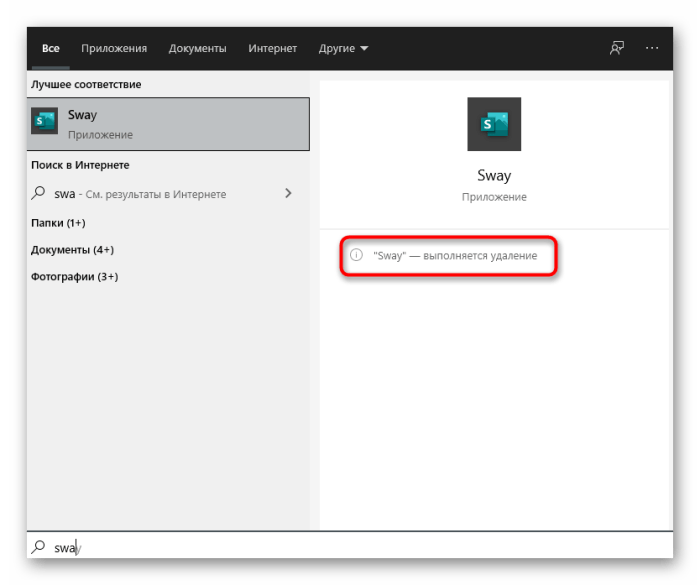
Чтобы удалить другие приложения из официального магазина ОС, так же стоит ввести их название и выполнить аналогичные действия. Это требуется до тех пор, пока не удастся избавиться от всего лишнего софта. Однако при потребности в массовой деинсталляции можно прибегнуть к другому методу, который считается более простым.
Через «Параметры»
В 10 версии ОС Виндовс появился новый инструмент, который позволяет управлять ПК. Он называется «Параметры». Этот ресурс можно открыть через меню «Пуск» или воспользоваться комбинацией клавиш «Win + I».
К тому же через меню «Параметры» можно не только удалять софт из Microsoft Store, но и проводить деинсталляцию классических программ операционной системы. Чтобы воспользоваться этим инструментом, рекомендуется сделать следующее:
Нажать комбинацию клавиш «Win + I» и перейти в «Параметры».
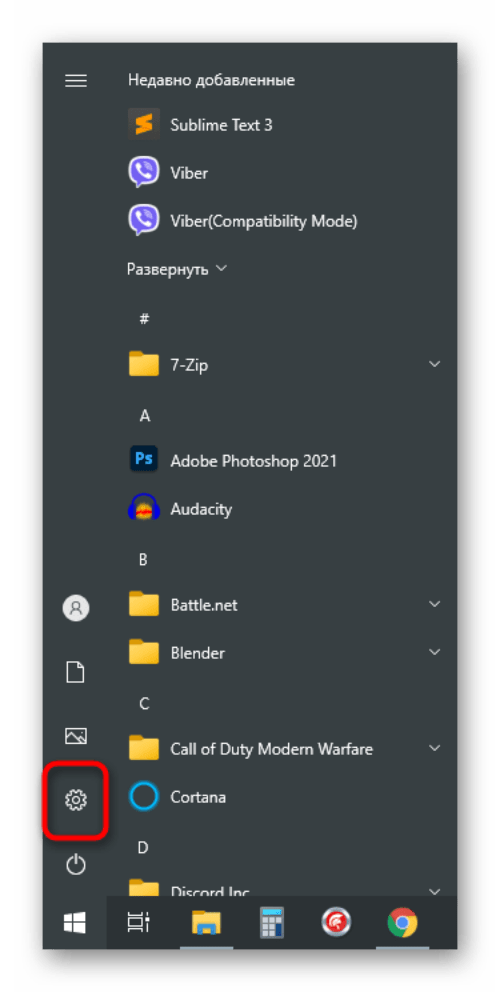
- Выбрать раздел «Система».
- Нажать на пункт «Приложения и возможности».
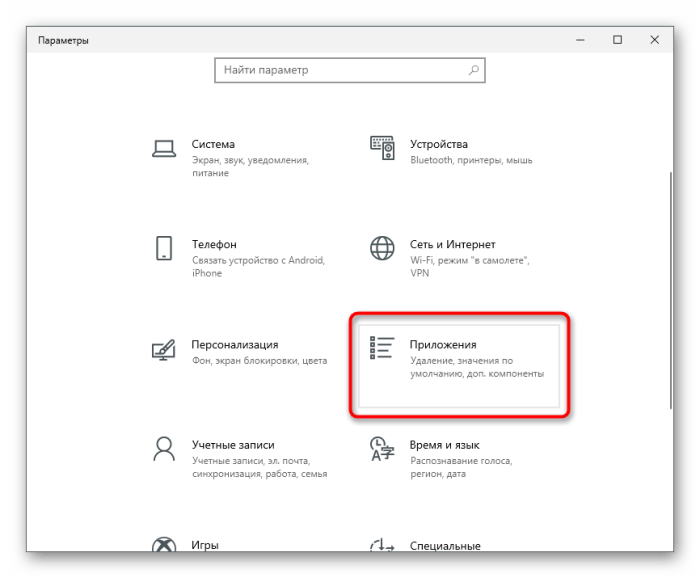
В этом разделе появится список всех установленных ресурсов и классических программ.
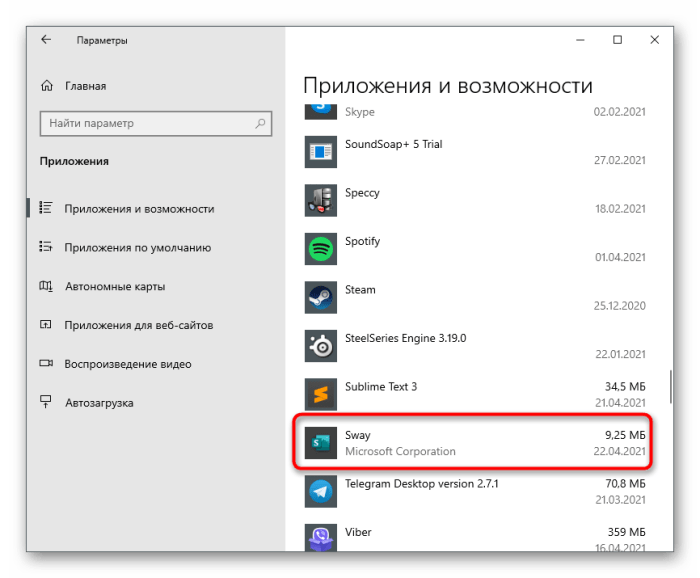
Для удаления одного из приложений отыскать его в списке, выделить мышкой и нажать на пункт «Удалить».
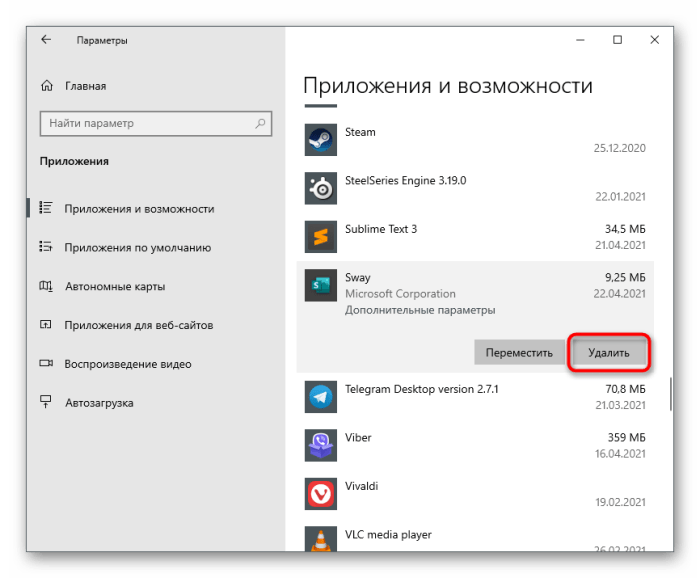
После появления предупреждения от операционной системы подтвердить действие. После завершения процесса удаления программа исчезнет из перечня установленных.
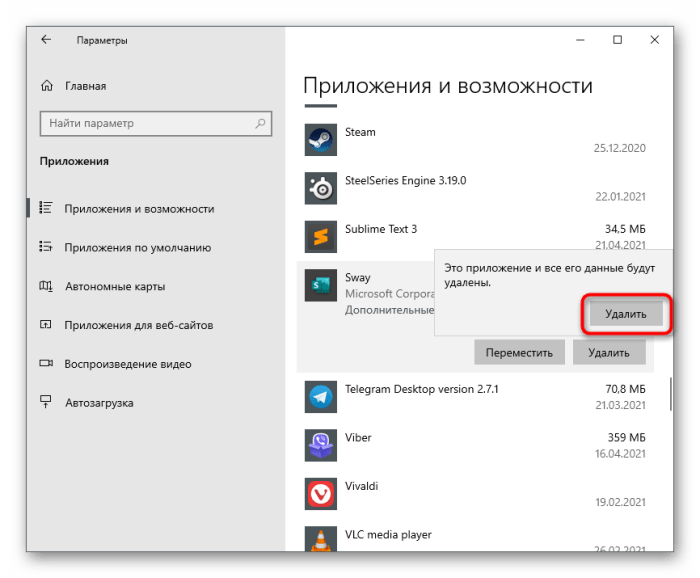
Важно учитывать, что отдельные ресурсы защищены ОС. Потому удалить их нельзя
В такой ситуации пункт «Удалить» будет неактивен, а поэтому нажать на него не удастся
Потому удалить их нельзя. В такой ситуации пункт «Удалить» будет неактивен, а поэтому нажать на него не удастся.
Использование стороннего ПО
Сторонний софт в большей степени подходит для того, чтобы удалять стандартные приложения от компании Microsoft. Но и для установленных вручную решений такие средства тоже подойдут. Для этой цели рекомендуется воспользоваться программным обеспечением IObit Uninstaller. При этом нужно сделать следующее:
После установки загрузить программу и перейти в меню «Приложения Windows».
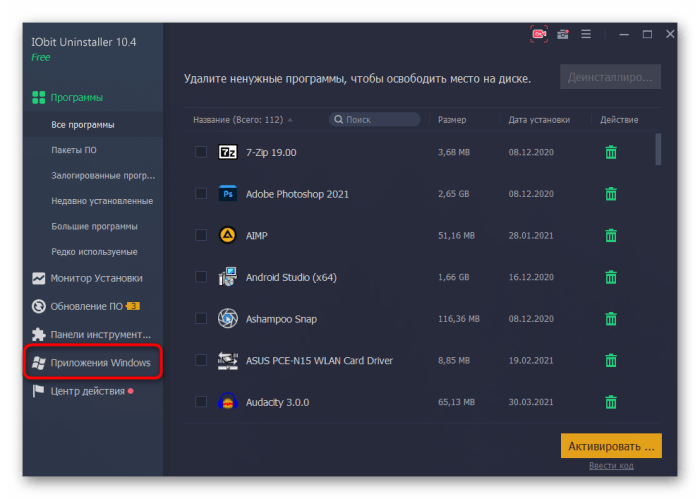
Нажать на список, чтобы раскрыть его.
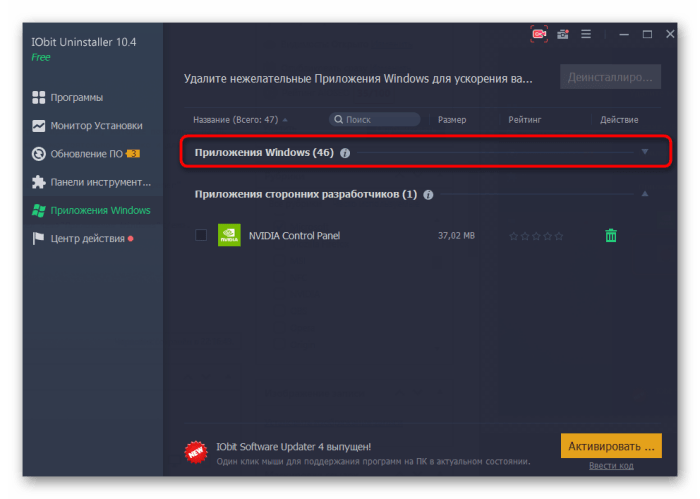
- Найти программы, которые требуется удалить, и отметить их галочками.
- Нажать на кнопку «Деинсталлировать». К этому моменту она станет зеленой.
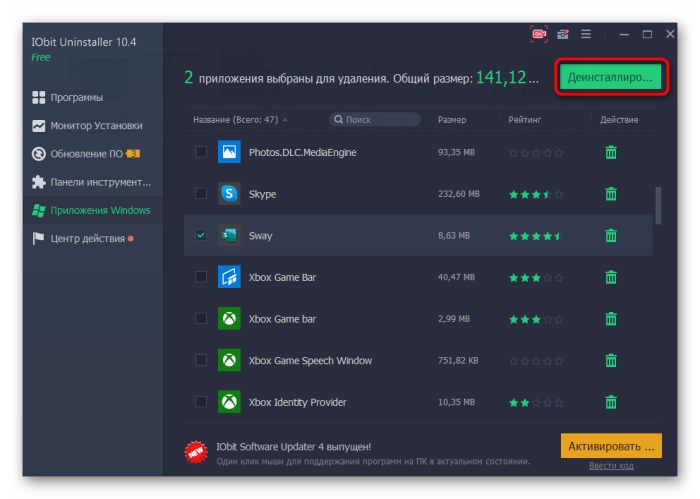
При необходимости создать точку восстановления операционной системы и пометить маркером параметр удаления остаточных файлов. После этого рекомендуется провести очищение.
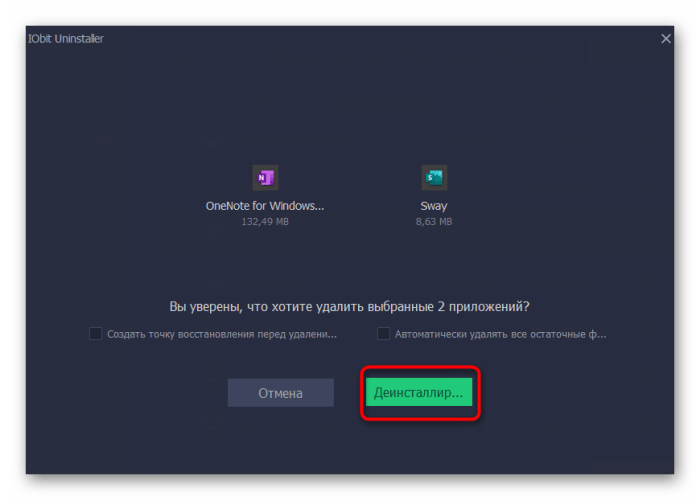
Дождаться завершения процесса деинсталляции. При этом должно появиться соответствующее уведомление.
Также для удаления программного обеспечения можно воспользоваться софтом Revo Uninstaller. Этот ресурс считается одним из наиболее востребованных. При этом разработчики предлагают и платную и бесплатную версию. Они полностью русифицированы.
Еще одним востребованным решением считается HiBit Uninstaller. Это полностью бесплатная программа, которая обладает русскоязычным интерфейсом. По умолчанию тут предлагается только удаление установленных программ. Если же перейти в раздел «Инструменты», удастся отыскать большое количество дополнительных опций. К ним относят принудительное удаление, отслеживание установочного процесса, деинсталляция встроенного программного обеспечения Виндовс.
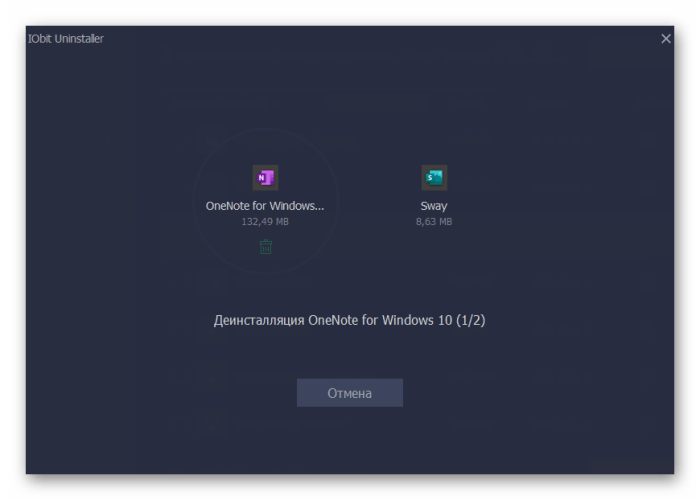
Как удалить определенное современное приложение в Windows 10
Чтобы удалить конкретное Modern приложение, нужно получить системное имя этого пакета. Для этого в меню Пуск наберите PowerShell
, в списке результатов нажмите на него ПКМ и выберите пункт Run as administrator
(без прав администратора удалить приложение не получится).
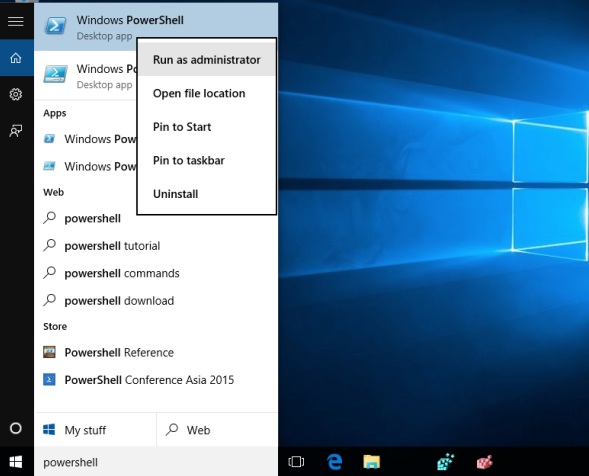
Выведем полный список современных приложений, установленных в Windows 10, выполнив команду: Get-AppxPackage -AllUsers
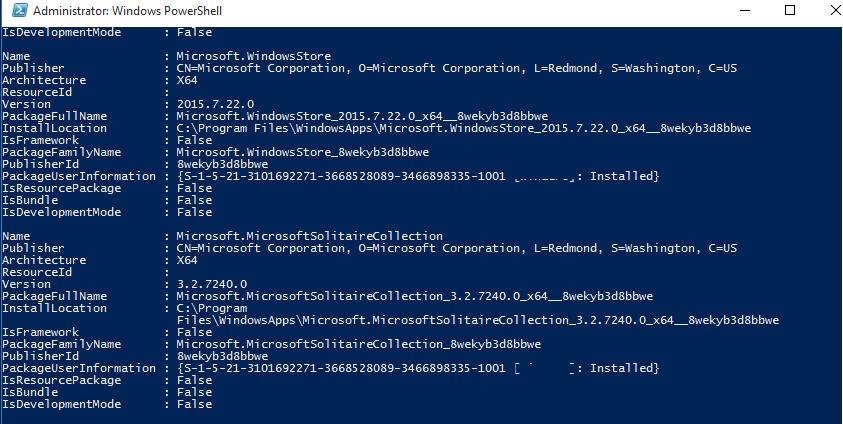
Совет
. Результаты команды можно перенаправить в текстовый файла для более удобного просмотра и поиска требуемого имени пакета. Get-AppxPackage –AllUsers>c:\folder1\modernapps.txt
В списке приложений найдите приложение, которое хотите удалить. Предположим, мы хотим удалить «Solitare Collection». Для этого нам понадобится значение поля PackageFullName
(полное имя пакета). В нашем примере оно такое:
Microsoft.MicrosoftSolitaireCollection_3.2.7340.0_x64__8wekyd3d8abwe
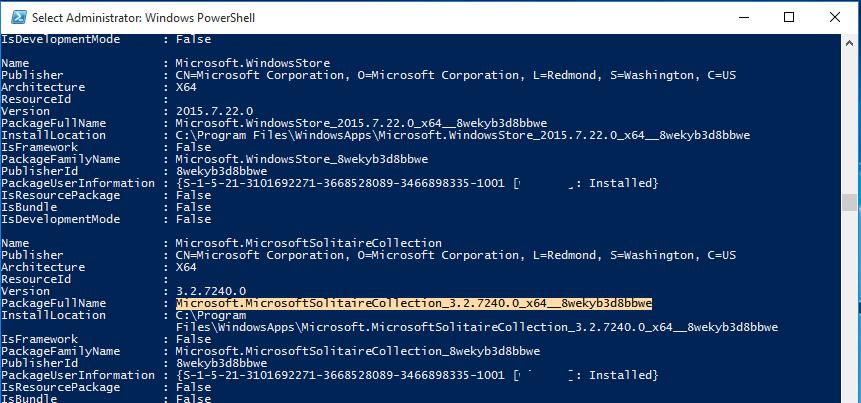 Скопируйте имя пакета, выделив его прямо в окне командной строки и нажав Ctrl + C
Скопируйте имя пакета, выделив его прямо в окне командной строки и нажав Ctrl + C
(эта и другие новые возможности командной строки Windows 10 описаны ).
Удалим приложение такой командой: Remove-AppxPackage Microsoft.MicrosoftSolitaireCollection_3.2.7340.0_x64__8wekyd3d8abwe 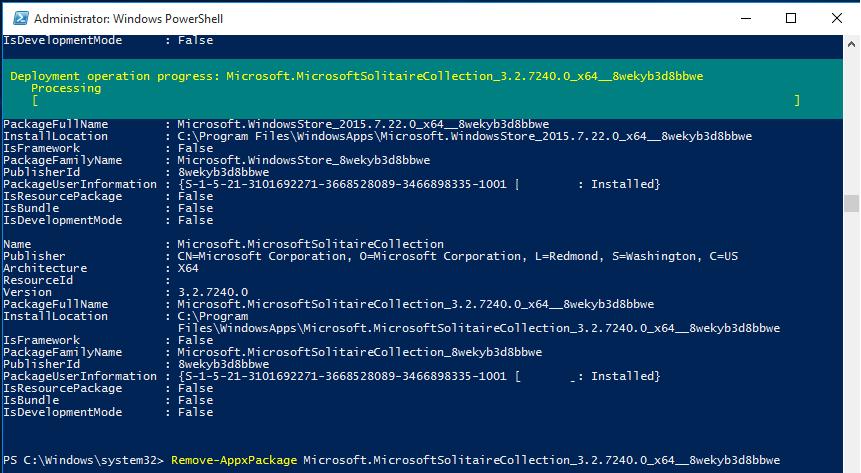
При выполнении этих команд производится действие с приложениями текущего пользователя. Если нужно удалить приложение у другого пользователя системы, нужно воспользоваться параметром -User .
Например, так: Get-AppxPackage -User test_user
Соответственно, удаление приложения выполняется также с указанием имени пользователя:
Remove-AppxPackage Microsoft.MicrosoftSolitaireCollection_3.2.7340.0_x64__8wekyd3d8abwe -User test_user
Если нужно удалить приложение сразу у всех пользователей системы, воспользуйтесь параметром -AllUsers
Как удалить Windows Store при помощи Tweaker
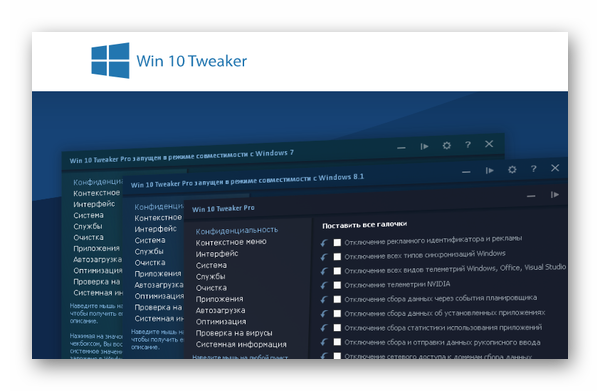
После установки и запуска пользователь увидит небольшое окно с параметрами. При помощи включения/отключения функций можно управлять параметрами системы.
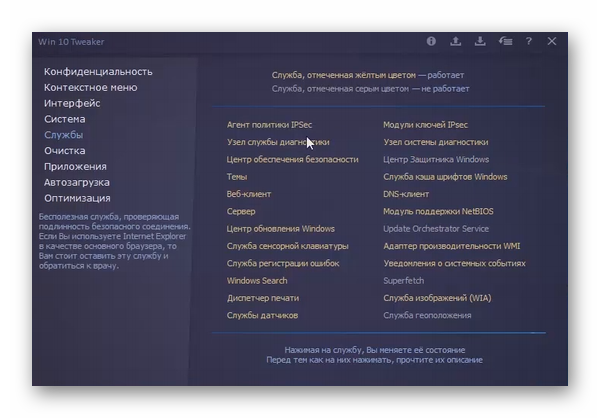
- В меню слева окна программы находятся основные элементы управления.
- Для удаления магазина Microsoft Store, выберите раздел «Приложения» в Windows 10.
- Появятся иконки всех встроенных программ с крестиком, с помощью которых они легко удаляются.
- Магазин приложений находится первым в списке. Нажмите на его иконке крестик и подтвердите удаление.
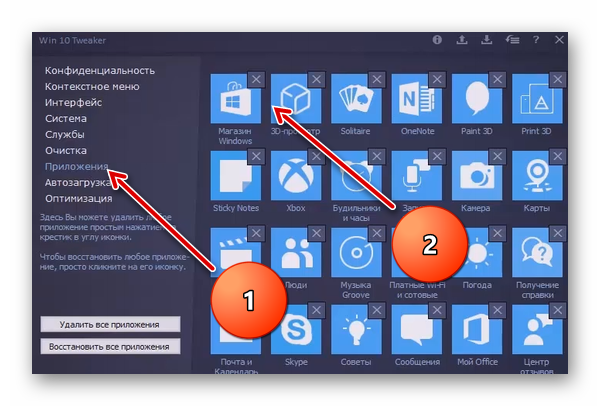
У вас появляется возможность удалить другие ненужные системные приложения. Воспользуйтесь ею и очистите компьютер от лишних программ, которыми не пользуетесь. Среди этих программ: Skype, почта, Кино и ТВ, Календарь, Xbox, OneNote, Paint 3D, Offiece и другие. В главном меню можно найти кнопку «Удалить все приложения». Но нажатие на неё приведёт к длительному простою или зависанию не слишком мощных систем. Придётся подождать несколько минут, прежде чем компьютер снова начнёт работать.
Что такое Windows Store
«Магазин» Windows (Windows Store) — это площадка, на которой происходит покупка и установка приложений для операционных систем Windows 10 и её производных, а также Windows 10 Mobile. «Магазин» служит ещё одним объединяющим для всех устройств фактором, так как единожды приобретя приложение вы вольны инсталлировать его сколько угодно раз на всех устройствах с вашей учётной записью. Кроме того, Microsoft делает упор на удобстве пользования Store, ведь теперь нет нужды копошиться на просторах паутины в поисках нужного приложения и рисковать, скачивая неизвестный продукт. Все программы и игры «Магазина» Windows проходят сертификацию, а это значит, что, делая покупку, вы получаете приложение без вредоносного кода.
Магазин Windows — это площадка, на которой происходит покупка и установка приложений для операционных систем Windows 10
В стандартных условиях «Магазин» входит в состав Windows 10 и нет никакой нужды в его установке. Но бывает так, что пользователи или авторы установочного диска нарочно исключают Store из операционной системы. В случае, когда «Магазин» изначально не был установлен, есть возможность его инсталлировать при помощи файлов другой системы.
А если вам необходимо восстановить «Магазин» после удаления, понадобится лишь немного «поколдовать» с терминалом PowerShell.
Восстановление «Магазина» после удаления
В большинстве случаев Windows Store можно вернуть довольно быстро — для этого понадобится всего одна команда в оболочке PowerShell.
- Открываем поиск Windows (значок лупы рядом с меню «Пуск»), вводим слово power, щёлкаем правой кнопкой по лучшему результату и выбираем «Запуск от имени администратора».Через контектсное меню запускаем PowerShell от имени администратора
- В открывшемся терминале прописываем команду Get-AppxPackage *windowsstore* -AllUsers | Foreach {Add-AppxPackage -DisableDevelopmentMode -Register «$($_.InstallLocation)AppxManifest.xml»} и запускаем её в исполнение клавишей Enter.Вводим команду и запускаем ее в исполнение клавишей Enter
- Если команда выполнилась правильно, то, введя в поиске Windows слово Store, вы получите ссылку на файл, который запустит «Магазин».Через «Поиск» проверяем работоспособность Store
Если способ, описанный выше, вам не помог, переходим ко второй возможности переустановки магазина.
- Открываем оболочку PowerShell, прописываем команду Get-AppxPackage -AllUsers | Select Name, PackageFullName и запускаем её клавишей Enter. Возможно, пройдёт некоторое время, прежде чем она выполнится.Через оболочку PowerShell узнаем полное название магазина
- Выбираем строчку, в которой первая колонка обозначена как Microsoft.WindowsStore, копируем значение напротив из второй колонки. После этого вставляем это значение в команду Add-AppxPackage -DisableDevelopmentMode -Register «C:Program FilesWindowsAPPSAppxManifest.xml», после чего запускаем команду в исполнение.Генерируем команду для восстановления через полное имя приложения и запускаем ее клавишей Enter
- После проверяем работоспособность Store, запустив его через поиск.
Установка «Магазина» с нуля
В случае, когда «Магазина» Windows не было и в дистрибутиве образа, выручить может другой компьютер с работающим магазином.
Рабочие файлы Store находятся в папке C:Program FilesWindowsApps. Файлы со следующими именами необходимо скопировать в папку WindowsApps на свой компьютер:
- Microsoft.WindowsStore29.13.0_x64_8wekyb3d8bbwe;
- WindowsStore_2016.29.13.0_neutral_8wekyb3d8bbwe;
- NET.Native.Runtime.1.1_1.1.23406.0_x64_8wekyb3d8bbwe;
- NET.Native.Runtime.1.1_11.23406.0_x86_8wekyb3d8bbwe;
- VCLibs.140.00_14.0.23816.0_x64_8wekyb3d8bbwe;
- VCLibs.140.00_14.0.23816.0_x86_8wekyb3d8bbwe;
Далее открываем оболочку PowerShell как показано выше и запускаем в исполнение команду ForEach ($folder in get-childitem) {Add-AppxPackage -DisableDevelopmentMode -Register «C:Program FilesWindowsApps$folderAppxManifest.xml»}. Для верности лучше будет перезагрузить компьютер, чтобы все службы заработали вместе со стартом Windows.
Куда загружаются приложения из Store
На диске C (или другом разделе, отданном под систему) имеется папка ProgaramFiles, а в ней подпапка магазина WindowsApps. Именно здесь создаются подкаталоги под каждое загруженное приложение. Возможно, вы не сможете сразу увидеть её и получить к ней доступ, поэтому используйте нижеописанную инструкцию «Как открыть папку».
Папка магазина расположена на диске C в папке ProgramFiles
При этом помните, когда вы захотите удалить какое-нибудь приложение, помните, что нельзя вручную перемещать его файлы в корзину, так как в этом случае от него останутся битые файлы, разбросанные по многим разделам. Существует специальные нижеописанные методы, позволяющие удалить приложение из магазина без негативных последствий.
Как открыть папку
Подпапка магазина WindowsApps открывается следующим образом:
- По умолчанию в проводнике не отображаются скрытые папки, а WindowsApps является скрытым разделом. Чтобы это исправить, перейдите к блоку «Вид» и снимите галочку со строки «Скрывать элементы». После отключения данной функции папка магазина должна появиться в списке программных файлов. Отключаем функцию «Скрывать элементы»
- Когда вы попытаетесь её открыть, появится уведомление с сообщением о том, что у вас нет подходящих прав. Попробуйте нажать кнопку «Продолжить», возможно, после этого доступ будет получен. Если же система отвечает вам повторным отказом, выполните следующие шаги. Нажимаем кнопку «Продолжить»
- Перейдите к свойствам папки. Разверните вкладку «Безопасность» и зайдите в дополнительные параметры. Нажимаем кнопку «Дополнительно»
- Находясь в блоке «Разрешения», используйте кнопку «Продолжить». Кликаем по кнопке «Продолжить»
- Вы увидите названия учётной записи, которой принадлежит эта папка. Вам придётся изменить владельца. Нажимаем на кнопку «Изменить»
- В открывшемся окошке укажите название аккаунта, через который вы сейчас зашли в систему. Если имя будет прописано правильно, то есть система найдёт такую учётную запись, то строчка подчеркнётся. Введя имя неправильно, вы получите ошибку. Прописываем имя учетной записи
- После успешного введения имени закройте все окна, нажимая кнопку «ОК». Вернитесь к свойствам папки и дойдите до дополнительных параметров безопасности снова. Дважды кликните левой клавишей мыши по названию своего аккаунта. Дважды кликаем по аккаунту
- Установите полный доступ и сохраните внесённые изменения. Устанавливаем полный доступ
Готово, доступ к папке выдан. Уведомление о его отсутствие может появиться снова, но после нажатия кнопки «Продолжить» вы окажетесь внутри папки и сможете работать с её содержимым.