Создание газеты
Речь не идёт о периодическом издании, пускай и местечкового формата, но вы можете попробовать себя в качестве издателя для создания факультетской, школьной или стенной газеты для своего отдела в офисе.
Опять же, лучше начать с освоения готовых шаблонов – вам останется только наполнить его соответствующим контентом. Но если у вас есть силы и желание, никто не запрещает вам создавать собственные шаблоны со своим набором шрифтов, графических элементов, размещением колонок и линий. Достаточно просто выбрать новый чистый лист подходящих вам размеров.
Если выбран вариант с готовым шаблоном, просто заполняйте его текстом, фотографиями, рисунками. Тем, кто предпочитает создавать всё самостоятельно, предлагаем следующую инструкцию по созданию шаблона своими силами:
- кликаем по закладке «Макет страницы», выбираем пункт «Направляющие, сетки, опорные направляющие». Это позволит нам сформировать вспомогательную разметку для симметричного расположения информационных блоков с изображениями и текстом;
- выбираем закладку «Направляющие разметки» в одноимённом окне, указываем параметры страницы – число столбцов, расстояние между ними, количество строк, если нужно;
- одна статья не всегда помещается в одном текстовом блоке, а вставлять фрагменты в разные блоки очень неудобно. Поэтому в программе предусмотрена возможность связывания нескольких блоков в единое целое, но для начала нам нужно разместить их на странице, указав также место для заголовков – под это тоже требуется отдельный блок;
-
блоки можно растягивать, используя ранее подготовленные направляющие. Для этого кликаем по вкладке «Вставка» и затем выбираем пункт «Нарисовать подпись»;
- когда наш первый текстовый блок готов, выделяем его и кликаем по вкладке «Формат», в которой нас интересует параметр «Создать связь». Нам предложат указать второй текстовый блок, который будет логически связан с текущим. Если набираемый текст в первый блок не поместится, он автоматически будет перенесён в связанный блок.
По такому принципу можно создавать шаблоны любой понравившейся формы, которые наполнять свежим контентом с заданной периодичностью и распространять газету в печатном или электронном виде.
Сохранение и экспорт готового буклета в разных форматах
После того, как вы создали и оформили свой буклет в Microsoft Publisher, вы готовы сохранить его и экспортировать в различные форматы. Это позволит вам поделиться буклетом с другими пользователями, а также использовать его в различных ситуациях.
В Publisher есть несколько способов сохранить и экспортировать буклет:
-
Сохранение в формате Publisher (.pub): Этот формат позволяет сохранить ваш буклет в исходном формате Publisher, чтобы вы могли редактировать его позже. Чтобы сохранить буклет в формате Publisher, выберите вкладку «Файл» в верхней панели меню, затем нажмите на «Сохранить» или «Сохранить как». В появившемся окне выберите формат «.pub» и укажите место сохранения файла.
-
Экспорт в формат PDF: Этот формат является одним из наиболее распространенных для обмена электронными документами. Если вы хотите сохранить ваш буклет в формате PDF, выберите вкладку «Файл», затем нажмите на «Сохранить как». В появившемся окне выберите формат «.pdf» и укажите место сохранения файла.
-
Экспорт в формат изображения: Publisher позволяет экспортировать ваш буклет в форматы изображений, такие как JPEG или PNG. Если вы хотите сохранить ваш буклет в формате изображения, выберите вкладку «Файл», затем нажмите на «Сохранить как». В появившемся окне выберите желаемый формат изображения и укажите место сохранения файла.
-
Печать буклета: Если вам требуется распечатать буклет, вы можете выбрать вкладку «Файл» и нажать на «Печать». В появившемся окне выберите параметры печати, такие как количество копий, ориентацию страницы и другие настройки. Затем нажмите «Печать», чтобы начать печать буклета.
Выберите наиболее подходящий способ сохранения или экспорта вашего буклета в зависимости от ваших потребностей и требований.
Адрес
В некоторых ситуациях буклеты лучше рассылать по почте. Для этого необходимо оставить на них места для адреса рассылки и возврата. Даже если рассылка по почте не входит в ваши планы, то все равно имеет смысл, чтобы на буклете присутствовал адрес вашей компании вместе с ее названием.
В Publisher версии 2003 для этой цели выбирают кнопку «Включить» под надписью «Адрес заказчика». Если намерения осуществлять рассылку нет желания, то выбирают строку «Отсутствует». А в Publisher более новых версий (2007 или 2010) ставят или убирают галочку рядом со строкой «Включить адрес заказчика».
Учтите, что включить в буклет такую информацию о заказчике будет невозможно, если он создается на основе шаблона пустых страниц.
Как создать буклет в Publisher?
Практическая работа 8.3
Тема: Создание буклета.
Цель: на примере буклета о своем лицее научиться создавать публикации с помощью шаблона, изменять стандартные текстовые поля и рисунки, редактировать содержание публикации и изменять ее макет.
Ход работы:
Задание 1. Создание буклета.
- Запустить приложение Publisher (как это сделать написано здесь)
- Ввести адрес лицея, контактные телефоны и девиз лицея: «Ваш правильный выбор!» (как изменить личные параметры, читайте здесь пункт 5)
- В области задач Новая публикация выбрать Публикация для печати-Буклеты.
- Рассмотреть несколько вариантов макетов буклетов. Для изменения макета в области задач выбрать пункт Макеты публикация.
- Выбрать буклет Клинья.
- Заменить текст Сведения о товаре или услуге на Макеевский профессиональный горный лицей №102. Установить шрифт — Book Antiqua, размер – 14.
- Увеличить масштаб – F9
- Изменить текст под картинкой (принтера), ввести город и год ( г. Макеевка—2012г). Задайте для него: шрифт — Book Antiqua, размер – 9, полужирный, выравнивание – по центру.
- Уменьшите масштаб — F9
Задание 2. Сформируйте содержание первой страницы, замените стандартный текст и картинки.
- Замените текст Заголовок задней панели на Дорогие, юные друзья.
- Выделите текстовое поле ниже и вставьте туда скопированный текст, который подготовлен заранее об условиях учебы в лицее, о спортивных секциях. Информацию обязательно структурировать (подать в виде маркированного списка!). Если появится кнопка Параметры вставки, то выбрать значение Неформатированный текст. Если текст не помещается в рамке и программа предложит автоматическое перетекание, то выбрать кнопку Нет и сократить самостоятельно текст, чтобы он помещался в рамке. Выделите основное полужирным.
- Выделить изображение Самолета – нажать кнопку Разгруппировать. Щелкнуть ЛКМ в пустом месте буклета, чтобы снять выделение с разгруппированных объектов.
- Выделить картинку Самолета-Изменить рисунок-Из файла и заменить его на фото о лицее (подобрать по смыслу текста).
- Подписать фото и установить цвет букв – белый, выравнивание – справа.
- Добавить еще несколько фото из жизни лицея.
- Аналогично изменить изображение принтера на изображение лицея.
- В средней колонке добавить текстовое поле — и ввести информацию о документах для поступления и вопросах трудоустройства.
Задание 3. Сформируйте содержание второй страницы.
Клацнуть на пиктограмме номер страницы 2 (номер страницы внизу, в строке состояния).
Изменить текст Главный внутренний заголовок на История лицея. Текст написать в двух строках.
Картинку в плевой колонке удалить вместе с подписью.
Клацнуть в текстовом поле под заголовком и вставить туда текст, скопированный из заранее подготовленного файла. Для размещения всего текста можно изменить межстрочный интервал с помощью команды Формат-Абзац. Подобрать нужный интервал так, чтобы текст заполнил всю колонку.
В среднем текстовом поле вместо Дополнительный заголовок ввести текст Информация о лицее
Здесь написать О специальностях на базе 9 классов, 11 классов.
Изменить картинку магнита на фото мастерских, где проходят занятия по специальности.
проверьте, чтобы текст в средней колонке был оформлен стилем Основной текст 3 Обратите внимание, что текст во второй и третьей колонке связан (см. видеоурок, как работать с связанными полями).
Изменить второе поле Дополнительный заголовок и ввести текст Для дальнейшего обучения (рассказать в какие высшие учебные заведения направляются учащиеся для дальнейшего обучения).
И третьей колонке скопировать картинку Самолета 3-4 раза
Заменить картинки на фотографии кабинетов.
Сохраните свою работу с именем ФИО_пр_8_3
Как правильно опубликовать документ? Читайте здесь.
Если печать будет осуществляться в типографии, то читайте здесь
Контрольные вопросы:
- Как создать публикацию типа буклет?
- Для чего используется команда Правка-Личные данные?
- Как изменить текст в стандартном поле?
- Когда программ предлагает автоматическое перетекание?
- Как разгруппировать картинку?
- Как изменить рисунок?
- Для чего используется команда Формат-Абзац?
- Какой стиль применяется к тексту в буклете?
- Какие ошибки может содержать макет публикации?
- Как проверить макет перед печатью?
- Как упаковать публикацию?
Буклет своими руками: подготовительная работа
Пришло время узнать, как самой сделать буклет без установки графических редакторов и привлечения сторонних специалистов
Обратите внимание, что мы не рекомендуем пользоваться этим способом, если вам требуется продукция высочайшего качества и уровня
Для безупречного результата все-таки придется обратиться за помощью к профессионалу. Но вот для достижения среднего результата, если стоит цель сделать максимально экономичный продукт, за который вам не будет стыдно, наш конструктор подойдет идеально.
Редактор типографии “Принт” работает так, что изготовить буклет на компьютере за несколько минут, сможет даже тот человек, который ни разу до этого не имел дела с полиграфическим дизайном.
При этом ему не придется столкнуться с большими затруднениями. Мы снабдили редактор минимумом необходимых функций и понятными указаниями. Что вам понадобится для того, чтобы :
Компьютер с выходом в интернет. Мы будем делать ваш буклет онлайн. Это значит, что без подключения к интернету вы не сможете использовать эту программу. Поэтому заранее проверьте подключение, чтобы не прерывать работу из-за того, что у вас пропала сеть. Совсем не обязательно иметь стационарный ПК. Вы можете как делать буклет на компьютере, так и на ноутбуке или планшете — результат будет один.
Готовая разработка буклета. Как мы уже говорили, буклеты бывают нескольких типов и лучше заранее решить, какой именно вам нужен. Если у вас будет продуманный готовый план будущего изделия (его тип, количество фальцев, иллюстрации и изображения, которые нужно обязательно разместить), то работа пойдет гораздо быстрее.
Время. Программа для буклетов онлайн на нашем сайте позволяет создать рекламный буклет за считанные минуты. Однако, если вы перфекционист, то в запасе лучше иметь хотя бы полчаса времени, которое вы сможете потратить на выбор макета, доработку текстов и ювелирную обработку изображений.
Лайфхак: возьмите листок формата A4, сверните его в один или два раза (в зависимости от того, какой буклет вы делаете) и попробуйте схематично нарисовать на нем все, что должно быть на буклете. С этой “болванкой” вам будет гораздо проще работать над внешним видом вашего макета в нашей программе.
Итак, все приготовления сделаны. Пора наконец-то узнать, как создать красивый букет.
Самое главное — это мелочи
После того как общий стиль выбран, приходит время деталей: теперь вам нужно доработать каждую страницу вашего буклета. Наша программа для составления буклетов разработана таким образом, что вы можете редактировать почти каждый элемент на странице отдельно. Менять месторасположение логотипа и текстов, удалять лишние элементы или заменять их на свои изображения. До того как сделать буклет окончательно, рекомендуем поэкспериментировать с редактором и создать буклет онлайн в нескольких вариантах. Это поможет вам наглядно увидеть разницу еще до печати и не ошибиться с выбором.
Обратите внимание, что разработка дизайна буклета на нашем сайте позволяет вам вносить изменения на любом этапе. Вы можете полностью поменять шаблон уже после того, как внесен текст, чтобы создать буклет онлайн полностью безупречным, выражающим все ваши самые смелые замыслы. С текстом вы тоже можете делать все, что угодно: можете удалять или добавлять новые пункты, менять его расположение на странице, цвет и размер шрифта, выбирать написание курсивом или жирным шрифтом
Словом, вы можете воплотить в жизнь все свои представления о том, как оформить буклет
С текстом вы тоже можете делать все, что угодно: можете удалять или добавлять новые пункты, менять его расположение на странице, цвет и размер шрифта, выбирать написание курсивом или жирным шрифтом. Словом, вы можете воплотить в жизнь все свои представления о том, как оформить буклет.
Такая широта возможностей не должна вас напугать. Просто попробуйте и вы убедитесь в том, что в нашей программе вы можете как сделать буклет своими руками, так и доверить выполнение этого задания вашим подчиненным или коллегам даже в том случае, если никто из вас не имеет дизайнерского опыта.
Шаг 2: Редактирование содержимого
После того, как вы создали буклет в Publisher 2016 и выбрали необходимый шаблон, настало время вносить изменения в его содержимое.
1. Щелкните по текстовому блоку, который вы хотите отредактировать. Вы увидите, что выбранный блок подсвечивается.
2. Чтобы внести изменения в текст, просто начните печатать. Вы увидите, как текст автоматически заменяет существующий.
3. Чтобы изменить шрифт, размер или стиль текста, выделите его и выберите необходимые настройки в верхней панели инструментов
Например, вы можете выбрать жирный шрифт, чтобы выделить заголовок или курсив для акцентирования важной информации
4. Если вы хотите добавить новый текстовый блок, выберите инструмент «Текстовый блок» в меню «Вставка». Затем просто нажмите на страницу, где вы хотите разместить новый блок, и начните печатать.
5. Чтобы добавить изображение или графику, выберите инструмент «Вставить изображение» из меню «Вставка». Выберите нужное изображение на вашем компьютере и разместите его на странице.
6. Не бойтесь экспериментировать с разными цветами, шрифтами и расположением текста. Вы можете просмотреть результаты своих изменений в режиме предварительного просмотра перед печатью буклета.
7. Обязательно проверьте и исправьте любые опечатки и ошибки в тексте перед окончательной печатью буклета.
8. Добавьте финальные штрихи, включая номера страниц, заголовки и сноски, чтобы сделать ваш буклет информативным и привлекательным для читателей.
Теперь вы знаете, как редактировать содержимое буклета в Publisher 2016! Переходите к следующему шагу, чтобы узнать, как настроить макет и дизайн вашего буклета.
Редактирование содержимого буклета
После создания буклета в Publisher 2010 вы можете редактировать его содержимое, чтобы достичь желаемого визуального эффекта и передать нужные сообщения.
Для начала откройте свой буклет в Publisher 2010. Вы увидите, что содержимое уже представлено в виде страницы с различными блоками текста и изображений.
Для начала редактирования текста, выберите нужный блок и нажмите на него. Затем вы сможете изменять шрифт, размер, цвет и выравнивание текста, используя панель инструментов «Форматирование текста».
Чтобы добавить или заменить изображение в буклете, выберите блок с изображением и нажмите на него. Затем вы можете вставить новое изображение из файла или выбрать изображение из библиотеки Publisher.
Также вы можете изменить размер, обрезать или повернуть изображение, используя инструменты «Форматирования изображения» на панели инструментов.
Помимо этого, вы можете добавить новые блоки текста или изображений с помощью инструмента «Вставить блок» на панели инструментов. Выберите нужный тип блока и разместите его на странице.
Не бойтесь экспериментировать с макетом и стилем вашего буклета для достижения желаемого результат. Помните, что Publisher 2010 предлагает разнообразные функции и инструменты для редактирования и оформления вашего буклета.
Программы для создания буклетов
Для того, чтобы сделать рекламную брошюру или буклет на своем компьютере, не обязательно обращаться к дизайнерам — можно использовать возможность создания макета такой полиграфической продукции в различных программах или в онлайн-сервисах. Конечно, для этого нужно понимать, что вы хотите видеть в итоге и обладать, как минимум, небольшими знаниями построения композиции, сочетания цветов, подачи визуальной информации.
В данной статье мы рассмотрим достойные вашего внимания программы для установки на компьютер:
- Microsoft Publisher и его аналог Open Office Draw
- Scribus
- GIMP
А также онлайн-сервисы:
- Canva
- Crello
- Wilda
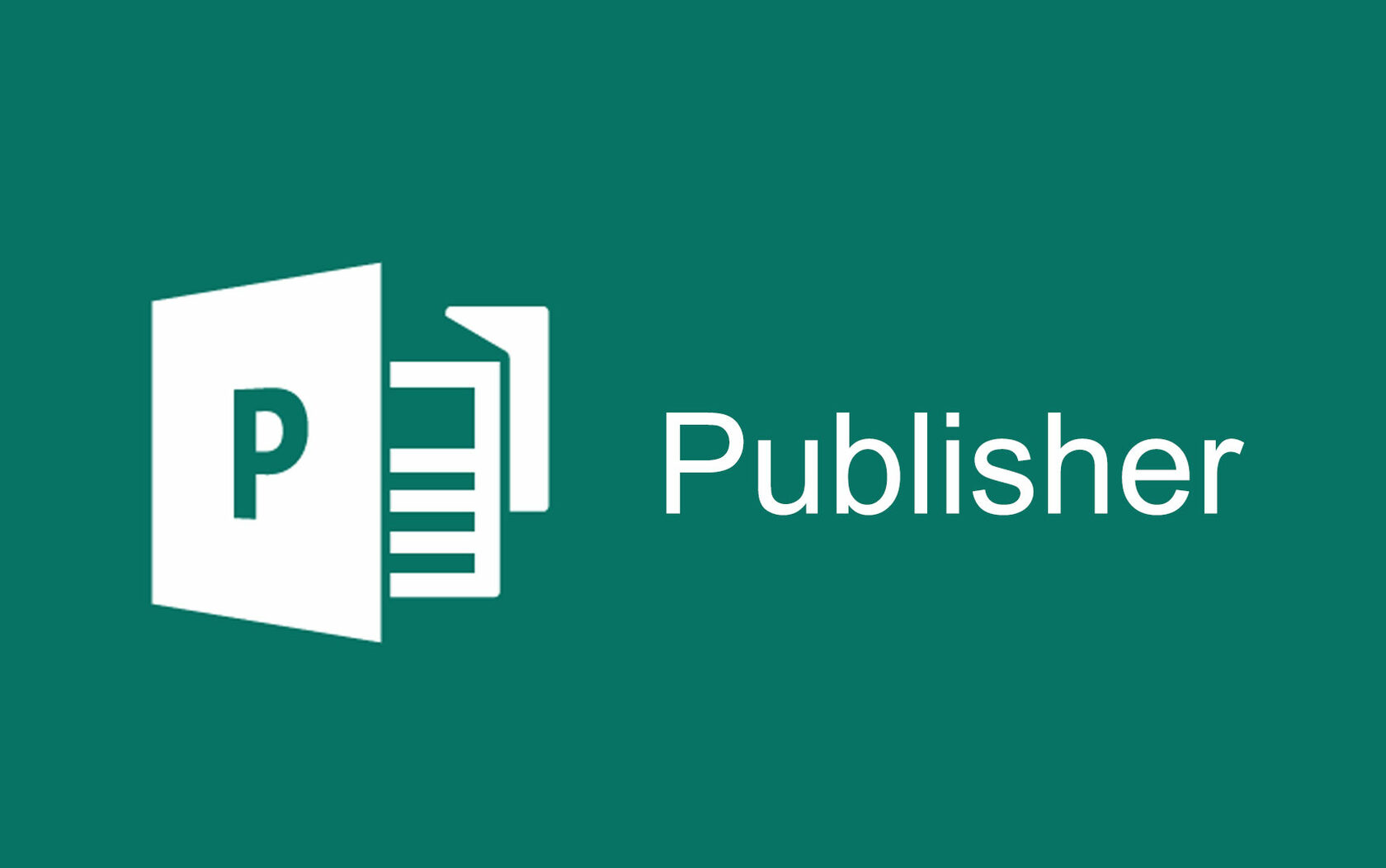
Первая программа представлена таким коммерческим гигантом, как Microsoft. «Но при чем тут бесплатные программы и Microsoft?» — спросите вы. Дело в том, что при покупке компьютера или ноутбука на вашем устройстве уже может быть предустановлен пакет Microsoft Office, в котором находится Publisher. Возможно, вы уже обладатель данной программы, которая прямо сейчас может помочь с созданием буклета. Нажмите кнопку «ПУСК» и проверьте наличие пакета офисных программ от Microsoft.
В программе Publisher вы можете подготовить брошюру или буклет, используя готовые шаблоны в самом приложении. После запуска программы вам будет сразу предложено выбрать вариант необходимой полиграфической продукции, а после выбора — показаны готовые шаблоны. Основная часть шаблонов представлена информационными буклетами, а также прейскурантами. Шаблоны довольно однообразны и скучны, совсем редко попадается более-менее достойные варианты. Конечно, если есть шаблоны, то начать собирать буклет намного проще, чем с пустого листа, но учитывайте, что данные варианты нужно значительно доработать прежде, чем отправлять их в типографию на печать.
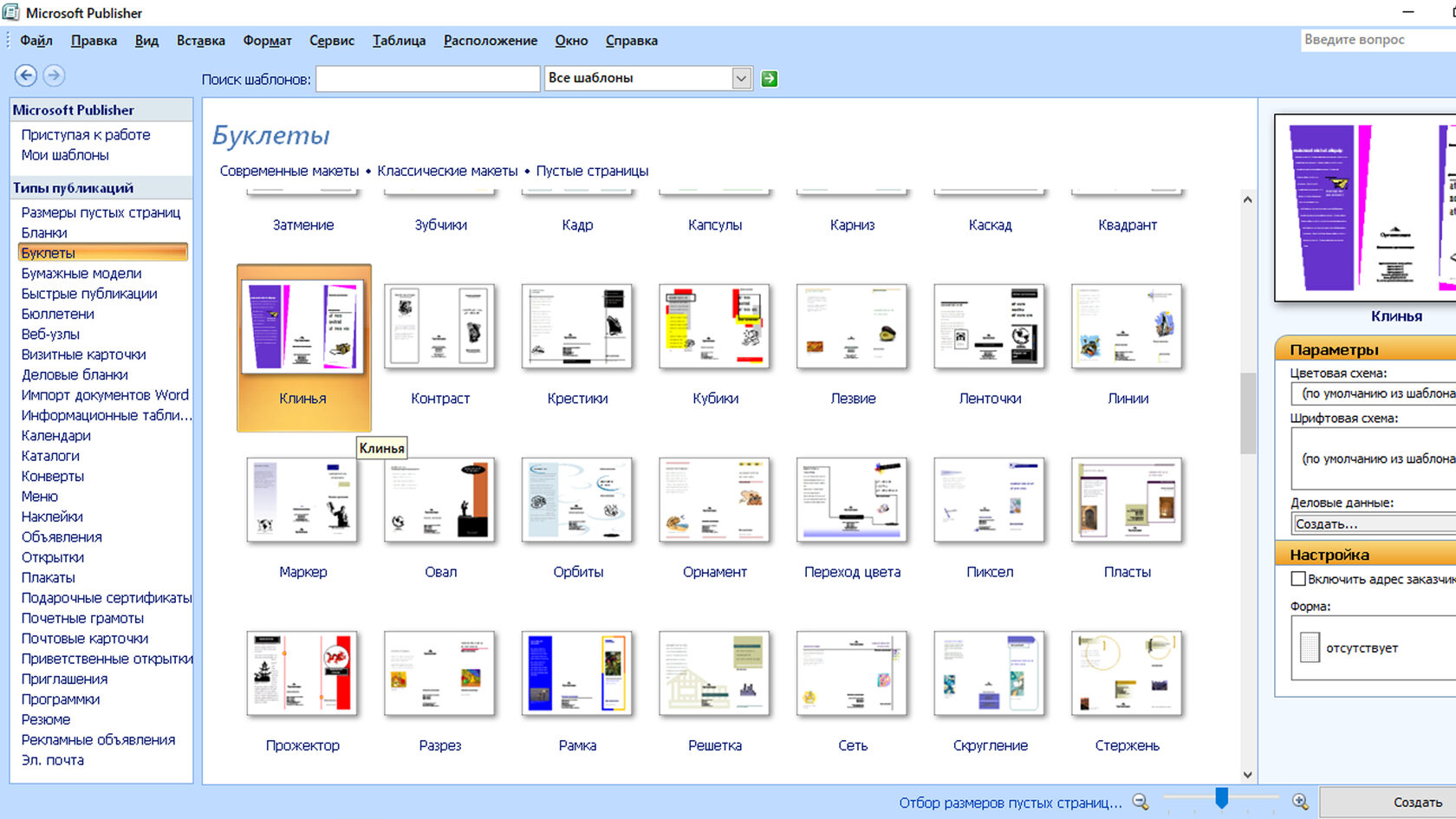
Интерфейс Publisher сразу покажется вам знакомым, так как такие же панели используются в популярной программе Word. Только вот в данном случае, когда нужно больше работать с графическими элементами, такой интерфейс кажется «деревянным» и неудобным для работы. Конечно, вы можете двигать блоки, менять шрифты и добавлять свои изображения, но каждый отдельный элемент нужно будет дополнительно настроить, чтобы он смотрелся органично на макете, при этом возможностей для работы с графикой не так много.
Если на вашей операционной системе Windows изначально не было пакета Microsoft Office, то его можно приобрести в популярных магазинах электронной техники. К примеру, офисное приложение Microsoft 365 для персонального использования, в состав которого входит Publisher, сейчас стоит около 3000 рублей.
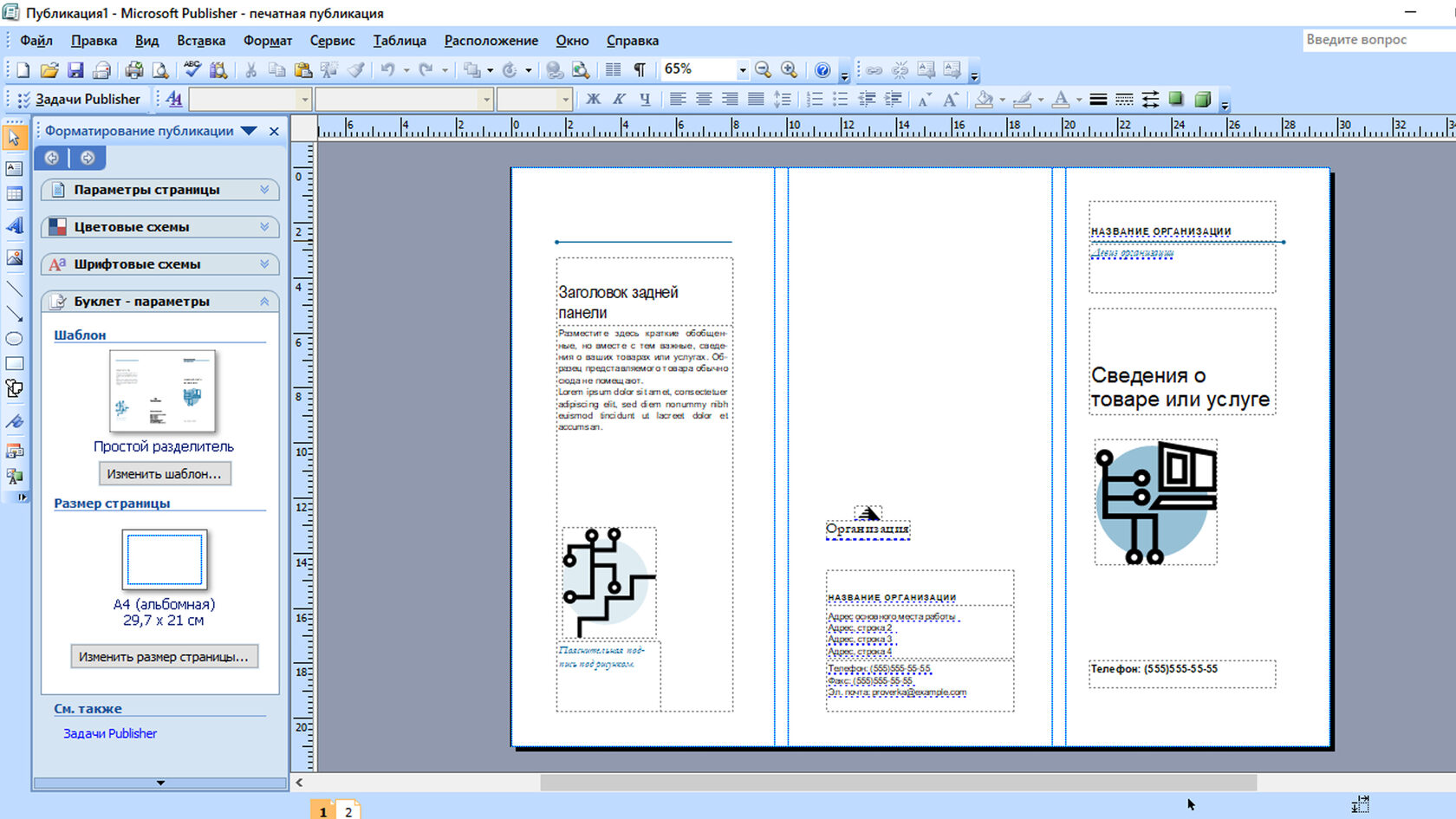
Если вам подойдет вариант с интерфейсом Microsoft Office, то можете скачать бесплатный аналог программы Publisher — Open Office Draw, которая чуть больше ориентирована на графический дизайн. Программа Draw визуально похожа на Publisher, но бесплатна при скачивании.
Обе программы находятся на одном уровне подготовки макетов для дальнейшей печати в типографии и относятся, при всей своей популярности, к любительским программам верстки. Из дополнительного плюса приложения Draw — в отличие от того же Microsoft Office, его можно напрямую установить на операционную систему Linux.
Создаём буклет в Паблишер
Процедура создания брошюры в Microsoft Publisher новейшей версии (2019) происходит по следующему алгоритму: создание нового документа, вставки элементов и добавления фона, а также печати полученного файла.
Создание нового файла
- После запуска программы откроется окно создания нового документа. В версиях 2003-2010 шаблон для создания брошюр был доступен «из коробки», тогда как начиная с версии 2013 его потребуется дополнительно загрузить. Для этого воспользуйтесь строкой поиска, в которую введите запрос буклет .
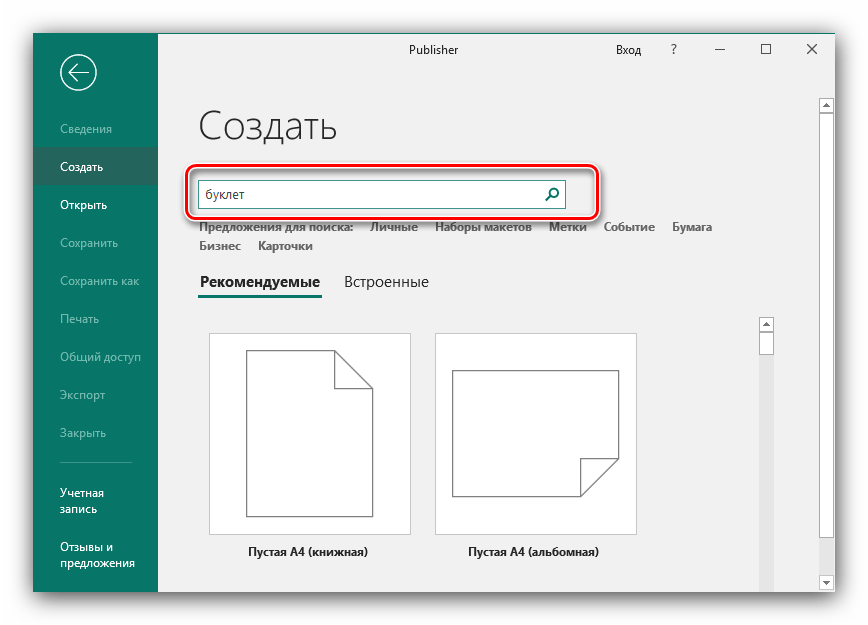
Далее будет предложено выбрать подходящий шаблон для будущего буклета.
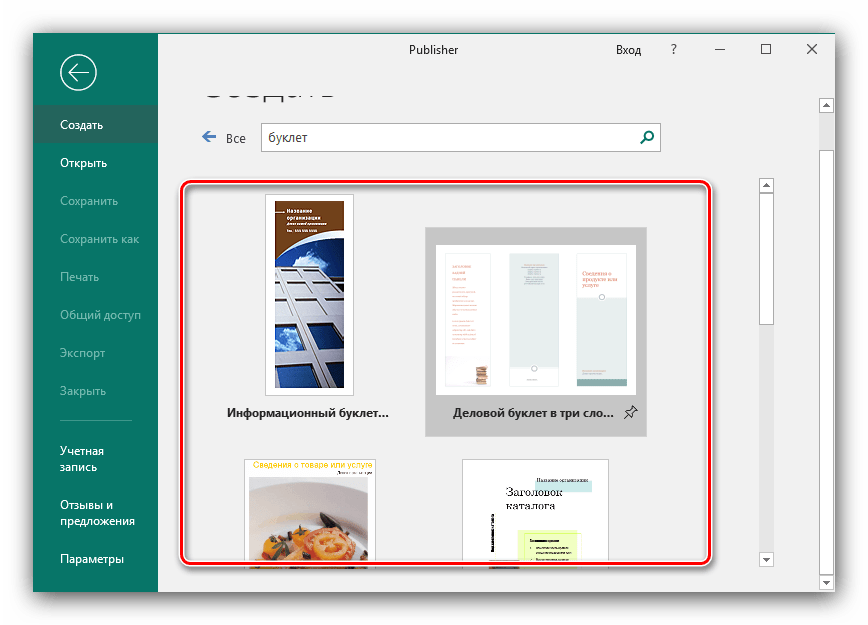
Выбрав понравившийся образец, нажмите на кнопку «Создать».
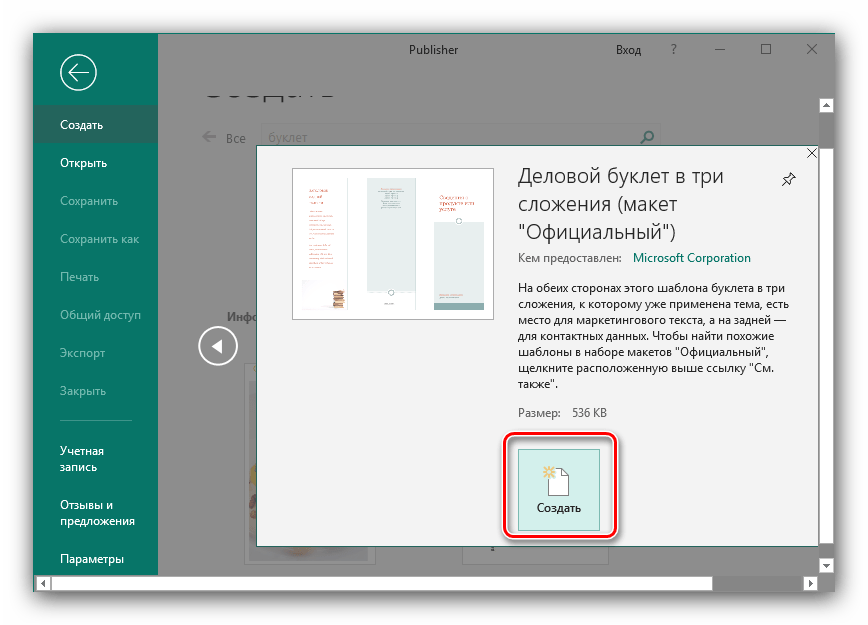
Редактирование буклета
В образце уже присутствует некоторая разметка, поэтому можно просто заполнить её информацией. Однако чаще всего требуется добавить к создаваемому буклету собственные элементы.
- Для того чтобы добавить надпись в буклет, выберите вкладку «Вставка», далее используйте меню «Текст», в котором кликните по кнопке «Надпись».
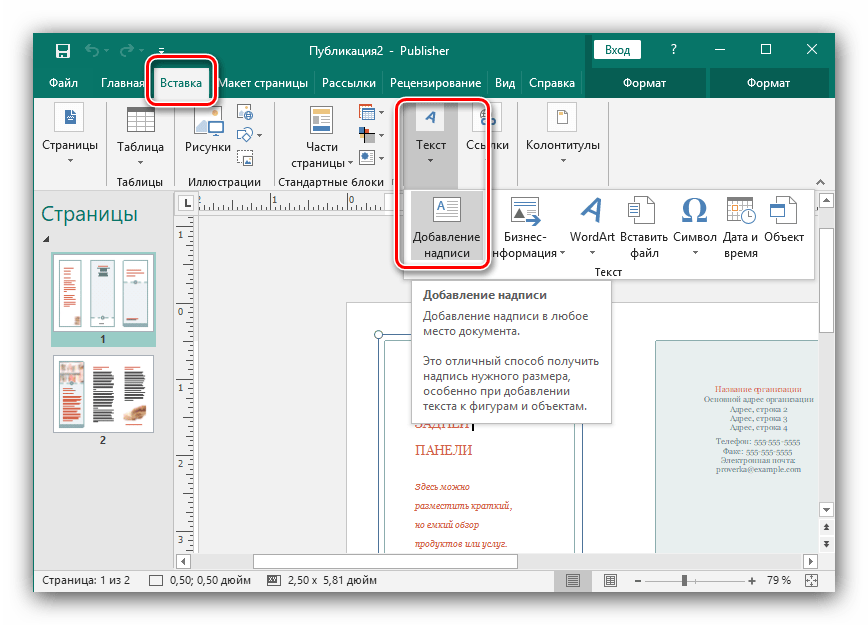
Укажите место на листе, куда нужно вставить надпись, и напишите требуемый текст. Форматирование выполняется так же, как и в программе Word (через меню сверху).
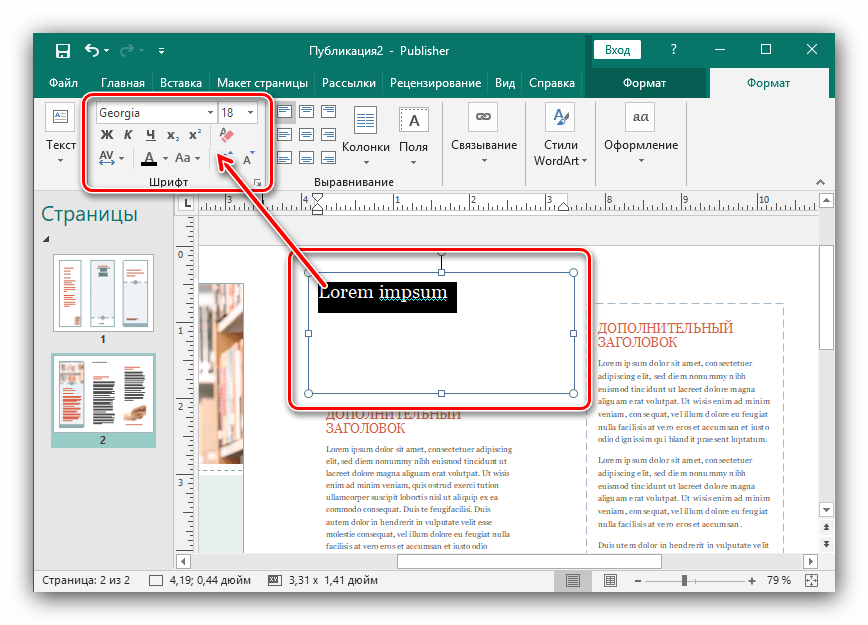
Рисунок вставляется схожим образом — необходимо выбрать раздел «Вставка», а затем элемент «Рисунок».
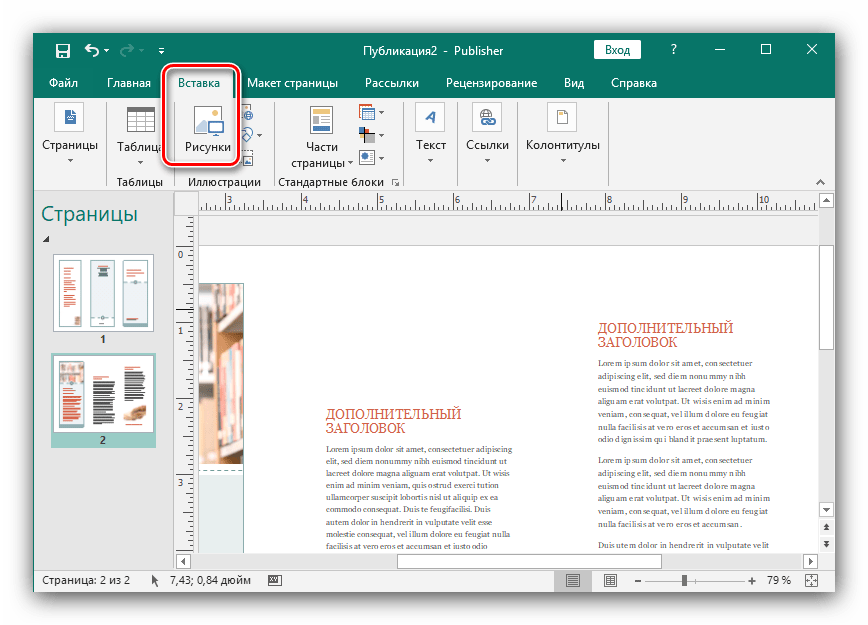
Картинку можно настроить после вставки, изменив ее размер и цветовые настройки.
Publisher позволяет также изменить цвет фона буклета. Для этого перейдите вкладку «Макет страницы» и воспользуйтесь там кнопкой «Фон».
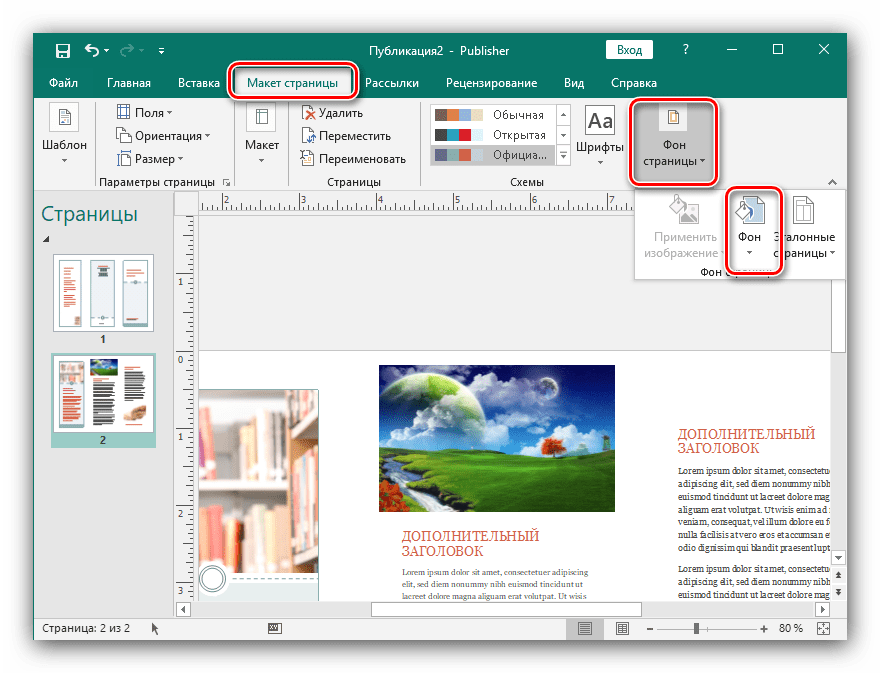
Откроется форма для выбора фона. Если хотите в качестве такового вставить свой рисунок, выберите пункт «Дополнительные типы фона».
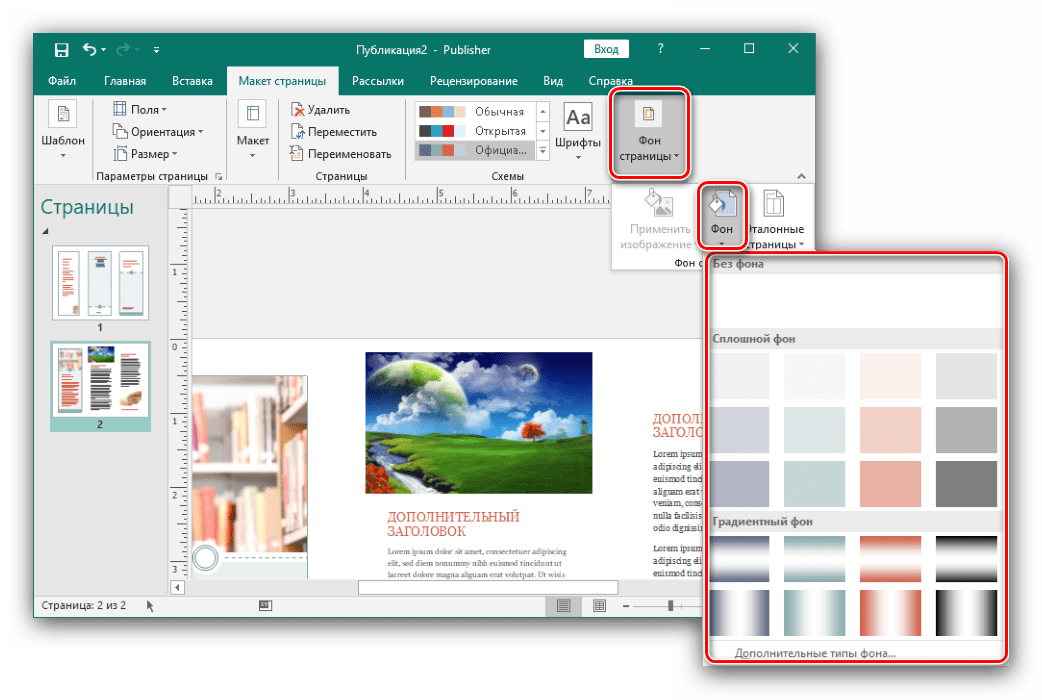
Отметьте позицию «Рисунок или текстура», затем воспользуйтесь пунктом «Файл» для выбора требуемого изображения.
Его тоже можно редактировать по своему усмотрению.
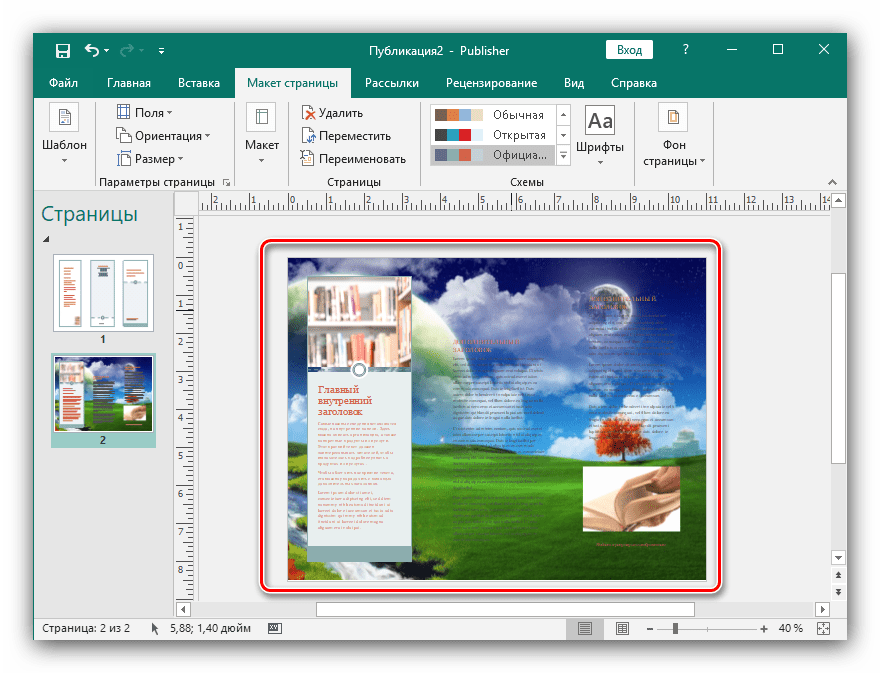
Печать созданного документа
После создания буклета его необходимо распечатать.
- Первым делом воспользуйтесь пунктом «Файл».
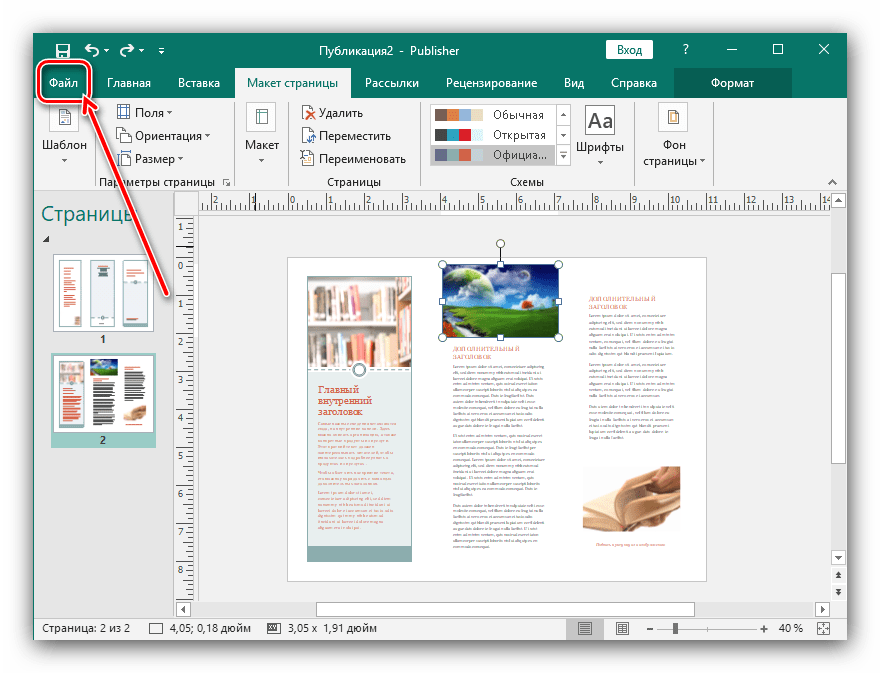
Далее в меню слева выберите «Печать».
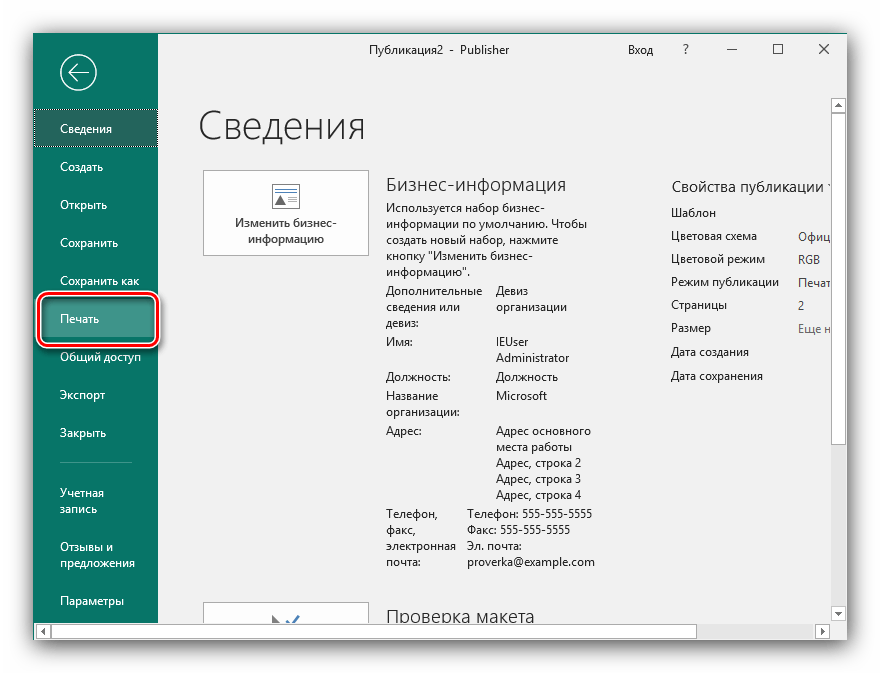
В появившемся окне задайте требуемые параметры и нажмите кнопку «Печать».
Заключение
Теперь вы знаете, как создать буклет в программе Microsoft Publisher. Это поможет, например, продвижению вашей фирмы и упростит передачу информации о ней клиенту.
Мы рады, что смогли помочь Вам в решении проблемы.
Опишите, что у вас не получилось. Наши специалисты постараются ответить максимально быстро.
Наполнение
Теперь буклет в Паблишер необходимо наполнить нужной информацией следуя нашей пошаговой инструкции. Так как документ имеет двустороннюю структуру, в левой части экрана отображены обе страницы, под номерами 1 и 2. В центральном рабочем поле отображается та страница, которая выбрана кликом мышки по одной из них. При необходимости между страницами можно переключаться.
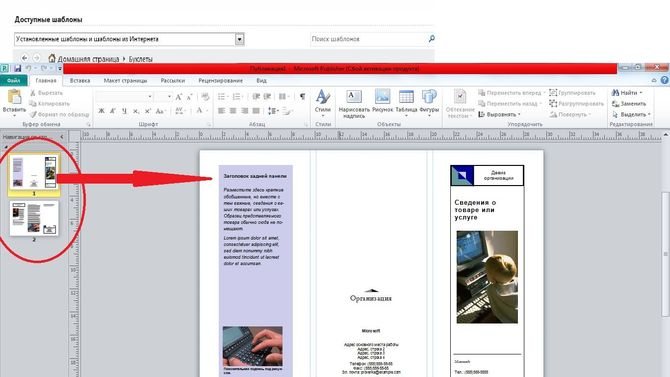
Обе страницы вертикально разделены на три блока. Центральная часть первой обычно содержит контактные данные и название организации или лица, создавшего буклет. Крайний правый блок — лицевая страница или обложка. Там обычно располагается название, основная тема, девиз, соответствующая картинка, контактный телефон.
Как вернуть отправленное письмо в Microsoft Outlook
В крайнем левом блоке помещают обобщенную информацию о товаре, услуге, мероприятии или акции, подробная информация о которых содержится внутри (лист 2), возможно размещение небольшого рисунка или фотографии в нижней части листа.
На внутренних панелях (лист 2) располагается основная информация. Для более легкого чтения текста рекомендуется использовать дополнительные заголовки.
Наполнение проекта лучше начинать со 2 страницы, так как там содержится основная информация. Вверху крайнего левого блока вместо шаблонной надписи вписывается главный заголовок проекта. Для этого его нужно выделить левой кнопкой мыши. Форматирование текста осуществляется точно так же, как в документах Word (размер, цвет и стиль шрифта выбираются по собственному усмотрению).
Аналогично меняется текст буклета, и вставляются нужные картинки. Чтобы удалить картинку шаблона, ее необходимо выделить и нажать клавишу ENTER. Или, выделив изображение, нажать правую кнопку мыши, откроется окно, в котором нужно выбрать команду “вырезать” или “удалить”.
Нужную картинку вставляем по аналогии с документами Word, используя вкладку “Вставка” на верхней панели инструментов. При необходимости можно добавить несколько изображений.
Остальные блоки заполняются точно так же.
Первая страница буклета представляет собой обложку. Информация в нее вносится аналогичным образом, заменой шаблонного текста и картинок на свои.
Как пошагово создать брошюру в Ворде (Word) 2007
Как пошагово создать брошюру в Ворде 2007? Рассмотрим инструкцию наглядно.
Для начала откройте документ с заранее приготовленным текстом и картинками, которые будут на брошюре. Далее в Ворде нажимаете раздел «Разметка страницы», затем «Параметры страницы» (скрин 2).
В открытых параметрах выберите из списка «Брошюра» и установите число страницы «Все». Ориентация брошюры должна быть альбомной. Далее устанавливаем размеры брошюры, например, верхнее поле 1см, нижнее 1,5см. Размеры внутри можно оставить по умолчанию и переплет. После чего нажимаете кнопку «OK».
Если вам нужно изменить формат и объем бумаги на другой, для этого нажмите размер бумаги в окне настроек (скрин 3).
По умолчанию уже стоит формат А4, но вы можете выбрать другие варианты, например, А3. Здесь можно поменять размеры. К примеру, установим ширину 29,7 см и высоту 21см. Также сохраняем изменения кнопкой «OK». Длинные документы можно разделять на несколько брошюр. В разделе «Число страниц брошюр» выберите количество необходимых страниц.
Если в вашем документе текста не было, то после настроек брошюры ничего не появится. Здесь необходимо оформление. Для этого вставляете текст с картинками в документ. Далее подгоняете его под размеры через «Параметры страницы».
Когда брошюра создана, ее можно распечатать. Кликните кнопку «Файл», далее «Печать». Выбираете число документов на листе, например, 2. После чего отправляете брошюру на распечатку.
Инструменты и возможности программы
Microsoft Publisher 2010 предлагает ряд удобных инструментов и возможностей, которые помогут вам создать профессионально оформленные буклеты. Вот несколько основных из них:
Шаблоны дизайна: Publisher 2010 предлагает множество стильных и готовых к использованию шаблонов дизайна, которые можно настроить под свои потребности. Это позволяет сэкономить время и создать эффектный буклет без необходимости проектирования с нуля.
Инструменты макета: В Publisher 2010 есть множество инструментов для редактирования макета буклета. Вы можете изменять размеры и расположение блоков текста и изображений, добавлять рамки и фоны, а также регулировать интервалы между элементами.
Импорт и редактирование изображений: С помощью Publisher 2010 вы можете легко импортировать изображения из различных источников, таких как сканеры, фотоаппараты или Интернет. Кроме того, программа предлагает инструменты для редактирования изображений, такие как обрезка, изменение размера, коррекция цветов и эффекты.
Инструменты для работы с текстом: Publisher 2010 предлагает большой выбор шрифтов и стилей форматирования текста, а также возможность добавлять списки и маркированные перечисления. Вы также можете использовать текстовые блоки и текстовые области для организации текста на странице буклета.
Предварительный просмотр и печать: После создания буклета в Publisher 2010, вы можете использовать функцию предварительного просмотра, чтобы увидеть, как будет выглядеть буклет после печати. Программа также предлагает возможность настройки параметров печати, таких как размер бумаги и ориентация страницы.
Все эти инструменты и возможности делают Publisher 2010 мощным инструментом для создания профессиональных буклетов. Благодаря его интуитивному интерфейсу и широкому выбору настроек, вы сможете создать привлекательный и информативный буклет в легкую.
Инструкция по созданию буклета своими руками
Введение В Microsoft Publisher добавлены новый интерфейс и возможности, помогающие создавать, печатать и распространять публикации профессионального качества, торговые и маркетинговые материалы, а также буклеты. С помощью нового интерфейса пользователя, который включает ленту, режим Backstage и рабочую область очистки, можно интуитивно находить больше команд, чем при работе с меню, и быстрее выполнять работу. На ленте, которая теперь доступна в приложении Publisher, можно отобразить наиболее важные команды для настройки интерфейса в соответствии с привычным стилем работы рис. Рисунок 1.
- Сервисы для создания буклета в интернете
- Publisher содержит готовые публикации буклетов, которые можно использовать для рекламы своей компании.
- Программа Publisher предназначена для создания буклетов, информационных бюллетеней, визитных карточек, календарей, объявлений и другой документации.
- Разделы: Информатика. Учебно-методическое пособие практического занятия по теме: «Издательская система Microsoft Office Publisher» составлено в соответствии с государственным образовательным стандартом, согласно примерной программе по дисциплине: «Информатика» для специальности
- Как сделать буклет в паблишере (или ворде). Пошаговая инструкция
- Категории: Информатика Программное обеспечение.
- Первые шаги в ИКТ.
- Для того, чтобы сделать рекламную брошюру или буклет на своем компьютере, не обязательно обращаться к дизайнерам — можно использовать возможность создания макета такой полиграфической продукции в различных программах или в онлайн-сервисах. Конечно, для этого нужно понимать, что вы хотите видеть в итоге и обладать, как минимум, небольшими знаниями построения композиции, сочетания цветов, подачи визуальной информации.
- Наполнение
- Оборудование: издательская система; папка Mazda. PIC с файлами-рисунками и текстом.
- С нами учителей, учеников. Присоединяйтесь — это бесплатно!
- Первые шаги в ИКТ. Как сделать буклет Microsoft Publisher?
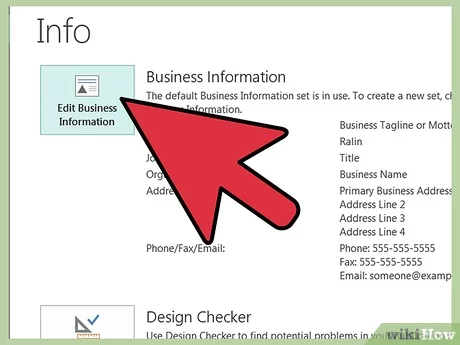
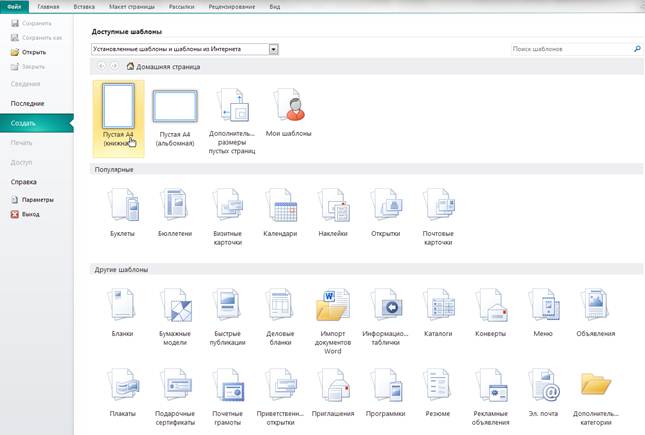
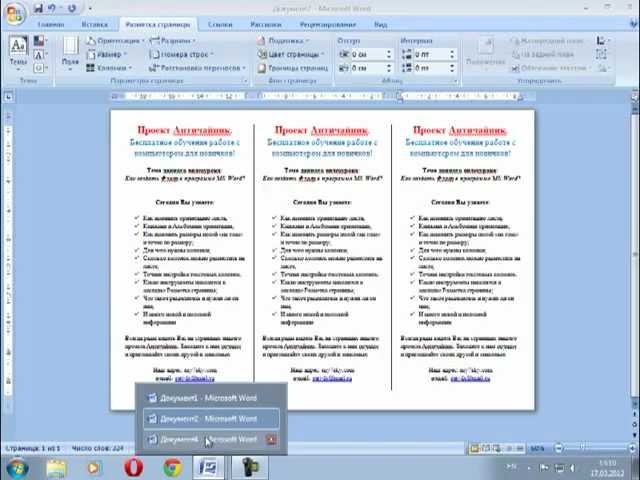
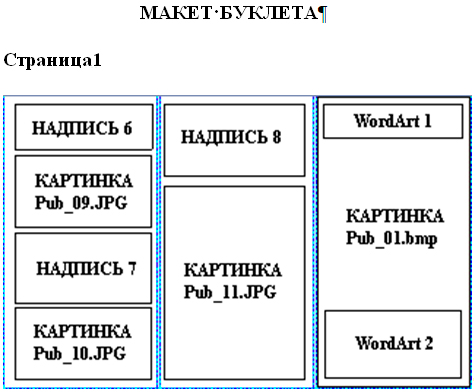
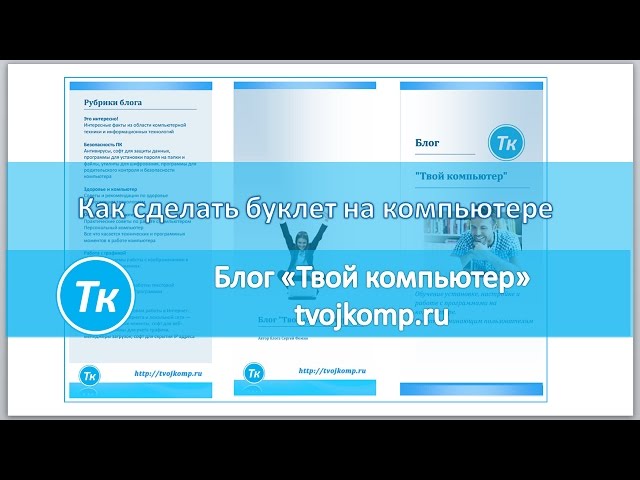
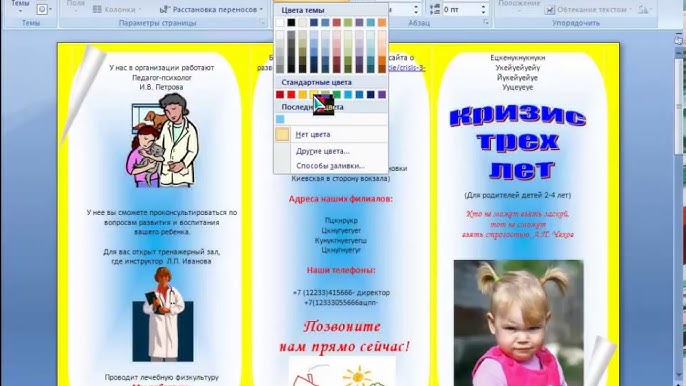



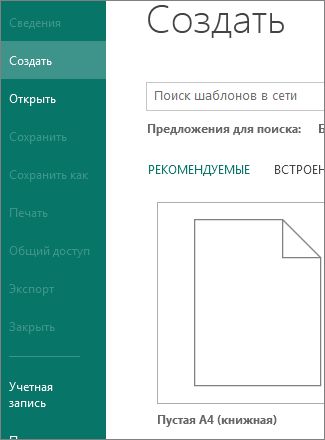
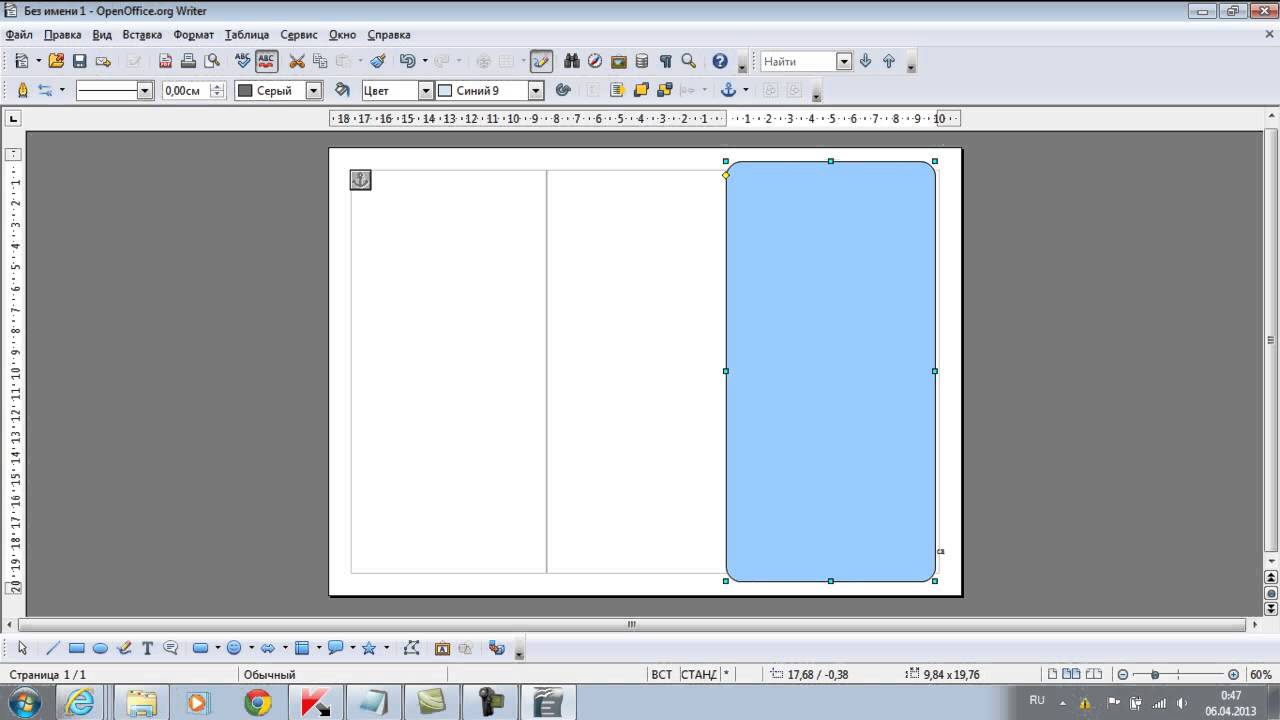

Выберите шаблон для вашего буклета. Microsoft Publisher систематизирует свои шаблоны и образцы, согласно цели использования буклета. В Publisher нажмите «Создать» на панели задач «Новая публикация», потом выберите «Буклеты» из меню «Публикации для печати» и щелкните мышью слева от «Буклеты», чтобы увидеть доступные виды буклетов. Справа в меню «Галерея предварительного просмотра» выберите дизайн. В Publisher выберите «Буклеты» из панели «Популярные виды публикаций», потом выберите один из шаблонов из «Новые шаблоны», «Классические шаблоны» или «Пустые страницы». Вы можете нажать на любой из шаблонов, чтобы на правой половине экрана увидеть его увеличенную версию сверху справа от панели задач «Опции буклета».
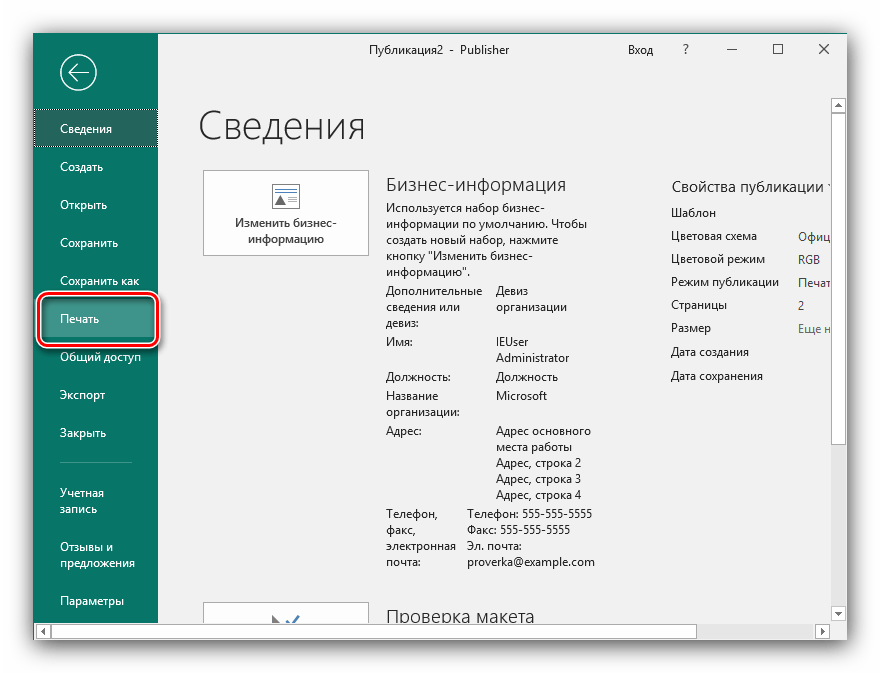
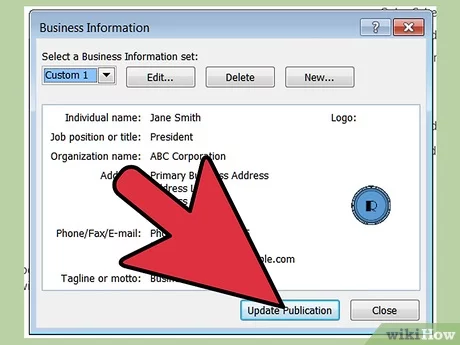
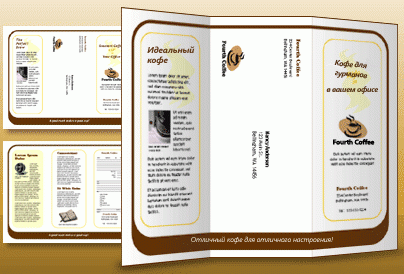
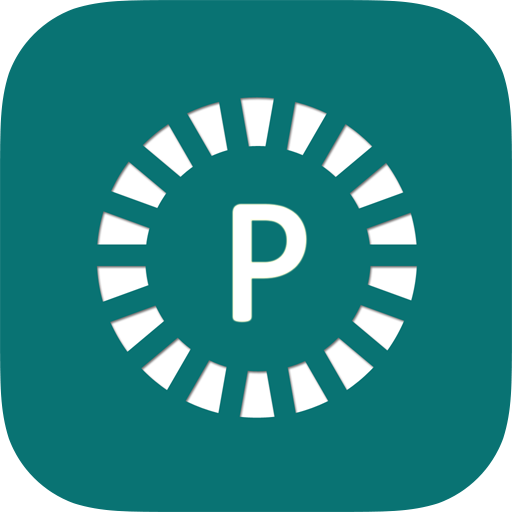
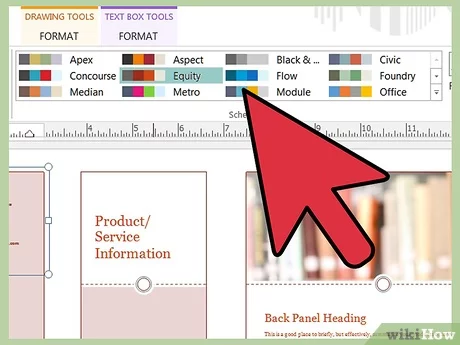

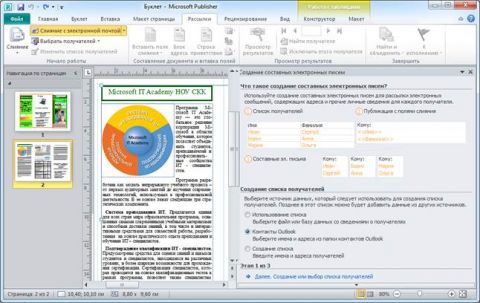
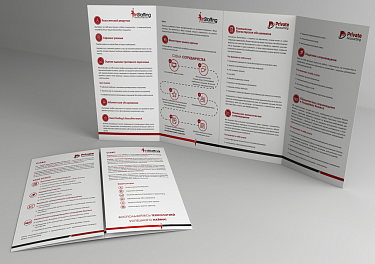
Выбор дизайна страницы буклета
Шаг 1
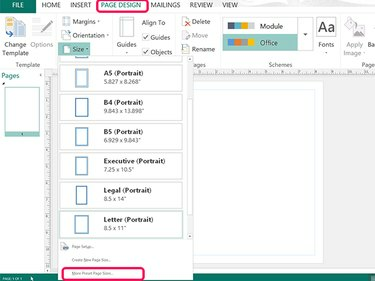
Кредит изображения: Снимок экрана любезно предоставлен Microsoft.
Откройте пустую публикацию. Щелкните значок Дизайн страницы вкладку, а затем щелкните Размер значок. Выбирать Больше предустановленных размеров страницы внизу раскрывающегося меню.
Видео дня
Шаг 2
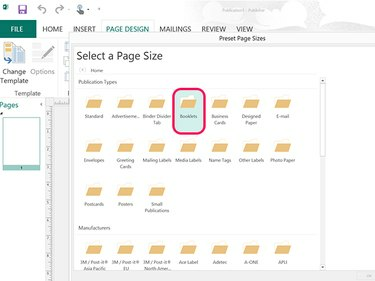
Кредит изображения: Снимок экрана любезно предоставлен Microsoft.
Щелкните значок Буклеты папка. Другие папки содержат страницы других размеров.
Шаг 3
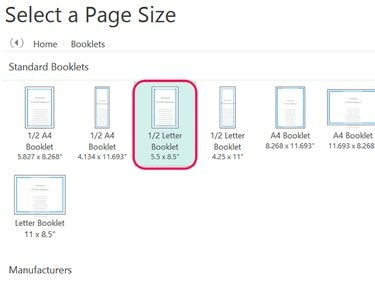
Кредит изображения: Снимок экрана любезно предоставлен Microsoft.
Выберите любой буклет, подходящий для вашего проекта. Для буклета из бумаги формата Letter, сложенного в альбомной ориентации, выберите первый Буклет на 1/2 буквы вариант, который имеет размеры страниц 5,5 на 8,5 дюймов. Этот буклет содержит четыре страницы на листе бумаги. Первая и четвертая страницы печатаются на одной стороне листа, а вторая и третья страницы — на другой стороне, поэтому, когда вы сложите лист пополам, четыре страницы можно будет читать по порядку.
Шаг 1
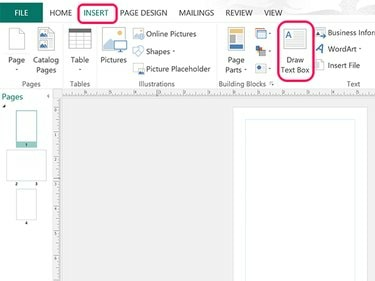
Кредит изображения: Снимок экрана любезно предоставлен Microsoft.
Щелкните значок Вставлять вкладку, а затем щелкните Нарисовать текстовое поле значок. Перетащите курсор на первую страницу, где вы хотите разместить заголовок. Если вы выровняете текстовое поле точно по полям, вы обнаружите, что границы текстового поля перекрывают поля после того, как вы отпустите кнопку мыши. Такое поведение является нормальным и гарантирует, что текст внутри текстового поля будет выровнен по полям страницы.
Шаг 2
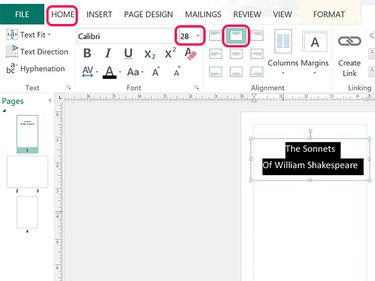
Кредит изображения: Снимок экрана любезно предоставлен Microsoft.
Введите или вставьте заголовок в текстовое поле. Выделите текст, перетаскивая курсор на каждую букву, чтобы его можно было отформатировать. Щелкните значок Дом вкладку и выберите Шрифт, Размер шрифта а также Выравнивание для названия.
Шаг 3
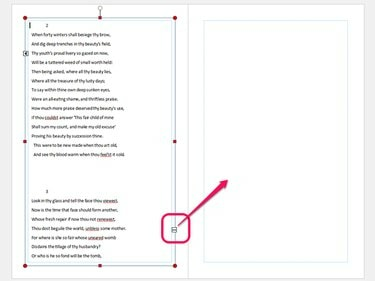
Кредит изображения: Снимок экрана любезно предоставлен Microsoft.
Нарисуйте текстовые поля на каждой из других страниц. Начните вводить содержимое буклета в первое текстовое поле после заголовка или вставьте его из другого документа. Когда в поле слишком много текста, появляется Индикатор переполнения появляется на границе. Щелкните значок Индикатор переполнения а затем щелкните следующее текстовое поле, чтобы слова могли перетекать из одного текстового поля в другое. Когда второе текстовое поле заполнится, щелкните индикатор переполнения еще раз, чтобы связать его с третьим, затем свяжите третье текстовое поле с четвертым, пока ваш четырехстраничный буклет не будет заполнен.
Шаг 4
Кредит изображения: Снимок экрана любезно предоставлен Microsoft.
Выделите весь текст, щелкнув первое текстовое поле, содержащее содержание буклета, и нажав Ctrl-A. Щелкните значок Дом tab и отформатируйте текст по желанию. Чтобы использовать заголовки в буклете, выделите заголовок, а затем выберите стиль из Стиль на главной ленте.
Кончик
Увеличение или уменьшение размеров шрифта — не единственный способ изменить размер текста в Publisher. Вы также можете настроить отслеживание и межсимвольный интервал.
Шаг 1
Кредит изображения: Снимок экрана любезно предоставлен Microsoft.
Добавьте изображения со своего компьютера, щелкнув значок Вставлять меню, а затем щелкнув Фотографий. Чтобы найти изображения с помощью поиска изображений Bing, щелкните Фотографии в Интернете.
Шаг 2
Кредит изображения: Снимок экрана любезно предоставлен Microsoft.
Перетащите любой угол изображения, чтобы изменить его размер без искажения соотношения сторон. Чтобы переместить изображение, просто перетащите его туда, где вы хотите, чтобы оно появилось.
Шаг 3
Кредит изображения: Снимок экрана любезно предоставлен Microsoft.
Щелкните изображение правой кнопкой мыши и щелкните значок Перенос текста значок, если вам нужно настроить способ обтекания текста текстом. По умолчанию обтекание текстом включено, но вы можете сделать так, чтобы изображение отображалось под текстом, поверх текста или располагалось рядом с текстом.
Кредит изображения: Снимок экрана любезно предоставлен Microsoft.
Щелкните вкладку Файл, когда будете готовы напечатать буклет. Выбирать Письморазмер бумаги в разделе «Настройки», а затем изучите каждую страницу в окне предварительного просмотра. Щелкните значок Стрелка под предварительным просмотром, чтобы изучить другие страницы.





























