Какие данные можно перенести?
Контакты из телефонной книги.
Музыку, фотки, видео.
Данные из календаря. Возможно имеется ввиду запланированные события, напоминания всякие.. получается все это можно перенести на новый телефон Samsung.
Текстовые сообщения. Подразумевается SMS-сообщения, может также и MMS (если такие сообщения еще работают).
Журнал вызовов
Да, не особо важно, однако создает действительно удобный переход с одного устройства на другое.
Данные приложений, макеты главного экрана. Поддерживается только в Galaxy, но нужно обновить устройство до ОС М, которая доступна для Galaxy 6 и более новых моделей
PS: ОС М — взято из официальной информации, однако не совсем понятно.
Заметки, сигналы будильника, обои, документы.. и даже расположение иконок на рабочем столе! Мелочи, из которых состоит комфортный переезд на новый телефон!
Настройки устройства (в том числе параметры Wi-Fi). Полезная опция при условии корректного переноса.
При передаче можно галочками выбрать типы данных, также будет указано количество передаваемых элементов:
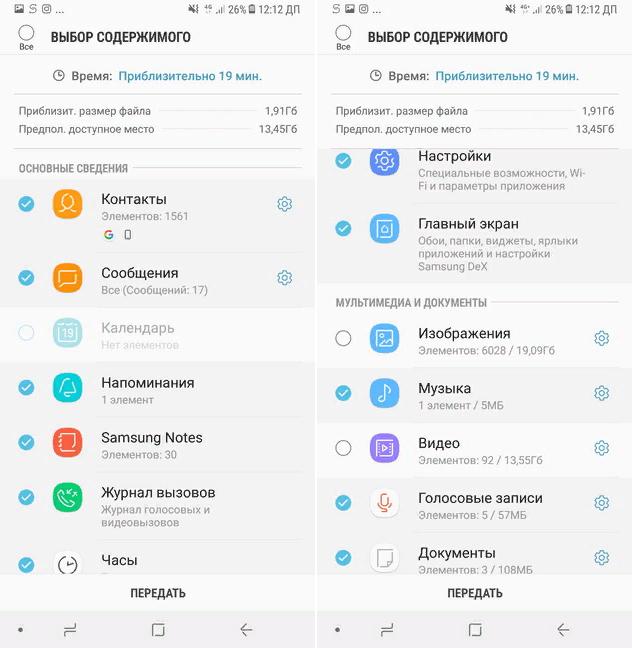
Создание резервной копии контактов на андроиде
Для создания резервной копии контактов на андроиде можно воспользоваться встроенными инструментами операционной системы или сторонними приложениями из Google Play Market.
Встроенные инструменты
Во многих версиях операционной системы Android имеется встроенный способ создания резервной копии контактов. Для этого нужно выполнить следующие шаги:
- Откройте приложение «Контакты» на вашем устройстве.
- Нажмите на значок меню (обычно это три точки или три полоски).
- Выберите опцию «Настройки» или «Настройки контактов».
- В разделе «Резервное копирование» выберите «Создать резервную копию контактов».
- Выберите способ сохранения резервной копии (например, на устройстве или на облачном сервере Google).
- Подтвердите создание резервной копии.
Теперь ваши контакты будут сохранены в выбранном месте в безопасности и могут быть восстановлены в случае необходимости.
Сторонние приложения
Если ваше устройство не имеет встроенных инструментов для создания резервной копии контактов, вы можете воспользоваться сторонними приложениями из Google Play Market. Некоторые из популярных приложений для создания резервной копии контактов включают:
- Super Backup & Restore: это приложение предоставляет возможность создания резервной копии контактов на устройстве или на облачном сервере.
- My Contacts Backup: это простое в использовании приложение, которое позволяет создавать резервные копии контактов и отправлять их по электронной почте или сохранять на облачных серверах.
- Contacts Backup & Restore: это приложение предлагает различные способы резервного копирования контактов, включая сохранение на устройстве, отправку по электронной почте и сохранение в облачных сервисах.
Выберите приложение, установите его на вашем устройстве и следуйте инструкциям для создания резервной копии контактов.
Важно регулярно создавать резервную копию контактов на андроиде, чтобы быть уверенным в безопасности своей информации
Для айфона
Но это только один из вариантов действий. На самом деле все не так просто, особенно если хочется перенести данные с «Андроида» на iOS. Каждый владелец современных смартфонов сможет воплотить задумку в жизнь.
Как перенести контакты с айфона на «Самсунг» и обратно? Для этого необходимо придерживаться некоторого алгоритма действий. Вот как он выглядит:
- Открыть «Настройки» в том или ином гаджете. Например, в айфоне.
- Перейти в учетные записи Google.
- Набрать в соответствующих полях сведения от «Гугл»-аккаунта.
- Кликнуть по кнопке «Синхронизировать контакты».
- Включить второй телефон (скажем, Samsung).
- Перейти в «Настройки»-«Учетные записи»-«Гугл».
- Набрать данные от используемого Google-аккаунта.
- Выбрать в появившемся окне надпись «Синхронизация контактов».
На данном этапе пользователю придется немного подождать. Произойдет копирование телефонной книги из Google-почты. Как видите, ничего трудного или непонятно в процессе нет.
Способ 2.Скопируйте фотографии с Samsung на Samsung через Android Data Manager
Чтобы перенести фотографии с Samsung на другой телефон Samsung, вы также можете использовать Android Data Manager (Windows/Mac), который можно рассматривать как Samsung Photo Transfer и является профессиональным менеджером данных для телефонов Android, в том числе все устройства Самсунг. С помощью функции резервного копирования и восстановления вы можете легко сделать резервную копию всех изображений с телефона Samsung и восстановить файл резервной копии на другом телефоне Samsung.
На самом деле, помимо фотографий, вы также можете передавать практически все виды данных с/на телефоны Android, например контакты, текстовые сообщения, видео, музыку, приложения и многое другое. Конечно, вы можете редактировать, удалять, импортировать или экспортировать эти данные для телефонов Android, таких как устройства Samsung. И эта программа совместима практически со всеми телефонами Android, включая Samsung, Huawei, LG, HTC, Sony, Motorola, ZTE, OPPO и т. д. Для устройств Samsung она также работает практически со всеми устройствами Samsung, такими как Samsung Galaxy S9+/S9. /S8+/S8/S7/S6/S5/S4, Samsung Galaxy Note 8/Note 7/Note 6/Note 5/Note 4, Samsung J3/J3 Pro, Samsung Galaxy A9/A8/A7/A5 и т. д. р>
Теперь загрузите Android Data Manager на свой компьютер и следуйте приведенным ниже инструкциям, чтобы скопировать фотографии с Samsung на Samsung. Ниже представлены версии программы для Windows и Mac. Выберите нужную версию для установки на свой ПК или Mac.
Шаги по синхронизации фотографий с Samsung на Samsung:
В этом руководстве используется, например, версия программы для Windows. Пользователи Mac также могут выполнить следующие шаги для передачи фотографий между телефонами Samsung. Идем дальше.
Шаг 1. Подключите Samsung к компьютеру.
После установки запустите Android Data Manager на своем ПК и подключите телефон Samsung (тот, на который вы хотите экспортировать фотографии) к компьютеру с помощью USB-кабеля. Таким образом, программа вскоре автоматически обнаружит ваше устройство и покажет основной интерфейс с информацией о вашем телефоне, как показано ниже.
Шаг 2. Создайте резервную копию фотографий Samsung.
Перейдите на вкладку «Super Toolkit» вверху и нажмите кнопку «Резервное копирование», чтобы создать резервную копию файлов с телефона Samsung. Во всплывающем окне проверьте «Фотографии» и другое необходимое содержимое, выберите место, где вы хотите сохранить файл резервной копии на вашем компьютере, и нажмите кнопку «Резервное копирование», чтобы начать резервное копирование фотографий с телефона Samsung.
Шаг 3. Восстановите фотографии на новом телефоне Samsung.
Когда процесс резервного копирования завершится, отключите старый телефон Samsung и подключите новый телефон Samsung (тот, на который вы хотите импортировать фотографии). Затем нажмите «Super Toolkit» > вкладка «Восстановить», чтобы выбрать файл резервной копии, созданный на шаге 2, и нажмите кнопку «Восстановить», чтобы восстановить файлы резервной копии на новом телефоне Samsung.
Вскоре все фотографии на вашем старом телефоне Samsung будут сразу восстановлены на новом устройстве Samsung. Кстати, вы также можете удалить данные на своем новом телефоне Samsung перед восстановлением фотографий, нажав кнопку «Очистить данные перед восстановлением».
Вам также может понравиться:
Создание backup контактов через виртуальный сервис Google
Облачное хранилище Гугл позволяет создавать на удаленном сервере резервные отпечатки не только адресной книги, но и другой пользовательской информации (заметок, фотографий, видео и т.п.). После успешной синхронизации вы сможете управлять сохраненными данными с любого смартфона, лэптопа или компьютера.
Чтобы скопировать контакты с телефона на ПК через Google, необходимо:
- С помощью действующего почтового адреса Gmail привяжите Samsung к своему аккаунту Гугл (конечно, если это не было сделано ранее).
- Войдите в настройки учетной записи, отметьте пункты, backup которых требуется сделать, и нажмите «Синхронизировать».
- На компьютере через любой браузер перейдите по адресу contacts.google.com и войдите в систему под тем же аккаунтом, к которому ранее был привязан Андроид.
- В появившемся меню кликните «Экспортировать». Если на экране всплывет надпись, что указанная процедура в новой версии сервиса не поддерживается, перейдите на старую форму и запустите эту же функцию еще раз.
- В следующем окне выберите пункт «Все контакты» и укажите формат бэкапа. Для ОС Windows наилучшим вариантом будет формат CSV для Outlook.
- Активируйте процедуру копирования, кликнув «Экспорт».
После выполнения указанных действий файл с базой номеров будет загружен на жесткий диск ПК.
How do I transfer contacts using Bluetooth?
Please Note: The information on this page is for New Zealand products only. Sequences or settings will vary depending on location and/or where the product had been purchased. To be redirected to your local support page please click here.
If you wish to transfer contacts via Bluetooth, ensure first that the Bluetooth device/s are paired. To pair the mobile device, follow the steps below:
1 Turn Bluetooth On for both devices. Ensure that the other device is set to be visible to all devices. Tap Scan button to see the list of available devices.
2 The other device should then appear on the list. Tap its name to pair with it. In the image below, pairing is with Galaxy S4.
3 A Bluetooth pairing prompt screen will be displayed. Tap the Ok button to proceed with the pairing. To ensure complete pairing, confirm the request on the other device as well.
If pairing is successful, the name of the other device should show up in the list of paired devices in Settings > Bluetooth.
Как перенести контакты с Самсунга на Самсунг, если установлена ОС Андроид
Самсунг – фирма, специализирующаяся на выпуске и продаже бытовой техники и электронике. Что касательно последнего – большинство покупателей отдает предпочтение покупке смартфонов производства этой компании. Операционная система на большинстве из – Андроид. И если у вас смартфон с этой ОС, то перенести контакты не составит труда. Для этого есть несколько проверенных способов.
- Вы можете перенести контакты через компьютер. Для этого вам понадобится старый телефон, кабель и непосредственно сам компьютер. Далее потребуется установить одну из специальных утилит для переноса контактов, например, MOBILedit. После установки одной из таких программ, вам будет нужно следовать инструкции по экспорту и импорту контактов согласно модели вашего телефона;
- У вас есть возможность переписать контакты на новое устройство с помощью облака Гугл. Дело в том, что все сервисы компании Гугл синхронизированы между собой и одна учетная запись дает доступ к любым приложениям от Гугл. Таким образом, с помощью одного аккаунта вы сможете воспользоваться своими контактами с любого из устройств, а также редактировать их на компьютере. К слову, с помощью этого сервиса можно восстанавливать другие данные после удаления в течение 30 дней;
- Заведите аккаунт на Яндекс. Если не один из вышеперечисленных способов вам не подошел, вы можете воспользоваться сервисами Яндекс. Для этого на старое устройство скачайте приложение «Яндекс.Переезд», а на новое – «Яндекс.Диск». Вам остается только найти в настройках пункт «Переезд с телефона на телефона» и воспользоваться дальнейшими подсказками.
Способ 1: Google аккаунт
Это самый надежный способ перекинуть или сохранить контакты с Samsung на Samsung, на долгое время. При этом делается это всего один раз, а информация со смартфона синхронизируются с облаком постоянно. Вы сможете иметь доступ к информации с аккаунта не только с телефона, но также на компьютере. Также при использовании данного аккаунта идет синхронизация видео, фото, а также сохраненных документов. Вы сможете иметь доступ к номерам с любого устройства, на котором есть интернет.
Шаг 1: Вход или создание учетной записи
- Чтобы скопировать контакты с телефона Андроид – смахните пальцем сверху вниз, чтобы открыть дополнительное меню. Подключитесь к интернету (мобильному или Wi-Fi). Далее нужно зайти в «Настройки» – нажмите по значку шестеренка.
- «Учетные записи и архивация».
- «Учетные записи».
- Если у вас уже есть тут учетная запись Google, и вы хотите работать с ней, то перейдите ко второму шагу. Если её нет, нажимаем по кнопке добавления.
- Выбираем вариант с Гугл.
- Если у вас уже есть учетка, то введите номер телефона, который к ней привязан, или электронную почту, и нажмите «Далее». Если почта пока не создана, нажимаем «Создать аккаунт».
- При регистрации ничего сложно нет – вам нужно указать учетные данные, а в конце придумать электронную почту. При авторизации нужно ввести уже имеющуюся информацию для авторизации. В самом конце вам предложат привязать номер телефона к учетной записи – можете пропустить этот шаг или согласиться. Далее вам покажут соглашение, которое нужно просто «Принять». После этого аккаунт будет добавлен.
Шаг 2: Сохранение
Android 7,8, 9,10
- «Контакты».
- Нажмите на три линии или точки.
- «Управление контактами».
- «Место хранения».
- Выбираем аккаунт Google, а потом нажимаем «Синхронизация контактов».
Android 4,5,6
- «Контакты».
- «Опции» – «Настройки».
- «Переместить контакты».
- Выбираем нужный аккаунт.
Android 4
- «Контакты».
- Нажимаем по кнопке «Меню» и из выпадающего списка выбираем «Объединить учетные данные».
- Кликаем «Объединить с Google».
Шаг 3: Войти под учетной записью Google
Чтобы перебросить номера телефонов, нужно на новом смартфоне просто войти в уже существующую учетную запись – об этом я писал в первом шаге – просто повторяем его на новом смартфоне. Напомню, что вы можете просматривать эту информацию и на компьютере – для этого достаточно авторизоваться в аккаунте и перейти в нужный раздел. Там же можно просматривать фото и видео.
Как сохранить контакты на Samsung Galaxy
Быстрее всего сохранить контакты на Самсунге, чтобы их не потерять, можно через аккаунт Google. Если его нет – нужно зарегистрироваться и создать. Затем перенести имеющиеся контакты в аккаунт и настроить опцию сохранения на телефоне. Способы, которые помогут скопировать и сохранить контакты с телефона в аккаунт Google, зависят от версии Андроид, установленной на телефоне. Для копирования и сохранения списка номеров нужно выполнить следующие шаги:
| Для Android версии 9, 10 | Для Android 8 или 7 | Для Android 6, 5 или 4 |
|
|
|
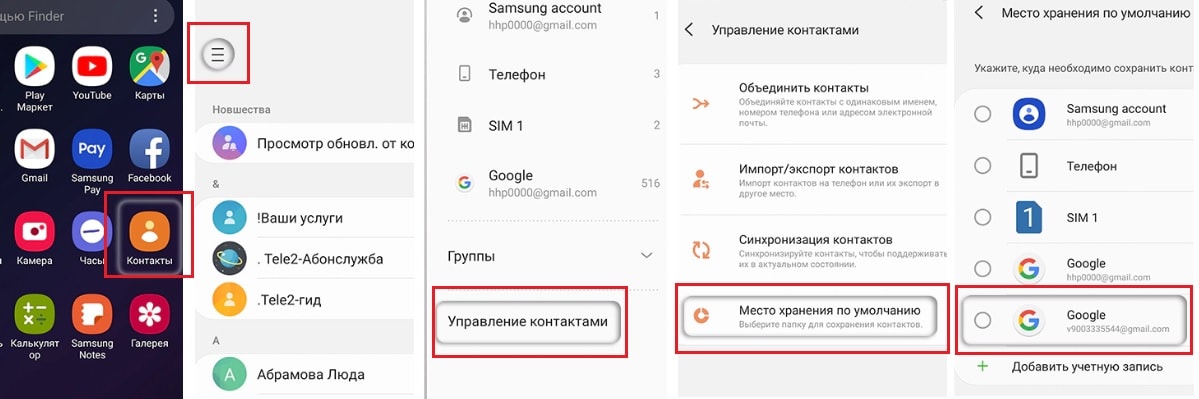
Как сохранить контакты на Самсунг Анроид 9, 10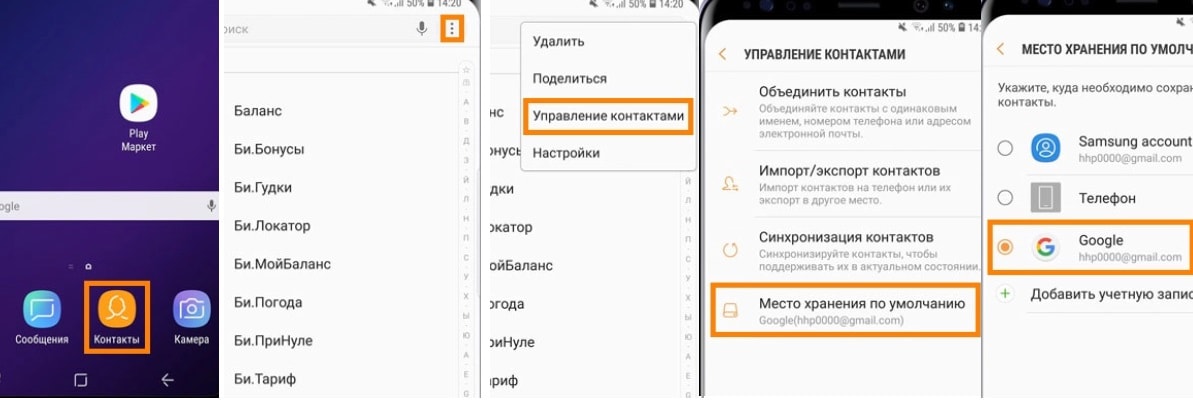 Как сохранить контакты в аккаунте Гугл на Самсунг Андроид 8,7,6
Как сохранить контакты в аккаунте Гугл на Самсунг Андроид 8,7,6
Как проверить, сохранились ли контакты в аккаунте Google
Проверка сохранения адресной книги выполняется в аккаунте Гугл, в меню contacts.google. Для этого нужно авторизоваться и проверить скопированный список контактов.
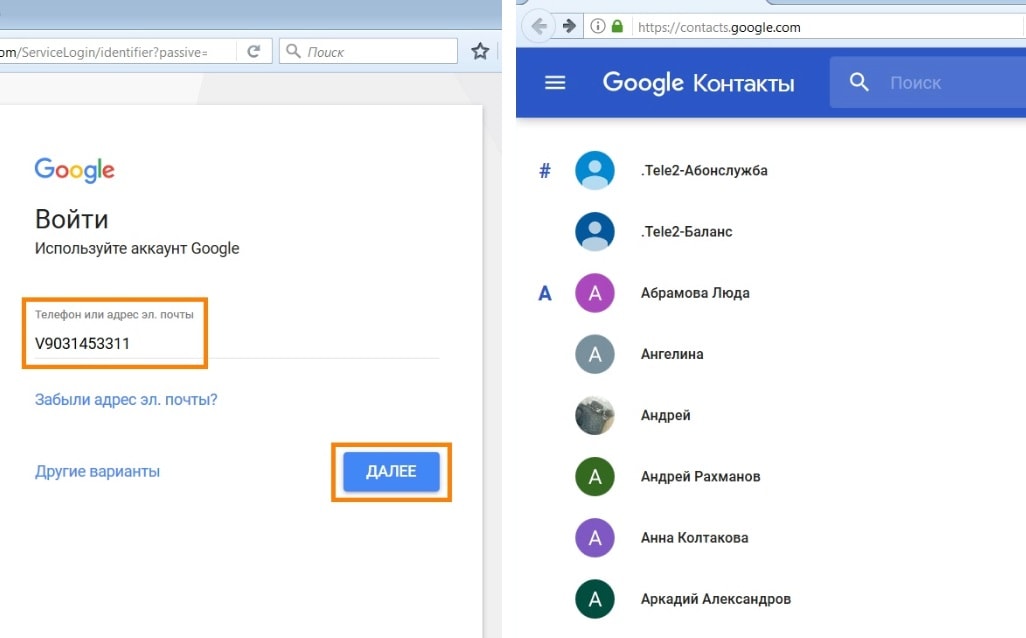
Как перенести контакты на новый Android смартфон
Для этого нужно войти в контакты Google на новом Samsung Galaxy, подключиться к интернету. Синхронизация и загрузка произойдут в автоматическом режиме.
Копирование контактов через специализированное ПО
Еще одним способом транспортировки контактов с телефона Самсунг на компьютер является применение специального софта, а именно программы Smart Switch или Samsung Kies. В первом случае вам потребуется.
Когда вы приобретаете новый смартфон, вы наверняка захотите перенести в него ваши контакты, данные и приложения из вашего старого девайса. Вы также можете скопировать настройки иконок ваших домашних экранов, фоновых изображений и других элементов, плюс, ваши данные можно переместить из Android-смартфонов на смартфоны iPhone, и наоборот. Ниже мы расскажем, как это можно сделать.
Если вам нужен простой и быстрый способ перенести все ваши данные из старого телефона на новый, то в этом случае вам стоит попробовать MobiKin Transfer для мобильных . Это инновационное приложение эффективно и без труда переместит данные, такие как контакты, сообщения, приложения, музыка, фото и многое другое без каких-либо ограничений.
Вне зависимости от причин, по которым вы хотите перемесить ваши данные, MobiKin Transfer для мобильных даст вам уверенность в том, что информация будет перенесена надёжно и безопасно, без всякого риска потери какой-либо её части. Отметим, что вы можете переносить контент между телефонами, работающими в разных сетях и с разными операторами связи. Просто скачайте вышеуказанное приложение и следуйте несложной инструкции, и уже очень скоро вы сможете приступить к перемещению всех ваших данных на новый смартфон.
Когда вы переносите ваши данные на ваше новое устройство, вы должны убедиться в том, что вся информация на вашем старом девайсе была удалена. Дело в том, что ваши персональные данные могут быть использованы мошенниками в корыстных целях, и у вас должна быть полная уверенность, что ваш прежний смартфон был очищен. MobiKin Transfer для мобильных может сделать и это, причём за один клик.
Добавим, что такое революционное ПО можно использовать на более чем 3000 смартфонах, работающих под управлением ОС Android, iOS и Windows. Скачайте MobiKin Transfer для мобильных, чтобы присоединиться к более чем 740 тыс. людей, которые легко и безопасно перенесли всю свою информацию с одного девайс на другой.
Пароли: LastPass
В телефонах Android есть функция Smart Lock for Passwords. Другими словами, Google хранит пароли для ваших приложений на своих собственных серверах. При переустановке приложения на новое устройство телефон распознает его и заранее введет ваше имя пользователя и пароль. К сожалению, эта функция требует от разработчиков встраивания связанных технологий в свои приложения, но многие этого не сделали.
Конечно, Chrome также может сохранять ваши пароли, но не рекомендуется хранить пароли в браузере. Он не будет иметь такой же стандарт безопасности, как выделенный менеджер паролей.
Кроме того, вы также можете использовать такие программы, как LastPass для хранения паролей.
Копирование контактов через специализированное ПО
Еще одним способом транспортировки контактов с телефона Самсунг на компьютер является применение специального софта, а именно программы Smart Switch или Samsung Kies. В первом случае вам потребуется.
Покупая новый смартфон, пользователи часто задаются вопросом о том, как перенести на него данные со старого телефона. Сегодня мы расскажем, как проделать эту процедуру на девайсах от Самсунг.
Существует несколько путей переноса информации с одного девайса Samsung на другой — это использование фирменной утилиты Smart Switch, синхронизация с аккаунтом Самсунг или Google, применение сторонних программ. Рассмотрим каждый из них.
Способ 1: Smart Switch
Корпорация Samsung разработала фирменное приложение для переноса данных с одного устройства (не только Galaxy) на другие смартфоны собственного производства. Приложение называется Smart Switch и существует в формате мобильной утилиты или программ для настольных компьютеров под управлением Windows и Mac OS.
Смарт Свитч позволяет перенести данные по USB-кабелю или через Wi-Fi. Кроме того, можно использовать настольную версию приложения и перенести информацию между смартфонами с помощью компьютера. Алгоритм для всех методов схож, так что рассмотрим перенос на примере беспроводного подключения через приложение для телефонов.
- Установите на оба устройства Smart Switch.
- Запустите приложение на старом устройстве. Выберите способ передачи «Wi-Fi»
(«Wireless»
).
Выберите «Отправить»
(«Send»
).
Переходите к новому аппарату. Открывайте Smart Switch и выбирайте «Получить»
(«Receive»
).
В окошке выбора ОС старого устройства отмечайте пункт «Android»
.
На старом устройстве нажмите на «Соединить»
(«Connect»
).
Вам предложат выбрать категории данных, которые будут перенесены на новый аппарат. Вместе с ними приложение отобразит и требуемое для переноса время.
Отметьте нужную информацию и жмите «Отправить»
(«Send»
).
На новом девайсе подтвердите получение файлов.
По прошествии отмеченного времени Смарт Свитч Мобайл сообщит об удачном переносе.
Нажмите «Закрыть»
(«Close app»
).
Данный способ чрезвычайно прост, однако с помощью Smart Switch нельзя перенести данные и настройки сторонних приложений, а также кэш и сохранения игр.
Способ 2: dr. fone – Switch
Небольшая утилита от китайских разработчиков Wondershare, которая позволяет всего в пару кликов перенести данные с одного Android-смартфона на другой. Само собой, программа совместима и с девайсами Самсунг.
Как и в случае со Smart Switch, есть ограничения по типу переносимых файлов. Кроме того, программа dr. fone – Switch на английском языке, а ее триал-версия позволяет переносить только по 10 позиций каждой категории данных.
Способ 3: Синхронизация с аккаунтами Samsung и Google
Простейший из возможных способов переноса данных с одного устройства Самсунг на другое – использование встроенного в Android средства синхронизации данных через учетные записи сервисов Гугл и Самсунг. Делается это так:
- На старом устройстве зайдите в «Настройки»
—«Общие»
и выберите «Архивация и сброс»
.
Внутри этого пункта меню отметьте опцию «Архивировать данные»
.
Вернитесь к предыдущему окну и тапните по «Учетные записи»
.
Выберите «Samsung account»
.
Тапните по «Синхронизировать всё»
.
Подождите, пока информация будет скопирована в облачное хранилище Самсунг.
На новом смартфоне войдите в тот же аккаунт, в который сохранили резервную копию данных. По умолчанию на Android активна функция автоматической синхронизации, поэтому через некоторое время данные появятся на вашем устройстве.
Для аккаунта Google действия почти идентичны, только в шаге 4 нужно выбрать «Google»
.
Данный метод, несмотря на свою простоту, тоже ограничен – нельзя таким образом переносить музыку и приложения, установленные не через или Galaxy Apps.
Google Photo
Если вам требуется перенести только ваши фотографии, то с этой задачей прекрасно справится сервис Гугл Фото. Пользоваться им довольно просто.
Мы с вами рассмотрели наиболее удобные методы переноса данных между смартфонами Самсунг. А какой из них использовали вы?
Способ 2: Передача файлом
Если есть причины, по которым вы не хотите привязывать номера телефонов к учетной записи, перенесите их в VCF-файле. Это распространенный формат, позволяющий восстановить данные практически на любом устройстве.
- В разделе «Управление контактами» жмем «Импорт/экспорт контактов».
- Нам нужно упаковать телефонные номера в файл VCF, поэтому нажимаем «Экспорт», выбираем место, откуда они будут экспортированы и подтверждаем действие.
- Теперь файл нужно отправить на другое устройство. Для этого подойдет любой способ – СМС, электронная почта, мессенджер, облачный сервис, Bluetooth и т.д. В данном случае будем использовать Яндекс.Диск. Находим VCF-файл с помощью любого файлового менеджера (обычно он сохраняется в корневой раздел внутренней памяти), нажимаем на него, удерживаем в течение двух секунд и в контекстном меню выбираем «Поделиться».
С помощью компьютера и MOBILedit
Точно такой же принцип используется в специальных программах, каждая из которых перекидывает информацию. К примеру, существует MOBILedit, одна из лучших среди работающих программ, которые выполняют рассматриваемую задачу.
Процесс использования данного ПО, которое помогает понять, как перенести контакты на Андроид, выглядит следующим образом:
1Скачайте MOBILedit с официального сайта программу для компьютера и установите ее. На свое мобильное устройство установите Android Connector (там же).
Он представлен в виде apk файла. Если нет возможности загрузить его прямо со смартфона, скачайте его на компьютер и скопируйте на девайс.
2Откройте программу и следуйте инструкциям по подключению гаджета. Нажмите при запуске «Phone», затем «Cable connection», если подключили планшет/смартфон с помощью USB-кабеля или же «Bluetooth connection», «Wi-Fi connection».
3Дисплей компьютера отобразит все записи из телефонной книги подключенного устройства в окне MOBILedit, если нажать «Phonebook». Сделайте это и кликните «Export».
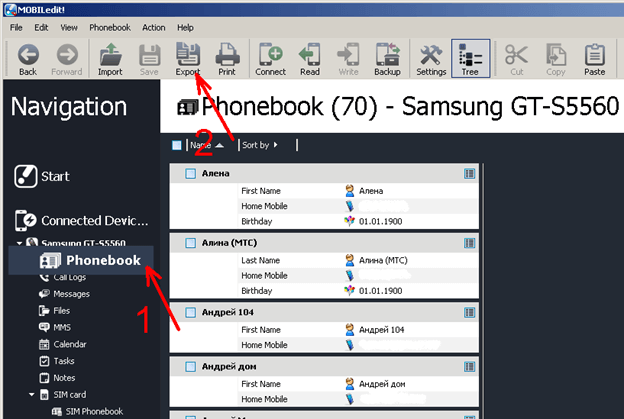
Рис. 12. Работа с программой MOBILedit
4Сохранится обычный файл, который, как и раньше, может быть переведен на новый гаджет через провод, Блютуз и так далее.
Как перенести контакты с самсунга на самсунг: краткий гайд
Расскажем как передать данные с самсунга на самсунг…
Проблема, как перенести контакты с самсунга на самсунг, действительно существует — она стала актуальной особенно в последнее время. Перенос данных с одного самсунга на другой можно осуществить при помощи четырех способов.
- Приложение «Samsung Smart Switch Mobile» — его не нужно скачивать и оно есть на каждом самсунге.
- Через экспорт/импорт контактов — если нужно перенести только номера телефонов
- При помощи Google Диск.
- Ручное копирование данных — самый долгий и трудоемкий метод. К нему лучше прибегать лишь тогда, когда по каким-то причинам нельзя воспользоваться другими вариантами.
Начнем с последнего варианта. Поехали!
Ручной перенос
Чтобы скопировать контакты с самсунга на самунг нужно выполнить следующие действия:
- Открыть приложение «Контакты».
- Выбрать «Настройки».
- Тапнуть «Импорт/Экспорт».
- Выбрать «Экспорт на SIM карту».
Контакты будут копироваться на протяжении некоторого времени. По окончании этого процесса все номера будут перенесены в новый самсунг. После этого остаётся только установить сим-карту в новый самсунг.
Ручной перенос контактов удобен в большинстве случаев, но есть один недостаток — симка не позволяет перенести большое количество номеров, так как память на ней совсем небольшая. Если контактов много, то перенести их при помощи копирования на сим-карту не получится
Специально для Вас: Перестал крутиться кулер на видеокарте: что делать
Решить проблему небольшой памяти симкарты просто — нужно создать файл с бэкапом телефонной книги, чтобы потом перенести всю необходимую информацию в новый самсунг.
Так решить вопрос, как перенести контакты с самсунга на самсунг, очень просто. Далее — расскажем как создать фал с бекапом контактов на самсунге подробнее.
Как экспортировать контакты на карту памяти
Перенести контакты с самсунга на самсунг можно следующим образом — берем в руки старый самсунг, с которого нужно перенести контакты — нам нужно копировать все контакты, которые находятся на SIM карте. Открываем Контакты и выбираем пункт «Импорт/Экспорт» — нам нужно экспортировать контакты во внутреннее хранилище смартфона.
Теперь берем в руки новый самсунг — открываем Контакты и тапаем «Импорт из внутренней памяти» (либо — «Импорт с карты памяти SD», в зависимости от того, куда копировали файл). Теперь просто указываем путь до файла контактов, который мы скопировали ранее.
Специально для Вас: Умные кроссовки с автоматической шнуровкой Xiaomi mijia: правда без рекламы
Как перенести контакты с самсунга на самсунг при помощи Samsung Smart Switch
Для того, чтобы передать контакты с помощью «Samsung Smart Switch Mobile», нужно убедиться, что приложение было на обоих смартфонах. Обычно Samsung Smart Switch установлен по умолчанию на всех смартфонах самсунг. Включаем вайфай на обоих смартфонах и выполняем следующие действия:
- Открываем Samsung Smart Switch на обоих самсунгах.
- Выбираем на обоих смартфонах пункт «Из Android на Galaxy». На самсунге, с которого будем передавать контакты, выбираем нужные для копирования
- файлы.
- Подтверждаем приём данных на новом самсунге.
Всё! Контакты успешно перенесены. Если не получилось, можно пробовать вариант с облаком. О нём далее.
Как перенести контакты с самсунга на самсунг через Google Диск
Перенос данных через Google Диск выполнить просто: просто залогиниваемся в облаке на старом самсунге. Затем залогиниваемся на новом самсунге и тапаем Синхронизировать данные. Теперь привязываем к старому самсунгу новый смартфон. Так решается проблема как перенести контакты с самсунга на самсунг.
Перенос через Google аккаунт
Если вы активно используете Google-аккаунт, используйте виртуальный диск сервиса для сохранения и копирования данных.
Регистрация аккаунта
В современных смартфонах данные и доступ к приложениям привязаны к учетной записи Google. Регистрация происходит при запуске нового смартфона, однако если у вас до этого отсутствовала такая учетная запись, регистрация займет всего несколько минут.
Перейдите на страницу https://accounts.google.com/signup/v2/webcreateaccount?flowName=GlifWebSignIn&flowEntry=SignUp. Сервис попросит указать личные данные, необходимые для авторизации личности. Сохраните настройки ‒ теперь у вас будет почтовый адрес, используемый для авторизации в различных сервисах, а также полноценная учетная запись в виртуальном сервисе, позволяющем хранить и обрабатывать информацию онлайн.
Перенос контактов в аккаунт Google
В память гугл-аккаунта можно перенести только данные из внутренней памяти гаджета. Скопируйте телефонную книгу с сим-карты в память смартфона. В настройках учетной записи на гаджете напротив нужного пункта поставьте галочку. Сохраните настройки. Теперь все заносимые в устройство номера будут автоматически скопированы на Google-drive.
Настройка сохранения новых аккаунтов
На новом устройстве авторизуйтесь в своем аккаунте. После этого система спросит, хотите ли вы перенести файлы со старого девайса на новый. Согласитесь, и система выполнит автоматический переброс данных. В настройках в личном кабинете также отметьте все необходимые разделы для автоматической синхронизации с учёткой.
Проверка
Для проверки загрузки зайдите в поисковик и наберите имя или цифры из номера. Система выдаст все совпадения, в том числе и сохраненные номера.

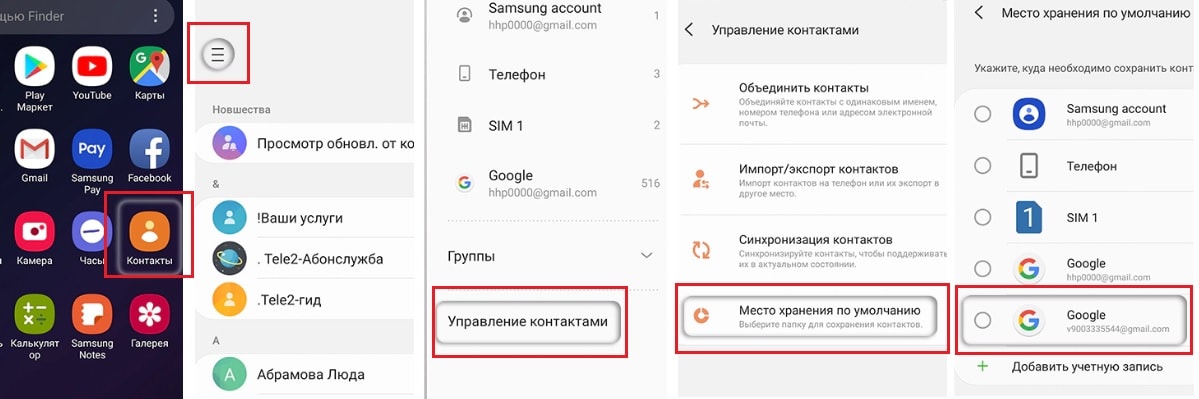






![Как в samsung перенести контакты с sim на телефон – пошаговая инструкция [2020]](http://lakfol76.ru/wp-content/uploads/9/d/6/9d660d8a74659938d8a36a1c2532a7b9.jpeg)



















