Не входи, брось
Карты Google довольно точны, когда речь идет о триангуляции вашего местоположения, но этого нельзя сказать о доверенных местах в Smart Lock. Вам нужно выбрать местоположение на карте вручную, а не вводить адрес.
Откройте Настройки и перейдите в раздел Безопасность и отпечатки пальцев. Оказавшись внутри, нажмите на Smart Lock.
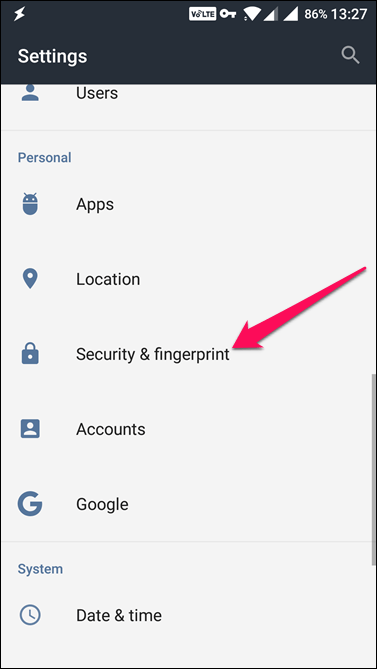

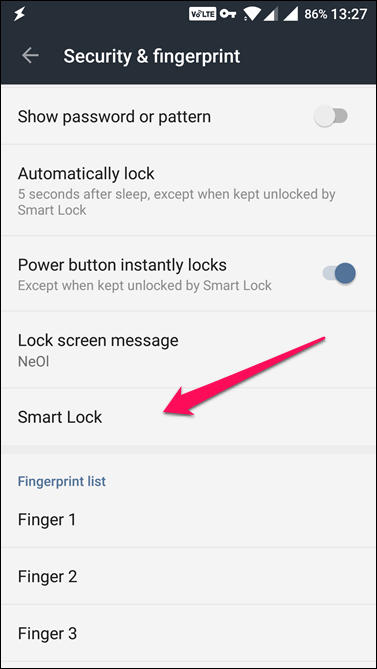
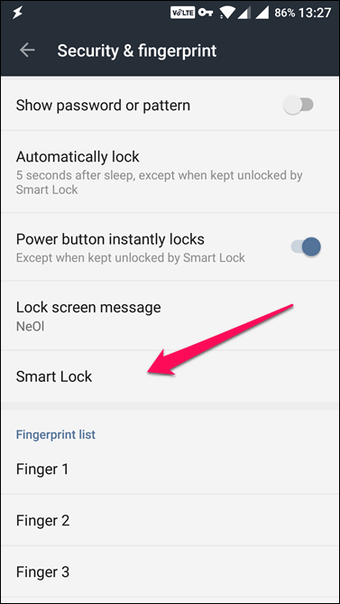
Введите шаблон блокировки экрана и, если он не включен, сделайте это, потому что вы не можете использовать Smart Lock без шаблона, пин-кода или пароля. Любой из них является обязательным. Теперь нажмите на Надежные места и затем выберите Добавить доверенное место.
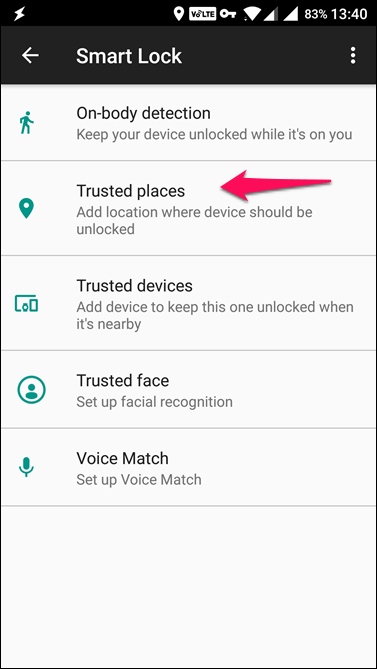
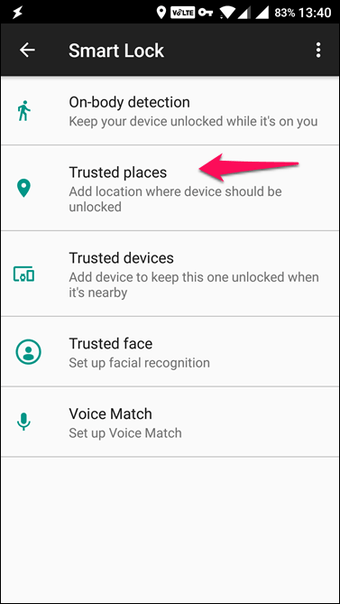
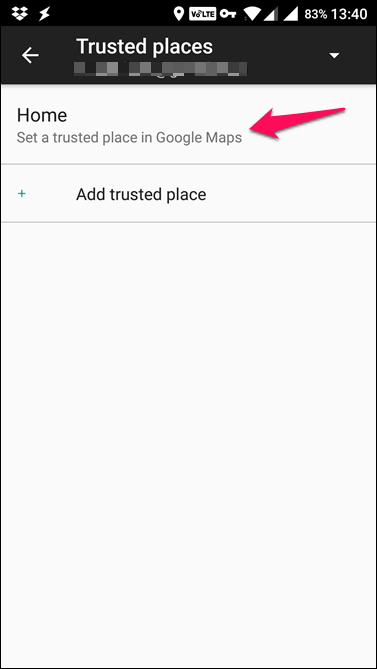
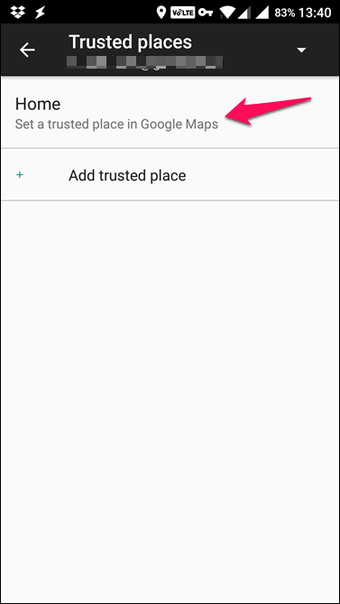
Вот где все становится запутанным. Google просит меня ввести мой домашний адрес, но это не помогает. Вам нужно нажать на карту и перетащить булавку над своим домом, чтобы он заработал.
Вы также не можете перемещать булавку, но вам придется перемещать карту двумя пальцами, чтобы отрегулировать местоположение булавки. Увеличьте как можно больше, потому что здесь ключевую роль играет точность.
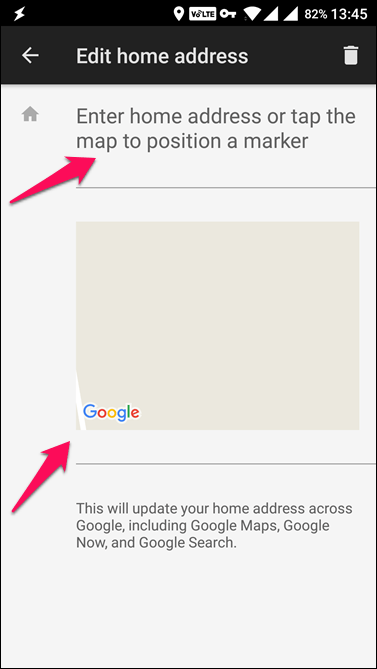
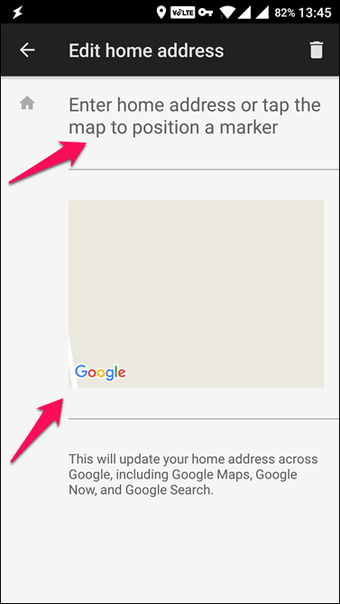
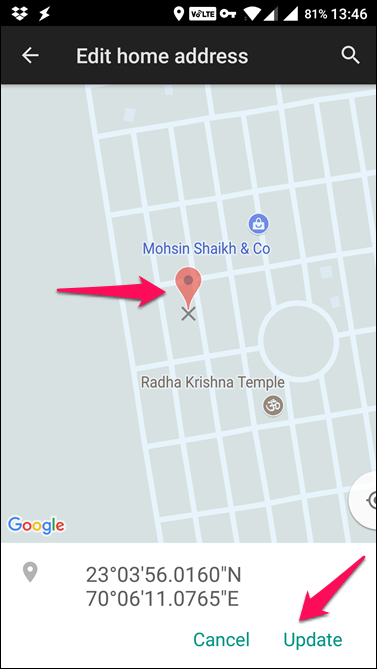
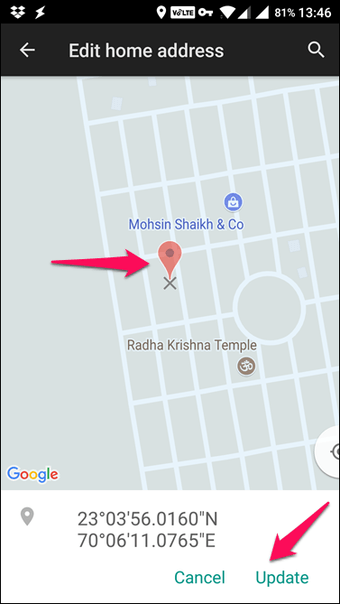
Каким-то образом карта надежных мест не может автоматически определить мое текущее местоположение даже после ввода адреса. Удаление булавки вручную должно помочь решить проблему. Нажмите Update, когда закончите, и посмотрите, работает ли он сейчас.
Также на
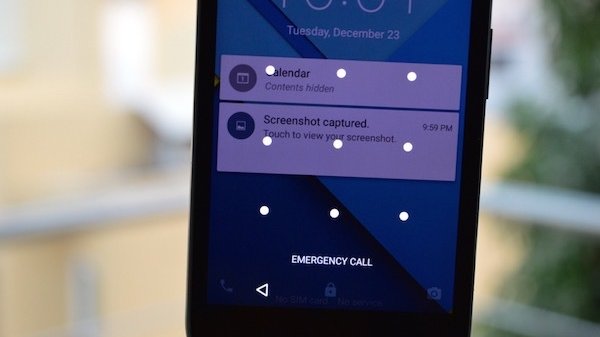
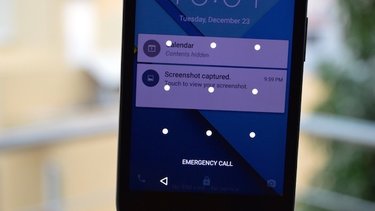
Smart Lock Google что это и стоит ли использовать умную блокировку?
Что представляет из себя Smart Lock Google и как правильно использовать эту функцию.
Говоря простым языком это технология «умной» блокировки и разблокировки от Гугл, которая работает со всеми устройствами на Android 5.0 и выше.
Она будет полезной юзерам, которые заботятся о безопасности своих устройств и устанавливают графические ключи или короткие коды.
Также, советуем присмотреться к опции тем, кто раньше не обращал внимание на аспект безопасности, ведь использовать ее проще простого – выбирайте свои «условия» и телефон не будет требовать постоянного ввода ключа. Cодержание:
Cодержание:
Принцип работы
Эта функция дает пользователю возможность выбрать ряд параметров, которые упрощают введение ключа безопасности.
Блокировка телефона снимается, когда во внешней среде поддерживаются выбранные условия:
- Конкретное местоположение (или указание сразу нескольких точек на карте). Пребывая в определенном месте, ваш смартфон или планшет не будет запрашивать ввод кода для разблокировки. Следует помнить, что для работы такого понадобится включенный GPS, а он влияет на быструю потерю заряда батареи;
- Доверенные устройства. Определите другие гаджеты на ОС Android как «доверенные». Находясь возле них, смартфон будет определять среду как «безопасная» и блокировка не потребуется. Заметьте, доверенными могут быть не только другие ваши гаджеты, но и устройства близких людей;
- Удерживание смартфона в руках. Телефон способен определять свое положение в пространстве. Пока он будет находиться в руках, пароль или графический ключ вводить не потребуется. Такое условие не совсем безопасно, ведь тут не используется биометрия (если только на смартфоне нет сканера отпечатка пальцев).
Еще одна особенность – возможность быстро авторизоваться в любой программе с помощью данных аккаунта Гугл.
Всплывающее окно для ускоренной авторизации будет появляться в программе, которая открывает окно ввода логина и пароля.
Пример авторизации
Также, она доступна для Chromebook. В настройках опции следует указать используемый Android-смартфон в качестве доверенного гаджета.
Активация
Для включения сначала следует задать любой пароль устройства – это может быть цифровой или символьный код, а также графический ключ.
Для этого зайдите в «Настройки», а затем кликните на раздел «Безопасность». Далее выберите пункт «Блокировка экрана» и определите, какой метод защиты вам подходит больше.
Включение для рабочего стола
Вернитесь в окно «Безопасность». В дополнительных настройках кликните на «Агенты доверия» и в новом окне активируйте ползунок.
Помните! Активация невозможна, пока на телефоне не будет установлен один из вариантов блокировки рабочего стола.
Включение опции
После активации ползунка кликните на само поле Smart Lock (Google), чтобы открыть окно настроек опции. В нём вы сможете активировать одно или несколько условий.
Во вкладке «Надёжные устройства» можно указать доверенные гаджеты. Подключение к ним будет осуществлено по Bluetooth или Wi-Fi.
Задавайте безопасные места с помощью встроенной карты. Не забудьте включить GPS, иначе смартфон не сможет следить за выполнением безопасного снятия защиты.
Пункт «Физический контакт» проверяет положение смартфона. Достаточно просто включить ее. Никакие сторонние технологии и функции больше не понадобятся.
Развитие
Разработчики анонсировали начало разработки системы для запуска отдельных программ.
Таким образом, компания планирует повысить надежность новых прошивок, ведь многие пользователи не доверяют сторонним менеджерам паролей.
К тому же, планируется внедрение разблокировки по указанному пользователем жесту или произношению кодового слова.
Ожидается, что усовершенствованная функция будет представлена в первых обновлениях Android 7 Nougat.
Тематические видеоролики:
Какой телефон на Андроиде сейчас самый незащищенный?
Опаснее всего смартфоны со старым версиями Андроида. Гугл не выпускает обновления безопасности для Андроида старше версии 4.4.4. В пятой и шестой версиях есть усиленные настройки безопасности.
Чтобы посмотреть, на какой версии Андроида работает ваш смартфон, перейдите в → «Настройки» → «О телефоне» → «Версия Андроид»:
Этот телефон более-менее защищен: на нем одна из недавних версий Андроида
Самое главное, чтобы для смартфона часто выходили обновления. Большинство смартфонов на Андроиде обновляются редко. Исключение — устройства, которые выпускает Гугл: «Нексусы» и «Пиксели». Еще есть специальные модели смартфонов с упором на защиту пользовательских данных. Например, линейка Андроид-смартфонов «Блэкберри»: Priv, DTEK50, DTEK60. Часто обновляются «Самсунги» и «Эйч-ти-си», однако старые модели в какой-то момент перестают получать обновления.
Также в группе риска дешевые китайские смартфоны — как правило, они привязаны к собственному магазину приложений — аналогу «Гугл-плея», который не так безопасен. Часто в такие смартфоны устанавливают рекламные и шпионские программы.
Опасно пользоваться купленными с рук смартфонами, если вы не обнулили их прошивку и не удалили всё наследие предыдущего владельца. Если вы купили телефон с рук, восстановите заводскую прошивку. Если не можете сделать это самостоятельно, обратитесь в сервисный центр, там это сделают за 15 минут.
Чтобы сбросить настройки, перейдите в пункт «Восстановление и сброс» настроек вашего смартфона:
При покупке смартфона с рук стирайте его до основания
ЧАСТО ЗАДАВАЕМЫЕ ВОПРОСЫ
Как избавиться от Google Smart Lock на Instagram?
Нет однозначного ответа на вопрос, как избавиться от Google Smart Lock в Instagram. Некоторые пользователи сообщают, что отключение функции Google Smart Lock на телефоне решает проблему, другим пришлось удалить свой аккаунт в Instagram и создать новый. Другим пришлось полностью удалить и заново установить приложение Instagram. К сожалению, не существует надежного способа избавиться от этой проблемы, если не устранить ее самостоятельно.
Как отключить Google Smart Lock?
Чтобы отключить Google Smart Lock, сначала нужно открыть настройки устройства. Там выберите «Google», а затем «Smart Lock». Вы увидите опцию для отключения этой функции. Просто нажмите на нее и следуйте инструкциям на экране.
Как избавиться от Google Smart Lock на Instagram vivo?
Однозначного ответа нет, поскольку опыт каждого пользователя может отличаться. Однако некоторые пользователи обнаружили, что удаление и повторная установка приложения может помочь решить проблему. Кроме того, некоторые пользователи сообщают, что отключение Google Smart Lock также может помочь.
Как заставить Instagram запомнить мой пароль Google?
Чтобы Instagram запомнил ваш пароль Google, вам нужно сначала убедиться, что вы вошли в свой аккаунт Google на обоих устройствах. Убедившись, что вы вошли в систему, откройте приложение Instagram и перейдите на экран входа. Нажмите на ссылку «Забыли пароль?» и введите адрес электронной почты, связанный с вашим аккаунтом Google. Затем вам будет отправлено электронное письмо от Google со ссылкой для сброса пароля.
Как отключить интеллектуальную блокировку для приложений Google?
Smart Lock для приложений Google — это функция, позволяющая держать устройство разблокированным, когда оно подключено к доверенному устройству или среде. Чтобы отключить функцию Smart Lock для приложений Google, откройте приложение «Настройки» на своем устройстве и перейдите в раздел «Безопасность и местоположение». В разделе «Экран блокировки» нажмите «Блокировка экрана» и выберите «Нет».
Почему появляется Google Smart Lock?
Smart Lock — это функция, предлагаемая Google, которая позволяет пользователям держать свои устройства разблокированными до тех пор, пока они находятся в определенной географической зоне или подключены к определенному устройству Bluetooth. Эта функция предназначена для того, чтобы облегчить пользователям доступ к своим устройствам без необходимости каждый раз вводить пароль.
Что такое Google Smart Lock для паролей?
Google Smart Lock для паролей — это функция, которая позволяет пользователям сохранять пароли в своем аккаунте Google и автоматически вводить их на устройствах, подключенных к тому же аккаунту Google. Это может быть полезно при входе в приложения или на веб-сайты на разных устройствах, поскольку пользователям не нужно запоминать несколько паролей. Smart Lock также можно использовать для отслеживания паролей для разных учетных записей, поскольку он может сохранять пароли и автоматически заполнять их при необходимости.
Как изменить настройки Smart Lock в Google?
Чтобы изменить настройки Smart Lock в Google, откройте браузер Chrome и перейдите в раздел «Настройки». В разделе «Люди» нажмите на «Smart Lock для Chrome». Вы можете выбрать, чтобы Chrome автоматически регистрировал вас на веб-сайтах и в приложениях, сохранял ваши пароли и сохранял ваш вход в систему, даже если вы закрыли браузер. Если вы хотите отключить какую-либо из этих функций, просто снимите флажок рядом с ней.
Что такое Google Smart Lock на Android?
Google Smart Lock — это функция на Android, которая позволяет пользователям сохранять свои пароли к различным веб-сайтам и приложениям, а затем автоматически вводить их при следующем посещении веб-сайтов или открытии приложений. Эту функцию можно активировать, войдя в свой аккаунт Google на устройстве Android или используя доверенное устройство, например, Google Home или телефон Pixel.
Можно ли взломать Google Smart Lock?
Однозначного ответа на этот вопрос нет. Вполне возможно, что Google Smart Lock можно взломать, но также возможно, что его нельзя взломать. Уровень безопасности, обеспечиваемый Google Smart Lock, зависит от ряда факторов, включая конкретную реализацию технологии и силу принятых мер безопасности. В целом, Google Smart Lock — это относительно безопасная технология, но хакер всегда может найти способ ее использовать.
Включение и выключение
Включить функцию Смарт Лок просто. Для этого потребуется:
- Открыть «Настройки» аппарата.
-
Выбрать пункт «Блокировка экрана» или «Отпечаток пальца и пароль».
- Открыть «Smart Lock».
- Выбрать необходимый тип блокировки.
- Подключить привязку.
Язык программирования Java – что это такое и зачем используется
Отключить Google Smart Lock на телефоне можно точно также, только в обратном порядке. При этом в случае установки пароля он будет удален.
Настройка
Основным способом использования опции считается блокировка телефона. Но кроме этого существует и пара особенностей настройки Smart Lock для различных вариантов использования. Рассмотрим варианты настройки этой функции.
Пароли
Существует всего несколько опция для работы с паролями:
- Автоматический вход. Позволяет сразу привязываться паролям к приложениям синхронизируя устройства.
- Вкл/Откл. Включить или выключить опцию.
- Управление паролями. Показывает сохранённые пароли.
- Исключения. Запрещает сохранение паролей для указанных приложений.
Блокировка
Для самой блокировки можно указать тип и некоторые дополнительные настройки. Например, заменить снимок, если выбран соответствующий тип разблокирования. Второй возможной опцией является привязка дополнительных типов устройств или отключение существующих. Схожим набором опций обладает и настройка места, где можно добавлять/убирать излюбленные места. В случае с голосом можно заменить эталонный его вариант.
Выключение
Чтобы отключить Smart Lock требуется:
- Открыть «Настройки» аппарата.
- Выбрать пункт «Блокировка экрана».
- Открыть «Smart Lock».
- Открыть нужный тип блокировки и отключить его.
- Повторить для каждого типа.
Как отключить
Не всем пользователям приходится по вкусу предлагаемый в Андроид умный замок, так что некоторых особенно бдительных владельцев устройств интересует, как отключить Google Smart Lock. Процедура отключения не отличается сложностью, сделать это можно несколькими нажатиями.
Для паролей
Автоматическое заполнение паролей очень удобно, поскольку освобождает пользователя от многочисленных вводов данных, но в то же время в этом и кроется опасность. Если смартфон окажется в руках злоумышленников, им будут доступны также многие данные владельца устройства. Рассмотрим, как отключить Google Smart Lock для паролей на Android:
- Переходим к «Настройкам Google»;
- Заходим на вкладку «Smart Lock для паролей»;
- Переводим переключатель напротив опции «Автоматический вход» в неактивное положение;
- При желании можно также запретить автоматическое заполнение для определённого софта, для чего следует нажать «Добавить приложение».
Некоторые устройства предполагают изменение параметров через системные настройки, это зависит от модели девайса и версии Андроид.
Для блокировки
Если вы не считаете нужным использовать опцию Smart Lock для блокировки, отключить её можно следующим образом:
- Переходим к системным настройкам смартфона;
- Переходим в раздел «Экран блокировки и защита» – «Параметры защитной блокировки»;
- Выбираем «Smart Lock», после чего потребуется ввести пароль либо ключ разблокировки;
- Поочерёдно заходим в каждый пункт функции и деактивируем их;
- Открываем «Настройки» – «Приложения», ищем «Smart Lock», здесь нужно почистить кэш и удалить данные.
Инструмент Google Smart Lock многофункционален и удобен, но больше направлен на комфорт использования, чем на безопасность, поскольку вариантов похищения информацию с устройства немало. Если вы решили применять опцию, следует быть осторожнее с включением разрешений, чтобы у злоумышленников было меньше возможностей получить доступ к данным смартфона.
Google Smart Lock: что это за программа на Android
На современных смартфонах пользователи хранят огромное количество данных, в том числе номера банковских карты и пароли от многих сервисов
Поэтому разработчики программного обеспечения уделяют огромное внимание безопасности, создавая всё более качественные средства защиты
Сейчас самым популярным способом разблокировки устройства является использование сканера отпечатка пальца. Также можно применять и разблокировку по лицу, но как показывает практика, на Android она менее безопасная. И если про эти варианты защиты знают практически все, то что такое Google Smart Lock на телефоне Android известно не каждому. Давайте разберемся, что это за программа, а также рассмотрим принцип её настройки.
Что такое Smart Lock на Android
Если внимательно посмотреть на название программы, то можно догадаться, что она каким-то образом связана с блокировкой смартфона. Так и есть, потому что Google Smart Lock – современная опция, позволяющая значительно облегчить разблокировку телефона. В основе работы сервиса лежит анализ поведения пользователя, то есть ведение статистики по посещённым местам, контактам с другими устройствами и прочим действиям. Система определяет уровень безопасности нахождения владельца, и на основании этого решает – включить блокировку экрана или нет.
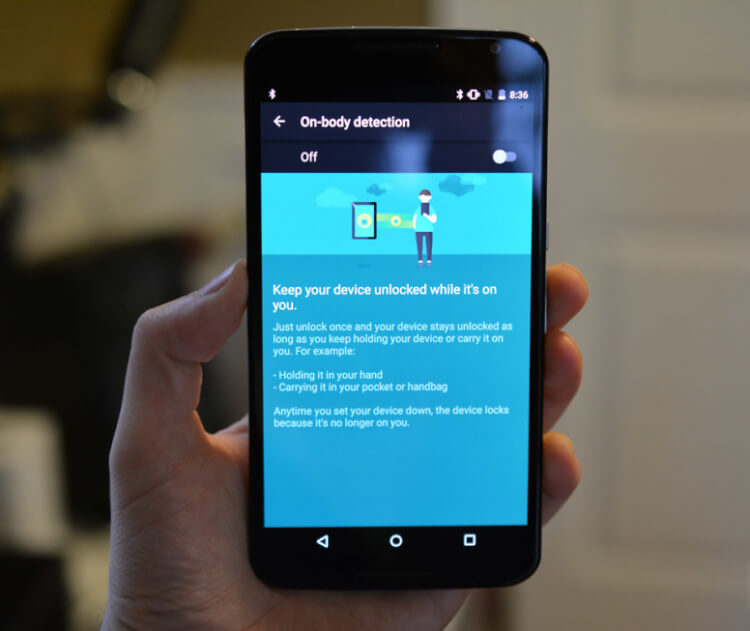
Постараемся объяснить более подробно на простом примере. Например, вы часто находитесь дома, поэтому в этом месте блокировка применяться не будет. А вот при попытке разблокировать телефон где-нибудь в другом городе, а тем более в другой стране, будет активирована соответствующая защита. Также программа анализирует положение устройства в пространстве при помощи гироскопа или акселерометра. И если смартфон находится у вас в руках, то ввод пароля или графического ключа не потребуется.
Как настроить Smart Lock
Нужно сразу отметить, что для работы программы Smart Lock на телефоне должен быть установлен один из способов защиты. Это может быть графический ключ, пароль или PIN-код. Если на вашем смартфоне никакие средства обеспечения безопасности не активированы, то это необходимо исправить. Сделать всё правильно вам поможет пошаговая инструкция:
- Заходим в настройки.
- Переходим в раздел «Блокировка и защита» либо «Экран блокировки и безопасность». Опять-таки заметим, что названия пунктов в зависимости от установленной прошивки и версии Android могут отличаться.
- Открываем вкладку «Защита устройства» или «Тип блокировки экрана».
- Нажимаем по строке «Способ защиты» и выбираем нужный вариант блокировки.
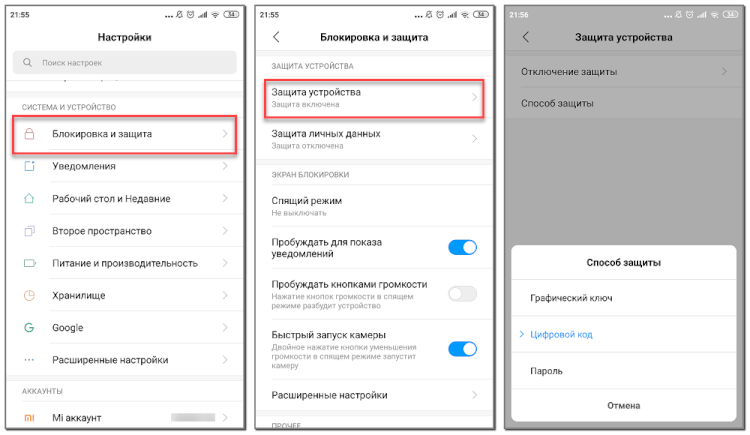
А теперь возвращаемся в раздел с настройками безопасности и находим в нём пункт «Smart Lock». Нажимаем по нему и видим список с настройками.
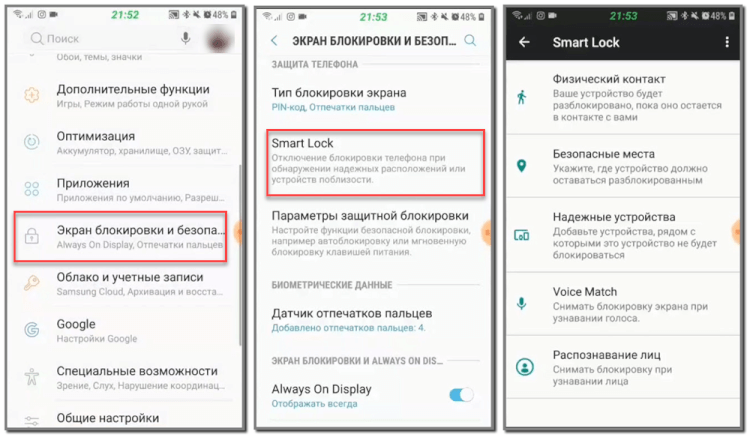
Давайте разберём каждый из вариантов защиты:
- Физический контакт. Современная опция, основанная на использовании информации о перемещении устройства в пространстве. За основу здесь взят установленный в телефоне акселерометр или гироскоп. Программа анализирует данные с датчиков и определяет – держит ли человек смартфон в руке или нет.
- Безопасные места. Утилита Google Smart Lock предлагает выбрать определённые безопасные места, где телефон не будет требовать ввода пароля. Это может быть ваш рабочий офис, любимое кафе или дом. Но стоит отметить, что для работы функции GPS должен постоянно находиться в работающем состоянии. Это совсем не хорошо, так как значительно влияет на расход аккумулятора.
- Надежные устройства. Мы постоянно находимся в окружении многих устройств. Это и умные часы, Bluetooth колонка, магнитола автомобиля и прочие современные девайсы. Разработчики сервиса Smart Lock позволяют перенести все эти гаджеты в список надёжных устройств. Это позволит системе разблокировать телефон при нахождении рядом с этими девайсами.
- Распознавание лиц. Подобный вариант разблокировки используют многие пользователи, поэтому его также можно активировать в настройках Google Smart Lock. Функция в принципе удобная, но не совсем безопасная. Иногда разблокировать телефон можно при помощи обычной фотографии его владельца.
- Распознавание по голосу. Все, наверное, знают фирменного голосового ассистента от Google. Достаточно произнести команду «О’кей, Google» и помощник уже готов выполнять ваши требования. Аналогичная технология применяется в программе Smart Lock. Система запоминает голос владельца, а после произношения нужной команды разблокирует устройство.
Как видим, вариантов настройки программы довольно много, поэтому каждый сможет сделать использование сервиса максимально удобным для себя.
How to Remove Smart Lock in Android Settings
If you own an Android device, you must be aware of the Smart Lock feature for Android. This feature keeps your device unlocked in trusted places or when you’re holding it, saving you the trouble of entering your PIN, password, or pattern every time you use your phone.
However, if the Smart Lock feature is enabled and someone else is holding your device, the on-body detection feature won’t be able to differentiate whether it’s you or someone else holding the phone. As a result, it will unlock and give unauthorized access to the person.
To avoid such a scenario, it’s better to remove the smart lock on your Android device. Here’s how:
- Go to “Settings > Security.”
- Click “Trusted Agents > Turn the toggle off for Smart Lock.
Click Trusted Agents
What About Smart Lock for Android
Now that we are talking about Smart Lock for Passwords, there’s another feature that comes under the Smart Lock umbrella — Smart Lock for Android.
Designed to make your life less miserable, this feature identifies a few trusted places and keeps your phone unlocked when at those locations. Similarly, you can mark a paired device (such as your car’s Bluetooth music system or your smartwatch) as trusted and your phone will be automatically unlocked when these devices are nearby. However, the ‘Expectation vs Reality’ scenario is quite different.
Firstly, this feature is pretty easy to compromise. Imagine someone running off with your phone and smartwatch together. In such a case, gaining access to your phone’s content would be a walk in the park. After all, you left the front door open.
To switch this feature off, head over to Settings > Lock Screen Security > Smart Lock. This can vary from device to device. In case you don’t find it here, merely search for the same in the search bar.
If it’s the Trusted Place you wish to deactivate, tap on the place and select Turn off.
Активация Smart Lock
Начав работу с Смарт Лок от Гугл, в первую очередь необходимо определить пароль или графический код, который будет хранить ваше устройство в безопасности. Для этого зайдите в раздел «Настройки» и выберите пункт «Безопасность». В подразделе «Блокировка экрана» определите, какой способ блокировки более приемлемый.
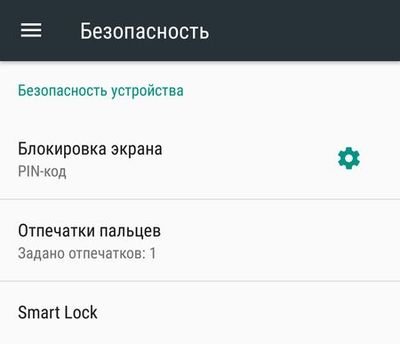
Теперь необходимо вернуться на шаг назад, в общий раздел «Безопасность» и выбрать параметр «Агенты доверия». Откроется окно, где вы увидите название функции Smart Lock (Google). Напротив нее находится ползунок, его необходимо переместить в правую сторону, чтобы он стал зеленым, то есть активным.
Важно помнить, что данный шаг нужно выполнять вторым. В первую очередь следует выбрать способ блокировки рабочего экрана
В противном случае выполнить активацию в разделе «Агенты доверия» будет невозможно.
Настройка режимов
Теперь, когда ползунок активирован, нужно нажать на само поле Smart Lock (Google) для того чтобы зайти в настройки этой функции. Именно в данном окне пользователь сможет установить определенные параметры, по которым будет осуществляться защита. Вкладка «Надежные устройства» предназначена для того, чтобы пометить определенные смартфоны или планшеты в качестве доверительных. Чтобы к ним подключиться, необходимо запустить WI-FI или Bluetooth.
Здесь же можно установить пункт «Местоположение», о котором говорилось выше. Чтобы в нужных местах смартфон сам переключался в безопасный режим или отключал блокировку, следует все время держать GPS включенным, но это, к сожалению, разряжает быстрее батарею.
Параметр «Физический контакт» контролирует положение вашего гаджета
Чтобы он был в безопасности, не нужно никаких дополнительных технологий, важно просто активировать этот пункт
Шаг 3. Пишем заяву, ищем на барахолках
Если найти телефон не удалось или выяснилось, что он находится в руках откровенной гопоты, — обращаемся в полицию и готовимся долго стоять в очередях и писать множество заявлений. Способ не ахти какой эффективный, а точнее практически неэффективный, но чем черт не шутит. Бумажки потребуются следующие:
- паспорт;
- оригинальная упаковка с номером IMEI (на бумажке этот номер, конечно, не примут);
- чек, подтверждающий покупку.
Лайфхак 1: если в заявлении написать «утеря», а не «кража», то немного сократится срок обработки бумаг и передачи заявления в СБ оператора связи. Лайфак 2: звони и спрашивай, как идет дело, иначе на него просто забьют.
Правильным будет сходить по точкам продаж бэушных телефонов. Также стоит поискать телефон на барахолках, например Avito, а также в местных газетах объявлений и подобных местах. На всякий случай оставляем данные своего устройства на сайтах, позволяющих потенциальным покупателям проверить телефоны по IMEI на криминальное происхождение. Популярный сборник IMEI ворованных телефонов.
На этом, в общем-то, все.
Смарт лок на андроиде что такое и как работает
Смарт лок это функция, которая отключает блокировку, если получает сигнал, что обстановка безопасная. Этим сигналам может быть географическое местоположение — квартира или дом, голос хозяина телефона или другие доверенные устройства, которые находятся рядом — система делет вывод, что смартфон находится в безопасном месте . В том месте, которые она посчитает полностью безопасным. Безопасным настолько, что там можно отключить вашу стандартную блокировку. Это очень удобно, потому что освобождает вас от раздражающей необходимости производить одни и те же действия там. где это не требуется.
Найти активацию смарт лок для андроид вы сможете в меню Безопасность или Экран блокировки. Когда вы активируете этот режим ваш смартфон не будет включать блокировку в пяти случаях.
Физический контакт
Когда девайс находится в руках, лежит в кармане или в сумке, он не будет блокироваться. Это происходит потому что SmartLock используя акселерометр, запоминает характер движения телефона в этих ситуациях. При наступлении любых изменений, например резком увеличении скорости движения по сравнению с то, что находится в памяти устройства, сразу же наступает блокировка.
Безопасные места
Вы можете задать местоположения на карте, где посторонние не могут получить доступ к вашему устройству. Это может быть дом или место, где вы работаете, если конечно ваши коллеги не страдают чрезмерным любопытством. Используя службу геолокации телефон будет определять эти точки и не включать блокировку, во время пребывания там.
Надежные устройства
Когда человек находится в привычной безопасной обстановке, он окружен одними и теми же устройствами. Стереосистема в автомобиле, ноутбук на работе, фитнес-трекер на руке, любое из этих устройств можно добавить как надежное и блокировка будет автоматически отключаться, как только между устройствами установится связь. Особенно это удобна для тех, кто ездит за рулем — во время движения очень неудобно, да и опасно для жизни вводить сложный пароль или графический ключ.
Распознавание лиц
Вы можете добавить свое лицо в память устройства и когда фронтальная память будет его сканировать и распознавать перед собой, блокировка будет отменяться автоматически.
Распознавание по голосу
Вы можете записать образец голоса, произнеся фразу Ok, Google. После записи вашего голоса, система будет распознавать его и отменять блокировку.
Если вы пользуетесь блокировкой экрана и ведете активный образ жизни, система смарт лок сможет сущетсвенно облегчить ваше повседневное использование смартфона. Тпереь когда вы знаете смартлок на андроид что такое, сможете легко применять на 100% эту мощную технологию в работе.
Подписывайтесь на наш телеграм канал чтобы получать еще больше полезной информации на ваш смартфон
« Предыдущая запись
Вариант 2: Мобильные приложения
Мобильное приложение Google Smart Lock позволяет управлять и редактировать пароли от различных сайтов и программ. С помощью дополнительных функций также можно проверять надежность данных для входа.
- Запустите приложение на смартфоне и выберите раздел «Управление аккаунтами».
Списком будут указаны все авторизированные аккаунты Гугл. Нажмите «Управление аккаунтом Google» под тем профилем, который интересует.
Далее следует пролистать горизонтальное меню в левую сторону.
Тапните пункт «Безопасность» и спуститесь до раздела «Диспетчер паролей». Под этой строкой можно посмотреть, сколько паролей сохранено в вашем аккаунте.
В виде списка указаны все сайты с сохраненными входными данными. В случае большого количества всегда можно найти нужный пункт с помощью поисковой строки. Чтобы посмотреть сохраненный пароль, нажмите на интересующий пункт.
На данном этапе Google Smart Lock потребует подтверждения пароля от аккаунта. Введите его и тапните «Далее».
Пароль изначально будет скрыт точками. Увидеть его можно, нажав на значок с изображением глаза.
При необходимости можно изменить входные данные, выбрав соответствующую кнопку. Вариант «Удалить» позволит стереть пароль из Google Smart Lock.
Рекомендуется также для безопасности страницы перейти в раздел «Проверка паролей». Для этого выберите «Перейти на страницу Проверки паролей».
Тапните повторно кнопку.
Еще раз введите пароль от аккаунта и нажмите «Далее».
Для обеспечения безопасности требуется изменить все личные данные под пунктом «Аккаунты с простыми паролями».
Изучите список. Для внесения изменений необходимо нажать соответствующую кнопку. Автоматически будет совершен переход на страницу сайта. Где в разделе «Настройки аккаунта» можно выполнить операцию. У каждого сайта данная процедура происходит различными методами.
Android
В смартфонах на базе Android программа Google Smart Lock бывает автоматически встроена в приложение Google. По желанию сохраняются пароли не только от сайтов, но и от различных приложений. Это обеспечивает быстрый доступ и облегчается процесс авторизации.
- Откройте приложение Google на смартфоне. Не перепутайте с браузером Google Chrome.
В правом верхнем углу тапните на свой значок аватара.
Под нужным адресом электронной почты нажмите «Управление аккаунтом Google».
Прокрутите горизонтальное меню до строки «Безопасность».
Перейдите в раздел «Диспетчер паролей».
В виде списка будут указаны все сайты, пароли от которых сохранены для быстрого входа в Google Smart Lock. Тапните необходимый.
Введите код доступа телефона.
Откроются личные входные данные для конкретного сайта. Чтобы увидеть пароль, нажмите на отмеченный на скриншоте значок.
Кодовое выражение можно изменить или удалить из системы, выбрав соответствующую кнопку.
Чтобы обезопасить свой аккаунт, рекомендуется также пройти проверку. Тапните на кнопку «Проверить пароли».
Нажмите «Перейти на страницу Проверки паролей».
Введите пароль от своего аккаунта.
Нажмите на пункт «Аккаунты с простыми паролями».
Изучите список. Для повышения уровня безопасности достаточно просто тапнуть «Сменить пароль» под каждым сайтом. Автоматически откроется ваш профиль, где можно внести изменения.
Опишите, что у вас не получилось. Наши специалисты постараются ответить максимально быстро.
Как браузер Chrome синхронизирует пароли на устройствах
С помощью функции Smart Lock браузера Google Chrome, Вы можете войти на самых разных устройствах, используя сохраненные пароли.
Пароль для приложения или веб-сайт отображается только в соответствующей форме приложения или веб-сайта.
Сохранение паролей в аккаунте Google
Если функция Smart Lock для паролей включена, то при входе на веб-сайты в Chrome или некоторых приложениях на Android появится вопрос, хотите ли вы сохранить данные для входа.
Чтобы сохранить пароль для сайта или приложения, нажмите Сохранить. Если на вашем Android-устройстве выполнен вход в несколько учетных записей Google, Вы можете выбрать, на каком аккаунте должен быть сохранен пароль.
Сохраненные пароли можно просмотреть в любое время на сайте passwords.google.com (если не включена защита с помощью кодовой фразы) или в настройках Chrome.
Включение и выключение функции Smart Lock для паролей
Функция Smart Lock для паролей по умолчанию включена, но её можно отключить (и включить обратно), выполнив следующие действия:
- Откройте Chrome.
- В правом верхнем углу нажмите .
- Выберите Настройки.
- В нижней части страницы нажмите Показать дополнительные настройки.
-
Найдите раздел Пароли и формы.
- Вы можете включить или отключить эти параметры:
- Предлагать сохранение паролей в интернете: установите флажок рядом с пунктом Предлагать сохранять пароли для сайтов. Выбор этой опции позволяет сохранять пароли для веб-сайтов, открытых в Chrome и входить с помощью паролей, сохраненных в учетной записи Google.
- Автоматический вход в систему: нажмите кнопку Настроить и установите флажок рядом с пунктом Автоматический вход. Выбор этой опции позволяет автоматически входить в совместимые приложениях и веб-сайты, связанные с вашей учетной записью Google на всех ваших устройствах.
Отключение Smart Lock для определенных сайтов или приложений
Вы можете сделать так, что пароли для определенных сайтов никогда не сохранялись в Google Chrome. Если появится сообщение с вопросом о сохранении пароля, выберите Никогда. Предложение сохранить пароль больше не будет появляться.
Вы можете просмотреть сайты, для которых никогда не будет появляться запрос на сохранение пароля, и управлять ими:
- Откройте Chrome.
- В правом верхнем углу нажмите .
- Выберите Настройки.
- В нижней части страницы нажмите Показать дополнительные настройки.
-
В разделе Пароли и формы нажмите ссылку Настроить, напротив пункта Предлагать сохранять пароли для сайтов. Появится окно со списком сохраненных паролей.
- В разделе «Сайты, пароли для которых не сохраняются» вы увидите список сайтов, на которых браузер никогда не предложит сохранить пароль.
Включение и выключение функции Smart Lock для паролей
Функция Smart Lock для паролей по умолчанию включена, но её можно отключить (и включить обратно), выполнив следующие действия:
- Найдите «Настройки Google» в одном из этих мест (в зависимости от устройства):
- Откройте приложение Настройки. Прокрутите вниз и выберите .
- Откройте отдельное приложение под названием Настройки Google .
- Нажмите Smart Lock для паролей.
- Вы можете включить или отключить эти параметры:
- Smart Lock для паролей: выбор этой опции позволяет сохранять пароли для приложений на Android и веб-сайтов, открытых в Chrome, и входить с помощью паролей, сохраненных в учетной записи Google.
- Автоматический вход в систему: выбор этой опции позволяет входить в совместимые приложения и веб-сайты, связанные с вашей учетной записью Google на всех ваших устройствах.
Отключение Smart Lock для паролей для отдельных приложений
Вы можете установить, чтобы пароли для конкретных приложений, установленных на устройстве, никогда не сохранялись. Если появится сообщение с вопросом о сохранении пароля, выберите Никогда. Предложение сохранить пароль больше не будет появляться.
Вы можете посмотреть приложения, для которых никогда не будет появляться запрос на сохранение пароля, и управлять ими:
- Найдите «Настройки Google» в одном из этих мест (в зависимости от устройства):
- Откройте приложение Настройки. Прокрутите вниз и выберите .
- Откройте отдельное приложение под названием Настройки Google .
- Нажмите Smart Lock для паролей.
- В разделе Никогда не сохранять нажмите Добавить программу, для которой не нужно сохранять.
- Выберите нужное приложение.





























