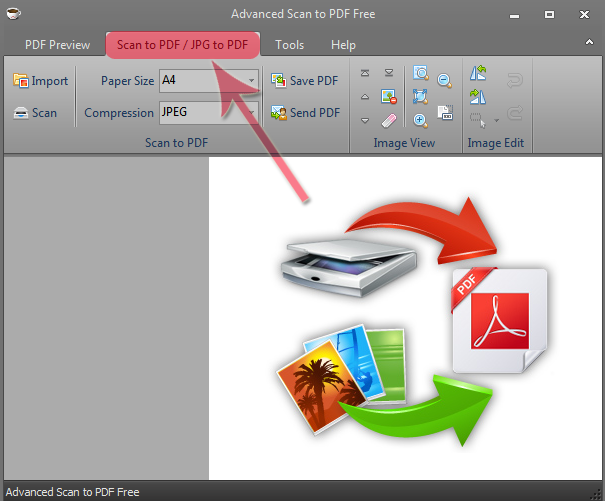Универсальный Конвертер Документов
Это приложение позволяет преобразовывать любые текстовые и графические файлы в PDF-документацию, готовую для редактирования. Программа подключается в систему как виртуальный принтер и встраивается в продукты Microsoft Office, тем самым ускоряя процесс конвертации. Софт поддерживает множество форматов, объединяет несколько файлов в один и умеет конвертировать сканы с автоматическим распознаванием текста. Дополнительно у цифровых файлов можно уменьшить размер и вес. Среди инструментов приложения имеется модуль печати, предлагается большой выбор разнообразных типов бумаги, в том числе мировые стандарты.
1. Откройте электронную книгу в любом просмотрщике. Если вы хотите распечатать PDF, но у вас нет соответствующего софта, документ можно открыть в браузере.
2. Вызовите печать при помощи сочетания клавиш CTRL + P. Среди перечисленных вариантов вывода выберите «Universal Document Converter» и найдите пункт «Свойства принтера». В разделе «Параметры страницы» укажите ширину, высоту и другие настройки.
Выбор типа печати в программе Универсальный Конвертер Документов
3. Если вы хотите распечатать изображение или документ Word в ПДФ формате, перейдите во вкладку «Формат файла» и укажите PDF в пункте «Основные настройки».
Выбор формата файла в программе Универсальный Конвертер Документов
4. Нажмите ОК, чтобы сохранить настройки. После этого запустите печать при помощи соответствующей кнопки.
Крупным недостатком для многих пользователей может стать то, что бесплатная версия накладывает водяной логотип фирмы. Полная версия стоит не так уж мало – от 1550 рублей. Также начинающих пользователей может отпугнуть то, фактически ПО не имеет своего интерфейса и должно вызываться из других приложений.
В Интернет-сервисах
Если вам нужно создать документ pdf только 1 раз и без особых изысков, можно воспользоваться онлайн-сервисами. Они имеют ограничения по функциональности, но для разового случая это не критично.
Free PFD Converter
Название «Бесплатный PDF Конвертер» не отличает этот проект от десятков подобных ему, зато сразу говорит о сути. С его помощью можно преобразовать в формат PDF другие типы данных – текстовые документы, таблицы, презентации, а также электронные книги.
Этот ресурс не блещет обилием опций, как Sejda, но всё самое необходимое в нём есть. Интерфейс доступен на разных языках, в том числе русском (как видно по скриншоту).
А самое главное – сервисом очень просто пользоваться. Достаточно перетянуть мышкой файл, который вы хотите конвертировать, на специальное поле, и страница автоматически начнёт загрузку и преобразование. Тип файлов распознается автоматически.
Режим «Слияние и разделение» позволяет либо соединить несколько одностраничных PDF-файлов в один, либо, наоборот, выделить из большого файла определённые страницы.
Есть у сервиса и недостатки:
- Если перетащить на поле для загрузки несколько файлов, обработается только последний.
- Конвертировать таким способом можно лишь 1 документ в час. Если нужно больше, придется оформить подписку за $9/месяц, $69/год, или $99/бессрочно.
I Love PDF
Сервис с таким эмоциональным названием также предлагает большой набор услуг по конвертации или обработке документов. С его помощью можно создавать файлы из изображений и текстовых документов, разделять или объединять готовые объекты.
Как и в предыдущем случае, здесь тоже достаточно выбрать нужный раздел и перетащить исходник на страницу. После этого сайт сам всё загрузит, обработает и вышлет вам результаты.
Загружать файлы на I Love PDF можно целым набором. Сервис дает возможность расположить их в нужном порядке, выбрать ориентацию страницы и ширину полей.
Когда операция завершится вы сможете закачать получившийся файл на свое устройство, сохранить его на Диск Google или Dropbox, а также скопировать ссылку на прямое скачивание, чтобы отправить адресату.
Сервис доступен на русском языке, полностью бесплатен, причём ограничений по размеру исходников нет, а созданные им файлы не содержат водяных знаков. Вместо этого сайт принимает пожертвования, а также предлагает купить профессиональную коммерческую программу Solid Documents.
Кажется, это идеальное решение. Но на всякий случай рассмотрим ещё одно.
Sejda
Уже знакомый нам продукт Sejda существует как в виде стационарного приложения, так и как онлайн-сервис. Пользоваться им через браузер можно примерно так же, как и через программу: выбираете нужную опцию и вперед.
Если нас интересует конвертирование уже готового файла или их набора в один документ PDF, то сделайте следующее:
- Найдите в онлайн-конвертере нужную опцию. В отличие от программы, в веб-версии функции разделены по тематическому принципу. На скриншоте показаны сервисы для конвертации .DOC, .JPG и .HTML, а также для слияния нескольких файлов в один (Merge).
- Выберите исходники для будущего документа и загрузите их на сайт.
- Когда файлы загрузятся, расположите их в нужном порядке. Мы рассмотрели пример с изображениями в формате .JPG, но с документами Office или другими ПДФ-ками всё примерно так же.
- Выберите размер страницы, ориентацию и ширину полей (всё как в приложении для компьютера).
- Дождитесь конца обработки.
- Выберите параметры сохранения. Кнопка Download закачает получившийся документ на ваш жёсткий диск. Кроме того, отсюда можно отправить документ в облако Dropbox или Диск Google, распечатать его на принтере, удалить (если он больше не нужен) или перейти к следующему.
На веб-версию Sejda распространяются те же ограничения, что и на десктопную. Для полноценной работы без лимитов по размеру файлов и количеству создаваемых документов нужна подписка. Расценки в онлайн-версии и в локальной программе одинаковы.
А выводы из сегодняшнего обзора можно сделать самые оптимистичные:
- Бесплатно создать PDF-файл с нужным содержанием возможно.
- Для создания ПДФ существует масса онлайн-сервисов, десктопных и мобильных приложений, поэтому решить это задачу можно на любом устройстве.
- Для разных задач (конвертирования офисных документов, создания PDF из нескольких картинок, слияния или обрезки готовых файлов) алгоритм действия примерно одинаков.
Хотя этот формат и считается профессиональным, вы легко найдете свой инструмент для работы с ним. Надеемся, вам пригодились наши инструкции.
Как конвертировать pdf в jpg
Есть много способов, чтобы переформатировать pdf в jpg, но не все из них выгодны и удобны. Некоторые и вовсе абсурдные, что о них даже слышать никому не стоит. Рассмотрим два самых популярных способа, которые помогут сделать из файла pdf набор изображений в формате jpg.
Способ 1: использование онлайн конвертера
- После того, как сайт загрузился, можно добавлять в систему нужный нам файл. Сделать это можно двумя способами: нажать на кнопку «Выбрать файл» или перенести сам документ в окно браузера в соответствующую область.
Перед конвертацией можно изменить некоторые настройки, чтобы полученные в итоге документы jpg были качественными и читаемыми. Для этого пользователю представлена возможность изменить цвета графических документов, разрешение и формат изображений.
После загрузки документа pdf на сайт и настройки всех параметров можно нажимать на кнопку «Конвертировать». Процесс займет некоторое время, поэтому придется немного подождать.
Как только процесс конвертации завершится система сама откроет окно, в котором необходимо будет выбрать место для сохранения полученных файлов jpg (сохраняются они в одном архиве). Теперь осталось только нажать на кнопку «Сохранить» и пользоваться изображениями, полученными из документа pdf.
Способ 2: использование конвертера для документов на компьютере
- Как только программа установлена на компьютер, можно приступать к конвертации. Для этого надо открыть документ, который необходимо преобразовать из формата pdf в jpg. Рекомендуется работать с документами pdf через программу Adobe Reader DC.
- Теперь следует нажать на кнопку «Файл» и выбрать пункт «Печать…».
Следующим шагом надо выбрать виртуальный принтер, который будет использоваться для печати, так как нам не надо непосредственно распечатать сам файл, надо лишь получить его в другом формате. Виртуальный принтер должен называться «Universal Document Converter».
Выбрав принтер, необходимо нажать на пункт меню «Свойства» и убедиться, что сохраняться документ будет в формате jpg (jpeg). Кроме этого можно настроить много разных параметров, которые невозможно было изменить в онлайн-конвертере. После всех изменений можно нажимать на кнопку «Ок».
Нажатием на кнопку «Печать» пользователь начнет процесс преобразования документа pdf в изображения. После его завершения появится окно, в котором опять придется выбрать место сохранения, название полученного файла.
Вот такие два хороших способа являются наиболее удобными и надежными в работе с pdf файлами. Перевести данными вариантами документ из одного формата в другой довольно просто и быстро. Выбирать какой из них лучше следует только пользователю, ведь у кого-то могут возникнуть проблемы с подключением к сайту загрузки конвертера для компьютера, а у кого-то могут появиться и другие проблемы.
Если вы знаете какие-то еще способы конвертирования, которые будут простыми и не затратными по времени, то пишите их в комментарии, чтобы и мы узнали, о вашем интересном решении такой задачи как конвертирование документа pdf в jpg формат.
Опишите, что у вас не получилось.
Наши специалисты постараются ответить максимально быстро.
Советы по стилизации и дизайну многостраничного PDF-документа
В создании многостраничного PDF-документа важную роль играет его стилизация и дизайн. Чтобы ваш файл был привлекательным для чтения и легко воспринимаемым, следуйте следующим советам:
1. Используйте читабельные шрифты:
| Шрифт | Стиль | Применение |
| Arial | Обычный | Хорошо читаемый стандартный шрифт |
| Times New Roman | Курсив | Подходит для выделения важных секций |
| Verdana | Полужирный | Используйте для заголовков и подзаголовков |
2. Выделяйте ключевые элементы:
Используйте жирный шрифт, подчеркивание или курсив для выделения ключевых слов и фраз. Это поможет читателю легче ориентироваться в тексте и быстро находить необходимую информацию.
3. Используйте разнообразие заголовков:
Используйте разные уровни заголовков (от H1 до H6), чтобы структурировать информацию и помочь читателю быстро найти нужный раздел. Выделяйте заголовки более крупным шрифтом и использованием жирного стиля.
4. Используйте разделители страниц:
Добавление горизонтальной линии или другого графического элемента между страницами поможет читателю легче ориентироваться в документе и поможет ему быстро переходить между разными разделами.
5. Вставляйте иллюстрации и графику:
Иллюстрации и графика могут помочь визуализировать информацию и сделать документ более привлекательным. Вставляйте релевантные изображения и диаграммы в соответствующие разделы документа.
6. Соблюдайте единую стилистику:
Соблюдение единой стилистики в дизайне документа поможет создать единый визуальный образ. Используйте одинаковые цвета, шрифты и отступы на каждой странице, чтобы документ выглядел профессионально и упорядоченно.
7. Проверьте файл перед экспортом:
Перед экспортом документа в PDF формат, обязательно проверьте его наличие опечаток, грамматических и стилистических ошибок. Убедитесь, что все элементы отображаются корректно и их расположение соответствует вашим предпочтениям.
Следуя этим советам, вы сможете создать привлекательный и легко читаемый многостраничный PDF-документ, который будет эффективно передавать вашу информацию.
Другие бесплатные программы
Кроме фирменной утилиты от компании Adobe, также для создания многостраничных «пдф» документов можно воспользоваться альтернативными бесплатными решениями. Ниже найдете обзор двух таких популярных среди пользователей программ.
Scan2PDF
Покупать лицензию, ключи или любые другие «доступы» к функционалу не требуется. Пользование этим ПО бесплатное. После скачивания и установки можно сразу приступать к настройке и самому сканированию. Scan2PDF поддерживает работу со всеми известными моделями сканеров, при условии, что те установлены в систему или доступны по сети.
Как сканировать:
- На сайте разработчика сначала скачайте, а потом установите утилиту на свой компьютер.
- Откройте программу и нажмите на пункт «Scan» в главном меню.
- Среди пунктов выберите «Select source».
- Из списка в новом окне отметьте нужную модель сканера.
- Теперь перейдите на вкладку «Options».
- Здесь следует задать основные настройки.
- Положите листы в сканер.
- Для начала процесса сканирования в PDF нажмите на иконку «Сканер» в ряду ниже главного меню.
- В появившемся окне укажите сколько будет страниц.
- Если все сделано правильно, то через несколько секунд увидите свои сканы в окне программы.
- Далее к ним можно применить некоторые действия по изменению разных параметров. Такой инструментарий доступен в разделе меню «Вид».
- «Свойства страницы» позволяет изменить сам текст или фон документа.
- «Изображения» работаем со сканом как с картинкой.
- Включение «Профессионального режима» активирует все возможности сразу.
- Если изменений вносить нет необходимости или это уже сделано, то можно сохранить документ.
- Для этого используйте пункт «Файл», а в нем «Сохранить в PDF».
- Теперь только осталось указать место, куда сохранять и имя файла.
RiDoc
Эта программа имеет одну важную функцию, которая придает ей популярности среди пользователей, соединение нескольких отсканированных страниц в одно целое. Но существует один недостаток — только 30-дневное бесплатное использование. Чтобы воспользоваться RiDoc ее сначала нужно скачать и инсталлировать на компьютер. А потом:
- Откройте программу двойным кликом по ярлыку на рабочем столе.
- Укажите, какой сканер из доступных следует использовать для выполнения операции.
- Перед началом можно сделать некоторые простые настройки.
- Слева увидите отсканированные листы в виде изображений.
- Чтобы в дальнейшем с них сделать один PDF документ, сначала «склейте» их.
- Справа есть окно изменения свойств «склейки».
- Чтобы сохранить одним документов нужного нам формата, выбираем в главном меню кнопку «PDF».
- В окне сохранения обязательно нужно указать режим «В multipage». Остальные параметры устанавливаются по желанию или потребностям.
PDFTables
PDFTables — это конвертер для перекодирования форматов. В нем можно быстро перегнать PDF в CSV, HTML, XML или другие расширения. Скорость обработки высокая — до 12 страниц в секунду.
Разработчиками установлено ограничение — использование инструмента только с текстовыми ПДФ. Если там есть изображения, то они будут удалены, а форматирование документа поменяется.
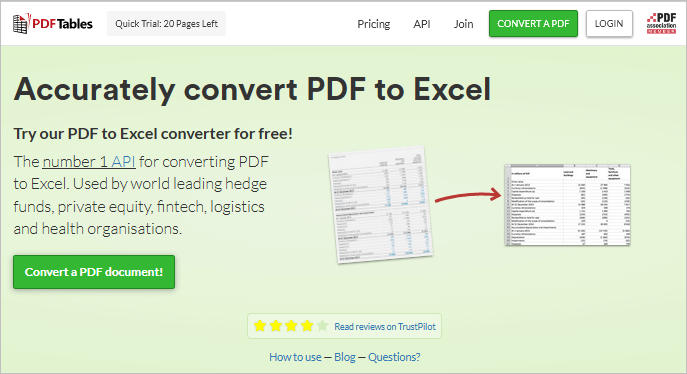
На сервере данные сохраняются довольно долго, до 72 часов, а удалить их вручную нельзя. PDFTables обрабатывает до 25 листов без создания учетной записи. После регистрации лимит увеличивается до 50 страниц. Чтобы улучшить эти условия, пользователю предстоит покупать платную подписку.
Что такое интерактивная PDF-форма?
Интерактивная PDF-форма – это документ с полями, в которых пользователь может печатать текст, даты, проставлять галочки, выбирать одно или несколько значений из списка и выполнять другие действия, не редактируя основное содержимое документа. PDF-формы могут выглядеть по-разному. Приведем несколько примеров:
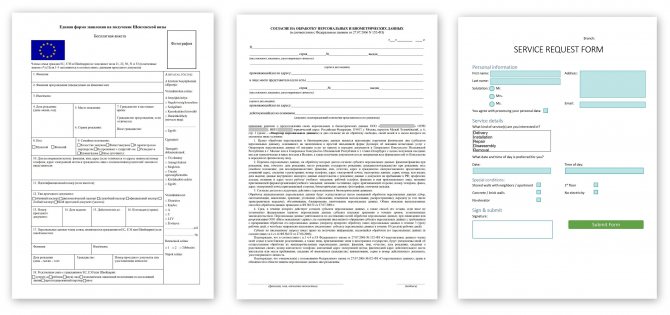 Слева направо: первая страница анкеты на получение шенгенской визы; согласие на обработку персональных данных; PDF-форма для запроса сервисных услуг. Картинка кликабельна.
Слева направо: первая страница анкеты на получение шенгенской визы; согласие на обработку персональных данных; PDF-форма для запроса сервисных услуг. Картинка кликабельна.
Если PDF-файл сам по себе – это статичная сущность, которая в первую очередь предназначена для передачи информации, то формы в PDF предназначены для получения информации от пользователей или организаций.
Создание многостраничного tif файла
Итак, программа установлена, русифицирована, и теперь можно перейти непосредственного к созданию многостраничного tif файла, состоящего из нескольких последовательных изображений.
У меня есть семь страниц только что отсканированной брошюры, которые мне необходимо свести в один графический файл tif. Пока что они все находятся по отдельности и выглядят так:
Открываем IrfanView, заходим в пункт меню «Сервис», далее «Многостраничные изображения», затем «Создать многостраничный файл TIFF»:
Открывается новое окно, в котором мы будем создавать наш многостраничный tiff из наших отдельных файлов.
Нажимаем справа самую верхнюю кнопку «Добавить изображения», находим и выделяем мышкой все файлы, которые нам необходимо объединить (в нашем примере это 7 файлов), при этом желательно предварительно эти файлы пронумеровать в правильной последовательности, чтобы в созданном многостраничном файле они шли в правильном порядке. У меня после добавления эти файлы выглядят вот так:
Далее через кнопку «Обзор» указываем папку для сохранения создаваемого файла, и ниже можем сразу задать имя получаемого файла (только не меняйте расширение tif). Также можно воспользоваться возможностью сортировки исходных файлов, но если вы их изначально правильно пронумеровали, то в этом нет необходимости.
После всех приготовлений нажимаем снизу слева кнопку «Создать файл TIF»:
В итоге у вас создаётся многостраничный файл tif (в нашем примере создался семистраничный файл «Брошюра.tif»).
Открываем полученный файл «Брошюра.tif», и видим, что в нём ровно 7 страниц. Перелистывать страницы многостраничного файла можно либо указанными на скриншоте ниже кнопками, либо комбинациями клавиш «Ctrl» + «Page Down» (следующая страница), либо «Ctrl» + «Page Up» (предыдущая страница).
Навигация записи
Доброго всем времени суток. мои дорогие друзья и гости моего блога. Сегодня у меня очень радостное настроение, так как у моей дочки сегодня день рождения. Ей исполняется 7 лет и осенью будет «Здравствуй школа!». Эх, девочка моя, совсем уже выросла…Ну да ладно, несмотря на день рождения, без статьи я вас все равно не оставлю. Статья сегодня будет очень интересная и для многих полезная.
Я думаю, что многие знают, что такое PDF-файл, и . Так что готовьтесь. Мне по долгу работы периодически приходится работать с пдф-файлами. Иногда возникает задача , а иногда наоборот, т.е. . Но бывают случаи, когда нужно соединить несколько изображений в один такой документ. Что тогда делать?
А ответ очень просто. И сегодня я вам покажу, как сделать пдф файл из картинок быстро и без установки дополнительных программ, т.е. в режиме онлайн. Готовы? Тогда поехали. Только заранее приготовьте несколько изображений.
В принципе далеко ходить не надо. Нам может помочь наш офисный друг Microsoft Word. Всё, что вам нужно сделать — это создать документ в ворде и на каждую страницу вставлять изображение, подгоняя его под формат листа.
После всех манипуляций нам просто достаточно сохранить этот документ в формате PDF. Вот и всё. Далеко ходить не надо. Но все таки здесь нужно заходить в офис, что-то подгонять. Дельце, я вам хочу сказать, муторное. А я вам покажу, как нашу задачку облегчить. Причем для этого нам не понадобится вообще никаких программ.
Сканирование документов и создание многостраничных pdf-документов
После того, как вы скачали и установили программу Advanced Scan to PDF Free, запустите ее. Активной должна быть вкладка «Scan to PDF / JPG to PDF» (рис. 18)
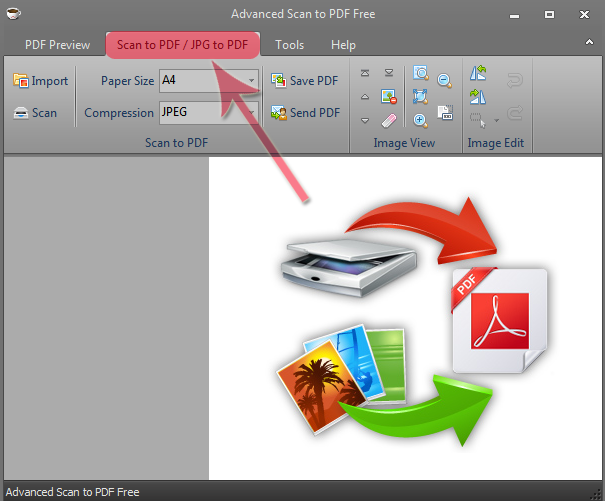 Рис. 18 Вкладка «Scan to PDF / JPG to PDF» программы Advanced Scan to PDF Free
Рис. 18 Вкладка «Scan to PDF / JPG to PDF» программы Advanced Scan to PDF Free
Далее поместите бумажный документ на стекло сканера, текстом вниз. Нажмите кнопку «Scan», чтобы выбрать сканер подключенный к компьютеру и активировать программу сканера (рис. 19). После выбора устройства нажмите кнопку «OK».
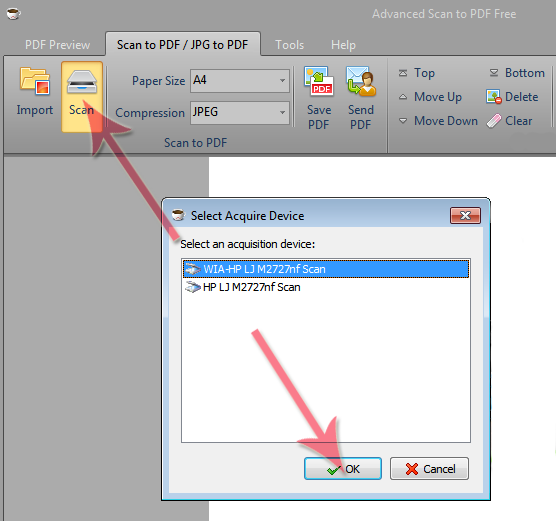 Рис. 19 Вкладка «Scan to PDF / JPG to PDF» программы Advanced Scan to PDF Free
Рис. 19 Вкладка «Scan to PDF / JPG to PDF» программы Advanced Scan to PDF Free
После выполненных действий откроется окно настроек, где необходимо выбрать в каком виде сканировать документ: цветной, черно-белый и т.д., можно указать дополнительные параметры, нажав на ссылку «Adjust the quality of scanned picture» (рис. 20)
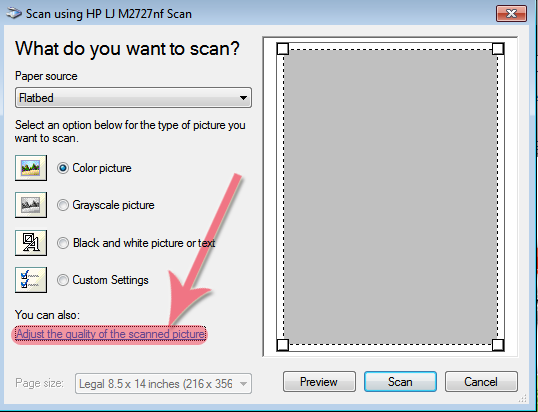 Рис. 20 Окно настроек сканирования программы Advanced Scan to PDF Free
Рис. 20 Окно настроек сканирования программы Advanced Scan to PDF Free
В окне с расширенными настройками, есть возможность указать разрешение, отрегулировать яркость и контрастность. Разрешение определяет уровень детализации объекта при сканировании и определяется в точках на дюйм (dpi). Чем выше этот показатель, тем более детально будет передан объект, но тем больше будет и размер выходного файла. Рекомендуемое разрешение 300 dpi. Значение в поле «Picture type» должно быть «Color picture». Остальные параметры Вы можете установить на свое усмотрение. После того, как все настройки сделаны, нажмите кнопку «ОK».
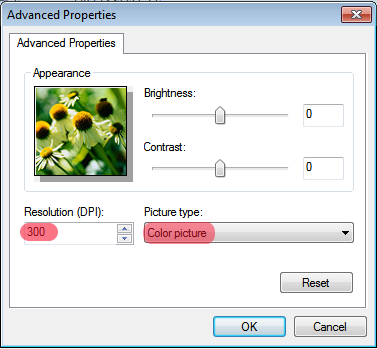 Рис. 21 Окно дополнительных настроек сканирования программы Advanced Scan to PDF Free
Рис. 21 Окно дополнительных настроек сканирования программы Advanced Scan to PDF Free
Перед началом сканирования, Вы можете нажать кнопку «Preview» (предпросмотр), чтобы увидеть как будет выглядеть сканированное изображение. Для того, чтобы начать сканирование нажмите кнопку «Scan» (рис. 22)
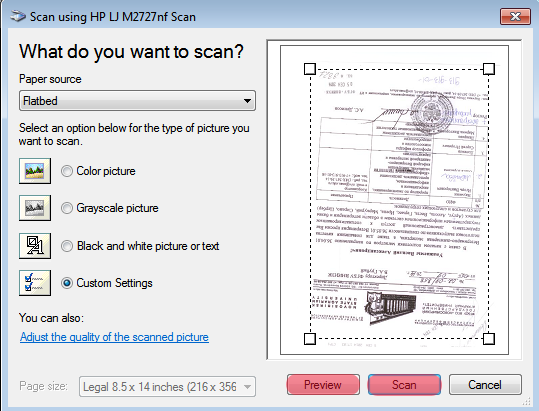 Рис. 22 Окно настроек сканирования программы Advanced Scan to PDF Free
Рис. 22 Окно настроек сканирования программы Advanced Scan to PDF Free
Через несколько секунд, изображение появится в окне программы. При необходимости Вы можете повернуть изображение, используя кнопки «Rotate ACW» или «Rotate CW».
Если документ содержит несколько страниц, то после того, как в окне появилось изображение первой страницы, можно вставлять в сканер следующую страницу и повторить с ней операции, описанные выше. Эскизы каждой страницы будут отображаться в окне предварительного просмотра. (рис. 23)
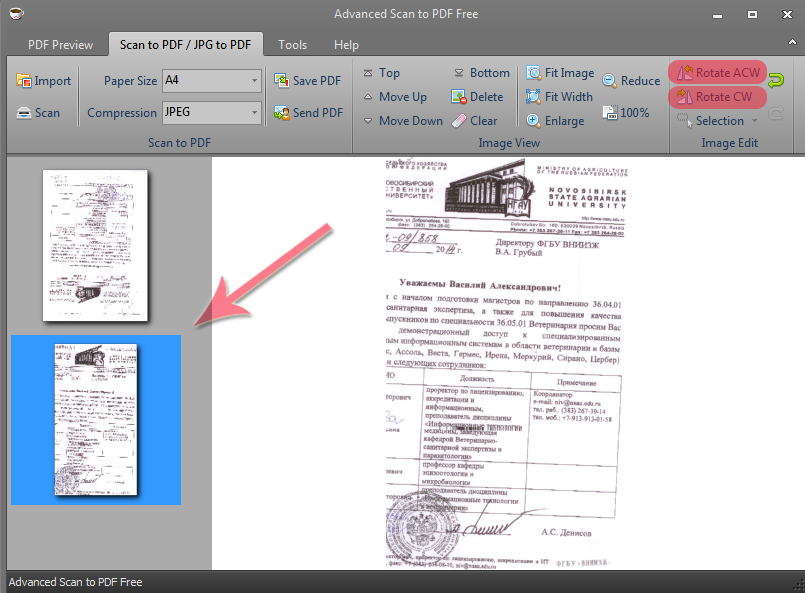 Рис. 23 Вкладка «Scan to PDF / JPG to PDF» программы Advanced Scan to PDF Free
Рис. 23 Вкладка «Scan to PDF / JPG to PDF» программы Advanced Scan to PDF Free
Если необходимо изменить порядок расположения страниц, то можно использовать следующие кнопки (рис. 24):
- Top — перемещает текущую страницу наверх (она становится первой в многостраничном документе);
- Bottom — перемещает текущую страницу вниз (она становится последней в многостраничном документе);
- Move Up — перемещает текущую страницу на одну позицию вверх;
- Move Down — перемещает текущую страницу на одну позицию вниз;
- Delete — удаляет текущую выбранную страницу;
- Clear — данная кнопка очищает окно программы, удаляя все документы.
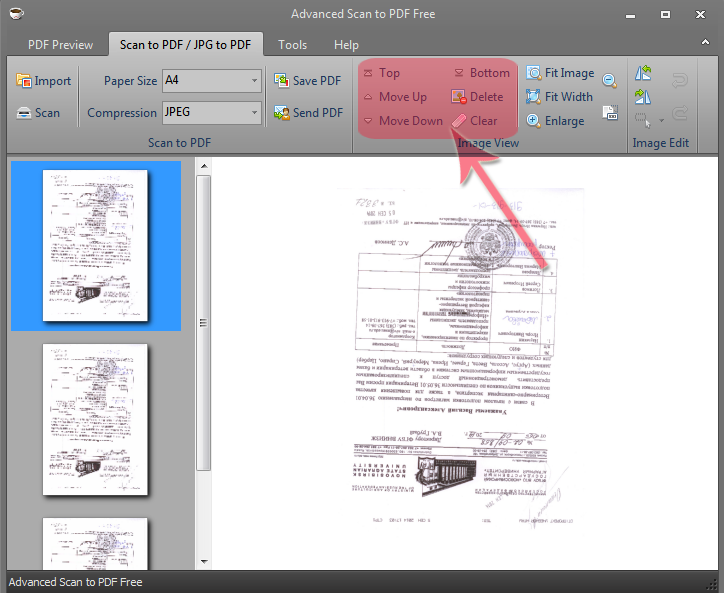 Рис. 24 Вкладка «Scan to PDF / JPG to PDF» программы Advanced Scan to PDF Free
Рис. 24 Вкладка «Scan to PDF / JPG to PDF» программы Advanced Scan to PDF Free
Для сохранения отсканированного документа в формат PDF необходимо нажать кнопку «Save PDF» и далее выбрать место на Вашем компьютере куда Вы хотите загрузить файл (рис. 25).
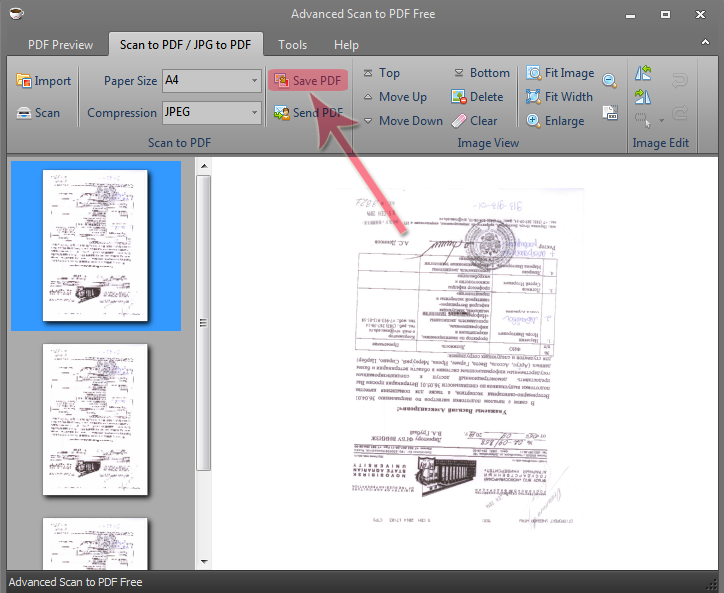 Рис. 25 Вкладка «Scan to PDF / JPG to PDF» программы Advanced Scan to PDF Free
Рис. 25 Вкладка «Scan to PDF / JPG to PDF» программы Advanced Scan to PDF Free
Помимо программы Advanced Scan to PDF Free можно использовать другое программное обеспечение, которое соответствует предъявляемым требованиям. Для сканирования документов и сохранения их в формат PDF также подойдут следующие программы:
- ScanLite
- WinScan2PDF
- СканКорректор
Выбор программы для создания PDF
Существует множество программ для создания PDF файлов, и каждая из них имеет свои преимущества и недостатки. Рассмотрим несколько популярных программ:
1. Adobe Acrobat: Это одна из самых известных программ для работы с PDF файлами. В ней есть множество функций, таких как редактирование, создание форм, подключение мультимедиа и многое другое. Однако, Adobe Acrobat является платной программой, поэтому, возможно, вам придется приобрести лицензию.
2. PDFelement: Это программа с широкими возможностями для создания и редактирования PDF файлов. Она предлагает все основные функции, которые вам могут понадобиться, включая добавление текста, изображений, форм, подписей и других элементов. PDFelement имеет бесплатную версию, а также платные планы с дополнительными функциями.
3. Microsoft Word: Если у вас уже установлен Microsoft Word, вы можете использовать его для создания и сохранения документов в формате PDF. Word предоставляет основные функции, но может быть не так гибким и мощным, как специализированные программы.
4. LibreOffice: Это бесплатная альтернатива Microsoft Office, которая также позволяет создавать PDF файлы. LibreOffice имеет свой инструмент для экспорта документов в формат PDF, который может быть полезен, если вам необходима базовая функциональность.
5. Online сервисы: Существуют также многочисленные онлайн-сервисы, которые позволяют создавать и редактировать PDF файлы. Они обычно предлагают базовые функции бесплатно, а за дополнительные возможности придется платить.
При выборе программы для создания PDF файлов, учитывайте свои потребности и бюджет. Перед покупкой или установкой программы, рекомендуется ознакомиться с отзывами и сравнить возможности различных продуктов.