Приложение Smart switch: для чего оно нужно?
Данное приложение работает на компьютере и позволяет управлять переносом данных с телефона Samsung на компьютер и наоборот. Оно также обеспечивает подключение двух телефонов Samsung друг к другу для передачи данных через NFC или кабель USB.
С помощью Smart switch вы можете легко перенести свои контакты, фотографии, видео, музыку, заметки, календарь и другие данные. Это очень полезно, если вы решили обновить свой телефон или приобрести новую модель Samsung.
Основные возможности приложения Smart switch:
- Перенос данных между устройствами Samsung: С помощью Smart switch вы можете безопасно и быстро перенести все данные с одного Samsung телефона на другой. Программа обеспечивает простой и надежный способ передачи контактов, фотографий, видео, музыки и других файлов.
- Перенос данных с других мобильных устройств: Smart switch также поддерживает перенос данных с других марок мобильных устройств, таких как Apple iPhone, BlackBerry, Nokia и др. с помощью кабеля USB или через облачное хранилище.
- Резервное копирование и восстановление данных: Smart switch позволяет создавать резервные копии данных с вашего устройства Samsung и восстанавливать их при необходимости. Таким образом, вы можете быть уверены, что ваши данные всегда будут в безопасности.
Как пользоваться приложением Smart switch?
Для использования приложения Smart switch на компьютере, вам нужно скачать и установить программу с официального сайта Samsung. После установки вы можете подключить свой телефон Samsung с помощью кабеля USB и запустить Smart switch.
Чтобы перенести данные с одного телефона на другой, вам нужно подключить оба телефона к Smart switch с помощью NFC или кабеля USB и следовать инструкциям на экране. Программа сама определит, какие данные можно перенести и предложит выбрать, что именно вы хотите скопировать.
За что отвечает приложение Smart switch в телефоне Samsung?
Smart switch в телефоне Samsung служит для обновления прошивки, создания резервных копий данных, передачи файлов на компьютер и восстановления данных при необходимости. Оно позволяет пользователям легко управлять своими данными и осуществлять перенос информации между устройствами, делая процесс обновления или замены смартфона более удобным и безопасным.
| Основные функции приложения Smart switch в телефоне Samsung: |
|---|
| Обновление операционной системы и прошивки |
| Создание резервной копии данных |
| Перенос данных с других устройств на Samsung |
| Перенос данных с Samsung на другие устройства |
| Управление данными и файлами |
| Восстановление данных |
Другие способы перенести данные Samsung A52 со старого смартфона
Перекинуть всю информацию с одного девайса на другой можно через компьютер, для этого подключите сначала по кабелю старый смартфон, он отобразится в блоке «Этот компьютер». Скопируйте его содержимое и закиньте в папку на ПК. После этого, отсоедините гаджет, подключите по USB свой Самсунг и закиньте на него сохраненные данные.
Кроме этого вы можете сделать только частичный перенос данных. Так если у вас нет карты памяти, или возможности воспользоваться ПК, то например фотографии и видео вы сможете переместить одним из удобных способов:
- Через Bluetooth.
- По Wi-Fi, используя специализированный софт, например, SHAREit.
- Любые мессенджеры, которыми вы пользуетесь.

В случае необходимости переместить только телефонную книгу, то просто сохраните в старом телефоне все имеющиеся телефоны на сим-карту, и установите после этого ее в Samsung A52.что же касается игр и приложений, то здесь стоит использовать синхронизацию с . На новом смартфоне установите, и скачайте новое приложение, проведите синхронизацию через учетную запись от Гугл.
Как легко сделать резервную копию данных телефона Samsung
Резервное копирование данных телефона Samsung является важным шагом для обеспечения безопасности важных файлов и информации в случае потери, кражи или повреждения телефона. Вот несколько простых шагов, которые помогут вам создать резервную копию данных телефона Samsung:
Способ 1: Облако Samsung
Samsung Cloud — это бесплатное облачное хранилище, которое предустановлено на большинстве телефонов Samsung. Вот как использовать его для резервного копирования ваших данных:
- Перейдите в «Настройки» на телефоне Samsung и выберите «Облако и учетные записи».
- Выберите «Samsung Cloud», а затем «Создать резервную копию моих данных».
- Выберите данные для резервного копирования, такие как контакты, фотографии и сообщения.
- Нажмите «Создать резервную копию сейчас» и дождитесь завершения процесса.
Способ 2: Google Диск
Google Диск — это популярное облачное хранилище, которое предлагает 15 ГБ бесплатного места для хранения. Вот как использовать его для резервного копирования данных телефона Samsung:
- Загрузите приложение Google Диск из магазина Google Play.
- Откройте приложение и войдите в свою учетную запись Google.
- Нажмите кнопку «+» и выберите «Загрузить».
- Выберите данные для резервного копирования, такие как контакты, фотографии и видео.
- Нажмите «Загрузить» и дождитесь завершения процесса.
Способ 3: Смарт-переключатель Samsung
Samsung Smart Switch не только помогает вам передавать данные между телефонами Samsung, но также позволяет создавать резервные копии ваших данных. Вот как это использовать:
- Загрузите и установите Samsung Smart Switch на свой компьютер.
- Подключите телефон Samsung к компьютеру с помощью USB-кабеля.
- Откройте Samsung Smart Switch и выберите «Резервное копирование».
- Выберите данные для резервного копирования, такие как контакты, фотографии и сообщения.
- Нажмите «Резервное копирование» и дождитесь завершения процесса.
Заключение
Резервное копирование данных телефона Samsung необходимо для предотвращения потери важных файлов и информации. Вы можете использовать Samsung Cloud, Google Drive, Samsung Smart Switch или стороннее программное обеспечение для резервного копирования, чтобы легко создавать резервные копии своих данных. Выберите метод, который соответствует вашим потребностям и предпочтениям, и внимательно следуйте инструкциям, чтобы обеспечить успешное резервное копирование.
Помимо передачи с телефона на телефон, SyncRestore Mobile Transfer также позволяет создавать резервные копии и восстанавливать данные. Вот шаги, чтобы использовать программное обеспечение для резервного копирования данных вашего телефона:
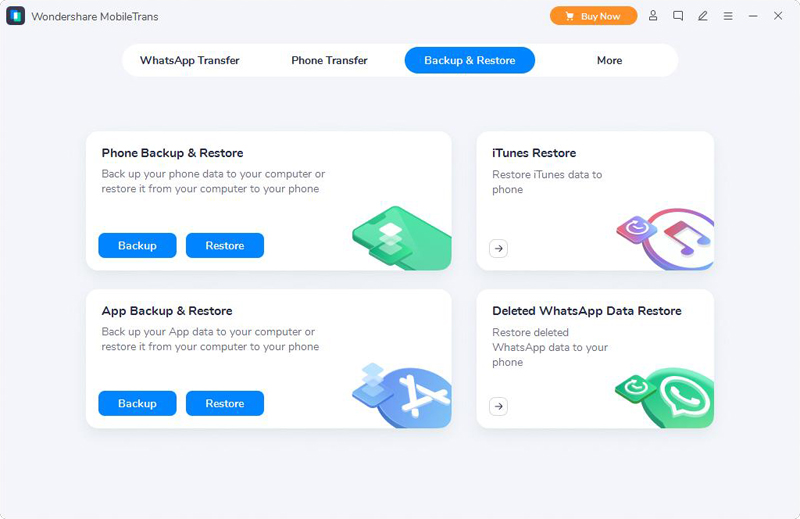
- Запустите SyncRestore Mobile Transfer и выберите «Резервное копирование телефона».
- Подключите телефон к компьютеру с помощью USB-кабеля.
- Выберите типы данных для резервного копирования, такие как контакты, сообщения, фотографии, видео и музыка.
- Выберите место резервного копирования на своем компьютере и нажмите «Начать резервное копирование».
- Дождитесь завершения процесса резервного копирования.
- После завершения резервного копирования отключите телефон от компьютера и проверьте папку резервного копирования на своем компьютере, чтобы убедиться, что резервное копирование прошло успешно.
Чтобы восстановить данные из резервной копии, выполните следующие действия:
- Запустите SyncRestore Mobile Transfer и выберите «Восстановить из резервных копий».
- Подключите телефон к компьютеру с помощью USB-кабеля.
- Выберите файл резервной копии, из которого вы хотите восстановить, и нажмите «Начать восстановление».
- Выберите типы данных, которые вы хотите восстановить, и снова нажмите «Начать восстановление».
- Дождитесь завершения процесса восстановления.
- После завершения восстановления отключите телефон от компьютера и проверьте телефон, чтобы убедиться, что данные были успешно восстановлены.
Способ 1. Перенесите все фотографии с Samsung на Samsung с помощью функции Phone Transfer
Один из наиболее эффективных способов переноса фотографий с Samsung на Samsung Galaxy S9/S9 Plus — использование профессионального инструмента для переноса фотографий с Samsung на Samsung — Samsung Data Transfer (Windows/Mac). С его помощью вы можете легко скопировать фотографию с одного телефона Samsung на другой одним щелчком мыши.
Что Samsung Data Transfer может сделать для вас?
Этот Samsung Data Transfer, также известный как Samsung to Samsung Photo Transfer, позволяет вам без ограничений передавать все, что вы хотите, с одного телефона на другой. Он не только позволяет копировать все фотографии с одного телефона Samsung на новый телефон Samsung, но также позволяет переносить контакты, текстовые сообщения, календари, музыку, видео, журналы вызовов, приложения и многое другое с Samsung на телефон Samsung. р>
На самом деле, помимо телефонов Android, эта программа также поддерживает устройства iOS (iPhone, iPad, iPod). Таким образом, вы можете свободно передавать данные между различными операционными системами по своему усмотрению. Для устройств Samsung эта программа полностью совместима со всеми устройствами Samsung, включая Samsung Galaxy S9+/S9/S8+/S8/S7/S6/S5/S4, Samsung Galaxy Note 8/Note 7/Note 6/Note 5/Note 4, Samsung J3/J3 Pro, Samsung Galaxy A9/A8/A7/A5 и т. д. Таким образом, вы можете передавать фотографии с одного телефона Samsung на любой другой телефон Samsung в соответствии с вашими потребностями.
Теперь загрузите программу в версии для Windows или Mac на свой компьютер (ПК/Mac), затем выполните следующие действия, чтобы без проблем экспортировать фотографии из Samsung в Samsung.
Шаги по резервному копированию фотографий с Samsung на Samsung:
В этом руководстве пользователя для примера используется версия программы для Windows, но пользователи Mac также могут обратиться к тем же шагам для выполнения программы и передачи фотографий между телефонами Samsung.
Шаг 1. Запустите программу и заставьте ее распознавать ваши устройства Samsung.
Прежде всего, запустите Samsung Data Transfer после загрузки и установки на свой компьютер. Затем подключите два телефона Samsung к компьютеру одновременно с помощью двух USB-кабелей.
Шаг 2. Убедитесь, что оба телефона Samsung правильно подключены.
Тогда вы можете увидеть интерфейс с двумя телефонами с обеих сторон. Во-первых, подтвердите, что оба ваших телефона Samsung успешно подключены, если нет, попробуйте подключить их снова. Во-вторых, если вы хотите перенести фотографии со старого телефона Samsung на Samsung Galaxy S9, убедитесь, что старый телефон находится на стороне источника (слева), а Samsung Galaxy S9 отображается на стороне назначения (справа). , если нет, нажмите кнопку «Перевернуть», чтобы изменить их положение.
Шаг 3. Выберите фотографии для переноса с Samsung на Samsung Galaxy S9 за один раз.
Перед переносом данных вам предлагается нажать кнопку «Очистить данные перед копированием», чтобы удалить данные на вашем Целевом телефоне — Samsung Galaxy S9. При необходимости просто установите флажок рядом с ним. Затем вы можете отметить опцию «Фотографии» и любые другие нужные файлы на средней панели и нажать кнопку «Начать копирование», чтобы сразу начать перенос фотографий с Samsung на телефон Samsung.
Вскоре все выбранные данные будут перенесены со старого телефона Samsung на Samsung Galaxy S9, и вы сможете свободно просматривать фотографии на новом Samsung Galaxy S9 или Galaxy S9 Plus и управлять ими по своему усмотрению.
Вам также может понравиться:
Сторонние сервисы для переноса данных с Андроида на Андроид
Методы переноса данных на смартфонах Samsung
Существует несколько путей переноса информации с одного девайса Samsung на другой — это использование фирменной утилиты Smart Switch, синхронизация с аккаунтом Самсунг или Google, применение сторонних программ. Рассмотрим каждый из них.
Способ 1: Smart Switch
Корпорация Samsung разработала фирменное приложение для переноса данных с одного устройства (не только Galaxy) на другие смартфоны собственного производства. Приложение называется Smart Switch и существует в формате мобильной утилиты или программ для настольных компьютеров под управлением Windows и Mac OS.
Смарт Свитч позволяет перенести данные по USB-кабелю или через Wi-Fi. Кроме того, можно использовать настольную версию приложения и перенести информацию между смартфонами с помощью компьютера. Алгоритм для всех методов схож, так что рассмотрим перенос на примере беспроводного подключения через приложение для телефонов.
- Установите на оба устройства Smart Switch.
- Запустите приложение на старом устройстве. Выберите способ передачи «Wi-Fi» («Wireless»).
В окошке выбора ОС старого устройства отмечайте пункт «Android».
На старом устройстве нажмите на «Соединить» («Connect»).
Вам предложат выбрать категории данных, которые будут перенесены на новый аппарат. Вместе с ними приложение отобразит и требуемое для переноса время. Отметьте нужную информацию и жмите «Отправить» («Send»).
На новом девайсе подтвердите получение файлов.
Данный способ чрезвычайно прост, однако с помощью Smart Switch нельзя перенести данные и настройки сторонних приложений, а также кэш и сохранения игр.
Способ 2: dr. fone – Switch
Небольшая утилита от китайских разработчиков Wondershare, которая позволяет всего в пару кликов перенести данные с одного Android-смартфона на другой. Само собой, программа совместима и с девайсами Самсунг.
- Включите на обоих устройствах режим отладки по USB.
Затем подключайте ваши Samsung-устройства к ПК, но перед этим убедитесь, что на нем установлены подходящие драйвера.
Запускайте др. фоне – Свитч.
Щелкните по блоку «Switch».
Когда устройства распознаются, вы увидите изображение, как на скриншоте ниже. Слева – устройство-источник, по центру – выбор категорий данных, которые нужно перенести, справа – устройство-получатель. Выберите файлы, которые хотите передать с одного смартфона на другой, и нажимайте «Start transfer».
Как и в случае со Smart Switch, есть ограничения по типу переносимых файлов. Кроме того, программа dr. fone – Switch на английском языке, а ее триал-версия позволяет переносить только по 10 позиций каждой категории данных.
Способ 3: Синхронизация с аккаунтами Samsung и Google
Простейший из возможных способов переноса данных с одного устройства Самсунг на другое – использование встроенного в Android средства синхронизации данных через учетные записи сервисов Гугл и Самсунг. Делается это так:
- На старом устройстве зайдите в «Настройки»—«Общие» и выберите «Архивация и сброс».
Внутри этого пункта меню отметьте опцию «Архивировать данные».
Вернитесь к предыдущему окну и тапните по «Учетные записи».
Выберите «Samsung account».
Тапните по «Синхронизировать всё».
Подождите, пока информация будет скопирована в облачное хранилище Самсунг.
На новом смартфоне войдите в тот же аккаунт, в который сохранили резервную копию данных. По умолчанию на Android активна функция автоматической синхронизации, поэтому через некоторое время данные появятся на вашем устройстве.
Для аккаунта Google действия почти идентичны, только в шаге 4 нужно выбрать «Google».
Данный метод, несмотря на свою простоту, тоже ограничен – нельзя таким образом переносить музыку и приложения, установленные не через Play Market или Galaxy Apps.
Google Photo Если вам требуется перенести только ваши фотографии, то с этой задачей прекрасно справится сервис Гугл Фото. Пользоваться им довольно просто.
- Установите приложение на оба устройства Samsung. Заходите в него сперва на старом.
- Сделайте пальцем свайп вправо, чтобы получить доступ к главному меню. Выберите «Настройки».
- В настройках тапните по пункту «Автозагрузка и синхронизация».
Войдя в этот пункт меню, активируйте синхронизацию, тапнув по переключателю. Если вы используете несколько учетных записей Google, то выберите нужную.
На новом устройстве войдите в аккаунт, на котором включили синхронизацию, и повторите шаги 1-4. По прошествии некоторого времени фотографии с предыдущего смартфона Samsung станут доступны на используемом сейчас.
Мы с вами рассмотрели наиболее удобные методы переноса данных между смартфонами Самсунг. А какой из них использовали вы?
«>
Samsung Smart Switch: передача контента с другого смартфона Android с помощью внешнего хранилища
Если у вас есть флэш-накопитель USB большой емкости или карта microSD, вы можете использовать их для переноса данных со старого телефона Android на новый телефон Samsung. Чтобы опция SD-карты работала, оба устройства должны иметь слот для карт microSD.
- Вставьте карту microSD в старый телефон.
- Установите Smart Switch на старый телефон из магазина Google Play.
- Откройте Smart Switch и нажмите значок SD-карты в правом верхнем углу, а затем нажмите «Резервное копирование».
- Теперь вы можете выбрать, что нужно зарезервировать.
- После выбора снова нажмите «Резервное копирование» и дождитесь завершения процесса.
- Извлеките SD-карту из старого телефона и вставьте ее в слот для SD-карты нового телефона Samsung.
- Откройте Smart Switch на телефоне Samsung.
- Нажмите значок SD-карты в правом верхнем углу, а затем нажмите «Восстановить».
- Выберите все элементы, которые вы хотите восстановить, а затем снова нажмите «Восстановить».
- Нажмите Готово, когда процесс будет завершен.
Как перенести данные с телефона Samsung на Samsung
Многие из нас являются стойкими приверженцами телефонов Samsung. Качественные, долговечные, функциональные – они служат нам верой и правдой, радуя своими достоинствами многие годы. Но приходит время, когда наш девайс морально устаревает, и мы решаемся на покупку следующего гаджета. После приобретения смартфона мы сталкиваемся с необходимостью переноса данных со старого аппарата на новый, что представляется изнурительным и трудоёмким процессом. Но не всё так страшно! Ниже разберём, каким образом быстро скопировать все данные со старого Самсунга на новый Самсунг. А также какие инструменты нам в этом помогут.
Программа Samsung Data Transfer для перенесения данных с телефона на телефон
Удобным инструментом, позволяющим транспортировать файлы с одного смартфона на другой является программа « Samsung Data Transfer ». Она позволяет переносить данные, логи звонков, текстовые сообщения, фото, видео, музыку, документы и приложения. Поддерживается как обмен данными между устройствами на Андроид, так и между Android и iOS, и суто iOS-девайсами.
Давайте разберёмся, каким образом можно перенести информацию с Самсунга на Самсунг с помощью этой программы:
- Установите программу « Samsung Data Transfer » (Windows, Mac) на ваш PC;
После завершение процедуры копирования отмеченные данные будут перенесены на Samsung.
Smart Switch — поможет транспортировать файлы с одного Самсунга на другой
Приложение «Smart Switch» — это бесплатное приложение для передачи фото, аудио и других файлов со старого Самсунга на новый Самсунг. Кроме поддержки девайсов Samsung функционал программы позволяет передавать файлы с остальных телефонов на базе ОС, Android, iOS и Blackberry. Приложение поддерживает перенос контактов, логов звонков, сообщений, приложений, изображений, видео, аудио, документов, настроек телефона, домашнего экрана.
Для переноса информации с помощью данного софта выполните следующее:
- Скачайте и установите приложение Smart Switch на обоих устройствах ;
- Запустите приложение на старом телефоне, и выберите способ передачи данных « Wireless » (с помощью вай-фай);
SHAREit — бесплатное приложение для переноса данных
«SHAREit» — это бесплатное приложение, предназначенное для передачи файлов между телефонами Android. Для переноса данных с устройства Самсунг на устройство Самсунг необходимо убедиться, что отправляющий и принимающий телефоны подключены к одной и той же точке Вай-Фай .
Чтобы передать что-то с Samsung на Samsung выполните следующие действия:
- Установите « SHAREit » на обоих гаджетах;
- На старом телефоне нажмите на « Send » (Отправить);
- Выберите элементы, которые вы хотите перенести. Затем нажмите на « Отправить » еще раз;
- На новом телефоне Самсунг нажмите на « Receive » (Получить);
- Завершите процесс передачи файлов.
Передача файлов на Samsung по кабелю USB
Несмотря на то, что в целом метод переноса данных с одного телефона Самсунг на другой с помощью кабеля ЮСБ не рекомендован к использованию, вы можете задействовать его для копирования ваших фото и видео со старого телефона.
- Подключите ваш старый Samsung Galaxy к ПК через ЮСБ-кабель;
- Перейдите в « Мой компьютер » и нажмите на название вашего мобильного устройства;
- Откройте SD-карту или внутреннюю память телефона, в котором находятся нужные фотографии, видео или VCF;
- Вы можете найти фотографии и видео в папке « DCIM » или увидеть VCF (контакты) в папке хранилища;
Передача любых нужных данных на Самсунг по Bluetooth
Перенести данные с помощью Блютуз – не самый быстрый и эффективный метод передачи данных. Но если рядом отсутствует устойчивой подключение по Вай-Фай, перенос по Bluetooth может стать той панацеей, которая вам так необходима.
- Включите функцию Блютуз на обоих устройствах Самсунг;
- Соедините старый и новый гаджет с помощью пароля с целью установки соединения;
- На исходном устройстве Samsung выберите целевой файл, например контакт, изображение, видео, заметку и другие;
- Нажмите на кнопку « Share » (Поделиться) и выберите Bluetooth;
Заключение
Среди перечисленных выше способов, позволяющих перенести нужные данные с одного Самсунга на другой Самсунг, наибольшей эффективностью обладают первых три способа. Последние два способа обладают низкой эффективностью, и более затратны по времени. Потому рекомендуем способы с использованием внешних приложений и программ.
Перенос музыки
Ваши песни, скорее всего, сохранены в формате MP3 и находятся в папке «Музыка». Это одна из директорий, которая появится на вашем компьютере после подключения к нему смартфона. Пользователи Mac должны скачать Android File Transfer, чтобы увидеть нужные файлы. Это приложение сохраняет такие файлы на ПК и переносит их в ту же самую папку на новом смартфоне, но вы можете сами создать новую папку. Независимо от того, как называется ваша папка с музыкой, ваш музыкальный плеер должен быть в состоянии найти песни.

Если вы хотите перенести музыку на iPhone, то в этом случае вам нужно будет перенести папку с MP3 на компьютер в вашу библиотеку iTunes. Пошаговое руководство от Apple поможет вам перенести вашу музыку из Android на iPhone.
На ПК
А как перенести контакты с «Самсунга» на компьютер? Существует несколько методов решения проблемы. Самым простым действием является проведение всех манипуляций при помощи смартфона.
Итак, пользователю необходимо:
- Открыть раздел «Контакты» на Samsung. Перейти в меню «Импорт/Экспорт».
- Выбрать функцию «Экспорт на накопитель».
- Указать карту для сохранения документов.
А так как перенести контакты с «Самсунга» на «Самсунг» или на компьютер больше не проблема, то все, что теперь останется, — это скопировать документ с карты памяти на ПК. Например, при помощи кардридера. Пользователь получит документ с расширением.vcf. Он может быть открыт при помощи приложений «Контакты Windows» или Microsoft Outlook.

Также можно использовать синхронизацию с Google. Для этого придется:
- Перейти на страницу contacts.google.com с мобильного телефона.
- Пройти авторизацию в Google-почте. Нажать на кнопку «Еще»-«Экспорт».
- Выбрать формат «CSV для Outlook».
- Нажать на «Экспорт».
Надеемся, вопрос о том, как перенести контакты с «Самсунга» на «Самсунг» и не только, больше не будет для вас проблемным. На самом деле все проще, чем кажется.
После покупки нового Самсунга вместо старого смартфона вам потребуется восстановить все данные из телефонной книги. Это можно сделать ручным способом, вписывая каждый контакт по отдельности. Однако если вы общительный человек и на вашем девайсе хранится много номеров, на выполнение этой процедуры может потребоваться масса времени. Именно поэтому в ОС Android предусмотрены специальные инструменты, позволяющие передавать контакты с телефона на телефон за считанные минуты.
Часть 1. Как перенести фотографии с Samsung на Samsung с помощью Mobile Transfer (рекомендуется)
Использование MobiKin Transfer для мобильных устройств — это один из самых простых и быстрых способов передачи фотографий и других файлов с одного устройства Samsung на другое. Еще одним преимуществом использования этого программного обеспечения Samsung Photo Transfer является то, что оно не требует каких-либо профессиональных навыков.
Основные особенности:
* Это быстро, так как файлы передаются одним щелчком мыши. * Это позволяет пользователям Android и iOS выборочно перемещать данные с одного устройства на другое. * Он поддерживает различные марки мобильных телефонов, включая Samsung, Huawei, Xiaomi, Sony и т. д. * Программное обеспечение поддерживает передачу фотографий, приложений, музыки, видео, контактов, текстовых сообщений, журналов вызовов и документы. * Он обеспечивает безопасный процесс передачи, поскольку не содержит рекламного ПО, вредоносных программ и любых других типов вирусов. * Для устройств Samsung он совместим практически со всеми моделями, включая Samsung Galaxy S10/S10e/S10+, Samsung Galaxy Note 9/Note 9 Plus, Samsung J3/J3 Pro, Samsung Galaxy A9/A8/A7/A5. , Samsung Galaxy Tab S4/S3/S2, Galaxy Tab A и т. д.
При использовании этого приложения Mobile Transfer вы можете выполнить три важных шага:
Шаг первый: установите и запустите программу
Установите и запустите его на своем компьютере. Вы можете увидеть его основной интерфейс.
Шаг второй: подключите два телефона Samsung к компьютеру
* Используйте USB-кабель для одновременного подключения двух устройств Android к Mac или персональному компьютеру. * Соединение также можно создать, подключив два устройства к одной и той же сети Wi-Fi, если вариант с USB не работает.
Шаг 3. Перенесите фотографии между устройствами Samsung
* На средней панели программы перечислены разные файлы. * Отметьте папку «Фотографии» и нажмите «Начать копирование», чтобы начать перемещение файлов. * После завершения процесса передачи данных на экране появится уведомление.
Примечание:
Я бы порекомендовал всем пользователям телефонов Android использовать Mobikin Transfer для мобильных устройств для переноса своих фотографий со своих старых устройств Samsung на новые устройства Samsung. Программа делает весь процесс быстрым и легким.
Перенос телефонной книги с помощью стандартных возможностей Android
Для всех мобильников, работающих под управлением ОС Андроид, приложение «Контакты» является стандартным. Именно в его настройках находится инструмент, который позволяет записать backup телефонных номеров во внешнее или внутреннее пространство аппарата с последующим переносом этого файла на ПК.
Чтобы скопировать контакты с Самсунга на компьютер, нужно сделать следующее:
- Найти и открыть на смартфоне программу «Контакты».
- Вызвать ее свойства и запустить процедуру «Импорт/Экспорт».
- В появившемся окне указать, куда будут резервироваться телефонные номера: во внутреннее хранилище или на встраиваемую карту SD.
- Подтвердить запись, кликнув «Да».
- Подсоединить девайс к компьютеру через USB кабель.
- Отыскать на Samsung бэкап контактов и перетащить его на ПК, как обычный файл. Требуемый документ будет спрятан в папке storage/emulated/0/ и иметь расширение.vcf.
В дальнейшем номерную базу можно будет открыть, просмотреть и отредактировать через интегрированное в Windows приложение Outlook.
Вспомогательные инструменты для копирования контактов на сим-карту
В дополнение к стандартным инструментам, которые мы описали, вы также можете использовать приложения, которые позволяют переносить номера из телефонной книги на SIM-карту мобильного устройства Samsung.
Среди них следует отметить следующее программное обеспечение:
Описание:
| «SIM-карта и телефон» | Бесплатное приложение, позволяющее копировать и экспортировать контакты на SIM-карту и с нее. Идеально подходит для управления контактами и создания резервных копий контактов. Удаляйте контакты одним касанием. |
| «SIM-карта и контакты» | Альтернативное приложение, позволяющее копировать данные с гаджета на SIM-карту. Приложение также предоставляет различную техническую информацию о телефоне. |
| «Контакты SIM» | Диспетчер контактов SIM-карты. Он предоставляет обширные инструменты, включая редактирование, перенос и удаление номеров. По отзывам пользователей, один из лучших инструментов. |
Использование приложения Super Backup
- Загрузите и откройте приложение.
- Перед копированием в меню Параметры и Настройки выберите путь для сохранения файла — карта памяти.
- Вернитесь в разделы «Контакты» и «Резервное копирование контактов с телефонов».
- Назовите будущий файл vfc и нажмите OK. Имя может быть любым, это необходимо для того, чтобы в дальнейшем быстро выбрать нужный файл.
- Информацию можно загрузить на Google Диск, передать по почте, Bluetooth, Wi-Fi Direct или просто заменить карту памяти на новый телефон.
- Найдите нужный файл на новом устройстве, коснитесь его и сохраните переданную информацию.
Простое резервное копирование, перемещение / резервное копирование контактов, MCBackup, резервное копирование и передача телефонной книги и другие также помогут вам скопировать данные. Если вы хотите обезопасить себя в случае поломки SIM-карты или телефона, следующий метод сохранит всю информацию в Интернете.
Как включить карту памяти на телефоне Самсунг?
Экспорт контактов в Google
Создайте учетную запись Google на своем телефоне
Если вы можете перейти на PlayMarket, это уже сделано.
Загрузите приложение «Контакты» с PlayMarket.
Перейдите в раздел «Управление контактами» (путь описан выше).
Нажмите «Копировать в Google» (обратите внимание, что вы можете перемещать номера только из внутренней памяти телефона, но не с SIM-карты).. Теперь вы можете открыть учетную запись Google и синхронизировать информацию с любым устройством
Теперь вы можете открыть учетную запись Google и синхронизировать информацию с любым устройством.
Кроме того, мы опишем метод для тех, кто решил также сохранить резервную копию на компьютере. Также он позволяет переносить контакты на новый смартфон, но главное, чтобы доступ к информации всегда был на вашем ПК, даже без подключения к Интернету.
Сохранение на компьютер с помощью Google
- На вкладке «Управление контактами» экспортируйте данные на карте памяти в формат vfc.
- Скопируйте файл на свой компьютер с помощью USB-кабеля или отправьте его по электронной почте.
- Перейдите на сайт Contacts.google.com и импортируйте файл vfc.
- Используйте раздел меню «Еще», чтобы экспортировать все или отдельные числа, сохранив их в формате CSV.
- Откройте с помощью MS Excel, Блокнота, OpenOffice.org Calc.
В текстовом редакторе данные могут выглядеть беспорядочно, но вы можете редактировать их по своему усмотрению. Затем сам файл можно скопировать по кабелю или по электронной почте на любой смартфон.
Способ 6: используйте USB-кабель для передачи данных
USB-кабель — один из старейших и наиболее распространенных способов передачи данных между устройствами. Хотя этот метод требует больше времени по сравнению с другими методами, описанными выше, он по-прежнему позволяет с легкостью передавать все данные между устройствами.
Шаг 1: Подключите исходное устройство с помощью USB-кабеля к компьютеру и разрешите передачу данных между обоими устройствами. Выберите все файлы, папки или данные для передачи и копирования.
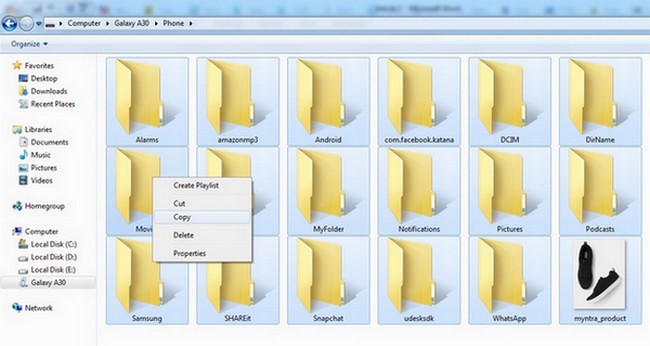
Шаг 2: Временно перенесите данные на компьютер. Подключите целевое устройство к компьютеру с помощью USB-кабеля и разрешите передачу данных. Скопируйте содержимое, хранящееся на компьютере, и вставьте его в хранилище целевого устройства.
Ручное копирование телефонных номеров
Перенести контакты на компьютер с телефона Samsung Galaxy также можно в ручном режиме. Однако сделать это будет несколько сложнее, чем в предыдущем случае. Дело в том, что требуемая база данных находится в системной папке Data, доступ к которой без наличия прав Суперпользователя закрыт. Поэтому вам дополнительно потребуется разблокировать на смартфоне root профиль и обзавестись утилитой, умеющей работать с административными правами.
Ручное копирование контактов выполняется в такой последовательности:
В дальнейшем резервную копию контактов можно будет использовать для восстановления информации из телефонной книги при ее непреднамеренном удалении.































