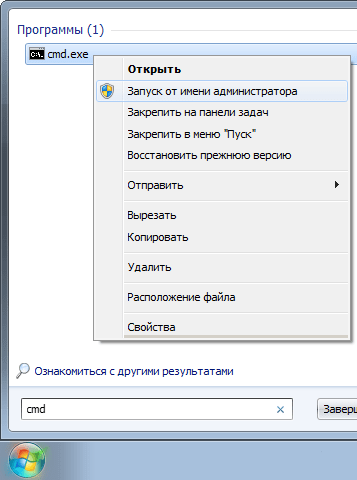Что еще может помочь восстановить полную емкость флешки?
Удаление всех разделов на USB-накопителе и переформатирование должны быть наиболее эффективными способами восстановления полной емкости USB-накопителя. Тем не менее, они не являются единственными для устранения неполадок во всех случаях, когда USB-накопитель показывает неправильную емкость.
Также, битые сектора и другие проблемы с повреждениями могут привести к тому, что флэш-накопитель, карта памяти или внешний жесткий диск не будут показывать свой первоначальный размер. В этом случае может помочь исправление поврежденного USB-накопителя с помощью CMD.
Если командная строка не слишком подходит для вас, то можете использовать альтернативный инструмент командной строки — EaseUS CleanGenius. Воспользуйтесь этим инструментом в один клик, чтобы исправить ошибку файловой системы на жестком диске.
EaseUS CleanGenius — это удобный инструмент для ремонта компьютера, который одновременно безопасен и легок. Это прекрасная альтернатива команде CHKDSK. Используйте этот инструмент в один клик, чтобы легко исправить поврежденную файловую систему.
Step 1. СКАЧАТЬ EaseUS CleanGenius на вашем компьютере и завершите установку.
Step 2. Запустите программу. Щелкните «Optimization», а затем выберите «File Showing».
Step 3. Выберите диск с поврежденной файловой системой. Установите флажок «Check and fix file system error» и нажмите «Execute».
Step 4. Подождите, пока инструмент выполнит ремонтную задачу. После этого нажмите кнопку «here», чтобы проверить диск.
Последние статьи — Также в программе EaseUS
Три подхода к форматированию SD-карты, которые помогут отформатировать карту пам.
EaseUS Partition Master получил новую версию 11.5/15.0, и теперь он доступен для.
SD-карта не показывает полную ёмкость? На этой странице рассказано, как отформат.
Существует три способа форматирования SSD для установки Windows 11/10. Вы можете.
Источник
DIREN-88 › Блог › Что делать если флешка стала меньшего объема?! FAQ

Всем привет.Купил я себе недавно MicroSD на 32Gb, вставил ее в регистратор, тот предложил мне её форматнуть, но что-то пошло не так.

Флешка из 32Gb превратилась условно в 4Gb
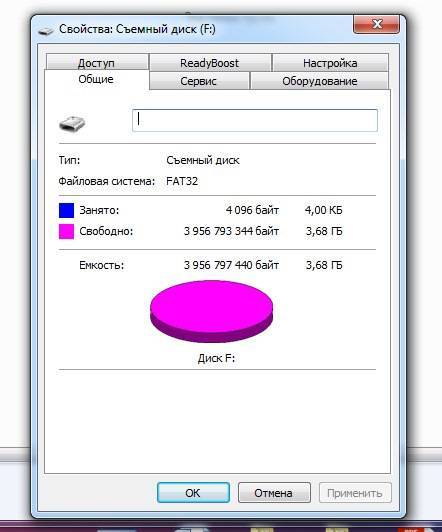
Будем восстанавливать исходный объем.
Погнали:1. Открываем панель управления и выбираем «Администрирование», ну или просто в строке поиска Пуск пишем «Администрирование».
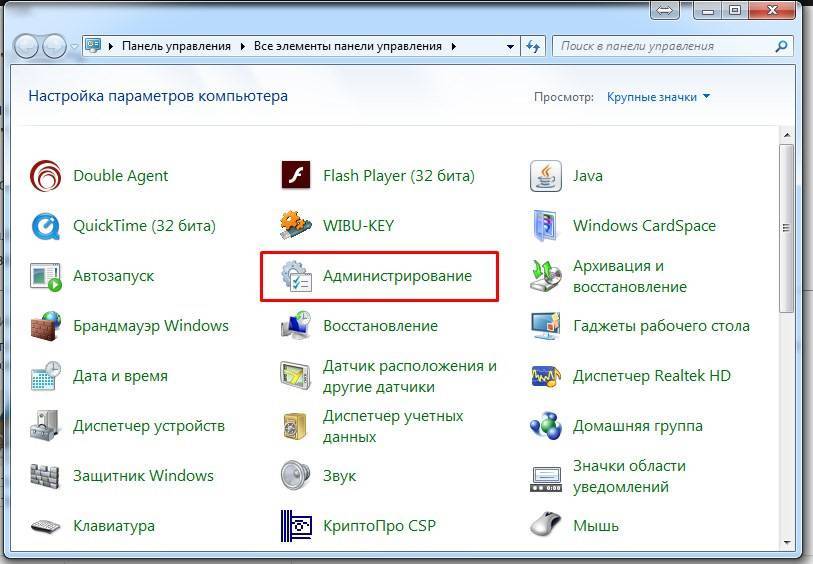
2. Кликаем на «Управление компьютером».3. Кликаем в левом столбике на «Управление дисками»
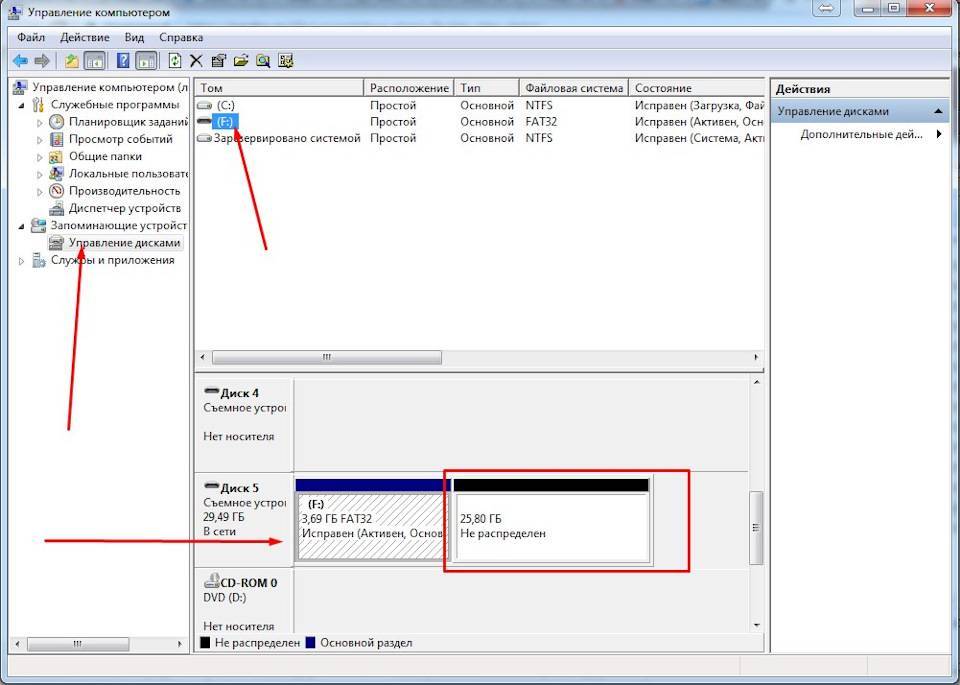
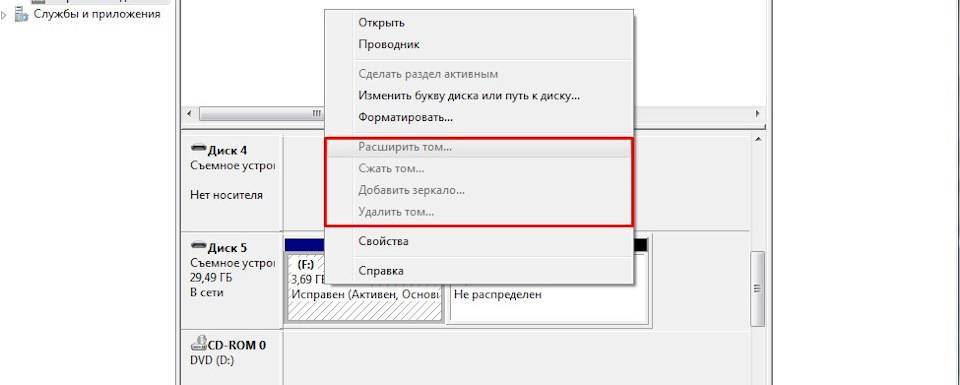
4. Нажимаем на клавиатуре комбинацию клавиш Win+R и в появившемся окне «Выполнить» пишем CMD

В открывшемся черном окне вводим команду diskpart и нажимаем Enter. «Откроется» утилита для работы с дисками(просто увидите в том же окне строчку «DISKPART>»), которая может больше чем стандартный интерфейс Windows.
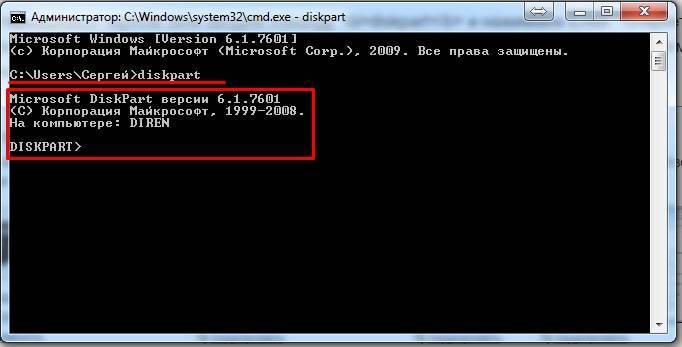
5. Затем вводим команду LIST disk и наживаем Enter. Вы увидите список подключенных к вашему компьютеру дисков. Теперь самый важный момент, вам нужно понять какой из дисков ваша «похудевшая» флешка. Лучший ориентир — объём (тот что должен быть в оригинале). Чтобы упростить себе задачу извлеките все остальные съемные носители из своего компьютера — карточки памяти в кардридере, USB-флешки, внешние жесткие диски и т.п. Так этот список будет значительно меньше.
Итак, смотрим на список и ищем свою флешку. Моя на 32Gb, и из списка под этот объем подходит только Диск5, Диск0 явно больше и это основной мой хард.
6. Далее вводим команду SELECT disk=5 и нажимаем EnterПоявится сообщение «Выбран диск 5.»
Далее я удалю все разделы с диска и следовательно все данные что есть на диске пропадут. Если на вашей флешке есть что-то, что вы хотите сохранить, то самое время это сделать.
7. Вводим команду CLEAN и нажимаем Enter.

Программа сообщает что очистка диска выполнена успешно. Переходим обратно в стандартный диспетчер дисков Windows и нажимаем кнопку «Обновить». Мы видим что наша флешка теперь неразмечена.
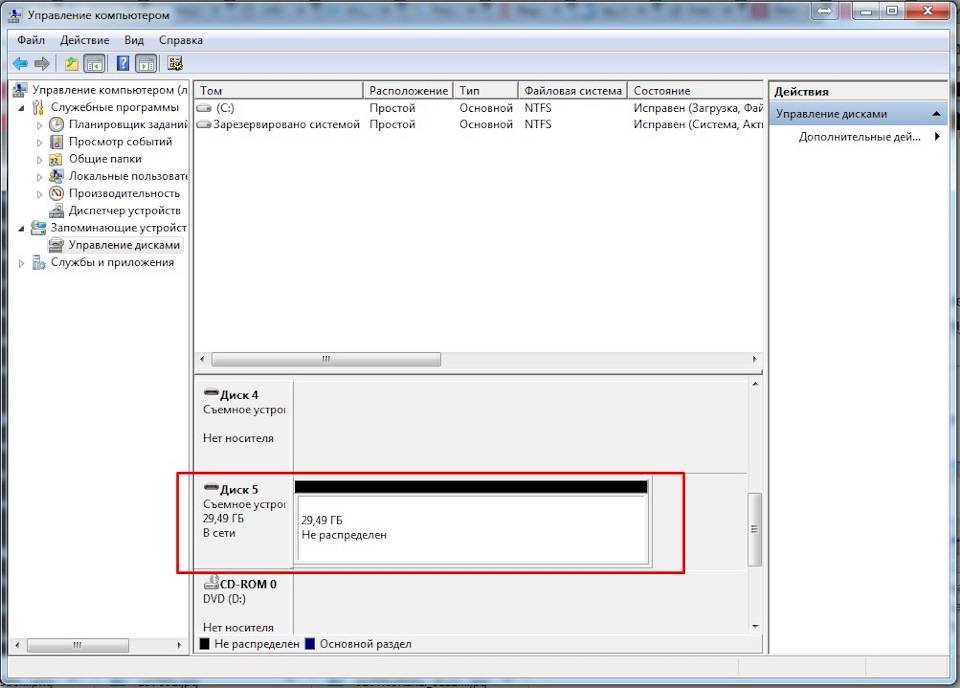
9. Кликаем по неразмеченному месту правой клавишей мышки и выбираем «Создать простой том».
Откроется «Мастер создания простого тома», где вы сами настраиваете свою флешку:
Результаты
«Хабр» и второй материал с Rusbase дали рекордные пики интереса к боту: в дни публикаций ими пользовались более сотни человек:
По даным сервиса Botan.io
Как видно, на данный момент большая часть аудитории бота — новые пользователи. По нашим подсчетам, с момента публикации бота различными его функциями воспользовались около 700 человек. Вполне неплохой результат за примерно месяц активной работы.
Всё это дало нам чуть более 20 заявок от потенциальных клиентов за тот же период времени — это заметный рост по сравнению с периодом до введения бота в эксплуатацию.
Так выглядит сообщение о новой заявке от потенциального клиента, отправленной через бота
Так выглядит сообщение о новой заявке от потенциального клиента, отправленной через бота
В будущем мы планируем уделить больше внимания удержанию пользователей, чтобы у них формировалась привычка использования нашего инструмента. Для этого мы будем расширять базу знаний, подключим новые агентства, с которыми могут связаться пользователи, а также расширим функциональность модуля анализа текста (особенно на английском языке).
Как восстановить полную емкость USB-накопителя
В соответствии с упомянутыми причинами, которые, возможно, приведут к потере дискового пространства на USB-накопителе, решения для восстановления полной емкости USB-накопителя отличаются для разных операционных систем. Ниже приведено полное руководство по возвращению полного объема памяти USB-накопителя в Windows, macOS и Linux.
В Windows 10/8/7:
Чтобы восстановить полную емкость USB-накопителя или флешки, можно использовать стороннее средство форматирования USB для переформатирования флэш-накопителя. EaseUS Partition Master позволяет форматировать USB-накопитель, жесткие диски, флешку, карту памяти, карту Micro SD и восстанавливать потерянное дисковое пространство или нераспределенное пространство, когда диск показывает неправильную емкость в Windows.
Внимание
Форматирование приведет к удалению всех данных, поэтому убедитесь, что вы сделали резервную копию, прежде чем будете пытаться восстановить полную емкость USB-накопителя, флешки или флэш-накопителя.
Чтобы восстановить полную емкость USB-накопителя, флешки или флэш-накопителя, выполните следующие действия:
Шаг 1: запустите EaseUS Partition Master, щелкните правой кнопкой мыши по тому разделу, который хотите отформатировать, и выберите опцию «Форматировать».
Шаг 2: в новом окне введите метку раздела, выберите файловую систему (fat32 / ntfs / ext3 / ext3 / ext4) и установите размер кластера в соответствии с вашими потребностями, затем нажмите «ОК».
Шаг 3: затем вы увидите окно с предупреждением — нажмите «ОК» для продолжения.
Шаг 4: нажмите кнопку «Выполнить операцию» в верхнем левом углу, чтобы просмотреть добавленную задачу по форматированию. Если все корректно — нажмите «Применить», чтобы начать форматирование раздела.
В Mac OS X & macOS:
Шаг 1. Подключите USB-накопитель неправильного размера к компьютеру Mac.
Шаг 2. Перейдите в Applications > Utilities Дважды щелкните и откройте Disk Utility.
Шаг 3. Выберите свой USB-накопитель на боковой панели, выберите Erase.
Шаг 4. Переименуйте USB-накопитель, в качестве формата выберите MS-DOS (FAT), Master Boot Record для Scheme. Erase.
В Linux:
Шаг 1. Удалите все разделы
Откройте терминал и введите sudo su.
Наберите fdisk -l и обратите внимание на букву вашего USB-накопителя.
Type fdisk /dev/sdx (заменив x буквой вашего диска).
Type d чтобы продолжить удаление раздела.
Type 1 чтобы выбрать 1-й раздел и нажмите enter.
Type d чтобы приступить к удалению другого раздела (fdisk должен автоматически выбрать второй раздел).
Шаг 2. Создайте новый раздел
- Наберите n чтобы создать новый раздел.
- Type p чтобы сделать этот раздел основным и нажмите enter.
- Type 1 чтобы сделать его первым разделом, а затем нажмите enter.
- Нажмите enter, чтобы подтвердить номер первого цилиндра по умолчанию.
- Нажмите enter еще раз, чтобы подтвердить номер последнего цилиндра по умолчанию.
- Type w чтобы записать информацию о новом разделе на USB-диск.
- Type mkfs.vfat -F 32 /dev/sdx1 (замените x на букву вашего USB-накопителя).
Папок и файлов не видно на флешке устраняем ошибки 6 способами
Компактный USB-накопитель, известный большинству пользователям как флешка, на сегодняшний день считается самым распространенным устройством для хранения и обмена различных данных. Нередко возникающая проблема: «На флешке не видно файлов» может иметь довольно катастрофические последствия. Ведь часто перенесенные на Flash USB Drive-устройство важные документы конфиденциального характера, уникальные фотографии и другого типа ценная информация может быть в единственном экземпляре. Если вы столкнулись с подобной проблемой впервые, не стоит впадать в панику. Велика вероятность того, что исчезнувшие данные находятся все там же — на флешке. Просто вы их не видите, так как они скрыты. Чтобы разрешить проблему «невидимости», обратимся к практическому опыту бывалых и рассмотрим основные аспекты цифрового восстановления.
Работа с китайскими флешками
Достигается такой эффект путем перепрошивки контроллера. Если записанные файлы не превышают реально доступный объем флешки, то вы не поймете, что вас обманули, пока не столкнетесь с тем, что часть информации пропала. Но определить размер накопителя можно заранее, не доводя дело до неприятной ситуации:
Если реальный размер накопителя соответствует заявленному параметру, то тест закончится фразой «Test finished without errors». Если же память флешки на самом деле не такая объемная, то вы увидите отчет, в котором будут две строки – «OK» и «LOST».
«OK» – это реальная память флешки, тот объем, который вы можете заполнить данными. «LOST» – фейковое значение, пустое место, известное только перепрошитому контроллеру. Чтобы не путаться, нужно восстановить настоящий объем накопителя. Сделать это можно через бесплатную китайскую программу MyDiskFix. Утилита не имеет русскоязычного интерфейса, поэтому придется ориентироваться по скриншоту.
Многие люди работающие с картами flash-памяти (флешками), например фотографы, иногда сталкиваются с проблемой — флешка уменьшилась в объеме. Да-да-да, как бы невероятно это не звучало, но это так. С этим столкнулся и я:)
Вот так выглядело окно свойств флешки на 16 Гб. Доступно всего 8 Гб!
Решение этой проблемы оказалось очень простым! Любой сможет восстановить полный объем своей флешки буквально за минуту. Читайте далее.
Для начала откроем диспетчер дисков.
- Откройте «Панель управления» (Пуск Панель управления).
- Откройте элемент «Администрирование».
- Если у вас Windows 7 или 8 введите в строке поиска (справа сверху) «администрирование
» тогда соответвтующий пункт появится в панели управления. - Если у вас Windows Vista, то переключите панель управления в «классический вид» в меню слева, если вы уже не сделали этого ранее.
- Если у вас Windows 7 или 8 введите в строке поиска (справа сверху) «администрирование
- Откройте элемент «Управление компьютером».
- Кликните на пункт в дереве слева «Управление дисками».
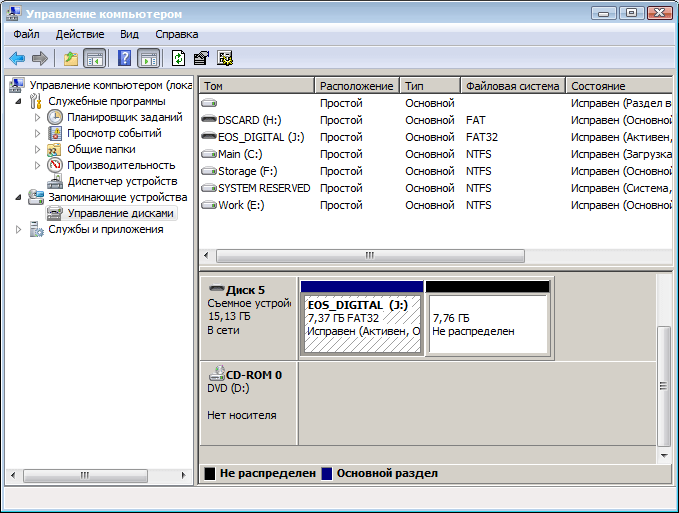
Итак, мы видим что флешка (в моем случае это EOS_DIGITAL J:), поделена весьма странным образом. Половина занята активным разделом, и половина флешки просто не размечена. Кликаем на активном разделе и видим грустную картину — мы не можем ни удалить этот раздел, ни расширить его на весь объем флешки.
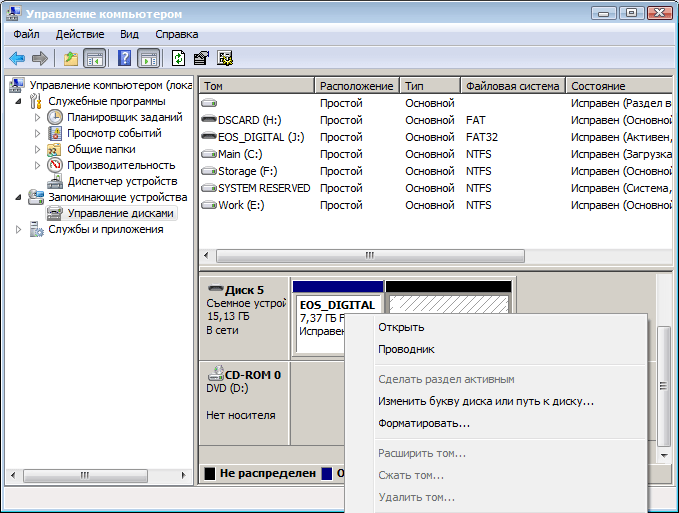
Кликаем по неразмеченной области правой кнопочкой мышки и видим еще более грустную картину — мы ничего не можем сделать с неразмеченной областью.
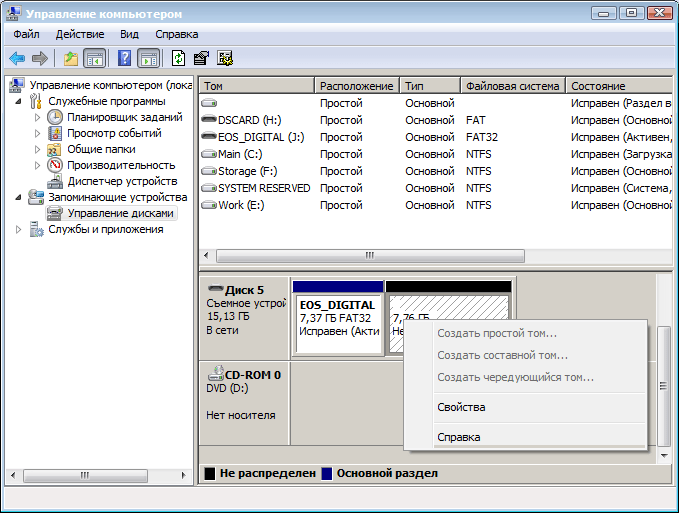
ОК, пришло время для ремонта флешки. Открываем меню «Пуск» и вводим в строку поиска «cmd
». Затем кликаем правой клавишей мышки по пункту «cmd.exe
» и далее — «Запуск от имени администратора». Если вы обладатель Windows XP, то вы можете нажать Win+R
(или Пуск Выполнить…) и ввести там cmd.exe и нажать Enter
.
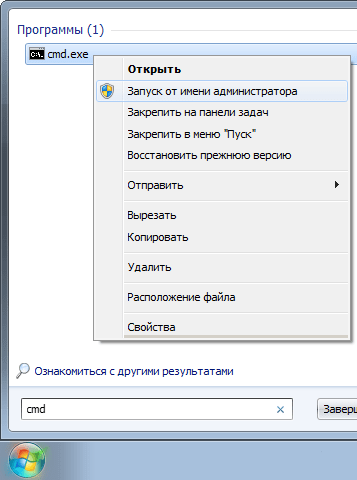
В открывшемся черном окне вводим diskpart
и нажимаем Enter
. Откроется утилита для работы с дисками, которая может больше чем стандартный интерфейс Windows.
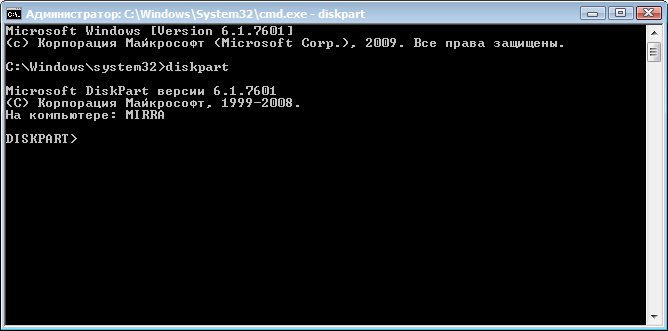
Затем вводим LIST disk
и наживаем Enter
. Вы увидите список подключенных к вашему компьютеру дисков. Теперь самый важный момент, вам нужно понять какой из дисков ваша больная флешка. Лучший ориентир — объём. Чтобы упростить себе задачу извлеките все остальные съемные носители из своего компьютера — карточки памяти в кардридере, USB-флешки, внешние жесткие диски и т.п. Так этот список будет значительно меньше.
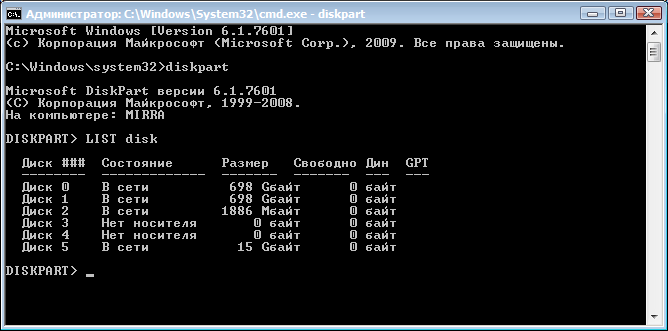
Итак, вы определили номер вашего диска. В моём случае этот номер — 5. Вводим SELECT disk=5
и нажимаем Enter
.
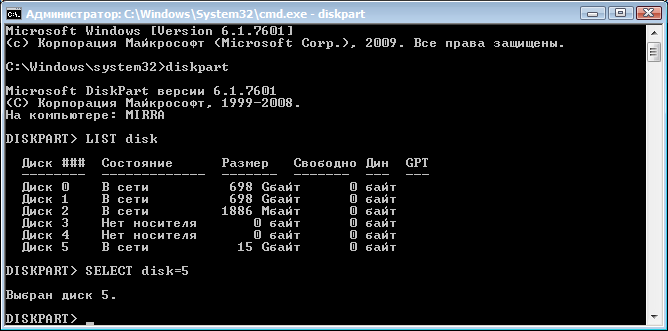
Программа сообщает что выбран диск 5. Следующим шагом мы удалим все разделы с диска и следовательно все данные что есть на диске пропадут. Если на фашей флешке есть что-то что вы хотите сохранить, то самое время это сделать.
Вводим CLEAN
и нажимаем Enter
.
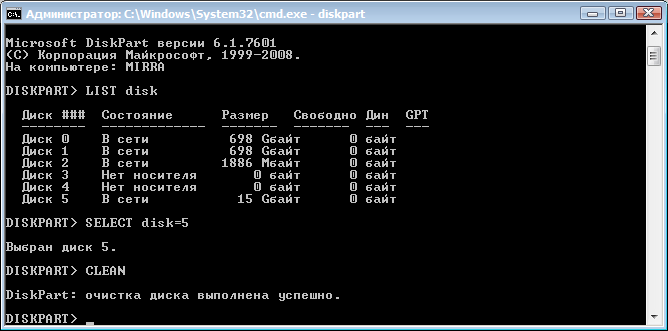
Программа сообщает что очистка диска выполнена успешно. Переходим обратно в стандартный диспетчер дисков Windows и нажимаем кнопку «Обновить». Мы видим что наша флешка теперь неразмечена. Кликаем по неразмеченному месту правой клавишей мышки и выбираем «Создать простой том…».
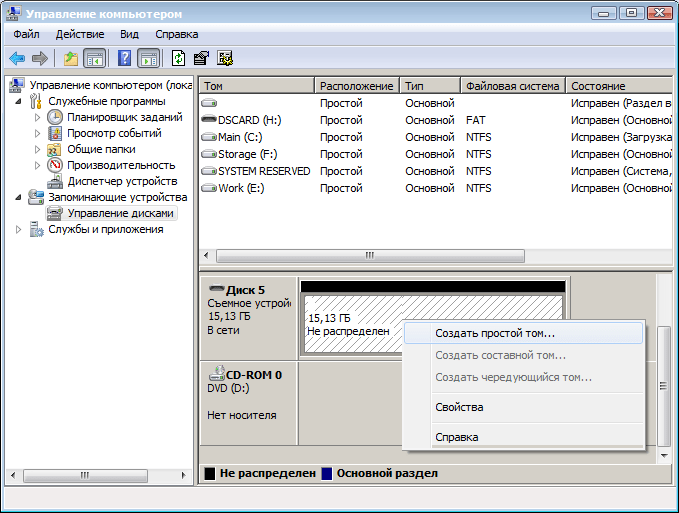
Выставляем нужные параметры. Если это флешка для фотоаппарата, видеокамеры и т.п. то скорее всего лучше выбрать файловую систему FAT32. Размер кластера — по умолчанию. Метку тома лучше сохранить той, которая было до форматирования. У меня фотоаппарат Canon, метка тома EOS_DIGITAL. Хотя в принципе вы можете написать туда что угодно:) Поставте галочку «быстрое форматирование» и нажмите «Далее».
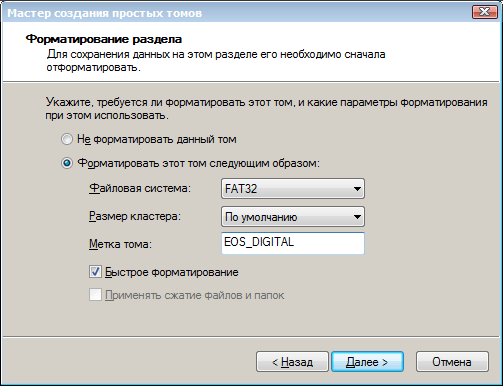
По окончании форматирования свойства флешки стали такими, какими они и должны быть.
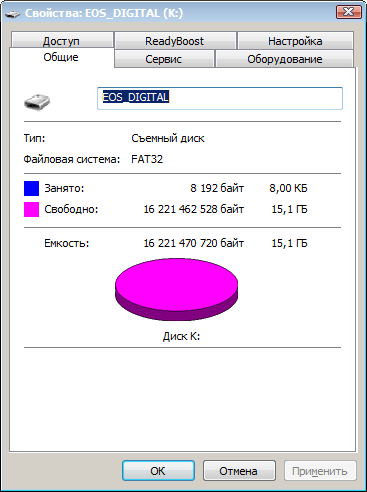
Вот и все. Удачи!
P.S. Почему флешка уменьшилась в объеме? Потому что если в моей камере Canon EOS 5D через меню выполнить форматирование флешки, то камера форматирует её вот таким странным образом. При том что с флешками вплоть до 32 Гб камера работает замечательно. Главное не форматировать их камерой.
Как восстановить объем флешки
Пользователи USB-накопителей могут столкнуться с проблемой, когда неожиданно объем флешки значительно снижается. Чаще всего с этим сталкиваются те, кто часто пользуется флешками для работы, например, фотографы.
Снижению объема памяти может послужить несколько причин:
- неправильно извлекли накопитель из компьютера;
- форматирование;
- вирусы.
Флешка показывает меньший объем
Проверить объем накопителя информации можно через компьютер, открыв меню «Свойства». Во вкладке «Общие» показывается объем памяти используемого устройства. Посмотрим на примере флешки объемом 16 Гб, который уменьшился до 8 ГБ.
Проверка объема памяти
Главное сохранить в отдельную папку всю информацию с флеш-накопителя перед началом работы, иначе все файлы будут стерты. Выполняем следующие действия:
- «Пуск»;
- «Панель управления»;
- «Администрирование»;
- «Управление компьютером»;
- «Управление дисками».
В окне должно отобразиться устройство с активной и нераспределенной областью памяти.
Восстановление полной емкости
Отремонтировать ее можно следующим образом:
- В меню «Пуск» (в строке поиска) ввести «exe» и запустить файл от имени администратора. С помощью нового черного окна можно исправить ситуацию.
- В новой строке ввести «diskpart» и нажать «Enter» – это действие откроет программу, которая управляет всеми дисками на компьютере. Ориентироваться, чтобы понять, какой из дисков – флешка, придется по объему памяти.
- Далее ввести «SELECT disk=N», где N – номер тома, присвоенный флешке при подключении к ПК.
- Ввести «CLEAN» и «ОК» – выполнится полная очистка диска.
- Перейти обратно в «Диспетчер дисков», нажав правой кнопкой по диску, выбрать «Создать простой том» и отформатировать флешку.
Уменьшился объем флешки после форматирования
Файловая система FAT32 позволяет записать на носитель документ, максимальный объем которого не превышает 4 Гб. Частые записи и удаления информации могут привести к сбою и снижению объема памяти на флешке, особенно, если ее отформатировать в любом другом цифровом устройстве, а не через компьютер. Чтобы определить, сколько реальной памяти есть на USB, нужно проверять устройство специальными программами.
Система NTFS более устойчива к многоразовому использованию. Отличаются даже размеры кластера и методы сжатия информации. При форматировании флешки из формата FAT32 в формат NTFS возможно, что снизится объем памяти. Чтобы вернуть память, утерянную при неправильном форматировании, можно попробовать установить на USB-карту формат NTFS. Обязательно сохраните данные с флешки на другой носитель перед началом работы.
- В папке «Компьютер» выбрать свою флешку и в меню, кликнув правой кнопкой мыши, нажать «Форматирование».
- Выбрать файловую систему NTFS, оставив без изменений категорию «Размер кластера», и нажать кнопку «Начать».
Пропала память на флешке
Часто бывают случаи, когда недобросовестные производители, прошивают контролер флешки, чтобы объем карты казался больше. При проверке накопитель работает нормально, информация записывается и считывается. Со временем можно заметить, что большая часть файлов не читается, потому что реальной памяти меньше, чем указано производителем.
Протестировать карту на реальный объем памяти можно утилитой H2testw.
- В окне программы выбрать нужную флешку, вставленную в компьютер, кнопкой «Select target».
- Подтвердить действие, нажав «Write + Verify».
- Программа покажет память, которая карта имеет сейчас, и пустой объем, заявленный недобросовестным производителем.
Вернуть память карте можно с помощью программы MyDiskFix. Единственный минус утилиты – китайский интерфейс. Выполняем следующие шаги:
- открыть программу под именем администратора;
- вверху, в раскрывающемся списке, выбрать нужную нам флешку;
- с правой стороны окна установить точку во втором положении;
- в поле памяти ввести точное число кластерных секторов;
- нажать верхнюю прямоугольную кнопку, тем самым подтверждая действие очистки.
Данные о количестве секторов можно увидеть, проверив USB-накопитель программой H2testw.
Уменьшился размер флешки как восстановить?
Для начала откройте обычную командную строку. Для этого снова откройте окно «Выполнить» и введите туда команду cmd
, либо, если у вас Windows 10 вы можете нажать правой кнопкой мыши по Пуску выбрать соответствующий вариант.
В командой строке вводим не раз спасавшую нас команду diskpart
. Теперь мы можем работать с дисками покруче, чем в обычной утилите управления дисками.
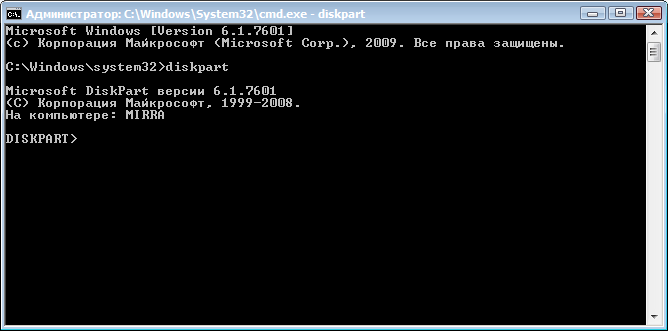
Теперь вводим команду list disk
, которая отображает все диски, подключенные к компьютеру. Тут самое главное определить, какой номер диска является нашей проблемной флешкой, смотреть мы будем на объем.
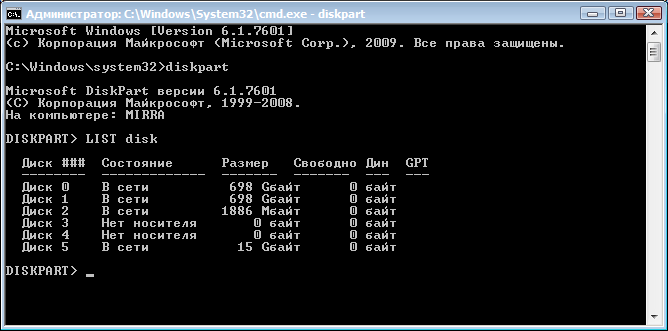
Как только вы определились с номером флешки, то в командной строке вводим следующую команду:
select disk = 5
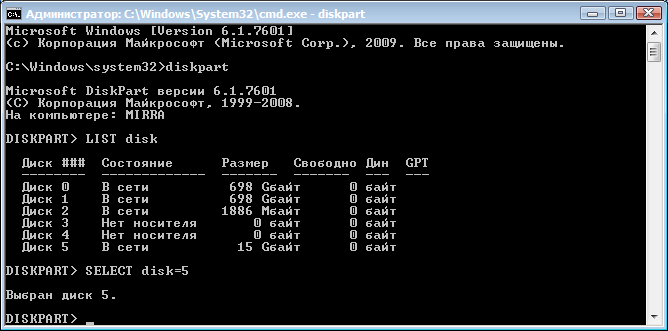
Появится надпись, что выбран диск 5
. Теперь мы должны удалить все разделы, что удалит и все данные на них. Если там еще есть какие-то важные данные, то советую их куда-нибудь перекинуть.
Теперь вводим команду clean
и жмем Enter.
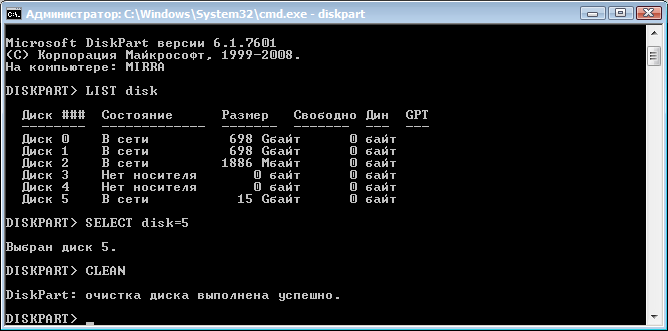
С этим разобрались, что дальше? Далее мы должны снова зайти в утилиту «Управления дисками»
, где мы видим, один раздел, который не распределён. Теперь мы может проводить над ним различные операции. Давайте создадим новый том и дадим ему букву.
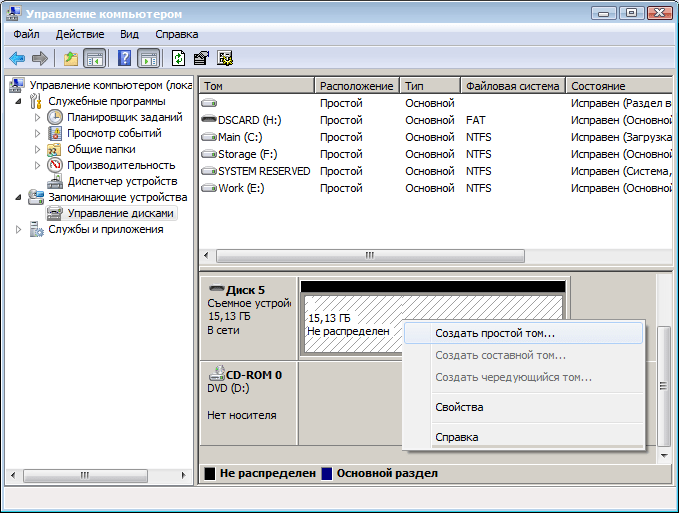
Параметры при форматировании можно выбирать любые, если это флешка для фотоаппарата, то рекомендую выбрать размер кластера – по умолчанию, а файловую систему – FAT32, не забудьте поставить галочку напротив пункта «Быстрое форматирование». В пункте «Метка тома» мы даем имя нашей флешке. После форматирования флешка снова будет того же объема, в нашем случае – 16 Гб.
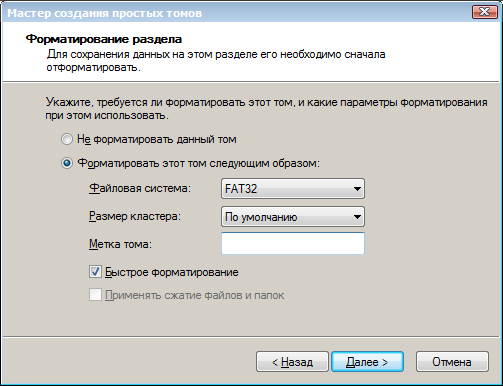
На примере данного руководства вы сможете восстановить объем любой флешки. Надеюсь я помог вам с решение данной проблемы. Удачи вам!
Ситуация, при которой пользователь вставляет съемный USB-накопитель в порт или карту в кард-ридер и видит, что объем флешки уменьшился по сравнению с реальным, является достаточно распространенным явлением. Причин таких сбоев можно насчитать очень много, но в основном, как отмечает большинство специалистов, появление таких проблем чаще всего характерно для съемных карт памяти, которые используются в современных фотокамерах. Но и для обычных накопителей появление таких ситуаций, к сожалению, тоже не редкость.
Исправление
Нам понадобится более мощная программа для возвращения прежнего размера флешки. К счастью, разработчики Windows добавили ее в ОС. Открываем от имени администратора и вводим команду diskpart.
Данная утилита работает в режиме командной строки, так что команды будем вводить вручную. В черном окошке вместо текущей директории должна быть надписьDISKPART
Выведем список накопителей на компьютере командной list disk
. тоже будут отображены в списке. Вам нужно найти сломанную флешку. Ориентироваться можно на полный размер накопителя. В моем случае, нужно было найти накопитель объемом в 16 гигабайт и запомнить его номер. Нашли? Отлично.
Теперь выберем флешку командой selectdisk=N , где N — номер накопителя. Выбрали? Продолжаем.. С помощью командыclear очищаем флешку. Заметьте, на этом шаге не нужно указывать номер диска. Процесс очистки у меня занял 3 секунды. После сообщения об успешной очистке диска закрываем DISKPART.
Возвращаемся к «Управление дисками» и видим, что все пространство на флешке стало неразмеченным. Для завершения «ремонта» следует нажать ПКМ на неразмеченной области, создать том. Мастер создания томов создаст единый раздел для всего пространства накопителя. Вот и все, флешка как новая.
Флешка показывает меньший объём — как восстановить память
В процессе эксплуатации память стандартного накопителя может значительно уменьшиться вследствие неправильной его эксплуатации. Предыдущими действиями мы удостоверились в том, что проблема именно в неправильном распределении памяти накопителя. Для того чтобы увеличить объём флешки, необходимо через меню «Пуск» в строке «Найти» ввести команду cmd, после чего появится окно «Программы». В нём выбираем пункт «cmd.exe», а в ниспадающем списке «Запуск от Администратора».
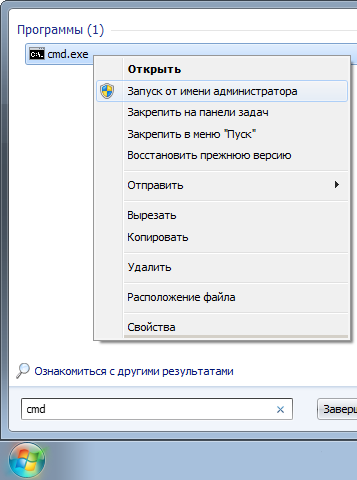
Если вы обладатель Windows XP, то вы можете нажать Win+R (или Пуск Выполнить…) и ввести там cmd.exe и нажать Enter
Шаг 1
После произведённых манипуляций появится на рабочем столе ПК чёрное окно. В нём и необходимо будет изменить распределение памяти флешки. Это низкоуровневая программа ПК, которая позволит увеличить объём накопителя.
В командной строке программы, где находится курсор, надо ввести команду diskpart и нажать клавишу Enter. Дальше вводим List disk и Enter, после чего откроется окно управления дисками, в котором отобразится съёмный носитель.
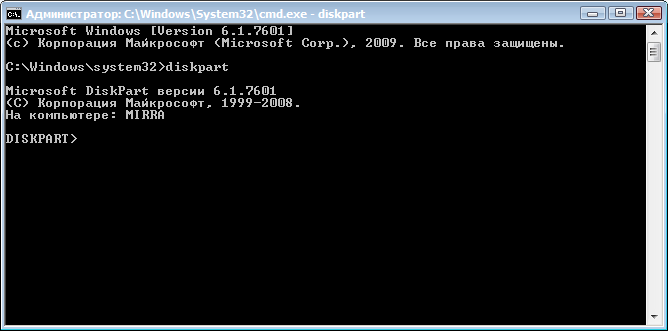
После манипуляций, вы увидите список подключенных к вашему компьютеру дисков
Шаг 2
Теперь остаётся понять, какой из дисков является необходимой пользователю флешкой, так как отобразятся абсолютно все источники памяти, которые имеются на ПК
В окне надо обратить внимание на такие главные параметры: «Диск №», «Состояние» и «Размер». Исключить можно те названия дисков, в строке состояния которых стоит статус «Нет носителя». Оставшиеся накопители проанализируйте по размеру и методом исключения определите номер диска, подлежащего восстановлению и являющегося флешкой
Дальше надо в командную строку ввести SELECT disk=№, где № — номер диска, под которым находится накопитель, и нажать клавишу Enter
Оставшиеся накопители проанализируйте по размеру и методом исключения определите номер диска, подлежащего восстановлению и являющегося флешкой. Дальше надо в командную строку ввести SELECT disk=№, где № — номер диска, под которым находится накопитель, и нажать клавишу Enter.
В окне появится надпись «Выбран диск №». После этого вводится команда CLEAN и Enter.

Введите CLEAN и нажмите Enter
Стоит обратить внимание, что после введения этой команды все данные с флешки будут удалены и восстановить их будет невозможно, потому если на накопителе имеется важная информация, позаботьтесь предварительно о сохранении нужных материалов. Если всё сделано правильно, программа выдаст резюме «Очистка диска выполнена успешно». На этом работа в командном окне завершена
На этом работа в командном окне завершена.
Шаг 3
Дальше необходимо перейти в окно, которое было открыто ранее, при диагностике неисправности, с областями распределения памяти накопителя, и обновить его. После обновления вся память флешки становится неразмеченной, чёрного цвета.
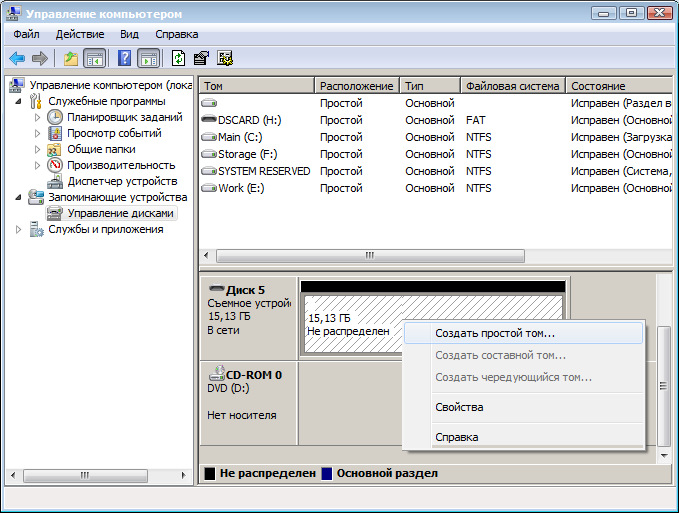
Перейдите обратно в стандартный диспетчер дисков Windows и нажмите кнопку «Обновить»
Нажимаем правой клавишей мыши на неразмеченном разделе и в ниспадающем списке избираем «Создать простой том», после чего появится окно «Мастер создания простых томов». В окне необходимо отметить команду «Форматировать этот том следующим образом» и установить необходимые пользователю параметры файловой системы, размера кластера и метки тома, после чего поставить галочку напротив фразы «Быстрое форматирование» и нажать кнопку «Далее».

По окончании форматирования свойства флешки стали такими, какими они и должны быть
По завершении форматирования технические параметры флешки приобретут прежний вид, объём флешки восстановится.
Причины «невидимости» файлов
Иногда в свойствах проводника явственно видно, что объём, занимаемый данными на диске, измеряется сотнями мегабайт, а при открытии компьютер их не видит.
Одна из характерных особенностей операционных систем заключается в том, что они позволяют наделять файлы атрибутами, обеспечивающими их невидимость.
Причинами, по которым происходит такая «награда» (файлы с флешки нельзя видеть), могут быть сбои приложений, ошибочные (или специальные) действия пользователей с носителем, влияние вредоносных вирусов.
Бывает, что видится совершенно пустая флешка, а иногда обнаруживаются непонятные ярлыки, клики по которым вызывают ошибки.
Вирус — антивирус
Чаще всего причиной скрытия данных, которые просто должны (!) присутствовать и занимать место на флешке является вирус.
Вирус, кроме присвоения нашим каталогам невидимых атрибутов, создаёт ещё и свои, под видом таких же, — обращение к ним запускает процесс заражения всё дальше.
Антивирус же, обнаруживая и удаляя вредное ПО, оставляет созданные вирусом папки и не изменяет атрибуты.
Поэтому дальнейшие действия после излечения проводятся с помощью дополнительных действий.
Скрытые файлы несложно вернуть на свет божий с «тёмной» стороны — займёмся этим ниже.
Узнайте о нас больше:
Мы предлагаем широкий спект услуг по сайтам и компьютерной поддержке
Создание сайтов
Мы разрабатываем как простые сайты — визитки, так и индивидуальные проекты. Основная система разработки — CMS Drupal.
Продвижение сайтов
Одно из основных направлений работы нашей компании — в Саратове и области. Мы поможем Вам с и настройкой и ведением контекстной рекламы в Яндекс Директ.
Компьтерная поддержка
Мы оказываем услуги компаниям и частным лицам в области настройки компьютерного оборудования:
- Настройка роутеров и локальных сетей
- Установка Windows
- Оптимизация работы компьютеров
- Лечение вирусов
- Восстановление данных с жестких дисков
Однажды я собрался закинуть на свою 16-ти гиговую флешку папку размером в 4 ГБ, и увидел удивительное сообщение, что места на носители не достаточно, хоть и других файлов там не было. Я взглянул в свойства и увидел, что флешка уменьшилась в размере, и стала теперь около 120 Мб. Я подумал, что форматирование решит проблему, и попытался. Однако даже после форматирования прежний размер флешки не вернулся. Если у вас такая же проблема, то эта статья вам поможет.
Как правило, уменьшение размера флешки – это виртуальная неисправность, которая проявляется в том, что запоминающее устройство разбивается на две области, одна из которых размеченная (та, которая нам видна), а вторая – неразмеченная (мы не видим её в проводнике и ничего не можем с ней сделать). Ремонт флешки в этом случае заключается в объединении и разметке должным образом этих областей.