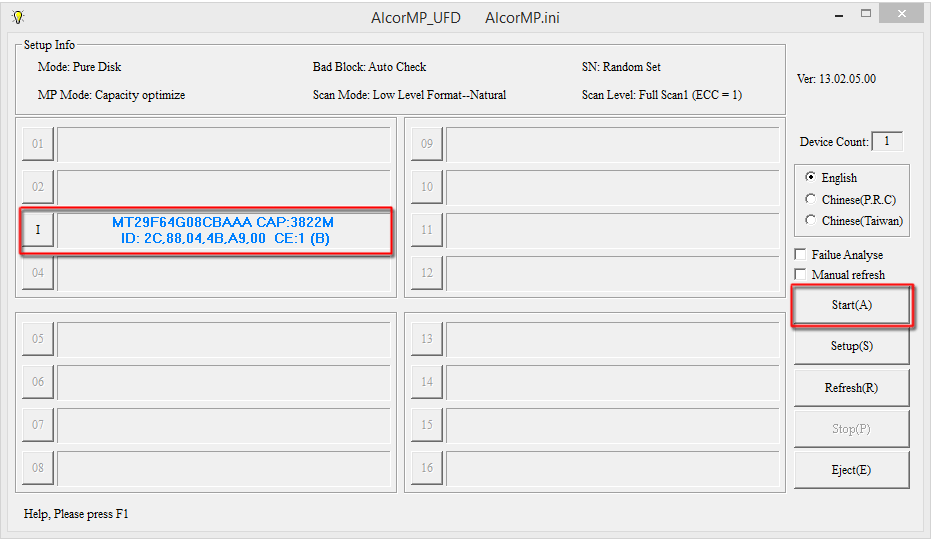Как разбить USB флешку на несколько разделов в Windows 10?
25.11.2019itproWindows 10комментариев 7
В Windows 10 начиная с версии 1703 (Creators Update) появилась полноценная поддержка USB накопителей с несколькими разделами на диске. Теперь пользователь Windows 10 может получить полноценный доступ ко всем разделам на USB флешке (SD карте), а также создать на переносном носителе несколько логических разделов с помощью встроенных средств ОС и работать с ними, как с отдельными дисками. В предыдущих версиях Windows при подключении к компьютеру USB флешки с несколькими разделами (которые созданы в Linux или с помощью сторонних утилит), ОС отображала только первый основной раздел, все остальные разделы игнорировались. Нормальная работа с мультиразделами в Windows была доступна только для дисков, которые определяются как несъемные (локальные).
В Windows 10 Creators Update (и выше) система автоматически отображает все разделы, имеющиеся на USB флешке или SD карте и игнорирует бит RMB. При этом USB накопитель продолжает определяться, как съемное устройство (Removable).
Как создать несколько разделов на USB накопителе в Windows 10?
Попробуем создать несколько разделов на USB накопителе в Windows 10. Предположим, на флешке уже создан один раздел, который занимает весь объем USB карты. Мы сожмем его и создадим второй (и последующие) разделы:
- Подключите USB накопитель к компьютеру через USB порт;
- Отформатируйте флешку в файловой системе NTFS, затем откройте консоль управления дисками DiskManagement (diskmgmt.msc);
- Щёлкните ПКМ по имеющемуся разделу на USB накопителе и в контекстном меню выберите Shrink Volume (Сжать том);
- Укажите сколько места должно остаться свободным после уменьшения основного раздела и нажмите кнопку Shrink. К примеру, на 15 Гб USB носителе мы хотим создать 2 раздела по 7 и 8 Гб.
- Теперь щелкните ПКМ по неразмеченной области, выберите в выпадающем меню New Simple Volume и создайте дополнительный раздел.
- Выберите букву диска, метку тома и тип файловой системы (я отформатировал второй раздел в файловой системой Fat32);
Как вы видите, у нас получалась USB флешка с двумя разделами. Первый раздел отформатирован в NTFS, а второй в FAT32. Оба раздела отображаются в Windows и готовы к использованию.
Создаем 2 раздела на USB флешке в Windows 10 с помощью DiskPart
Также вы можете создать несколько разделов на USB флешке с помощью консольной утилиты DiskPart. В этом примере мы создадим 2 раздела: первый раздел с файловой системой Fat32, а второй с NTFS (из графического интерфейса консоли Disk Management нельзя создать первый раздел с FAT32).
Откройте командную строку с правами администратора и выполните команду DiskPart . В контексте Diskpart нужно последовательно выполнить следующие команды:
list diskselect <здесь нужно указать номер диска, присвоенного USB накопителю в системе>cleancreate partition primary size=3000format quick fs=fat32 label=»1Part(Fat32)»assign letter=Jactivecreate partition primaryformat fs=ntfs quick label=»Data(NTFS)»assign letter=Klist volexit
Разбить USB флешку на несколько разделов из PowerShell
Также вы можете создать несколько разделов на USB флешке с помощью PowerShell командлетов из встроенного модуля Storage.
Получим ID диска USB накопителя в компьютере:
Удалим имеющийся раздел на USB накопителе:
Get-Partition –DiskNumber 1 | Remove-Partition
Создадим 2 логических раздела на USB флешке из PowerShell:
New-Partition –DiskNumber 1 -Size 3gb -DriveLetter JFormat-Volume -DriveLetter J -FileSystem NTFS -NewFileSystemLabel USBVol1New-Partition –DiskNumber 1 -Size $MaxSize -DriveLetter KFormat-Volume -DriveLetter K -FileSystem Fat32 -NewFileSystemLabel USBVol2
Имейте в виду, что USB флешки с несколькими разделами будут корректно отображаться только в Windows 10 версии 1703 и выше. В более ранних версиях Windows по-прежнему будет отображаться только первый раздел.
Зачем вам могут понадобиться несколько разделов на USB флешке?
- Если USB накопитель нужно использовать в разных ОС (например, в Windows и Linux/Android);
- Как простейший способ скрытия данных на носителе;
- При использовании USB устройств для загрузки и установки Windows в UEFI компьютерах. Дело в том, что UEFI компьютер позволяет загрузиться только с FAT32 накопителя. Но вы не можете поместить на него файл размером более 4 Гб (ограничение файловой системы FAT32). В результате вам придется разделить WIM файл Windows на несколько частей (см. пример здесь), или создать на загрузочном USB устройстве второй раздел с NTFS и скопировать установочный WIM/ESD файл туда.
Предыдущая статья Следующая статья
Создание нескольких разделов на флешке
Предупреждение : в процессе работы с флешкой (на которой будем создавать 2-3 раздела), вся информация на ней будет удалена. Поэтому, заранее сохраните все нужные файлы с нее на другие носители.
1) Для начала необходимо запустить утилиту управление дисками (эта утилита есть во всех современных версиях Windows: 7, 8, 10).
Для ее запуска необходимо:
- зажать одновременно кнопки Win+R;
- в окне «Выполнить» ввести команду diskmgmt.msc ;
- нажать OK. См. скриншот ниже.
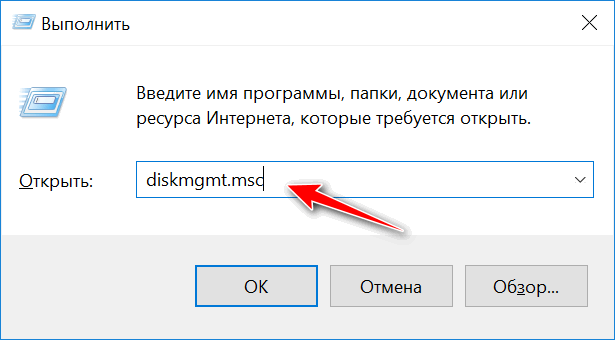
diskmgmt.msc — запускаем управление дисками
2) Далее найдите в списке свою флешку, щелкните по ней правой кнопкой мышки и в появившемся меню выберите «Удалить том» (Важно: вся информация с флешки будет удалена!)
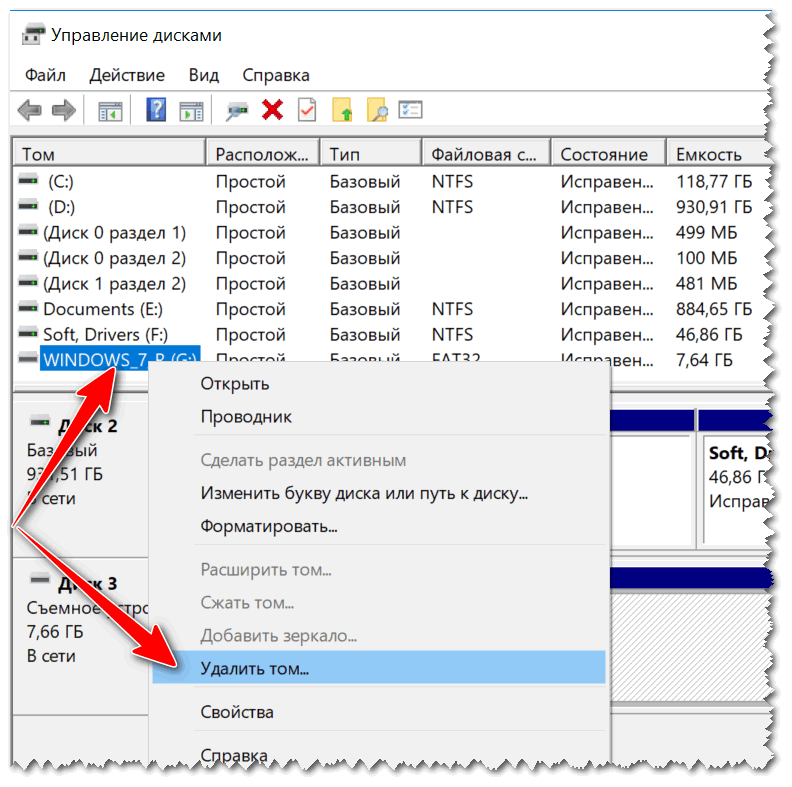
3) Теперь флешка пропадет в списке доступных накопителей (см. знак вопроса на скрине ниже).
Но она будет отображаться в нижней части окна: место на ней будет не распределено (т.е. флешка не отформатирована, и поэтому ее нельзя использовать. И поэтому, кстати, ее пока что не будет отображать стандартный проводник в Windows).
Щелкните правой кнопкой мышки по не распределенной области флешки и выберите вариант «Создать простой том» (как на скрине ниже).
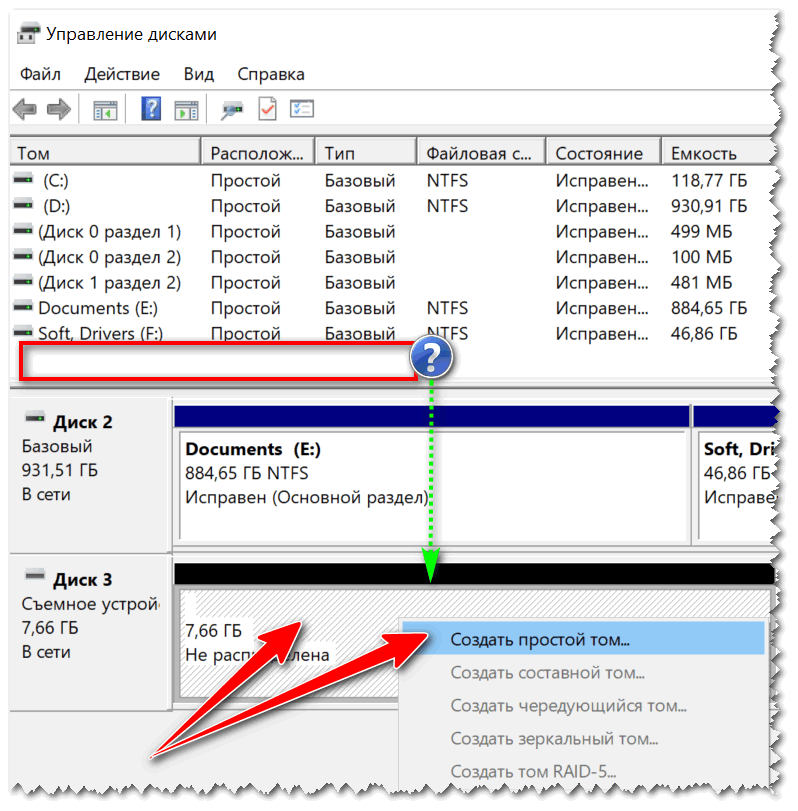
Создать простой том
4) После должен запустить мастер создания простых томов. Нажмите «Далее».
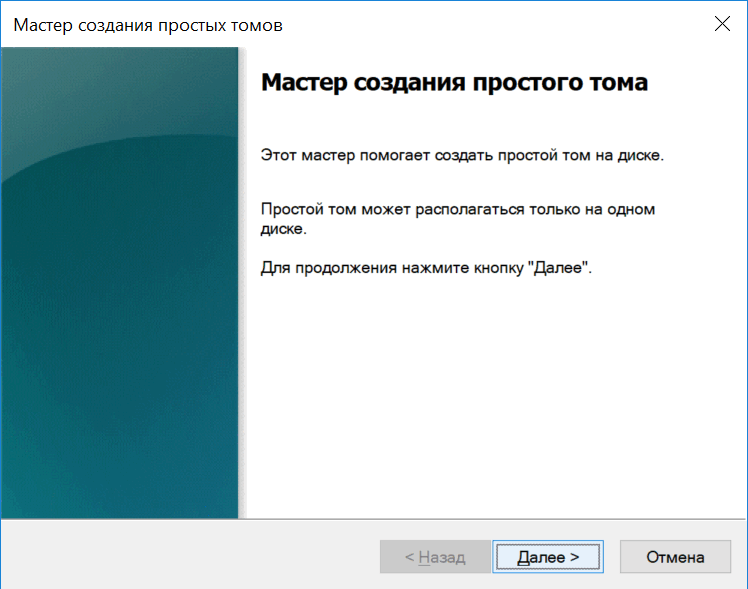
Мастер создания тома
5) В этом шаге укажите в МБ размер тома: т.е. размер раздела, который хотите отформатировать в определенную файловую систему. Например, я в своем примере указал размер в 2000 МБ (это примерно 2 ГБ).
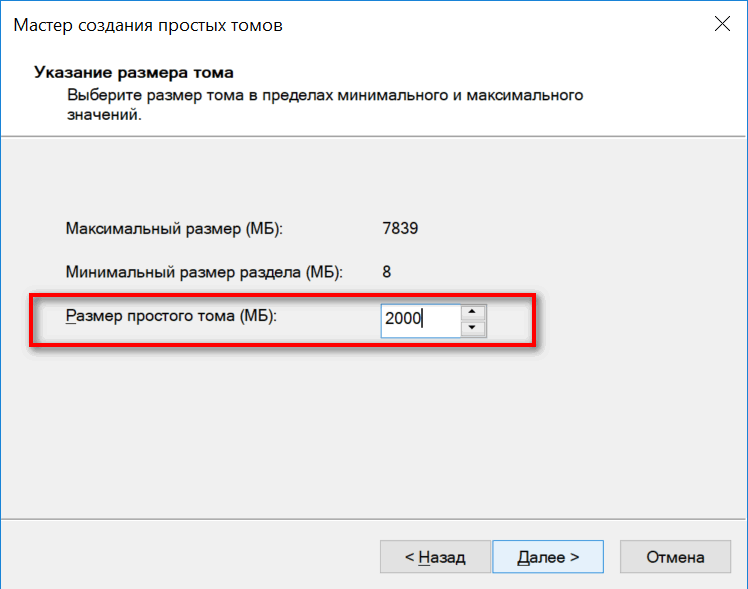
Указываем размер тома
6) Следом мастер предложит выбрать букву диска. В большинстве случаев можно соглашаться на ту, которая предлагается автоматически (просто нажмите «Далее»).
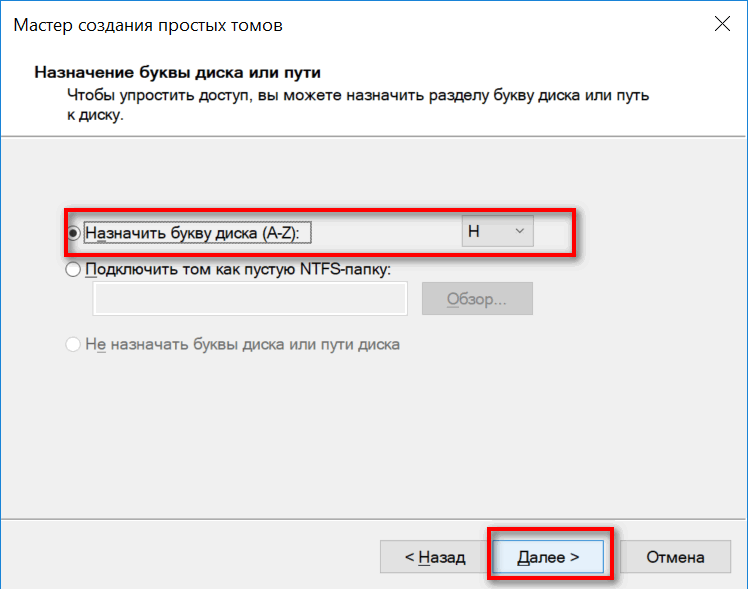
Выбор буквы диска (можно опустить)
7) В этом шаге необходимо указать:
- файловую систему (например, FAT);
- размер кластера (в большинстве случаев рекомендуется оставлять по умолчанию);
- метку тома: может быть любой (по сути, это название диска. Я в своем примере назвал, как «Том FAT»).
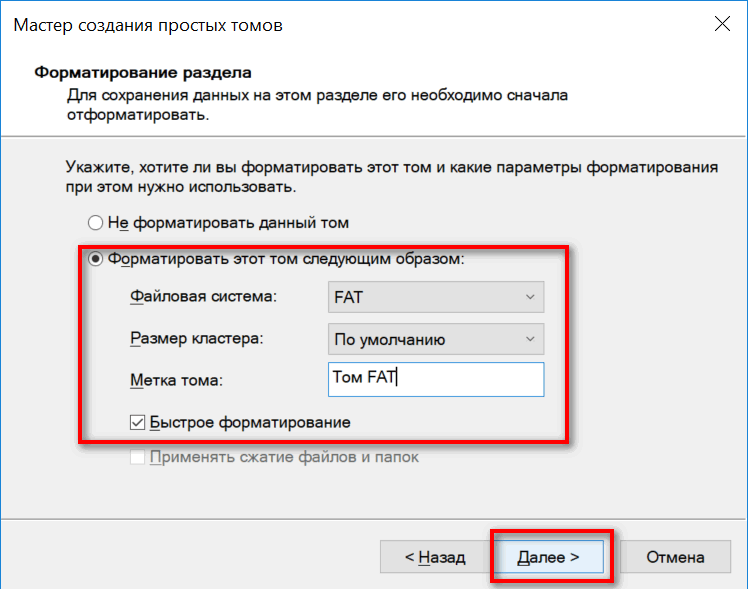
Указываем файловую систему
![]() Далее увидите окно с завершение работы мастера: он укажет все ваши введенные параметры и попросит подтвердить. После нажатия на кнопку «Готово» ваш раздел будет создан.
Далее увидите окно с завершение работы мастера: он укажет все ваши введенные параметры и попросит подтвердить. После нажатия на кнопку «Готово» ваш раздел будет создан.
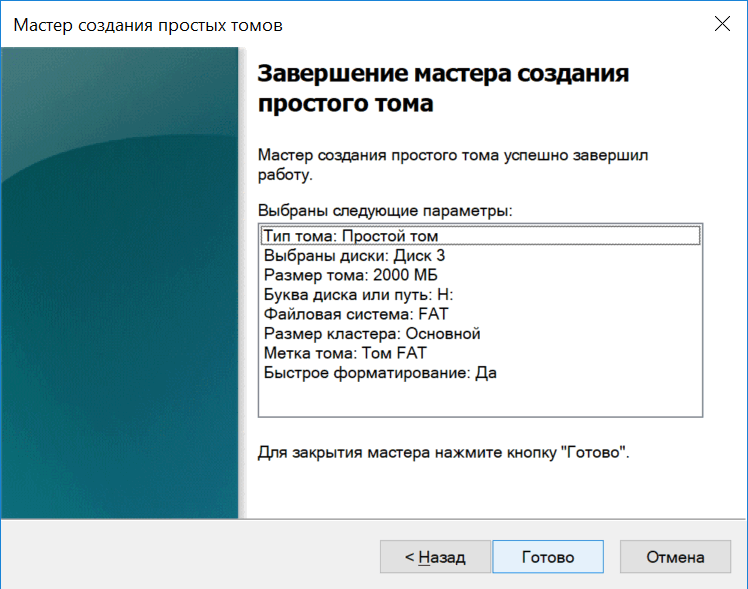
готово — 1 том создан
9) Обратите внимание, теперь не вся область флешки помечена как не распределенная (теперь есть «том FAT», который мы создали за 8 предыдущих шагов). Для создания второго раздела (тома) — щелкните правой кнопкой мышки по не распределенной области (черной) и выберите вариант «Создать простой том»
Для создания второго раздела (тома) — щелкните правой кнопкой мышки по не распределенной области (черной) и выберите вариант «Создать простой том» .
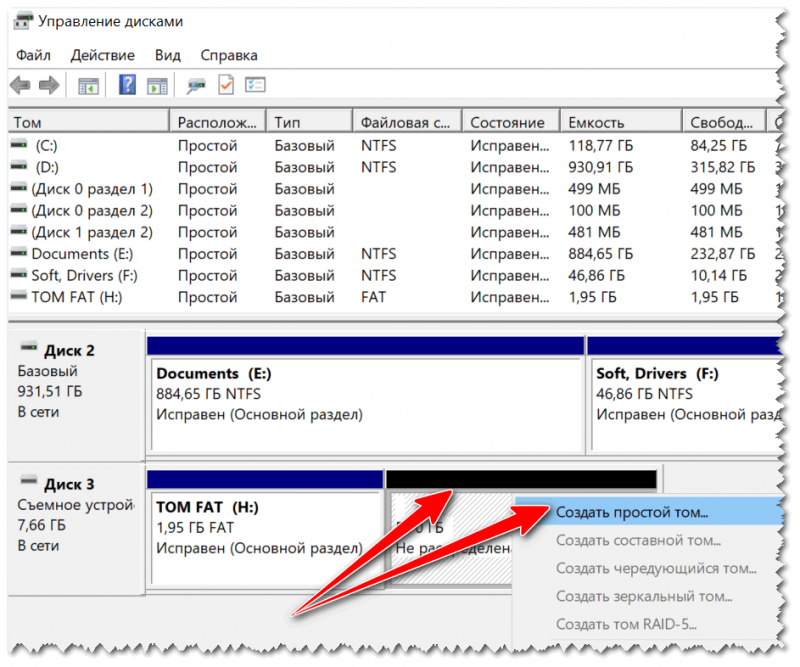
На не распределенном месте создаем еще 1 том
10) Почти все действия будут аналогично предыдущим (при создании FAT тома), только укажите другую файловую систему, например, FAT32.
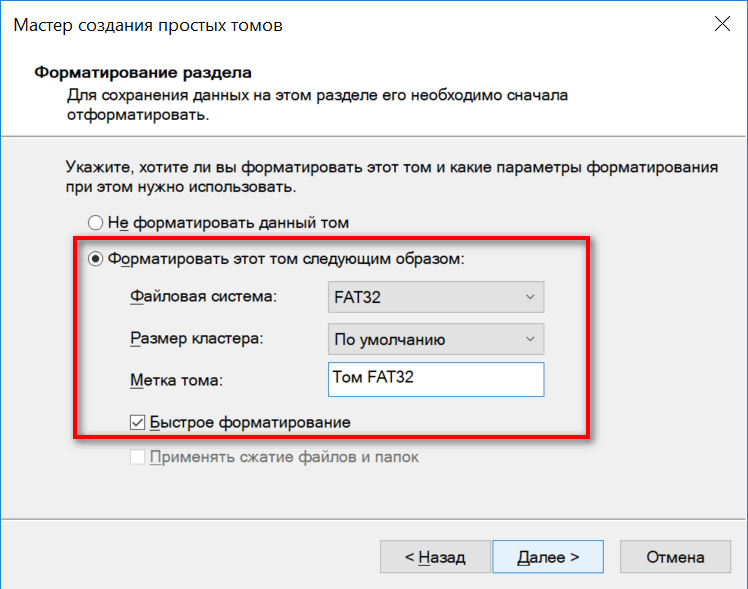
Указываем вторую файловую систему, которая нужна
11) Аналогично, можете создать и третий том с NTFS.
В итоге на флешке не должно остаться не распределенных областей. В моем примере получилось 3 раздела с разными файловыми системами:
- 2 раздела по 1,95 ГБ с FAT и FAT32 соответственно;
- и 1 раздел с 3,75 ГБ с NTFS.
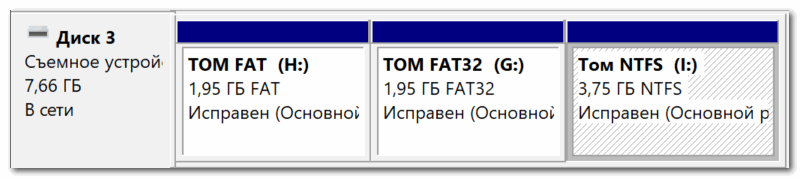
Затем создаем третью аналогично, и в итоге получаем 3 раздела на флешке
12) Теперь и можно использовать также, как обычные разделы диска (флешек): в «Моем компьютере» («Этом компьютере») — они отображаются аналогично другим разделам. См. пример ниже.
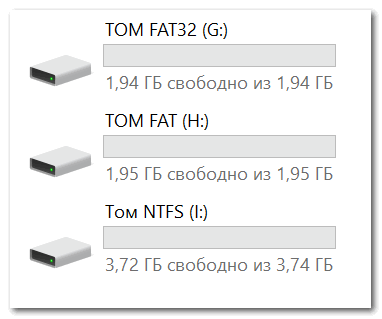
В моем компьютере отображаются три раздела!
Ну всё, вроде как задача выполнена.
PS
Ну и, конечно, все эти операции по форматированию и разбивки можно выполнить с помощью спец. утилит: https://ocomp.info/programmyi-dlya-rabotyi-s-hdd.html#i-2
Причем, некоторые из них это могут выполнить быстрее и без потери информации (думаю, для флешки это не так актуально, и все же, вдруг будете иметь дело с большим накопителем. ).
Упс! Windows не видит все разделы флешки.
Многие пользователи уже давно используют возможность разбиения USB носителей на несколько томов, по аналогии с жесткими или SSD дисками. Это имеет свои преимущества. Но есть и свои проблемы, которые возникают чаще всего после некорректного форматирования сторонними утилитами или же, когда Вы создали на одном из разделов загрузочную область.
При попытке подключить флеш-накопитель к ПК обнаружится, что система Виндовс определяет лишь первый «диск». На зарубежных форумах предлагают простейшее решение, связанное со штатным инструментом ОС – «Управление дисками». Но в некоторых случаях упомянутый способ непригоден, поскольку большинство нужных действий попросту заблокированы (недоступны, подсвечиваются серым цветом).
Сейчас поведаю обо всех вариантах, чтобы Вы точно смогли подобрать рабочий инструмент для исправления ошибки.
Автор рекомендует:
USB Flash Drive
There are two cases you may encounter when using the drive. The one is related to resize the USB partitions, and the other ties to increase the USB storage.
Case 1: Resize USB Partition in Windows 10
In general, it’s OK to create partitions on the USB flash drive. Unfortunately, because of the limitation of Microsoft, you can only see one partition of USB flash drive in Windows. It means you can adjust one partition on Windows.
If the USB is indeed partitioned and can not access other partitions, you can use the partition tool to delete other partitions and extend the first partition. In the end, the entire USB flash drive has only one partition, and you can change this partition. You can resize the USB partition through the EaseUS Partition Master.
Case 2: Increase/Free Up USB Storage
What makes us frustrated is that USB often shows insufficient space. Here we introduce some methods to give you a hand on how to increase USB storage. Before using either method, you’d better to back up important files first.
Выполнение других операций по форматированию USB-накопителя
Чтобы разбить флешку на несколько разделов, Вы можете воспользоваться стандартной утилитой Windows через «Управление дисками». При создании тома следует указать требуемое количество разделов.
Если флешка разбита на два диска, Вы можете объединить разделы диска с помощью инструментов того же блока «Управление дисками» или специального ПО. К примеру, программа Acronis Disk Director поможет не только объединить разделы на флешке, но и создать и удалить тома, а также создать загрузочную флешку. Из минусов: программа платная, английский интерфейс. Чтобы объединить разделы флешки, можно воспользоваться аналогами Partition Magic и Gparted, но уровень их надежности значительно ниже.
Как объединить два раздела на презентационной “флэшке”?
Недавно в руки мне попал презентационный USB-флэш диск (флэшка) с материалами по семинару, USB-флэш диск был разделен на два раздела, один из которых был защищен от перезаписи. Общий размер двух разделов составляет примерно 4 Гбайт, под защищенный раздел содержащий материалы отведено 1 Гбайт.
Ознакомившись с материалами семинара и скинув их на жесткий диск, я начал искать способ объединить разделы. Попробовав на вскидку несколько программ и утилит работающих с разделами жесткого диска, поискав решение в сети, я пришел к выводу что необходимо переписать (прошивку) микропрограмму, с помощью производственной утилиты.
Сказано, сделано! Очень много сил и времени, я потратил на поиск нужной утилиты и понимания процесса пере-прошивки. Инструкция которой я делюсь с Вами, не является на все 100% рабочей, это всего лишь направление к правильному решению вашей проблемы.
Кстати именно таким же способом восстанавливаются убитые программным способом другие USB-флэш устройства.
Первое что надо сделать, это получить всю доступную информацию о вашем USB-флэш устройстве.
1. Скачиваем утилиты ChipGenius, Flash Drive Information Extractor и ChipEasy получающие информацию о вашем устройстве.
2. Разархивируем и запускаем EXE файл программы, предварительно установив “флэшку” в компьютер
В полученной идентификационной информации обращаем внимание (записываем на бумажку) на название: Контроллера, Микросхемы и VID, PID
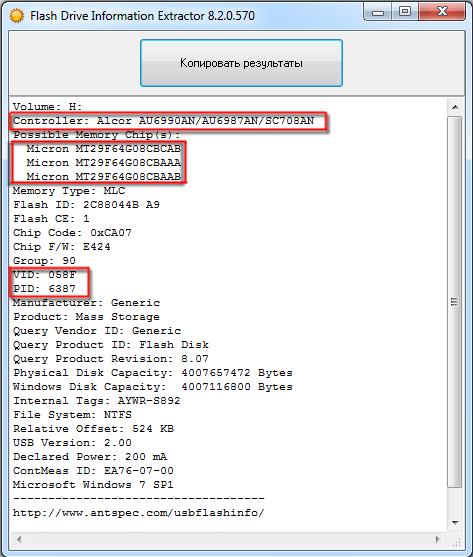 По этой идентификационной информации мы будем искать в сети Интернет производственную утилиты для прошивки нашего USB-флэш устройства.
По этой идентификационной информации мы будем искать в сети Интернет производственную утилиты для прошивки нашего USB-флэш устройства.
Алгоритм поиска утилиты такой: Сначала ищем по названию производителя контроллера, например Alcor, при поиске обязательно учитываем серию микропроцессора AU6990AN, используем также VID и PID определившегося устройства.
Поиск начинаете с двух сайтов www.usbdev.ru и www.flashboot.ru, если не нашли флаг вам в руки и Google с Yandex в помощь.
И так, вы нашли подходящую утилиту, скачиваете, разархивируете и запускаете с правами администратора, предварительно подключив “флэшку”.
Рекомендую отключить антивирус, брандмауэр и друге утилиты активно обращающиеся к жесткому диску, а также все USB устройства подключенные в данный момент к компьютеру (концентраторы, разветвители, внешние жесткие диски и т.д.).
На компьютере (ноутбуке) имеется несколько USB входов, если программа показывает ошибку или не определяет “флэшку” обязательно попробуйте все входы, перезагружайте компьютер перед каждым пробным подключением. Если у вас есть возможность попробуйте под несколькими операционными системами!
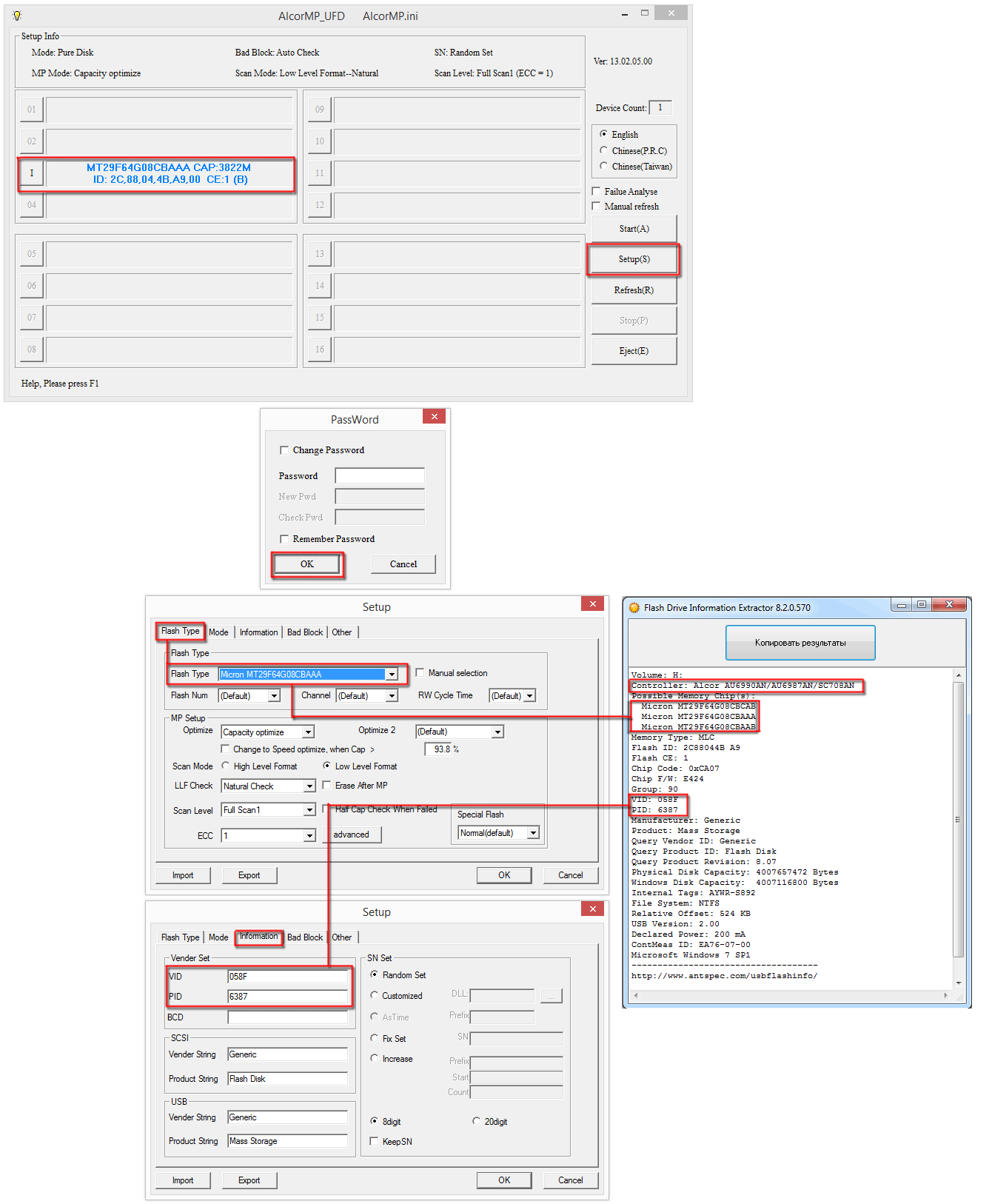 Обязательно , перед запуском прошивки сравните идентификационные данные подобранной утилиты и только после совпадения запускайте программу на выполнение! Для этого войдите в установки программы и сравните данные автоматически определенные подобранной вами производственной утилиты с данными полученные ChipGenius, Flash Drive Information Extractor и ChipEasy.
Обязательно , перед запуском прошивки сравните идентификационные данные подобранной утилиты и только после совпадения запускайте программу на выполнение! Для этого войдите в установки программы и сравните данные автоматически определенные подобранной вами производственной утилиты с данными полученные ChipGenius, Flash Drive Information Extractor и ChipEasy.
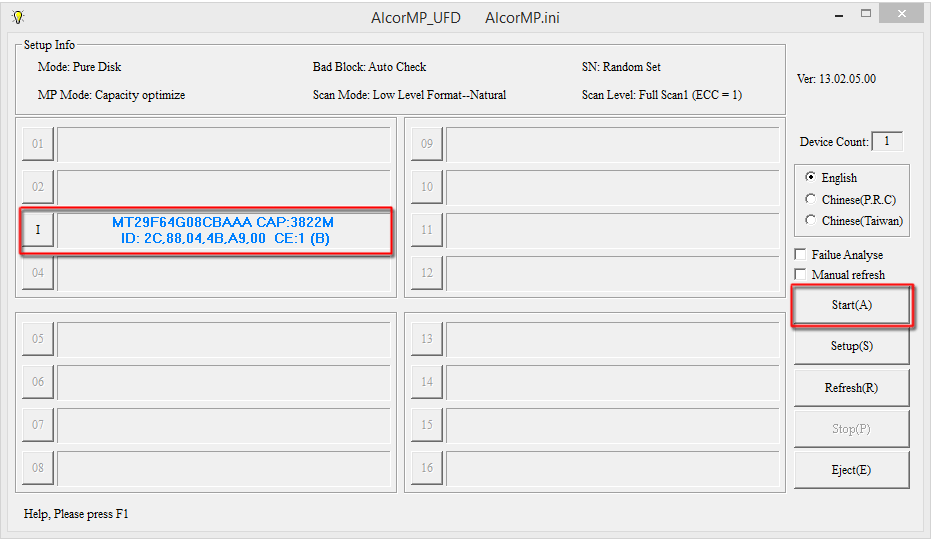 После запуска подобранной утилиты, ваша “флэшка” определится в одной из ячеек программы, для запуска начала прошивки нажмите кнопку “Start(A)”.
После запуска подобранной утилиты, ваша “флэшка” определится в одной из ячеек программы, для запуска начала прошивки нажмите кнопку “Start(A)”.
Утилита начнет подготовку к началу прошивки выводом сообщения в ячейке, затем проверку на сбойные блоки, прошивка, форматирование и если не произойдет какой-нибудь ошибки, появится сообщение “MP Complete…” с временем работы, размером, серийным номером и т.д.
![]() Извлекайте, проверяйте и радуйтесь новым размером раздела USB-флэш диска.
Извлекайте, проверяйте и радуйтесь новым размером раздела USB-флэш диска.
Как разделить флешку на разделы с помощью WinSetupFromUSB?
Следующий метод также приводит к стиранию файлов, обязательно сохраняем их на другой диск. Запускаем утилиту WinSetupFromUSB и смотрим, чтобы была выбрана именно флешка, а не другой накопитель.
Нажимаем по кнопке «Bootice», после чего открывается следующее окно.
В разделе «Destination Disk» должен быть флеш-накопитель, а не HDD. Теперь щелкаем по пункту «Parts Manage».
Попадаем в окно, где нажимаем по кнопке «Active», так флешка получит возможность быть разбитой на разделы. Теперь жмём по пункту «RePartitioning».
Дальше ставим чекбокс напротив раздела «USB-HDD mode (Multi-Partitions)» и в выпадающем меню выбираем флешку. Данный вариант позволит перепрограммировать драйвера контроллера так, чтобы система считала его жёстким диском. Теперь нажимаем «OK».
Далее расставляем размеры каждого раздела. Как видите, вы можете создать до 4-х разделов. Указываем нужный объём. В пункте «Vol Label» вы должны указать метку, состоящую из любых латинских букв.
Нажимаем ОК.
Отлично, мы сделали столько разделов, сколько захотели, но Windows видит только один из них, значит нужно в окне «Partitions Management» напротив нужного раздела нажать кнопку «Activate», после чего в столбце «Act» будет стоять буква «А». Правда в Windows 10 все разделы будут видны и без этого.
Чтобы собрать флешку жмём ReFormat USB Disk и выбираем тот же самый пункт Multi-Partitions.
Для тех разделов, где ставили объем вписываем 0 и убираем метки. Нажимаем ОК.
Ставим нули во всех разделах, чтобы собрать флешку
В окне появится не распределенный раздел, о котором нет никакой информации. Тогда нажимаем по варианту «Format this part». Откроется обычное окно форматирования от Windows, где вы делаете быстрое форматирование с нужной файловой системой и меткой. Хотя в Windows 10 это действие делать не обязательно, всё делается автоматически, а также, если у вас последняя версия утилиты.
Можете убедиться, что флешка приобрела свой изначальный объем и снова будет определяться как USB-накопитель.
Как разделить флешку на разделы и создать на образовавшемся разделе загрузчик для Windows 10
Автор Владимир!
Привет друзья! Разделить флешку на разделы можно с помощью бесплатной программы «AOMEI Partition Assistant Standard Edition». Ну а разместить на флешке загрузчик для любой операционной системы можно с помощью командной строки.
Итак, смотрим Управление дисками моего компьютера и видим три подключенных накопителя.
Диск 0 — твердотельный накопитель SSD с установленной Windows 8.1.
Диск 1 — жёсткий диск (2 ТБ), на котором находится операционная система Windows 10 (раздел G:), я развернул на него файлы Win 10 при помощи Dism, но загрузчик ещё не создал.
Диск 2 — это наша USB-флешка 32 ГБ (буква диска H:) с файлами данных (в процессе деления флешки на разделы с моими личными файлами ничего плохого не произойдёт, они останутся в сохранности).
Разделим флешку (H:) на два раздела и на образовавшемся новом разделе создадим загрузчик для операционной системы, находящейся на разделе (G:).
Выделяем левой мышью флешку (H:) и жмём на кнопку «Изменение размера»
Жмём на кнопку «Применить
Перейти
Да
Происходит создание небольшого нераспределённого пространства 336 Мб в начале флешки.
ОК
Выделяем нераспределённое пространство 336 МБ левой мышью и жмём на кнопку Создание раздела
Да
Выбираем файловую систему FAT32 и жмём «ОК»
Применить
Перейти
Да
Происходит форматирование созданного нами раздела на флешке 336 МБ в файловую систему FAT32.
ОК
Чтобы флешка была загрузочной в системах UEFI, а также в обычном БИОС, на ней должна быть создана MBR c кодом загрузчика BOOTMGR (Windows NT 6.x) и активный раздел с PBR (загрузочной записью раздела) BOOTMGR. Скачиваем и запускаем программу Bootice, подготавливаем флешку для установки на неё загрузчика операционной системы.
В главном окне программы Bootice выбираем нашу флешку и жмём на кнопку Обработка MBR
Отмечаем пункт «Windows NT 6.x MBR» и жмём на кнопку Инсталляция/Конфигурация
«Windows NT 6.x MBR»
«ОК»
«Закрыть»
В главном окне программы Bootice выбираем нашу флешку и жмём на кнопку Обработка PBR
Отмечаем пункт Загрузочная запись BOOTMGRи жмём на кнопку Инсталляция/Конфигурация
«ОК»
«ОК»
«Закрыть»
«Управление разделами»
Как разделить флешку на разделы и создать на образовавшемся разделе загрузчик для Windows 10
Автор Владимир!
Привет друзья! Разделить флешку на разделы можно с помощью бесплатной программы «AOMEI Partition Assistant Standard Edition». Ну а разместить на флешке загрузчик для любой операционной системы можно с помощью командной строки.
Итак, смотрим Управление дисками моего компьютера и видим три подключенных накопителя.
Диск 0 — твердотельный накопитель SSD с установленной Windows 8.1.
Диск 1 — жёсткий диск (2 ТБ), на котором находится операционная система Windows 10 (раздел G:), я развернул на него файлы Win 10 при помощи Dism, но загрузчик ещё не создал.
Диск 2 — это наша USB-флешка 32 ГБ (буква диска H:) с файлами данных (в процессе деления флешки на разделы с моими личными файлами ничего плохого не произойдёт, они останутся в сохранности).
Разделим флешку (H:) на два раздела и на образовавшемся новом разделе создадим загрузчик для операционной системы, находящейся на разделе (G:).
Выделяем левой мышью флешку (H:) и жмём на кнопку «Изменение размера»
Жмём на кнопку «Применить
Перейти
Да
Происходит создание небольшого нераспределённого пространства 336 Мб в начале флешки.
ОК
Выделяем нераспределённое пространство 336 МБ левой мышью и жмём на кнопку Создание раздела
Да
Выбираем файловую систему FAT32 и жмём «ОК»
Применить
Перейти
Да
Происходит форматирование созданного нами раздела на флешке 336 МБ в файловую систему FAT32.
ОК
Чтобы флешка была загрузочной в системах UEFI, а также в обычном БИОС, на ней должна быть создана MBR c кодом загрузчика BOOTMGR (Windows NT 6.x) и активный раздел с PBR (загрузочной записью раздела) BOOTMGR. Скачиваем и запускаем программу Bootice, подготавливаем флешку для установки на неё загрузчика операционной системы.
В главном окне программы Bootice выбираем нашу флешку и жмём на кнопку Обработка MBR
Отмечаем пункт «Windows NT 6.x MBR» и жмём на кнопку Инсталляция/Конфигурация
«Windows NT 6.x MBR»
«ОК»
«Закрыть»
В главном окне программы Bootice выбираем нашу флешку и жмём на кнопку Обработка PBR
Отмечаем пункт Загрузочная запись BOOTMGRи жмём на кнопку Инсталляция/Конфигурация
«ОК»
«ОК»
«Закрыть»
«Управление разделами»
Создание разделов на флешке

Изначально все пространство на USB-флешке представлено в виде одного раздела, а при форматировании или работе в меню управления дисками отсутствует возможность создать дополнительный том. Однако у некоторых пользователей возникает такая необходимость, связанная с тем, что требуется поместить файлы определенных форматов в разные разделы. Тогда на помощь придет стороннее программное обеспечение или стандартное средство Windows 10, которое стало доступным с выходом обновления Creators Update.
Создаем разделы на флешке
Перед началом выполнения операции мы рекомендуем создать копии всех файлов, находящихся на накопителе, поскольку далее будет произведено форматирование и дальнейшее распределение на разделы. Если вдруг что-то пойдет не так, придется восстанавливать флешку, стирая из нее все информацию. После подготовки резервной копии переходите к ознакомлению со следующими методами.
Способ 1: AOMEI Partition Assistant Standard Edition
AOMEI Partition Assistant — одно из самых популярных сторонних решений для работы с разделами жестких дисков и подключаемых к компьютеру накопителей. В ее функциональность входит множество полезных инструментов и возможностей, однако сегодня мы затронем только взаимодействие с томом. Все нужные инструменты доступны в бесплатной версии Standard Edition.
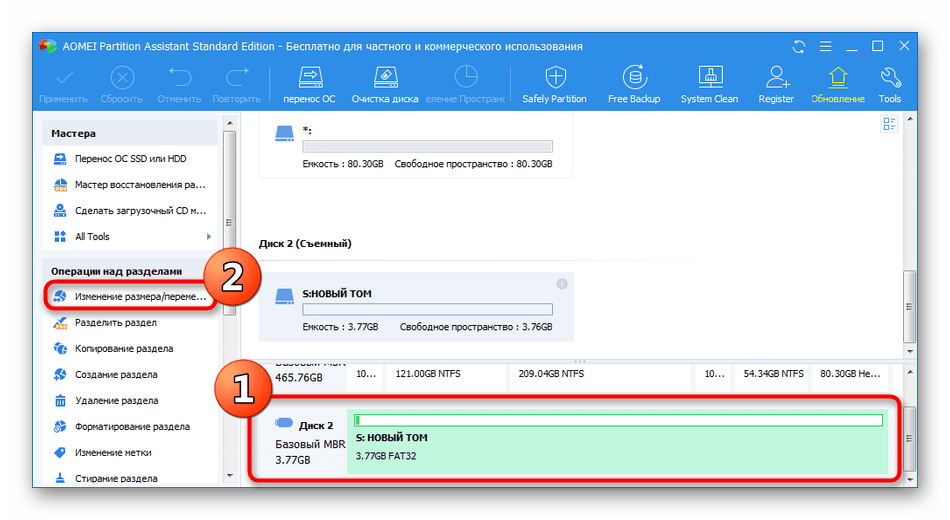
- Загрузите и установите упомянутую программу на ПК. Отметьте раздел флешки и выберите операцию «Изменение размера».
Способ 2: MiniTool Partition Wizard
Если предыдущий метод вас по каким-либо причинам не устраивает, советуем ознакомиться с другим подобным обеспечением, которое имеет название MiniTool Partition Wizard. Это решение позволит быстро разбить USB-накопитель на необходимое количество разделов, однако прежде потребуется стереть все данные.
- Скачайте и запустите MiniTool Partition Wizard. После этого кликните правой кнопкой мыши по названию флешки.
- Выберите вариант «Delete All Partitions».
- Подтвердите выполнение действия.
- Затем потребуется применить эту операцию, нажав на «Apply».
- Подтвердите осуществление процедуры удаления всех разделов.
- По завершении вы будете уведомлены об успешном удалении томов.
- Теперь свободное место на накопителе будет не распределено. Щелкните по нему ПКМ.
- Отыщите в контекстном меню вариант «Create».
- Задайте параметры тома — выберите его объем, название, установите файловую систему и букву диска.
- То же самое проделайте и с оставшимся свободным пространством.
- При создании второго раздела появится уведомление, что он не будет виден в Windows. Продолжите создание, нажав на «Yes».
- Убедитесь в том, что все разделы готовы, а после щелкните на «Apply».
- Дождитесь окончания применения изменений.
Теперь вы можете свободно использовать разделы флешки для своих целей.
Способ 3: EaseUS Partition Master
EaseUS Partition Master практически не отличается от рассмотренных выше способов, однако здесь присутствуют дополнительные инструменты, которые могут пригодиться юзеру во время осуществления других действий с накопителями. Хоть программа и является платной (бесплатная версия только демонстрирует работу функций), мы все же решили детально рассказать о создании нескольких разделов флешки.
- Выделите текущий основной раздел накопителя и кликните на «Delete».
- Подтвердите выполнение своих действий.
- Укажите свободную область и выберите «Create».
- Задайте файловую систему, название раздела, его букву и размер, регулируя ползунок. Затем нажмите на «ОК».
- То же самое проделайте и с оставшимся пространством.
- Запустите применение изменений, щелкнув на «Execute 2 Operations».
Способ 4: Стандартное средство Windows 10 (от 1703 и выше)
Как уже было сказано ранее, в Windows 10 добавили новую функцию, которая позволяет разбивать флешку на разделы и полноценно работать с каждым из них. Однако если вы подсоедините такой накопитель к ПК с той же Виндовс 8 или 7, будет виден только основной том. Учитывайте это при создании.
- Рассматриваемая функция работает только с одним условием — флешка должна быть форматирована в формат NTFS. Поэтому сначала нужно произвести эту операцию. Детальные инструкции по этой теме ищите в отдельном нашем материале далее.
Мы ознакомили вас с методами распределения флешки на разделы. Как видите, все не так просто с этим делом, поскольку изначально такой накопитель не был рассчитан на дробление пространства. Однако при должных навыках и с помощью специальных средств данная задача вполне выполнима.
How to Resize USB Flash Drive Partition with EaseUS Partition Master
Without the boost of Windows Disk Management, you can still resize (expand/shrink/create) USB partition through EaseUS Partition Master. Following is the step-by-step instructions of resizing USB flash drive partition.
Step 1: Locate and select the target drive/partition
Launch EaseUS Partition Master and go to Partition Manager, select the target drive/partition to adjust its size, right-click on it and choose «Resize/Move».
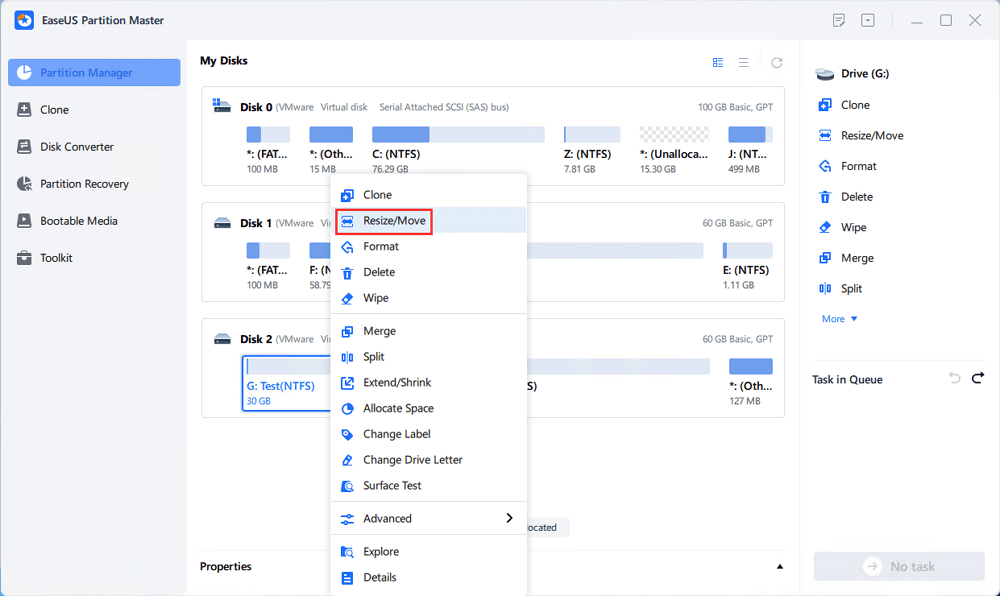
Step 2: Resize or move the partition
1.To shrink the partition, simply drag one of its ends to free up unallocated space. Once done, click «OK».
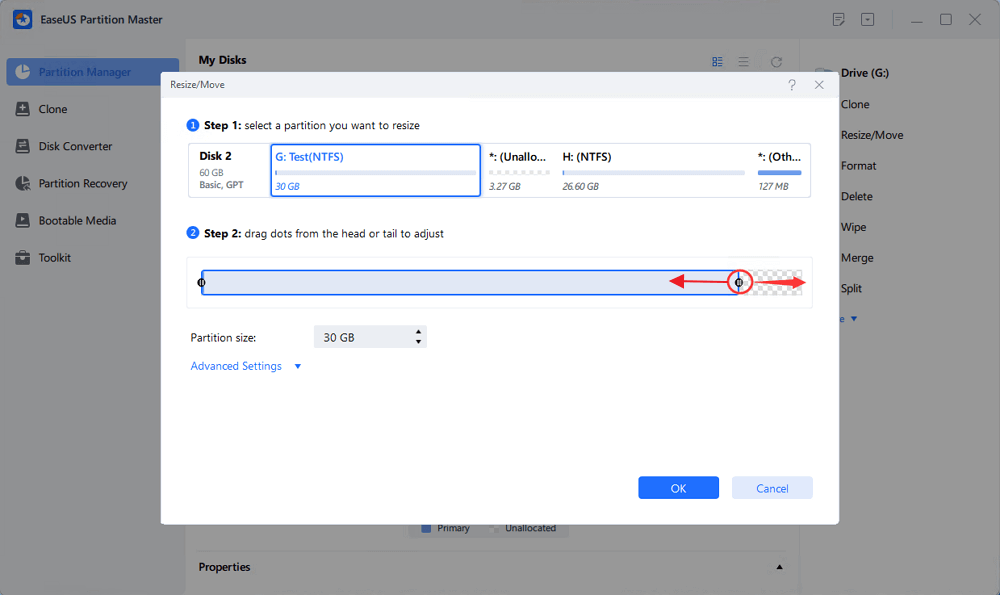
2. To extend the partition, make sure that there is unallocated space aside (if there isn’t, follow the above steps to create some). In the same way, drag your mouse into the unallocated space. Click «OK».
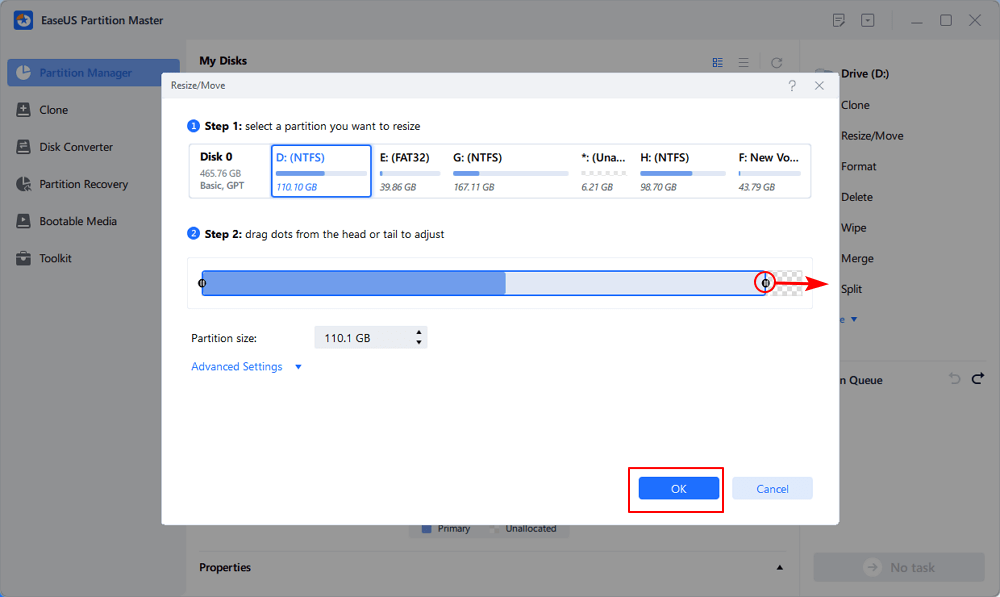
3. To move a partition position, you need to leave unallocated space next to the target partition. If no, free up some unallocated space first.
Right-click the target partition, select «Reize/Move». Then drag the whole partition leftward or rightward to adjust its position. Click «OK» to confirm.
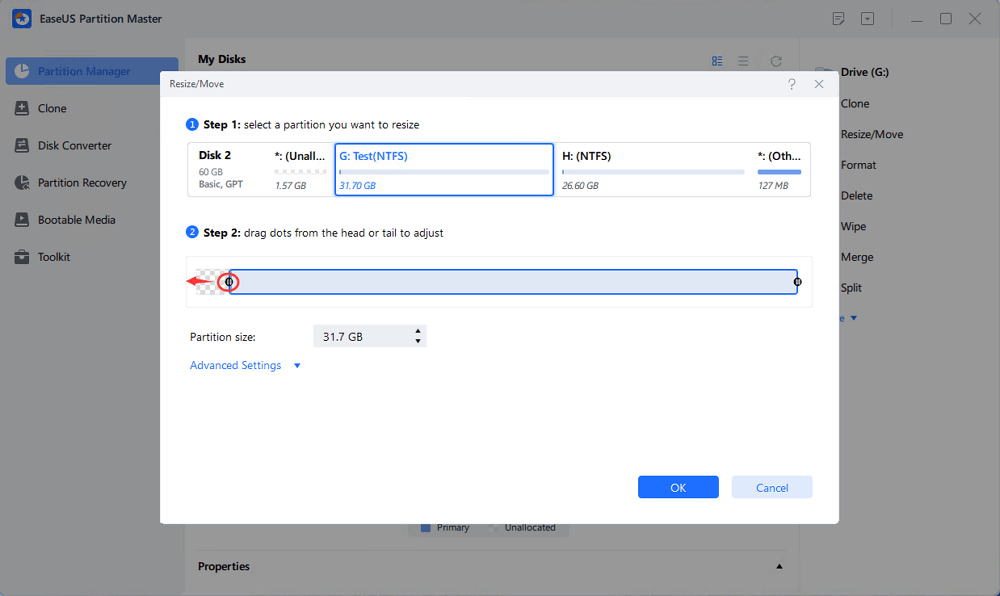
Step 3: Confirm the result and apply changes
At this step, you will see the new disk partition information & diagram.
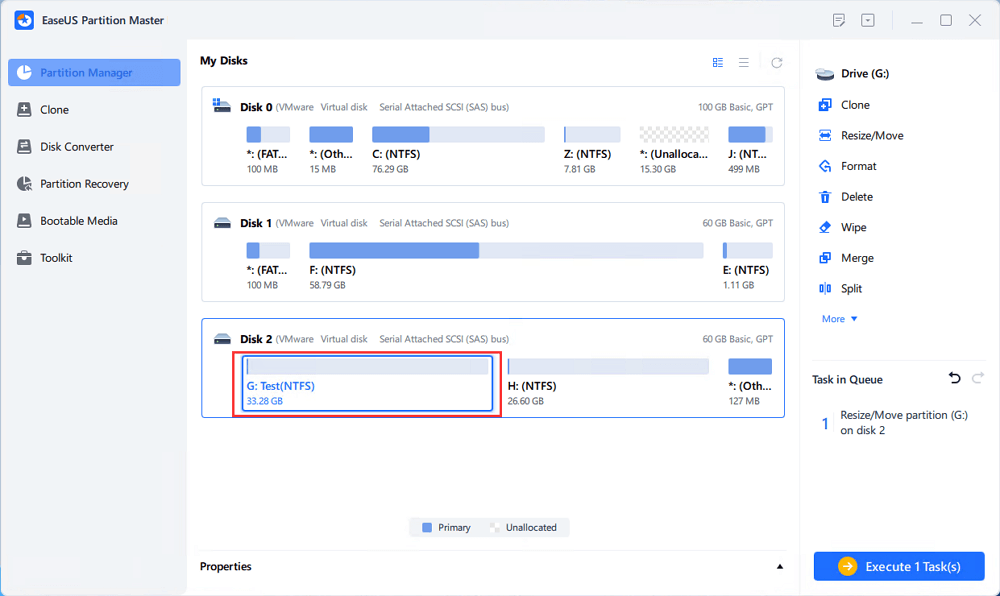
To save changes, click the «Execute Task» button and then «Apply».
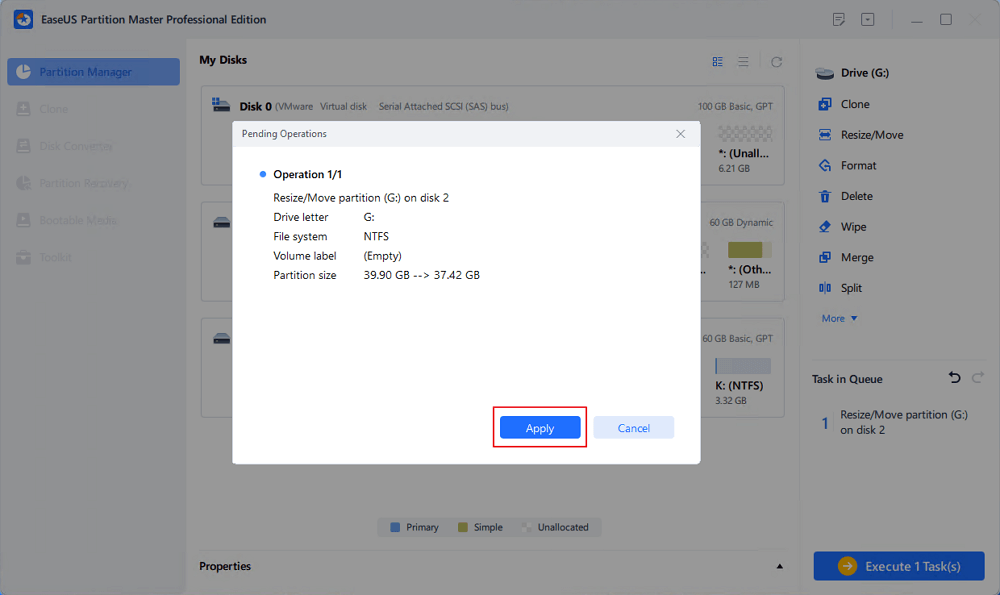
Video Tutorial: Resize USB Partition via EaseUS Partition Master
Besides partition manager for USB flash drive, EaseUS Partition Master provides Partition Recovery Wizard and Disk and Partition Copy Wizard features. It is a complete solution to solve your USB flash drive and partition problem.