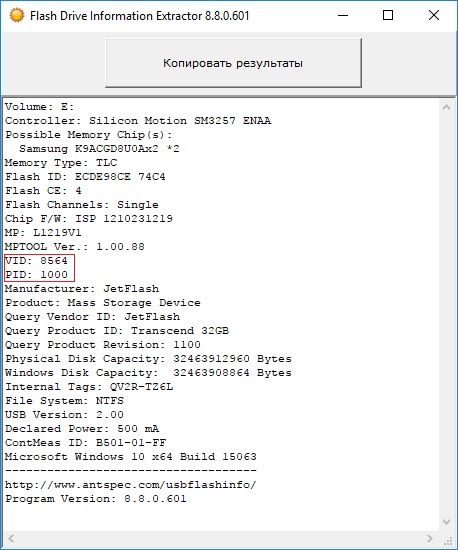Часто задаваемые вопросы
На sd-карте могут находиться скрытые, служебные разделы или пространство размечено неправильно. Исправить можно любым дисковым менеджером или стандартной утилитой diskmgmt, создав новый раздел.
Даже после полного форматирования флешки файлы остаются. На флешке есть неудаляемый защищенный раздел, его видит программа AOMEI Partition Assistant.
- В первую очередь, проверьте ПК и съемные носители на вирусы. Иногда они создают защищенные папки, которые нельзя удалить обычным образом.
- Программа Unlocker удаляет папки, защищенные или занятые другими процессами.
Попробуйте отформатировать флешку приложением SD Formatter ( инструкция ).
Какой тип форматирования выбрать – быстрое или полное?
В типичных случаях форматирования, файлы удаляются с диска, а диск проверяется на наличие поврежденных секторов. Полное форматирование будет полезно для диагностики ошибок записи.
При быстром форматировании удаляются только файлы, а поиск не осуществляется. Поэтому используйте быстрый вариант, если у вас нет времени на проверку ошибок флешки.
Какой размер кластера указать в настройках?
Опция «Размер кластера» в настройках форматирования задает соответствующий размер. Файловая система записывает состояние каждого кластера: свободно или занято. После того, как файл или часть файла записывается в кластер, он переходит в состояние “занят” — независимо от того, есть ли доступное пространство.
Следовательно, крупные кластеры нецелесообразны с точки зрения использования пространства на флешке (диске).
С меньшими по размеру кластерами, однако, флешка замедляется, так как каждый файл разбивается на мелкие части. Копирование файлов занимает гораздо больше времени.
К счастью, ситуацию можно исправить с помощью программы форматирования флешек. Кроме того, оптимальный размер кластера зависит от предназначения USB-накопителя.
После сбоя флешка стала RAW. Программа AOMEI её видит и преобразует файлы в NTFS. Саму флешку не могу переформатировать с RAW в NTFS.
Можно конвертировать RAW через командную строку, утилитой Diskpart. Также советуем проверить диск на ошибки стандартной программой chkdsk, доступной в свойствах диска.
MicroSD 32gb. Могу просмотреть содержимое, но нельзя удалить и отформатировать. Применял разные программы для форматирования. Возможно ли исправить ее?
Снимите защиту от записи (переключатель расположен на карте памяти сбоку в виде кнопки). Это не единственный способ, см. также другие , например, через diskpart. Иногда форматирование недоступно из-за ошибок чтения, исправить их можно консольной утилитой chkdsk.
Имеется флешка Apacer AH223. Владелец зашифровал ее какой-то программой. Отформатировать ее не получается. Утилита HDD Low Level Format Tool не помогла.
- В diskpart введите «list disk» и нажмите «Enter».
- Выберите диск k» в командной строке, где «k» — номер диска для microSD
- Введите «clean all» и нажмите «Ввод».
- Подождите несколько минут, выйдите из консоли.
Как отформатировать карту памяти на телефоне
Если вам необходимо удалить все файлы с microSD или SD-карты на вашем мобильном устройстве, то вы сможете сделать это и без подключения карточки к компьютеру. Достаточно зайти в настройки смартфона и найти нужные пункты.
Названия разделов меню в разных оболочках Android довольно похожи, поэтому можете взять за основу этот путь.
- Откройте «Настройки» смартфона.
- Перейдите в «Память» и зайдите в раздел «Съемный накопитель». Здесь будет указано, сколько памяти уже занято на карте и сколько доступно.
- Выберите пункт «Форматировать». Откроется страница с предупреждением о том, что все данные с СД-карты будут удалены. Если вы уверены в своем решении, нажмите кнопку «Очистить и форматировать» и дождитесь окончания удаления файлов.
- Как в Windows 10 открыть панель управления
- Как выключать компьютер по расписанию
- USB-флешка: как спасти удаленные файлы
Форматирование с помощью Flashnul
Скачиваем специальную утилиту flashnul
Это утилита для тестирования съемных накопителей и работать с ней нужно очень осторожно, иначе вы можете повредить данные и на других дисках. Вот ссылка (необходимо скопировать и вставить в адресную строку: http://shounen.ru/soft/flashnul/index.html
)
Распаковываем программу на какой-нибудь диск, например, D
. Тогда путь будет таким: D:\flashnul
.
Теперь, с помощью тех же сочетаний клавиш Win+X запускаем нашу командную строку, где вводим следующую команду:
cd D:\\flashnul
Как только мы оказались в каталоге с папкой утилиты, нам нужно определить флешку.
Пишем следующее: flashnul –p
В появившемся списке, находим номер своей флешки и запоминаем его. Можно запомнить и букву, роли не играет.
Допустим, что ваша флешка имеет букву M, тогда нужно прописать команду, которая затрет под нуль все данные:
flashnul M: –F
Теперь запустим тест на ошибки контроллера, который еще и данные уничтожит:
flashnul M: –l
По окончанию теста, снова запускаете форматирование через консоль управления
. И ошибка больше появляться не должна.
Надеюсь, данная статья Вам в полной мере помогла избавиться от проблемы форматирования флешек и карт памяти.
Дополнение от 26.03.2016
Заметил, что у пользователей возникает проблема с работой утилиты Flashnul. Она заключается в появлении ошибки, что flashnul не является внутренней или внешней командой. Решается тут все просто. Для начала откройте командную строку и перейдите в тот каталог, куда распаковали программу flashnul, у меня это диск Е. В строке просто пишем «E:»
.
Теперь переходим в каталог flashnul, для этого нужно ввести «cd flashnul»
.
После этого, вы можете вводить все остальные команды, описанные выше. Удачи вам. Прилагаю скриншот действий.
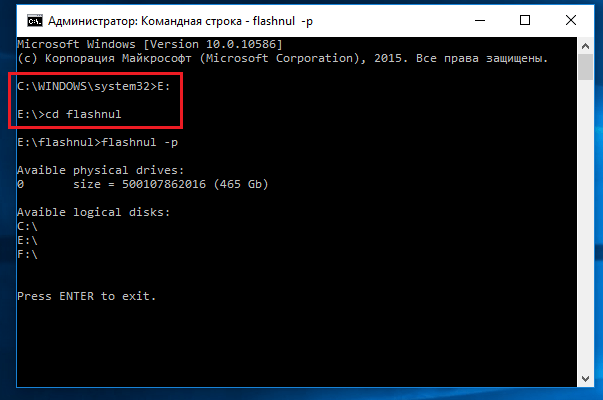 Не удается отформатировать флешку даже способами, которые указаны ваше? Можно попробовать воспользоваться программой Usbflashinfo. Запустив программу, нажмите на «получить информация о флешке»
Не удается отформатировать флешку даже способами, которые указаны ваше? Можно попробовать воспользоваться программой Usbflashinfo. Запустив программу, нажмите на «получить информация о флешке»
. Нужно найти строчки VID
и PID
. Те значения, которые в них указаны вы копируете и вставляете в поисковик. Возможно, что для данного контроллера памяти найдется специальная утилита, с помощью которой возможно проделать процедуру форматирования. Вот ссылка на скачивание: http://www.antspec.com/usbflashinfo/
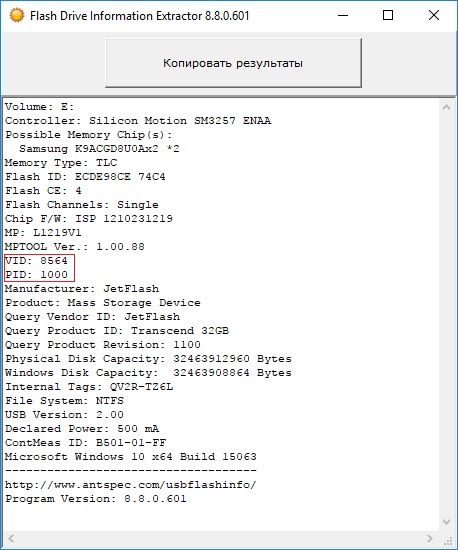
Также, можно воспользоваться сайтом flashboot.ru . Там множество различных программ для флешек и карт памяти известных производителей.
Бывает, что сколько не стараешься, а результата ноль, тогда остаётся просто выкинуть флешку и приобрести новую, надеясь, что она не выйдет из строя очень долгое время. Если приобрели её недавно, то отдайте по гарантии, так как у вас, возможно, оказался брак. Теперь вы в основном знаете, что делать, если не форматируется флешка.
Как отформатировать флешку, защищенную от записи
Как отформатировать флешку, если она не форматируется? Самостоятельно это можно сделать, если проблема связана с повреждением файловой системы носителя. Если повреждено «железо», то помочь сможет только специалист-электронщик. Загвоздка в том, что отличить один случай от другого можно лишь методом исключения. Дальше — несколько способов программного «лечения».
Использовать специальную утилиту
Для ситуации, когда компьютер не видит флешку, производители дисков выпускают различные программы, восстанавливающие файловую систему. Например, silicon-power.
Поменять ключ реестра
Если диск видно в проводнике, но запись и форматирование невозможны, часто помогает смена соответствующего ключа реестра:
Если раздела StorageDevicePolicies нет, создайте его:
Если Вы случайно отформатировали флешку или жесткий диск, но нужно восстановить важные данные, тогда обращайтесь сюда.
День добрый дорогие читатели, многие из Вас пользуются в повседневной жизни различными flash накопителями, такими как: USB flash drive (обычные флешки), а также различные карты памяти.
В большинстве случаев, при покупке новой флешки, пользователи сталкиваются с такой проблемой как файловая система FAT32, которая имеет рад ограничений, который плохо сказываются при работе с большими файлами (не возможно записать файлы больше чем 4Гб). Именно потому я решил написать статью о способах форматрование флешки в NTFS.
Но бывает, что стоит обратная задача — флешку отформатировали, но там были важные данные. В таких случаях стоит обратится к нам за услугой восстановление данных после форматирования.
Напоминание: FAT32 — файловая система, образца 1996 года, имеет ряд особенностей (по сравнению с NTFS). Так главными ограничениями: ограничения сохраняемых файлов в 4Гб, а также максимальный раздел диска в 32 Гб.
Учитывая то, что все современные flash накопители имеют размер 8, 16, 32 и даже 256 Гб, постает вопрос о смене файловой структуры. Наиболее подходящая файловая структура, широко применяемая на практике, это конечно же NTFS.
Короткая справка : NTFS (New Technology File System) – файловая система современности имеющая высокую степень защиты, имеет сложную структуру иерархическую структуру. NTFS имеет ограничение на размер раздела в 16Тб и нету ограничения на максимальный размер файла.
Как видите, файловая структура NTFS, идеально подходит для флешек и карт памяти больших объемов, и копировать файлы любых размеров.
Если Ваша флешка карта памяти имеет изначально файловую систему FAT32, следует задуматься о форматировании флешки в NTFS.
ВАЖНО: Если Вы случайно отформатировали флешку и теперь нужно восстановить данные c флешки после форматирования с нее можете обратиться к нам. Мы обязательно поможем!
Форматирование флешки в NTFS
1) Стандартные инструменты ОС Windows (контекстное меню диска – форматировать). В списке файловых систем нужно выбрать NTFS и нажать кнопку «Начать» и подождать пока завершится форматирования. Это все хорошо, но далеко не всегда можно выполнить форматирования Вашей флешки таким способом, так как в списке файловых систем просто может не быть нужной. Если такой вариант Вам не подошел, тогда просмотрите остальные варианты.
2) Конвертация файловой системы. Для этого нам понадобится консоль Windows (cmd.exe), а также программа для конвертации — convert.exe.
Запускаем средство выполнения Виндовс: нажмите Пуск – Выполнить или комбинацию из клавиш Win+R (клавиша Win – кнопка с логотипом Windows, располагается межу клавишами Ctrl и Alt). В строке «Выполнить» введите английскими буквами “cmd” и нажмите клавишу Enter, в результате чего на экране появится черное окошко такого вида (смотрите скриншот ниже).
Для выполнения непосредственно конвертирования файловой системы будем применять команду convert с несколькими параметрами. Для того чтобы ознакомится с возможными параметрами данной команды можно воспользоваться подсказкой, благодаря дополнительной команде «/?» (на скриншоте видно перечень возможных параметров для нашей команды).
Так как нам необходимо отформатировать флешку в NTFS будем использовать команду в связке сключами «/FS:NTFS», а также «/NoSecurity» и «/X»
После ввода команды соглашаемся с тем, что мы хотим конвертировать накопитель и ждем, пока завершится процесс. В результате всех действий получаем накопитель с нужной нам файловой системой.
Основные нюансы работы с форматом:
Format SD Card Using EaseUS Partition Master
Format Tool: EaseUS Partition Master
Duration of Formatting SD Card: The EaseUS Partition Master can format an SD card within minutes, varying on the capacity of the SD card.
Supported File System: It supportsNFTS, FAT, exFAT, FAT32, etc.
What Else Can It Do for SD Card? The tool is used to resize, move, copy partitions, change labels, covert to local and defragment your SD card.
How to Use:
The EaseUS Partition Master is a third-party tool that provides an easy and more secure way to format an SD card. It helps you format corrupted or damaged memory cards, organize and optimize drives in Windows 11 through its free partition features.
Here’s how to use the EaseUS partition Master for formatting your SD Card:
Step 1. Find your SD card and right-click the partition you want to format and choose «Format».
Step 2. Set a new partition label, file system (NTFS/FAT32/EXT2/EXT3/EXT4/exFAT), and cluster size to the selected partition, then click «OK».
Step 3. Click «Yes» on the pop-up window to continue.
Step 4. Click the «Execute 1 Task(s)» button on the toolbar, then click «Apply» to start formatting your SD card.
Как отформатировать флешку
Перед тем, как приступить к практической части, убедитесь, что на флешке нет важной информации. Если есть, скопируйте её на компьютер
Помните: процесс форматирования необратим — восстановить данные будет крайне проблематично.
Способ 1: через Компьютер
1. Подключите флешку в USB разъём.
2. Откройте папку «Этот компьютер». Кликните по иконке устройства правой кнопкой мышки, выберите пункт «Форматировать».
3. В меню программы укажите нужные параметры и нажмите кнопку «Начать»:
- Файловая система: FAT32 или NTFS.
- Галочка в пункте «Быстрое» для быстрого форматирования. Если нужно полное, снимите галочку.
- Метка тома.
Появится небольшое окошко с предупреждением. Для старта процесса щелкните по «ОК».
4. Когда процесс будет выполнен, появится сообщение об успешном завершении. Нажмите «ОК» и закройте окошко. Теперь устройством можно пользоваться.
Способ 2: через средство управления дисками
1. Кликните правой кнопкой мышки по значку компьютера и выберите «Управление».
2. Перейдите в раздел «Управление дисками» слева.
3. Щелкните правой кнопкой по назначенной букве для флешки (её можно посмотреть в папке «Этот компьютер») и выберите пункт «Форматировать».
4. В окошке укажите параметры:
- Метку тома
- Файловую систему.
- Быстрое или полное форматирование.
На запрос подтверждения нажмите «ОК».
Способ 3: через командную строку
Важно! Перед началом посмотрите назначенную для флешки букву в разделе «Этот компьютер». Если укажете не ту букву, данные удалятся с другого устройства (например, с Локального диска)
1. В меню Пуск напечатайте командная строка и откройте программу.
2. Введите такую команду: format E: /FS:FAT32 /Q /V:Test, где E – это буква флешки, FAT32 — файловая система, Q – значит быстрое форматирование (для полного пропустите эту команду), Test – метка тома.
Буква должна быть именно та, которая указана на вашей флешке в «Этом компьютере».
3. Нажмите клавишу Enter для старта. Спустя некоторое время, процесс завершится.
Способ 4: через низкоуровневое форматирование
Низкоуровневое форматирование помогает в некоторых ситуациях, когда встроенные средства Windows не дают нужного результата. Делается оно при помощи специальных программ.
Low Level Format Tool
Программа доступна в двух редакциях: бесплатной и платной. Для наших задач подойдет бесплатная версия.
2. При первом запуске щелкните по «Continue for free».
3. В списке дисков выберите флешку и нажмите «Continue».
4. Перейдите на вкладку «LOW-LEVEL Format» и кликните по кнопке «Format this device».
5. Откроется запрос на подтверждение. Нажмите «Да» для старта операции.
Дождитесь окончания процесса. В зависимости от объёма носителя может потребоваться достаточное количество времени.
WinSetupFromUSB
1. В главном окне нажмите кнопку «Bootice».
2. Перейдите на вкладку «Utilities», в разделе «Disk Sectors Filling» щелкните по «Select a device».
3. В переключателе «Physical disk» выберите флешку, нажмите «Start Filling».
4. Подтвердите начало операции кнопкой «ОК».
Так как программа затирает все данные нулями, флешку нужно будет дополнительно переформатировать одним из стандартных средств Windows (см. ).
Интерфейс приложения SDFormatter
Интерфейс программки SD FormatterНемногочисленные настройки программы SDFormatter, необходимые при форматировании карты памяти
Если у вас не форматируется карта памяти, советуем обратить пристальное внимание на все параметры без исключения.
1 Статус (Status)
Это поле показывает состояние карты памяти SD/памяти SDHC/SDXC и интерфейс устройства.
- Синий: статус активности.
- Нет логотипа: карта памяти SD или памяти SDHC/SDXC-карт или SD-интерфейс устройства отключено.
- Серый: нет соединения. Это могут быть карты памяти SD-, SDHC/SDXC карты, распознаваемые утилитой SD Formatter.
2 Диск (Drive)
Этот список указывает диски карты памяти SD/памяти, SDHC/SDXC карты, которые были открыты и распознаны в СД Форматтер. Диск из данного списка может быть выбран для форматирования карты памяти SD.
4 Область Сообщений (Message Area)
В этой области отображаются сообщения или уведомления программы SD Formatter для пользователей. Эта область полезна для дополнительной информации в случае, если sd карта не форматируется.
5 Кнопка Обновления (Refresh Button)
Эта кнопка используется для обновления информации на карте памяти SD/памяти или картах-накопителях SDHC/SDXC. При нажатии этой кнопки, СД Форматтер получает свежую информацию из SD памяти карты-накопители. Эта кнопка полезна, когда новые карты памяти, SD/памяти SDHC/SDXC-карт добавляются через SD-интерфейс устройства.
6 Метка Тома (Volume Label)
Это поле в программе sdformatter используется для отображения метки тома sd. Введите новую метку тома, которая будет записана в SD-карту во время форматирования. Вы можете ввести до 11 символов в поле метки Volume Label. Если в названии метки тома использовался НЕ английский язык, это поле не может отображаться некорректно. В этом случае следует ввести новую метку тома sd карты на английском языке.
7 Кнопка выбора (Option)
Эта кнопка утилиты sdformatter используется для выбора вариантов при выполнении операции форматирования. Когда кнопка нажата, на экране отображается окно с параметрами форматирования SD-карты.
8 Параметры форматирования sd карты
Эта область показывает текущие опции форматирования карты SD, выбранные в параметрах окна форматирования. Если sd карта не форматируется, вам следует поварьировать с опциями программы.
9 Кнопка начала форматирования SD (Format)
Эта кнопка запускает форматирование sd карты памяти. После нажатия на эту кнопку, на экране появится окно подтверждения операции форматирования. Вы можете продолжить или отменить форматирование диска / карты sd.
10 Кнопка выхода (Exit)
Эта кнопка используется для завершения работы приложения SD Formatter после того, как выполнено форматирование карты памяти
Нужно отметить, что карты памяти с поддержкой протоколов SD/SDHC/SDXC имеют так называемую защищенную область, предназначенную для стандартных функций безопасности. Утилита SD Formatter 4.0 не форматирует эту самую секьюрити-зону. Поэтому всегда используйте соответствующее приложение или sd-совместимое устройство для предоставления sd-защищенной функции для форматирования защищенной области на карточке памяти.
Как снять защиту от записи на microSD
Защита от записи microSD включается автоматически при повреждении карты памяти. Это самое страшное для тех, кто хранит крайне важные документы и файлы на этих носителях.
Почему перестает работать карта? На это есть пять причин:
1. Физическая неисправность. Возможно, что карта была повреждена механическим воздействием или на нее просто попала вода. В таком случае, карта будет неисправна.
2. Неисправность может быть и в логической системе SD-карты. Такое случается после неудачного форматирования и небезопасного извлечения.
3. Неисправность контроллера. Отображается неисправность так: диск защищен от записи, его не видит устройство или не может его прочесть.
4. Повреждения фактором теплового или электрического воздействия. Такое возникает из-за неисправности устройства, некачественных или неправильно установленных комплектующих, из-за чего устройство, использующее SD- карту, может нагреваться или даже перегреваться.
5. Износ носителя. Рано или поздно любое устройство способно подвергаться износу. И microSD не исключение. После определенного количества процессов записи и форматирования карта просто перестает читаться.
Итак, снять защиту можно несколькими способами, которые мы сейчас разберем.
Снятие защиты через реестр регистра Windows
В первую очередь, следует проверить реестр регистра. Возможно, что блокировка стоит в нем.
Для этого нужно нажать сочетание клавиш Win+R, в строке ввода напишите «regedit» без кавычек и нажмите Enter.
Откроется окно, в котором нужно пройти следующий путь: HKEY_LOCAL_MACHINE — SYSTEM — CurrentControlSet — Control — StorageDevicePolicies.
Поиск системной папки
После этого, выбираем файл WriteProtect, который открываем двойным кликом левой кнопки мыши. В открывшемся файле меняем все значения 1 на 0, сохраняем файл и закрываем окно.
Теперь нужно безопасно извлечь накопитель и перезагрузить компьютер. Если данная процедура не принесла эффекта, есть другие способы.
Физическая разблокировка
Процесс очень простой и занимает полминуты. Для этого нужно положить SD-карту на любую плоскую поверхность контактами вниз.
Слева вы можете увидеть малюсенький «рычажок» — локер – который следует передвинуть для разблокировки.
На microSD такого рычажка нет, поэтому нужно вставить ее в специальный адаптер и уже на нем передвинуть локер до упора у обратном направлении.
Локер на SD-карте. Здесь же он находится на адаптере для microSD
Изменение свойств диска
Если нужно скопировать данные, но этого не выходит, тогда можно поступить следующим образом: подключите карту к ПК, в «Моем компьютере» выберите нужный диск и кликните на него правой клавишей мышки.
В контекстном меня выберите пункт «Свойства». Откроется окошко, в котором нужно выбрать подменю «Доступ», далее выбираем «Расширенные настройки» и ставим галочку на подпункте «Открыть общий доступ». Сохраняем изменения нажатием кнопки «ОК».
Открытие расширенных настроек
Открыть общий доступ
Снять защиту с помощью мобильного устройства
Любое портативное устройство способно снять защиту от записи с microSD. Для этого переходим в настройки в меню устройства и ищем опцию форматирования.
Есть вероятность, что само устройство установило защиту на карту, поэтому оно же и может ее снять.
Снимаем защиту в тех же настройках и форматируем карту памяти. Если в процессе возникли сложности, воспользуйтесь инструкцией.
Мы ни в коем случае не рекомендуем вам при возникновении трудностей пытаться решить проблему без использования инструкции. Тем самым вы можете навредить не только SD-карте, но и своему устройству.
Что такое форматирование?
Под форматированием подразумевается обработка носителя информации, связанная с упорядочиванием структуры этого носителя. В качестве источника может выступать жесткий диск (HDD), SSD, флешка (usb флеш накопитель), sd-карта или другое твердотельное устройство. При форматировании изменяется структура доступа к цифровой информации.
А как форматировать sd карту памяти? У sd карт есть особенности при форматировании. Мы написали инструкцию, как отформатировать карту памяти. Речь об инструменте SDFormatter (скачать), специально предназначенном для форматирования флешек и sd карточек в ОС Windows и Mac OS.
Нужно иметь ввиду два факта:
- при форматировании флешки все данные, которые хранятся на ней, уничтожается. Восстановить файлы можно будет только специальными утилитами-реаниматорами – при этом нельзя гарантировать успешный результат.
- когда вы форматируете флешку или HDD, система проверяет ошибки структуры и, в некоторых случаях, исправляет их.
Низкоуровневое форматирование флешки — тип форматирования, при котором поверхность usb-накопителя размечается на сектора, используемые для дальнейшей записи служебной информации. Выполняется низкоуровневое форматирование при помощи специальных утилит, о которых мы будет говрить далее в статье. Также мы расскажем, как отформатировать флешку их средствами.
Как правило, пользователи не хотят разобраться в опциях программы для форматирования. А зря: ведь настройки отвечают за работоспособность флешки и скорость чтения/записи. Оптимальные параметры зависят от модели устройства, которое будет отформатировано и от того, что вы планируете делать с флешкой, какие выполнять задачи: запускать приложения, использовать в качестве загрузки ОС, для хранения всевозможных данных и т. д.