HDD Low Level Format Tool – программа для низкоуровневого форматирования дисков
HDD LLF Low Level Format Tool – условно-бесплатный инструмент для низкоуровневого форматирования носителей цифровой информации. Применяется для полного удаления данных, восстановления повреждённых цифровых накопителей. Работает с широким спектром носителей с разными файловыми системами, интерфейсами подключения и протоколами.
Возможности программы
Кроме низкоуровневой разбивки или формирования новой файловой системы на накопителе HDD LLF проведёт быструю очистку разделов от данных. Функция понадобится при создании загрузочной флешки, удалении всей информации с накопителя. Также программа отобразит сведения S.M.A.R.T., получаемые системой самоконтроля, -диагностики, предупреждения о выходе памяти из строя.
При бесплатной эксплуатации разработчик ограничил скорость работы программы 50 МБ/с. Полная версия Low Level Format Tool не ограничена в скорости. Во время форматирования приложение отображает скорость в МБ/с и прогресс в процентах.
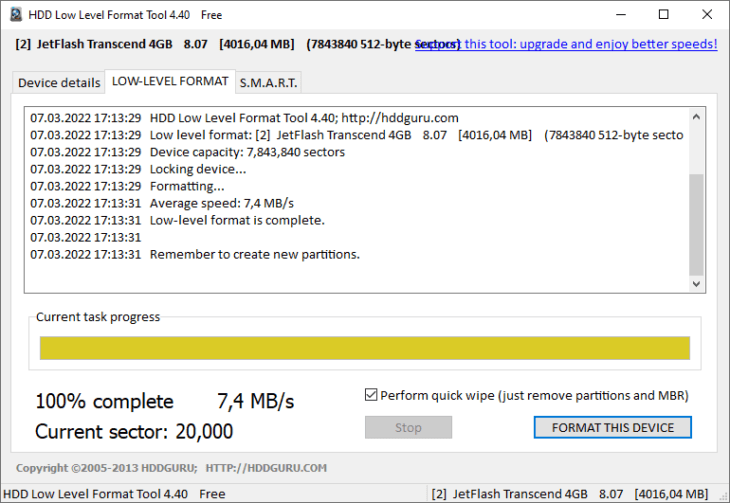
Сферы применения
Утилиту целесообразно применять в следующих случаях:
- Восстановление флешки, твердотельного или жёсткого диска, которые не обнаруживаются Проводником.
- Подготовка устройства к продаже – удалит всю информацию без возможности восстановления.
- Сбой или повреждение нулевого сектора, которое препятствует загрузке компьютера с винчестера (hard disk drive, HDD).
- Ошибки во время записи, считывания информации, задержки при обращении к файлам.
- Конвертирование нового винчестера или твердотельного диска для работы с таблицей разделов GPT.
- Изменение файловой системы ОВВ или SSD, который работал на компьютере под macOS или Linux.
- Контроллер памяти обнаруживается, например, программой Chip Genius, а сама память – нет.
Как установить ПО
По прямой ссылке внизу можно бесплатно скачать HDD LLF, она занимает 760 КБ, поэтому загружать утилиту через торрент бессмысленно.
- Запустите инсталлятор, в первом окне нажмите «Next».
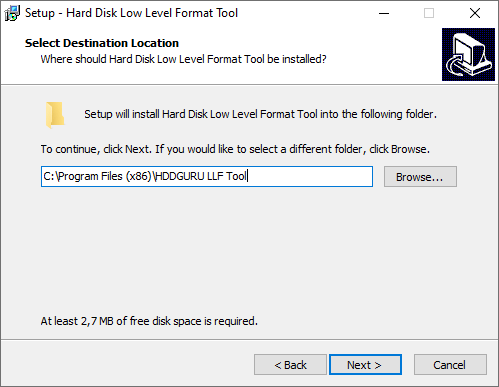
- Укажите путь для распаковки файлов приложения, при необходимости – переименуйте ярлыки в Пуске, опять кликните «Next».
- Для запуска установки программы жмите «Install».
- Закройте окно кнопкой «Finish».
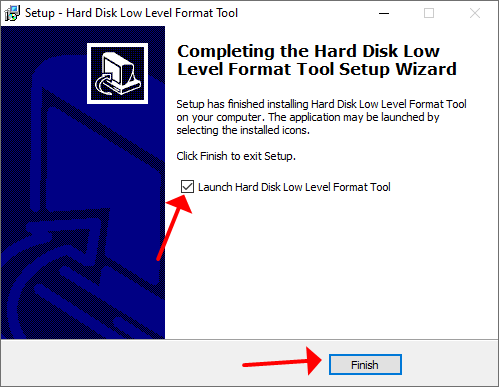
При первом старте ознакомьтесь с условиями её эксплуатации и нажмите «Agree».
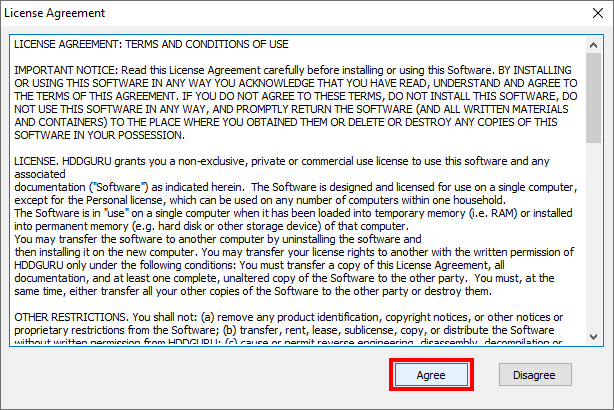
Далее выберите вариант: «Continue for free».
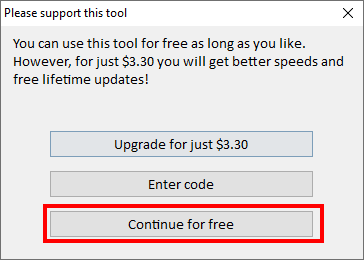
После установки утилита может работать как портативная (portable) – функционирует после копирования или переноса на другие разделы или устройства.
Системные требования
HDD LLF Low Level Format Tool работает на компьютерах под управлением десктопных и серверных версий Windows: XP – 10 и Server 2003 – 2008R любой разрядности. Запускается утилита и на более новых ОС, но тщательно на них не тестировалась.
Настройки и инструкции по использованию
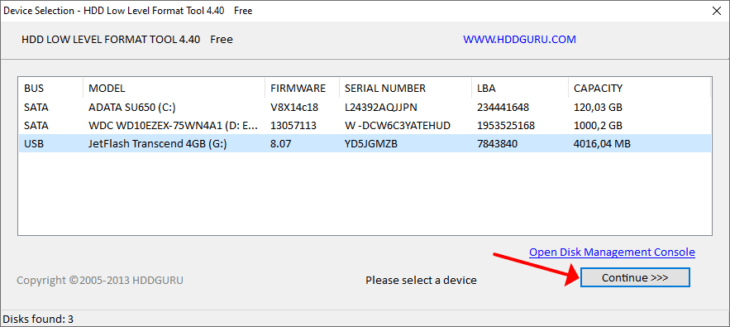
Во вкладке «Device details» увидите подробности об устройстве:
- Физические: размер, название, режимы.
- Поддерживаемые функции: S.M.A.R.T., AAM.
- Технологии безопасности.
- Информация об очереди команд.
Вкладка «Low-Level Format» – позволяет провести низкоуровневое или быстрое (если отметить флажком опцию «Perform quick wipe») форматирование устройства.
Вкладка «S.M.A.R.T.» – после клика по кнопке «Get SMART Data» отобразит данные самоконтроля и -диагностики HDD/SSD. Флешки функцию не поддерживают.
Это весь интерфейс программы. Дополнительные окна появляются в случае возникновения ошибок, для подтверждения удаления всей информации с накопителя или при завершении форматирования. Подробные инструкции, как форматировать карты памяти можно найти в меню.
Преимущества и недостатки программы
Особенности Low Level Format Tool:
- При личной эксплуатации не требуют ключ.
- Скидки при покупке лицензии на несколько ПК.
- Поддержка всех ОС Windows.
- Работа со всеми типами и интерфейсами накопителей от разных производителей.
- Два алгоритма форматирования.
- После установки запускается с флешки, Live CD.
- Англоязычный интерфейс.
- Нет настроек.
- Нельзя выбрать файловую систему.
- В бесплатной версии ограничена скорость форматирования.
- Для выбора другого устройства программу нужно перезапускать.
Программа для низкоуровневого форматирования HDD Low Level Format Tool
С помощью программы HDD Low Level Format Tool можно провести низкоуровневое форматирование не только жесткого диска, но и флешки. Для этого запустите программу, отметьте ваш носитель, и нажмите Continue >>> .
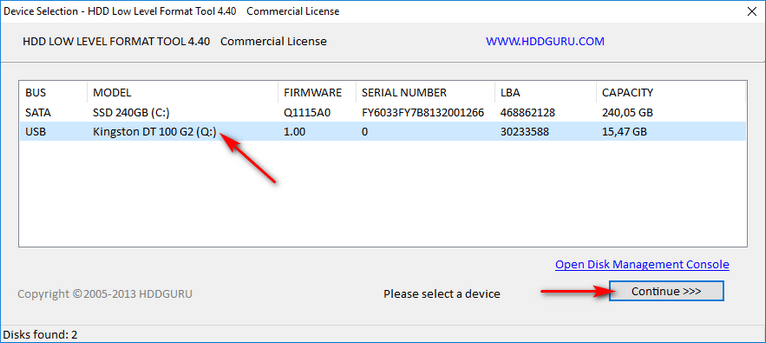
В верхней вкладке выберите LOW-LEVEL FORMAT и нажмите кнопку FORMAT THIS DEVICE .
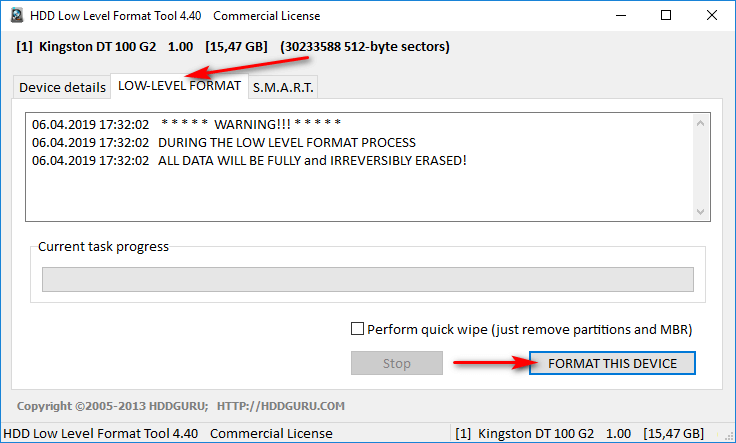
В всплывшем окне подтвердите нажав Да .
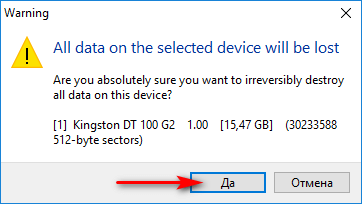
В процессе низкоуровневого форматирования вы можете наблюдать процент выполненного задания. По окончанию у вас должно быть такое вот окно.
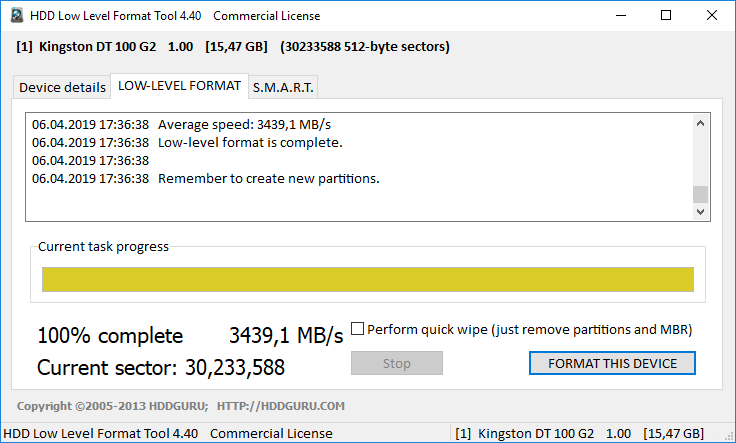
Бывают случае, что вместо форматирования в строке информации просто пробегают надписи Format Error occurred at offset. Это происходит в связи с тем, что устройство не получилось заблокировать перед выполнением процедуры. Перезагрузить компьютер и проделайте все повторно. После всех манипуляций жесткий диск возможно придется инициализировать, при необходимости создать новые разделы.
- Перед низкоуровневым форматирование обязательно перенесите необходимые данные на другой носитель. После проделанных операций вернуть данные будет невозможно.
Кейс: Восстановление жесткого диска с помощью низкоуровневого форматирования
Данный кейс является живым примером того, как можно реанимировать диск, который казалось бы уже умер.
Предыстория. Был ноутбук, состояние HDD которого «как из магазина». В процессе работы клиент несколько раз ударил по поверхности ноутбука, после чего операционная система рухнула.
Проблема была очевидна, извлек жесткий диск и подключил через переходник к другому компьютеру. Диагностика показала, что посыпался жесткий диск, при том — кучно. Вот как он выглядит.
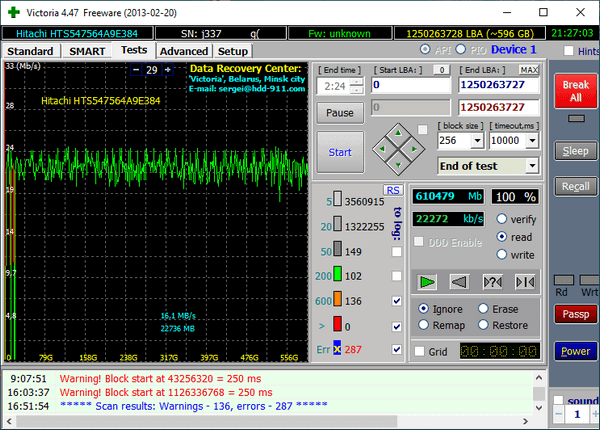
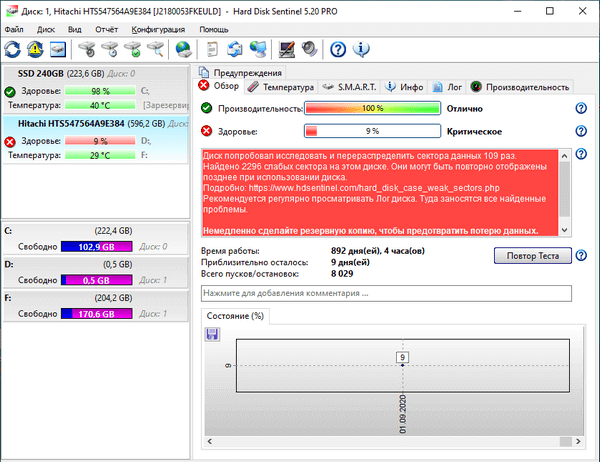
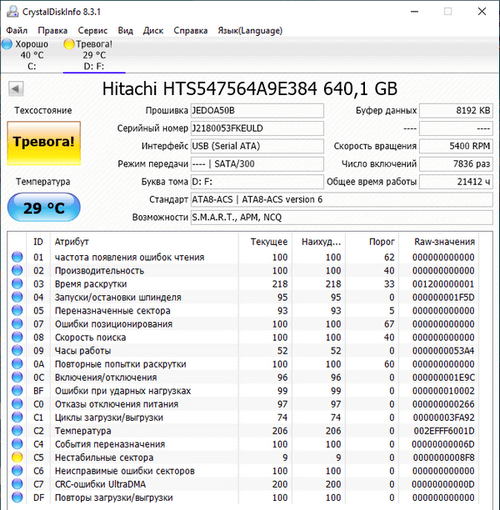
Посчитал, что жесткий сгодится только на доноры, но ради опыта решил прогнать с помощью низкоуровневого форматирования. И… О чудо! Перераспределение прошло успешно и рабочая поверхность имеет отличное состояние. Вот как выглядит тот же HDD после проделанной реанимации.
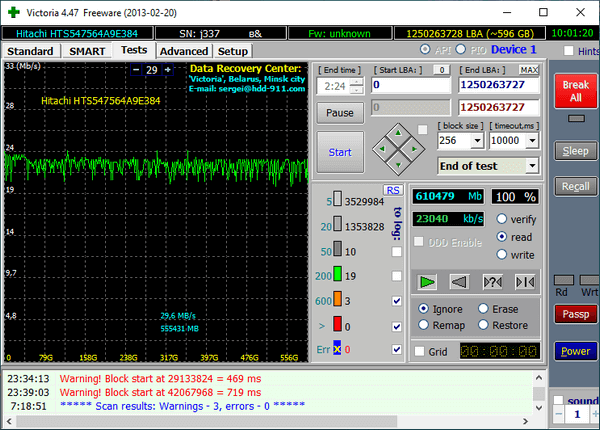
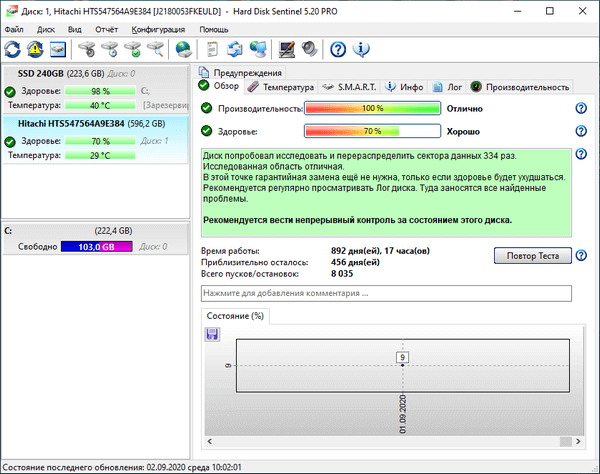
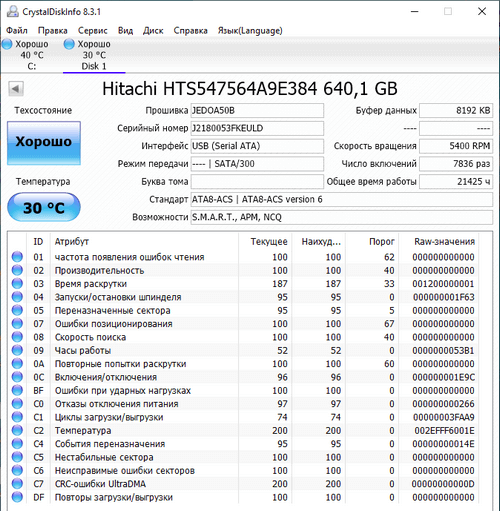
Вывод. Не торопитесь выбрасывать жесткие диски, попробуйте использовать низкоуровневое форматирование для лечения HDD, возможно поможет. Если нет, то списываем. Данный метод не всегда помогает решить сложившуюся проблему, обязательно проверяйте ее состояние после проделанной процедуры и возвращайте в работу лишь в случае успеха, от этого зависит сохранность ваших данных. Я бы вообще рекомендовал держать под контролем реанимированные носители с помощью вышеуказанных в скриншоте диагностических программ, к примеру, достаточно один раз установить в Windows «Hard Disk Sentinel» и вы постоянно держите «руку на пульсе».
Лучшее «Спасибо» — ваш репост
Айтишник
Вячеслав. Специалист по ремонту ноутбуков и компьютеров, настройке сетей и оргтехники, установке программного обеспечения и его наладке. Опыт работы в профессиональной сфере 9 лет.

2 комментариев на “ Низкоуровневое форматирование жесткого диска ”
Статья — сказка(я в этом разбираюсь, в программе Hard Disk Sentinel — 70% здоровья) я тоже частично вернул диск hdd для внешнего использования при помощи HDD Low Level Format Tool, но Вы забыли упомянуть что нужно сжать том по умолчанию хватит и 8. иначе windows не увидит диск(многие жалуются что диску хана). ни одна программа диск не вернет к полноценному пользованию, как внешний — да. у меня уже 2 годика и все okay. так что под систему.
Честно говоря, не понял, что именно вы имели виду… Статья ни сказка, таким образом было восстановлено около 50 жестких дисков. Данный способ не гарантирует 100% результат, зачастую можно встретить, что бэд-блоки не перераспределяются, это связано с очень плохим состоянием. После форматирования, инициализировать и создать раздел можно через «Управление дисками» стандартными средствами Windows, занимает 15-20 секунд. Так что, сказка скорее с ваших уст.
Шаг 3: Выполнение низкоуровневого форматирования
После того, как вы подготовили все необходимые инструменты и создали загрузочную флешку, вы можете приступить к выполнению низкоуровневого форматирования вашего жесткого диска с помощью HDD Low Level Format Tool. Данная процедура позволяет полностью стереть все данные на диске, включая загрузочный сектор и таблицу разделов, восстановить работу поврежденных секторов и вернуть диск к исходному состоянию.
Выполнение низкоуровневого форматирования с помощью HDD Low Level Format Tool включает следующие основные шаги:
- Запуск программы. Подключите загрузочную флешку с программой к компьютеру и перезагрузите систему. В BIOS настройте загрузку с флешки. Запустите HDD Low Level Format Tool, выбрав загрузку с установленной программой.
- Выбор диска. После запуска программы выберите жесткий диск, который вы хотите низкоуровнево отформатировать. Будьте внимательны, чтобы не выбрать не тот диск, так как все данные на нем будут безвозвратно удалены.
- Выбор опций форматирования. Вам необходимо выбрать необходимые опции форматирования. HDD Low Level Format Tool предлагает несколько опций, таких как активация или деактивация поверхностного анализа, удаление всех данных на диске, перевод диска в режим «Только чтение» и т.д. Выберите нужные вам опции в соответствии с вашими требованиями и настройками.
- Запуск форматирования. По завершению предыдущих шагов вы можете запустить низкоуровневое форматирование. Нажмите на кнопку «Start» или «Начать» (в зависимости от языка интерфейса) и подтвердите свое намерение удалить все данные с диска.
- Ожидание завершения процесса. После запуска форматирования вам нужно будет ожидать его завершения. Время, необходимое для этого, зависит от размера и состояния диска. Не отключайте компьютер и не пытайтесь прервать процесс форматирования.
- Завершение форматирования. По завершении процесса форматирования вы получите соответствующее уведомление. Теперь ваш жесткий диск полностью отформатирован и готов к дальнейшему использованию.
Не забудьте скопировать все необходимые данные с диска перед выполнением низкоуровневого форматирования, так как после процедуры все данные будут безвозвратно удалены. Будьте внимательны и следуйте указаниям программы, чтобы избежать потери данных и повреждения жесткого диска.
Какие проблемы помогает решить псевдонизкоуровневое форматирование
- Для подготовки компьютера к передаче в чужие руки, чтобы новый владелец не смог восстановить файлы предыдущего.
- Для исправления программных (логических) и намечающихся bad’ов, которые не удается убрать неразрушающими способами.
- Для лечения некоторых видов загрузочных вирусов.
- Если появление «битых» секторов не связано с неисправностью механических и электрических компонентов винчестера. Например, они образовались после кратковременного перегрева диска или внезапного отключения питания компьютера, и их количество не растет.
- Если дефектов относительно немного.
Пример обнаружения нескольких нестабильных секторов при сканировании харда утилитой HD Tune:
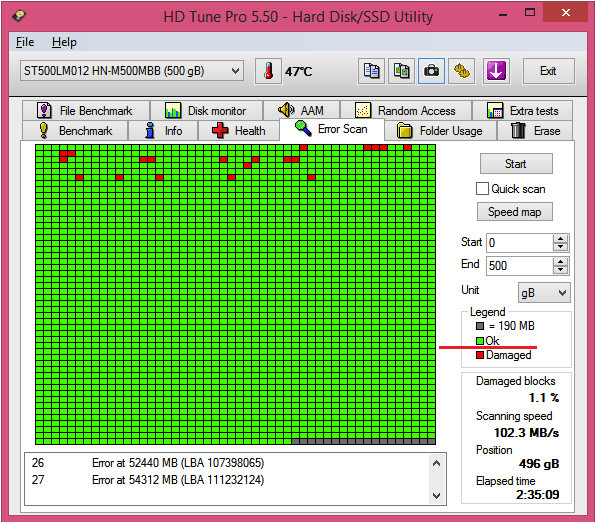
- Если хард пострадал от падения, утопления, разгерметизации корпуса (гермоблока).
- Если он издает при включении скрежет, стуки, хрюканье и другие неестественные звуки или плохо определяется компьютером (периодически пропадает).
Основную площадь этого диска занимают нечитаемые сектора. Лечение домашним «низкоуровневым» форматированием, ему, скорее всего, не поможет:
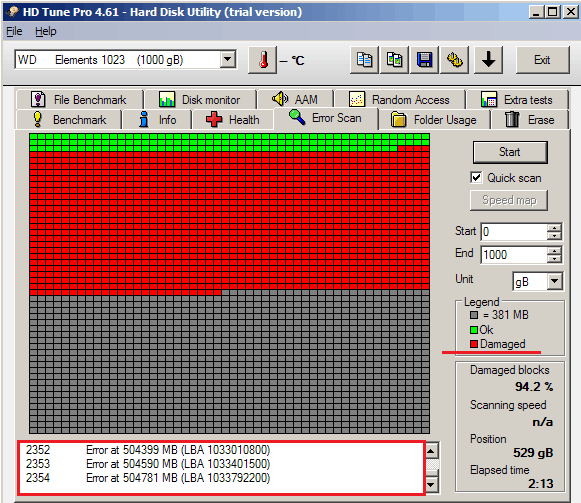
Особенности форматирования жесткого диска и флешки
С технической точки зрения между форматированием HDD и носителей на основе флеш-памяти есть небольшая разница, однако для пользователя это не имеет большого значения. Обычное или низкоуровневое форматирование флешки выполняется теми же программными инструментами, что используются для форматирования обычных жёстких дисков. Исключения составляют случаи, когда флешку не удаётся отформатировать стандартными средствами или даже сторонними программами, о которых кратко будет сказано ниже.
Если флешка определяется как устройство с нулевой ёмкостью либо как неизвестное устройство, выдаёт ошибки чтения/записи, которые не удаётся исправить другими способами, для её форматирования рекомендуется использовать специальные фирменные утилиты, скачать которые обычно можно непосредственно с официального сайта производителя флеш-устройства. Всё вышесказанное справедливо и в отношении низкоуровневого форматирования SD-карт.
When to Use and When Not to Use HDD Low Level Format Tool
So when should I use a HDD low level format tool, and when shouldn’t I use such a tool? Check the following two lists, and you’ll get a clear answer about when to use and when not to use the HDD low level format tool or its alternatives:
- When to Use HDD Low Level Format Tool
- Restore bad tracks such as track 0 bad on hard drives
- Refresh old or slow hard disk drive as a new one to its factory mode
- The hard disk drive is seriously failing, or the disk structure gets corrupted
- Hard disk drive reports error messages, such as Windows was unable to complete the format or the disk is write protected
- When to Not Use HDD Low Level Format Tool
- ①You have stored important content in the target disk
- ②You only want to clear saved data in the drive quickly
- ③You don’t want to wipe all existing volumes nor destroy disk structure
- ④Your disk is getting old and contains a certain number of bad sectors or bad tracks as it does damage to the hard drive and accelerates its death
Low-level formatting is recognized as one of the three disk formatting processes, and the others are high-level formatting and creating partitions with formatting. For more information, refer to this link:
Personal Suggestion on Using Low Level Format Tool:
- According to Wikipedia, low level formatting can reset the hard disk drives to a factory state, restoring the disk’s reading and writing speed at its peak performance. So when your hard disk speed gets slow suddenly, a reliable low level format tool could be a nice try.
- Low level formatting is not secure for fragile disk drives or older storage devices, so ensure that you don’t set too many times to format the disks.
- Always remember to back up your valuable data before low level formatting a target storage device.
Форматирование флешки или диска. Программа HDD Low Level Format Tool.
Подробно о процессе форматирования написано множество трудов. С научной точки зрения об этом процессе можно почитать, например, в Википедии. Мы не будем углубляться в теорию, скажем лишь, что в двух словах форматирование диска можно описать, как процесс очистки диска путем удаления всех имеющихся файлов. При этом очищается сама структура диска, т.е. отформатированная флешка или диск становятся словно новыми. Зачем вообще нужно форматировать флешку (или диск, форматируются они одинаковым образом)? Ответ очень простой: с течением времени из-за постоянных записей и удалений файлов в работе диска или флешки появляются ошибки, баги. Из-за этого флешка может зависать, медленно работать, на ней могут появиться «неудаляемые файлы», а может быть и просто вирусы. Т.е. время от времени нужно фундаментально очищать саму структуру файловой системы флешки, после чего устройство будет работать стабильно, как новое. Форматировать флешку можно разными способами. В этой статье мы расскажем о двух из них: форматирование стандартными средствами Windows и низкоуровневое форматирование с помощью специальной программы HDD Low Level Format Tool.
Итак, к делу. Разумеется, перед форматированием необходимо проверить, не содержит ли флешка нужную Вам информацию. В процессе форматирования данные на флешке будут удалены!
Форматирование флешки стандартными средствами Windows
Откройте Мой компьютер, кликните по нужной флешке правой кнопкой мыши (рис.1).
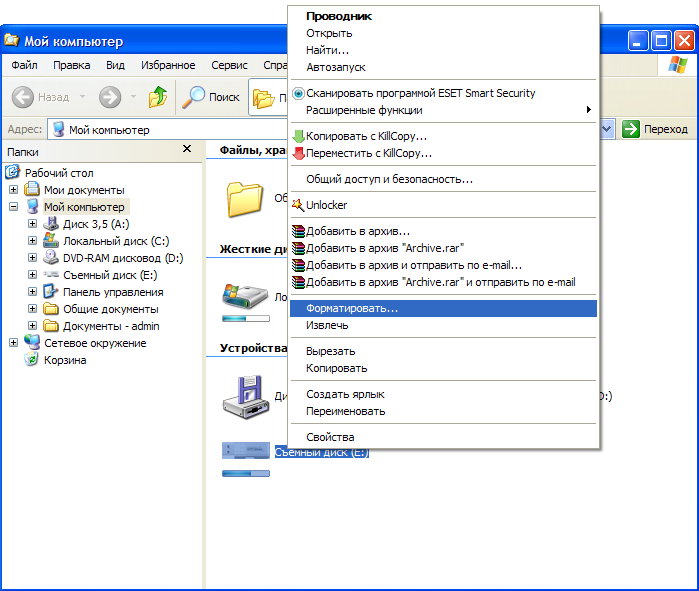
Выберете пункт «Форматировать» (рис.2).
Обратите внимание, на сегодняшний день при форматировании флешки лучше всего использовать файловую систему NTFS. Убедитесь, что выбрана именно система NTFS, а затем нажмите кнопку Начать, после чего начнется процесс форматирования флешки
Убедитесь, что выбрана именно система NTFS, а затем нажмите кнопку Начать, после чего начнется процесс форматирования флешки.
Однако, иногда возникает ситуация, когда обычного форматирования недостаточно. Например, при попытке начать форматирование появляется сообщение об ошибке. Для такого случая существуют специальные программы, которые по своему арсеналу дополнительных возможностей значительно превосходят встроенный инструмент форматирования Windows. Мы расскажем в данной статье об одной из таких программ — HDD Low Level Format Tool.
Отличительной особенностью HDD Low Level Format Tool является то, что программа проводит низкоуровневое (более тщательное) форматирование выбранной флешки, а затем уже можно провести обычное форматирование, выбрав файловую систему NTFS. Таким образом, флешка пройдет два этапа форматирования: сначала низкоуровневое, а затем обычное. В этом случае можно с уверенностью утверждать, что все имеющиеся на флешке вирусы, баги или проблемные файлы будут безвозвратно удалены.
Как пользоваться HDD Low Level Format Tool
Программа поддерживает работу с интерфейсами SATA, USB, Firewire и другими. Подходит для полного удаления данных, из-за чего вернуть их уже не получится. Может использоваться для восстановления работоспособности флэшек и других съемных носителей данных при появлении ошибок чтения.
Первый запуск
После установки HDD Low Level Format Tool, программа готова к работе. Перезагружать компьютер или настраивать дополнительные параметры не нужно. Порядок действий:
Утилита распространяется бесплатно, без существенных ограничений функционала. После регистрации и ввода лицензионного ключа пользователь получает доступ к более высокой скорости форматирования и бесплатным пожизненным обновлениям.
Доступные параметры и сведения
После запуска программа автоматически просканирует систему на наличие подключенных к компьютеру жестких дисков и флешек, SD-карт, других съемных носителей информации. Они отобразятся в списке на главном экране. Дополнительно здесь доступны следующие данные:
| Поле | Описание |
|---|---|
| Bus | Тип компьютерной шины, используемого интерфейса |
| Model | Модель устройства, буквенное обозначение съемного носителя |
| Firmware | Тип используемой прошивки |
| Serial number | Серийный номер жесткого диска, флешки или другого носителя информации |
| LBA | Адрес блока по LBA |
| Capacity | Вместительность |
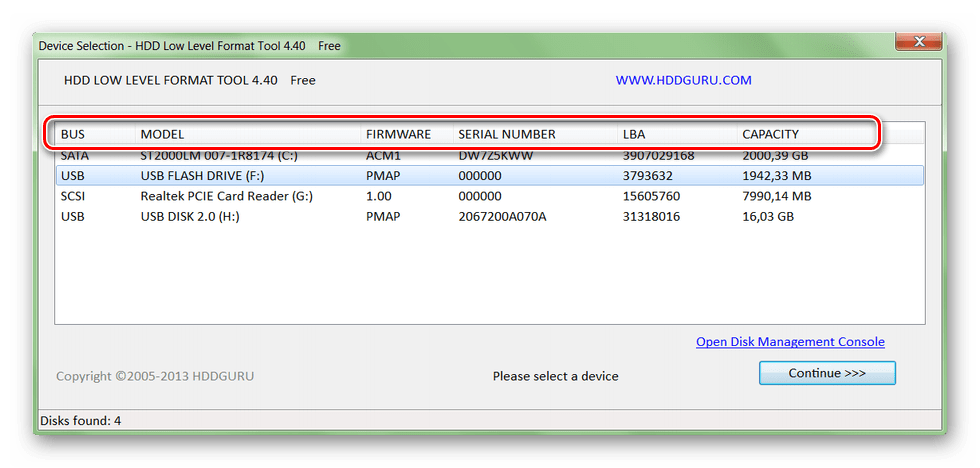
Список доступных устройств обновляется в режиме реального времени, поэтому съемные носители информации можно подключать уже после запуска утилиты. Устройство появится в главном окне в течение нескольких секунд.
Форматирование
Чтобы начать работу с жестким диском или USB-флешкой, выполните следующие действия:
- Выберите устройство на главном экране и нажмите кнопку «Continue».
- Появится новое окно со всей доступной для выбранной флешки или жесткого диска информацией.
- Чтобы получить SMART данные, перейдите на вкладку «S.M.A.R.T» и кликните по кнопке «Get SMART data». Информация отобразится здесь же (функция доступна только для устройств с поддержкой технологии SMART).
- Чтобы начать низкоуровневое форматирование перейдите на вкладку «LOW-LEVEL FORMAT». Ознакомьтесь с предупреждением, где сказано, что действие необратимо и вернуть после проведения операции уничтоженные данные не получится.
- Поставьте галочку напротив пункта «Perform quick wipe», если хотите сократить время операции и удалить с девайса только разделы и MBR.
- Нажмите «FORMAT THIS DEVICE», чтобы начать операцию и полностью уничтожить с жесткого диска или другого съемного носителя всю информацию.
- Еще раз подтвердите полное удаление данных и нажмите «ОК».
- Начнется низкоуровневое форматирование девайса. Скорость работы и приблизительное оставшееся
время будут отображаться на шкале, в нижней части экрана.
По завершении операции вся информация будет стерта с девайса. При этом само устройство еще не готово к работе и записи новой информации. Чтобы начать использовать жесткий диск или флешку, после низкоуровневого форматирования необходимо провести высокоуровневое. Сделать это можно с помощью стандартных средств Windows.
HDD Low Level Format Tool подходит для предпродажной подготовки жестких дисков, USB-флешек и SD-карт. Может применяться для полного удаления хранящихся на съемном носителе данных, включаю основную файловую таблицу и разделы.
Помогла ли Вам статья?
Да
Нет
Особенности софта
Все операции можно выполнять как с помощью привычной визуальной панели, так и посредством графического меню. Официальной локализации на русский язык разработчик, увы, не предусмотрел, но в Сети можно найти довольно грамотные русификаторы, которые ничуть не уступают по качеству стоковым.
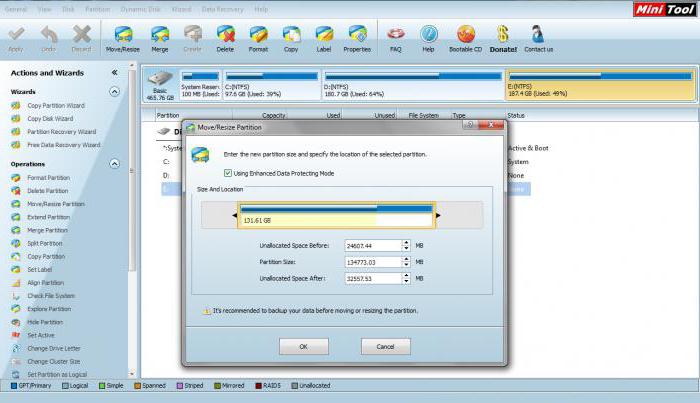
Что касается совместимости и каких-то обновлений, то разработчик трепетно следит за своим продуктом, поэтому приложение можно назвать насквозь универсальным, а каких-то сбоев или глюков пользователи за ним не замечали.
В целом это достойный продукт, который обязан быть в арсенале любого системного администратора или продвинутого пользователя. Некоторых может огорчить платная лицензия распространения, но для единичных случаев предусмотрен условно-бесплатный период, где за 30-дневный срок можно воспользоваться всеми возможностями программы, чего должно хватить для устранения неисправностей с накопителем.
Восстановление без загрузки операционной системы SeaTools for DOS
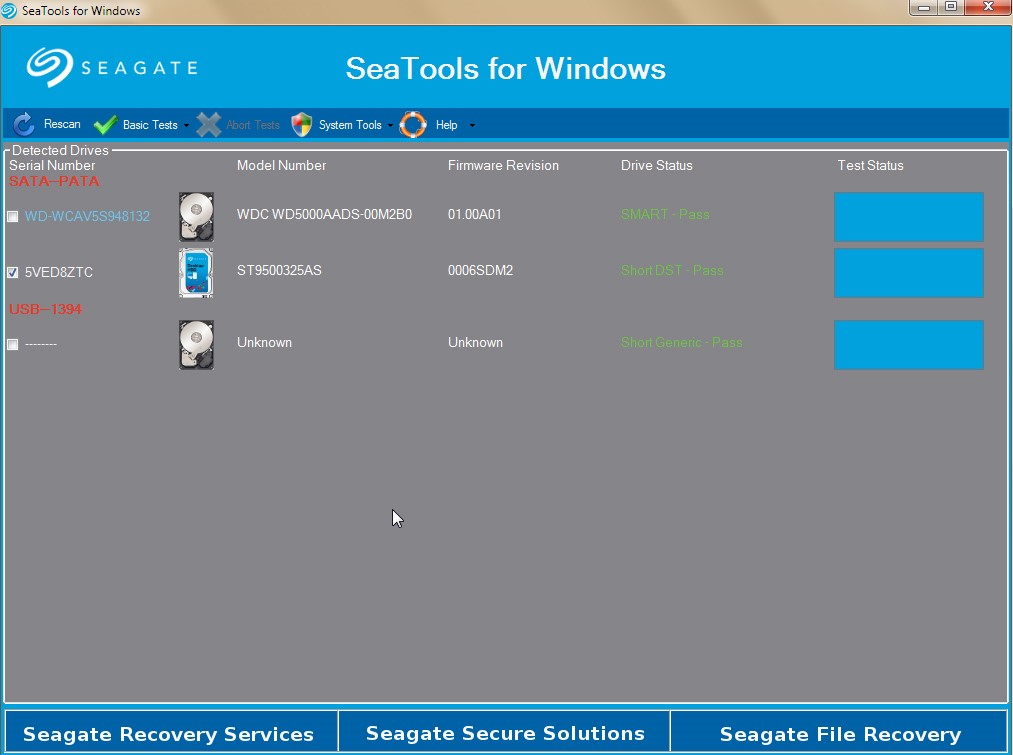 Программка SeaTools под DOS
Программка SeaTools под DOS
Если персональный компьютер перестает запускаться из-за поломки винчестера, тогда необходимо проводить нужные действия через другой компьютер или созданный образ программы на флешке. Что касается последнего варианта, то здесь нам поможет программа SeaTools. Средство разработано для операционной системы DOS и с легкостью помещается на небольшом носителе.
Функционал весьма ограничен, но эффективен в случаях, описанных выше. Для подключения потребуется всего лишь выбрать в BIOS порядок загрузки, поставив переносной носитель информации на первом месте. Далее запускаем программу, и в главном меню выполняем необходимые действия по низкоуровневому форматированию. Если все пройдет правильно и без ошибок, ваш винчестер будет реанимирован.
Что такое форматирование
Для начала разберёмся, что значит форматировать диск и для чего это нужно делать. Процесс является программным и заключается в выполнении разметки области хранения данных. В ходе процедуры на носителе выстраивается его логическая структура (файловая система), необходимая для корректной работы с информацией на диске.
Данные удаляются в процессе форматирования, при этом в зависимости от выбранного варианта проведения задачи файлы могут быть возвращены с применением специального ПО или стёрты навсегда. Поскольку файловая система определяет способ организации, хранения и именования записываемой информации, эти характеристики будут зависеть от её выбора.
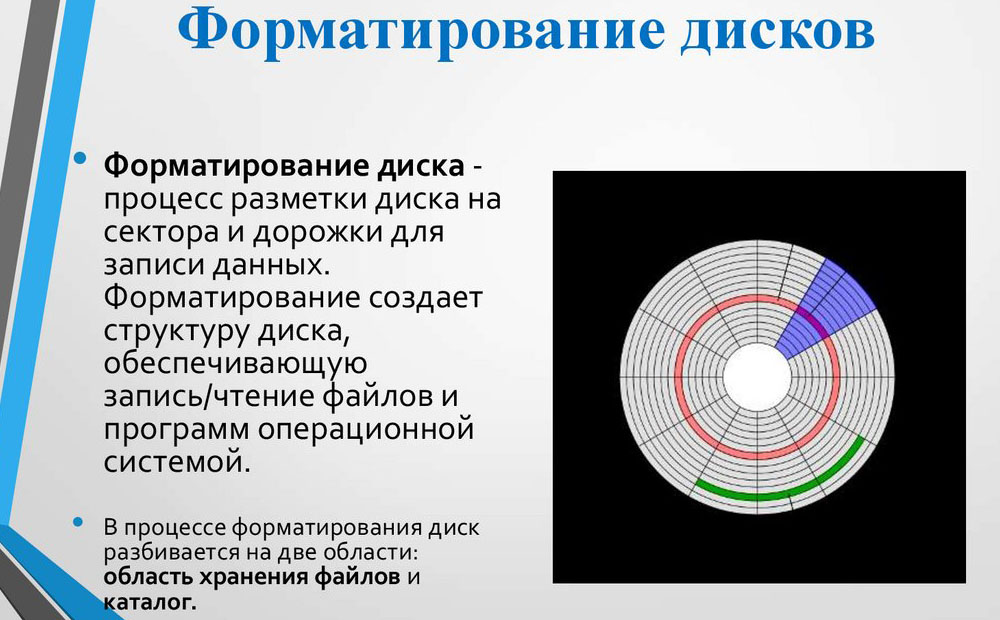
Процедуру делят на такие типы:
- Низкоуровневое форматирование подразумевает выполнение разметки на базовом уровне и для современных носителей ввиду их сложной структуры делается единожды на заводе-изготовителе устройства с применением спецоборудования, возможность выполнения задачи больше не доступна в BIOS. В области хранения информации в ходе процедуры создаются физические структуры, что завершает процесс изготовления накопителя.
- Высокоуровневое форматирование доступно для выполнения пользователем и предполагает создание файловой системы и таблиц, после чего носитель готов к использованию. Перед выполнением процедуры необходимо разбить диск на разделы (C, D, E и пр.), данные при этом стираются, но могут быть восстановлены частично или полностью программным путём.
Пользователь может выполнить:
- Быстрое форматирование, занимающее минимум времени и предполагающее удаление данных о местонахождении файлов, тогда как дисковое пространство будет помечено как неиспользуемое. Сама информация при этом не удаляется и может быть возвращена. В дальнейшем возможна запись новых файлов поверх записанных ранее данных. Процесс выполняется всего за несколько секунд и не подразумевает оптимизацию структуры носителя.
- Полное форматирование означает, что вся информация с диска будет стёрта — все секторы перезаписываются нулями. Одновременно выполняется также поиск и устранение ошибок, плохих секторов. При невозможности восстановления работоспособности последние помечаются как непригодные для записи и хранения данных, в дальнейшем они не используются. Процесс занимает более длительное время в зависимости от носителя и позволяет избавиться от многих проблем с диском.
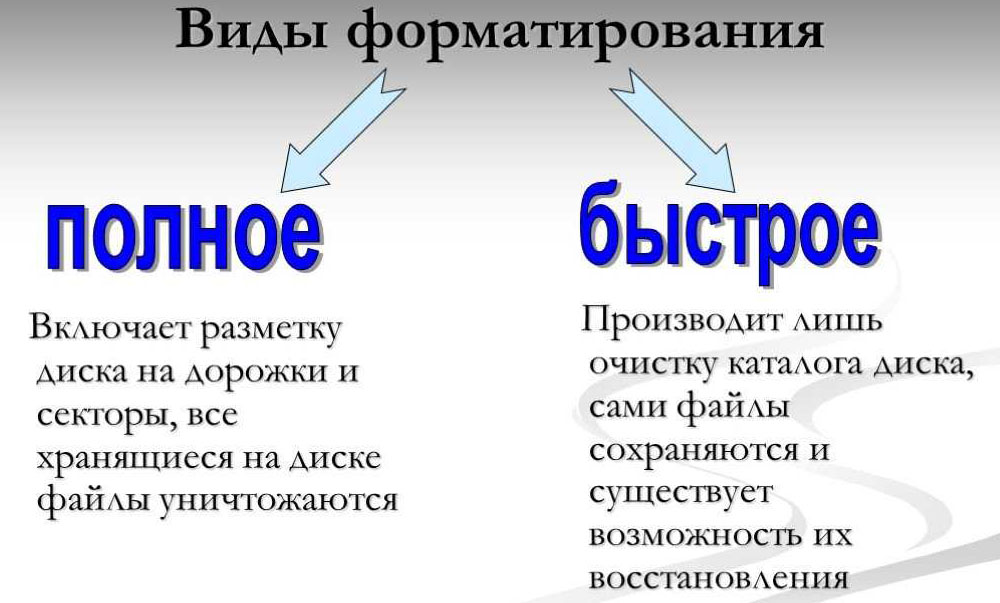












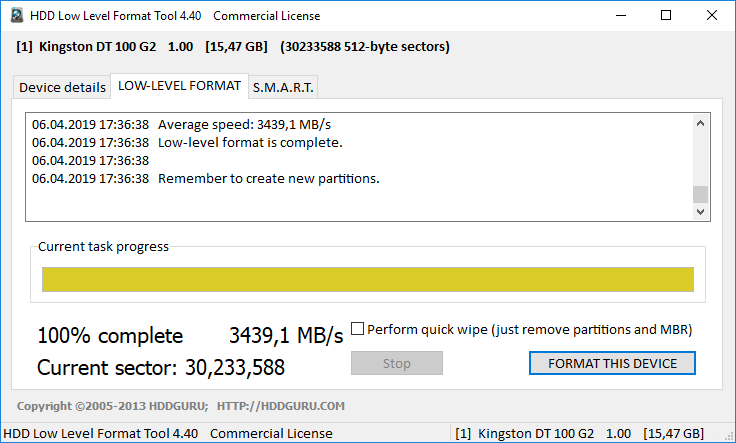




![Hdd low level format tool download 2024 [for windows]](http://lakfol76.ru/wp-content/uploads/3/6/8/3682bda962174d4d16f92e404deb2e5d.jpeg)












