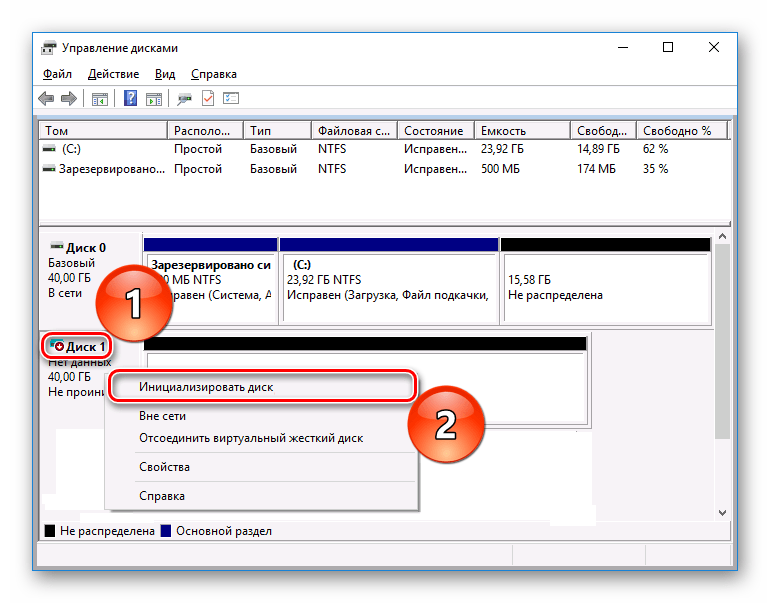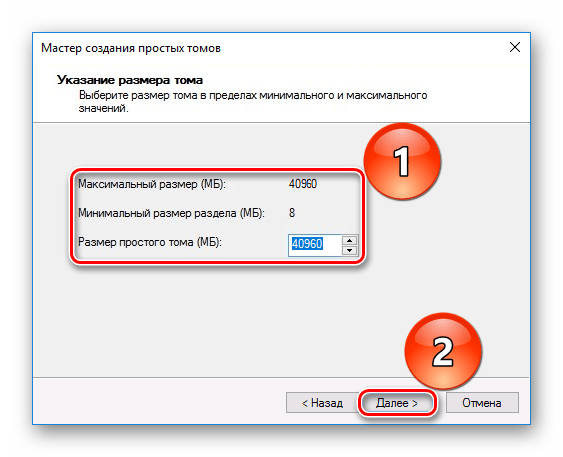Windows: как подключить и инициализировать новый винчестер?
Вы приобрели новый (дополнительный) жёсткий диск и хотите установить его в свой ПК.
Как это сделать?
Как установить новый жёсткий диск
– отсоедините сетевой кабель от блока питания;
– снимите боковые крышки системного блока;
– снимите электростатический заряд своего тела (например, прикоснувшись обеими руками к никелированной поверхности водопроводного крана), или, взявшись обеими руками за шасси отключенного от сети ПК, уравняйте потенциалы своего тела и «внутренностей» ПК (но даже сняв электростатический заряд, старайтесь, по возможности, не прикасаться к выводам центрального микропроцессора, процессора видеоадаптера и других микросхем);
– установите и закрепите винтами новый винчестер;
– подключите кабели и установите перемычки в соответствии с назначением жёсткого диска (главный/Master или подчиненный/Slave);
– установите и закрепите боковые крышки системного блока;
– включите ПК , при загрузке нажмите клавишу Del, войдите в утилиту BIOS Setup и проверьте, опознала ли система новый винчестер (возможно, потребуется внести соответствующие изменения в BIOS);
– нажмите клавишу F10 и санкционируйте сделанные изменения нажатием клавиши Enter;
– после запуска Windows обнаружит новый диск, установит для него драйверы (для IDE-диска – \WINDOWS\system32\drivers\disk.sys и \WINDOWS\system32\drivers\partmgr.sys).
Диск установлен, но работать с ним пока нельзя (в окне Мой компьютер диск не отображается), – нужно его инициализировать.
Как инициализировать новый жёсткий диск
Нажмите Пуск –> Настройка –> Панель управления –> Администрирование –> Управление компьютером –> Управление дисками (или нажмите Пуск –> Выполнить… –> в поле Открыть введите diskmgmt.msc –> OK);
– запустится Мастер инициализации и преобразования дисков –> Далее;
– в следующем окне будет выделен новый диск, который нужно инициализировать (например, Диск 1; если флажок снят, установите его) –> Далее;
– в следующем окне вы можете при необходимости задать преобразование диска в динамический (по умолчанию флажок не установлен) –> Далее;
– в окне Мастера инициализации и преобразования дисков с сообщением «Работа мастера инициализации и преобразования успешно завершена» нажмите Готово;
– в окне Управление дисками должен появиться новый диск с пометкой «Не распределен»;
– выделите его щелчком левой кнопки мыши, в меню Действие выберите Все задачи –> Создать раздел…;
– откроется окно Мастер создания разделов, нажмите Далее;
– в следующем окне выберите создаваемый раздел (по умолчанию выбран Основной раздел) –> Далее –> Далее;
– в окне Назначение буквы диска или пути назначьте букву диска (или примите предлагаемую системой) –> Далее;
– в окне Форматирование раздела установите переключатель Форматировать данный раздел следующим образом;
– выберите файловую систему (рекомендую NTFS ), размер кластера (рекомендую оставить по умолчанию), метку тома (по умолчанию – Новый том);
– установите флажок Быстрое форматирование –> Далее –> Готово;
– если вы хотите сделать диск активным (чтобы потом установить на него ОС), в меню Действие выберите Все задачи –> Сделать раздел активным;
Установка нового жесткого диска
Прежде чем непосредственно заниматься проблемой того, как инициализировать жесткий диск, следует заняться его корректной установкой в системный блок с подключением, соблюдая некоторые правила и методы предосторожности

Для этого при выключенном компьютере и отсоединенном блоке питания нужно снять боковую крышку
Затем, что очень важно, перед установкой винчестера в слот следует обязательно снять электростатический заряд со своего тела, в самом простом случае – просто прикоснувшись обеими руками к носику обычного водопроводного крана или к шасси отключенного системного блока. После этого жесткий диск закрепляется винтами и подключается к материнской плате соответствующим шлейфом и перемычками с соблюдением правила Master/Slave (основной или зависимый диск), после чего боковая крышка корпуса устанавливается на место
Восстановление информации на жестком диске
Если на диске имеются важные файлы, можно попробовать извлечь их после инициализации диска, используя ПО компании EaseUS.
Шаг 1.
Перейти по URL: https://www.easeus.com/datarecoverywizard/free-data-recovery-software.htm и щелкнуть «Free Download».
Шаг 2.
Запустить скачанный файл левым щелчком мыши.
Шаг 3.
Выбрать язык и нажать «OK».
Шаг 5.
Нажать «Принять».
Шаг 7.
В следующем окне нажать «Установить».
Шаг 8.
Нажать «Закончить».
Шаг 7.
Выбрать диск и нажать «Сканирование», чтобы начать сканирование удаленных данных.
Шаг 8.
После сканирования можно просмотреть утерянные файлы, выбирая категории и папки слева. Выделив нужные файлы в центральном окне, нажать справа внизу «Восстановить».
Шаг 9.
Выбрать папку для сохранения восстанавливаемых файлов и нажать «ОК».
Через некоторое время данные будут восстановлены.
Откроется папка с восстановленными файлами.
Выполняем диагностику
Для начала необходимо убедиться, что не было допущено ошибок в процессе подключения винчестера. Для этого выполните ряд простых действий.
- Проверьте оба кабеля SATA (данных и питания). Убедитесь, что они плотно подключены к соответствующим разъемам и не повреждены.
- Слышен шум винчестера. При этом он не должен издавать посторонние звуки (писки, щелчки, треск), которые говорят о возможной неисправности.
- Проверьте, видит ли БИОС жесткий диск. Для этого войдите в BIOS, переместитесь в раздел, где отображены подключенные накопители. Обычно это главный экран или «Boot». Если HDD не виден, то скорее всего он плохо подсоединен или неисправен.
Если в процессе диагностики не было выявлено проблем, то переходите к следующей части.
Что делать, если возникают ошибки инициализации на Windows
Ошибка при инициализации винчестера в Windows свидетельствует о неправильной работе системы на программном или физическом уровне. Подробнее о возможных причинах пойдет речь далее.
Ошибка инициализации диска из-за программного сбоя
Жесткий диск персонального компьютера является непрерывно работающим элементом системы. Каждую секунду происходит процесс записи или перезаписи данных различного объема. Скачки напряжения или неправильное «аварийное» выключение может перевести винчестер в раздел не инициализированных. А попытки провести инициализацию будут заканчиваться ошибкой.
К сведению! Эта проблема не является фатальной для HDD, даже если это системный диск, где установлена ОС. Для восстановления достаточно запустить Виндовс с флешки и провести процедуру инициализации.
Всего доступно два варианта восстановления:
- системная утилита «Управление дисками»;
- софт от сторонних разработчиков.
Первый вариант аналогичен рассмотренным выше, а для второго необходима утилита EaseUS Partition Magic. Ее плюсы — это простой интерфейс и высокая скорость восстановления поврежденных участков. Интерфейс на английском языке.
Запуск проверки дисков в приложении EaseUS Partition Magic
Чтобы выполнить восстановление поврежденных разделов HDD, придется выполнить следующие шаги:
- На главном экране выбрать нужный винчестер из списка слева, нажать на нем правой кнопкой мыши.
- В появившемся меня выбрать пункт «Rebuild MBR». Данная процедура актуальна только для накопителей с разделами MBR, в случае если используется GPT – надо перейти сразу к пункту 4.
- В открывшемся окне выбрать ОС соответствующую вашей. Указывать только реально установленную версию Windows, дабы избежать повреждений оборудования. Нажать «ОК» – и утилита вернется на начальное окно.
- В верхнем левом углу выбрать пункт «Execute Operation». Запустится процесс восстановления.
- Нажать ПКМ по проблемному винчестеру и в контекстном меню выбрать пункт «Check File System». В появившемся окне обязательно поставить галочку в пункте «Try to fix errors if found». Далее нажать «Start» и дождаться окончания проверки.
К сведению! Программа не распознает символы кириллицы, поэтому в отчете проверки все названия на русском языке будут заменены иероглифами. Это не влияет на работоспособность компьютера.
Ошибки из-за вредоносных программ
Деятельность вредоносных программ может повредить или стереть базовые файлы управления HDD
И неважно используется внешний ЖД на ноутбуке или это стационарный ПК. Помочь защитить компьютер могут антивирусы, работающие в фоновом режиме. Процедура инициализации жесткого диска помогает решить большую часть проблем с правильной работой HDD в среде Windows
Не всегда её возможно провести с использованием встроенной утилиты «Управление дисками», в этом случае поможет инструкция по инициализации через консоль
Процедура инициализации жесткого диска помогает решить большую часть проблем с правильной работой HDD в среде Windows. Не всегда её возможно провести с использованием встроенной утилиты «Управление дисками», в этом случае поможет инструкция по инициализации через консоль
Для SSD накопителей важно выбрать правильный стиль разделов, в противном случае диск окончательно выйдет из строя
Вставленный Вами диск не может быть прочитан на этом компьютере – как действовать в этом случае – Проект AppStudio
Окно выше — пожалуй, самое неприятное сообщение об ошибке, которое только может увидеть пользователь Mac OS X. Как правило, оно появляется при монтировании флешки или внешнего диска и означает, что носитель приказал долго жить. Но ещё хуже, если вы увидите это сообщение без подключённых флешек. Тогда оно будет означать, что вы лишились одного из жёстких дисков.
Впрочем, в панике восстанавливать информацию из Time Machine (конечно, если у вас есть бэкап) не стоит. У сообщения «Вставленный Вами диск не может быть прочитан на этом компьютере» может быть как минимум две категории причин:
- диск физически неисправен или находится на грани умирания
- диск исправен, но испорчена таблица разделов, поэтому система не может с ним взаимодействовать
В первом случае мало что поможет (разве что специализированные утилиты восстановления данных типа R-Studio). Но во втором случае сдаваться категорически не стоит.
Во-первых, надо проверить, в каком состоянии находится диск. Нажмите в окошке с ошибкой кнопку «Инициализировать», а потом запустите на Маке Дисковую утилиту. Слева посмотрите, как отображается ваш диск:
Возможны следующие варианты:
- видно только название раздела, но не видны разделы. Это хуже всего, в этом случае шансов на благополучный исход мало
- видны разделы, но все они показаны серым и не хотят монтироваться при их выборе и нажатии на кнопку «Монтировать» (Mount) на панели инструментов. Это уже лучше
- видны разделы, и некоторые из них монтируются, а некоторые — нет
Второй и третий варианты означают, что испорчена таблица разделов диска. Способов её испортить — масса.
Например, это может произойти при неудачном завершении Дисковой утилиты или Ассистента Boot Camp при разбиении диска, изменении разделов, их добавлении и удалении.
Ещё одна возможная причина — неудачное отключение питания при загрузке или завершении работы компьютера. Ну а на хакинтошах самая частая причина — неудачные попытки поставить Windows на GPT-диск через утилиту gptsync.
Обратите внимание
Важно: не нажимайте в Дисковой утилите на кнопку «Исправить диск»! Она может вам так его поправить, что потом не помогут даже специализированные программы!
Что делать? Всё зависит от того, в какой схеме разделов размечен диск. Не путайте разметку диска с файловой системой диска! Файловая система — это способ размещения файлов на разделе диска. А разметка — это способ размещения самих разделов на диске. На Маке чаще всего встречаются:
- разметка GPT (GUID Partition Table) — используется по умолчанию
- разметка MBR (Master Boot Record) — является стандартом на PC-компьютерах, но совместима и с Маком
Разметка GPT хороша тем, что в ней драгоценная информация о состоянии разделов диска прописывается дважды — в начале и в конце диска. Если запись в начале будет повреждена, у вас будет шанс восстановить таблицу разделов с конца диска.
Для этого запустите Терминал и вводите команды:
sudo -s
Затем введите пароль от аккаунта вслепую и нажмите Enter.
diskutil list
Вы увидите список всех дисков компьютера:
Найдите здесь номер нужного диска (например, disk2). Трижды проверьте, что это именно тот диск, иначе может стать ещё хуже. Если на исправляемом диске есть подключённые разделы, их нужно отключить (тоже через Дисковую утилиту, кнопкой «Размонтировать» / Unmount).
Затем введите:
gpt recover disk2
disk2 замените на верный идентификатор диска. Если вам повезёт, то диск вернётся в работоспособное состояние.
И два совета напоследок:
- всегда пользуйтесь Time Machine
- всегда следуйте первому совету
Любому маководу желаем, чтобы описанные в этой статье действия ему никогда не пришлось бы выполнять ?
Почему возникает сообщение об ошибке «несуществующее устройство»?
Сообщение об ошибке «несуществующее устройство» может возникать при инициализации диска. Эта ошибка указывает на то, что операционная система не может найти устройство, которое должно быть доступно для чтения или записи данных.
Существует несколько возможных причин, по которым может возникнуть ошибка «несуществующее устройство»:
- Проблемы с жестким диском. Если диск поврежден или не подключен должным образом, операционная система может не распознавать его как существующее устройство.
- Неправильная конфигурация BIOS. Биос, ответственный за инициализацию жесткого диска при загрузке компьютера, может быть настроен неправильно, из-за чего операционная система будет сообщать об ошибке «несуществующее устройство».
- Проблемы с драйверами устройства. Если драйверы устройства установлены неправильно или устройство несовместимо с операционной системой, ошибка «несуществующее устройство» может быть вызвана.
- Неисправности в кабелях или портах подключения. Если кабель, соединяющий устройство и компьютер, поврежден или неправильно подключен, операционная система не сможет распознать устройство.
Для решения проблемы «несуществующее устройство» можно предпринять следующие действия:
- Проверить подключение диска. Убедитесь, что диск подключен к компьютеру должным образом и его кабель не поврежден.
- Проверить настройки BIOS. Зайдите в BIOS и убедитесь, что настройки диска установлены правильно.
- Обновить драйверы устройства. Проверьте, что у вас установлены последние драйверы для устройства и операционной системы.
- Проверить целостность диска. Используйте специальные программы для проверки и восстановления жесткого диска.
- Обратиться к специалистам. Если все приведенные выше методы не помогли, лучше обратиться к специалистам, которые помогут выявить и устранить проблему.
В целом, ошибка «несуществующее устройство» может быть вызвана различными причинами, связанными с жестким диском, настройками BIOS или драйверами устройства. При возникновении этой ошибки рекомендуется проверить подключение диска, настройки BIOS, обновить драйверы устройства и обратиться за помощью к специалистам, если ничего из вышеперечисленного не помогло.
Диск не инициализирован: как восстановить?
После того, как вы установили жесткий диск в компьютер, и он определился в BIOS (базовой системе), необходимо провести инициализацию, чтобы диск можно было использовать в дальнейшей работе. Иначе, вы просто не сможете увидеть его в «проводнике» и создать разделы.
Это стандартная процедура при установке нового жесткого диска, но, если Windows запрашивает инициализацию для HDD, который раньше исправно работал и уже не впервые был подключен к компьютеру, это может говорить о его неисправности.
Так что же делать, если диск не проинициализирован? Начнем по порядку.
Что такое инициализация жесткого диска?
Фактически, это формирование правил загрузки информации о операционной системе и логических разделах диска, запись так называемого «нулевого сектора».
Важно помнить, данные о предыдущих разделах устройства будут перезаписаны после инициализации и у вас не будет доступа к информации, которая ранее на них располагалась. Поэтому не стоит пытаться инициализировать жесткий диск в системе, если на нем содержатся важные данные
Поэтому не стоит пытаться инициализировать жесткий диск в системе, если на нем содержатся важные данные.
Обратите внимание
Что же делать, если диск не инициализирован? Нужно зайти в «Управление дисками», выбрать нужный диск, кликнуть на него левой кнопкой мыши и выбрать пункт «Инициализировать».
После этого вам будет предложно выбрать стиль разделов (MBR подходит для дисков объемом до 2,2TB, или GPT для больших объемов), файловую систему и букву для диска. В случае успешного завершения, все разделы HDD должны отображаться в «проводнике» и быть доступными для дальнейшей работы.
Но в некоторых случаях процесс завершается неудачей и накопитель снова оказывается в статусе «не проинициализирован».
Не инициализируется жесткий диск ошибка: ввода вывода
Иногда HDD не инициализируется, особенно часто это бывает с внешними жесткими дисками. При попытке может появиться всплывающее окно «Запрос не был выполнен из-за ошибки ввода/вывода». Это может быть тревожным сигналом о том, что диск вышел из строя.
По возможности, прислушайтесь, не издает ли HDD нетипичных для него звуков, например, стук, писк или щелчки. Если таковые имеются, наверняка проблема механического характера и любую работу с диском лучше прекратить. Также, иногда не удается инициализировать диск из-за проблем с загрузочным сектором.
Такое часто бывает с файловой системой Fat32, NTFS более устойчива к таким сбоям.
Не удается инициализировать жесткий диск
Бывает немало случаев, когда невозможно провести инициализацию HDD штатными средствами Windows.
Если данные на нем не имеют особой ценности, можно воспользоваться утилитами, но они помогут только в случае логических сбоев.
Так же, зачастую к этому приводят сбои в механических частях устройства, например, выход из строя блока магнитных головок (считывающее устройство ЖД) или проблемы с поверхностью магнитных пластин.
Так как же тогда восстановить информацию с не проинициализированного диска? Можно попытаться править нулевой сектор при помощи специальных программных средств, таких как MBR Fix, TestDisk, Acronis Disk Director или любых других, предназначенных для реанимации структуры накопителя.
Эти же программы позволяют делать бэкап MBR с исправных дисков, что в будущем может помочь восстановить не проинициализированный диск, если возникнет проблема с MBR. Все манипуляции можно проводить только в том случае, если диск не является загрузочным.
В противном случае, компьютер просто не сможет произвести загрузку системы, будет перезагружаться или некорректно отображать разделы HDD.
Важно
К сожалению, когда не удается инициализировать жесткий диск, чаще всего, проблема намного серьезнее, чем сбой MBR.
В этих случаях попытки самостоятельного восстановления могут усугубить ситуацию и усложнить процесс восстановления информации с не проинициализированного диска.
Для восстановления данных с диска, который не удается инициализировать, лучше сразу обратиться в специализированный сервис. Вам помогут вернуть важную информацию и по возможности, работоспособность диска.
Как восстановить утерянные файлы?
Если на каком-то из этапов пользователем была допущена ошибка и ценная информация была удалена, рекомендуем воспользоваться специализированной программой для восстановления данных RS Partition Recovery. Данная утилита способна в кратчайшие сроки вернуть удаленную, отформатированную или уничтоженную вирусами важную информацию. Таким образом можно восстанавливать фотографии, видеофайлы, звуковые дорожки, документы, файлы программ и любые другие данные.
Отметим, что RS Partition Recovery имеет продвинутые алгоритмы работы, позволяющие проводить глубокий анализ диска и восстанавливать давно удаленные файлы. Рекомендуем ознакомиться со всеми возможностями и функциями утилиты для быстрого восстановления данных RS Partition Recovery на официальной странице RS Partition Recovery.
На компьютерах с процессорами семейства х86 MBR-раздел можно пометить как активный через утилиту командной строки Diskpart. Это значит, что с этого раздела будет начинаться загрузка компьютера. Помечать тома динамического диска как активные нельзя. При преобразовании базового диска с активным разделом в динамический диск, этот раздел автоматически становится простым активным томом.
Чтобы назначить раздел активным, выполните следующую процедуру.
- Запустите DiskPart, введя diskpart в командной строке.
- Выберите диск, содержащий раздел, который вы хотите сделать активным, например так: DISKPART> select disk 0
- Перечислите разделы диска командой list partition.
- Выберите необходимый раздел: DISKPART> select partition 0
- Сделайте выбранный раздел активным, введя команду active.
Что делать, если диск не проинициализирован Windows 10
Нужно будет инициализировать диск, чтобы диспетчер локальных дисков мог получить к нему доступ. Можно использовать указанные ниже стили разделов для выбранных дисков:
- Основная загрузочная запись (MBR – Master Root Record) — это традиционная структура используемая для управления разделами диска. Загрузочная запись расположена в первом секторе жёсткого диска. Совместима с большинством систем и по-прежнему используется.
- Таблица с GUID разделов ( GPT – GUID Partition Table) — для определения структуры разделов используются глобальные уникальные идентификаторы. Допускает создание неограниченного количества разделов и нет ограничений размера. Он является частью UEFI.
Управление дисками
Чтобы открыть управление дисками, выполните команду diskmgmt.msc в окошке Win+R. В контекстном меню нездорового накопителя выберите параметр Инициализировать диск.
В окне инициализации выберите более универсальный MBR – Master Boot Record. Примечание: стиль разделов GPT не распознаётся всеми предшествующими версиями Windows.
Диск будет инициализирован за считаные секунды. Напротив Вашего накопителя будет написано Не распределена. Вкратце рассмотрим, как использовать мастер создания томов.
В контекстном меню выберите Создать простой том… Далее Вам нужно Назначить букву диска. В итоге выбираем Форматировать этот том следующим образом (указав тип NTFS).
Командная строка
Все действия можно выполнить с помощью консольной утилиты Diskpart. Обязательно запускайте командную строку от имени администратора в Windows 10. Теперь нужно по очереди выполнить все ниже указанные команды. Ознакомьтесь с описанием каждой из них.
| diskpart | команда запускает утилиту Diskpart (для управления которой используется командная строка) |
| list disk | вывести список всех доступных дисков с нумерацией (запомните номер диска, который нужно инициализировать) |
| select disk 1 | выбираем диск под номером 1 (необходимо указать порядковый номер своего диска) |
| clean | автоматическое удаление всех данных и разделов накопителя |
| convert gpt | конвертация диска в стиль GPT (для дисков больше 2 Тб) или укажите MBR |
| create partition primary | создание раздела (можно указать size=S, значение в МБ, если нужно создать несколько) |
| format quick fs=ntfs | быстрое форматирование созданного пространство (тип файловой системы NTFS) |
| assign letter=K | присвоение буквы K для нового дискового пространства |
| exit | собственно завершение работы утилиты и выход из командной строки |
Заключение
Процесс инициализации дисков проще, чем Вам может показаться. И занимает буквально несколько минут с использованием средств самой системы. Нужно понимать какой стиль разделов Вам подходит. У меня на всех дисках используется основная загрузочная запись MBR.
Если у Вас жёсткий диск до 2 Тб, то в общем без разницы какая схема. Но если больше или Вы собираетесь создавать много разделов (более 4-х), то Вам подойдёт только в GPT. О разнице между схемами MBR и GPT говорят много. Обычному пользователю первой будет достаточно.
Вирусное заражение
Другая весьма распространенная причина того, что жесткий диск не инициализируется, связана с вирусным заражением. Иногда вирусы об этом заявляют сами, зачастую выдвигая требования о каких-либо выплатах. Не надо поддаваться на шантаж. Проще всего в этом случае загрузиться с другого устройства и вылечить антивирусом зараженное. Во избежание таких ситуаций, следует использовать качественный антивирус (подойдет и Касперский, и DrWeb), в составе которого есть программа типа Secure Disk, загружающаяся еще до запуска операционной системы и проверяющая на наличие вирусов как винчестер, так и оперативную память.
Проверить жесткий диск и заменить, если он неисправен
Подключить с неопределенным размером к другому компьютеру и попробовать инициализировать его.
Если проблема не решается, необходимо отправить диск в сервисный центр для проверки плохих секторов. Если на диске имеется физические ошибки, жесткий диск требуется заменить.
Видео — Инициализация жёсткого диска (HDD) в ОС Windows
Инициализация жесткого диска — это его активация, подготовка к работе, включающая форматирование диска и запись управляющей информации. После проведения инициализации диск приводится в готовность к использованию.Откройте строку поиска Виндовс.
Наберите diskmgmt.msc. Нажмите Enter.
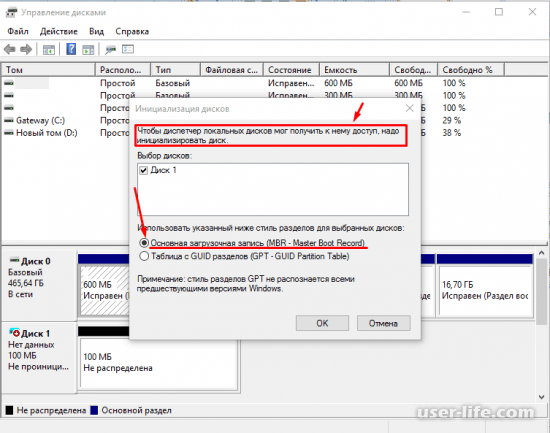
В открывшейся панели управления дисками видим сообщение о том, что для получения доступа к диску, его необходимо инициализировать.
Вначале, задайте, в этом же окошке, стиль разделов. Имеется два варианта, из них выбирается, наиболее подходящий для Вас.
GPT, или MBR?
Master Boot Record (MBR) – переводится на русский язык, как «Главная загрузочная запись». Это – первый сектор (начальные пятьсот двенадцать байтов области памяти) информационного носителя – жесткого диска, либо накопителя твердотельного. Содержит загрузчик (часть кода) для установленной операционной системы и информацию о логических дисковых разделах. Впервые, подобная технология начала применяться в восьмидесятые года прошлого века в начальных вариантах DOS. Обеспечивает функционирование накопителей, обладающих объемом до 2,2 терабайта, и только четыре основных раздела на диске.
GUID Partition Table (GPT) — новое правило расположения таблиц разделов на информационном носителе, размещенный в секторе номер два. Почти не имеет ограничений, диски могут быть объёмнее, создается громадное, практически без ограничений, число разделов. Является частицей прошивки UEFI от Intel, призванной заменять BIOS. В нашем случае останавливаемся на MBR. Поставьте галочку в поле этого стиля.Жмем Ok.

В высветившемся окошке жмем на новом диске («не распределена») правой кнопкой мышки (зеленая стрелка), делаем выбор — «Создать простой том».
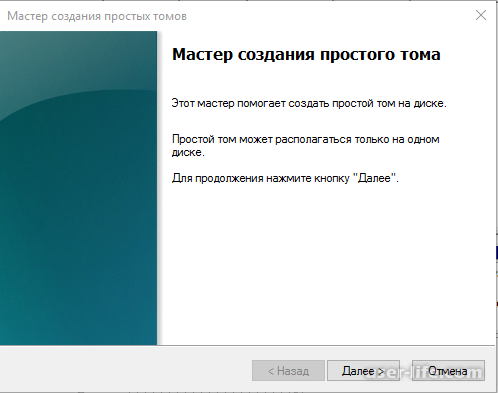
Открывается мастер, создающий новый том.Жмите «Далее».
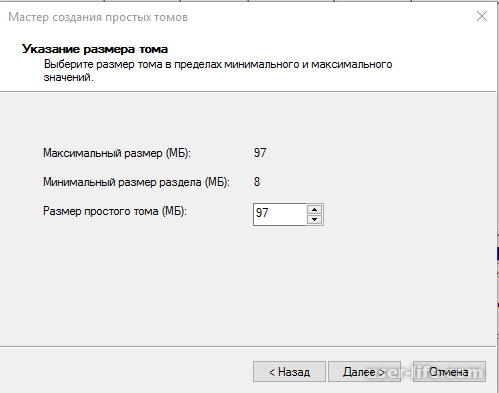
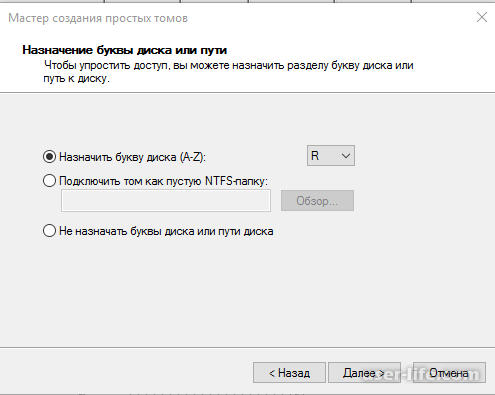
Выбираем букву, называя диск. У нас это «R». Естественно, букву необходимо присваивать такую, которая в данный момент не используется в наименовании других томов. Дублирование не допустимо. Идем дальше.
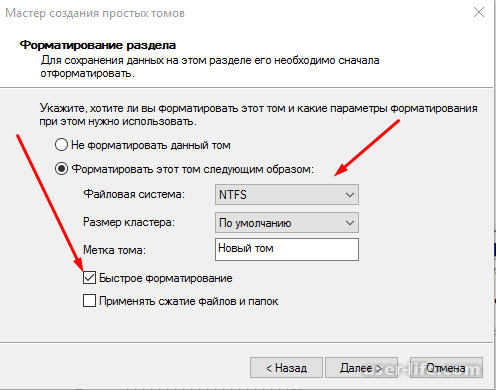
Выбираем файловую систему, у нас NTFS (предлагают стандартные NTFS, FAT32, FAT). Указывайте размер кластера, в данном случае, оставили по умолчанию. Часто рекомендуют минимальный – 512 байт, который позволяет системе экономнее использовать место на диске.
Выбираем метку тома – название диска, отображаемое в папке Компьютер.;Ставим галочку, чтобы быстрее отформатировать диск.Чтобы продолжить, жмем кнопочку «Далее».
Чтобы разобраться, почему на вашем компьютере не инициализируется жесткий диск, надо обратить внимание на издаваемые им звуки и проанализировать появляющуюся на экране информацию. Вспомните также предшествовавшие сбою события
Удавалось ли инициализировать диск раньше?
Жесткий диск (винчестер, HDD), SSD, то есть встроенное хранилище данных, является наиболее не надежным узлом компьютера или ноутбука. При механических поломках он может вообще не включаться либо издавать не типичные звуки, такие как – стук, щелчки, треск, клацанье, завывание.
Их можно перевести на человеческий язык так: «не могу считать информацию». В сочетании с устойчивыми отказами, при инициализации это означает, что эксплуатировать винчестер невозможно. Следует обратиться в сервисный центр, специалисты которого выяснят, можно ли исправить этот винчестер или хотя бы скопировать имеющуюся на нем информацию.
Восстановить MBR
MBR – главная загрузочная запись, расположенная в начале жесткого диска. MBR может быть повреждена из-за вредоносного ПО, случайного сбоя питания и т.д.
Если MBR повреждена, операционная система не может обратиться к данным на диске, выдавая информацию «диск неизвестен, не инициализирован». В такой ситуации необходимо перестроить MBR.
Чтобы исправить поврежденную MBR, можно воспользоваться бесплатным ПО EaseUS Partition Master.
Шаг 1. Перейти по URL: https://www.easeus.com/partition-manager/ и нажать «Free Trial».
Переходим по URL-адресу, нажимаем «Free Trial»
Шаг 2. Запустить инсталляцию программы двойным кликом мыши.
Запускаем инсталляцию программы двойным кликом мыши
Шаг 3. Выбрать язык и щелкнуть «OK».
Выбираем язык и щелкаем «OK»
Шаг 4. Нажать «Accept» («Принять»).
Нажимаем «Accept»
Шаг 5. Нажать в следующем окне «Next» («Далее»), отметив пункты, как на картинке.
Нажимаем «Next», отметив пункты, как на картинке
Шаг 6. Снять галочку с дополнительного софта, кликнуть «Next».
Снимаем галочку с дополнительного софта, кликаем «Next»
Шаг 7. Отметьте пункт «Пользовательская установка», снимите галочку с опции «Установить SHAREit», нажмите «Next».
Отмечаем пункт «Пользовательская установка», снимаем галочку с опции «Установить SHAREit», нажимаем «Next»
Шаг 8. Отметьте пункт «I do not accept», кликните по «Next».
Отмечаем пункт «I do not accept», кликаем по «Next»
Шаг 9. Для получения информационной рассылки от разработчиков можете ввести адрес электронной почты, если не хотите, просто нажмите «Next».
Нажимаем «Next»
Шаг 10. Нажать «Finish» («Закончить»), оставив галочку на пункте автоматического запуска утилиты после установки.
Нажимаем «Finish» («Закончить»), оставив галочку на пункте автоматического запуска утилиты после установки
Шаг 11. После запуска программы выбрать правой кнопкой мыши жесткий диск и нажать левой «Rebuild MBR» («Восстановить MBR»).
Выбираем правой кнопкой мыши жесткий диск и нажимаем левой «Rebuild MBR»
Шаг 12. Нажать «Execute 1 Operation» («Выполнить операцию»), чтобы выполнить ожидающую операцию восстановления загрузочной записи.
Нажимаем «Execute 1 Operation»
Проверить и исправить поврежденные сектора и ошибки диска
Шаг 1. Щелкнуть в «Partition Master» правой кнопкой мыши на разделе, который нужно проверить, и выбрать «Check File System» («Проверить файловую систему»).
Щелкаем в «Partition Master» правой кнопкой мыши на разделе, который нужно проверить, и выбираем «Check File System»
Шаг 2. Оставить выбранным параметр «Try to fix errors…» («Исправлять ошибки») и нажать «Start» («Начать»).
Оставляем выбранным параметр «Try to fix errors…», нажимаем «Start»
Программное обеспечение начнет проверку файловой системы дискового раздела.
Шаг 3. По завершении операции нажать «Finish» («Готово»).
Нажимаем «Finish»