Использование Командной строки
Инициализировать внешний накопитель можно с помощью встроенного инструмента Command Line. После запуска Командной строки необходимо поочередно активировать следующие запросы:
- «diskpart» – открывает раздел управления жесткими накопителями;
- «list disk» – выводит перечень доступных к редактированию съемных носителей;
- «select disk 1» – выбирает нужный диск (вместо цифры впечатывают порядковый номер носителя в списке);
- «clean» – удаляет сохраненные разделы и данные накопителя в автоматическом режиме;
- «convert gpt» – преобразовывает формат в GPT (если нужен MBR – изменить в команде символы);
- «create partition primary» – создает необходимое число разделов;
- «format quick fs=ntfs» – запускает ускоренную процедуру форматирования подключенного жесткого диска;
- «assign letter=K» – указывает нужную латинскую букву, с помощью которой будет обозначаться носитель (вместо «К» можно указать другую);
- «exit» – осуществляет завершение работы, сохраняет данные и закрывает диалоговое окно.
Работать в Командной строке нужно строго в соответствии с приведенной инструкцией – неверно введенные и активированные некорректно запросы могут привести к сбоям и неисправностям на ПК.
Если дополнительный жесткий диск не появился в разделе «Мой компьютер», нужно провести процедуру инициации элемента. Процесс несложный, осуществляется с помощью блока управления или через Command Line.
Переход в «Параметры папок»
Способы инициализации SSD в Windows 10/8/7
Вот некоторые из способов узнать, как инициализировать SSD.
- Использование управления дисками для инициализации твердотельного накопителя
- Использование команд Diskpart для инициализации жесткого диска
- Инициализация SSD в Windows 10 с помощью стороннего программного обеспечения Disk Manager
- Инструмент управления дисками EaseUS Partition Master
- Когда следует инициализировать SSD/HDD?
- Зачем нужно инициализировать SSD в Windows 10?
- Как выбрать стиль разделов для твердотельного накопителя
- Minitool Partition Wizard может восстановить данные с инициализированного SSD.
Диск 1 Неизвестен, Не Инициализирован, Не Распределён
Когда я подключил мой внешний жёсткий диск, Western Digital My Passport 0740 (500GB), компьютер сообщил, что он успешно установлен, однако, он не появился в Мой Компьютер. Также, когда я открыл системные инструменты, там было написано, что disk 1 неизвестен, не инициализирован, не распределён. Хоть кто-нибудь знает как восстановить данные, когда жёсткий диск не инициализирован, или как инициализировать диск без потери данных?»
Симптомы
В описанном случае выше, проблема «Диск Неизвестен Не Инициализирован» может появиться неожиданно в любой версии Windows, включая Windows 10, 8, 7, и это раздражает пользователей. Когда проблема появляется, ваш внешний жёсткий диск может отображаться как «нераспределённое пространство» или может не показывать объём диска в Управлении Дисками (как показано на изображении ниже), и поэтому вы не сможете открыть и получить доступ к данным на этом диске.
Причины
Несмотря на то, что диск отображается как «Неизвестный, Не инициализированный», в обоих случаях отправляется разная информация об объёме дискового пространства, что означает, ошибки вызваны разными причинами.
Если вместе с «диск неизвестен не инициализирован» также есть ошибка «не распределён», то возможно они вызваны повреждением MBR жёсткого диска. MBR (Master Boot Record) — это первый сектор на MBR или GPT диске. Он предоставляет информацию для загрузки Windows и о разделах на диске. Поэтому, если он повреждён, то конечно будут проблемы, например, диск будет отображаться как «Не инициализирован».
Однако, если ваш диск 1, диск 2 или другой диск стал «Не Инициализирован» без какой-либо информации о дисковом пространстве, то это может быть вызвано проблемами подключения, ошибкой драйвера диска или физическим повреждением диска.
В чем отличие SSD и HDD
Накопители отличаются способом хранения данных:
- На HDD они записываются посредством намагничивания областей диска.
- Твердотельный диск использует специальный чип памяти, куда сохраняется информация. Магнитный диск состоит из дисков, головок и электрического привода. Последний обеспечивает вращение дисков и перестановку головок.
SSD диск по конструкции отличается от HDD, потому что в нем нет движущихся частей:
- использование нового способа хранения данных обеспечило бесшумную работу и меньшую вероятность поломок и механических повреждений;
- кроме того, скорость записи и чтения у таких устройств в разы превышает характеристики магнитного диска;
- диск обладает большим объемом памяти (до 3 Тб, когда SSD – до 1,5) и относительно низкой стоимостью за 1 Гб.
| Критерии сравнения | SSD | HDD |
| Скорость чтения/записи | до 500 Мб/с | до 150 Мб/с |
| Скорость доступа | от 0,25 мс | от 3,5 мс |
| Потребляемая электроэнергия | 0,5 – 3 Вт | от 6 Вт |
| Вес | 50 г | 100 г |
Установка на твердотельный накопитель предпочтительнее ввиду быстрой загрузки Windows и мгновенного отклика системы.
Процесс установки системы несложный, но для того чтобы было проще понять, нужно следовать пошаговой инструкции.
Подготовка флешки
Для начала необходимо подготовить флешку, объем которой составляет как минимум 8 Gb. Размер дистрибутива операционной системы превышает объем оптического DVD-носителя. Для создания загрузочной флешки существует большое количество программ.
Лучшим вариантом будет скачать официальный софт Microsoft, который способен загрузить в автоматическом режиме необходимый iso-образ и записать его:
- На сайте компании нужно скачать программу Windows 10 Installation Creation Tool.
- После запуска выбрать пункт «Создать установочный носитель» и нажать кнопку «Далее».
- Затем предлагается выбрать язык установки, выпуск и разрядность системы.
- В следующем окне для создания установочной флешки нужно выбрать USB-устройство.
- Выбрать диск, на который будет осуществляться запись. Утилита скачает необходимые файлы и запишет их самостоятельно. Необходимо дождаться успешного завершения записи.
ВАЖНО! Необходимо удостовериться, что на флешке нет важной информации, потому что перед записью произойдет ее форматирование, и все данные будут удалены
Вход в BIOS
Чтобы подготовить компьютер или ноутбук к установке, нужно зайти в BIOS. Для этого нужно запустить систему, и как только она начнет загружаться, нажать клавишу или их комбинацию для входа в базовую систему. Производители используют разные горячие кнопки, которые отображаются при загрузке ОС.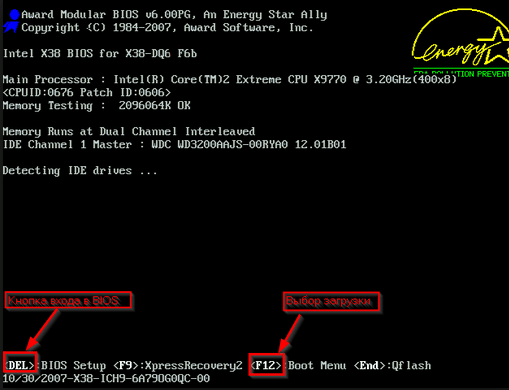
Включение режима AHCI
Активация режима AHCI необходима для корректной работы некоторых функций. Технология используется в протоколе SATA, через который осуществляется подключение твердотельного накопителя.
Чтобы ее включить, нужно сделать следующее:
- В Биосе найти пункт «Storage Options», затем SATA Mode или SATA Emulation, в зависимости от производителя материнской платы.
- Напротив пункта выбираем AHCI Mode, сохранить настройки и перезагрузить систему.
Некоторые версии BIOS не имеют возможность изменить режим AHCI. В этом случае поможет только перепрошивка версии Биос.
Выбор приоритетного диска
В BIOS необходимо изменить порядок загрузки носителя. Во вкладке Boot на первое место перенести флешку, с которой будет происходить установка операционной системы. При запуске компьютер загрузится с нее. Таким образом, начнется установка Windows.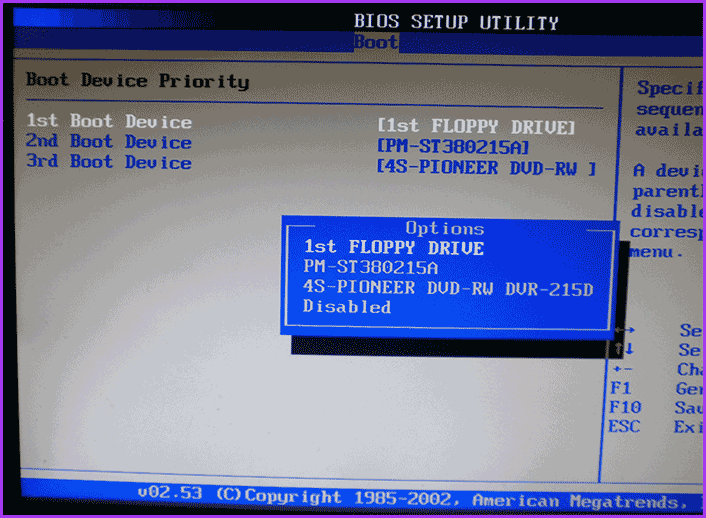
Разметка и запуск установщика
В появившемся окне для начала необходимо выбрать язык установки, затем нажать кнопку «Установить». Будет предложено прочитать условия лицензии, подтвердить соглашение и нажать кнопку «Далее».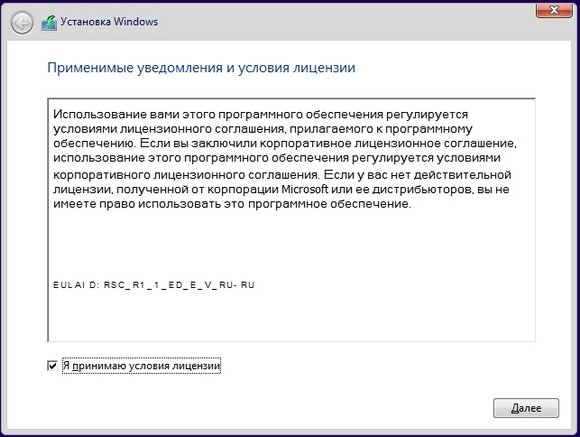
Затем следует действовать инструкции:
- Чтобы активировать систему, нужно ввести ключ. Также есть возможность пропустить этот шаг и сделать это позднее.
- Если требуется настроить разделы диска, в следующем окне выбрать выборочную установку.
- В SSD, который еще не использовался, память будет не распределена. Чтобы это сделать, нужно выбрать диск и нажать на кнопку «Создать». В зависимости от объема распределяем память на основной диск, ее необходимо не менее 40 Гб. Оставшуюся помять распределить на дополнительный диск. Затем выбрать основной диск и нажать кнопку «Далее».
- Если все сделано правильно, начнется установка Виндовс, прерывать которую нельзя. Это может занять до 10 минут.
Завершения инсталляции
Система уведомит об успешном завершении процедуры. Затем начинается создание учетной записи, где нужно следовать инструкции. Произойдет инсталляция основных параметров ОС, пользователь сможет подобрать настройки под себя.
Что делать, если возникают ошибки инициализации?
С новыми винчестерами обычно таких проблем не бывает. Но если система выдает сообщение о том, что диск не проинициализирован, для ее устранения можно воспользоваться командной строкой (cmd в консоли «Выполнить»).
В ней сначала применяется команда diskpart, для просмотра и выбора нужно диска – list disk, а для очистки таблицы разделов – clean. После этого можно произвести форматирование вручную, используя для этого последовательность команд create partition primary, select partition 1, active и format fs=ntfs, которые вводятся без знаков препинания с нажатием клавиши ввода после каждой из них.
В остальных случаях можно применять и специализированные программы вроде Partition Magic, но, если ни одно средство не поможет, придется заново проверять подключения или искать сбои в работе самого винчестера (возможно, это физические повреждения). Для этих случаев можно попытаться применить программу HDD Regenerator, после чего произвести все вышеописанные операции заново.
- https://winda10.com/ustanovka-i-aktivatsiya-sistemy/nastroyka-ssd-pod-windows-10.html
- https://lumpics.ru/how-to-initialize-a-hard-drive/
- https://fb.ru/article/289224/initsializatsiya-diska-poshagovaya-instruktsiya
Инициализация SSD в операционной системе
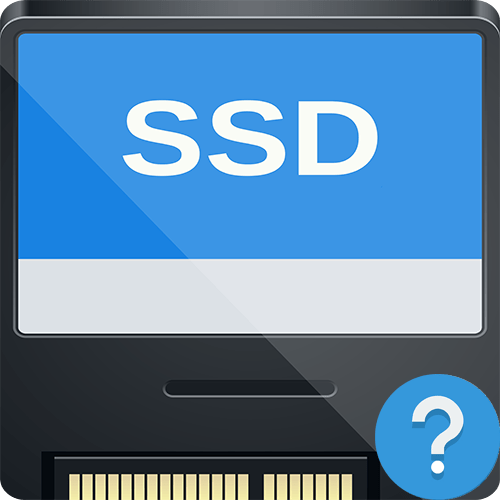
Несмотря на фундаментальные отличия твердотельных накопителей от жёстких, с ними необходимо проводить те же начальные мероприятия, что и с HDD. О том, как инициализировать SSD мы расскажем в рамках текущей статьи.
Инициализируем твердотельный накопитель
Первоначальная настройка SSD ничем не отличается от той же самой процедуры для жёсткого диска, но рассмотрим эту процедуру подробнее. Для начала необходимо перейти в специальную панель:
- Кликните правой кнопкой мыши по кнопке «Пуск» и выберите «Управление дисками».
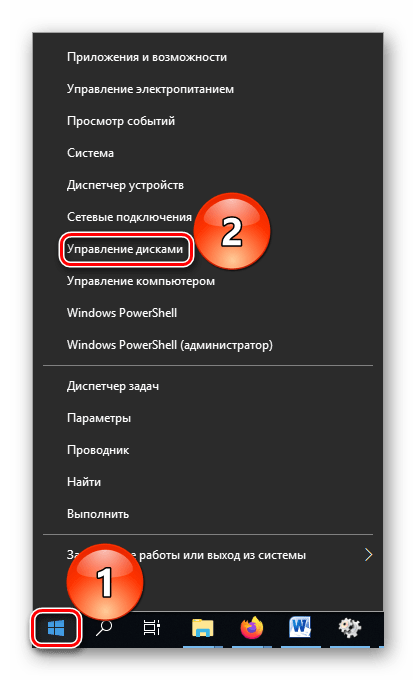
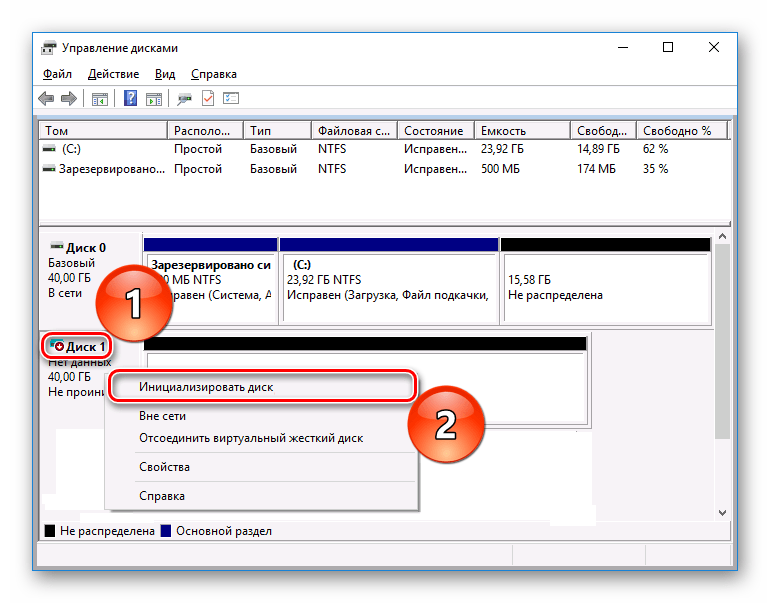
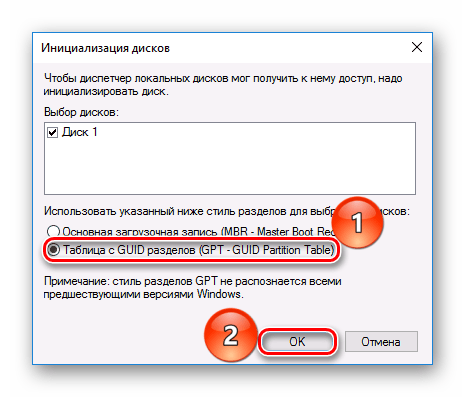
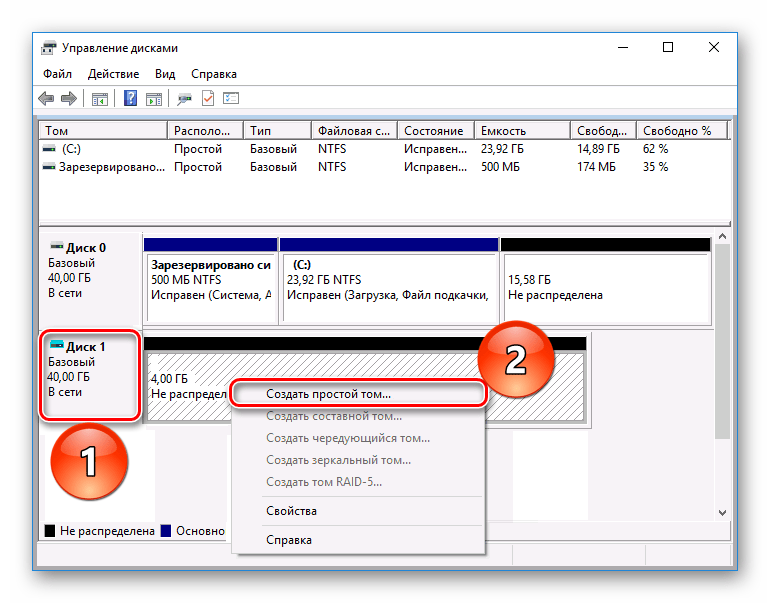
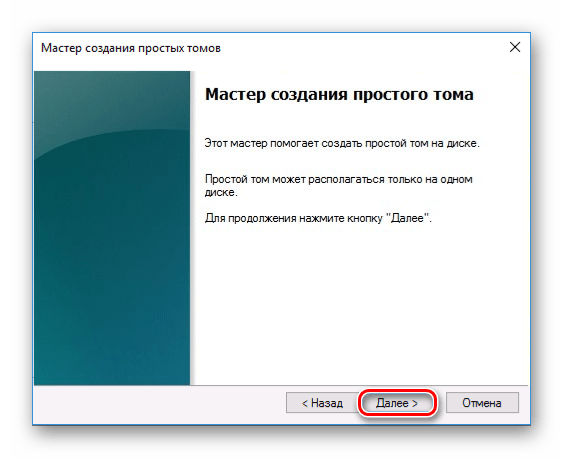
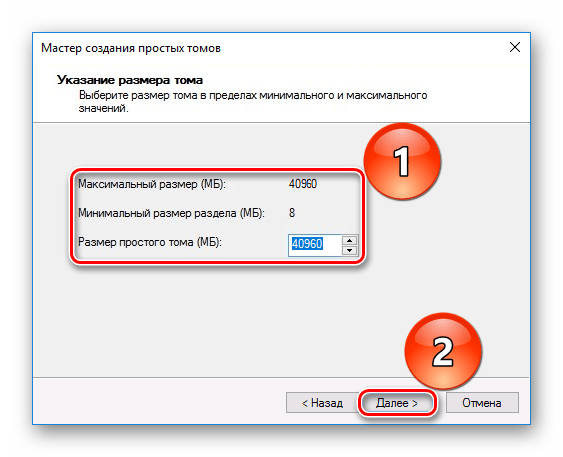
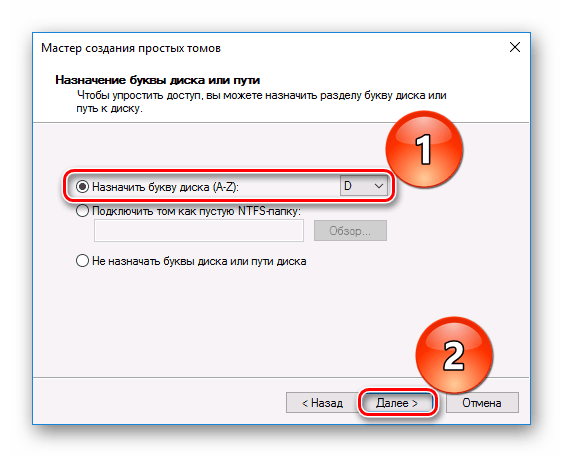
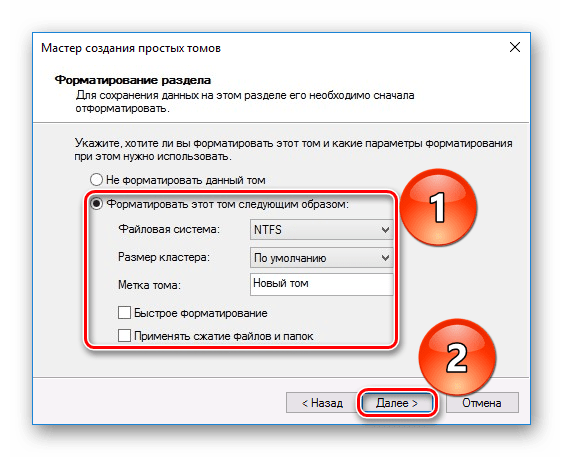
При нажатии последней кнопки новый твердотельный накопитель будет разделён, и вы сможете им полноценно пользоваться. Если у вас не получилось инициализировать диск и, более того, компьютер отказывается его видеть, предлагаем ознакомиться со специальными материалами, посвящёнными этим темам.
Нами был разобран процесс инициализации SSD. Как видите, делается это практически так же, как и в ситуации с жёстким диском, лишь за небольшими исключениями.
Мы рады, что смогли помочь Вам в решении проблемы. Опишите, что у вас не получилось. Наши специалисты постараются ответить максимально быстро.
Как инициализировать жесткий диск: основное средство Windows
Исходим из того, что винчестер в BIOS определен. Теперь потребуется инициализация диска. Windows после полной загрузки автоматически распознает новое устройство и установит для него соответствующие драйверы (убедиться в их наличии можно при просмотре папки drivers каталога System32, где будут присутствовать файлы disk.sys и partmgr.sys). На данном этапе сам диск в «Проводнике» не виден, хотя физически в системе и присутствует.
Инициализация диска производится при помощи собственного средства системы в разделе управления дисками. Вызывать этот раздел можно из «Панели управления» через систему администрирования с выбором меню управления компьютером или из меню правого клика на значке компьютера, но более простым и быстрым выглядит использование консоли «Выполнить», в строке которой прописывается команда diskmgmt.msc.
Диск не инициализируется в Windows 10
Решение 1. Убедитесь, что диск подключен
Первое, что вам нужно сделать, это подтвердить, что диск подключен к сети. При настройке флэш-накопителей не требуется подключать к сети, но это не относится к стандартным жестким дискам. Итак, прежде чем делать что-то радикальное, давайте сначала включим привод.
Это означает, что он работает, а в автономном режиме он появляется в настройках BIOS, но не в системе. Имейте в виду, что это, в случае повреждения жесткого диска, не будет слишком много пользы.
Вот как установить диск как онлайн:
Решение 2. Запустите проверку диска
Если диск по-прежнему не инициализируется, попробуйте запустить тест диска. Вы можете использовать системные ресурсы, но мы предпочитаем загружать и использовать сторонние средства диагностики в этом сценарии. Что нам нужно сделать, так это выяснить, что диск полностью функционален и не имеет повреждений.
Кроме того, наряду с проверкой программного обеспечения, убедитесь, что ваши кабели правильно подключены. В случае, если это внешний накопитель с переносным корпусом, выньте его и снова подключите. После этого, попробуйте еще раз.
Программно, попробуйте с одной из этих программ для проверки ошибок
Важно не инициализировать диск вручную, так как для этого требуется очистить все данные. И если у вас есть что-то ценное на этом диске, вытирать его, вероятно, не то, что вы хотите
Решение 3. Попробуйте починить диск
Еще одна вещь, пусть и надуманная, – попытаться восстановить диск с помощью системных ресурсов. Если диск отображается в разделе «Управление дисками», вы можете попробовать восстановить его с помощью средства проверки ошибок. Это может или не может работать, так как диск может отображаться как Неизвестный. Тем не менее, вы можете попробовать и, возможно, решить проблему.
Вот как можно исправить неинициализированный диск:
Бонусный совет: восстановление данных с инициализированного SSD с помощью MiniTool Partition Wizard
Как упоминалось ранее, инициализация удалит все данные на диске. Если вы не выполняете резервное копирование данных перед началом инициализации, возможно, вы хотите восстановить данные после процесса.
Вы можете продолжить использование MiniTool Partition Wizard, чтобы найти свои данные. Его функция восстановления разделов позволяет восстанавливать удаленные разделы вместе с сохраненными данными
Обратите внимание, что эта функция доступна только в платных выпусках
Бесплатная загрузка
Шаг 1 : нажмите Разделить Восстановление на верхней панели инструментов и нажмите Далее , чтобы продолжить.
Шаг 2 : выберите диск, который вы хотите восстановить и нажмите Далее . Выберите необходимый диапазон сканирования и нажмите кнопку Далее .
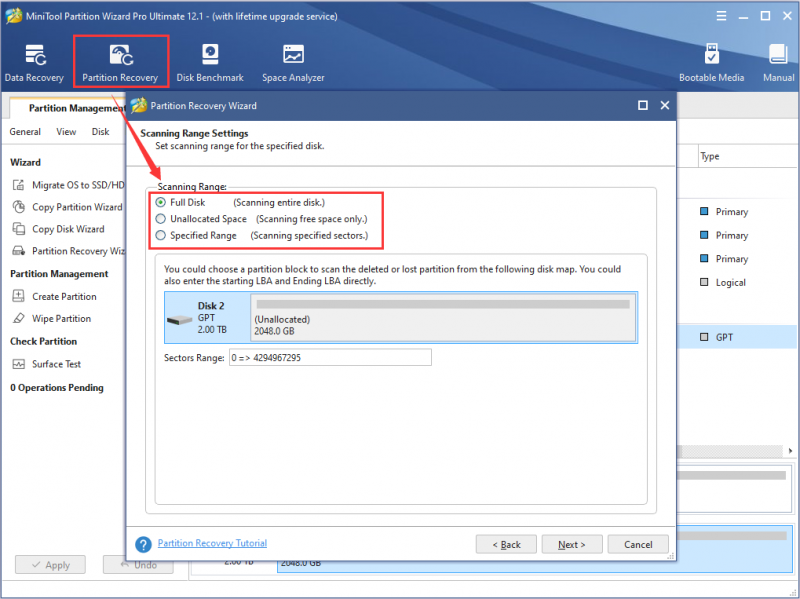
Шаг 3 : выберите Быстрое сканирование и нажмите Далее . Затем , все найденные разделы будут перечислены. Отметьте все необходимые разделы и нажмите кнопку Готово .
Совет: Если функция восстановления разделов не может найти потерянный раздел, вы можете попробовать Восстановление данных, чтобы восстановить ваши данные.
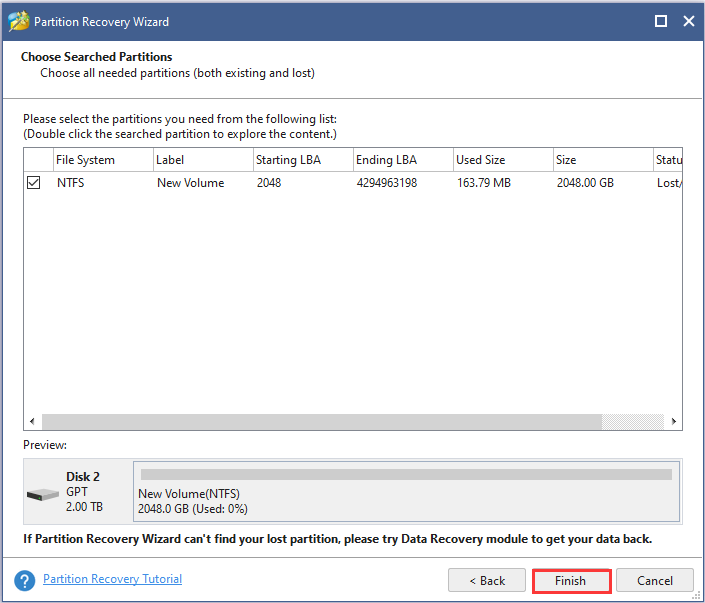
Шаг 4 : в главном интерфейсе нажмите кнопку Применить , чтобы восстановить нужные разделы. .
MiniTool Partition Wizard – это мощный инструмент, который может помочь восстановить разделы и данные после инициализации диска. Нажмите, чтобы написать в Твиттере
Нужно ли настраивать Windows для SSD
Что ж, мы оценили все плюсы использования твёрдотельных накопителей, сравнили с некоторыми минусами их приобретения и решили купить себе SSD. Отлично. Но что делать после покупки SSD? Подключать и использовать в штатном режиме? Или нужно настроить систему для использования SSD?
Задайте вы этот вопрос несколько лет назад, и многие it-грамотные люди предложили бы вам целый список мер по оптимизации Windows для твёрдотельных накопителей. Но ситуация существенно изменилась с выпуском компанией Microsoft операционной системы Windows 8/8.1, а потом ещё и Windows 10. Эти ОС сами отлично справляются с подготовкой к использованию SSD его владельцем.
Так что на сегодняшний день тем, кому хочется почувствовать все прелести использования SSD, но просто лень заморачиваться с настройкой системы под твёрдотельный накопитель, мы бы предложили следующую схему:
- Купите SSD;
- Установите SSD в ваш компьютер;
- Инсталлируйте операционную систему Windows 8, Windows 8.1 или Windows 10;
- Наслаждайтесь.
Тем же, кто, тем не менее, хочет провести минимальную подготовку для работы с SSD, продлить жизнь своему твёрдотельному накопителю, мы предлагаем проделать несколько несложных манипуляций.
Ошибка «Указанное устройство не существует»
Ошибка «Указанное устройство не существует» может возникнуть при попытке инициализировать SSD диск. Проблема может быть связана с различными факторами, такими как неправильное подключение диска, повреждение файловой системы или ошибки в драйверах.
Если вы столкнулись с такой ошибкой, следуйте этим рекомендациям для восстановления диска:
Надеемся, что эти рекомендации помогут вам восстановить SSD диск и избавиться от ошибки «Указанное устройство не существует». Если проблема остается нерешенной, рекомендуется обратиться за профессиональной помощью.
Для решения данной проблемы можно попробовать следующие методы:
- Проверьте физическое подключение диска. Убедитесь, что кабель SATA или USB, соединяющий диск с компьютером, надежно подключен, и нет повреждений.
- Проверьте совместимость диска с вашей операционной системой. Убедитесь, что диск поддерживается вашей операционной системой и не требует дополнительных драйверов или обновлений.
- Используйте другой порт или кабель. Попробуйте подключить диск к другому порту SATA или USB на вашем компьютере и проверьте, будет ли он правильно распознан.
- Выполните сканирование диска на наличие ошибок. Используйте программу для сканирования дисков на ошибки, чтобы проверить, нет ли на диске поврежденных секторов или других проблем, которые могут препятствовать его инициализации.
- Обратитесь к производителю диска. Если проблема сохраняется, возможно, в диске есть аппаратная неисправность, и вам потребуется заменить или отремонтировать его. Свяжитесь с производителем диска для получения дополнительной информации и поддержки.
Помните, что в случае любых манипуляций с жестким диском всегда рекомендуется создавать резервные копии ваших данных, чтобы избежать их потери.
Создаем новый том
В результате инициализации диска можно увидеть, что он вроде бы уже доступен, и даже высветится его объём, но появится надпись «Не распределена», и наша задача – распределить имеющееся в нашем распоряжении дисковое пространство. Делается это следующим образом:
- щёлкаем ПКМ по пустому (нераспределённому) пространству нового накопителя;
- в появившемся контекстном меню выбираем опцию «Создать простой том»;
-
запустится соответствующий мастер, в котором после нажатия кнопки «Далее» появится окно с предложением указать объём тома (с указанием минимально возможного размера). По умолчанию будет стоять верхний предел. Жмём «Далее»;
- теперь нашему тому нужно назначить букву. Любую, но только из числа доступных. По умолчанию будет стоять первая из свободных букв, и чтобы потом не путаться, лучше её и оставить;
- завершающий этап – форматирование диска, для Windows наиболее корректный вариант – файловая система NTFS. Можно поставить галочку напротив пункта «Быстрое форматирование», но если время вас не ограничивает, лучше этого не делать;
- жмём кнопку «Далее», соглашаемся со всеми окнами, где вас попытаются предупредить о возможной потере данных, и дожидаемся окончания процесса. Всё, новый диск готов к использованию.
В заключение дадим некоторые пояснения касательно выбора типа раздела, GPT или MBR. Здесь может возникнуть некоторое недопонимание, что лучше выбрать и нужно ли обязательно использовать MBR, если объём винчестера меньше 2 ТБ. В принципе это требование необязательно, и конечному пользователю «париться» по этому поводу не стоит – Windows автоматически распознаёт тип раздела и будет работать с ним корректно. Исключение – Windows ХР, для которой накопители GPT воспринимаются как защищённые, а носитель объёмом 3 ТБ будет распознан как двухтерабайтный. И это, кстати, один из основных поводов, чтобы перейти на семёрку или десятку, если позволяет железо.
Не отображается локальный диск в папке «Этот компьютер»
Если вы столкнулись с ситуацией, когда физически жесткий диск виден для компьютера, но пропал и не отображается только один из его логических дисков или разделов. Например, на ПК были диск C и диск D, и в какой-то момент диск D пропал из папки «Этот компьютер».
Кликните правой кнопкой мыши по меню «Пуск» и выберите из появившегося списка меню «Управление дисками».
Не назначена буква диска
Если у вас пропал раздел на жестком диске, то посмотрите, есть ли на нем какие-то нераспределенные области. Или, возможно, область уже распределена, но при этом просто отсутствует буква диска. Иногда бывает так, что диск содержит данные, но для него просто не назначена буква.
Поэтому, не спешите производить какие-то действия во избежание утери этих данных.
Сначала убедитесь наверняка, что область не является «Нераспределенной», а указано что это, например, диск NTFS. В таком случае, необходимо просто назначить букву диска.
Кликните правой кнопкой мыши по этой области. В меню должен быть пункт «Изменить букву диска или путь к диску».
Нажмите «Добавить».
Назначьте букву диска. В данном случае это диск D. Нажмите «Ok».
В результате, данному диску добавиться буква и он отобразиться в проводнике.
Нераспределённая область диска («Не распределена»)
Если же открыв инструмент «Управление дисками» вы обнаружили, что неотображаемый в папке «Этот компьютер» диск описан как нераспределённая область – «Не распределена», то для его отображения сделайте следующее:
Кликниет по нераспределённой области правой кнопкой мыши и выберите «Создать простой том».
Запуститься «Мастер создания простого тома». Создайте его следуя предлагаемым пунктам.
Задаем размер тома, по умолчанию задан весь доступный объём нераспределённой области диска.
Назначаем букву диска. В моём случае оставляю указанную по умолчанию букву D. Но, можно выбрать и другую из списка.
Параметры форматирования оставляю как есть. Для современных версий Windows, NTFS является оптимальным вариантом.
Преимущества SSD перед HDD
По факту, SSD не является «диском» в привычном для большинства понимании этого слова. В конструкции Solid-State Drive нет деталей дисковой формы. Более того, в конструкции SSD нет и других подвижных частей, имеющихся внутри HDD. Этим обусловлены следующие преимущества SSD над HDD:
- SSD накопители практически бесшумны. Оно и понятно, внутри SSD просто нет деталей, которые могли бы издавать потрескивания, гул или другие шумы, свойственные жёстким дискам;
- SSD накопители более устойчивы к механическому воздействию. В разумных пределах, конечно. Тем не менее, по своей восприимчивости к падениям и ударам SSD скорее на одной ступени с флешкой, чем с жестким диском;
Кроме того:
- SSD быстрее HDD. Этот пункт можно было бы разбить на несколько, описать все аспекты улучшенной производительности, скорости и всего подобного, но, в рамках данной статьи, эти нюансы нас не интересуют. Я только отмечу, что SSD не подвержены фрагментации, а, следовательно, не нуждаются и в дефрагментации (не путать с оптимизацией);
- SSD легче и компактнее HDD. Твёрдотельные накопители просто меньше весят благодаря своей конструкции. Добавьте сюда ещё и то, что они чаще миниатюрнее в размерах (если сравнивать с 3,5′ ‘ HDD, то различия ещё более существенны) и получите дополнительный выигрыш в виде неприхотливости к месту установки;
- SSD потребляют меньше энергии, нежели HDD. Со всеми вытекающими. Конечно, если вы собираете игровой комп с мощным блоком питания под видеокарту, то этот пункт вряд ли будет существенным преимуществом. Но, в ряде случаев, данный момент сыграет свою роль при построении сбалансированной машины;
- SSD менее чувствительны к электромагнитным полям, чем HDD. Если для вас это имеет значение, просто держите данный факт в уме.
3) Инициализация SSD в Windows 10 с помощью стороннего программного обеспечения Disk Manager
Для того чтобы использовать микропрограмму для инициализации SSD (в процессе использования), убедитесь, что команды введены правильно. Запомнить команды сложно для большинства пользователей. Лучше всего обратиться за помощью к квалифицированному стороннему приложению для управления дисками.
MiniTool Partition Wizard – это моя рекомендация для вас. Несколькими щелчками мыши можно загрузить SSD (новый или бывший в употреблении) и бесплатно изменить тип раздела диска.
Просто нажмите на значок ниже, чтобы загрузить программу и опробовать ее. Затем откройте MiniTool Partition Wizard и следуйте инструкциям в приведенном ниже руководстве, чтобы настроить SSD для Windows 10.
- Выберите “Удалить все разделы” из контекстного меню после щелчка правой кнопкой мыши на целевом SSD.
- Для подтверждения процедуры нажмите OK, когда появится предупреждающее сообщение.
- Снова щелкните SSD правой кнопкой мыши и выберите новую опцию Инициализировать на GPT-диск. Если SSD является диском GPT, вместо этого появится опция Инициализировать на диск MBR.
После предварительного просмотра изменений в основном интерфейсе вы заметите, что диск был помечен как GPT. Чтобы завершить все оставшиеся процедуры, просто нажмите кнопку Применить.
Диск не инициализирован
Чтобы диск отобразился в «Проводнике», он должен быть инициализирован. Обычно это происходит в автоматическом режиме, но иногда процедуру приходится выполнять вручную
Важно: инициализацию стоит выполнять только на дисках, на которых нет важных данных
-
Нажимаем на сочетание клавиш Win+R и вводим запрос compmgmt.msc.
- Переходим на вкладку «Управление дисками».
-
Находим в списке подключенный SSD-накопитель. Кликаем по нему правой кнопкой и выбираем пункт «Инициализировать диск».
-
В окне «Инициализация диска» проверяем, что возле накопителя стоит галочка. Выбираем стиль разделов MBR — он совместим со всеми версиями Windows.
После завершения инициализации нужно создать новый раздел. Кликаем по инициализированному диску правой кнопкой и выбираем пункт «Создать простой том».
На инициализированном диске по умолчанию нет разделов
Появится мастер создания тома. Нажимаем «Далее», затем указываем размер тома. Можно оставить максимальный объём или задать меньший, чтобы затем создать на диске другой раздел.
Выбираем размер первого тома
Соглашаемся с предложенной буквой или выбираем другую литеру.
Буква должна быть не занята другими дисками, в том числе CD/DVD-приводом
Выполняем форматирование диска. Файловую систему оставляем NTFS, размер кластера — по умолчанию, метка тома — «Новый том», быстрое форматирование.
Форматируем новый том с рекомендованными параметрами
Проверяем конфигурацию и нажимаем «Готово». Мастер сохранит новый том с указанными вами параметрами. Аналогичным образом можно создать на накопителе другой раздел.
Загрузка …
Замена жесткого диска на NAS Synology со слотом для диска
Некоторые NAS имеют слоты для жесткого диска, и в этом случае его можно заменить, не открывая устройство. Посмотрим, как это работает.
- Выключите устройство.
- Если у вас устройство со слотом для жесткого диска, нажмите на нижнюю часть корпуса и извлеките его.
- Если ваша модель NAS оснащена крышкой перед слотами для жестких дисков (например, DS218 +), сначала снимите крышку.
- Снимите крепежные элементы и извлеките жесткий диск.
- Если у вас 3,5-дюймовый жесткий диск, поместите его в тот же слот, в котором был старый диск, и зафиксируйте его по бокам ранее удаленными креплениями.
- Если вы хотите установить 2,5-дюймовый жесткий диск, вам придется закрепить его.
- Поместите жесткий диск стороной с подключениями к задней стенке слота. Винты вставьте и проверните снизу вверх. Боковые крепежные элементы вам больше не понадобятся.
- Вставьте диск обратно в NAS и закройте крышку.
- Перезагрузите NAS и переустановите систему.
После замены жесткого диска вы можете скопировать данные с старого диска на новый. Для этого подключите старый жесткий диск к NAS через USB или порт eSata. Для этого нужно будет использовать корпус для внешнего жесткого диска. Скопируйте данные на новый жесткий диск. Теперь вы можете очистить старую память.
Никогда не бывает весело, когда умирает жесткий диск, но Synology, по крайней мере, позволяет довольно просто заменить неисправный диск в вашем NAS. Вы можете начать работу без особых хлопот. Вот как это сделать.
Если вы находитесь в этой текущей ситуации, мы надеемся, что вы запустили установку RAID, чтобы не потерять данные. Если так, то об этом беспокоиться меньше. Кроме того, RAID позволяет поддерживать работоспособность вашего NAS, как обычно, даже если один из жестких дисков умирает, поэтому нет никакой необходимости сразу же заменять диск. Тем не менее, вы теряете часть (или все) своей отказоустойчивости, пока не сможете заменить неисправный жесткий диск. Замена это раньше, чем позже, является идеальным.

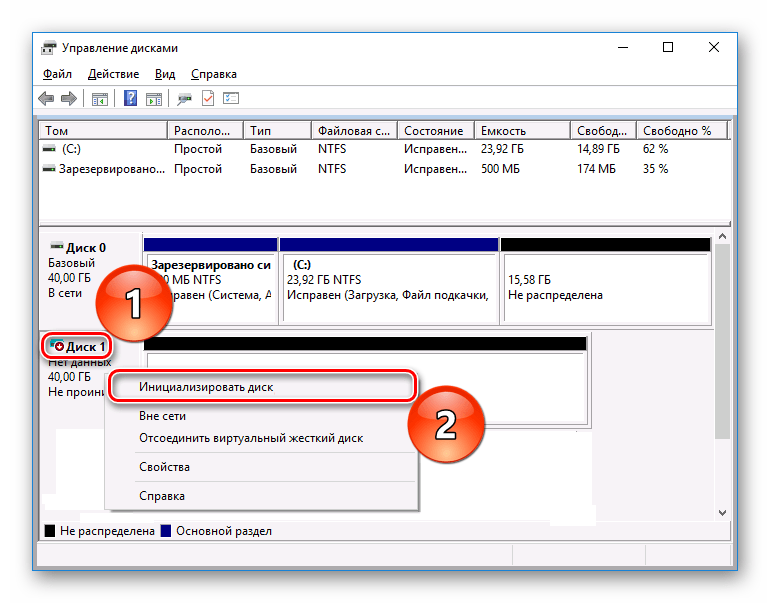


![Как инициализировать ssd в windows 10/8/7? вот полное руководство [советы по minitool]](http://lakfol76.ru/wp-content/uploads/9/c/7/9c7c96019ef4e4af1c4edbb33525bc5b.png)









![[просто] 4 способа исправить ssd, который не отображается в windows 10/11 - easeus](http://lakfol76.ru/wp-content/uploads/1/d/4/1d456efdb015ec656a3fac48d8cb7b9d.png)








