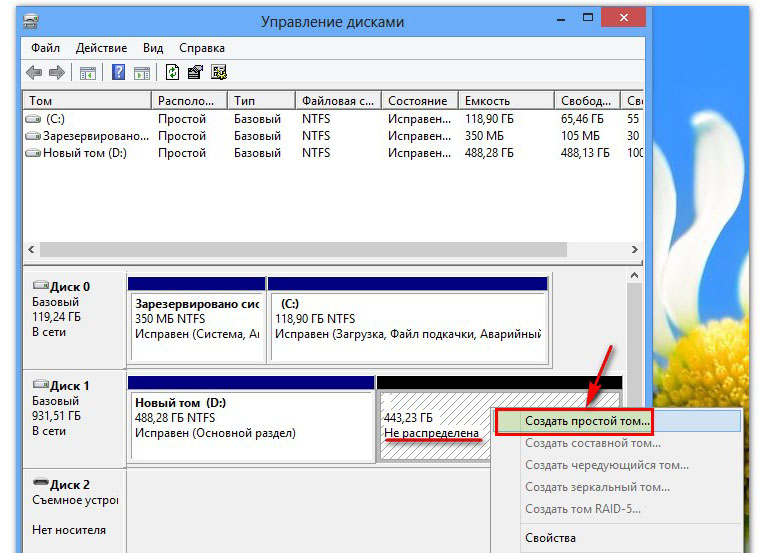Разбиваем диск стандартной утилитой Windows
Этот способ работы с накопителями является не очень сложным и, главное, не требует сторонних программ. Он подойдет для разделения как основного диска «C», так и для разбиения внешнего HDD на разделы. Эту утилиту для работы с носителями информации имеют все версии от Windows XP до Windows 10.
Итак, для непосредственной работы с жесткими дисками необходимо открыть стандартную утилиту оболочки Windows, причем ее можно вызвать на рабочий стол двумя способами:
- Коротким: путем одновременного нажатия сочетания клавиш Win + R и введя в поле Выполнить командную строку после чего нажать ввод.
- С помощью мыши: путем открытия меню Пуск — «Средства администрирования Windows» — «Управление компьютером», где в правой колонке открываем подраздел «Управление дисками».
В открывшемся окне «Управление дисками» должны быть отражены все подключенные в данный момент к вашему компьютеру накопители информации, включая и флеш-память.
Наводим курсор мыши на нужный раздел и вызываем правой кнопкой контекстное меню для данного диска. А вот тут, в зависимости от того, что хотим сделать, и определяемся с нужной в дальнейшем командой.
Делим диск на два
Если это один основной диск «C», то это простой способ, как разделить жесткий диск на два и со стопроцентной уверенностью не потерять системную информацию. Для этого выполняем следующие действия:
- Вызываем команду «Сжать том» в открывшемся контекстном меню.
- В окне команды указываем заранее определенный размер в мегабайтах, который будет выделен под логический раздел и нажимаем кнопку Сжать.
- По выполнению операции сжатия в правой колонке от выбранного диска отобразится результат в виде дополнительной диаграммы «Свободно», это и будет незанятое информацией пространство, которое и будет использовано для создания нового раздела.
- Нажимаем правой кнопкой мышки на область «Свободно» и открываем меню команд, где выбираем «Создать простой том», что, в свою очередь, откроет окно Мастера создания томов.
- В данном мастере определяем параметры форматирования в виде выбора файловой системы и по необходимости указываем метку тома. Нажимаем на Далее > и ждем окончания операции.
Все, основной диск разделен на два раздела.
Размечаем диск на разделы
А вот, как разделить жесткий диск на разделы, в случае с новым, только что приобретённым накопителем, работая с данной стандартной утилитой, также не представляет особого труда, но алгоритм действий будет несколько изменен. Последовательность действий будет такой:
- Находим в окне утилиты «Управление дисками» подключенный новый диск. Как правило, он будет обозначен как Диск 1, так как базовый диск, на котором стоит система Windows, будет иметь обозначение 0. Нажимаем правую кнопку для выбора команды «Создать простой том».
- В окне Мастера создания простых томов определяемся по выбору будущей файловой системы и метки тома. Все, новый диск определен, осталось его разметить на нужное количество разделов.
- При разбивке жесткого диска на три или четыре раздела указываем заранее определенный объем в мегабайтах для каждого из разделов, оставляя не занятым пространство для остальных разделов, и повторяем операцию Сжать «по нарезанию» диска необходимое количество раз.
- Далее для каждого нарезанного раздела вызываем окно Мастера создания простых томов, для каждого логического диска выбираем файловую систему и пишем метку тома.
Как разделить диск на два с помощью программ
Если вы не хотите искать никакой Мастер настройки и вам важно, чтобы процесс был одновременно простым и надежным, то альтернативный вариант – разделение диска на два с помощью программ, это ваш вариант. В 2019 году самые популярные утилиты:
- Acronis Disk Suite;
- Paragon Partition Manager Professional;
- AOMEI Partition Assistant Technician Edition.
Вы можете выбрать любой вариант, мы же далее рассмотрим процесс на примере самого популярного решения: Acronis Disk Suite.
Как разделить диск на два с помощью Acronis Disk Director
Всё максимально просто, и для начала, вам нужно скачать Acronis Disk Director. Это платная программа, поэтому вам может потребоваться покупка лицензии, если демоверсии вам окажется недостаточно. Далее, вам необходимо запустить софт и вы увидите на главном экране нужный вам пункт «Изменить размер тома»:
В этом окне вам необходимо выбрать именно тот диск или раздел, который вы хотите разбить на два. Не смущайтесь, что речь идет про изменение размера, так как из изменения как раз складываются те гигабайты памяти, которые вы будете использовать для нового раздела.
После клика на нужный диск, вам нужно уменьшить его размер, как например ниже, на нашем примере – оставляем 145 Гб:
Вы увидите, сколько остается пространства незанятым, в этом случае – 153 Гб. Когда вы найдете нужную пропорцию, нажимайте на кнопку «Ок»
Обратите внимание, что пропорция может быть любой, но размер вашего исходного диска не может быть меньше, чем имеющаяся на нем информация в настоящий момент
Далее, после того как вы подтвердите новый объем диска, вернитесь в главное окно, и вы увидите, что появилось «незанятое пространство». Здесь вам остается буквально несколько кликов – нужно выбрать это пространство и нажать «Создать том».
Далее вам необходимо следовать советам и инструкции из мастера создания тома, который в Acronis Disk Director во многом похож на стандартного мастера Windows. Если у вас нет специальных пожеланий, достаточно кликать постоянно на кнопку «Далее».
Тут же вы также можете задать и новую букву для диска, если стандартная вас не устраивает. Правила такие же, как и в настройке в самой ОС – буква не может совпадать с уже используемой буквой в системе.
После всех процедур, осмотрите – соответствует ли структура вашего ПК тому, что вы хотели. И если да, то вам необходимо применить ожидающие правки. Это можно сделать в пару кликов в верхней части программы:
Кликнув на эту кнопку, вы увидите список тех правок, которые нуждаются в применении:
Если вас всё устраивает, соглашайтесь и завершайте процесс. После этого вы увидите уже в «Моем компьютере» или «Проводнике», то на вашем ПК появился новый раздел.
По нашему опыту, Acronis Disk Director – это лучшая программа, чтобы разделить один диск на два тома. Но у этой программы есть и достойный аналог, считающийся многими конкурентом данного продукта — Paragon Partition Manager.
Как разбить жесткий диск на два тома в Paragon Partition Manager
Paragon Partition Manager – универсальная утилита для работы с жесткими дисками как старого формата – HDD, так и новыми SSD дисками. Мы разберем на примере 12-ой версии, но если у вас более старая или новая версия, то логика в них во всех старая и вы можете по точно такой же схеме разделить диск на 2.
Вам нужно выбрать в главном окне пункт «Создание раздела»:
И далее буквально шаг за шагом следовать инструкции программы, которая, если вы установили русскую версию, будет на русском:
Перед вами откроется список всех доступных дисков, где вам нужно выбрать тот, что вы хотите на своем Windows компьютере разделить на два. Для примера возьмем диск H:
Далее процесс прост – передвиньте ползунок внизу на тот объем, который будет соответствовать новому тому. Например, новый том может быть 154 Гигабайта, как в нашем примере:
После того, как вы зададите параметры, проверьте все ещё раз и подтвердите системе, что всё правильно, и далее система вас ещё раз спросит о вашем решении и проведет физические изменения:
Далее системе поребуется от 5 до 20 минут (зависит от скорости работы вашего диска) на изменение объема, в процессе вы будете видеть все этапы:
Подготовка к переразметке диска
Но сначала мы должны принять некоторые меры предосторожности. Шаг 1
Сделайте полную резервную копию всего диска, если у вас ее еще нет. Бедствия случаются (ознакомьтесь с нашей подборкой лучшего программного обеспечения для резервного копирования Windows, которое поможет вам начать работу)
Шаг 1. Сделайте полную резервную копию всего диска, если у вас ее еще нет. Бедствия случаются (ознакомьтесь с нашей подборкой лучшего программного обеспечения для резервного копирования Windows, которое поможет вам начать работу).
Шаг 2: Убедитесь, что у вас достаточно свободного места на существующем разделе для создания нового. Для создания пространства вам пригодятся следующие предметы:
Вы также можете вынести мусор из мусорного ведра.
Если вам по-прежнему не хватает места, вы можете переместить файлы на внешний диск. Как только вы закончите разбиение, вы можете переместить их обратно в новый раздел.
Обновление за январь 2023 года:
Теперь вы можете предотвратить проблемы с ПК с помощью этого инструмента, например, защитить вас от потери файлов и вредоносных программ. Кроме того, это отличный способ оптимизировать ваш компьютер для достижения максимальной производительности. Программа с легкостью исправляет типичные ошибки, которые могут возникнуть в системах Windows — нет необходимости часами искать и устранять неполадки, если у вас под рукой есть идеальное решение:
- Шаг 1: Скачать PC Repair & Optimizer Tool (Windows 10, 8, 7, XP, Vista — Microsoft Gold Certified).
- Шаг 2: Нажмите «Начать сканирование”, Чтобы найти проблемы реестра Windows, которые могут вызывать проблемы с ПК.
- Шаг 3: Нажмите «Починить все», Чтобы исправить все проблемы.
Разбиение жесткого диска на разделы в управлении дисками
- Щелкните правой кнопкой мыши «Мой компьютер», «Компьютер» или «Этот компьютер» и выберите «Управление», чтобы открыть «Управление дисками». Он отображает состояние раздела, букву диска, файловую систему, используемое дисковое пространство и другие необходимые факторы.
- Расширение раздела: если рядом с разделом, который вы хотите расширить, есть незанятое пространство, вы можете выполнить расширение. Щелкните раздел правой кнопкой мыши и выберите «Расширить том». Следуйте указаниям мастера, чтобы завершить расширение.
- Если на жестком диске рядом с разделом нет места сопряжения или даже нераспределенного пространства, «Расширить том» будет выделен серым цветом.
- Чтобы уменьшить раздел: щелкните раздел правой кнопкой мыши и выберите «Уменьшить объем». У вас должно получиться уменьшить размер раздела вдвое.
- Чтобы создать новый раздел: щелкните правой кнопкой мыши нераспределенную область и выберите New Single Volume. Следуйте указаниям мастера, чтобы завершить создание. Вы можете сэкономить нераспределенное пространство, удалив существующие разделы, но перед началом убедитесь, что вы создали резервные копии важных файлов.
Если вы хотите полностью переразбить жесткий диск, вы можете удалить все существующие разделы, чтобы преобразовать нераспределенное пространство в один раздел. Затем выполните разбиение и создание. Однако это можно сделать только на внешнем жестком диске, поскольку Windows не позволяет удалять системные разделы. Это также вопрос форматирования раздела с другой файловой системой.
Используйте сторонние альтернативы
К сожалению, разбить диск на разделы не всегда так просто. Некоторые файлы в конце диска невозможно переместить, поэтому вы не можете уменьшить существующий раздел. Или, может быть, на вашем диске есть несколько разделов восстановления, которые нельзя удалить с помощью Управления дисками Windows.
Если ручной процесс требует слишком большого количества кликов по вашему вкусу, есть альтернативы. Вы можете найти длинный список сторонних инструментов, которые помогут вам разбить жесткий диск на разделы в Windows 10. Однако мы рекомендуем использовать только некоторые из них.
Совет экспертов: Этот инструмент восстановления сканирует репозитории и заменяет поврежденные или отсутствующие файлы, если ни один из этих методов не сработал. Это хорошо работает в большинстве случаев, когда проблема связана с повреждением системы. Этот инструмент также оптимизирует вашу систему, чтобы максимизировать производительность. Его можно скачать по Щелчок Здесь
CCNA, веб-разработчик, ПК для устранения неполадок
Я компьютерный энтузиаст и практикующий ИТ-специалист. У меня за плечами многолетний опыт работы в области компьютерного программирования, устранения неисправностей и ремонта оборудования. Я специализируюсь на веб-разработке и дизайне баз данных. У меня также есть сертификат CCNA для проектирования сетей и устранения неполадок.
Как разбить диск на разделы во время установки системы
Разбить физический диск на разделы можно при чистой установке Windows 10. Но тут придется потерять все данные. Такой вариант подходит тем, кто купил новый компьютер или ноутбук и хочет инсталлировать на него ОС, либо тем, кто надежно сохранил свои файлы в другом месте. Так или иначе, приступаем к инструкции по разбиению дисков при установке системы.
- Сам процесс установки Windows 10 подробно рассмотрен в одной из статей на нашем сайте. Нас интересует конкретно момент работы с дисками. Как только инсталляция дойдет до нужного этапа, вы увидите следующее окно.
- Допустим, нам нужно увеличить размер первого раздела и уменьшить второй. У нас диски называются «2» и «3», у вас могут быть другие названия. Все они располагаются на физическом устройстве «0». Приступаем к разбиению диска. Изначально нужно удалить оба раздела. Для этого выделяем каждый из них поочередно и жмем по «Удалить».
- В результате у нас должно получиться незанятое пространство. Выделяем его и кликаем по кнопке «Создать».
- Указываем размер нового логического диска и жмем «Применить». Мы установили 40 000 МБ, что равняется 40 ГБ. Вы вправе выбирать нужный вам объем – приведенная цифра является исключительно примером. Для нормальной работы Windows 10 нужно выделять от 80 ГБ и выше.
- Система предупредит нас о том, что для правильной работы необходимо создать дополнительный раздел. На нем будут храниться драйверы и другие важные компоненты Windows. Соглашаемся и жмем «ОК».
- В результате мы получили один системный раздел размером в 500 МБ, диск под систему с размером, который указали (у нас 40 ГБ), и незанятое пространство. Именно его мы и будем использовать для создания раздела под данные пользователя. Выделяем свободное место и кликаем по пункту «Создать».
- Жмем кнопку «Применить» тем самым забирая все оставшееся пространство для диска D.
- Осталось только отформатировать диски. Мы покажем, как это делается на примере первого раздела, а вы сделаете то же самое с остальными. Выделите том и кликните по пункту «Форматировать».
- Windows предупредит нас о том, что все данные с раздела будут безвозвратно удалены. Кликаем «ОК» для запуска процесса форматирования.
Через несколько секунд процесс будет завершен и диски отформатированы. Теперь можно переходить к установке системы. Для этого просто выберите системный диск (на который планировали установить ОС) и нажмите кнопку «Далее».
https://youtube.com/watch?v=4RDPYDsjnOA
Как разделить жесткий диск на разделы
Служебная утилита.
Во всех последних версиях Windows есть специальная программа, с помощью которой можно разбить ваш накопитель информации.
Откройте утилиту «Выполнить» клавишами Win+R. Затем введите команду, которая есть на скриншоте.
После открытия программы выберите необходимый том. Затем выберите пункт «Сжать том».
Укажите размер сжатия и нажмите на соответствующую кнопку.
Затем вы увидите пространство, которое «не распределено». После этого его контекстное меню вызовите, а потом выберите «Создать простой том». Вы можете указать размер нового накопителя или выделить ему все незанятое пространство.
Укажите для него букву из английского алфавита, а затем отформатируйте его.
После этих действий накопитель информации разделится.
Переустановка ОС.
Этот способ не самый удобный, поэтому не стоит прибегать именно к нему только ради создания новых томов. Воспользоваться им вы можете при установке любых последних версий.
Вам понадобится кнопка «Настройка диска», которая возникает в ходе установки ОС.
Вы можете удалить ненужный накопитель. Учтите, что все данные будут удалены тоже.
Далее, просто нажмите на кнопку «Создать», а потом укажите необходимый размер накопителя.
Таким образом, вы можете создать несколько разделов.
Приложение AOMEI Partition Assistant.
Данная утилита может не только разбить накопитель информации, но изменить структуру любых разделов или перенести систему на SSD. Скачать ее вы сможете тут: http://www.comss.ru/page.php?id=1606.
Когда вы запустите утилиту, перед вами всплывет такое окно, в котором указаны все существующие тома. Для того чтоб разбить диск, вам следует вызвать его контекстное меню, а затем выбрать необходимый пункт.
Обязательно укажите его размер.
Следуйте инструкции, а после этого перезагрузите ваш компьютер для внесения всех изменений.
Приложение EaseUS Partition Master.
Эта утилита поможет просто и в считанные минуты разделить накопитель информации на несколько томов. Скачайте программу отсюда: http://www.partition-tool.com/landing/home-download.htm.
После открытия данного приложения перед вами будет вот такое окошко. В нем вы увидите все свои тома и их размеры.
Выбираете необходимый накопитель и делите его. Обязательно укажите размер новой части.
После этого появится «неопознанная часть» как и в служебной утилите. Нажмите кнопку «Создать». Потом укажите букву нового тома. А далее просто соглашаетесь со всеми пунктами.
Вот так просто и быстро был создан новый том.
Приложение Acronis Disk Director.
Данная утилита работает с дисками: оптимизирует разделы, создает новые и удаляет ненужные, может восстановить потерянные данные и так далее. В нашем случае она тоже может помочь. Можно скачать ее тут: http://www.acronis.com/ru-ru/personal/disk-manager/.
После открытия данной утилиты вам следует выбрать тип работы. Сразу же выберите «Ручной», так как он более удобный и гибкий.
Все действия такие же, как и в других программах. Для начала выбираете том, с которого заберете лишнее место. Указываете его размер и имя.
После этого просто применяете все изменения и перезагружаете компьютер. Все просто!
Таким образом, вы можете просто и быстро разделить жесткий диск на любое количество разделов. Причем можно это сделать несколькими способами. Так что выбирайте любой.
EaseUS Partition Master:
https://youtube.com/watch?v=OjCJTXwB6sk
Служебная утилита:
AOMEI Partition Assistant:
Разделение диска при переустановке ОС:
Acronis Disk Director:
Как создать диск D на Windows средствами системы
Для примера, мы рассмотрим, как создать диск «D» на Windows 10. В операционных системах Windows 7, Windows 8, Windows 8.1 все действия выполняются аналогично.
Мы воспользуемся помощью системного средства для создания нового раздела. В Windows имеется встроенный инструмент: оснастка «Управление дисками», предназначенная для работы с дисками компьютера. При помощи средства «Управлении дисками» мы создадим новый раздел (том): логический диск «D», на котором затем будем хранить свои данные.
На жестком диске компьютера должно быть достаточно свободного места, необходимого для создания нового раздела. Если свободного места совсем немного, нет никакого смысла в создании нового диска «D», потому что хранить информацию будет негде.
Все работы по созданию диска «D» с помощью системного средства «Управление дисками» выполняются пошагово:
- Откройте оснастку «Управление дисками» в Windows одним из удобных способов.
В окне «Управление дисками» отображаются все диски, подключенные в данный момент времени к компьютеру. Помимо системного диска «C», здесь отображены скрытые системные разделы, необходимые для работы Windows.
Нас интересует системный диск «C:», от которого мы отделим часть свободного дискового пространства для создания диска «D:». На жестком диске данного компьютера имеются системный и служебные разделы, а также оптический привод CD/DVD. Дисковод раньше имел букву «D», я изменил для него букву диска для наглядности.
- Щелкните правой кнопкой мыши по локальному диску «(C:)», а в контекстном меню выберите «Сжать том…».
- В окне «Запрос места для сжатия» проводится опрос тома для оценки на наличие свободного места.
- В окне «Сжать С:» отображен размер доступного для сжатия дискового пространства. Если нужно, здесь можно выбрать меньший размер для создаваемого раздела. Нажмите на кнопку «Сжать».
В некоторых случаях, размер доступного пространства может быть небольшим, несмотря, на достаточный объем свободного места на диске, отображающийся в Проводнике. Виной этому могут быть неперемещаемые системные файлы, препятствующие выделению места. В этом случае, придется временно удалить файл подкачки, отключить гибернацию, и возможно, защиту системы с удалением точек восстановления. Проведите дефрагментацию, перезагрузите компьютер, а затем снова попробуйте сжать том.
В окне оснастки «Управление дисками» после диска «C:» появилось нераспределенное пространство. Из этого пространства нам нужно создать диск «D:».
- Щелкните по разделу «Не распределена» правой кнопкой мыши, в контекстном меню нажмите на пункт «Создать простой том…».
- В окне «Мастер создания простого тома» нажмите на кнопку «Далее».
- В окне «Указание размера тома» нажмите на кнопку «Далее».
- В окне «Назначение буквы диска или пути» средство подставит первую свободную букву для обозначения нового раздела. В нашем случае, это буква «D». Вместо буквы «D» можете назначить любую свободную букву английского алфавита.
- В окне «Форматирование раздела» можно оставить все без изменения. В поле «Метка тома» можете написать свое название, например, «Локальный диск», «DATA», «vellisa» и т. д. Метку тома (отображаемое название) потом можно изменить в Проводнике.
- В окне «Завершение мастера создания простого тома» нажмите на кнопку «Готово».
В окне «Управления дисками» появится новый диск «D».
Создание диска D
Чтобы добавить новый раздел в Windows 10 и старых версий ОС, можно воспользоваться несколькими средствами:
- Командной строкой.
- Внешним USB с программой для разделения винчестера, например Rufus.
- Предустановленными инструментами ПК.
Разделение диска на два раздела во время установки ОС
Этот метод наиболее простой и быстрый, потому что он позволяет разделить диск на куски во время загрузки операционной системы. Данный метод подходит только для Windows 7, 8, 10. При этом интерфейс установщика у них почти одинаковый. После выбора языка, принятия пользовательского соглашения откроется окно с настройками разделов. В нем нужно создать новый, кликнув на кнопку в нижней части экрана и указать размер.
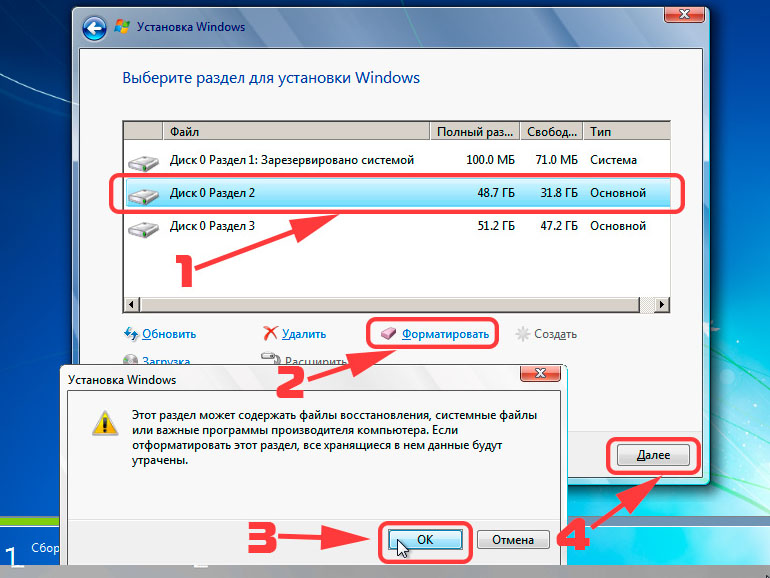 Разделение диска во время установки ОС средствами Windows.
Разделение диска во время установки ОС средствами Windows.
Работа с консолью ПК
Нужно выполнить несколько действий:
- Запустить командную строку от имени администратора.
- Затем вписать “diskpart”.
- Вызвать окно с описанием дисков компьютера (list volume).
- Указать номер тома, соответствующий системному накопителю, потому что у него будет забрана часть пространства.
- Написать “select volume X”, чтобы выбрать диск.
- Выполнить запрос для выделения части объема винчестера (shrink desired=XXXXX). ХХХХХ – это число МБ памяти.
- Отформатировать новый раздел в файловую систему NTFS (format fs=ntfs quick).
- Дать название (assign letter=D). Буква D – это автоматически выбранное наименование второго тома. Пользователь может применить другие латинские символы.
- Выйти из программы DiskPart (exit).
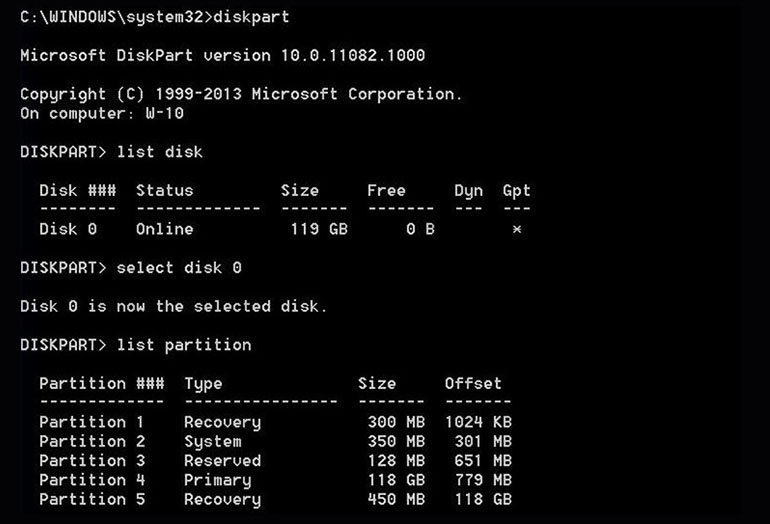 DiskPart — это инструмент для работы с дисками, разделами и томами.
DiskPart — это инструмент для работы с дисками, разделами и томами.
Создание раздела D с помощью управления дисками
Нужно открыть программу “Управление дисками”, в которой показаны все активные винчестеры и локальные тома, подключенные к компьютеру, например, загрузочная флешка, внешний HDD и т.д. В основном показан только системный диск, от которого и будет отделено свободное пространство.
Это делается следующим образом:
- Кликнуть по основному разделу С и выбрать “Сжать том”.
- В окне “Запрос места” рассматривается доступный объем.
- В меню “Сжать С:” показано дисковое пространство, которое можно отделить.
Иногда при достаточном свободном месте программа выделяет под новую часть совсем немного памяти. Это может случиться из-за необходимых системных файлов, которые нельзя переносить. В такой ситуации придется на время отключить гибернацию, удалить точки восстановления в защите системы, провести дефрагментацию и перезапустить устройство.
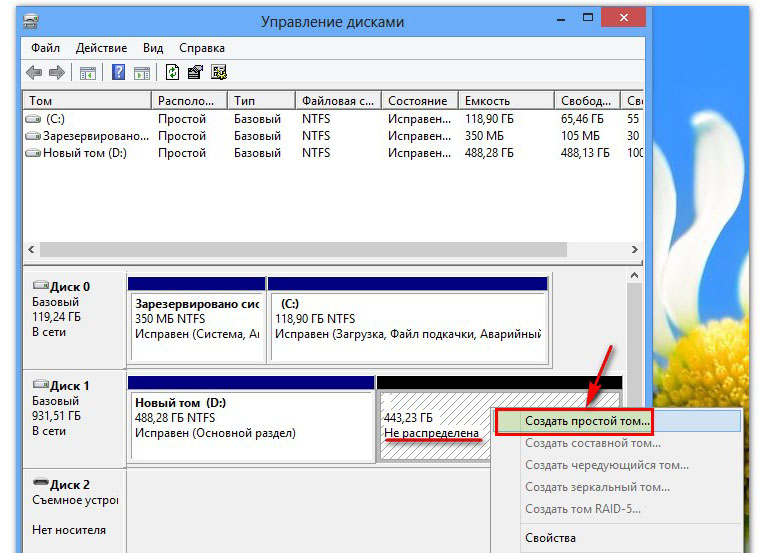 Управление дисками — это встроенная утилита, которая позволяет управлять запоминающими устройствами.
Управление дисками — это встроенная утилита, которая позволяет управлять запоминающими устройствами.
Инструкция:
- Щелкнуть по “Не распределена” и в контекстном меню выбрать пункт “Создать том”.
- В программе указать размер и букву из латинского алфавита для названия.
- В окне “Форматирование” ничего менять не нужно, а в поле “Метка” можно написать свое наименование, например, “Установочный”, DATA и т.д.
- Нажать “Готово”.
AOMEI Partition Assistant Standard
Не всегда использование предустановленных инструментов “Виндовс” считается правильным, т.к. они не отличаются качеством работы. Опытные веб-мастеры используют сторонние программы, например, AOMEI Partition Assistant Standard, которая упрощает деление HDD. Ее можно запустить как с рабочего стола компьютера, так и с внешнего мультизагрузочного гаджета.
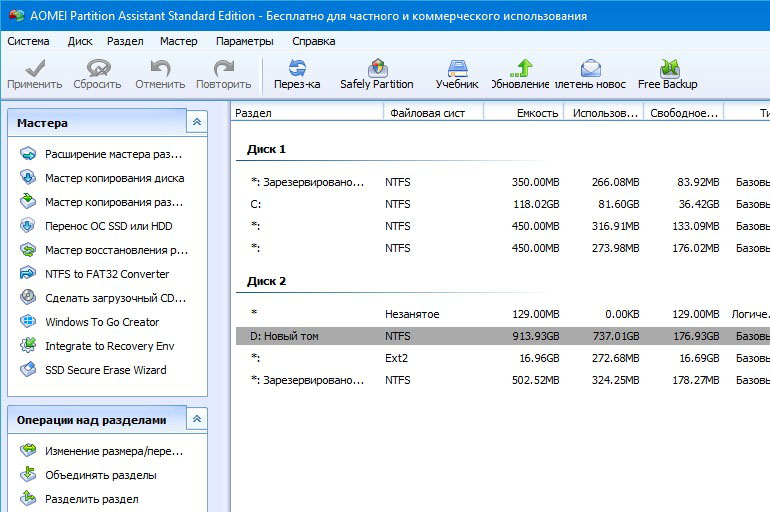 AOMEI Partition Assistant Standard — менеджер разделов жёсткого диска.
AOMEI Partition Assistant Standard — менеджер разделов жёсткого диска.
В основном окне показаны все хранилища данных. Нужно выбрать, какой из них будет уменьшен для создания нового тома. Затем необходимо указать размер и подтвердить изменения. Остается только перезагрузить ПК.
Создание разделов при установке Windows 10
Разделение дисков на разделы возможно также при чистой установке Windows 10 на компьютер с флешки или диска. Однако тут следует отметить один важный нюанс: сделать это без удаления данных с системного раздела не получится.
При установке системы, после ввода (или пропуска ввода, подробнее в статье Активация Windows 10) ключа активации, выберите «Выборочная установка», в следующем окне вам будет предложен выбор раздела для установки, а также инструменты для настройки разделов.
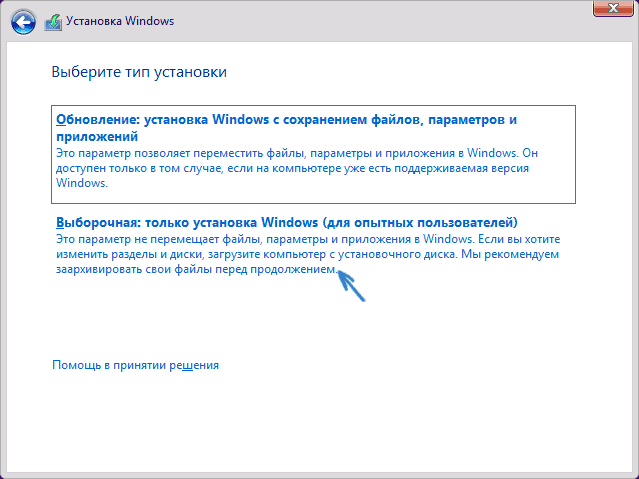
В моем случае диск C — это раздел 4 на диске. Для того, чтобы вместо него сделать два раздела, требуется сначала удалить раздел с помощью соответствующей кнопки ниже, в результате он преобразуется в «незанятое пространство на диске».
Второй шаг — выбрать незанятое пространство и нажать «Создать», затем задать размер будущего «Диска C». После его создания у нас останется свободное незанятое пространство, которое тем же способом (с помощью «Создать») можно превратить во второй раздел диска.
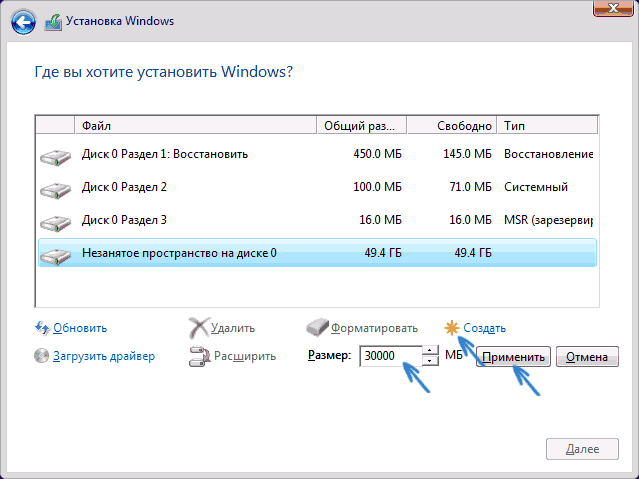
Рекомендую также после создания второго раздела, выделить его и нажать «Форматировать» (в противном случае он может не появиться в проводнике после установки Windows 10 и его придется форматировать и назначать букву диска через Управление дисками).
И, наконец, выбираем раздел, который был создан первым, нажимаем кнопку «Далее» для продолжения установки системы на диск C.
Через сторонний софт
Если вы не хотите пользоваться встроенными средствами от Майкрософт, то объединить диски можно с помощью стороннего программного обеспечения. Многие из них доступны для бесплатного скачивания и позволяют:
- сохранить данные с разделов в автоматическом режиме;
- объединять диски и разделы, которые находятся не по порядку.
Далее мы рассмотрим несколько самых популярных программ для работы с дисками (создание новых разделов, объединение существующих). Дополнительно они позволяют разделить уже существующие.
Aomei Partition Assistant Standard
Приложение доступно для бесплатной загрузки с официального сайта разработчика. Оно полностью на русском языке, поэтому отдельно скачивать русификатор не придется. Запустите загруженный дистрибутив программы и при установке следуйте инструкциям мастера. После этого запустите программу.
Порядок работы на ПК будет следующим:
- Правой кнопкой мыши кликните по диску (если он не скрытый), который хотите приплюсовать к основному. В появившемся контекстном меню выберите «Удалить раздел». В нашем примере — это диск «G».
- Появится уведомление, которое предупредит, что информация будет полностью удалена. Согласитесь, чтобы перейти к следующему этапу. Для этого мы рекомендуем выбрать первый пункт и нажать «ОК». Для более подробной информации кликните по кнопке «Справка».
- Диск «G» исчезнет из списка, а вместо него появится «Незанятое пространство». Его мы будем «прибавлять» к основному разделу «C».
- Для этого кликните по «C» правой кнопкой мыши и в контекстном меню выберите «Слияние разделов».
- Откроется мастер объединения. Из списка выберите тот раздел, который хотите приплюсовать к основному. После чего нажмите «ОК».
- Нажмите на значок в виде большой зеленой галочки «Применить» на панели инструментов, чтобы соединить «C» и «G».
Выбранные разделы будут объединены в один, никаких других изменений вносить не нужно. Аналогичным образом вы можете объединить сразу несколько разделов, у которых напротив пространства написано — нераспределенный. Для этого им необязательно находиться в непосредственной близости друг с другом, как этого требует системная утилита от Microsoft.
MiniTool Partition Wizard
Программа полностью совместима с OS Windows 10 (домашняя, расширенная или другая версия) и доступна для бесплатной загрузки с официального сайта. Учтите, что она не поддерживает русский язык, поэтому работать придется с английским интерфейсом. После установки выполните следующие действия на PC:
- Запустите программу и выберите MiniTool Partition Wizard. Откроется прога по работе с дисками.
- Правой кнопкой мыши кликните по главному разделу, к которому хотите приплюсовать другой. В появившемся контекстном меню выберите «Merge».
- Откроется новое окно, выберите «Disk 1» и раздел «C». Как будете готовы, нажмите «Next».
- Программа предложит придумать имя для папки, в которую будет перемещена вся информация с текущего раздела на основной. Здесь же, в верхней части, отметьте раздел, за счет которого хотите увеличить основной (в нашем случае это «C»). Нажмите «Finish». По желанию вы можете добавить здесь несколько дисков.
- Окошко «Merge Partition» закроется. В самом приложении нажмите по синей галочке «Apply», чтобы начать слияние.
Учтите, что процесс может занять от нескольких минут до часов. Точное время будет зависеть от размера раздела, наличия файлов, которые будут скопированы на основной диск. Они останутся в корневой директории с тем именем, которые вы указали.
В отличие от Aomei, MiniTool Partition позволяет сразу же сделать резервную копию всех сохранившихся на разделе данных. Это удобно, если вы не хотите сохранять информацию вручную (например, если она слишком большого объема). Но в таком случае операция займет намного больше времени.
Windows установлен – как не потерять данные при разбиении?
Уже давно прошли те суровые времена, когда после проведения подобных манипуляций носители форматировались, вся информация уничтожалась. Конечно же, не хотелось бы заново переустанавливать ОС, тратить на это время.
Сейчас всё намного проще – есть встроенная утилита Disk Management, существует масса бесплатного софта. А теперь обо всём по порядку.
Начнем с варианта, не предполагающего установку дополнительного ПО – обойдемся системными возможностями.
Необходимо запустить средство управления дисками. Чтобы это сделать, вызываем консоль «Выполнить», нажав на клавиатуре комбинацию Win + R . Вводим в строку следующую команду:
- Спустя несколько секунд отобразиться окно требуемой службы, в котором увидите все накопители и логические разделы.
- Выбираем тот, который необходимо поделить на части (в рассматриваемом случае – это С), потом щелкаем правой клавишей мышки, в меню активируем «Сжать том…»:
Появившееся диалоговое окно предлагает указать объем сжимаемого пространства. Изначально установлен максимальный лимит. То есть, если оставить как есть, то формируемый раздел займет все свободное место, а диск C останется практически без запаса. Поэтому, рекомендую указывать размер от 10 до 15 тысяч мегабайт.
Многих интересует, какой оптимальный размер системного раздела Windows 10? Я изначально по привычке оставлял 50 Гб (для «семерки» хватало), но после скачивания обновлений понял – нужно не менее 100 Гб. А если устанавливаете кучу программ дополнительных, то можно смело выделять и все 150 гигов.
Как только операция закончиться, то у Вас отобразиться новый логический раздел в виде неразмеченной области. Пока что он недоступен для записи файлов. Необходимо кликнуть по нему правой кнопкой мышки и выбрать команду «Создать…том»:
Отобразится окно, где выбираете букву диска, указываете необходимый объем и производиться форматирование. Всё это делается за несколько шагов:
Как только «мастер» завершит процедуру, можно смело пользоваться созданным местом хранения файлов. Откройте «Мой компьютер» и сами в этом убедитесь.
На самом деле, описанный инструмент может запутать новичков, поскольку много манипуляций. Поэтому советую перейти к рассмотрению бесплатных сторонних приложений.
Автор рекомендует:
- Как создать идеально чистый рабочий стол Windows 10
- Как настроить OpenVPN на Windows 10
- Как открыть и эффективно использовать Диспетчер задач Windows 10
- Как быстро установить Linux в Windows 10
- Как отключить Xbox DVR в Windows 10, полностью удалить Xbox?