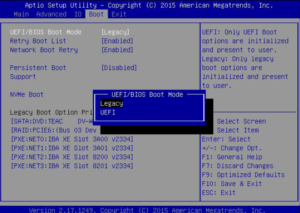Что такое MBR и GPT разметка
Если рассматривать данный вопрос вкратце, стоит сказать, что современные накопители, как обычные жесткие диски, так и твердотельные, имеют в начальных секторах небольшой программный код. На него опирается операционная система (например, Windows) при загрузке. Этот код представляет собой загрузочную запись, и в него входит таблица разделов — то есть сведения о разделах жесткого диска. Данный код и принято называть разметкой, и он может быть стандарта MBR или GPT.
Стоит знать, что стандарт GPT более современный, нежели MBR. Впервые стандарт MBR был представлен в 1983 года, и с тех пор он технически устарел. Поскольку за последние несколько лет накопители (жесткие диски и SSD) серьезно развивались, стандарт MBR для них уже не особо подходит. Дело в том, что он способен работать с накопителями объемом не более 2 Тб, и формат MBR не позволяет создать больше 4 разделов. Кроме того, он хуже защищает данные, хранящиеся на диске, и не работает с современными БИОСами.
Что касается GPT — это современная разметка жесткого диска. Она лишена тех недостатков, которые выше были озвучены для MBR. Лимит для GPT разметки по созданию разделов — 128, вместо 4 у MBR. Также диски с GPT разметкой пригодны для работы с современной версией БИОС — UEFI.
Обратите внимание: В начале статьи говорилось, что зная разметку, можно понять, насколько современный компьютер. Если у анализируемого компьютера разметка диски GPT, можно сказать
что он достаточно современный. Также это можно определить по поддержке UEFI.
Как конвертировать между MBR и GPT
Чтобы преобразовать диск из MBR в GPT или из GPT в MBR, вам нужно сначала стереть данные с диска. Поэтому сделайте резервную копию всех данных на диске, прежде чем стирать его содержимое. Методы преобразования, описанные ниже, демонстрируют, как очистить диск от всего его содержимого и таблиц разделов, а затем преобразовать его в другую схему разделов и снова настроить с нуля.
Также существует альтернативный способ конвертации между дисками. Некоторые сторонние программы управления разделами гарантируют, что они могут конвертировать MBR в GPT и GPT в MBR без потери данных. Однако Microsoft не поддерживает их официально, и, следовательно, вы в любом случае захотите сделать резервную копию своих данных перед запуском таких программ на случай, если у вас возникнут технические проблемы, которые приведут к потере данных.
Так что безопаснее просто создать резервную копию диска, стереть данные, преобразовать схему разделов и переместить все важные данные обратно на диск. Это может занять больше времени, чем использование функции преобразования, но это официально поддерживаемый способ, и вы можете быть уверены, что не столкнетесь с какими-либо проблемами с разделами или потерей данных. Здесь вы можете выполнить преобразование с помощью командной строки или инструмента управления дисками.
№1. Использование команды Diskpart
Вы можете сделать это с помощью команды diskpart из окна командной строки. В некоторых случаях может потребоваться использование командной строки, поскольку команда diskpart clean позволяет изменять разделы и диски, которые кажутся неизменяемыми и заблокированными в средстве управления дисками.
Вы должны сделать резервную копию данных на диске, прежде чем продолжить, так как это сотрет все содержимое на диске, который вы выбрали для преобразования.
Сначала запустите окно командной строки от имени администратора. Введите следующие команды в окне командной строки одну за другой:
- часть диска.
- список диска.
Список дисков на вашем компьютере появится в командной строке. Запишите номер диска, который хотите преобразовать. Вы можете определить диски по их размеру.
Теперь введите команды, упомянутые ниже, одну за другой, нажимая Enter после каждой и заменяя «#» номером диска, который вы хотите преобразовать (номер диска равен 0 на снимке экрана). Команда «очистить» сотрет содержимое диска и записи его разделов, поэтому убедитесь, что выбрали правильный номер диска.
- выберите диск #
- чистым
Теперь используйте одну из следующих команд, чтобы преобразовать систему разделов диска в GPT или MBR, в зависимости от ваших требований.
Чтобы преобразовать диск из MBR в GPT:
конвертировать gpt
Чтобы преобразовать диск из GPT в MBR:
конвертировать mbr
Теперь вы можете создавать разделы на диске, используя окно «Управление дисками» или другие команды diskpart из командной строки. Наконец, при необходимости переместите данные, резервную копию которых вы сделали, на новые разделы.
№2. Использование инструмента управления дисками
Не забудьте сделать резервную копию всех данных на диске, прежде чем продолжить. Это сотрет все содержимое диска, который вы выбрали для преобразования.
Чтобы преобразовать схему разделов диска, найдите диск в Управлении дисками. Щелкните правой кнопкой мыши любой раздел на диске и выберите «Удалить том» или «Удалить раздел», чтобы удалить их. Вам нужно будет повторить этот процесс, чтобы удалить каждый раздел на этом диске.
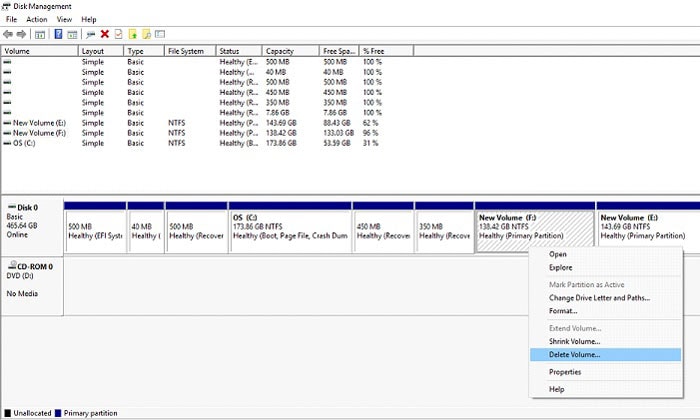
После очистки всех разделов с диска вы можете щелкнуть диск правой кнопкой мыши в «Управление дисками» и выбрать «Преобразовать в диск GPT» или «Преобразовать в диск MBR». Эта опция будет доступна только после удаления всех разделов.
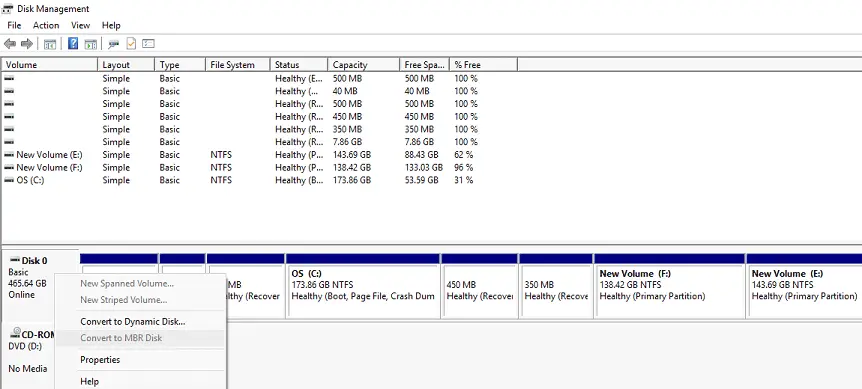
После преобразования вы можете создать один или несколько разделов на диске с помощью инструмента «Управление дисками». Просто щелкните правой кнопкой мыши внутри нераспределенного пространства и создайте новые разделы в соответствии с вашими потребностями. При необходимости данные из резервной копии можно переместить обратно в новые разделы.
Вывод — MBR или GPT
Есть несколько способов конвертировать между MBR и GPT не протирая диск. Но надежность этих сторонних инструментов не может быть проверена в каждой ситуации, поэтому вы находитесь в более безопасной зоне, используя официально поддерживаемый метод очистки диска. Это может занять больше времени, но он гарантированно будет работать правильно.
Что делать, если установка Windows невозможна из-за стиля раздела — таблиц MBR
Для справки. В первую очередь необходимо разобраться, что может быть причиной рассматриваемой ошибки. Вообще причиной этому может быть единственный фактор: установочная флешка или диск с ОС Windows сделаны в режиме EFI (характерно для десятой и восьмой версий), но необходимый раздел для установки системы, имеет стиль MBR, а не GPT. Чаще всего это случается, если до этого момента на компютере использовалась Windows ХР или 7.
Для решения проблемы можно воспользоваться двумя принципиально разными подходами:
1. Совершить переход от стиля раздела MBR в GPT
2. Оставить текущий стиль и изменить в БИОС (UEFI) значение с EFI на значение Legacy в меню приоритетности загрузки.
Рассмотрим более подробно каждый из способов решения проблемы.
Изменить диск MBR в стиль GPT
Для проведения операции по изменению стиля диска MBR в GPT, вызовите консоль и при помощи служебных команд выполните данную процедуру, однако она предусматривает удаление всей информации, находящейся на винчестере. Это создает трудности с переносом важных данных, но этот способ более правилен.
1. Чтобы выполнить конвертацию при помощи консоли, на этапе возникновения ошибки, кликните Shift+F10. В появившемся окошке последовательно наберите следующие команды:
- Diskpart (вызов процедуры, которая должна переделать определенный диск);
- list disk (после этой операции, на экране отобразятся все доступные диски для установки ОС. Обязательно запомните число, которое отображается напротив диска, на который Вы планируете установку);
- select disk N (вместо символа N используйте цифру, которой помечался диск на предыдущем шаге);
- clean (этот этап производит очистку выбранного диска, то есть удаляет все данные);
- convert gpt (непосредственная конвертация);
- create partition primary (создание раздела);
- assign (непосредственное подключение к системе);
- exit (выход из «мастера» данной процедуры).
После проделанных действий, процесс инсталляции Windows продолжится как обычно. Только иногда бывают случаи, когда, потребуется перезагрузка для полноценной установки ОС.
Если же Вы хотите переделать диск MBR в GPT без потери всей информации, необходимо воспользоваться одной из специальных программ, но на взляд специалистов этот способ менее приемлем.
Решить проблему без конвертации диска MBR в GPT
Этот способ, если говорить нормальным языком, подразумевает не смену стиля раздела, а изменяет способ загрузки (из EFI в Legacy). Данную процедуру можно совершить следующими способами:
При выборе устройства, с которого необходимо загружаться, найдите и выберите пункт загружаться со съемного носителя, но без указателя EFI.
Достичь необходимого результата можно в БИОСе при установке приоритета загрузки того или иного устройства. В настройках UEFI можно изменить параметры EFI на Legacy (производится в закладке, в которой присутствуют пункты приоритетности загрузки устройств и т.п.).
Важно, какой бы Вы из способов не взяли, обязательно в БИОС выставьте значение «Off» на пункте Secure Boot. Оба варианта имеют право на жизнь, но исходя из личных наблюдений IT специалистов, лучше всего использовать конвертацию при помощи служебных команд (с полным удалением всей информации в разделе)
Оба варианта имеют право на жизнь, но исходя из личных наблюдений IT специалистов, лучше всего использовать конвертацию при помощи служебных команд (с полным удалением всей информации в разделе).
Как cкачать и установить драйвер звуковой карты Asus
Защитник в Windows 10 — включение и функции
Как вернуть заводские настройки на Андроид
После переустановки Windows тормозит компьютер
Решаем проблему «Установка Windows на данный диск не возможна. На выбранном диске находится таблица MBR-разделов. В системах EFI Windows можно установить только на GPT диск.
Это одна из самых частых проблем при установке Windows. Вызвана она тем, что накопитель, с которого осуществляется установка, загружен в UEFI-режиме, а диск, на который планируется установить систему, преобразован в MBR.
Существует 2 способа решения:
- Сконвертировать MBR в GPT и продолжить установку в UEFI-режиме.
- Перезагрузить ПК и в UEFI-BIOS поменять установленный способ загрузки с Legacy на EFI.
Первый способ предпочтительнее, однако если по каким-то причинам вам нужно сохранить диск в MBR — воспользуйтесь вторым.
Конвертируем диск из MBR в GPT прямо в программе установки Windows
В этом нам поможет утилита MBR2GPT, о которой мы уже говорили выше. Утилита может сконвертировать наш диск в GPT без потери данных.
Алгоритм действий такой:
- Прямо на экране установки на шаге выбора языка нажмите сочетание клавиш Shift+F10, что откроет командную строку среды WinPE
- (Опционально) Если дисков в компьютере больше одного, то заранее проверьте номер нужного накопителя командами и затем .
- Выполните команду чтобы проверить возможность конвертации.
- Ответом должно стать сообщение MBR2GPT: Validation completed successfully
- Выполните команду для конвертации диска в GPT. Ответом должно стать сообщение Conversion completer successfully
- Теперь можно вернуться в окно установки, нажать кнопку Refresh в окне выбора дисков и начать установку Windows на выбранный раздел.
Установка в Legacy-режиме
Чтобы продолжить установку в Legacy-режиме, зайдите в биос и отключите режим EFI-загрузки для накопителя, с которого происходит установка. Убедитесь, что включен CSM (Compatibility Support Mode). Обычно данная опция находится на вкладке «Boot».
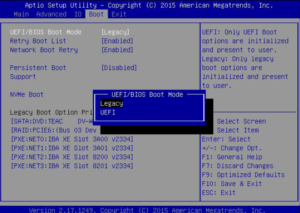
Также отключите «Secure Boot», если он присутствует и был включен до этого.
После этого перезагрузите ПК и заново начните установку Windows.
Преобразование без потери данных
Несмотря на то, что стандартные средства системы позволяют провести конвертацию
только с удаление всех имеющихся данных, существует ряд программ, которые могут помочь в преобразование, при этом сохраняя всю информацию
. К таким можно отнести Acronis Disk Director
и Minitool Patition Wizard
. Обе программы, к сожалению платные
.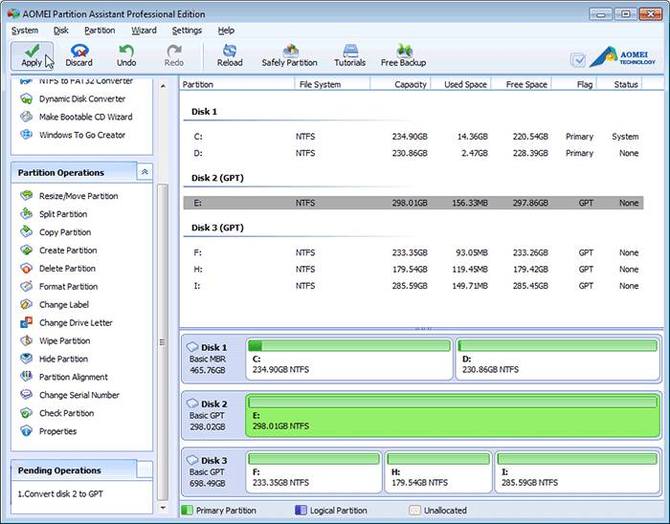
Однако существует одно проверенное приложение, которое распространяется на бесплатной основе
– Aoemi
Partition
Assistant
. Программа имеет все функции платных аналогов. Умеет полноценно работать с дисками, совершать различные преобразования и переразбивать носители и т.п.
Часто при установке windows при выборе целевого диска можно наткнутся на сообщение вида «На выбранном диске находится таблица MBR-разделов. В системах EFI Windows можно установить только на GPT диск»
Пример ошибки MBR при установке Windows
В интернетах полно советов, начиная от странных «надо очень часто нажимать esc на определенном этапе установки», и заканчивая вполне сносными, но не всегда применимыми.
Попробуем же разобраться, что можно сделать в данной ситуации, как лучше поступить и вообще в причинах возникновения данной ошибки.
Причины возникновения ошибки
Давным давно, когда жесткие диски были небольшие (меньше терабайта) и использовали BIOS , они использовали так называемую главную загрузочную запись (MBR) . Любая операционная система семейства Windows прочно селилась в этой записи, чтобы успешно загружаться. Эта запись располагалась в определенной области жесткого диска, и соответственно была ограничена по размеру. Со временем на смену BIOS пришла система UEFI . И винты стали больше. И поняли светлые умы, что MBR очень устарел, и что его объем маленький. А вдруг хитрый пользователь захочет свой на свой многотерабайтный винт поставить десять операционных систем? Вот так и придумали замену MBR — GPT . И новые версии Windows (начиная с восьмерки точно) требуют, чтобы жесткий диск, если на компьютере не BIOS a UEFI, был отформатирован именно в GPT — так, на всякий случай.
что же делать?
Вариант первый — это включить специальный режим загрузки — Legacy. Этот режим даст понять установщику Windows, что на этом компе есть совместимость со старыми системами, и можно использовать MBR. К сожалению, сказать как в конкретном биосе включить этот режим, нельзя — каждый разработчик прячет его как только может. Вот один из примеров:
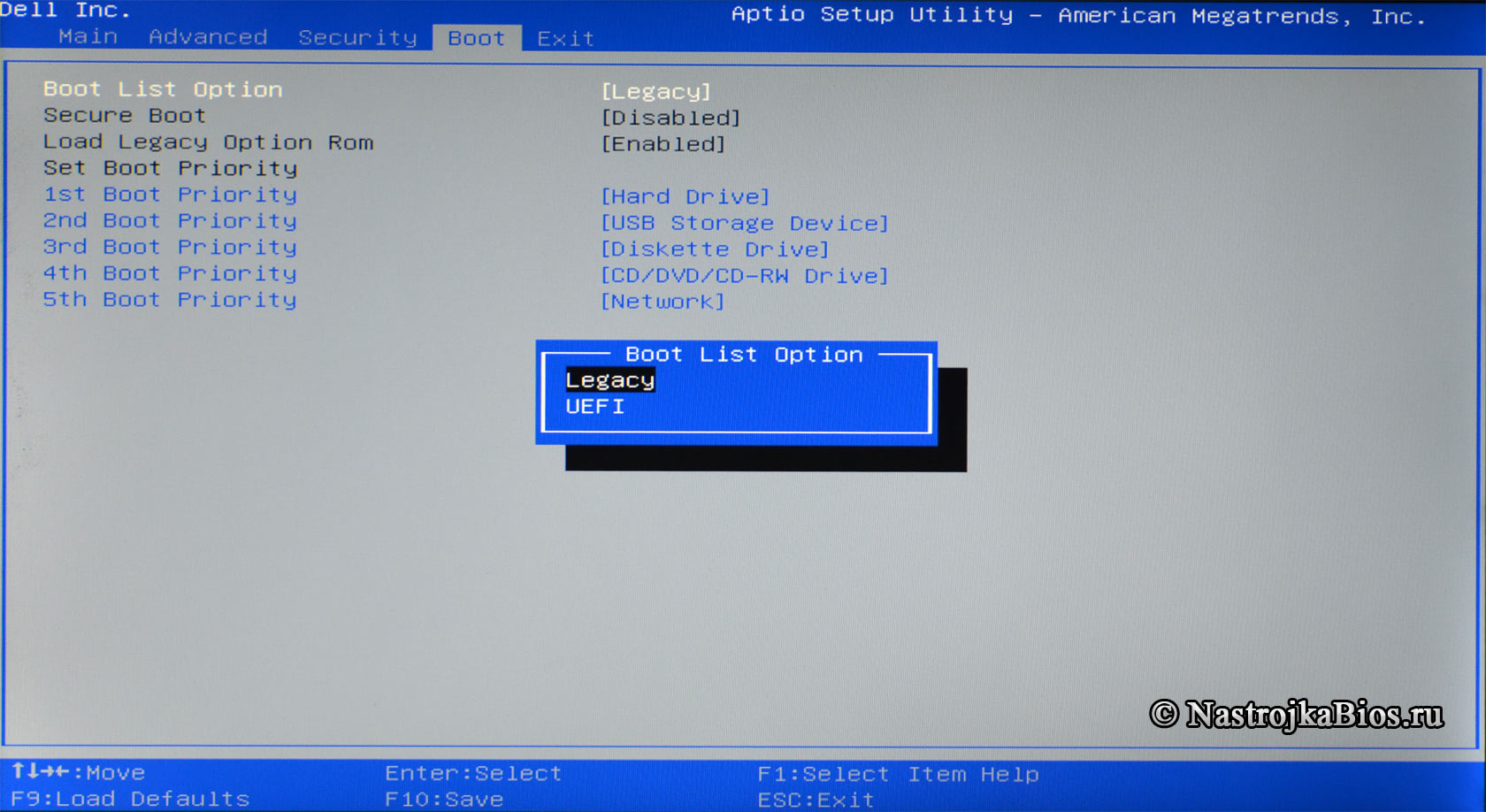
Минус данного метода — если в какой то момент установщик перестанет реагировать на Legacy режим — то и метод перестанет работать.
Что же делать, если предыдущий метод использовать нельзя? Очевидный ответ — конвертировать диск в формат GPT. Установщик Windows предоставляет такую возможность, но — все данные на диске будут уничтожены.
Есть также третий метод — но о нем позже.
Итак, вы готовы сконвертировать диск в GPT с удалением всех данных. Вот шаги для этого:
- В установщике Windows доходим до этапа разметки диска
- Нажимаем Shift+f10
. Откроется консоль (черное окно с белыми буквами). - Вводим последовательно следующие команды (после каждой строчки нажимаем Enter и ждем нового приглашения на ввод команды):
- diskpart
list disk
select disk
clean
convert gpt
exit
- diskpart
- На этапе select disk вам надо ввести номер вашего диска, который как раз показывает команда list disk. Скорее всего номер диска — 0. Но в случае загрузки с флешки номер может отличаться.
- Все, диск отформатирован
Это все замечательно, но далеко не каждый захочет уничтожать все данные на своем диске. В таком случае нам поможет замечательная утилита . Естественно для ее работы нужна загружаемая рабочая копия windows. Можно для такого дела поставить старушку XP, можно воспользоваться какой нибудь сборкой, позволяющей запускать программы. В целом, последовательность действий такая:
- Скачиваем утилиту и распаковываем в доступное для windows место (для рабочей винды — куда угодно, для установщика с запуском программ — скорее всего на флешку с установщиком)
- Добираемся любым способом до любой консоли Windows. В рабочей копии это можно сделать командой «cmd» в окне «Выполнить».
- Переходим в папку с распакованным gptgen (для тех кто не умеет пользоваться консолью — гуглите команду CD).
- Выполняем следующую команду
gptgen.exe -w \\.\\physicaldrive0
Естественно, вместо нуля в конце нужно подставить номер диска, который надо перегнать. Как узнать номер диска — описано выше. Скорее всего еще надо будет подтвердить конвертирование, но программа у вас любезно это спросит. Все! Диск сконвертирован, данные на месте. Единственное — скорее всего слетит загрузчик windows. Но его можно либо восстановить, если нужно, либо установить новую windows, для чего собственно все это и затевалось.
Что важно знать
Что такое GPT или MBR
Обе аббревиатуры относятся к стилям таблицы разделов жёстких дисков. GPT расшифровывается как GUID Partition Table, или Globally Unique Identifier Partition Table (таблица разделов со статистически уникальным идентификатором), а MBR — как Master Boot Record (главная загрузочная запись). Они отвечают за структуру дискового пространства и загрузку операционной системы.
Зачем они нужны
И GPT, и MBR выполняют одну и ту же функцию: хранят информацию о разделах накопителя, подсказывая системе, какой из них является загрузочным и к какому разделу относится конкретный сектор диска. Однако разница между вариантами всё же есть.
Чем отличается GPT от MBR
Главный нюанс состоит в том, что GPT является частью интерфейса для управления оборудованием UEFI, а MBR относится к BIOS. Если не вдаваться в ненужные подробности, то можно сказать, что GPT — более новый и улучшенный стандарт, который пришёл на смену MBR, так же как UEFI заменил BIOS.
Что лучше: GPT или MBR
Как таковой вопрос качества не стоит. Сказать, что GPT‑диски работают лучше или быстрее, нельзя, дело лишь в совместимости оборудования и возможностях. Если компьютер и операционная система способны принять GPT, то следует использовать его, если нет — выбирайте MBR.
Из преимуществ последнего можно назвать только более широкую совместимость: MBR работает с UEFI и BIOS, а также поддерживает больше ОС. Однако он не распознаёт диски объёмом свыше 2 ТБ и не позволяет создавать более четырёх разделов.
GPT гораздо функциональнее: он практически не имеет ограничений по количеству разделов и их величине. Максимальный размер равен 9,4 ЗБ (зеттабайта), а это просто невероятно много: такой объём суммарно дадут 940 миллионов 10‑террабайтных накопителей.
Как узнать GPT или MBR диск — 3 способа
На дисках компьютера используются таблицы разделов GPT или MBR. На современных компьютерах используют таблицу разделов GPT в операционных системах Windows 10 или Windows 8.1 (Windows 8).
Таблица разделов GUID Partition Table (GPT) является частью интерфейса EFI, пришедшего на смену BIOS. В BIOS используется MBR (Master Boot Record) — главная загрузочная запись. Постепенно компьютеры с дисками MBR замещаются компьютерами с дисками GPT, типы дисков SSD или HDD, не имеют значения.
Основная разница между таблицами разделов в следующем: на дисках с MBR можно создать 4 основных раздела, поддерживаются диски до 2,2 Тб, на дисках с GPT количество разделов практически не ограничено (зависит от используемой операционной системы), поддерживаются диски размером более 2,2 Тб, происходит более быстрая загрузка системы.
Преимуществом GPT является то, что свои данные она хранит в разных местах на диске, в отличие от MBR, находящейся в одном месте. В GPT, в случае повреждений или сбоев, данные могут использоваться из другого места, на дисках с MBR, в этом случае, загрузка будет невозможна. Преимущества стиля раздела GPT, в основном, реализуются в 64 битной версии Windows (поддерживается Windows 7 x64).
Как узнать какой диск GPT или MBR? Узнать формат диска MBR или GPT можно средствами операционной системы Windows, с помощью сторонних программ, предназначенных для работы с дисками. В статье рассмотрена программа AOMEI Partition Assistant, подойдут другие подобные программы.
Как узнать GPT или MBR в «Управлении дисками»
Самый простой способ узнать стиль разделов диска: войти в оснастку «Управление дисками».
В Windows 10 кликните правой кнопкой мыши по меню «Пуск», выберите «Управление дисками». В Windows 7 кликните правой кнопкой мыши по «Компьютер», выберите пункт контекстного меню «Управление», в окне «Управление компьютером» выберите раздел «Управление дисками».
В управление дисками в Windows можно войти другим способом: нажмите на клавиатуре на «Win» + «R», в окне «выполнить» введите команду «diskmgmt.msc» (без кавычек), а затем нажмите на кнопку «ОК».
После этого, откроется окно «Управление дисками», в котором отображены все диски, подключенные к данному компьютеру.
В нижней части окна оснастки вы увидите все физические диски, подключенные к компьютеру, которые имеют обозначения: «Диск 0», «Диск 1» и т. д
Обратите внимание, что на одном физическом жестком диске может быть несколько разделов (диски «С», «D» и т. д.)
Нажмите правой кнопкой мыши на название диска, в данном случае на «Диск 0», а в контекстном меню выберите пункт «Свойства».
В открывшемся окне «Свойства XXX диска» откройте вкладку «Тома». В разделе «Сведения о диске» вы увидите параметр «Стиль раздела: Таблица с GUID разделов (GUID)». Это значит, что данный диск имеет стиль разделов GPT.
После того, как я вошел в свойства «Диска 1», и открыл вкладку «Тома», я увидел, что на этом диске находится таблица MBR — «Стиль раздела: основная загрузочная запись (MBR)».
Как узнать жесткий диск GPT или MBR в командной строке
Запустите командную строку от имени администратора. В окне интерпретатора командной строки введите команду:
Затем нажмите на клавишу «Enter».
Далее введите команду:
Нажмите на «Enter».
В окне командной строки отобразятся все физические диски, подключенные к компьютеру.
Один из отображаемых параметров обозначен как «GPT». Диск, который имеет стиль раздела GPT отмечен звездочкой («Диск 0»). Значит, остальные диски, где нет звездочек, имеют стиль раздела MBR.
Как узнать разметку диска GPT или MBR в AOMEI Partition Assistant
Программа AOMEI Partition Assistant (бесплатная версия — AOMEI Partition Assistant Standard) предназначена для работы и управления дисками. Программа имеет конвертировать (преобразовывать) диски GPT в MBR и MBR в GPT.
После запуска программы, в главном окне AOMEI Partition Assistant отобразятся диски компьютера. В нижней части окна приложения, под именем каждого физического диска, показан тип разметки: GPT или MBR.
Заключение
Какой тип разметки GPT или MBR имеют диски на компьютере, можно узнать с помощью оснастки «Управление дисками», командной строки и стороннего софта: программы AOMEI Partition Assistant.
GPT или MBR: как узнать стиль раздела диска простейшими способами
На сегодняшний день последние модификации Windows поддерживают два основных типа разделов жестких дисков для хранения информации – GPT или MBR. Как узнать, какой именно стиль раздела имеется в системе? Это достаточно просто. Такая информация может пригодиться, например, при установке Windows 7, когда ее запуск из раздела GPT должен отвечать некоторым дополнительным условиям (архитектура 64 бита, UEFI вместо BIOS и т.д.). Сейчас будет рассмотрено, как узнать формат диска (MBR или GPT) простейшими методами и при помощи стандартных инструментов, предусмотренных в Windows-системах.
Стили разделов GPT или MBR: в чем разница?
Прежде чем приступать к рассмотрению основного вопроса, обратимся немного к теории. Сегодня активно используется и формат основной загрузочной записи (MBR) и совершенно новый стандарт в виде таблицы разделов GUID, который сокращенно обозначается как GPT.
Новый формат является более прогрессивным, поскольку поддерживает винчестеры с объемом более 2 Тб и новейшие первичные системы ввода/вывода UEFI вместо привычного всем BIOS.
Например, для установки той же седьмой версии системы на диск формата GPT присутствие UEFI является одним из необходимых условий, не говоря уже о том, что 32-битная версия в такой раздел просто не установится. Для этого изначально и нужно решить вопрос о том, как узнать — MBR или GPT дисковый раздел у пользователя, на котором предполагается инсталлировать систему. Пока обойдемся без рассмотрения средств системы, а посмотрим на те признаки, по которым сразу же можно будет сделать вывод о стиле раздела.
GPT или MBR: как узнать формат диска по неявным признакам?
Итак, рассмотрим основные показатели, по которым практически в ста процентах случаев можно определить принадлежность формата к определенному стандарту. Если объем винчестера 2 ТБ и более, а в системе имеется четыре и более разделов, однозначно это диск GPT. Если же при создании четвертого раздела возникают неполадки, или система создает какой-то собственный дополнительный раздел, это означает, что диск относится к стандарту MBR. Одним из признаков GPT может быть настройка UEFI, когда включена только загрузка EFI и ничего другого. Если в разделе управления дисками на Windows 10 или 8 можно увидеть системный шифрованный раздел EFI с файловой системой FAT32, это признак GPT. Наконец, если все диски и разделы, имеющиеся в компьютерной системе, имеют файловую систему NTFS, это позволяет сделать вывод о том, что формат – MBR.
Как узнать, какой диск – GPT или MBR? Основное средство Windows.
Теперь об основном инструментарии. Имеем на сегодня два стандарта – GPT или MBR. Как узнать, какой из них присутствует в системе? Для этого нужно обратиться к разделу управления дисками, который можно вызвать из администрирования, строка которого имеется в контекстном меню правого клика на значке компьютера. Однако проще всего произвести доступ через консоль «Выполнить» (Win + R), в которой прописывается команда diskmgmt.msc.
В таблице с дисками правым кликом на нужном разделе вызывается дополнительное меню, в котором выбирается строка свойств. В новом окне используется вкладка томов, в которой и можно получить подробную информацию (строка с описанием стиля раздела).
Использование командной консоли
И еще один инструмент системы. GPT или MBR? Как узнать, какой именно стандарт применяется для текущего раздела? Все просто. Можно задействовать командную строку, вызываемую строкой cmd в меню «Выполнить».
Для получения необходимых данных используются всего две команды: diskpart и list disk. После исполнения второй строки будут показаны все разделы, имеющиеся в компьютерной системе. При этом справа напротив описания может стоять звездочка. А вот это как раз и есть свидетельство того, что перед нами GPT-раздел.
Вместо заключения
Как видно из выше приведенного материала, определить стиль раздела не так уж и сложно, как могло показаться на первый взгляд. Опять же, возвращаясь к установке седьмой версии, нужно быть очень внимательным. Но преобразовать раздел MBR в GPT через управление дисками можно достаточно просто. Для этого можно использовать все то же контекстное меню с последующим выбором соответствующей команды. Но большей частью такая проблема может возникнуть, например, при замене винчестера на более вместительный (2 Тб и более). А тут, как ни крути, наличие хоть одного GPT-раздела обязательно. Само собой разумеется, на борту должна присутствать и первичная система UEFI.
MBR, GPT и количество разделов диска
Любой пользователь ПК знаком с локальными дисками, которым присвоена буква. В «Проводнике» Windows они по умолчанию прямо так и именуются: «Локальный диск (C:)», «Локальный диск (F:)» и т.д. Эти самые локальные диски и являются разделами. По сути, они представляют собой виртуальные диски, созданные в рамках физического диска. Чтобы имелась возможность записи данных на накопитель, требуется наличие на физическом диске хотя бы одного раздела. Но их может быть несколько. И по их количеству MBR проигрывает GPT.
Основная загрузочная запись MBR может содержать информацию только о 4-х разделах. Т.е. на твердотельном накопителе с MBR можно будет создать четыре «Локальных диска». Впрочем, это ограничение можно и обойти, используя логические разделы. Если требуется, к примеру, чтобы на SSD с MBR было 5 локальных дисков, создаются три «обычных» и один логический, который впоследствии может быть поделен еще на два раздела.
Однако на основе логических разделов нельзя создавать загрузочные тома, т.е. их не получится использовать для установки операционной системы. Для кого-то это является самым большим недостатком в использовании основной загрузочной записи. Но обычные пользователи вряд ли столкнуться с необходимостью создания на физическом диске более 4 томов, чтобы установить систему на 5-й, 6-й или последующий раздел. В большинстве случаев достаточно бывает наличия двух разделов. Если на SSD устанавливается, например, две операционные системы, тогда создаются 3 раздела, 2 — для ОС и один — для хранения файлов.
Использование схемы GPT снимает это ограничение. На SSD-накопителе с таблицей разделов можно создать аж 128 томов без использования логических разделов. Скажем больше, 128 томов — это ограничение продиктовано требованиями Windows (другие операционные системы допускают создания большего числа разделов). Опять же, 128 или даже 10 томов для простых пользователей ПК совершенно ни к чему.