Оптимизация форматирования диска
Существует несколько основных принципов оптимизации форматирования диска:
| 1. Выбор типа файловой системы. | Различные файловые системы имеют разные характеристики и могут быть оптимизированы под конкретные нужды. Например, NTFS является более надежной и безопасной, но менее производительной по сравнению с файловой системы FAT32. |
| 2. Выбор разделов. | Разделы диска позволяют логически разделить доступное пространство на различные области, что может улучшить организацию и управление файлами. Например, выделение отдельного раздела под операционную систему и раздела под данные может увеличить производительность работы компьютера. |
| 3. Выбор размера блоков. | При форматировании диска можно выбрать размер блоков информации, который будет использоваться для записи и чтения данных. Выбор оптимального размера блоков может существенно повлиять на скорость доступа к данным. |
| 4. Дефрагментация диска. | Дефрагментация диска – это процесс упорядочивания фрагментированных файлов и данных на диске, чтобы уменьшить время доступа к ним. Проведение регулярной дефрагментации может значительно улучшить работу диска и повысить его производительность. |
Оптимизация форматирования диска имеет целью улучшить производительность работы носителя данных, уменьшить время доступа к информации и повысить эффективность хранения и организации файлов. При условии правильной настройки параметров форматирования, можно достичь оптимального функционирования диска и получить максимальные результаты от его использования.
Быстрое или полное форматирование
Обычное форматирование дисков можно произвести используя средства операционной системы. Именно тогда пользователю и предстоит выбирать между быстрым и полным форматированием. Чтобы понять, почему полное форматирование занимает значительно больше времени, нужно узнать чем различаются полное и быстрое форматирование дисков.
- Быстрое форматирование — удаляет только данные о размещении файлов на диске. В то же время создается новый загрузочный сектор и формируется пустая файловая таблица указанного типа. По сути пространство не очищается, а становится не используемым. Это значит что системе даются полные права на перезапись всех данных. После такого форматирования возможно восстановление удаленных файлов.
- Полное форматирование — не только удаляет данные о размещении файлов, но и производит физическое обнуление записанных в секторах диска данных. Вместе с этим производится проверка накопителя на наличие поврежденных секторов, с автоматическим их исправлением. Если же говорить о полном форматировании, восстановить файлы сильно проблематично или вовсе не возможно.
Если же Вы собираетесь продавать свой жесткий диск рекомендуем выполнять полное форматирование диска. Так как при быстром форматировании производится простое разрешение перезаписи всех данных. По факту они не удаляются с диска, а со временем перезаписываются. Но при необходимости быстро освободить дисковое пространство поможет быстрое форматирование. См. также: Как очистить диск С от ненужных файлов в Windows 10.
Виды форматирования жестких дисков
Низкоуровневое форматирование – это разметка HDD на физическом уровне, которая обычно остается неизменной в процессе всего существования носителя. Осуществляется на заводе-изготовителе и не может быть выполнена в домашних условиях. Программы, которые, по заявлению разработчиков, позволяют выполнять низкоуровневое форматирование, обычно в лучшем случае, способны только перезаписать управляющую информацию.
Разбиение на разделы необходимо для создания разметки на логические диски, что позволит хранить информацию более организованно. К примеру, единственный жесткий диск ноутбука можно разделить два диска, один из которых можно отвести под операционную систему, другой – под хранение файлов. Это позволит переустанавливать OS без стирания информации, хранящейся на несистемном разделе. Разбиение на разделы несистемных дисков может быть выполнено из-под Windows.
Высокоуровневое форматирование подразделяется на полное и быстрое. Быстрое предполагает только очищение таблиц файловых систем, которые представляют собой своеобразные каталоги размещения файлов. Полное форматирование (верификация), помимо уничтожения информации, находящейся в таблицах, включает в себя и поиск битых блоков и их замену на рабочие. Существует несколько способов форматирования.
Как отформатировать жесткий диск с windows 7
1 Приступаем к форматированию
windows являются самыми популярными мировыми системами для управления компьютеров частного или коммерческого назначения. Ежедневно миллионы пользователей включают свои компьютеры, на которых установлена Виндовс 7. Невзирая на длительность использования этой OS, многим юзерам неизвестно, какие существуют методы, чтобы отформатировать винчестер который имеется на их компьютере.
Стирание всех данных (форматирование) предназначается для разных целей, но люди, которые столкнулись с такой необходимостью, не всегда могут сделать это самостоятельно, без вмешательства экспертов – компьютерных мастеров и прочих лиц. На самом деле форматирование можно совершить самостоятельно. Это действие можно назвать элементарным, если у вас есть средний опыт использования компьютера. Но если даже вы совсем недавно узнали что такое форматирование, и до этого не знали, как удалить все данные с винчестера, с помощью этого небольшого мануала вы сможете самостоятельно выполнить форматирование жесткого диска под управлением Виндовс 7 или вовсе без нее. Ознакомьтесь с описанными далее методами и сможете совершить полное форматирование удачно.
Для того чтобы на Виндовс 7 отформатировать винчестер, можно пойти несколькими путями. Выполнение процедуры зависит от разных аспектов – наличие установленной OS либо ее отсутствие. В любом случае форматировать жесткий диск можно, главное исполнять правильно действия, которые мы рассмотрим далее. Если на компьютере имеется система Виндовс 7, отформатировать удастся только отдельный жесткий диск, который не считается системным. Это сделано с целью безопасности, чтобы человек по незнанию случайно не удалил систему. Давайте рассмотрим способ форматирования винчестера штатным способом на Виндовс 7.
Метод весьма элементарен, необходимо открыть мой компьютер, и кликнут по необходимому жесткому диску правой клавишей мыши, возникнет стандартное меню, в котором вы обнаружите закладку «Форматировать». Здесь можно выбрать обычный режим форматирования, который проходит на порядок быстрее, или снять галочку с чекбокса «Быстрое (очистка оглавления).Пояснения:
Запись информации на жесткий диск происходит в кластеры (кусочки на магнитном носителе). Создается таблица (оглавление), в которую записывается в какие кластеры записывается информация. Т.е. имеется оглавление и сама информация.
При быстром форматировании стирается только данные записи оглавлении (ставиться отметка, что кластера чистые), но сама информация (данные) не стираются.
Что позволяет восстановить информацию после форматирования и для этого есть специальные программы.
При полном форматировании стираются записи в оглавлении и сами данные. Вторым методом удаления всех данных винчестера является программное форматирование. В этом способе используется сторонний софт, который поможет выполнить процедуру максимально просто и быстро. Лучше всего использовать утилиту Acronis Disk Director (кстати, отличная штука с огромными возможностями по управлению винчестером: изменbть размер томов, разбить диск на тома и т.д.) . Ее можно загрузить с любого торрент трекера или другого проверенного ресурса. Функционал программы интуитивно понятен, осилить набор функций не представляется сложным даже для самых неопытных юзеров. После запуска Disk Director, перед вами появится интерфейс, в котором вы сможете обнаружить все накопители данных, подключенных к материнской плате. Аналогично системе, следует правой клавишей выбирать функционал, а для применения действий нужно нажимать на финишный флажок с надписью «Выполнить». Существует возможность форматировать винчестер при помощи установочного образа Виндовс. Если вы впервые устанавливаете систему, при выборе жесткого диска, на котором будут распакованы файлы, можно выполнить его форматирование, а также создать или убрать разделы диска.
Это были самые элементарные методы отформатировать винчестер на OS Виндовс 7 или без нее. Форматирование не считается сложной процедурой, единственные последствия, которые могут настигнуть неопытного пользователя с данной процедурой – это потеря информации и данных, хранящихся на винчестере.
Форматирование диска с Windows 7
Форматирование диска с Windows 7 может понадобиться в редких случаях: например, если на компьютер попал вирус, который сложно удалить; операционная система, в которой накопилось много ошибок; вирус, который вымогает деньги с пользователя и тому подобное. Как отформатировать Windows 7 в таком случае — читайте в этой статье.
- Способы форматирования ЖД
- При установке Windows
- Встроенное меню
- Сторонние программы
Способы форматирования ЖД
Отформатировать накопитель в операционной системе Windows можно разными способами. Выберите свой вариант, немного изучив каждый из них. Несколько самых удобных способов:
- Через встроенное меню.
- С помощью сторонних программ.
- При установке ОС.
Каждый из них подходит для отдельной ситуации, поэтому прежде чем использовать, изучите все. Потому что форматировать жёсткий диск с Виндовс можно через встроенное меню с помощью «быстрого форматирования», которое не удаляет данные, а это может привести к незапланированному итогу.
При установке Windows
Если вы когда-нибудь устанавливали Windows, то знаете, что при установке можно выбрать пункт: «Форматирование». Делается это через биос.
Чтобы открыть это меню, нужно:
- Подключите установочный диск или флешку к компьютеру.
- После этого зайдите в биос и назначьте это устройство устройством запуска.
- При перезагрузке компьютера в определённый момент нажмите на нужную клавишу на клавиатуре. Она будет отмечена на экране.
Откроется окно установки ОС. В нём будут показаны накопители, установленные на компьютере. После того как будет выбран любой из них, снизу выделится кнопка: «Настройки диска». Именно там можно произвести очистку накопителя от всех данных.
Полностью очистить диск с установленной операционной системой получится только при установке. Это сделано для того, чтобы пользователь, у которого нет установочного диска, не удалил ОС и не лишился доступа к компьютеру.
Это единственный способ очистить ЖД, на котором находится операционная система Windows. Остальные способы, представленные в этой статье, способны форматировать ЖД, на котором нет Windows. С их помощью можно форматировать накопитель с бывшей Windows, если запуститься с новой.
Встроенное меню
Жёсткий диск разделяется на разделы, которые имеют имена. Их можно найти в папке «Мой компьютер». Иногда на диске всего один раздел. Используя этот метод, можно отформатировать только том без операционной системы. Там, где она установлена, находится значок Виндовс.
https://www.youtube.com/watch?v=GLmUOpkLpkE
Форматировать раздел можно, кликнув по нему правой кнопкой мыши и нажав на кнопку: «Форматировать…». В появившемся окне выберите тип файловой систем, которую будет иметь отформатированный раздел, режим форматирования или восстановите настройки по умолчанию.
Режимов форматирования два: быстрое и обычное. При обычном файлы нельзя будет восстановить, а при быстром это будет возможно с помощью специальных программ. При попытке форматирования раздела с Windows вылезет ошибка. Это сделано для того, чтобы незнающий пользователь не удалил важные данные, без которых компьютер не будет работать.
Сторонние программы
Суть таких программ в наличии удобного меню и дополнительных функций. Очень интересным вариантом является Acronis Disk Director. Помимо функций форматирования, в ней можно разбить накопитель на тома, изменить их размер и тому подобное. Скачать программу можно в интернете, главное — старайтесь использовать проверенные источники.
Запустившись, программа откроет окно, в котором будут отображаться подключенные к материнской плате диски. Нажав правой кнопкой мыши, можно открыть окно с функциями, среди которых есть «Форматировать». После нажатия на эту клавишу откроется окно, где можно выбрать основные настройки форматирования, например, файловую систему или вид форматирования.
Рекомендуется использовать ту файловую систему, которая была установлена по умолчанию. Между быстрым и обычным форматированием нужно выбирать соответствующее вашей цели. Быстрое форматирование удалит только оглавление. Компьютер будет показывать, что накопитель пуст, но данные на нём будут, и их можно будет восстановить.
Если использовать полное форматирование, то данные будут удалены безвозвратно. Их также можно попытаться восстановить с помощью специального софта, но шанс того, что действия приведут к желаемому результату, очень мал.
Есть множество ответов на вопрос: «Как отформатировать жёсткий диск в Windows 7?». Приведёнными выше способами сможет воспользоваться любой пользователь для удаления локального диска своего компьютера.
Это еще не всё: другие способы форматирования жестких дисков в Виндовс
Через «Управление дисками»
Оснастка «Управление дисками» удобно открывается из контекстного меню кнопки Пуск в Win 10 и через «Панель управления» – «Администрирование» – «Управление компьютером» в Win 7.
Чтобы отформатировать диск или отдельный том (раздел), сделайте следующее:
- Щелкните правой клавишей мыши по нужной области на карте дисков и выберите в меню соответствующую команду.
- Задайте параметры форматирования: метку тома (по желанию), файловую систему, способ – быстрое или полное, и нажмите ОК. Кстати, при выборе файловой системы NTFS здесь доступна еще одна возможность – сжатие файлов и папок.
Если вы случайно попытаетесь отформатировать системный или служебный том, то у вас ничего не выйдет: для них эта функция в «Управлении дисками» недоступна:
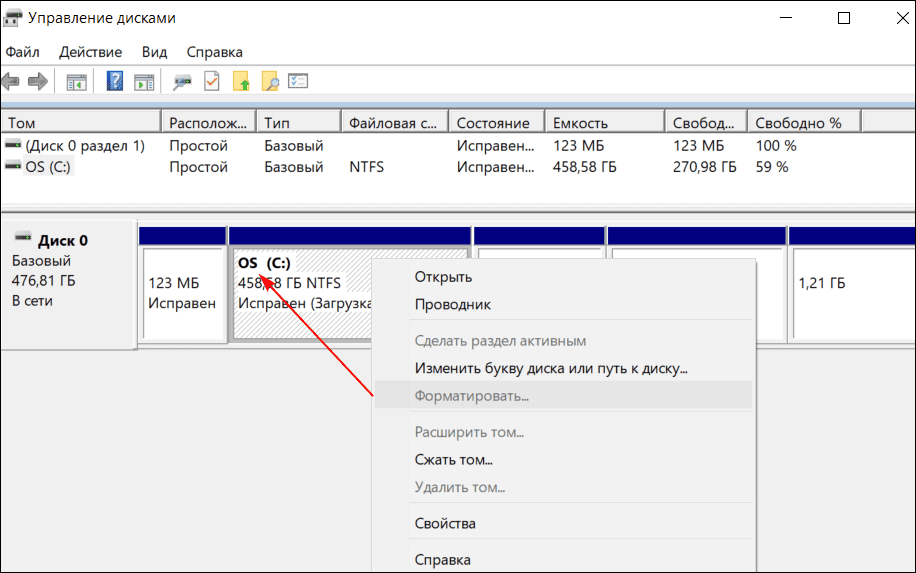
С помощью командной строки (DiskPart)
Командная строка и консольная утилита DiskPart, входящая в состав Windows, хороши тем, что могут запускаться не только в работающей системе, но и при установке ее на жесткий диск, и в среде восстановления, и при загрузке компьютера с какого-нибудь Live CD/USB, например, для борьбы с вирусами. Впрочем, использовать функцию форматирования через командную строку допустимо и из личных предпочтений: результат будет тем же самым.
При инсталляции Windows утилиту DiskPart можно вызвать на этапе выбора места установки, когда на экране отображается список томов. Командная строка открывается нажатием комбинации клавиш Shift+F10 или Fn+ Shift+F10, если вы работаете на ноутбуке.
В среде восстановления командная строка находится в разделе «Дополнительные параметры».
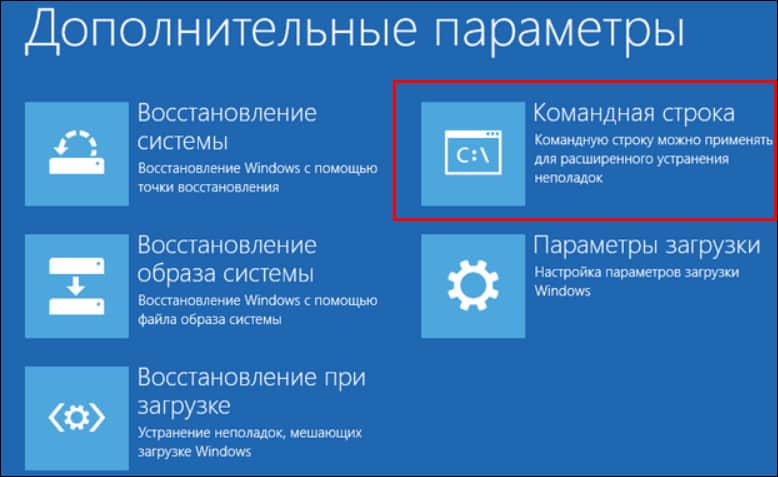
Итак:
- Откройте командную строку, введите: diskpart и нажмите клавишу ввода (ее нужно нажимать после каждой команды). Утилита запустится в том же или другом консольном окне.
- После изменения строки ввода на DISKPART> напишите следующую инструкцию: list volume, что значит «отобразить список томов».
- Затем отдайте команду выбора тома: select volume 5. Число 5 взято из колонки «Том ###». В моем примере это подопытная флешка «MULTIBOOT» размером 1908 Мб. У вас номер тома, скорее всего, будет другим.
- И, наконец, запустите форматирование: format fs=ntfs quick, где вместо ntfs можно вписать другую файловую систему, например, fat Quick означает выбор быстрого форматирования. Чтобы провести полное, вместо quick не пишите ничего. Для присвоения тому имени – метки напишите через пробел после файловой системы label=Name, например, label=MULTIBOOT.
- Для завершения работы DiskPart введите команду exit.
Если вы хотите отформатировать диск, содержащий более одного раздела так, чтобы все его пространство стало единым целым, то порядок инструкций будет таким:
- diskpart – запуск программы;
- list disk – отобразить списком все подключенные накопители;
- select disk 1 – выбрать диск под номером 1 (у вас будет свой);
- clean – очистить таблицу разделов;
- create part primary – создать новый первичный раздел; если хотите указать его размер в мегабайтах, через пробел после primary напишите size=число, например, size=1900;
- format fs=ntfs label=MULTIBOOT quick – отформатировать быстрым способом в ntfs и присвоить метку тома «MULTIBOOT».
- exit – завершение работы DiskPart.
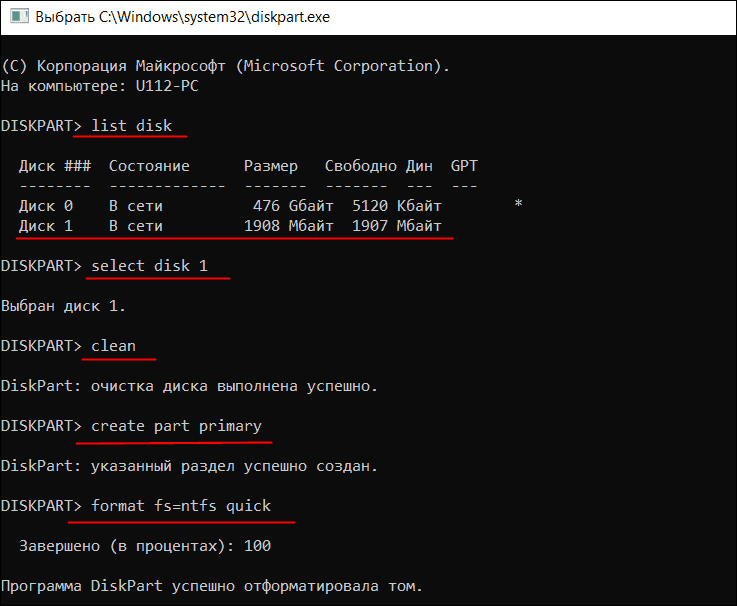
Сторонними программами
Выбор программ с функцией форматирования просто громаден. К ним относятся:
- Все приложения для создания загрузочных и установочных носителей, такие как Rufus, WinSetupFromUSB, UNetbootin и т. д. Многие из них предлагают больший выбор файловых систем, чем стандартные инструменты Windows, но работают они, как правило, только с устройствами USB.
- Менеджеры дисков – пакетные программы для управления разделами, переноса данных, клонирования, резервирования и т. д. Большинство из них поддерживает любые типы накопительных устройств – HDD, SSD, флешки, карты памяти и прочее. Самые известные представители этого класса – Acronis Disk Director (платная, $49.99), AOMEI Partition Assistant (платные от $49.95 и бесплатная версии), Paragon Partition Manager (платная от $59.95 и бесплатная версии), DiskGenius (бесплатная), EaseUS Partition Master (платная от $47.96 и бесплатная).
- Отдельные приложения для обслуживания электронных носителей, например, бесплатная утилита для псевдонизкоуровневого форматирования HDD Low Level Format Tool.
- Фирменные утилиты от производителей дисков: SeaTools for DOS от SeaGate и Data Lifeguard Diagnostic for Windows от Western Digital также предназначены для псевдонизкоуровневого форматирования (все бесплатные).
Способы отформатировать жёсткий диск
Разберёмся, как же отформатировать диск правильно и какие существуют способы.
Форматирование во время установки Windows
Во время установки операционной системы форматирование — обычное дело. Ничего, кроме DVD или флешки с дистрибутивом Windows или другой ОС, для форматирования не нужно. После начала установки следуйте указаниям инсталлятора. Проиллюстрируем это на примере дистрибутива Windows 10.
На этапе выбора типа установки кликните по пункту «Выборочная: только установка Windows».
Выберите диск или раздел, который хотите отформатировать и установить на него ОС. Если ваш физический диск ещё не разбит на логические, предварительно нужно будет создать разделы или единственный раздел на весь диск. Выберите носитель, нажмите «Создать», укажите размер и нажмите «Применить».
На следующем этапе или если у вас уже был ранее создан раздел, необходимо выбрать его и нажать «Форматировать». Инсталлятор Windows предупредит, что все данные будут уничтожены. Подтвердите это, и всё дальнейшее установщик сделает сам, вам необходимо просто продолжить инсталляцию ОС.
Форматирование через командную строку
Этот и следующие способы подходят, если ОС уже установлена и вы просто хотите отформатировать имеющийся диск.
Для форматирования с клавиатуры при помощи командной строки запустите её от имени администратора. Для этого в Windows нажмите клавиши <Win> + <R>, введите cmd и нажмите Enter.
В появившемся окне введите команду и нажмите Enter:
format /FS:NTFS X:
Здесь X — буква диска, который вы хотите отформатировать.
Если вы хотите провести быстрое форматирование, добавьте параметр «/q» в конце, чтобы получилось:
format /FS:NTFS X: /q
Дождитесь окончания процесса.
Форматирование через проводник
Чтобы отформатировать диск при помощи встроенной графической оболочки, запустите «Проводник» Windows и выберите в колонке слева пункт «Этот компьютер» («Компьютер» в более ранних версиях ОС).
Определите диск, который нужно отформатировать (в нашем примере это диск X), щёлкните по нему правой кнопкой мыши и выберите в появившемся контекстном меню пункт «Форматировать…».
В появившемся окне можно указать тип файловой системы и размер кластера (обычно следует просто оставить предложенные значения). Затем укажите новую метку тома и, если хотите провести быстрое форматирование, поставьте галочку напротив соответствующего пункта. Если всё готово, то просто нажмите кнопку «Начать». Когда форматирование будет завершено, система сообщит об этом.
Форматирование посредством «Управления дисками»
Другой способ форматирования — использование функции «Управление дисками» из встроенной в Windows системы администрирования. Этот способ особенно подходит, если речь идёт о новом неподготовленном жёстком диске. Дело в том, что если диск не размечен и не активирован в текущей ОС, то он не будет виден в «Проводнике» или в командной строке для утилиты Format, но его всё равно можно настроить через «Управление дисками».
Для доступа к утилите нажмите Win + R, впишите команду diskmgmt.msc и нажмите Enter. Затем в списке элементов администрирования найдите и запустите «Управление компьютером», а в открывшемся окне слева выберите «Управление дисками».
Далее определите нужный диск и нужный раздел (в нашем примере это диск X) и кликните по нему правой кнопкой мыши. В открывшемся контекстном меню выберите пункт «Форматировать…». (Если диск ещё не размечен, то перед форматированием его необходимо инициализировать.)
В открывшемся окне укажите новую метку тома, а также выберите файловую систему и размер кластера (обычно эти пункты можно оставить без изменения). Если хотите осуществить быстрое форматирование, не забудьте поставить галочку напротив соответствующего пункта. Нажмите кнопку «Ок». По завершении процесса окно автоматически закроется.
Форматирование при помощи сторонних программ
Форматирование жёсткого диска можно выполнить не только средствами Windows, но и при помощи стороннего ПО. Как правило, это программы, которые дают дополнительные возможности для работы с дисками, резервного копирования информации или её защиты. Например, очень популярны , , .
Если ваша задача именно в форматировании, то вам эти программы не нужны. Бывают ситуации, когда у вас не загружается компьютер, но есть диск с одной из программ, названных выше. С этого диска можно загрузиться и проделать все операции с дисками, которые вам требуются, включая форматирование, но ничего более.
Процесс форматирования при помощи сторонних программ принципиально не имеет никаких отличий. Укажите диск, задайте параметры, запустите форматирование.
Быстрое и полное форматирование жёсткого диска
Существует два способа форматирования диска: быстрое и полное.
Быстрое форматирование
Быстрое форматирование — процесс, при котором будет создана только новая файловая структура (таблица файлов). Операционная система и все программы будут видеть, что диск пуст, и смогут записывать на него новые данные.
Однако физически все данные, которые были на диске до быстрого форматирования, удалены не будут, они будут переписываться новыми данными потом при необходимости. Как следствие, сразу после быстрого форматирования сравнительно несложно восстановить информацию, которая была на диске, — с помощью специальных программ
Это важное замечание, если данные были конфиденциальными
Быстрое форматирование — отличный способ, если вы просто хотите подготовить диск к работе и уверены в его исправности. Операция занимает буквально несколько секунд.
Полное форматирование
Полное форматирование — процесс, во время которого будут обработаны все участки (секторы) поверхности жёсткого диска. Данные будут полностью удалены без шансов на восстановление.
Ключевое: диск будет тщательно проверен и при выявлении неисправных участков они будут помечены как повреждённые и в дальнейшем не будут использоваться. Полное форматирование длится несколько часов, и чем больше объём диска, тем дольше.
Проблемы во время процесса
Иногда при попытке отформатировать HDD можно наткнуться на одно из двух сообщений следующего характера:
- Вы не можете отформатировать том…;
- Этот диск используется…
В первом случае на диске используется рабочая версия Windows. Если вам каким-то чудом удастся стереть данные, то компьютер попросту не включится после перезапуска. Здесь все объяснимо: ОС не может форматировать тот локальный диск, на который в данный момент установлена. Даже если система изначально инсталлировалась на D, E, F (на выбор), то все загрузочные файлы по умолчанию будут лежать на С. БИОС устроен таким образом, что начинает считывать данные именно с этой буквы.
Во втором случае на диске находится одна или несколько активных в данный момент программ и утилит. Для начала нужно завершить все процессы (в том числе фоновые), а затем повторить попытку.
























![2022 руководство: форматирование жесткого диска при помощи diskpart и утилиты форматирования [бесплатно] - easeus](http://lakfol76.ru/wp-content/uploads/5/4/9/549bbf64ead0a5fe778265e5fb3ba242.jpeg)




