А стоит ли отключать
Мы настоятельно рекомендуем обновлять систему, так как именно таким образом вы постоянно поддерживаете её актуальность, в первую очередь, с точки зрения безопасности, которая всегда должна быть в центре внимания пользователя. Кроме этого, все проблемы (ошибки и недостатки), обнаруживаемые в ОС, рано или поздно устраняются с помощью очередных апдейтов.
Не будем нагнетать лишней паники, так как вы всегда можете отменить ваше решение и в любой момент выполнить все апдейты, которые были упущены. Возможно, что вы просто очень осторожный человек и остановка этого процесса связана с желанием немного подождать, не устанавливая тотчас свежие апдейты, и убедиться, что они не нанесут вред вашей ОС. Если это так, то мы рекомендуем делать немного по-другому: запустите процесс создания точек восстановления. В случае неудачного апдейта система будет восстановлена до предыдущего рабочего состояния.
Что делать, если обновление Steam вызывает сбои или проблемы с любимыми играми?
Время от времени после обновления Steam пользователи могут столкнуться с различными проблемами, которые вызывают сбои или препятствуют запуску их любимых игр. В таких случаях рекомендуется выполнить следующие действия, чтобы решить проблемы:
- Перезагрузите компьютер и запустите Steam заново. Простая перезагрузка компьютера может помочь исправить временные глюки или конфликты, которые могут возникнуть после обновления Steam.
- Проверьте наличие обновлений для драйверов графической карты. Установите последние версии драйверов от производителя вашей графической карты. Устаревшие драйверы могут приводить к сбоям или проблемам с запуском игр.
- Отключите антивирусное ПО или брандмауэр. В некоторых случаях антивирусное ПО или брандмауэр могут блокировать доступ Steam к интернету или не позволять программе корректно работать после обновления. Временно отключите антивирусное ПО или брандмауэр и проверьте, решит ли это проблему.
- Убедитесь, что ваш компьютер соответствует системным требованиям игры. Проверьте, соответствует ли с вашей системой требованиям игры, которую вы пытаетесь запустить. Некоторые игры требуют более новые версии операционных систем или обновленные компоненты DirectX.
- Проверьте целостность файлов игры. В Steam есть функция проверки целостности файлов, которая может помочь исправить проблемы после обновления. Нажмите правой кнопкой мыши на игру в библиотеке Steam, выберите «Свойства» и перейдите на вкладку «Локальные файлы». Нажмите на кнопку «Проверить целостность файлов игры» и дождитесь завершения процесса.
Если после выполнения этих шагов проблемы не исчезли, можно обратиться в службу поддержки Steam или обсудить проблему на форумах сообщества Steam. Специалисты или другие участники сообщества могут предложить дополнительные решения или подсказки.
Как отключить автообновление Стим при запуске приложения?

Очень часто вопрос, как отключить автообновление Стим, всплывает у пользователей, которые устали ждать! Вам знакома ситуация – вы запускаете приложение и ждете несколько минут (или десятков минут), пока не загрузятся новые файлы? Если надоело тратить массу времени, пора научиться правильно пользоваться настройками!
Работаем с параметрами игры
Есть хорошая новость, мы можем отключить обновление Стим при запуске компьютера самостоятельно, немного поиграв с настройками. Десктопный клиент имеет встроенную функцию управления автоматической загрузкой для каждой игры отдельно!
Переходим к делу? Пора разобраться, как выключить автообновление в Стиме!
- Откройте программу и авторизуйтесь при необходимости;
- Перейдите на вкладку «Библиотека» через верхнюю панель;
- Найдите в списке слева нужную игру (возможно, придется последовательно пройтись по списку);
- Щелкните правой кнопкой мышки и перейдите к меню «Свойства» ;
Откройте подраздел «Обновления».
Здесь вы можете выбрать один из трех доступных вариантов:
- Ставить новую версию только перед запуском – автоматическая загрузка начнется только при входе в игру;
- Автоматически подгружать новые версии в первую очередь. Эта опция позволяет назначить максимально высокий приоритет при загрузке;
- Обновлять всегда. Последние версии будут ставиться автоматически в любое время.
Мы хотим знать, как отключить обновление Стима при запуске приложения – поэтому выбираем первый вариант!
Теперь процесс загрузки начнется непосредственно при входе в игру.
Вы хотите получать свежие версии игры, но вас раздражает моментальная загрузка после включения компьютера? Вы можете оставить опцию «Обновлять всегда», но отключить автоматический запуск приложения после включения устройства!
- Нажмите на системную кнопку наверху слева;
- Перейдите к настройкам;
- Откройте вкладку «Интерфейс» ;
- Найдите пункт «Автоматически запускать при включении компьютера» ;
- Снимите галочку и кликните «ОК» в нижней части страницы.
Вот как отключить обновления Стим при включении компьютера! Вы не увидите наличие новых версий, пока не откроете десктопный клиент.
Напоследок несколько слов о десктопном приложении – вы не можете отключить обновления Steam, когда речь идет о клиенте. Программа автоматически загружает новую версию при запуске (если она есть), отказаться от этой опции невозможно.
Почему не обновляется Steam
Если вы столкнулись с проблемой, когда версии Steam не обновляются автоматически, есть несколько возможных причин, которые могут быть причиной этого сбоя. В этом разделе мы рассмотрим, что нужно проверить и что делать, если Steam не обновляется до последней версии.
Проверьте подключение к Интернету
Первое, что вам следует сделать, это убедиться, что ваш компьютер подключен к Интернету. Steam требует доступ в сеть для обновления клиента и загрузки игр. Проверьте ваше подключение и убедитесь, что оно работает исправно. Если у вас возникла проблема с Интернет-соединением, необходимо устранить проблему до продолжения процесса обновления.
Проверьте настройки Steam
Если Steam не обновляется автоматически, проверьте настройки программы. Включите опцию Автоматически обновлять эту игру в свойствах каждой игры на вкладке Обновления. Убедитесь, что у вас есть достаточно свободного места на диске и что у вас есть необходимое разрешение для записи файлов. Проверьте, что ваш клиент Steam обновлен до последней версии.
Если вы не знаете, как обновить Steam до последней версии, выполните следующие шаги:
- Запустите клиент Steam.
- Найдите кнопку Steam в верхнем меню и выберите Проверить обновления.
- Steam проверит, есть ли доступное обновление, и загрузит его, если таковое имеется.
- После завершения обновления перезапустите Steam.
После обновления клиента Steam проверьте, что ваш клиент загружает обновления для игр.
Проверьте страницу игры в магазине Steam
Если Steam все еще не обновляется, проверьте страницу игры в магазине Steam. Возможно, разработчик выпустил обновление или исправление, которое нужно загрузить вручную. Проверьте, что вы находитесь в онлайн режиме и перезагрузите страницу игры, чтобы обновление было видно. Если обновление доступно, следуйте инструкциям на странице игры, чтобы загрузить и установить обновление.
Если ни один из вышеуказанных методов не помог решить проблему обновления Steam, обратитесь в службу поддержки Steam для получения дополнительной помощи.
Видео:Как запустить игру в стиме без загрузки инвентаря и так далее..Скачать

Крупные обновления
- Заранее сообщайте об обновлениях. Опубликуйте тизер обновления (по возможности в повествовательной форме) за 3–4 дня до его выпуска. Лучше всего работают намёки, которые порождают слухи и вызывают любопытство пользователей. Таким образом вы также даёте прессе повод писать о вашем продукте.
- Следите за форумами и отзывами. Следите за публикациями на форумах и отзывами до выпуска обновления, чтобы изменять и совершенствовать контент в соответствии с ними. Также узнайте, какие возможности пользователи хотели бы получить больше всего, чтобы вы могли особо отметить их.
- Выделяйте изменения в функциях и процессе игры. Особо отмечайте изменения в функциях и игре в предварительном объявлении, чтобы игроки их заметили и обсудили. Постепенное раскрытие информации позволяет вашим пользователям проанализировать и усвоить контент до того, как они начнут играть.
- Проводите метаигры и конкурсы. Метаигры и конкурсы позволяют пользователям продвигать продукт среди своих друзей и других пользователей, предоставляя им возможность внести свой вклад в мир игры.
ПримерыCS:GOздесьздесьполную презентацию с Dev Days
Отключение процесса автоматического обновления в Steam
Разработчики Steam очень тщательно поработали над обновлениями. Стим при запуске проверяет их наличие. Если они имеются, то система сама обновится. С играми происходит то же самое. Многих пользователей достало, что автообновление происходит без предупреждения. Этот процесс занимает много времени, а польза не всегда присутствует.

Как отключить автообновление
Первым делом хочется отметить, что выключить обновление самого Steam вам не удастся. Он обновляется постоянно, при каждом запуске. В ваших силах только включение функции, при которой игра будет обновляться только при запуске, а не в любое время. Для этого вы должны зайти в раздел «Библиотека», где находятся все ваши игры.
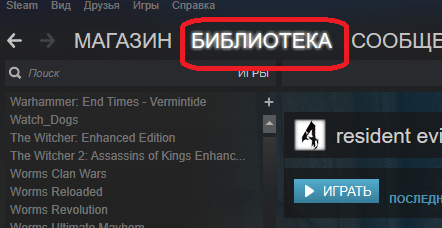
Далее кликните правой кнопкой мыши по приложению, в котором вы хотите отключить автоматический апгрейд. Далее кликните на пункт «Свойства».
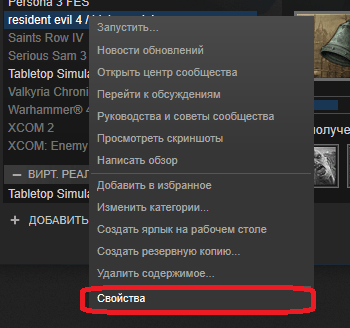
Перейдите во вкладку «Обновление»
Обратите внимание на самую верхнюю панель в этой вкладке. Нажмите на стрелочку и в открывшемся списке выберите «Обновлять игру только по запуску»
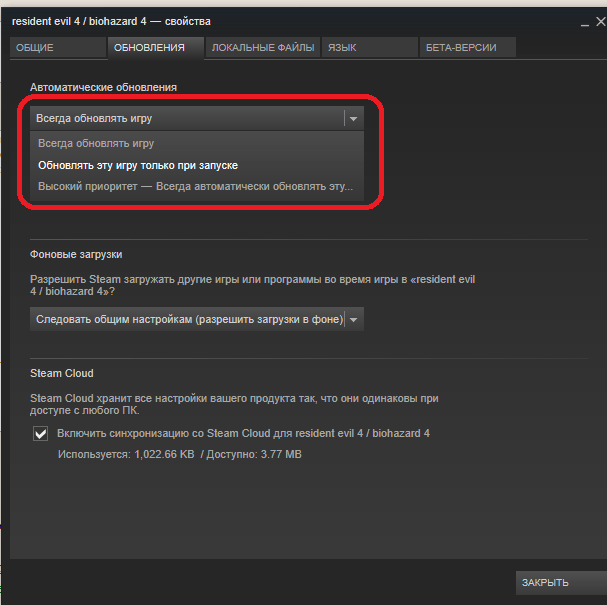
Закройте данное окно. После этого должно прекратиться автообновление игр. Надеемся, что вы разобрались, как его отключить.
Что делать если Стим вечно обновляется
Иногда пользователи сталкиваются с тем, что обновление Стим не заканчивается. Причины, почему это случается, могут быть разными. Часто бесконечное обновление происходит из-за перегруженности компьютера. Иногда Steam не может обновиться из-за блокировки его антивирусом. Для того чтобы приложение обновилось, первым делом нужно произвести стандартные операции, а именно:
- перезагрузить ПК;
- перезапустить программу;
- выключить запущенный антивирус.
Если это не помогло, то нужно перейти к другим мерам. Вам надо запустить диспетчер задач и перейти во вкладку «Процессы». Там будут показаны все приложения, которые работают и обновляются. Ищите всё то, что имеет в своём названии слово «steam». Кликните по ним правой кнопкой мышки и нажмите «Снять задачу». После этого обновление закончится.
Если это не помогло, то попробуйте на время выключить антивирус. Иногда он блокирует те файлы, которые абсолютно безопасны.
Такие приложения как VPN, программы, меняющие IP, редакторы тем и др. следует отключить, так как они плохо реагируют на программу.
Также можете очистить мусор при помощи таких утилит, как CCleaner и другие.
Как установить каскадные автоматические обновления Steam?
Steam предлагает возможность установить каскадные автоматические обновления, которые обновят все ваши игры в фоновом режиме без необходимости каждый раз запускать их отдельно.
Чтобы включить эту функцию, выполните следующие шаги:
- Откройте программу Steam и войдите в свою учетную запись.
- Щелкните на меню «Steam» в верхней панели и выберите «Настройки».
- В открывшемся окне выберите раздел «Загрузки» в левой части экрана.
- Настройте параметры автоматических обновлений:
а) Всегда обновлять эту игру автоматически: эта опция позволяет Steam автоматически обновлять все ваши игры, включая дополнительный контент и патчи.
б) Использовать расписание: вы можете запланировать автоматические обновления на определенное время, чтобы они не помешали вам во время игры. Нажмите на «Редактировать» и выберите желаемое время выполнения обновлений.
в) Ограничить скачивание: если у вас ограниченный интернет-трафик, вы можете выбрать опцию «Ограничить скачивание», чтобы предотвратить перегрузку сети. Выберите желаемое ограничение скорости скачивания.
г) Обновлять только в это время: если вы предпочитаете обновлять игры только в определенное время, выберите опцию «Обновлять только в это время» и укажите время, когда вы считаете наиболее удобным для выполнения обновлений.
д) Беспроводные сети: вы можете выбрать разрешить или запретить автоматические обновления при подключении к беспроводной сети.
5. После настройки всех параметров нажмите на кнопку «ОК», чтобы сохранить изменения.
Теперь Steam будет автоматически обновлять все ваши игры в фоновом режиме, согласно заданным параметрам.
Благодаря каскадным автоматическим обновлениям вы сможете сохранить стабильность Steam и всегда иметь последние версии игр.
Как отключить обновление steam
Обновления игр — безусловно, вещь необходимая, но только не в том случае, если оно отнимает у вас много времени и «крадет» трафик. К сожалению, абсолютный отказ от них невозможен и неудобен. Но существует несколько вариантов, которые минимизируют негативные последствия обновления steam.

- Как отключить обновление steam
- Как отключить автоматическое обновление
- Как включить steam guard
- — персональный компьютер с подключением к интернету;
- — Steam.
Геймеры знают, насколько важен центр цифровой дистрибуции. С его помощью можно значительно улучшить основные показатели игры и сделать ее еще более интересной и увлекательной. Главное – это иметь подключение к интернету и немного свободного времени. В большинстве случаев обновление загружается из сети в течение 10 минут.
Но у некоторых пользователей данный процесс может длиться около нескольких часов. Естественно, что они выказывают свое недовольство и пытаются отключить steam навсегда. К сожалению, полностью осуществить задуманное пользователю не удастся, потому как из-за этого он не сможет сполна насладиться игрой.
Кроме того, без регулярного обновления steam у вас будет возможность наслаждаться геймплеем только тех игр, которые уже были обновлены ранее. Это значит, что перед вами будет закрыт красочный мир других, более новых и увлекательных компьютерных развлечений. Однако, тем не менее, существует несколько оптимальных решений, которые позволят вам хоть на время оградить себя от столь ненавистных steam-обновлений.
Вариант первый. Для того чтобы обновления канала steam не отвлекали вас от игрового процесса, отключите данную опцию в настройках. Для этого снимите отметку на автоматическом обновлении игры
Но обратите внимание, что это будет относиться не ко всем шутерам, гонкам, квестам и т.д., а исключительно к той игре, где данная возможность была отключена. Поэтому когда вы снова появитесь в режиме онлайн и захотите использовать другую, не обновленную игрушку, steam просто не даст доступа
Вариант второй. Играйте в режиме оффлайн, но знайте, что в таком «состоянии» вам будут доступны исключительно ранее обновленные при помощи steam игры. Рекомендуется все же постоянно обновлять steam.
Как отключить автоматическое обновление Steam —
Steam по умолчанию имеет конфигурацию, в которой он автоматически обновляет вашу игру, когда у него есть сетевое соединение. Хотя этот метод очень эффективен, так как Steam обновляется в фоновом режиме, пока пользователь выполняет свои задачи на компьютере, он также может создавать неудобства для людей, имеющих дозированные / ограниченные соединения. Хотя пока нет конкретного способа отключить все глобальные автоматические обновления с помощью кнопки, есть альтернативы. Взгляните на методы, перечисленные ниже.
Решение 1. Отключение автоматического обновления игры
Есть опция, где вы можете отключить все автоматические обновления для не замужем игра. Этот метод очень эффективен и прост, так как вы можете переключать его через свой клиент Steam без каких-либо хлопот. Однако, если у вас установлено много игр Steam, это может оказаться утомительным занятием.
- Откройте свой клиент Steam.
- Направляйтесь к Библиотека Вкладка присутствует в верхней части экрана. Теперь все ваши игры будут перечислены в левой колонке экрана.
- Щелкните правой кнопкой мыши игру, для которой вы хотите изменить настройки, и выберите свойства.
- Как только свойства открыты, отправляйтесь в Обновления Вкладка расположена в верхней части окна. Теперь вы увидите опцию автоматического обновления. После нажатия автоматическаяОбновления, Появится раскрывающееся меню, и вы сможете выбрать один из трех доступных вариантов.
Всегда держите эту игру в актуальном состоянии: Это опция по умолчанию, и в этом Steam будет обновлять вашу игру всякий раз, когда у нее будет сетевое соединение.
Обновляйте эту игру только при запуске: Эта опция отключает все автоматические обновления игры и заставляет игру обновляться только тогда, когда вы хотите играть в нее.
Высокий приоритет: всегда обновляйте эту игру раньше других: Эта опция автоматически отдает приоритет вашей игре по сравнению с другими при обновлении. Это полезная опция, когда вы играете в игру очень часто.
Вы можете выбрать из этих вариантов все, что вам подходит.
Решение 2. Настройка ограничения времени автоматического обновления
Если у вас медленное интернет-соединение в рабочее время из-за обновления игр в Steam, вы можете установить ограничения по времени автоматического обновления. Эта конфигурация заставит Steam обновлять ваши игры только в указанное время. Это особенно полезно, потому что вы всегда можете установить время, когда вы не используете компьютер, например, время, когда вы спите. Steam также может обновляться, и вас тоже не потревожат. Это победа победа.
- Откройте свой клиент Steam.
- В верхнем левом углу вы найдете опцию под названием Steam. Нажмите на нее и в раскрывающемся списке выберите настройки.
- Направляйтесь к Загрузки Вкладка присутствует на левой стороне. В настройках загрузок вы увидите область с надписью «Скачатьограничения». Здесь вы можете установить время, когда вы хотите, чтобы Steam обновлялся сам. Благодаря этому Steam приостановит загрузку, если у вас есть временное окно, и снова поставит в очередь загрузку, когда придет время.
Решение 3: Ограничение пропускной способности
Существует также другое решение, благодаря которому вы не будете использовать «много» данных в фоновом режиме. Вы оставляете все настройки Steam такими, как они есть, и ограничивает полосу загрузки. Это гарантирует, что Steam не будет использовать скорость, превышающую указанную вами, и вы сможете выполнять другие действия в Интернете без каких-либо задержек или задержек.
- Откройте свой клиент Steam.
- В верхнем левом углу вы найдете опцию под названием Steam. Нажмите на нее и в раскрывающемся списке выберите настройки.
- Перейдите на вкладку «Загрузки» с левой стороны. В разделе Ограничения на загрузку вы увидите вариант пределПропускная способность. Нажмите на нее, и вы сможете получить доступ к раскрывающемуся меню, состоящему из разных скоростей. Выберите тот, который подходит вашему интернет-соединению. Сохранить изменения и выйти.
Решение 4. Отключение автообновления путем редактирования Appmanifest
Хотя этот метод пытается отключить глобальные автообновления путем редактирования конфигурации Appmanifest, он настоятельно не рекомендуется, поскольку вы можете случайно изменить любой параметр, о котором вы можете не знать, и это может вызвать проблемы в дальнейшем. Будьте очень прилежны при выполнении этого решения.
Способы отключить автоматическое обновление Steam
1. Отключение автозапуска Steam
Самый простой способ отключить автоматическое обновление Steam — это отключить автозапуск программы при старте компьютера. Для этого выполните следующие действия:
— Запустите Steam;
— В верхней панели выберите «Steam» и перейдите в «Параметры»;
— В открывшемся окне выберите «Интерфейс»;
— Снимите флажок с опции «Запускать Steam при включении компьютера»;
— Нажмите «ОК» для сохранения изменений.
2. Ручное управление обновлениями Steam
Если вы хотите иметь больше контроля над обновлениями Steam, вы можете переключиться на ручное управление обновлениями. Для этого выполните следующие действия:
— Запустите Steam;
— В верхней панели выберите «Steam» и перейдите в «Параметры»;
— В открывшемся окне выберите «Загрузка»;
— В разделе «Обновления» выберите опцию «Только запускать обновления, когда я кликну по кнопке «Играть»»;
— Нажмите «ОК» для сохранения изменений.
3. Блокирование обновлений Steam в брандмауэре
Если вы хотите полностью предотвратить обновление Steam, вы можете заблокировать его в настройках брандмауэра. Вот как это сделать:
— Нажмите «Пуск» и выберите «Панель управления»;
— В поисковой строке введите «брандмауэр» и выберите «Брандмауэр Windows»;
— В левой панели выберите «Разрешение» и затем «Создать правило»;
— В открывшемся окне выберите «Программа» и нажмите «Далее»;
— Нажмите «Обзор» и найдите исполняемый файл Steam (обычно находится в папке «C:\Program Files (x86)\Steam»);
— Затем выберите опцию «Заблокировать соединение»;
— Нажмите «Далее» и дайте правилу имя (например, «Блокировка обновлений Steam»);
— Нажмите «Готово» для сохранения настроек брандмауэра.
Эти способы помогут вам отключить автоматическое обновление Steam и самостоятельно контролировать процесс обновления программы. Используйте тот, который наиболее удобен для вас.
Отключение автоматических обновлений с помощью Windows Update Blocker
В бесплатной программе Windows Update Blocker имеется функция для отключения службы автоматического обновления операционной системы Windows. Программа Windows Update Blocker переведена на русский язык, приложение не требует установки на ПК, запускается из папки.
Программу Windows Update Blocker необходимо скачать с официального сайта разработчика.
Пройдите следующие шаги:
- Сначала необходимо распаковать ZIP-архив на компьютере.
- Откройте папку «Wub», а затем запустите приложение «Wub.exe».
- В окне приложения Windows Update Blocker необходимо включить кнопку «Отключить Обновления», сразу после этого, автоматически установится галка в пункте «Защитить Параметры Службы».
- Для выключения обновлений системы, нажмите на кнопку «Применить».
- Служба Центра обновлений Windows отключена, цвет индикации состояния службы изменится на красный цвет.
Узнать о состоянии службы обновления можно с помощью кнопки «Меню». В открывшемся контекстном меню нажмите по очереди на пункты «Центр обновления Windows» и «Службы Windows», чтобы увидеть результаты работы программы.
Для включения автоматической службы обновления Windows потребуется в окне программы Windows Update Blocker активировать параметр «Включить Обновления», а затем нажать на кнопку «Применить».
Возможные проблемы при отключении обновлений в Стим
Хотя отключение обновлений игр в Стим может быть полезным, есть несколько потенциальных проблем, с которыми стоит быть ознакомленным:
1. Упущение важных исправлений: В течение обновлений разработчики выпускают исправления ошибок, улучшения производительности и добавляют новый контент к играм. Отключение обновлений может привести к упущению этих изменений и потере опыта игры.
2. Несовместимость: Отключение обновлений может привести к несовместимости игры с программным обеспечением или операционной системой. В результате игра может работать нестабильно или вообще отказать в запуске.
3. Уязвимости безопасности: Обновления также включают в себя исправления уязвимостей безопасности, которые могут быть использованы злоумышленниками для взлома или повреждения вашей системы. Отключение обновлений может оставить вашу систему уязвимой.
4. Отключение многоплеерных функций: В случае многопользовательских игр отключение обновлений может привести к невозможности играть с другими игроками, так как они могут иметь новый контент или версию игры, с которой ваша версия несовместима.
5. Потеря слежения за актуальными новостями: Обновления часто включают в себя и информацию о новостях, акциях или обновленной информации о игре
Отключение обновлений может лишить вас доступа к этим новостям, что может привести к упущению важной информации о вашей любимой игре
Помните, что отключение обновлений в Стим является решением на ваш собственный риск и может создать проблемы с производительностью и безопасностью вашей системы. Перед принятием решения тщательно взвесьте все плюсы и минусы, связанные с отключением обновлений игр в Стим.




























