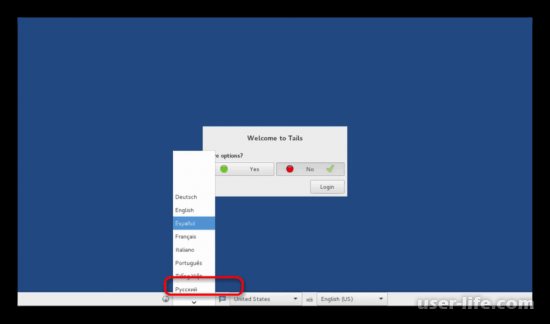Особенности операционной системы Linux Tails
- Анонимность — Linux Tails позволяет пользователям обходить цензуру, скрывать свою личность и сохранять конфиденциальность своей активности в Интернете. Для достижения этой цели, Tails использует Tor (The Onion Router) — систему анонимных коммуникаций, которая маскирует IP-адрес пользователя и шифрует все сетевые соединения.
- Простота использования — ОС Tails очень проста в использовании даже для новичков. Она предоставляет графический интерфейс пользователя (GUI) и включает в себя все необходимые инструменты и программы для безопасного и анонимного общения в сети Интернет.
- Шифрование данных — Tails поставляется с инструментами для шифрования данных, которые позволяют пользователям защитить свои файлы и сообщения от несанкционированного доступа. Это включает в себя шифрование файлов и дисков с помощью TrueCrypt или VeraCrypt.
- Отсутствие постоянного хранения данных — Одной из особенностей Tails является то, что она не оставляет следов на компьютере. После завершения работы с ОС, все данные, включая историю браузера и временные файлы, уничтожаются.
- Предустановленные программы для безопасной работы в сети — Linux Tails включает в себя широкий набор программ, которые помогают пользователям обезопасить свою работу в сети. Примеры таких программ включают Tor Browser для анонимного просмотра веб-сайтов, Thunderbird для электронной почты, Pidgin для мгновенных сообщений и LibreOffice для работы с документами.
Все эти особенности делают Linux Tails отличным выбором для тех, кто хочет обеспечить себе безопасность и анонимность при использовании сети Интернет.
Настройка Tails после установки
После установки Tails на флешку, вам потребуется выполнить несколько дополнительных шагов для настройки системы и обеспечения безопасности вашей работы.
1. Установите пароль для администратора
Начните с установки пароля для учетной записи администратора (root). Этот пароль позволит вам выполнить привилегированные операции и управлять системой. Для этого откройте терминал и выполните команду: sudo passwd. После этого следуйте инструкциям на экране для создания надежного пароля.
2. Настройте доступ к Tor-сети
Tails предоставляет доступ к анонимной сети Tor по умолчанию, но вы можете настроить его для удовлетворения своих потребностей. Чтобы это сделать, откройте меню «Настройки» и выберите «Сеть». В разделе «Соединение» вы можете настроить прокси-сервер или использовать мосты, если доступ к Tor-сети заблокирован.
3. Настройте безопасность почты и мессенджеров
Для обеспечения безопасности вашей переписки с помощью почты и мессенджеров, рекомендуется использовать шифрованные протоколы и запоминающиеся пароли. В Tails вы можете настроить шифрование PGP для электронной почты и использовать OTR (Off-the-Record) для мессенджеров, таких как Pidgin.
4. Настройте сетевую безопасность
Убедитесь, что ваше соединение к сети защищено. Проверьте настройки брандмауэра и наличие обновлений безопасности для системы. Также рекомендуется отключить автоматическое подключение к открытым Wi-Fi сетям и использовать VPN для обеспечения дополнительной анонимности.
5. Изучите документацию
Наконец, перед началом работы с Tails рекомендуется изучить официальную документацию и руководства по использованию. Они предоставят вам полезную информацию о безопасном использовании системы и о возможностях, которые она предлагает.
Следуя этим рекомендациям, вы сможете максимально защитить свою конфиденциальность и анонимность при использовании Tails на своей флешке.
Как установить Tails на флешку

Всем привет! В последнее время в интернете развелось достаточное количество злоумышленников, которые желают «позаимствовать» некоторые ваши персональные данные.
Из-за этого вопросом их защиты стали беспокоится даже те, кого ранее это особо не волновало. Но для того, чтобы поставить максимальную защиту на свои персональные данные недостаточно лишь пользоваться браузером Tor или различными VPN-ами.
На сегодняшний день самой защищённой операционной системой считается «Таилс», который является дистрибутивом популярной в прошлом ОС Debian Linux. Собственно, как и большинство других дистрибутивов операционной системы «Линукс» «Tails» можно установить с помощью карты памяти. Итак, сегодня мы подробно разберём способ установки «Tails», который был рекомендован лично разработчиками данной ОС.
Важно! Перед началом установки операционной системы на карту памяти вам нужно загрузить её образ в расширении ISO с официального ресурса. Про прочие источники желательно не думать, так как они вполне могут содержать вредоносный код
Итак, ещё одним этапом подготовки является приобретение двух накопителей объёмом не менее 4 гигабайт. На первый будет распакован образ данной ОС, а на второй непосредственно сама система. Так же предварительно их нужно отформатировать на файловую систему FAT32.
На этом этап подготовки можно считать завершённым. Переходим к установке образа.
Установка операционной системы «Tails» на флэшку
Как мы уже говорили, данный метод был лично одобрен создателями данного дистрибутива. В нём мы будем использовать специализированный софт, который называется Universal USB Installer.
2) Теперь нужно подсоединить первую карту памяти, на которую мы будем распаковывать образ. После чего запустите приложение. В списке, который будет слева нужно выбрать пункт «Tails». Он располагается практически в самом низу данного листа.
После этого данную программу можно закрывать.
7) Теперь нам нужно перезагрузить компьютер, войти в биос и выбрать данную карту памяти в качестве той, с которой будет загружена операционная система.
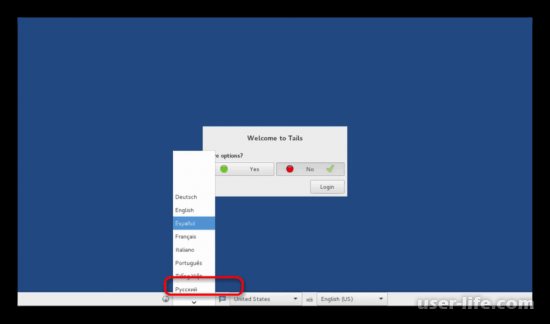
9) Теперь подсоединяем к компьютеру вторую карту памяти, на которую в дальнейшем и будет установлена непосредственно операционная система.
10) После того, как мы завершили предварительную настройку программы нужно перейти в меню «Приложения». Оттуда переходим в раздел «Tails» и выбираем подпункт «Tails Installer».
Теперь из компьютера нужно извлечь карту памяти, на которой был записан образ операционной системы. После её полной очистки вы можете пользоваться ей как обычно. Только смените файловую систему, если в этом есть необходимость.
А на втором накопителе у вас содержится уже готовая операционная система, которая может быть установлена на все компьютеры, которые поддерживают её.
Важно! Иногда бывают ситуации, когда образ данной операционной системы записывается с рядом ошибок. В этом случае вы можете воспользоваться другими программами, про которые мы уже рассказывали ранее
Установка Tails на флешку
- Предисловие
- Что такое Tails
- Установка Tails на флешку
- Создание Persistent Volume
- Сохранение настроек и файлов Persistent
- Защита данных в Persistent Volume
Установка Tails на флешку
Для установки Tails нам потребуются две пустые флешки.
Для того чтобы понять, что такое рекурсия, нужно для начала понять, что такое рекурсия. Парадокс заключается в том, что ОС Tails можно установить, лишь используя ОС Tails.
Итак, скачиваем образ с официального сайта. Я рекомендую сразу проверить Образ с помощью OpenPGP, как это правильно сделать вы узнаете на сайте авторов.
Теперь скачанный ISO-образ записываем на начальную, т.е. промежуточную флешку. Делается это с помощью утилиты Universal Usb Installer.
После завершения можете выключать комп и загрузится с помощью флешки. Когда операционная система поднимется, надо будет вставить вторую (главную) флешку и выбрать Applications —> Tails —> Tails Installer Install by Cloning.
Установка Tails на флешку законченна, теперь перейдем к созданию постоянного защищенного раздела.
Создание Persistence Tails
После того как загрузились с основной рабочей флэшки нужно создать постоянный защищенный раздел Persistent, это что-то типа жесткого диска на флешке. Делается это просто через Application —> Tails —> Configure Persistence.
Теперь перезагружаем наш компьютер и на загрузочном экране выбираем опции Use Persistence и More Options, после этого вводим пaроль для нашего хранилища. Желательно чтоб это был надежный пароль!
В нижней части экрана выбираем регион
Это очень важно, поскольку от региона зависят входные узлы Tor. Здесь нужно поэкспериментировать
Моим выбором была Дания.
В меню расширенных настроек необходимо задать пароль для софта, которому нужны админ права. Можете использовать любой пароль, он работает в рамках одной сессии и вообще ни на что никак не влияет.
Имейте в виду, что загрузка может занять несколько минут, а затем OS Tails еще некоторое время будет конектится к Tor.
Вы можете отследить процесс загрузки, щелкнув по иконке Onion Circuits — луковице в верхней части экрана.
Через определенное время Тэйлс уведомит об успешном подключении к сети. По умолчанию весь трафик проходит через Tor.
Сохранение файлов и настроек Presistent
Ну, а теперь я расскажу как сохранить файлы и настройки в Tails, так, чтоб они не удалялись после перезагрузки системы. По умолчанию Тэйлс не рассчитана на сохранение установленных в нее программ, настроек и файлов после перезагрузки компа. Но разработчики предусмотрели возможность сохранить определенные данные в персистентном разделе.
Настроить сохранение определенных данных вы можете в разделе Settings —> Persistent.
Здесь все очень просто, и понять каждый пункт меню не составит труда. Я лишь подробно расскажу о последних трех. 2-ой и 3-ий с конца ответственны за хранение APT-пакeтов.
Tails базируется на операционной системе Debian, поэтому большая часть необходимого вам программного обеспечения вы сможете установить с помощью apt-get.
И не смотря на то, что сами программы при выключении компьютера не сохраняются, APT-пакеты при правильных настройках сохранятся в персистентном разделе. Это очень крутая фишка. Она делает возможным развертывания всех необходимых программ в процессе загрузки операционной системы.
Итак, с этими двумя мы разобрались. А последний пункт Dotfiles в меню Presistense отвечает за создание в персистентном разделе папки с файлами, ссылки на которые будут автоматически создаваться каждый раз при загрузке в домашней папке Тэйлс.
Сохранение файлов и настроек persistent
Давайте детально рассмотрим, какие именно параметры мы можем сохранить в защищенном разделе Tails Linux:
Параметр, включенный по умолчанию, позволяющий хранить любые файлы в защищенном разделе (папка Persistent).
Данная настройка позволяет хранить данные “Окна приветствия”, такие как язык, пароль администратора и дополнительные параметры.
Позволяет сохранить вкладки TOR-браузера, которые автоматически экспортируются, при активации защищенного раздела.
Сохраняет данные о сетевых подключениях и устройствах.
Данный параметр позволяет сохранить информацию о дополнительно установленных пакетах (программах) ОС Tails, которые отсутствуют в стандартной конфигурации системы.
Сохраняет настройки принтеров.
Сохраняет настройки учетной записи, письма и ключи OpenPGP почтового клиента Thunderbird.
Данная настройка позволяет сохранить созданные и импортированные OpenPGP ключи в защищенном разделе.
Позволяет сохранить данные Bitcoin-Wallet.
Настройка, сохраняющая данные мессенджера Pidgin.
Сохраняются файлы SSH. Созданные и импортированные ключи, а также ключи хостов, подключение к которым осуществлялось ранее.
Включение данной опции, разрешит постоянные ссылки на файлы или папки из Домашнего каталога пользователя.
Следовательно, если в персистентном меню установить правильные настройки, то при запуске новой сессии, ранее сохраненные расширения браузера, системные параметры и прочие пакеты останутся целыми. Такой подход обеспечивает автоматическую активацию нужных приложений во время включения Tails.
Получить несколько версий Tails для установки
Для установки операционной системы Tails на флешку вам понадобится скачать несколько версий Tails, чтобы выбрать наиболее подходящую для вас.
2. Нажмите на кнопку «Download Tails», расположенную в верхней части страницы.
3. Вам будет предложено выбрать версию Tails. Они представлены в древовидной структуре с пунктами меню. Вы можете выбрать любую доступную версию для скачивания.
4. Нажмите на ссылку с названием выбранной версии. На открывшейся странице выберите ваш язык и нажмите «Download».
5. Дождитесь завершения загрузки файла с изображением Tails.
Повторите эти шаги для каждой версии Tails, которую вы хотите установить на флешку.
Получив несколько версий Tails, вы сможете выбрать ту, которая наилучшим образом соответствует вашим потребностям и требованиям.
Устанавливаем и настраиваем Tails правильно. Часть 1.
Полная инструкция по установке Tails на флешку.
Мы живем в неспокойное время, киберугрозы возрастают с каждым днем, а киберпреступность стала крупным и организованным бизнесом. Как сохранить свою приватность, анонимность и безопасность информации в такой среде? Воспользуемся советами Эдварда Сноудена, а уж он плохого точно не посоветует. Так вот, один из его советов – это использовать наиболее защищенную и безопасную операционную систему Tails, которая основана на Tor (про Tor читайте в др. наших статьях).
Tails относится к свободному программному обеспечению (СПО), она разработана на основе Debian Linux. Эта ОС распространяется свободно, но с каждым годом она почему-то все больше усложняется, и многие пользователи стали отмечать проблемы с установкой Tails на флешку. Мы решили проверить все самостоятельно, изучили инструкцию на сайте разработчиков, прочитали материалы в Интернете (их много, они противоречивы и некоторые советы относятся к предыдущим сборкам этой ОС). На собственном опыте мы выработали наиболее правильную и полную инструкцию по установке Tails 3.8 на флешку.
Почему стоит устанавливать ОС Tails именно на флешку? А потому что, как только вы закончите сеанс работы и выключите компьютер, все следы вашей работы на данном компьютере исчезнут. Видите разницу с ОС Windows? Итак, приступаем к установке, ниже будет изложена инструкция, старайтесь ее соблюдать:
Инструкция по установке Tails 3.8 на флешку
Что необходимо для установки? Вам потребуется два USB-накопителя (объем от 4ГБ и выше), смартфон или планшет (с него вы будете читать инструкцию) и 2-3 часа времени. Так долго? Да, именно. И 2 флешки нужны потому, что Tails можно инсталлировать лишь из …самой Tails.
1. Скачиваем дистрибутив ISO Tails только с официального сайта разработчиков (во избежание «закладок» от третьих лиц). Обязательно верифицируйте свой дистрибутив с помощью OpenPGP или специального расширения для браузера (способы указаны на сайте разработчиков). Также ознакомьтесь с инструкцией по инсталляции от разработчиков ОС.
Создание Persistent volume в Tails Linux
Как говорилось ранее, после перезагрузки все записанные данные удаляются, возвращая ОС Tails в первоначальное состояние. Чтобы появилась возможность сохранять данные, необходимо создать шифрованный раздел Persistent.
Для создания Persistent Tails нужно выполнить несколько манипуляций:
- Загрузить компьютер, используя съемный носитель с образом. Пользователю понадобится открыть раздел «Application», перейти во вкладку «Tails» и выбрать команду «Configure Persistent»;
Окно “Setup Tails persistent volume”, где зададим пароль шифрования, для создаваемого раздела
Важно его не забыть, так как он нам потребуется каждый раз при входе в систему:
- Следующим откроется окно, где нас попросят выбрать категорию данных, которые мы будем сохранять (информация о сетевых соединениях, почтовых аккаунтах и т.п.). По умолчанию сохраняются только файлы, которые находятся в директории Persistent:
- На этом конфигурирование раздела закончено, после чего вас попросят перезагрузить ПК:
- После загрузки, когда появится экран приветствия, необходимо ввести пароль и нажать кнопку “Unlock”, чтобы активировать защищенный раздел.
Как запускать команды от root в Tails. Как использовать sudo в Tails. Какой в Tails пароль по умолчанию для root / администратора
Если вы просто включите Tails с настройками по умолчанию, то вы не сможете использовать sudo, то есть не сможете выполнять команды от root. Это может понадобиться, например, при установке новых программ, а также создании раздела на Tails для хранения данных, настроек, установленных программ. То есть практически для всего рассмотренного далее нужен административные права в системе, поэтому рассмотрим, как в Tails активировать администраторский пароль.
При включении Tails на этапе выбора языка нажмите + (плюс):
Нажмите на Administration Password (Пароль администратора):
Придумайте и два раза введите пароль:
Когда всё готово в поле Additional Settings (Дополнительные настройки) появится информация о том, что включён пароль администратора. Теперь достаточно нажать на кнопку Start Tails (Запуск Tails):
Настройка Linux Tails и начало работы
Шаг 1: Подготовка флешки
- Скачайте ISO-образ Linux Tails с официального сайта проекта.
- Вставьте пустую флешку в компьютер.
- С помощью программы Rufus (для Windows) или утилиты dd (для macOS и Linux) запишите ISO-образ на флешку.
Шаг 2: Подготовка компьютера
- Перезагрузите компьютер и войдите в настройки BIOS/UEFI (обычно нужно нажать Del или F2 при загрузке).
- Установите загрузку с флешки в качестве первого приоритета в разделе «Boot» или «Boot Order».
- Сохраните изменения и перезагрузите компьютер.
Шаг 3: Запуск Linux Tails
- После загрузки компьютера с флешки вы увидите меню загрузки операционной системы.
- Выберите «Live» и нажмите Enter, чтобы загрузиться в режиме Live-сеанса Linux Tails.
Шаг 4: Настройка и использование Linux Tails
- После загрузки Linux Tails вы увидите рабочий стол и панель инструментов.
- При первом запуске вам будет предложено настроить регион, язык и часовой пояс. Следуйте указаниям на экране.
- Используйте меню приложений для доступа к различным инструментам и функциям операционной системы.
- В меню настройки вы можете настроить сетевое подключение, безопасность и другие параметры системы.
Шаг 5: Завершение работы
- При завершении работы выберите «Выключить» в меню системы или просто выните флешку из компьютера.
- Помните, что Linux Tails не сохраняет данные между запусками, поэтому все изменения и файлы следует сохранять на внешних носителях.
Теперь вы можете начать использовать Linux Tails и наслаждаться его безопасными функциями и возможностями!
Защищаем данные, отбрасываем хвост
Сам по себе наш персистентный раздел уже зашифрован. Однако у него есть существенный недостаток: он не обеспечивает правдоподобное отрицание наличия зашифрованных данных. Чтобы обеспечить правдоподобное отрицание, я предложу решение, которое отличается от рекомендаций создателей Tails. Как поступить тебе — решай сам.
Создатели Tails рекомендуют использовать cryptsetup, основанный на LUKS. Эта программа позволяет создавать скрытые разделы, однако такой раздел скрыт не до конца. Насколько мне известно, существует возможность обнаружить заголовок скрытого раздела, что позволяет установить его наличие.
Такой скрытый раздел лично меня не устраивает. Поэтому я решил использовать старый добрый TrueCrypt версии 7.1а. Заголовок скрытого раздела TrueCrypt неотличим от случайных данных, и, насколько мне известно, обнаружить его невозможно. Двоичный файл программы TrueCrypt лучше хранить здесь же, в персистентном разделе.
Детально описывать процесс создания двойного криптоконтейнера я не стану, отмечу лишь важный нюанс. Поскольку скрытый раздел TrueCrypt по-настоящему скрытый, о его существовании не догадывается даже сама программа, пока ты не введешь нужный пароль. Из-за этого при записи файлов в ложный раздел скрытый раздел может быть поврежден. Чтобы этого не произошло, при монтировании ложного раздела для записи на него картинок котиков нужно выбрать Mount Options → Protect hidden volume when mounting outer volume.
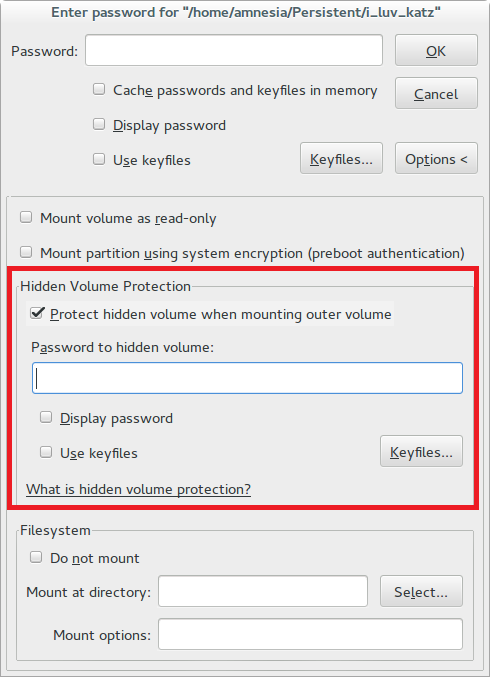
Подобно ящерице, которая при опасности отбрасывает свой хвост, мы теперь в случае необходимости сможем ввести пароль от фальшивого раздела и продемонстрировать всем фотографии котиков вместо конфиденциальной информации.
Узнайте, как установить Tails со съемного диска в любой операционной системе
Другой способ установить это Операционная система Linux на вашем компьютере с Windows или Mac осуществляется через съемный диск, таких считается гораздо больше безопаснее и надежнее, чем USB-накопителипоэтому здесь мы собираемся научить вас как установить Tails в обоих направлениях.
Поэтому выполните шаги, которые мы собираемся указать ниже, чтобы выполнить установку со съемного диска.
Чтобы начать эту процедуру, вы должны загрузить последний Версия хвоста.
Оттуда вы можете скачать образ в формате ISO через прямая загрузка хорошо либо по поток но в любом из этих двух случаев вам будет предложено зашифрованная цифровая подпись через OpenPGP Так что вы можете проверить целостность файла который был загружен, тем самым проверяя, что он не подвергался каким-либо манипуляциям со стороны третьих лиц.
После выполнения того, что Загрузка ISOследующим делом будет запись в съемный дискчтобы запись будет производиться в DVD принимая во внимание, что это намного безопаснее, так как не допускает последующих модификаций и процесс очень прост.
Важно обратить внимание на Tails — это живой дистрибутивпоэтому его можно выполнить либо через DVD или с USB-накопителя, без потребности в мощности установите его на жесткий диск вашего компьютера. Имейте в виду, что цель этой операционной системы Linux Нет, это не так его установка не на жесткий диск, а на диск или внешнюю памятьпоэтому его можно легко использовать в любом оборудовании.
Когда это уже записано на DVDто следующий шаг загрузить компьютер от них внешние опоры и таким образом я могу запустите Live Distro
Один из самые критические точки ибо это загрузка с USB-накопителя или съемного дискапоэтому для этой процедуры запуска требуется доступ к BIOS компьютера для того, чтобы изменить то, что последовательность загрузкитак как по умолчанию загружается с жесткого диска
Следует также упомянуть, что некоторые компьютеры позволяют изменять последовательность загрузки без необходимости прямого доступа к параметрам BIOSпоэтому очень важно быть внимательным к признакам того, что система во время запуска оборудования, так как конфигурации также будут зависеть от материнской платы компьютера.
За доступ к BIOS будет через клавиатура бетонная клавиша это также это будет зависеть от материнской платы. Эта клавиша отображается на экране в первые моменты запуска, поэтому нужно быть очень внимательным, в некоторых случаях она используется F2, F1 или клавиша «Del» они являются наиболее распространенными для этих случаев.
После начать хвосты, а сообщение, предупреждающее о двух аспектах, один из них запросит пароль администратора так что вы можете выполнять задачи системного администрированиятак как по умолчанию эта опция он отключен для безопасности пользователя. Другой аспект, который он предлагает вам Тейлз – режим камуфляжа, который будет отвечать за изменение внешнего вида графического окружения пользователь чтобы он взял внешний вид похож на Windows так что это может остаться незамеченным, если кто-то еще наблюдает за вами.
Таким образом, вы можете выполнить то, что установка Tails со съемного диска на ваш компьютер, это позволит вам иметь гораздо более приватная операционная система, которая позволит вам просматривать страницы анонимнотаким образом обеспечивая большую безопасность в любое время.
Настройка Tor Bridge
Чтобы выбрать и подключить мост браузера ТОР, необходимо придерживаться следующей инструкции:
На этом настройка подключения Bridge TOR закончено.
Надеюсь, данная статья была вам полезна. Если остались вопросы, пишите комментарии.
TAILS (The Amnesic Incognito Live System) — один из дистрибутивов Linux на основе Debian. Цель данной ОС — обеспечение приватности и анонимности за счет сети TOR, длинных ключей, и криптостойких алгоритмов.
Кстати, когда Эдвард Сноуден (борец за свободу) передавал секретные документы в такие СМИ, как The Washington Post, The Guardian и The New Yorker использовал именно Tails OS, а также анонимную сеть Tor.
В связи с этим, можно смело предположить то, что Tails Linux используют не только в корыстных целях, но и с целью обычного или профессионального общения, не контролируемого государственными спецслужбами.
@darkstack — официальный Telegram-канал блога DarkStack, в котором вы найдете еще больше полезной информации о безопасности и анонимности, чем здесь ИЛИ на каком-либо еще веб-ресурсе в Рунете.
Согласитесь, не очень приятно осознавать то, что тебя кто-то «посет», поэтому разработчики из Tails Linux со своими спонсорами из Tor Project предоставили всем желающим иметь возможность защиты персональных данных.
В то время, в котором мы с вами живем — подобного рода разработки позволяют чувствовать себя более защищенным. Но это все лирика, поэтому для начала давайте поговорим о том, что из себя представляет данная ОС.
Операционная система Tails
Операционная система Tails предназначена для использования с внешних носителей. Поэтому вы можете использовать данную операционную систему с различных переносных устройств: с USB флешки, с DVD диска, с карты памяти, или с переносного внешнего жесткого диска. При этом, Tails является полноценной операционной системой.
Дистрибутив TAILS необходимо будет записать на внешний носитель, а затем загрузиться с него на компьютере.
В данную операционную систему встроены несколько приложений, которые отвечают требованиям анонимности и безопасности. В Tails по умолчанию установлены: веб-браузер (Firefox TOR Browser), клиент для обмена мгновенными сообщениями, клиент для электронной почты, программы для офисных приложений, графический и звуковой редактор, и т. д.
Вы можете использовать Tails на любом компьютере, система загружается в оперативную память компьютера. При этом, не будет иметь значение установленная на компьютере операционная система, или установленное программное обеспечение.
Tails не оставляет следы на компьютере. Единственное место на компьютере, которое будет использовано — оперативная память. Содержимое оперативной памяти автоматически стирается при выключении или перезагрузке компьютера, поэтому TAILS не оставит следов том компьютере, на котором он был запущен.
Вы можете скачать дистрибутив операционной системы Tails на свой компьютер в виде ISO образа. Образ системы можно скачать на компьютер с помощью расширения для браузера Firefox, или скачать торрент-файл, для дальнейшей загрузки образа операционной системы.
Tails скачать
Далее необходимо будет записать образ системы на флешку или на DVD диск. На официальном сайте Tails, для создания загрузочной флешки, рекомендуется программа Universal USB Installer. Создать загрузочную флешку с Tails можно в программе Rufus, которая поддерживает эту операционную систему. Подробнее об этом можно прочитать на моем сайте.
После создания загрузочной флешки, выставьте в BIOS приоритет загрузки с USB диска, а затем загрузитесь с флешки на компьютере.
Что такое Tails, и почему поклонники приватности любят его?
Хвосты это уникальная операционная система компьютера. Он предназначен, чтобы помочь вам использовать Интернет анонимно и обойти цензуру. Хвосты это живая система (живая операционная система), которая запускается с флешки или DVD. Это позволяет вам подключаться к Интернету, используя практически любой компьютер, не оставляя следов вашей деятельности после того, как вы закончите.
Более того, Tails — это бесплатное программное обеспечение, которое каждый может установить и использовать всякий раз, когда важны конфиденциальность и анонимность.
Что делает Tails безопаснее других операционных систем?
Поскольку Tails изначально был разработан для обеспечения конфиденциальности и анонимности, он отличается от других операционных систем в нескольких областях:
- Tails заставляет все интернет-соединения проходить через Tor сеть. Tor — это всемирная распределенная сеть, которая не позволяет людям наблюдать за вашим сетевым подключением, чтобы знать, какие веб-сайты вы посещаете, в то время как эти сайты не знают вашего физического местоположения. Для получения более подробной информации о том, как это работает, посетите Официальный О Tor странице.
- Tails подключается к оборудованию компьютера, но не использует операционную систему или дисководы. Это означает, что на вашем компьютере нет постоянной записи о вашей деятельности. После извлечения USB-накопителя Tails или DVD-диска и перезагрузки компьютера невозможно будет сказать, что Tails использовался там.
- Tails поставляется с современной технологией шифрования. От PGP и ОТР поддержка безопасного обмена данными, автоматическое использование HTTPS при посещении веб-сайтов, возможность шифрования файлов на USB-накопителе или DVD-диске, на которые распространяется Tails.
Со всеми этими функциями конфиденциальности и анонимности в пакете, который вы можете буквально носить с собой в кармане, легко понять, почему фанаты конфиденциальности любят Tails.
Все это звучит замечательно, но вы все еще можете спросить: «Безопасно ли использовать Tails?» Хвосты намного безопаснее, чем обычная операционная система, но они не защищены от ошибок. Есть разные способы, которыми плохие парни могут обойти защиту, встроенную в Tails. Вот подробное объяснение Хвостов ограничения безопасности.
Посмотрите следующее видео для более подробного ознакомления с Tails:
Одна из замечательных особенностей Tails заключается в том, что вы можете создать собственную USB-флешку или DVD-диск Tails и попробовать ее самостоятельно. А поскольку это бесплатное программное обеспечение, все, что вам будет стоить, это USB-накопитель или DVD-диск, на который вы его установите.
В следующих нескольких разделах мы поговорим о процессе создания и настройки системы Tails с помощью USB-флешки. Мы не будем подробно описывать процесс, так как детали зависят от типа компьютера, с которого вы устанавливаете, и носителя, на который вы собираетесь установить.
Мы призываем вас создать собственную систему Tails, следуя инструкциям на Скачать и установить хвосты страница, которая относится к вашей ситуации.
Как только мы закончим, вы сможете увидеть, как работает Tails и входящее в комплект программное обеспечение.
Шли к:
- Скачать и проверить хвосты
- Установите хвосты на флешку
- Настроить Tails и Tor
Подведем итоги в заключение
Сегодея вы узнали о том, как установить Tails Linux на компьютер и ноутбук, но я так же должен вас предупредить о том, как правильно пользоваться данной OS и как случайным образом не раскрыть свою личность в сети Интернет.
Просто когда вы будите серфить сайты в Dark Web с помощью Tor Browser — ни в коем случае не устанавливайте на ПК сторонние ПО, а также расширения.
Это может вас рассекретить, но боятся в DarkNet нужно в первую очередь не хакеров, а непроверенные сайты, которые могут нанести вред вашей психике, благополучию и конечно же персональному компьютеру.
Скачиваем образ tails tails-amd64-3.0.iso , сигнатуру tails-amd64-3.0.iso.sig и ключ tails-signing.key (если еще не скачали), который импортируем в keyring gpg2 —import tails-signing.key (если у вас стоит gpg , и нет gpg2 , то используйте gpg ).
Затем проверяем образ:
gpg2 —keyid-format 0xlong —verify tails-amd64-3.0.iso.sig tails-amd64-3.0.iso
В случае неудачи:
В случае успеха:
- sha1: 4e27a1d83cfaa4ee0d94372df453b8024041a51d tails-amd64-3.0.iso
- sha256: 676f1322166536dc1e27b8db22462ae73f0891888cfcb09033ebc38f586e834a tails-amd64-3.0.iso
«Установка»
Следом, записываем через dd образ на флешку:
dd bs=4M if=tails-amd64-3.0.iso of=/dev/sdb && sync
Начиная с этого момента мы можем вставить данную флешку в комп или ноут и у нас загрузится TAILS \0/
Продолжение
Для тех, кому сие показалось слишком простым, как и слишком недоверчивым, подготовлена эта глава и следующая.
Вот так теперь выглядит наша «флешка»:
И lsblk -f возвращает:
e2label /dev/sdb «mydiskname»
e2label /dev/sdb1 «mydiskname»
Понимаешь ли, «прощайте 16Гб..» и привет «Я TAILS 3.0 — 20170610 2017-06-10-14-06-10-00!!1».
Продвинутая установка
Лейблы в образе (см sha1 & sha256!) находятся на позициях 32808 & 36904. Даты вылезают на 33581 & 37676. Данные можно откорректировать ручками через bless (hex-editor для debian) или через любой другой редактор или… через dd, для чего заходим в папке с образом и.
Заменяет лейбл и дату в начале (на финальные SANDISK ULTRAFIT & 1979-01-01-00-00-00-00 соотв.)
лейблы и метки при следующем вхождении.
Следом «болваним» этот образ на нашу флешку:
dd bs=4M if=tails-amd64-3.0.iso of=/dev/sdb && sync
(bs=8M скорости не добавил, больше ставить боюсь, так как зверек греется не по-детски… USB3.0 facepalm Карл!)
А lsblk -f возвращает:
Возвращаем гигабайты
2361555х512 = 1209116160 байт или 1153Mb. Открываем наш gparted:
Прожимаем ignore и выбираем (в моем случае /dev/sdb):
Создаем раздел, я выбрал ntfs, чтобы тыркат ею в виндузятные компы:
Так как наш образ отъел 1.2 гига от начала влешки, оставляем (красивое число) 1536Мб от начале неиспользованными и отдаем все прочее под наш/ваш раздел.
Снова прожимаем ignore. И voilà, готово:
Перетыркиваем флешку (для этого ее надо вытыркнуть из USB и втыркнуть обратно):
fdisk -l /dev/sdb выдает
А tails грузится!
Крокодил ловится, а кокос растет!
Хорошей вам работы, безопасного серфинга, да прибудет с вами сила 0/
З.Ы, конечно тот, кто использует lsblk может обратить внимание на iso9660… пусть другой способ установки будет в другой статье!
Заключение
Данная операционная система является самой популярной среди анонимных и предоставляющих максимальную защиту пользователю. Некоторым она может показаться сыроватой, но стоит учитывать, что Tails является довольно молодой, и с каждым обновлением функции её пополняются. В ближайшем будущем разработчики хотят выпустить Tails не только для ПК и ноутбуков, но и для мобильных устройств.
Также стоит отметить, использование системы Tor, что позволяет максимально защитить свои действия в интернете.
Протестировав в работе данную систему могу сказать, что в ней присутствует мультиязычный интерфейс со всеми нужными функциями. Даже будучи новичком и запуская данную ОС первый раз вам не составит труда разобраться в её работе.