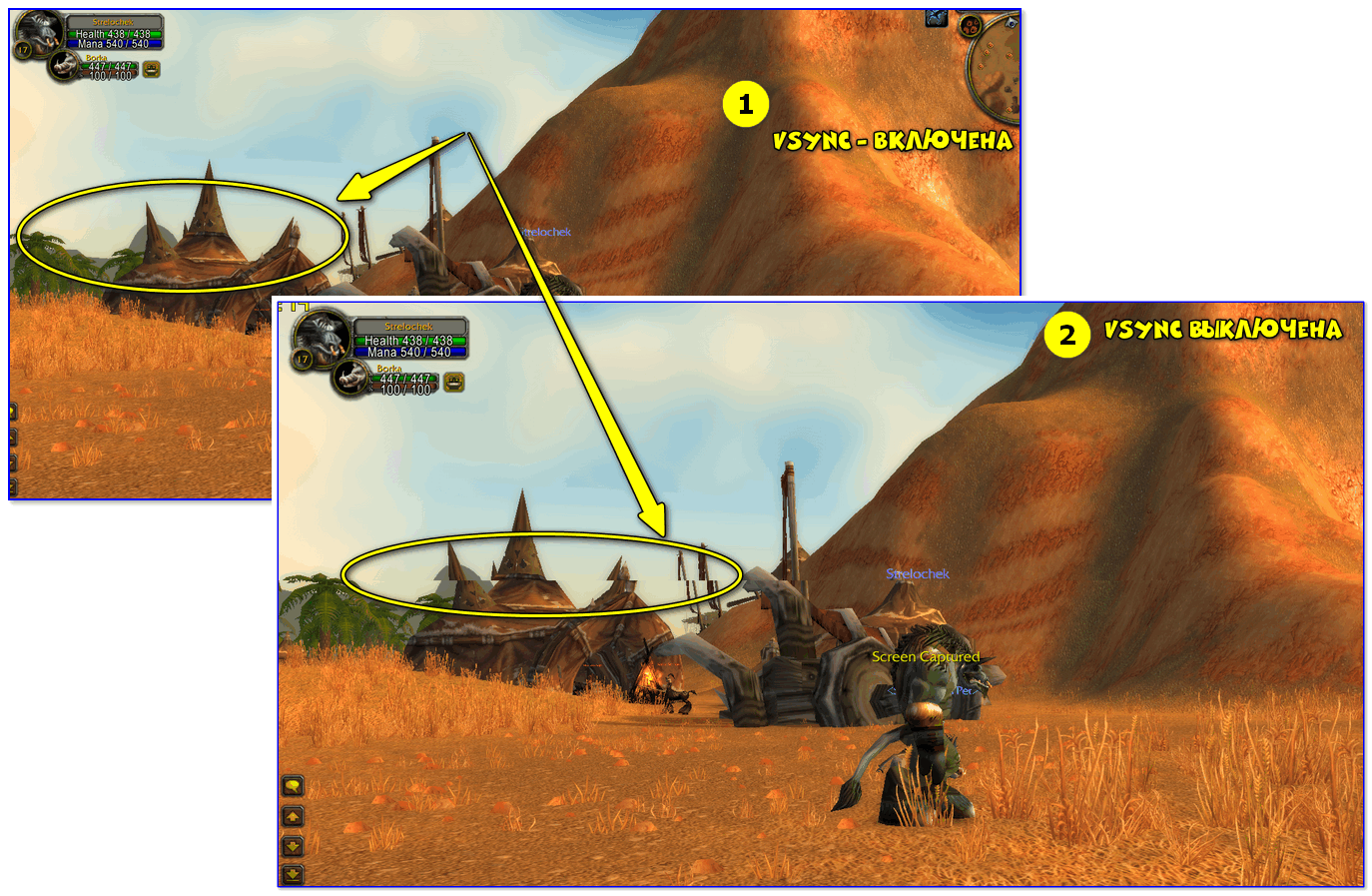Что такое вертикальный синхроимпульс NVIDIA
В настройках видеокарты NVIDIA можно найти разные функции, предназначенные для оптимизации работы графического адаптера или управления определенными технологиями. В списке доступных параметров находится и «Вертикальный синхроимпульс», который еще можно назвать вертикальной синхронизацией или VSync. Ее суть состоит в том, чтобы ограничить количество обрабатываемых кадров за один цикл в соответствии с герцовкой монитора. Например, игра запущена на мониторе, работающем в режиме 60 Гц — это значит, что он может выдавать изображение только 60 кадров в секунду. Вертикальная синхронизация ставит это ограничение на обработку, позволяя достичь эффекта более плавного изображения и избавиться от рассинхронизации картинки, о чем еще пойдет речь далее.
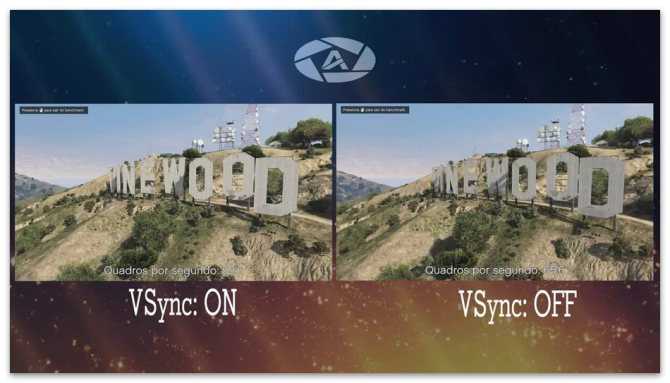
Если объяснение в виде текста вам показалось непонятным или не до конца ясным, откройте любое видео на YouTube, где речь идет о сравнении изображения в игре с отключенной или активированной вертикальной синхронизацией. Так вам удастся точно разобраться со всеми особенностями данной технологии.
Как включить или отключить вертикальную синхронизацию
Практически во всех современных играх можно самостоятельно включать и отключить описанную опцию, используя настройки. Для этого нужно зайти в раздел под названием «Графика» или «Видео». В этом же разделе возможно самостоятельно установить необходимое разрешение, сглаживание, буферизацию и так далее.
Подобные настройки, как правило, доступны в самих играх. Однако, в некоторых случаях может выскакивать панель настроек перед запуском самой игры. Кроме того, существуют и такие игры, которые могут очень странно запускаться с опцией вертикальной синхронизации. Более того, некоторые проекты и вовсе могут не позволить ее активировать.
В таких случаях мастера рекомендуют перейти в настройки видеокарты для того, чтобы самостоятельно включить или выключить режим V-Sync. Сделать это можно через панель управления, которая находится в драйверах. Но, стоит отметить, что у каждого производителя имеются свои определенные правила работы вертикальной синхронизации.
Как включить V-Sync на видеокартах от NVIDIA
В случае, если необходимо активировать режим вертикальной синхронизации на видеокарте от производителя nVidia, он должен сделать следующие действия:
- Сперва потребуется дождаться загрузки системы Windows после запуска персонального компьютера. Благодаря этому возможно на дисплей прибора оригинальный инструмент для внесения правок. Панель управления разместить на экране, просто сделав щелчок правой кнопкой мышки, либо же перейдя в системный трей, в котором имеется кнопка для перехода в режим управления режимом;
- После этого следует перейти в раздел, отвечающий за корректировку работы программных обеспечений в трехмерной графике;
- Теперь необходимо перейти в раздел для изменений параметров вертикального синхроимпульса. В этом разделе нужно назначить требуемое значение из представленного ему списка. В случае, если есть желание настроить данный параметр выборочно, ему потребуется перейти в раздел программных настроек. В нем необходимо просто указать маршрут к файлу, который отвечает за запуск игровых программ;
- В конце необходимо закрыть окно корректировки, а после проверить качество и равномерность синхронизации кадров, запустив любое установленное на персональный компьютер приложение.
Как включить вертикальную синхронизацию на AMD Radeon
Делается это ниже описанным способом:
- Для начала следует запустить персональный компьютер и дождаться полной загрузки его операционной системы;
- Затем необходимо нажать на правую кнопку мыши и развернуть инструмент под названием «Catalyst Control Center» на дисплее;
- В открывшемся окне регулировки активировать строку под названием «Игры»4
- После того как пользователь перейдет в окно изменения игровых параметров, он должен найти пункт для корректировки 3D формата;
- Потребуется дождаться появления на мониторе окна, в котором изменить частоту обновления кадров. В этом окне также можно включить или выключить текстурную фильтрацию и прочие параметры для изменения графики. Стоит отметить, что изменение данных значений может привести к изменению всех рабочих параметров видеокарты во всех программах и играх на персональном компьютере. Кроме того, в некоторых случаях возможно самостоятельно выбрать настройки в определенных приложениях. Для этого необходимо также привести маршрут к исполняемому файлу в окне для контроля настроек утилит;
- В появившемся перечне функций он должен выбрать именно тот пункт, который позволит ему управлять режимом вертикальной синхронизации. После этого необходимо также активировать представленный режим;
- В завершение потребуется закрыть диалоговое окно инструмента «Catalyst Control Center» и проверить правильно работы опции путем запуска трехмерного программного обеспечения.
Можно ли включить V-Sync на интегрированной видеокарте
Пользователь может включать режим V-Sync даже если в персональном компьютере имеется встроенная видеокарта Intel HD Graphics. Более того, для этого производители, как правило, даже предусматривают специальную панель управления. Вызвать вертикальную синхронизацию можно зажав комбинацию клавиш Ctrl + Alt + F12, либо же с помощью рабочего стола персонального компьютера и нажатия на правую кнопку мыши.
В открывшемся окне найти пункт под названием «Трехмерная графика» и поставить галочку рядом для того, чтобы активировать «Пользовательские настройки». Затем необходимо выбрать опцию под названием «Синхронизация по вертикали», после чего V-Sync сможет включиться или довериться определенному приложению.
Что делать с V-SYNC, если у меня G-SYNC? Оставить включенным или отключить его?
Это самая распространенная дилемма владельцев мониторов с G-SYNC. Принято думать, что эта технология полностью заменяет классическую V-SYNC, которую можно полностью отключить в панели управления NVIDIA или просто проигнорировать.
Сначала нужно понять разницу между ними. Задача обеих функций теоретически та же – преодоление эффекта разрыва экрана. Но способ действия существенно отличается.
V-SYNC синхронизирует кадры, подстраивая их к постоянной частоте обновления монитора. Следовательно, функция действует в качестве посредника, захватывая картинку и, соответственно, отображение кадра, так чтобы адаптировать их к постоянной частоте кадров, тем самым предотвратить разрывы изображения. В итоге это может привести к возникновению input lag (задержки), потому что V-SYNC сначала должен «захватить и упорядочить» изображение, а только потом его вывести на экран.
G-SYNC работает в точности наоборот. Подстраивает не изображение, а частоту обновления монитора к количеству кадров, отображаемых на экране. Все делается аппаратно с помощью модуля G-SYNC, встроенного в монитор, поэтому не возникает дополнительная задержка отображения картинки, как это имеет место в случае с вертикальной синхронизацией. В этом ее основное преимущество.
Вся проблема заключается в том, что работает G-SYNC хорошо только в случае, когда FPS находится в поддерживаемом диапазоне частот обновления. Этот диапазон захватывает частоты от 30 Гц до того значения, сколько максимально поддерживает монитор (60Гц или 144Гц). То есть эта технология работает в полную меру, когда FPS не падает ниже 30 и не превышает 60 или 144 кадров в секунду в зависимости от максимально поддерживаемой частоты обновления. Выглядит очень хорошо, приведенная ниже инфографика, созданная сервисом BlurBusters.
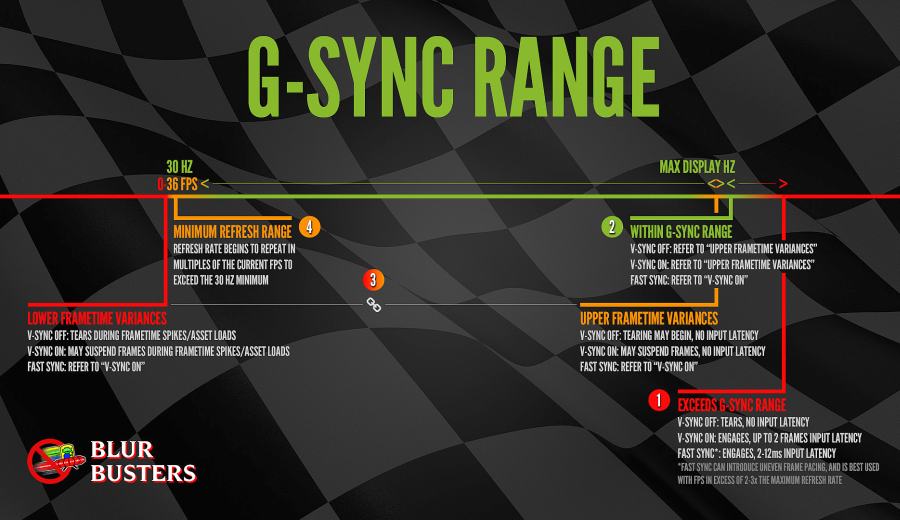
Что произойдет, если частота кадров в секунду выйдет за пределы этого диапазона? G-SYNC не сможет настроить обновление экрана, поэтому что за пределами диапазона не работает. Вы обнаружите точно такие же проблемы как на обычном мониторе без G-SYNC и работать будет классическая вертикальная синхронизация. Если она будет выключена, то возникнуть разрывы экрана. Если будет включена, то эффекта разрыва не увидите, но появится iput lag (задержка).
Поэтому в ваших интересах оставаться в диапазоне обновления G-SYNC, который составляет минимум 30 Гц и максимум от того, сколько максимально поддерживает монитор (чаще всего 144 Гц, но и есть дисплеи 60 Гц). Как это сделать? С помощью соответствующих параметров вертикальной синхронизации, а также через ограничение максимального количества FPS.
Какой, следовательно, из этого вывод? В ситуации, когда количество кадров в секунду падает ниже 30 FPS нужно оставить по-прежнему включенную вертикальную синхронизацию. Это редкие случаи, но если до них дойдет, то V-SYNC гарантирует, что не возникнет эффект разрыва картинки. Если превышен верхний предел, то здесь все просто – нужно ограничить максимальное количество кадров в секунду, чтобы не приближаться к верхней границе, при пересечении которой включается V-SYNC, тем самым обеспечивая непрерывную работу G-SYNC.
Следовательно, если у вас монитор 144 Гц нужно включить ограничение FPS на уровне 142, чтобы не приближаться к верхнему пределу. Если монитор 60 Гц – установите предел 58. Если даже компьютер находится в состоянии сделать больше FPS, то он этого не сделает. Тогда не включится V-SYNC и будет активен только G-SYNC.
Включать или не включать виртуальную синхронизацию: все «За» и «Против»
В игровом сообществе вертикальная синхронизация вызывает немало споров. Если вы хотите добиться максимально качественного изображения без артефактов, то без V-sync не обойтись. Но в таком случае может резко упасть производительность системы. Если игра дополнительно поддерживает тройную буферизацию, то при ее активации резкого снижения производительности можно избежать.
Когда стоит включить V-sync:
- Если вы используете стандартный LCD монитор.
- Если нужно убрать разрывы экрана и улучшить качество картинки (за счет плавности и стабильности).
- Если вы запускаете однопользовательские или нетребовательные игры, которые не перегружают систему и не требуют высокой точности (например, для прицеливания).
Когда стоит выключить V-sync:
- Если вы хотите убрать ограничение в 60 FPS.
- Если нужно убрать задержку при перемещении с использованием мыши (input lag).
- Если нужно увеличить производительность в ущерб графической составляющей, снизить нагрузку на видеокарту.
- Если вы хотите увеличить точность прицеливания в многопользовательских стрелках.
Мы рекомендуем настраивать параметры виртуальной синхронизации индивидуально, для каждой отдельной игры. В некоторых приложениях разрыв экрана настолько незаметен, то V-sync можно свободно отключать без риска ухудшить себе общие впечатления от графической составляющей.
Для других ее лучше наоборот включить, т.к. это позволяет избавиться от разрыва изображения на две или три части на поворотах. Сделать это можно в настройках графики или через панель управления видеокартой.
Что же такое вертикальная синхронизация в играх? Эта функция отвечает за правильное отображение игр на стандартных LCD мониторах с частотой 60 Гц. Когда она включена, частота кадров ограничена до 60 Гц, а на экране не отображаются никакие прерывания. Ее отключение приведет к увеличению частоты кадров, но в то же время возникнет эффект разрыва экрана (screen tearing).

Как выбрать видеокарту AMD?
Как V Sync работает в играх
Как включить или отключить вертикальную синхронизацию в любой игре
Как включить, так и выключить Vertical Sync можно в параметрах самого игрового приложения. Обычно там предусмотрена данная опция. Но если нет, лучше зайти в настройки видеокарты:
- Как включить VSync на видеокартах AMD Radeon. Щёлкните в любом пустом месте десктопа дополнительной клавишей и выберите «Центр управления катализатором». Возникнет меню, где нужно отыскать вкладки: Games – Settings – System Settings-3D Application Settings — Vertical Sync. AMD Radeon открывается и через Device Manager (кликните Win + X для вызова).
Однако мало знать только о том, как включить и отключить вертикальную синхронизацию
Чтобы она действительно принесла максимальную пользу, обратите внимание на другие режимы в перечне:
- «Адаптивный» — помогает ликвидировать разницу между маломощным монитором и хорошей видеокартой: замедляет скорость смены изображения, чтобы экран успевал её отобразить без дефектов.
- «Быстро» — отлично синхронизирует хороший монитор с качественной видеокартой, убирает все артефакты. Этот режим чаще всего устанавливают геймеры.
- «Адаптивный с половинной частотой» — полезен в том случае, когда графика подвергается искажениям по вине разработчиков игры в результате допущенной ошибки – частота визуализации изначально низкая.
Также владельцев бюджетных ноутбуков мучает вопрос, можно ли включить VSync на интегрированной видеокарте Intel HD Graphics Vega, которая, по сути, вообще не предназначена для игр. Но настройки Vertical sync есть даже здесь. Чтобы отрегулировать их, сделайте следующее:
- Войдите в меню через правый клик по «Рабочему столу».
-
Перейдите по разделам: Three-dimensional graphics — Custom settings — Vertical synchronization.
Особенность данного графического адаптера заключается в том, что пункт Vertical synchronization здесь включён всегда и не отключается. А его деятельность регулируется либо системой, либо пользователем.
Как включить или отключить вертикальную синхронизацию
Типовые вопросы по вертикальной синхронизации
Что это такое, нужно ли ее включать
Изображение, которое вы видите в игре, по сути, это слайд-шоу (т.е. множество обычных картинок, которые быстро сменяют друг друга). Из-за того, что за одну секунду их сменяется не менее 30-60 (обычно) — человеческий глаз воспринимает их за динамичное изображение.
От производительности вашей видеокарты зависит количество таких генерируемых картинок (кадров) за 1 секунду (кстати, этот параметр также называется FPS). Т.е. в одной сцене видеокарта может выдавать 100 кадров/сек., в другой — 30 кадров/сек.
И вот тут возникает один «нюанс».
Дело в том, что монитор может отобразить лишь определенное количество кадров в 1 сек. — чаще всего 60 кадров/сек. (этот параметр называется частотой обновления , у типовых мониторов он обычно равен 60 Гц, у игровых — может быть 120/144 Гц и более) .
И, если видеокарта выдает больше кадров, чем успевает отобразить монитор — могут наблюдаться различные искажения на экране. Например, наиболее часто можно заметить разрыв — «полосу» по которой смещаются в сторону любые предметы и вещи.
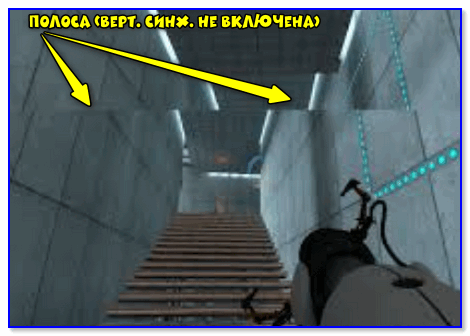
полоса (верт. синхр. не включена)
Вертикальная синхронизация же призвана устранить подобные проблемы (она ограничивает макс. частоту кадров исходя из возможностей вашего монитора).
Однако, не все так однозначно: из-за ограничения частоты кадров — в некоторых динамичных сценах в ряде игр профессиональные геймеры отмечают наличие микро-фризов, задержек в отклике мыши/клавиатуры (например, при прицеливании в динамичных шутерах).
Важно отметить!
Поэтому, включать или не включать VSync — решается экспериментально , в зависимости от того, как будет вести себя конкретная игра на вашем железе
(ну и исходя из ваших приоритетов, т.к. вкл. VSync оказывает существенное влияние на FPS и динамику игры в целом ).
«За» и «против» VSync: особенности
Во-первых, при включении VSync — вы убираете «разрывы», которые могут быть в динамичных сценах (обратите внимание на скриншот ниже, я на нем выделил ту «самую» линию, о которой идет речь). Сразу отмечу, в зависимости от вашего оборудования и настроек игры — эти разрывы могут быть существенно заметнее (или отсутствовать вовсе) и реально мешать комфортной игре
Сразу отмечу, в зависимости от вашего оборудования и настроек игры — эти разрывы могут быть существенно заметнее (или отсутствовать вовсе) и реально мешать комфортной игре.
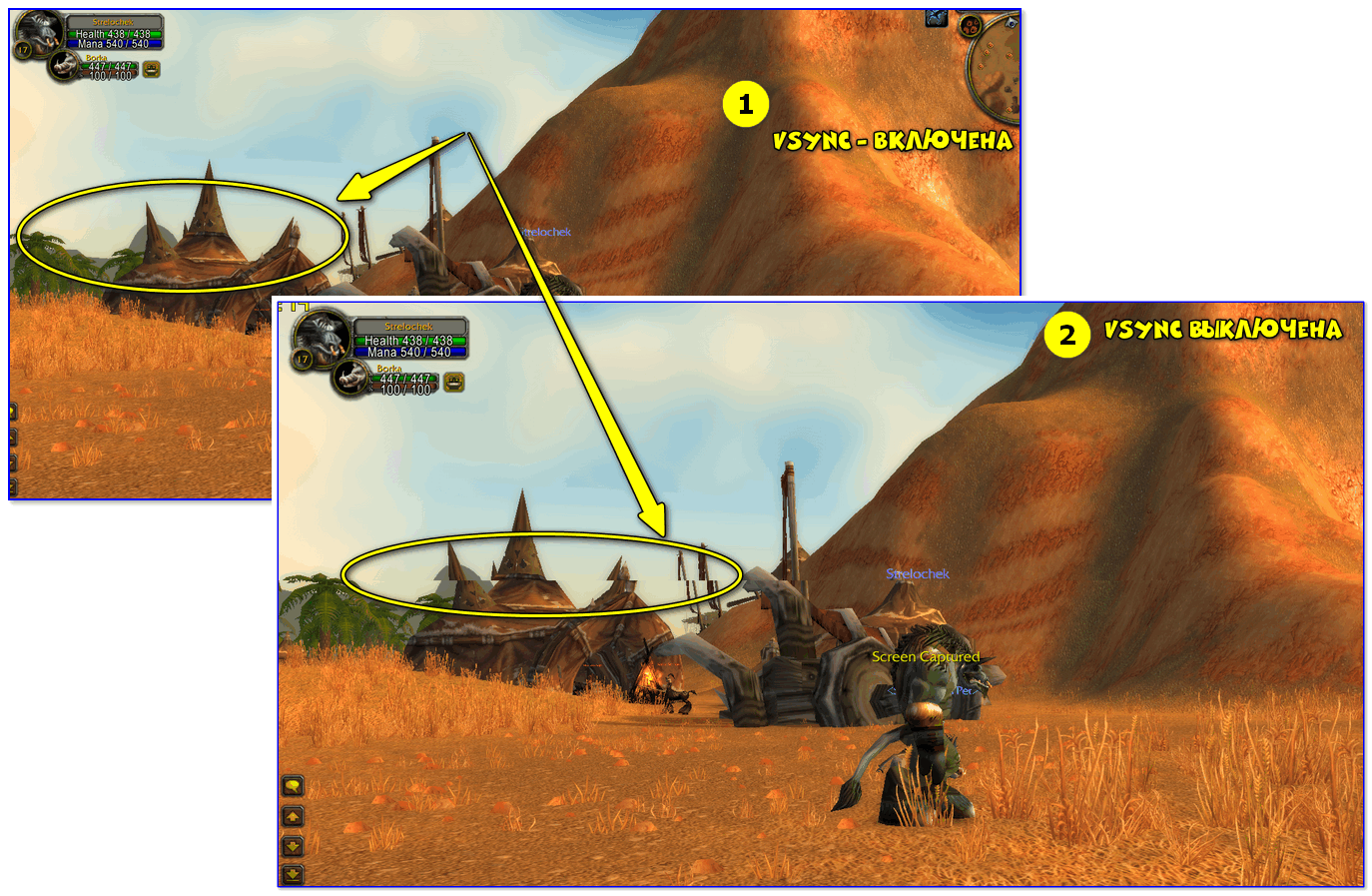
Разница в картинке — с включенной верт. синхронизацией и выключенной (скриншот из игры World of Warcraft)
Во-вторых, VSync влияет прямо на FPS. При откл. VSync — частота кадров будет значительно выше (отклик мыши в некоторых играх станет чуть лучше (правда заметят это далеко-далеко не все пользователи и не в каждой игре. ) ).

Количество FPS при вкл. и выкл. синхронизации (кадр из игры World of Warcraft)
В-третьих, вертикальная синхронизация может существенно влиять на стабильность и плавность изображения (и как уже говорил: на качество отклика мыши/клавиатуры). Причем, сказать однозначно в лучшую или в худшую сторону при вкл. VSync это будет — без тестов нельзя!
В-четвертых, благодаря VSync видеокарта «может» работать не на полную мощность (частота кадров ведь ограничивается), а значит с помощью этого можно снизить ее температуру , шум кулеров на ней, и уменьшить ее энергопотребление.
Благодаря этому, видеокарта может проработать существенно дольше!
Как установить максимальную частоту кадров (FPS) в настройках NVIDIA и AMD (ограничиваем FPS) — инструкция для начинающих
Как включить/выключить VSync
Включать и отключать вертикальную синхронизацию можно как в настройках драйвера видеокарты, так и в параметрах конкретной игры.
Я бы порекомендовал вам в настройках видеокарты установить режим: «Выкл., если не задано в приложении» (иногда он называется, как «использовать настройку 3D-приложения» ). См. скриншоты с примерами ниже.
Нет значка видеодрайвера Intel HD, nVidia или AMD Radeon в трее рядом с часами и на рабочем столе. Что делать?

AMD видеокарта — включение вертикальной синхронизации

NVidia видеокарта — вертикальный синхроимпульс
Благодаря этому в каждой конкретной игре вы сможете вручную отрегулировать ее параметры: где-то включите VSync, где-то выключите (в зависимости от «поведения» 3D приложения).
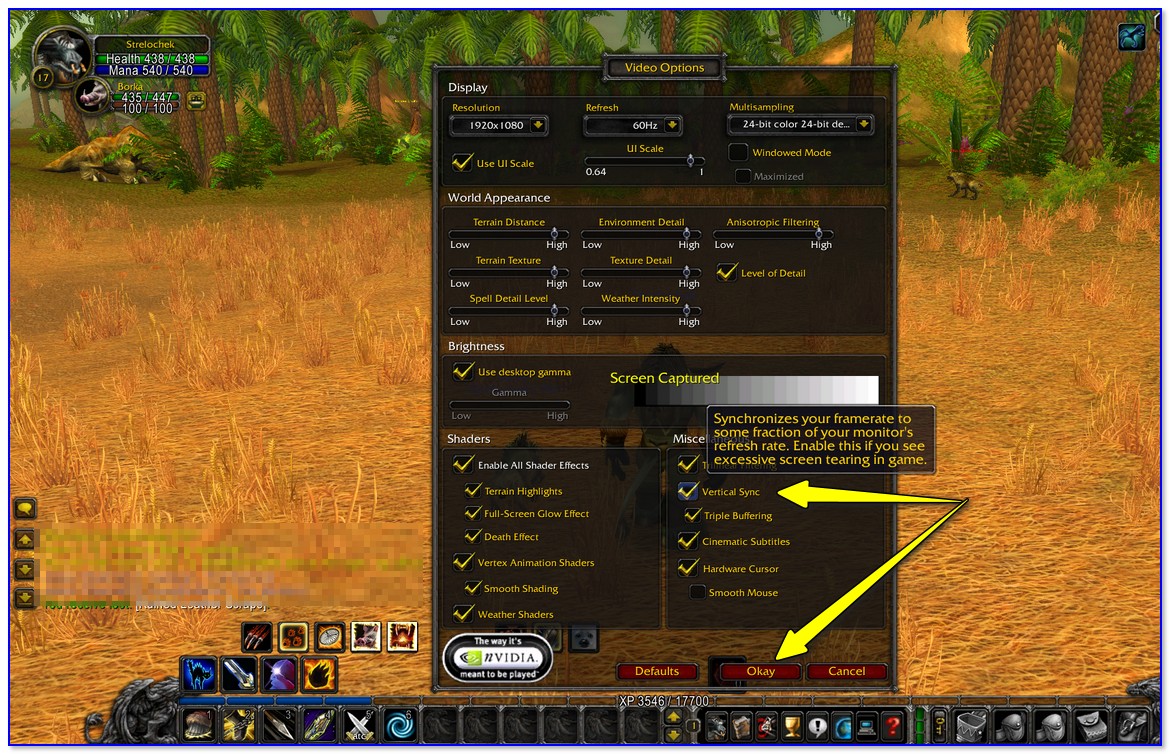
Настройки в игре (кадр из игры World of Warcraft)
Источник
Выбор значения вертикального синхроимпульса у NVIDIA
В настройках видеокарты NVIDIA можно найти разные функции, предназначенные для оптимизации работы графического адаптера или управления определенными технологиями. В списке доступных параметров находится и «Вертикальный синхроимпульс», который еще можно назвать вертикальной синхронизацией или VSync. Ее суть состоит в том, чтобы ограничить количество обрабатываемых кадров за один цикл в соответствии с герцовкой монитора. Например, игра запущена на мониторе, работающем в режиме 60 Гц — это значит, что он может выдавать изображение только 60 кадров в секунду. Вертикальная синхронизация ставит это ограничение на обработку, позволяя достичь эффекта более плавного изображения и избавиться от рассинхронизации картинки, о чем еще пойдет речь далее.
Если объяснение в виде текста вам показалось непонятным или не до конца ясным, откройте любое видео на YouTube, где речь идет о сравнении изображения в игре с отключенной или активированной вертикальной синхронизацией. Так вам удастся точно разобраться со всеми особенностями данной технологии.
Необходимость в использовании вертикального синхроимпульса
Детальнее рассмотрим ситуации, когда необходима активация вертикального синхроимпульса или установка его адаптивных параметров. Первая и самая главная причина — появление видимой рассинхронизации во время динамических сцен в игре. На следующем изображении вы видите наглядное представление такого лага, возникающего вследствие неправильной обработки кадров графическим адаптером. Их помещается в очередь слишком много, один накладывается на другой и появляются артефакты.
Какое значение вертикального синхроимпульса выбрать
Если открыть настройки графического адаптера NVIDIA, в разделе с параметром вертикального синхроимпульса можно увидеть целых шесть доступных значений, каждое из которых обладает своими особенностями. Детальнее об активации VSync читайте в другом материале, кликнув по следующему заголовку, а сейчас разберем принцип работы этих самых значений.
- Использовать настройку 3D-приложения. Почти во всех современных играх есть расширенные графические настройки, позволяющие пользователю установить желаемые параметры в зависимости от мощности компьютера и необходимости в применении дополнительных технологий. Как правило, среди списка доступных параметров присутствует и вертикальная синхронизация, а это значение сканирует, включена ли VSync в игре и работает в соответствии с полученными данными.
- Выкл. При выключенной вертикальной синхронизации отсутствуют ограничения в плане частоты рендеринга кадров графическим процессом, что делает возможной обработку нескольких кадров за один промежуток обновления. Это может вызвать описанные выше проблемы, но положительно влияет на производительность игры, снижает задержку и не ограничивает FPS в зависимости от частоты обновления монитора.
- Вкл. Включает ограничение для рендеринга в соответствии с герцовкой монитора. Установка этого параметра по большей части необходима только в тех случаях, если появляются разрывы изображения. Однако не стоит активировать вертикальную синхронизацию, если количество FPS в игре и так недостаточное для комфортной игры.
- Быстро. Особый алгоритм работы технологии, отключающий ограничение частоты рендеринга. Кадры обрабатываются максимально быстро, но при этом разрывов изображения не будет, поскольку готовые кадры, превышающие частоту обновления монитора, на экран не выводятся. Если выбрать это значение, задержка останется низкой, что хорошо для онлайн-игр, но разрывы пропадут.
- Адаптивный. Предоставляет технологии автоматический выбор включения вертикальной синхронизации. При настройке этого значения VSync срабатывает только при FPS, превышающем частоту обновления монитора, но отключается автоматически, когда количество кадров ниже. Это отличный вариант, обеспечивающий хорошую производительность и качественное изображение.
- Адаптивный (половина частоты обновления). Устанавливайте это значение в тех случаях, когда в игре присутствуют подтормаживания и количество кадров при этом тоже низкое. При выборе этого параметра алгоритм ограничивает частоту рендеринга половиной герцовки дисплея. Этот вариант не подойдет, если в играх у вас и так комфортный FPS.
Вам остается только ознакомиться с описанием каждого параметра и выбрать подходящий для себя. Об остальных доступных настройках NVIDIA, влияющих на производительность в играх и их оптимизацию, читайте в другой статье на нашем сайте.
Мы рады, что смогли помочь Вам в решении проблемы. Опишите, что у вас не получилось. Наши специалисты постараются ответить максимально быстро.
Раздел 1: Что такое вертикальная синхронизация?
Когда VSync включена, игра будет синхронизировать обновление кадров с вертикальной разверткой монитора. Это означает, что игра будет пытаться обновлять изображение на экране только в определенный момент времени, чтобы соответствовать вертикальной развертке монитора. В результате, изображение будет отображаться более плавно и без артефактов, связанных с несинхронизацией.
Однако, использование вертикальной синхронизации может привести к снижению производительности игры. Это происходит потому, что некоторые кадры игры могут быть «заблокированы» и не будут обновляться до конца графического процесса, чтобы соответствовать вертикальной развертке монитора. В динамичных играх с высокой нагрузкой на процессор и графический процессор, это может привести к снижению количества кадров в секунду (FPS) и ухудшению игрового опыта. Поэтому, включение VSync является компромиссом между плавностью отображения и производительностью игры и может быть нецелесообразно в некоторых случаях.
Подраздел 1.2: Какая роль у вертикальной синхронизации в играх?
Вот где на помощь приходит вертикальная синхронизация. Ее основная роль – предотвратить так называемый «разрыв» визуализации, сглаживая подергивания и обеспечивая плавное отображение игрового контента. Это достигается за счет синхронизации частоты обновления изображения на экране с частотой кадров отрисовки видеокарты.
Но у вертикальной синхронизации есть и свои недостатки. Она может вызывать задержку ввода, поскольку игра будет ждать, пока экран обновится перед отрисовкой следующего кадра. Это может быть особенно заметно в быстрых шутерах или других играх, где быстрая реакция игрока важна.
В итоге, роль вертикальной синхронизации в играх заключается в создании гармоничного визуального опыта, где изображение отображается плавно и без задергиваний. Однако, стоит помнить, что ее использование может влиять на задержку ввода, поэтому некоторым игрокам может быть удобнее отключить ее в настройках игры или драйвера видеокарты, при условии что их компьютер способен обрабатывать игру без подергиваний.
Подраздел 1.3: Преимущества и недостатки использования
Преимущества использования вертикальной синхронизации в играх:Понижение уровня ощущения \»разрыва\» визуального восприятия. Вертикальная синхронизация помогает избежать неприятного эффекта горизонтальной разрывности изображения, подавляя артефакты типа \»разрыва\» между верхним и нижним кадрами
Это особенно важно при быстром движении графики, таком как быстрое передвижение персонажей или камеры. Включение вертикальной синхронизации может значительно улучшить визуальное качество игрового процесса.
Стабильная кадровая частота
Вертикальная синхронизация позволяет согласовать обновление кадров графики с обновлением изображения на мониторе. Это позволяет избежать рывков и подтормаживания в играх, что делает игровой процесс более плавным и комфортным для игрока.
Снижение нагрузки на GPU. Включение вертикальной синхронизации может снизить нагрузку на графический процессор, поскольку он не будет выдавать кадры быстрее, чем они отображаются на мониторе. Это может помочь предотвратить перегрев видеокарты и увеличить её срок службы.
Недостатки использования вертикальной синхронизации в играх:Возможное снижение производительности. Включение вертикальной синхронизации может привести к снижению производительности игры, поскольку графический процессор будет ожидать вертикальной синхронизации перед рендерингом следующего кадра. Это особенно заметно на слабых компьютерах, которым может не хватать ресурсов для обработки графики с высокой частотой кадров.
Возможность возникновения визуальных артефактов. Включение вертикальной синхронизации может вызывать некоторые видимые артефакты, такие как \»тряска\» изображения или небольшая задержка в отклике контроллера. Это может негативно повлиять на игровой опыт, особенно в быстрых играх, где требуется мгновенная реакция от игрока.
Ограничение частоты кадров. Включение вертикальной синхронизации может ограничить максимальную частоту кадров, которую может достичь игра. Если монитор обновляется, например, с частотой 60 Гц, то игра не сможет выдавать больше 60 кадров в секунду, даже если угодно графика может обновляться быстрее.