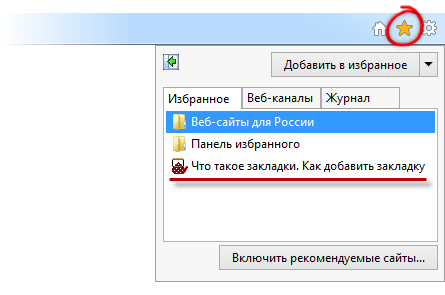Улучшенный поиск по странице
В предыдущей статье мы весьма подробно писали об улучшении поиска по странице за счёт эффекта затемнения, а также использования по умолчанию опции «подсветить всё». Увы, Mozilla по какой-то причине пока отключила эти изменения. Включить их обратно можно с помощью активации параметров findbar.modalHighlight и findbar.highlightAll в about:config.
Из описанных в прошлый раз изменений в Firefox Developer Edition перебрался только расширенный счётчик найденного на странице. Напомним, счётчик теперь ограничивается точным указанием числа найденных результатов не в пределах сотни, а в пределах тысячи.
Появилось и кое-что новое. На панели поиска по странице теперь можно наблюдать кнопку «только слова целиком», которая позволит вам лучше сориентироваться, если результатов оказалось слишком много:

Ошибки начинающих пользователей
Приходилось ли вам в начале вашего знакомства со смартфонами, работающими на «Андроиде», прекращать работу с приложением, просто возвращаясь на «рабочий стол»? Так делают многие, впоследствии же их начинает сильно удручать тот факт, что гаджет все больше и больше «тормозит».
Неопытные пользователи могут совсем не подозревать о том, что даже в том случае, если на экране они видят чистый «рабочий стол», на самом деле приложения, с которыми человек работал на этой неделе (а возможно, даже несколько месяцев назад!) зачастую продолжают работать в фоновом режиме. Это негативно сказывается на работоспособности устройства, особенно если вы его подолгу не перезагружаете. Поэтому мы сегодня мы вам подробно расскажем о том, как освободить память вашего аппарата.
Самый простой способ – это выбрать надпись «Выйти» или «Закрыть» после окончания работы приложения. Однако это не всегда удается (надпись отсутствует, приложение остается работать в режиме паузы и пр.).
Где в Яндексе находятся закладки?
Как закрыть профиль во вконтакте
Что значит «закрытый профиль в ВК»? Это страница с ограниченным количеством информации о человеке. Любому, кто найдет вашу страницу в соцсетях, нужно будет сначала отправить заявку на дружбу, а вам – подтвердить ее. До этого в вашем профиле будет отображаться минимум:
- Имя и фамилия.
- Город, дата рождения и место работы – можно и это убрать.
- Количество друзей и постов на странице.
- Аватарка, по которой нельзя кликнуть и посмотреть другие фото.
- Статус в сети: онлайн или когда был последний раз.
- Кнопки «Добавить в друзья», «Отправить подарок» и «Написать сообщение» – последнее тоже можно убрать.
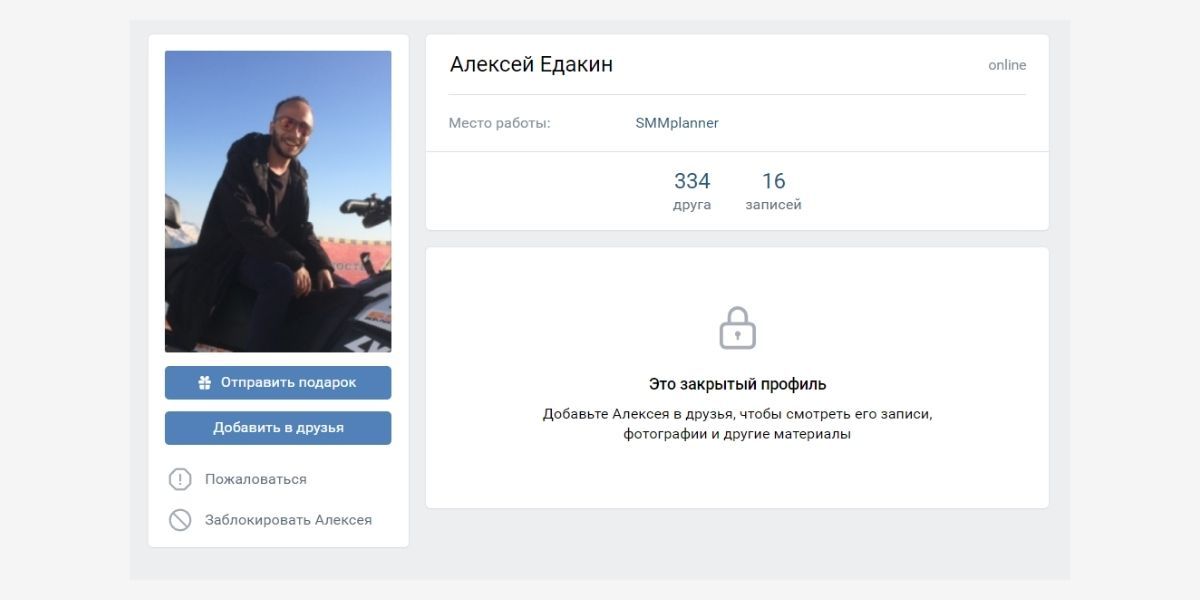 Можно настроить, чтобы сообщения могли писать только друзья
Можно настроить, чтобы сообщения могли писать только друзья
Как во ВКонтакте сделать закрытый профиль? Вот пошаговая инструкция:
Зайдите во ВКонтакте и откройте VK ID. Для этого выберите кнопку с вашей аватаркой в правом углу. Нас интересует пункт «Настройки».
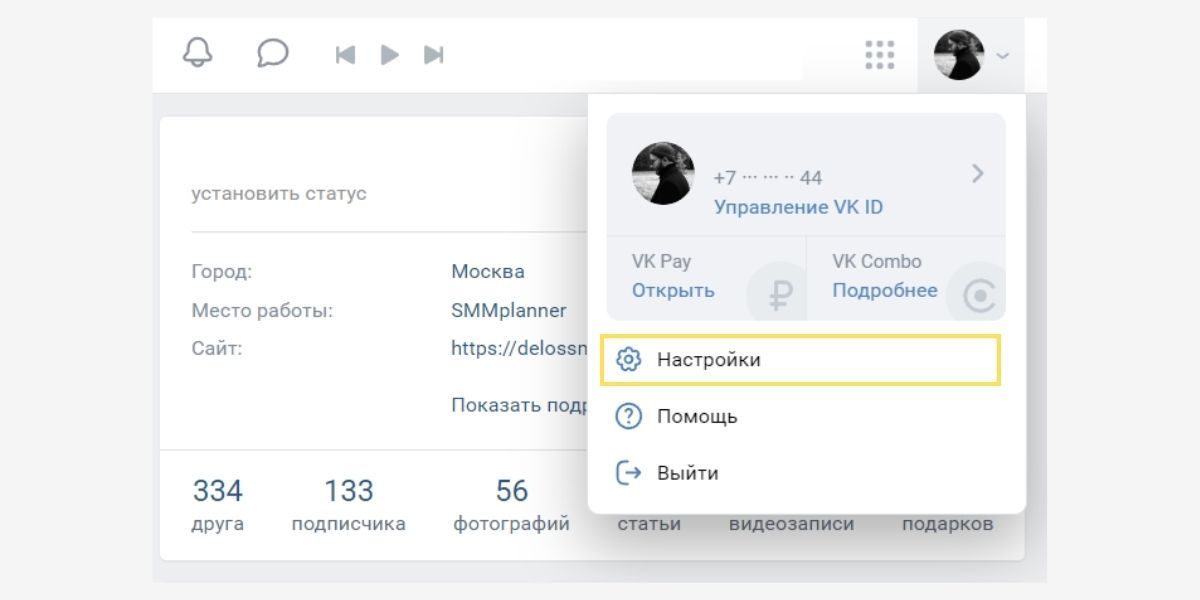 Переходим в настройки соцсети
Переходим в настройки соцсети
Выберите раздел «Приватность». Разделы находятся в правом столбце.
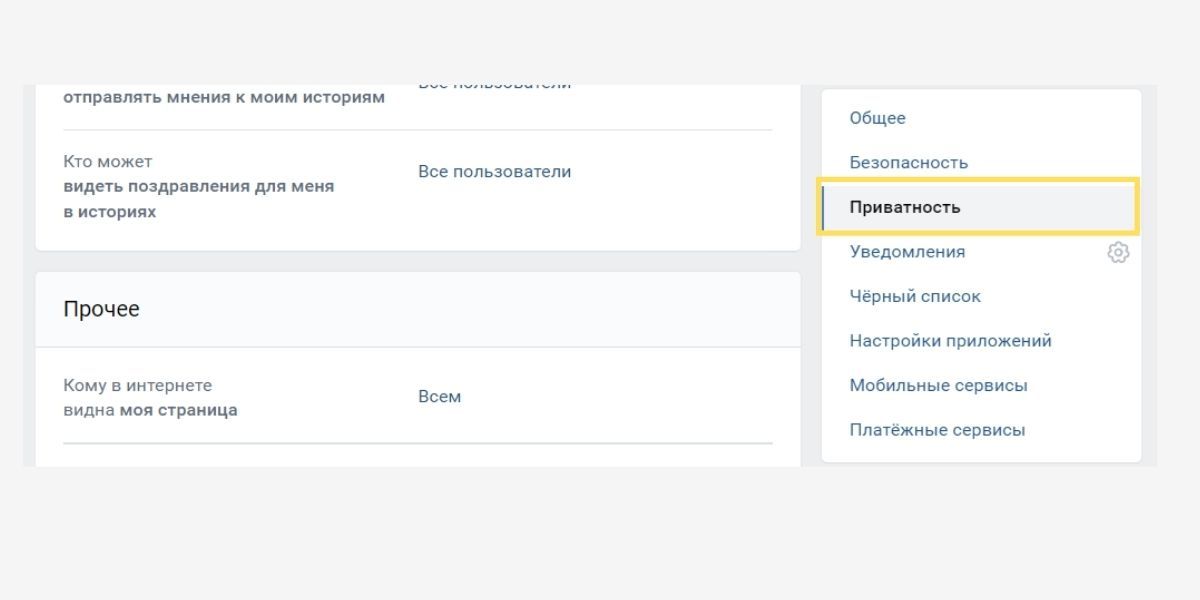 Где находятся настройки приватности
Где находятся настройки приватности
Переключите профиль на закрытый в «Типе профиля». Для этого пролистайте раздел «Приватность» до самого конца и найдите подраздел «Прочее».
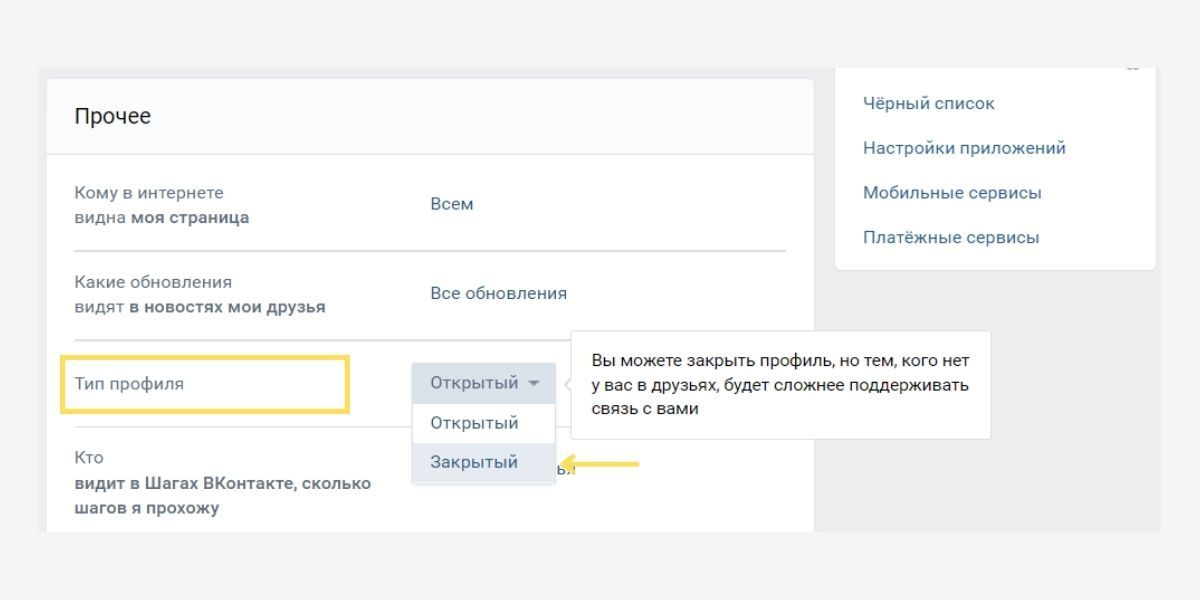 Как в ВК закрыть профиль от посторонних
Как в ВК закрыть профиль от посторонних
Подтвердите закрытие профиля. Нажимаем «Все равно закрыть профиль». Готово, вы получили закрытый профиль в ВК.
 У вас есть выбор: ограничить доступ или закрыть профиль
У вас есть выбор: ограничить доступ или закрыть профиль
ВКонтакте предложит вам ограничить доступ посторонним людям к некоторой информации. Вы можете запретить или ограничить:
- Просмотор ваших сохраненных фотографии и снимков, где вы были отмечены.
- Просмотр местоположения ваших фото.
- Возможность оставлять записи, посты и сообщения на стене.
- Возможность приглашать вас в сообщества.
- Просмотр списка групп, где вы состоите, и постов, которые оставили на вашей стене друзья.
- Просмотр основной информации страницы.
Но при этом все равно будет видно ленту ваших постов, личные фотографии, список групп и количество друзей.
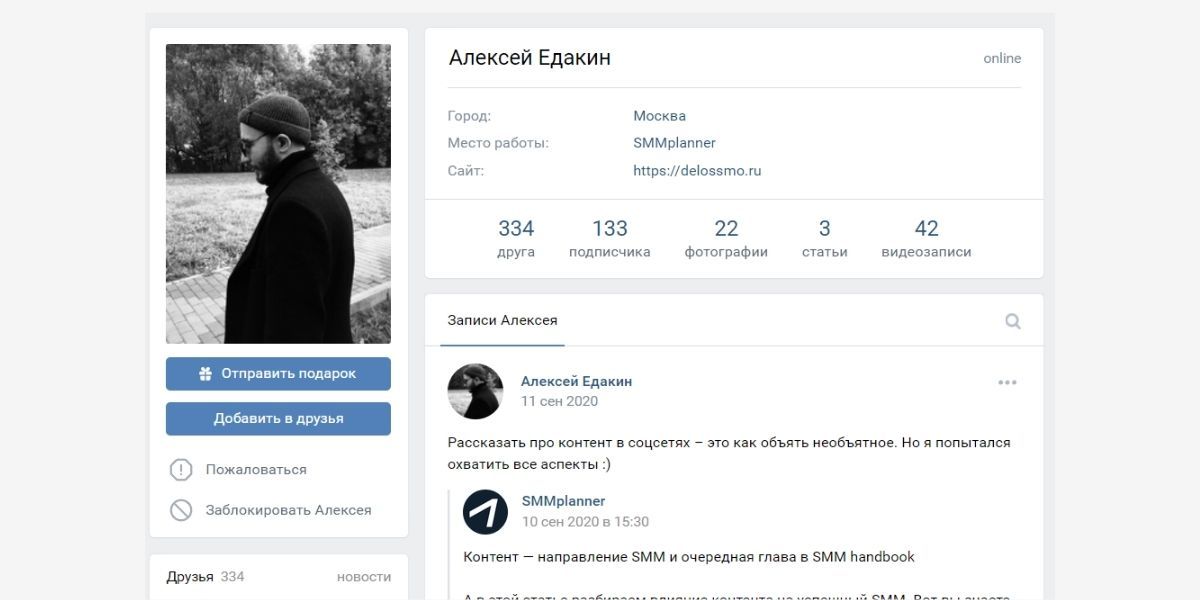 Так будет выглядеть страница, если вы согласитесь не закрывать профиль, а лишь ограничить некоторые разделы
Так будет выглядеть страница, если вы согласитесь не закрывать профиль, а лишь ограничить некоторые разделы
При закрытом профиле пропадает практически вся информация, которая может вас как-то идентифицировать: друзья, ссылки на сайты, список постов.
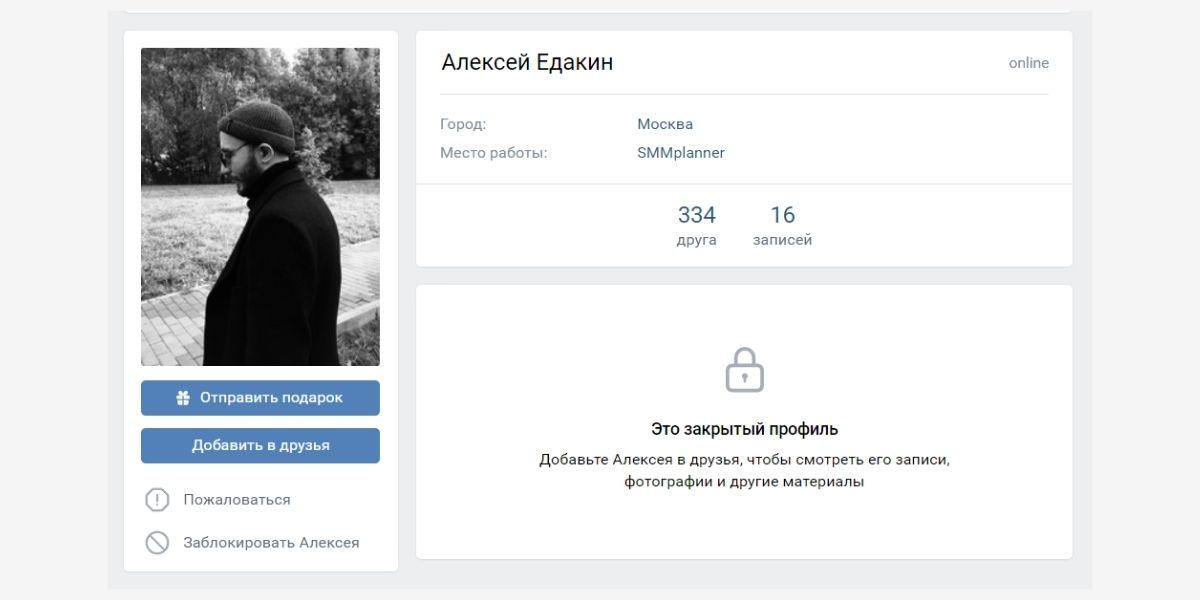 А вот так будет выглядеть страница, если вы закроете профиль
А вот так будет выглядеть страница, если вы закроете профиль
Чтобы вернуть открытый профиль, вернитесь в настройки и отключите опцию.
Блокируем запуск браузера в Easy File Locker
Easy File Locker — бесплатная программа, предназначенная для блокировки файлов и папок в операционной системе Windows. Приложение помогает защитить данные пользователя, потому что посторонние не смогут открывать, копировать, изменять, удалять, перемещать или видеть заблокированные файлы и папки.
Программа Easy File Locker не модифицирует оригинальные файлы, а только блокирует к ним доступ.
Проделайте следующее:
Здесь находятся настройки разрешений для данного файла:
- Accessible — доступный.
- Writable — доступный для записи.
- Deletable — удаляемый.
- Visible — видимый.
- Снимите галку в параметре «Accessible», чтобы отключить в нашем случае запуск браузера. Опция «Visible» скрывает EXE-файл в его расположении. Эти настройки изменяются в любое время с помощью кнопки «Modify».
- Нажмите «ОК».
В окне Easy File Locker отображается блокированный файл с заданными параметрами. Программу можно закрыть.
При попытке запуска веб-обозревателя вы увидите окно с предупреждением о том, что у вас нет прав на доступ к этому объекту. Запуск браузера заблокирован.
На программу Easy File Locker можно установить пароль, чтобы никто не мог войти в настройки, чтобы отключить защиту, или удалить программу с компьютера. Щелкните по меню «System», а в открывшемся меню нажмите «Set Password». Придумайте новый пароль для входа в программу.
Проделайте следующее, чтобы убрать защиту веб-браузера в программе Easy File Locker:
- Откройте окно программы на компьютере.
- Выделите файл, который ранее был заблокирован.
- На панели инструментов нажмите на кнопку «Remove».
- В окне с предупреждением щелкните по кнопке «Да».
После этого вы снова сможете запустить браузер на компьютере без использования защиты.
Недавно добавленные закладки
Как уже говорилось в той самой прошлой статье о , изюминкой 49-й версии станет обновлённый режим чтения с регулировкой ширины текста, расстояния между строками, а также возможностью прочитать текст электронным голосом. Однако это не всё и в других уголках браузера тоже произойдут некоторые изменения.
Например, кое-что станет иначе в меню закладок. Там теперь по умолчанию будут отображаться пять недавно добавленных в избранное элементов:
Очевидно, в Mozilla посчитали, что так будет удобнее с точки зрения юзабилити и пользователю не придётся тратить лишний клик чтобы получить доступ к недавним закладкам. Для тех же кого меню начинает печалить своей раздутостью, напомним о прекрасном расширении Simple bookmarks menu, которое поможет убрать из меню закладок все лишние, на ваш взгляд, пункты.
Как вернуть удаленные закладки в яндексе
Если вы случайно стерли нужную вам вкладку, её можно вернуть. Для этого зайдите в диспетчер закладок и выберите пункт «Упорядочить». В выпадающем списке нажмите «Отменить удаление» – все стертые за последнюю сессию страницы вернутся в перечень
Если после удаления вы успели перезапустить программу, подобная функция не сработает. Вернуть адреса страниц поможет функция «Восстановление системы» от Windows. С её помощью вы можете откатить систему до её состояния на определенный момент. Найти данную функцию вы можете на панели управления Windows, открыв её вы увидите даты последних сохранений системы. Выберите дату до процесса очистки панели и нажмите «Готово».
После завершения процесса перезагрузите компьютер, и проверьте состояние Yandex browser и его элементов.
Как упоминалось в одной из статей на нашем сайте, пользователи Яндекс Браузера, могут добавить понравившуюся страницу в закладки, чтобы иметь возможность открыть её в два клика в дальнейшем. Но что делать, если закладок накопилось неприлично много или часть из них – устарела? Правильно – необходимо удалить закладки, которые посчитаете лишними.
Способов удаления, в Яндекс Браузере, несколько, и каждый мы рассмотрим в подробностях.
Как настроить панель закладок?
По умолчанию панель закладок не отображается в Mozilla Firefox. Для того, чтобы ее включить, щелкните по кнопке меню браузера и в нижней области отобразившегося окна кликните по кнопке «Изменить».
Щелкните по кнопке «Показать/скрыть панели» и поставьте галочку около пункта «Панель закладок».
Закройте окно настроек, щелкнув на вкладке по иконке с крестиком.
Сразу под адресной строкой браузера появится дополнительная панель, которая и является панелью закладок.
Для того, чтобы настроить закладки, отображаемые на данной панели, щелкните по иконке закладок в верхней правой области браузера и перейдите к разделу «Показать все закладки».
В левой области окна отобразятся все существующие папки с закладками. Для того, чтобы перенести закладку из одной папки в папку «Панель закладок», просто скопируйте ее (Ctrl+C), а затем откройте папку «Панель закладок» и вставьте закладку (Ctrl+V).
Также закладки можно сразу создавать в данной папке. Для этого откройте папку «Панель закладок» и щелкните в любой свободной области от закладок правой кнопкой мыши. В отобразившемся контекстном меню выберите пункт «Новая закладка».
На экране отобразится стандартное окно создания закладки, в котором вам потребуется ввести наименование сайта, его адрес, при необходимости, добавить метки и описание.
Лишние закладки можно удалять. Просто щелкните по закладке правой кнопкой мыши и выберите пункт «Удалить».
Чтобы добавить закладку на панель закладок в процессе веб-серфинга, перейдя на нужный веб-ресурс, щелкните в правом вернем углу по иконке со звездочкой. На экране отобразится окошко, в котором вам обязательно в графе «Папка» необходимо проставить «Панель закладок».
Закладки, расположившиеся на панели, можно сортировать в необходимом для вас порядке. Просто зажмите кнопкой мыши закладку и перетащите ее в нужную область. Как только вы отпустите кнопку мыши, закладка закрепится на своем новом месте.
Чтобы на панели закладок вмещалось большее количество закладок, им рекомендуется задать более короткие названия. Для этого щелкните по закладке правой кнопкой мыши и в открывшемся меню выберите пункт «Свойства».
В открывшемся окне в графе «Имя» введите новое, более короткое, название для закладки.
Mozilla Firefox имеет большое количество интересных инструментов, которые позволят сделать процесс веб-серфинга значительно комфортнее продуктивнее. И панель закладок – это далеко не предел.
Закладки, которые находятся в Фаерфокс в виде списка веб-страниц, хранятся на компьютере пользователя. Этот файл может быть использован, например, чтобы перенести его после переустановки операционной системы в директорию заново установленного браузера. Некоторые пользователи предпочитают сделать из него резервную копию заранее или просто скопировать на новый ПК, чтобы иметь там точно такие же закладки без синхронизации. В этой статье мы рассмотрим 2 места хранения закладок: в самом браузере и на ПК.
Расположение закладок в браузере
Если говорить о расположении закладок в самом браузере, то для них отведен отдельный раздел. Перейти к нему можно следующим образом:
Расположение закладок в папке на ПК
Как уже было сказано ранее, все закладки хранятся локально в виде специального файла, и оттуда браузер берет информацию. Эта и другая пользовательская информация хранятся на компьютере в папке вашего профиля Mozilla Firefox. Именно туда нам и необходимо попасть.
Если вам нужно найти расположение этого файла после переустановки Windows, находясь в папке Windows.old, то используйте следующий путь:
Здесь будет находиться папка с уникальным названием, и внутри нее располагается искомый файл с закладками.
Обратите внимание, если вас интересует процедура экспорта и импорта закладок для браузера Mozilla Firefox и других веб-обозревателей, то подробные инструкции уже приводили на нашем сайте. Зная, где хранится интересующая информация, касающаяся браузера Mozilla Firefox, вы намного эффективнее сможете управлять личными данными, никогда не допуская возможности их утери
Зная, где хранится интересующая информация, касающаяся браузера Mozilla Firefox, вы намного эффективнее сможете управлять личными данными, никогда не допуская возможности их утери.
-
Как читать смс теле2 на компьютере
-
Как отправить фото файлом whatsapp
-
Чистка ноутбука новые черемушки
-
Как открыть файл texture2d
- Принцип построения компьютерных сетей реферат
Вкладки после переустановки ОС
Если у вас была включена синхронизация , после переустановки системы вы можете получить доступ к вкладкам, ранее открытым на этом компьютере. Синхронизация привязана к имени устройства, которое, как правило, меняется во время переустановки ОС. Когда вы синхронизируете компьютер под новым именем, браузер считает, что это новое устройство. Поэтому на вкладке Другие устройства
появляется папка со старым названием компьютера. В этой папке вы можете посмотреть ранее открытые вкладки в разделе Открытые сайты
под списком сайтов на Табло.
Чтобы просмотреть вкладки, открытые в браузере до переустановки ОС:
Если после переустановки имя компьютера осталось прежним, папка не появится, так как браузер не будет считать компьютер до переустановки другим устройством. Переименуйте компьютер (Панель управления
→ Система и безопасность
→ Система
→ Дополнительные параметры системы
→ Имя компьютера
) и подождите немного, чтобы данные синхронизировались с сервером. Перейдите на вкладку Другие устройства
и откройте папку со старым названием компьютера.
Чистим закладки в Яндекс.Браузере
Ниже мы рассмотрим три метода очистить сохраненные страницы в Яндекс.Браузере, каждый из которых будет полезен в своем ключе.
Способ 1: удаление через «Диспетчер закладок»
Данным методом можно удалить как выборочное количество сохраненных ссылок, так и сразу все.
- Кликните в правом верхнем углу по кнопке меню веб-обозревателя и пройдите к разделу «Закладки» – «Диспетчер закладок».
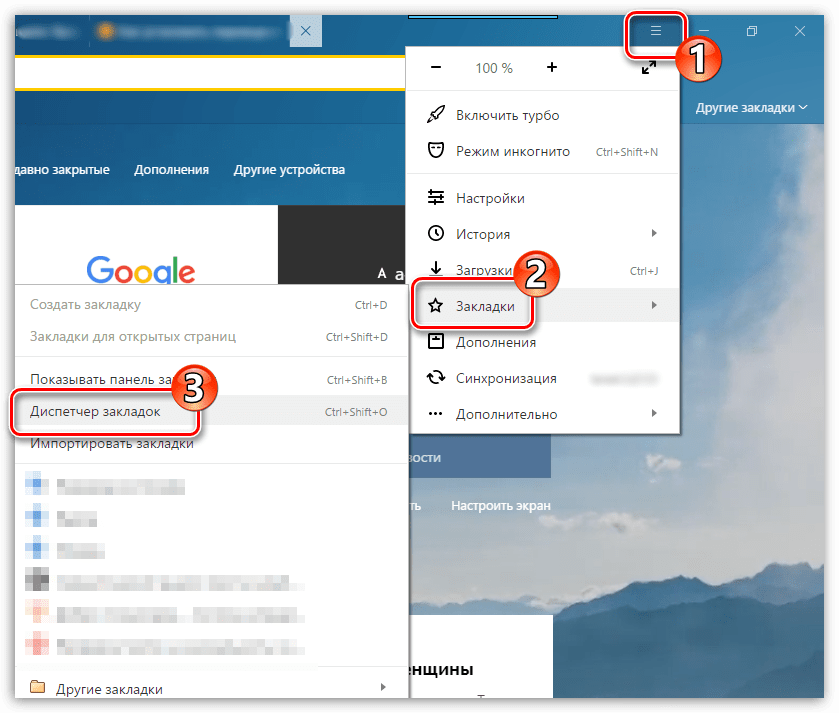
На экране высветится список ваших сохраненных ссылок. К сожалению, в Яндекс.Браузере нельзя удалить все сохраненные страницы разом – только лишь по отдельности. Поэтому вам потребуется выделить щелчком мыши ненужную закладку, а затем нажать на клавиатуре по кнопке «Del».
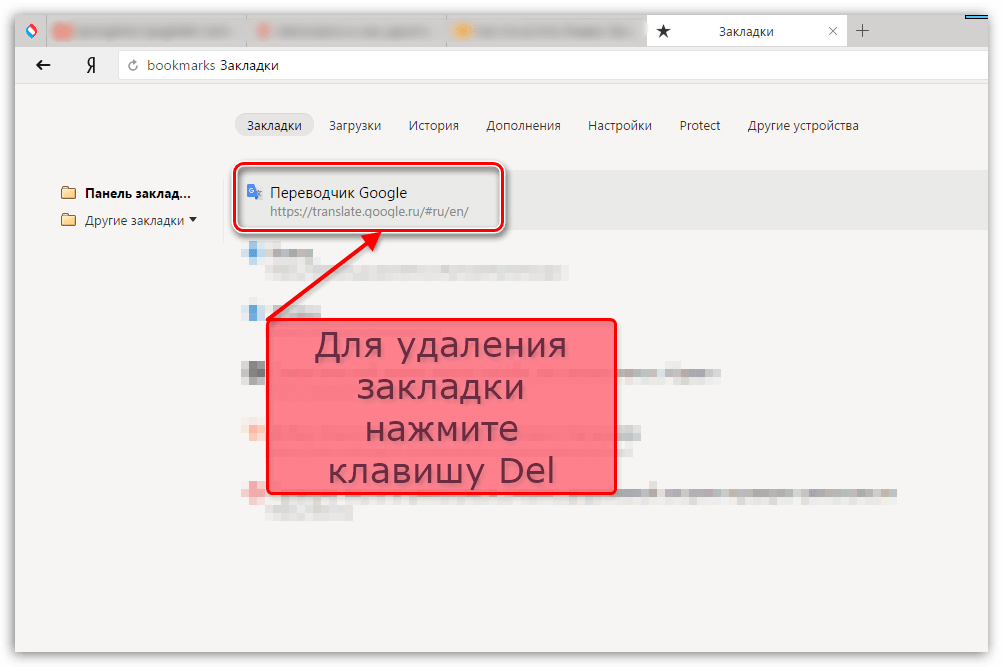
Сразу после этого страница бесследно пропадет
Обращаем ваше внимание на то, что если вы случайно удалили сохраненную страницу, которая еще нужна вам, то восстановить ее можно лишь заново создав. Таким образом выполните удаление всех оставшихся сохраненных ссылок
Способ 2: удаление из закладок открытого сайта
Этот метод быстрым не назовешь, однако, если в данный момент в веб-обозревателе у вас открыт сайт, который добавлен в закладки Яндекс.Браузера, то удалить его не составит никакого труда.
При необходимости, выполните переход на веб-сайт, который требуется удалить из закладок Яндекс.Браузера
Если вы обратите внимание на правую область адресной строки, то увидите иконку с желтой звездочкой. Кликните по ней
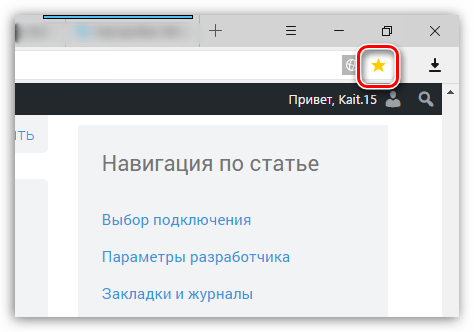
На экране появится меню страницы, в котором вам понадобится кликнуть по кнопке «Удалить».

Способ 3: удаление профиля
Вся информация о заданных настройках, сохраненных паролях, закладках и иных изменениях фиксируется в специальной папке профиля на компьютере. Этим методом мы сможем удалить данную информацию, из-за чего веб-обозреватель станет абсолютно чистым. Здесь же преимущество заключается в том, что удаление всех сохраненных ссылок в браузере будет выполнено разом, а не по отдельности, как это предусмотрено разработчиком.
- Для этого кликните в правом верхнем углу по кнопке меню веб-обозревателя и пройдите к разделу «Настройки».

В появившемся окне отыщите блок «Профили пользователей» и кликните по кнопке «Удалить профиль».

В завершение вам лишь остается подтвердить старт процедуры.
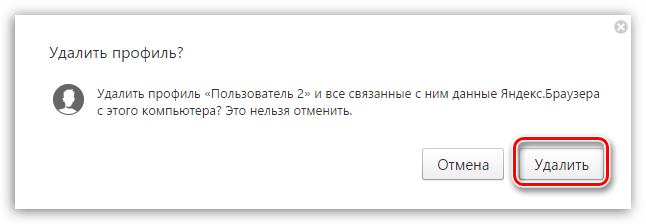
Способ 4: удаление визуальных закладок
В Яндекс.Браузере предусмотрен встроенный и достаточно удобный метод быстрого перехода к сохраненным и часто посещаемым страницам – это визуальные закладки. Если именно в них у вас и отпала необходимость, удалить их не составит труда.
- Создайте в веб-обозревателе новую вкладку, чтобы открыть окно быстрого доступа к сайтам.

Сразу под закладками справа вам потребуется кликнуть по кнопке «Настроить экран».

В верхней правой части около каждой плитки с ссылкой на страницу появится иконка с крестиком, нажатие по которой выполнит удаление. Таким образом выполните удаление всех более ненужных сохраненных веб-страниц.

Когда редактирование данных ссылок будет завершено, вам остается лишь щелкнуть по кнопке «Готово».

Воспользовавшись любым из предложенных вариантов, вы сможете полностью очистить свой Яндекс.Браузер от лишних закладок.
Опишите, что у вас не получилось. Наши специалисты постараются ответить максимально быстро.
Как убрать «панель закладок» в Яндекс Браузере
Многие пользователи обходятся без использования «панели закладок», а смотреть на строку под вкладками с массой ненужных элементов как-то не очень хочется. В таком случае стоит всего лишь скрыть данный элемент, даже чистить закладки не придётся.
Есть 3 способа спрятать панель:
- Из меню. Жмём на меню браузера в правом верхнем углу. Среди выпадающего списка находим «Закладки» и выбираем «Скрыть панель закладок».
- Прямо из «панели закладок». Если по ней сделать клик ПКМ, можем один раз нажать на предпоследний пункт «Показывать панель закладок». Таким образом мы убираем выделение напротив данного элемента и автоматически отключаем его.

С помощью горячих клавиш. Достаточно нажать комбинацию Ctrl + Shift + B для показа и отключения панели.
Другие популярные вопросы
Осталось ещё несколько моментов, которые не были рассмотрены в предыдущих разделах и в то же время не нуждаются в детальном рассмотрении.
Ответы на распространённые вопросы:
- Останутся ли закладки, если удалить Яндекс браузер? Всё зависит от способа удаления. В процессе деинсталляции появляется вопрос: «Удалить настройки браузера?». Если согласиться с ним, то скорее всего сохранённые ссылки исчезнут после переустановки. Сохранятся ли данные зависит и от синхронизации с серверами Яндекс. Если функция была включена в отношении закладок, после входа в свой аккаунт даже на другом устройстве, данные восстановятся.
- Как убрать и переместить вкладки снизу-вверх в веб-обозревателе Яндекс? Способ закрытия нижних вкладок ничем не отличается, всё то же самое, что и в случае с верхним расположением панели. Что касается перемещения, нужно изменить один параметр. Изначально переходим в настройки браузера, а затем в разделе «Вкладки» нажимаем на «Настройки внешнего вида вкладок». Остаётся только установить флажок напротив пункта «Сверху» в графе «Расположение». Здесь же можем выбрать дизайн вкладок.
- Как удалить автооткрывание вкладки в Яндекс.Браузере? Если речь идёт об автоматическом открытии Яндекс поисковика, нужно в настройках убрать выделение напротив «Открывать yandex.ru, если нет вкладок». Говоря об автооткрытии других вкладок (с казино, неизвестными поисковыми системами, сайтами фильмов и т.п.), следует избавиться от вирусов. Предлагаем прочитать подробную инструкцию по очистке вирусов в другом нашем материале.
Мы постарались полностью раскрыть тему, почему и как очистить вкладки, закладки в Яндекс браузере показав все доступные способы достижения цели. Скорее всего после их закрытия пользоваться веб-обозревателем станет в разы удобнее, а сама система сможет значительно быстрее обрабатывать действия пользователя и новые сайты. И всё же предостерегаем от частого закрытия закладок и вкладок. Здесь нужно знать меру, если часто чистить эти элементы, полезный сайт будет очень сложно найти, придётся искать его в истории.
Как перенести закладки в браузер
4 способа включить панель вкладок в Яндекс Браузере на ПК в 2024 году
Что такое закладки в браузере
Закладки (избранное) — фактически полный аналог записной книжки, но выполненный в цифровом виде, интегрированный в браузер и требующий минимум ручных действий со стороны пользователя. Представляет собой запись содержащую адрес сайта и ее название, а так же возможно некоторые другие дополнительные параметры, такие как описание, метки и т.д. Возможность каталогизации и поиска в закладках делает их использование быстрым и удобным способом сохранения информации.
Единственный, но иногда существенный отрицательный момент, если страница, на которую сохранена ссылка по каким-либо причинам перестанет существовать или ликвидируется весь сайт, то и информации вы соответственно то же лишитесь.
В разных браузерах данный функционал реализован несколько по-разному, но общие принципы одинаковы. Рассмотрим работу с закладками в некоторых популярных веб-обозревателях. Сразу предупредим, способов добавления страницы в избранное существует несколько, расскажем о некоторых из них. Так же следует иметь в виду, что в зависимости от версии браузера, название пунктов меню, расположение и пиктограммы кнопок могут несколько отличаться.
Переключение поисковиков в адресной строке
Многие пользователи используют адресную строку не только для ввода адреса, но и для поиска, даже несмотря на то, что поисковое поле в Firefox располагается рядом с адресным. Поэтому Mozilla решила добавить и в выпадающий интерфейс адресной строки кнопки для быстрого переключения поисковиков:

Разумеется, никто не отменял функцию кратких имён, которая уже давно есть в Firefox, однако она не очень очевидна для рядового пользователя, да и порой требует дополнительной настройки. Так что такое изменение тоже вполне оправданно, тем более порядок и отображение пиктограмм поисковиков можно будет настроить, да и само нововведение при желании можно отключить с помощью нового параметра browser.urlbar.oneOffSearches.
Вариант 3: Поиск рекламных вирусов
Когда речь идет об открытии незнакомого вам сайта вместе с запуском браузера, следует проверить операционную систему на наличие уязвимостей. Даже если вирусы недавно были удалены, в ОС могут остаться их следы. Первым делом загляните в свойства ярлыка, через который вы запускаете обозреватель.
Помимо этого, обязательно проверьте компьютер на наличие вредоносных программ, даже если на это нет видимых причин. Часть из них работает скрытно для пользователя, но менее опасной от этого не становится.
Подробнее: Борьба с рекламными вирусами Борьба с компьютерными вирусами

Опишите, что у вас не получилось. Наши специалисты постараются ответить максимально быстро.
Отображение масштаба в адресной строке
Из разработчики Firefox решили перенять достаточно удобную фишку с отображением масштаба страницы в строке адреса в том случае, если этот масштаб прежде был случайно или намеренно скорректирован пользователем вручную.
Проще говоря, как только страница была уменьшена или увеличена, любое значение масштаба отличное от базовых 100% будет отображаться в адресной строке. В свою очередь, клик по новой кнопке приведёт к мгновенному возвращению масштаба к значению по умолчанию.

Это поможет найти выход из положения совсем «зелёным» пользователям, не понимающим, что такое вдруг случилось со страницей. Опытным юзерам такая особенность тоже пригодится, так как позволит не открывать лишний раз главное меню и, соответственно, не делать лишний клик. К сожалению, появится эта небольшая фича, равно как и почти всё, о чём мы будем рассказывать далее, не ранее Firefox 51.
Скрыть город, дату рождения и место работы
Закрыть профиль в ВК – это еще не все. Дополнительно можно убрать дату рождения. Делается это в настройках вашей анкеты. Там же, кстати, можно включить пункт «Верифицированный аккаунт». О том, как получить заветную галочку, читайте в статье «Как пройти верификацию ВКонтакте: полный гайд для экономии времени».
Зайдите на главную страницу профиля и выберите «Редактировать» под аватаркой.
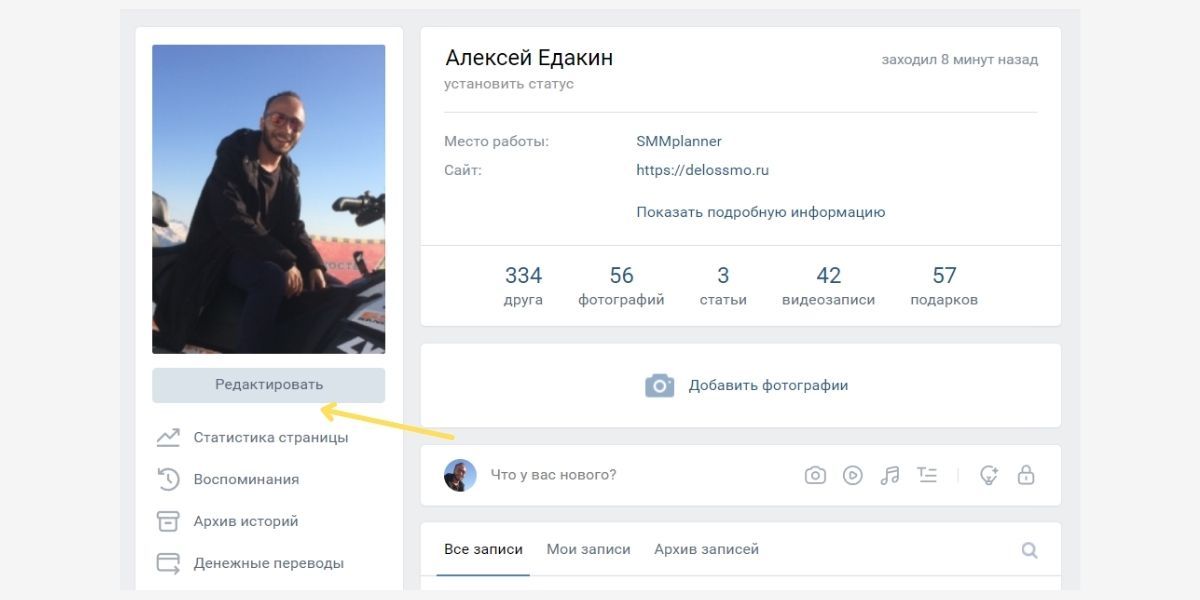 Как отредактировать контактную информацию
Как отредактировать контактную информацию
Нажмите «Не показывать дату рождения» под полем «День рождения».
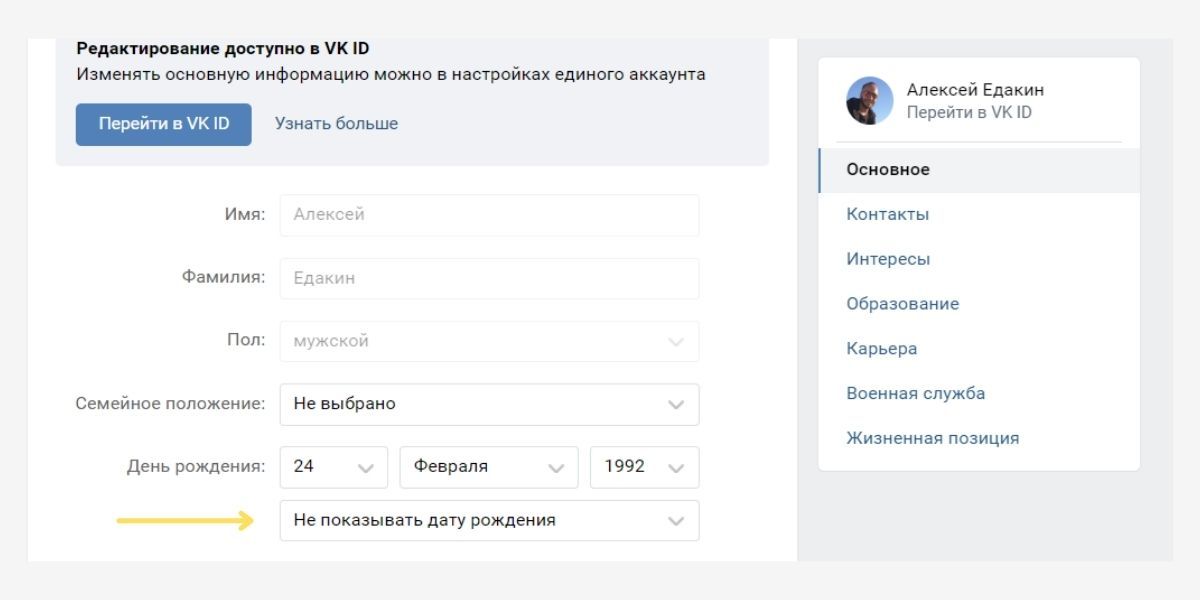 Как скрыть дату рождения
Как скрыть дату рождения
Если не хотите, чтобы на закрытой странице отображались место работы и город, эти данные придется удалить – скрыть их не получится. Для этого перейдите в раздел «Контакты», найдите блок «Страна» и выберите пункт «Не выбрана».
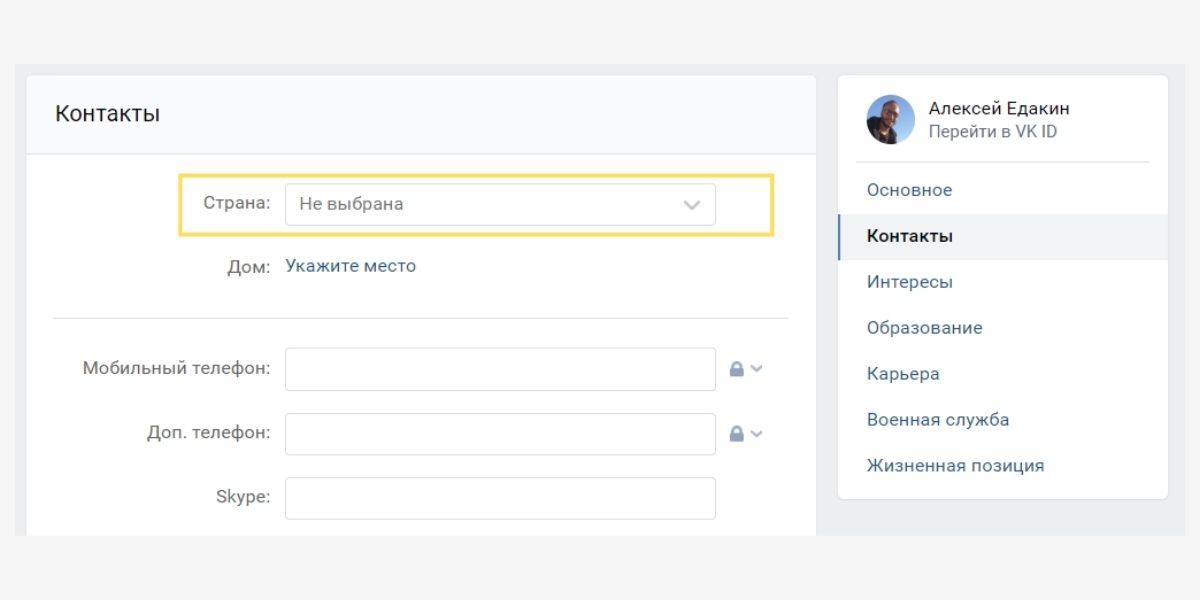 Как отключить место жительства в ВК
Как отключить место жительства в ВК
В разделе карьера удалите все записи и нажмите «Сохранить». То же самое, если есть, в разделах «Образование» и «Военная служба».
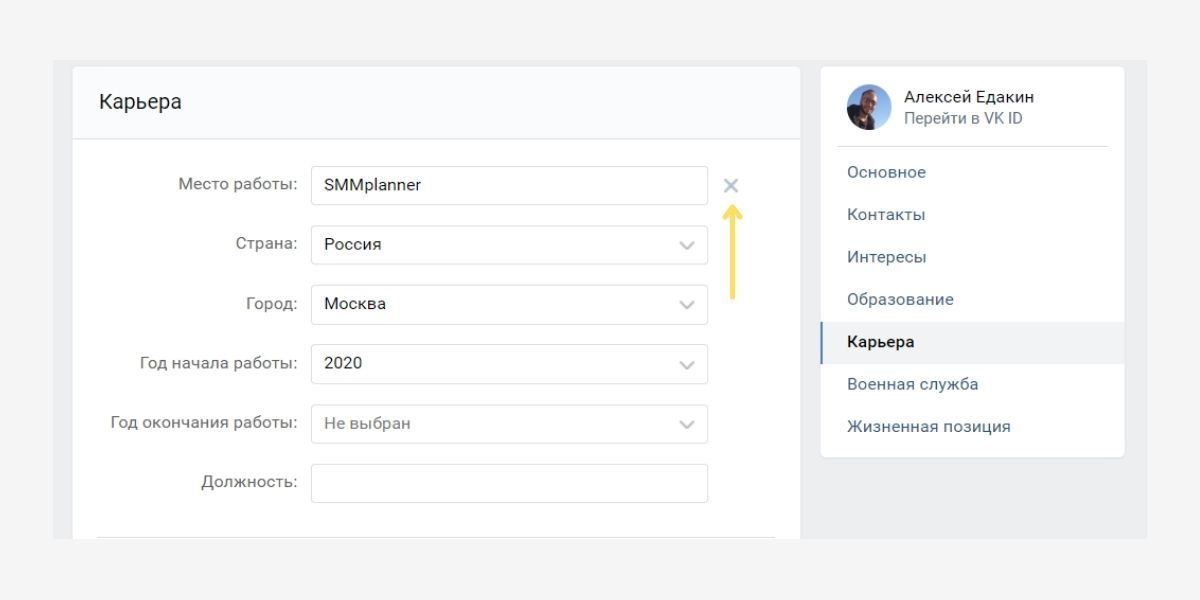 Как удалить место работы
Как удалить место работы
После этого на закрытой странице вместо данных о работе, службе или образовании будет надпись «Данные отсутствуют».
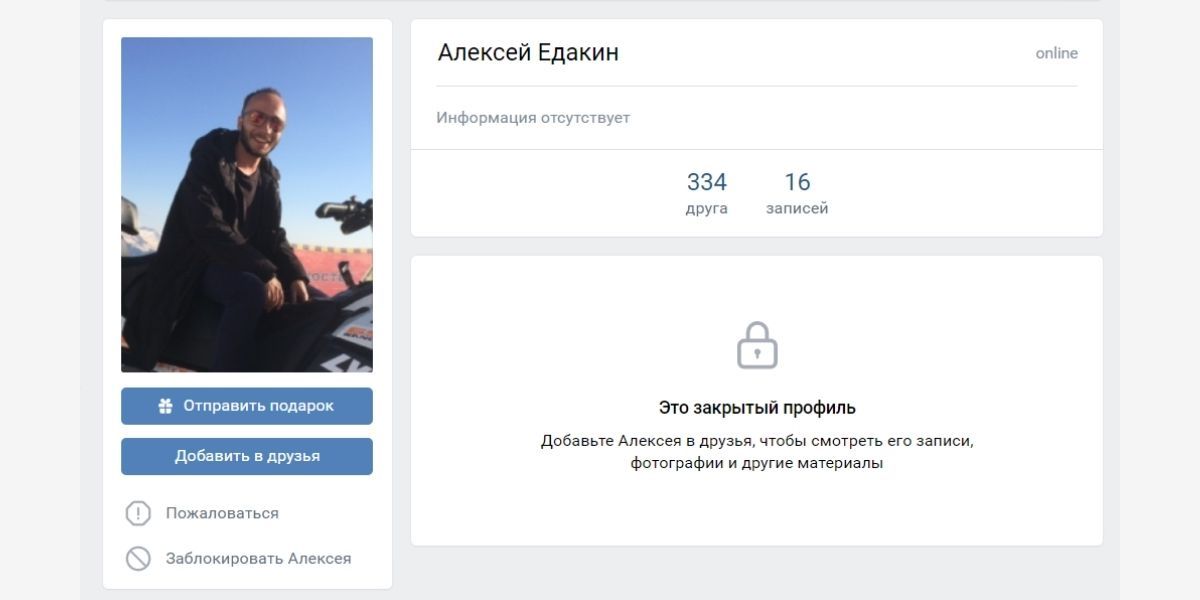 Закрытый аккаунт, в котором остались только аватарка и имя
Закрытый аккаунт, в котором остались только аватарка и имя
Microsoft Edge. Где хранится Избранное?
Microsoft Edge. Где хранится Избранное?<center>
Перенести Избранное на другой компьютерWindows 10.1607 build 14393 Microsoft EdgeИзбранноеИзбранноеManage Edge Favorites Windows Insider 10 build 14926Windows 10 Creators UpdateMicrosoft EdgeИзбранногоStarting with Windows 10 build 14926, Microsoft Edge supports exporting favorites or bookmarks to a HTML file.
</center>Как изменить стандартную папку загрузки в Microsoft Edge?Достаточно подробно описано в статье: http://windowstips.ru/notes/17505
| September 2019 | ||||||
| S | M | T | W | T | F | S |
|---|---|---|---|---|---|---|
| 1 | 2 | 3 | 4 | 5 | 6 | 7 |
| 8 | 9 | 10 | 11 | 12 | 13 | 14 |
| 15 | 16 | 17 | 18 | 19 | 20 | 21 |
| 22 | 23 | 24 | 25 | 26 | 27 | 28 |
| 29 | 30 |
View All Archives
Categories
View my Categories page Powered by LiveJournal.comDesigned by Emile Ong
Рано или поздно вы станете замечать, что отдельные сайты или страницы нравятся вам больше остальных, а посещаете вы их намного чаще и с большим интересом. Чтобы упростить доступ к таким ресурсам в дальнейшем, добавьте их в список избранных мест браузера. Список избранного пополняется в Microsoft Edge следующим образом.
1. Щелкните на кнопке Добавить в избранное или список чтения (значок с изображением звездочки), расположенной в правом верхнем углу окна Microsoft Edge. Выберите в появившемся на экране раскрывающемся меню опцию Избранное или Список для чтения. Вам предоставляются два варианта сохранения адреса текущего ресурса в списке избранных страниц.
Избранное. Щелчок на этой опции приводит к добавлению адреса текущей страницы в классический список избранного, существующий в любом браузере. Добавленные с ее помощью ссылки позволяют переходить к популярным веб-сайтам всего несколькими щелчками.
Список для чтения
Выберите этот вариант, если открытая в окне браузера страница очень длинная и содержит огромное количество важной информации, требующей внимательного изучения в будущем. В отличие от предыдущего варианта, в списке для чтения сохраняется не ссылка на страницу, а ее локальная копия, с которой можно ознакомиться в дальнейшем, хотя вам и потребуется для этого подключение к Интернету.
2. Щелкните на кнопке Добавить. Независимо от выбранного варианта название текущего сайта или страницы отображается в поле Имя, расположенном ниже. (Вы всегда можете заменить текущее значение более подходящим названием.)
После щелчка на кнопке Добавить указанное название будет добавлено в список избранного или список для чтения. В последующих сеансах работы в Microsoft Edge для перехода к сайту, представленному в одном из этих списков, щелкните на значке Концентратор (расположен справа от строки адреса). В верхней части появившегося на экране раскрывающегося меню щелкните на значке Избранное (“звездочка”) или Список для чтения. В списке названий страниц выберите необходимое вам, щелкнув на нем левой кнопкой мыши.
Вы всегда можете удалить ненужные названия из списков избранного и чтения. Для этого щелкните в окне браузера на кнопке Концентратор. В появившемся на экране раскрывающемся меню выберите список, в котором находится элемент, требующий удаления. Щелкните правой кнопкой мыши на названии сайта (или страницы), требующем исключения из списка, и выберите в контекстном меню команду Удалить.
Так как программа Майкрософт Эдж начинает пользоваться все большим спросом, многим пользователям будет полезно узнать ответы на вопросы, связанные с управлением закладками в данном браузере. Так как эта функция имеет основной спрос, здесь предусмотрены расширенные возможности, чтобы сделать серфинг человека в сети интернет максимально комфортным. Разумеется, чтобы знать, как использовать эти возможности браузера Microsoft Edge, предварительно следует наглядно изучить, как настраиваются закладки в Microsoft Edge.
Как пользоваться
Важно: страница, на которую Вы хотите добавить закладку, должна быть открыта!
Google Chrome
Нажимаем на звездочку в конце адресной строки (вверху справа).

Открывается небольшое окошко. В верхней его части написано название, которое Google Chrome собирается дать для страницы. Зачастую оно слишком длинное. Но его можно и изменить — просто напечатать другое.

Чуть ниже в окошке программа предлагает место в браузере для сохранения.

«Панель закладок» — это верхняя часть Хрома, а «Другие закладки» — отдельная папка в конце этой панели.
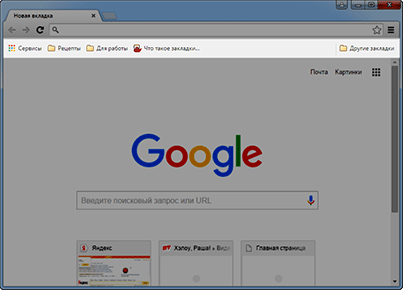
А если Вы хотите создать новую папку на панели, то укажите в списке «Выбрать другую папку».

Убрать закладку с панели или из какой-то папки можно нажав по ней правой кнопкой мышки и выбрав «Удалить».

Яндекс
В браузере Yandex в конце адресной строки есть специальная звездочка для добавления информации в память программы. Нажали — и данные сразу же сохранились. Можно поменять название и выбрать папку, если нужно.

Потом чтобы открыть записанную страницу, нужно нажать на маленькую кнопку с горизонтальными стрелками справа вверху и из списка выбрать «Закладки».

Там же можно включить показ добавленных страниц в верхней части Яндекс браузера, нажав на «Показывать панель». Тогда вверху программы, прямо под адресной строкой, будет показана вся записанная информация.

Здесь же ею можно и управлять — удалять, создавать папки, перетаскивать куда надо.
Mozilla Firefox
Сохранить страницу в Mozilla Firefox можно нажав на маленькую кнопку со звездочкой в верхней правой части программы.

Информация сразу же помещается в специальное место рядом со звездочкой. Вот на этот значок и нужно нажимать, чтобы ее открыть.

Opera
В браузере Opera для сохранения сайта нужно нажать на сердечко в конце адресной строки.

Страница сразу же добавляется, ничего дополнительно нажимать не нужно. Вот только по умолчанию она записывается в место под названием «Несортированные».

И чтобы ее найти, нужно открыть новую вкладку (Экспресс-панель) и нажать на сердечко внизу или сбоку.
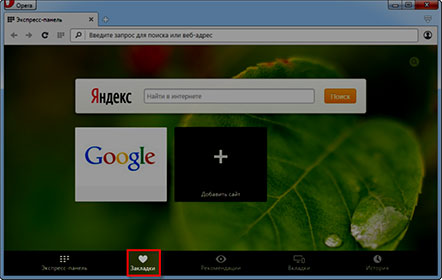
Откроются добавленные страницы. Их можно всячески сортировать. Для этого с левой стороны есть категории.
Кстати, при добавлении сайта можно сразу же указать, куда он должен записаться — в Экспресс-панель или в какую-то папку. Для этого просто выбрать из списка нужное место.
Internet Explorer
В браузере Internet Explorer закладки называются «Избранное». Чтобы занести туда информацию, нужно нажать на изображение звездочки в верхней правой части программы.
![]()
Откроется окошко, внутри которого будут показаны уже добавленные страницы и папки для них. Чуть выше находится кнопка для занесения в Избранное. Она так и называется «Добавить в Избранное».

После нажатия на нее откроется новое маленькое окошко в центре браузера. В нем можно поменять название для страницы, а можно оставить его таким, как есть. Также указана папка, в которую отправится закладка. Можно выбрать какую-нибудь из списка, а можно создать свою собственную.

Искать добавленную информацию нужно под звездочкой, через которую мы ее записывали.