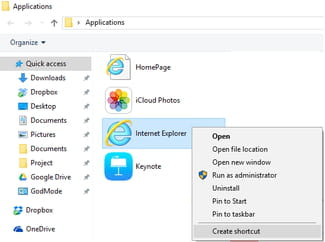Как выбрать другую папку для загрузок?
1. Откройте менеджер закачек (см. предыдущую инструкцию).
2. Внизу окна, под списком, щёлкните «Параметры».
3. В окне «Параметры» клацните «Обзор».
4. При помощи кликов мышки перейдите в папку, в которой вы хотите видеть загруженный контент при помощи IE. Клацните кнопку «Выбор папки».
5. Если вы хотите получать уведомления о завершении скачивания, в панели «Параметры», в окошке «Уведомлять… » установите «птичку» щелчком мыши.
Выбрать другую директорию для хранения загружаемого контента можно и в процессе загрузки:
1. Запустите загрузку на веб-страничке.
2. В появившейся внизу окна настроечной панели откройте меню «Сохранить».
3. В меню щёлкните «Сохранить как… ».
4. Выберите папку. Клацните «Сохранить».
Лучше всего в менеджере указывать папку для сохранения, размещённую не на системном диске. При таком подходе меньший риск потери данных после переустановки системы, вирусных атак. Если вы скачиваете много разнообразного контента, можно в папке для загрузок создать дополнительные папки по типу, например, «Видео», «Музыка» и указывать путь к ним дополнительно в нижней панели браузера после запуска загрузки.
Поиск файла
Обычно при загрузке с помощью браузера от Майкрософт, перед пользователем появляется вопрос о том, где должен располагаться файл. Если пользователь проигнорирует это сообщение, то internet explorer сам решит о местоположении загрузки, в соответствии с ее форматом.
Так, текстовые файлы могут быть определены в Документы, графические – в Рисунки, медиа – в Музыку.
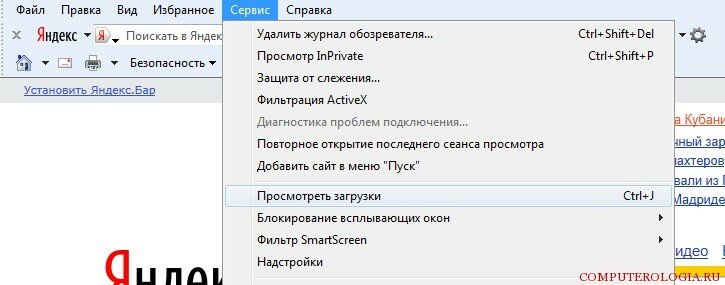
Если говорить, куда загружает файлы internet explorer, которые могут быть потенциально опасными, то обычно они помещаются во временную папку, откуда копируются туда, куда будет указано. Программы впоследствии можно найти в разделе Downloads.
Обычно если сохраняется несколько документов, то браузер спрашивает о месте их сохранения только первый раз. Впоследствии приложение автоматически направляет по этому адресу все загрузки в этом сеансе. Если вы хотите скачать на компьютер изображение, то щелкните на нем правой мышью, после чего выберите Сохранить рисунок как. Автоматически графический файл будет направлен в папку Изображения.
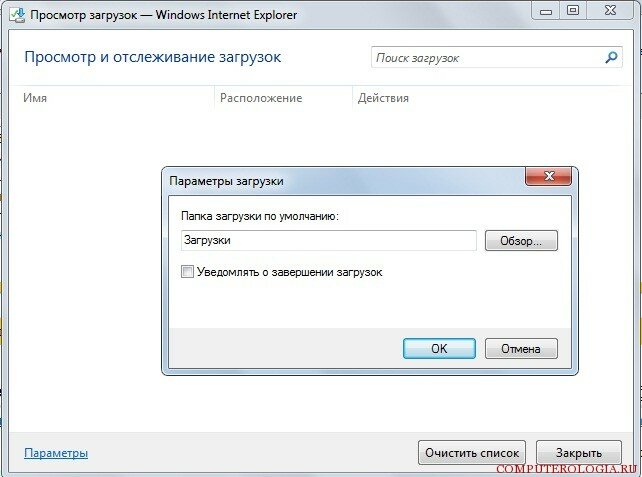
В случае, если вы все же не обратили внимание, куда скачивает файлы internet explorer, то чтобы найти их можно воспользоваться следующим способом. Зайдите в Пуск
Здесь просмотрите по очереди папки Документы, Downloads, Музыка, Изображения. Если известно название файла, то воспользуйтесь поисковой строкой. В случае, когда вы не хотите задаваться вопросом, куда скачивает internet explorer и где впоследствии найти нужные документы, задайте путь для браузера, где и будут находиться загрузки.
2 Строка «Поиск» для поиска скачанного файла
На компьютере строку «Поиск» можно найти, например, в Windows 7 в меню «Пуск».
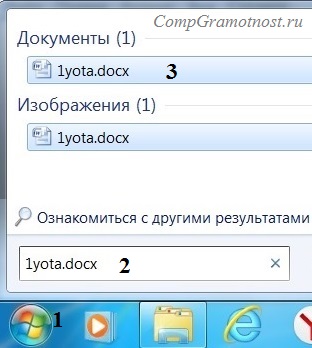
Рис. 2. Строка «Поиск», чтобы найти скачанный файл
1 на рис. 2 – кликаем «Пуск».
2 на рис. 2 – в строку «Поиск» нужно ввести имя файла, скачанного из Интернета.
3 на рис. 2 – результаты поиска файла.
Если имя файла в «Поиск» будет введено более-менее достоверно, то весьма вероятно, что файл в результате поиска будет найден.
Спору нет: поиск файла по его имени – удобный сервис на компьютере. Да только кто же помнит имя файла, когда-то скачанного в Интернете?
Возьму на себя смелость утверждать, что большинство пользователей его не помнит. К тому же скачанные из Интернета файлы могут иметь странные имена, которые невозможно не только запомнить, но и даже понять, абракадабра какая-то. Поэтому переходим к следующему способу поиска файла на своем компьютере, скачанного из Интернета.
Сбросить расположение папки временных файлов или просмотреть временные файлы
Microsoft Internet Explorer (IE) использует временные файлы Интернета для хранения копий веб-содержимого на локальном жестком диске. Хотя это полезно для повышения производительности сети, оно может быстро заполнить жесткий диск большими объемами нежелательных данных.
Если на вашем компьютере есть много случайных изображений и других временных интернет-файлов из Internet Explorer, вы можете удалить их, чтобы очистить пространство и, возможно, даже ускорить работу IE.
Временные интернет-файлы в Internet Explorer не совпадают с временными файлами в Windows.
Эти указания актуальны для Internet Explorer в Windows 10, Windows 8, Windows 7, Windows Vista и Windows XP.
Расположение временных файлов Internet
По умолчанию в Internet Explorer хранятся временные файлы Интернета. В зависимости от вашей операционной системы временные файлы должны находиться в одном из следующих трех мест:
C: \ Users \ \ AppData \ Local \ Microsoft \ Windows \ INetCache
C: \ Users \ \ AppData \ Local \ Microsoft \ Windows \ Временные интернет-файлы
C: \ Documents and Settings \ \ Локальные настройки \ Временные интернет-файлы
Вы можете не только просмотреть все временные файлы Интернета, но и отсортировать их по имени, адресу, расширению, размеру и разным датам.
Первое расположение временных файлов имеет отношение к Windows 10 и Windows 8, второе – где временные интернет-файлы хранятся в Windows 7 и Windows Vista, а третья папка – где хранятся временные интернет-файлы Windows XP IE.
Часть в этих местах должна быть заменена вашим собственным именем пользователя.
C: \ Windows \ Загруженные программные файлы
В этой последней папке можно найти загруженные программные файлы.
Однако, если вы не видите эти папки, возможно, они были изменены. Вы можете увидеть, какие папки использует ваш компьютер, открыв настройки, описанные ниже.
Временные интернет-файлы отличаются от файлов cookie веб-браузера и хранятся в отдельной папке.
Как получить доступ к настройкам временных интернет-файлов
Доступ ко всем настройкам временных интернет-файлов можно получить через экран Свойства обозревателя в Internet Explorer. Здесь вы можете не только изменить местоположение папки временных интернет-файлов, но и настроить частоту, с которой IE будет проверять кэшированные страницы веб-сайта и сколько места можно зарезервировать для временных файлов.
-
Откройте Свойства обозревателя .
Это можно сделать с помощью панели управления ( Сеть и Интернет > Свойства обозревателя ), диалогового окна «Выполнить» или командной строки (команда inetcpl.cpl ). или Internet Explorer ( Инструменты > Свойства обозревателя ).
-
На вкладке Общие выберите Настройки в разделе История просмотров .
-
Выберите вкладку Временные файлы Интернета (если вы ее видите), чтобы получить доступ к различным параметрам, имеющимся у вас при работе с временными файлами в Internet Explorer.
Параметр Проверить наличие новых версий сохраненных страниц позволяет указать, как часто Internet Explorer должен выглядеть в папке временных файлов Интернета для кэшированных страниц. Теоретически более частые проверки должны ускорить доступ к веб-сайтам. Параметр по умолчанию – Автоматически , но вы можете изменить его на Каждый раз, когда я посещаю веб-страницу , Каждый раз, когда я запускаю Internet Explorer , или Никогда .
Другой вариант, который вы можете изменить здесь, это то, сколько места разрешено для временных интернет-файлов. Вы можете выбрать что-нибудь от 8 МБ до 1024 МБ (1 ГБ), но Microsoft рекомендует установить использование дискового пространства от 50 до 250 МБ.
Вы также можете изменить папку, в которой IE хранит временные интернет-файлы. Это полезно, если вы хотите хранить кэшированные страницы, изображения и другие файлы на другом жестком диске, на котором больше места, например, на внешнем жестком диске. Для этого выберите Переместить папку , а затем укажите, какую папку использовать для временных файлов.
Другие кнопки на этом Настройки данных веб-сайта предназначены для просмотра объектов и файлов, которые хранятся в IE. Это папки, упомянутые выше.
Загрузки в Safari
В Safari, как в и Internet Explorer, для настройки загрузок следует нажимать кнопку-шестерёнку в правом верхнем углу. Из открывшегося меню выберите пункт «Настройки». Появится окно, в котором следует найти пункт «Сохранять загруженные в папке». Чтобы изменить папку для загрузок, выберите из выпадающего меню вариант «Другой». Укажите новую папку, нажмите «Выбор папки», а затем «ОК».
Не переживайте если не можете найти файл скаченный из интернета, ведь найти его довольно просто: в каждом браузере существует возможность восстановления путь к тому объекту который вам необходим, найти искомый файл можно с помощью папки загрузок, которая есть в вашем браузере.
Вам понадобится:
браузер который установленный на вашем персональном компьютере: Internet Explorer, Google Chrome, Mozilla Firefox.
1. Найти сохраненные вами ранее данные о музыке, изображениях, видеофаилах, документах исключительно просто, их можно отыскать в вашем браузере. Вопрос в том где их искать, но этот вопрос легко разрешим и не вызовет проблем: нужно просто зайти в соответствующий раздел установленного на вашем компьютере браузера, что бы отыскать нужную информацию о произведенных ранее загрузках.
2. Давайте разберемся во всем поподробнее, в каждом браузере поиск информации о загрузках происходит по разному. Если вы пользователь такого интернет — обозревателя как Internet Explorer то сведения о ваших загрузках находятся в специально отведенном отделе, который вы без труда найдете двумя основными способами:
а) Вам нужно кликнуть по пиктограмме настроек браузера (значок изображающий шестеренку) и далее выбрать пункт под названием «Просмотреть загрузки» в выпавшем в браузере окне.
б) Используйте сочетания клавиши Ctrl+J позволяющее быстро получить необходимые вам сведения о произведенных загрузках. Под значком с красным крестиком который вы используете что бы закрыть браузер найдите меню под названием «Сервис», в котором вы найдете находящуюся искомую папку загрузок, помимо этого, папку загрузок можно вы можете найти с помощью сочетания такого клавиш как Alt+X. Вы заметите на следующей странице открывшееся окно загрузок, где найдете необходимый вам файл (в графе называющейся «Имя») , а так же путь сохранения файла. Что бы узнать место где расположен нужный файл посмотрите на графу которая называется « Расположение».
3. Пользователям такого браузера как Google Chrome следует знать, что окно загрузок будет открывается с помощью меню настроек что совпадает с той же процедурой у браузера Internet Explorer. Что бы найти необходимое окно загрузок в Google Chrome нажмите левой кнопкой мыши на значок — пикторамму (он изображен в виде гаечного ключа) , нажмите по нему мышкой и вам откроется панель где вы найдете раздел «Загрузки». Папку вы можете посмотреть с помощью нажатия соответствующей названию надписи или же использовать уже знакомое вам сочетание клавиш Ctrl+J. В открывшемся в браузере разделе под названием «Загрузки» и хранятся сведения обо всех произведенных ранее в Интернете загрузках и папках в которых находятся загруженные файлы.
4. С браузером Mozilla Firefox у вас тоже не возникнет проблем, вам лишь нужно использовать рабочую панель в браузере в которой вы найдете папку называющуюся «Инструменты». В данной папке «Инструменты» первой в списке кажется папка под названием «Загрузки», которая вам и нужна. Что бы посмотреть папку называющуюся «Загрузки» с помощью клавиатуры компьютера нажмите Ctrl+J. В найденной папке «Загрузки» находится список выполненных вами ранее интернет загрузок, с его помощью вы получите необходимую вам информацию о том какое имя у файла и какова дата его сохранения.
Нажав правой кнопкой мыши на искомый вами объект выберите нужную вам операцию: или открыть файл, или открыть содержащую его папку, вы можете так же перейти к странице нужной вам загрузки отмеченного вами документа, скопировать ссылку документа на загрузку, а так же удалить файл. Если вам необходимо удалить все данные которые находятся в окне загрузок браузера то выделите все загруженные файлы и выберите такую опцию как «Удалить».
5. Действия для поиска загруженных файлов описанные в представленной инструкции подходят и для других интернет — обозревателей, стоит помнить, что сочетания клавиш Ctrl+J будет действовать в любом браузере.
Многие начинающие пользователи сталкиваются с ситуацией, когда сохраняют из интернета необходимый файл, а затем не могут его найти. Если вы сталкивались с этим, то данная статья для вас. Давайте рассмотрим, куда internet explorer сохраняет файлы, а также как поменять папку, в которой будут храниться загрузки.
View downloads on an iPad and iPhone
On the iPad and iPhone, downloaded files are not saved or stored in a single location. Instead, downloaded files are associated and accessible through compatible apps.
For example, if a picture is downloaded, it’s available in the Photos app. If a PDF file is downloaded, it can be viewed through Safari or a PDF app. If a song is downloaded, it can be listened to through the Music app. To find a downloaded file on your iPad or iPhone, open the compatible app and use it to view or run the file.
Another option is to install a file manager app on your iPad or iPhone, such as the File Manager & Browser app. Using a file manager app lets you organize all files on the device, making it easier to find them. If your iPad or iPhone has iOS 11 or later, install the Files app to organize and manage files. The Files app also allows syncing files with the iCloud Drive and third-party applications, like Box and Dropbox.
Рекомендации по безопасности при использовании Internet Explorer
1.
Установите последнюю версию Internet Explorer и регулярно обновляйте ее
Обновления содержат исправления ошибок и уязвимостей, поэтому важно всегда использовать последнюю версию.
2.
Включите автоматическое обновление браузера. Это позволит вам автоматически получать и устанавливать новые обновления, не тратя лишнее время на поиск их на официальном сайте.
3.
Установите антивирусное программное обеспечение
Антивирусная программа поможет защитить ваш компьютер от известных вредоносных программ и вирусов, которые могут использовать уязвимости в Internet Explorer.
4.
Будьте осторожны при посещении непроверенных и подозрительных веб-сайтов. Не открывайте ссылки или загружайте файлы с ненадежных ресурсов. Таким образом, вы снизите риск заражения вредоносным кодом.
5.
Используйте актуальные списки фильтрации и блокировки вредоносных сайтов. Это позволит вам автоматически блокировать доступ к сайтам, известным своей вредоносной активностью, и продлить безопасное использование Internet Explorer.
Папка «Загрузки» в браузерах
Обыкновенно скачивание файлов происходит с помощью браузера, который по умолчанию складывает закаченное в папку «Загрузки», которую мы рассмотрели выше. Данная папка находится на системном диске, и опытные пользователи назначают другое место для загрузки, указывая папку для скачанных файлов на другом локальном диске, чтобы не захламлять раздел с операционной системой и программами. Давайте и мы назначим папку для загрузки. Разберем на примере трех самых популярных браузеров на данный момент.
Назначаем папку загрузки в браузере Ghrome
- Откройте меню браузера щелчком по изображению трех вертикальных точек в правом верхнем углу программы и выберите пункт «Настройки».
- Прокрутите окно настроек вниз колесиком мыши или зацепив курсором правый слайдер до вкладки «Дополнительные».
- Раскройте дополнительные настройки щелчком по вкладке «Дополнительные» и прокрутите окно дополнительных настроек до настроек местоположения скачанных файлов.
- Щелкните мышью на пункте «Изменить», укажите папку, в которую должен скачивать файлы браузер Ghrome и подтвердите действие кликом по кнопке «Ок». На скриншоте видно, что указана папка «Загрузки» на локальном диске D. Папку можно создать прямо в навигационном окне, щелкнув по кнопке «Создать папку»
Теперь скачанные из интернета файлы будут находиться в указанном вами месте. Если в настройках местоположения передвинуть переключатель «Всегда указывать место для скачивания» вправо, то при старте загрузки браузер всегда будет просить указать место, куда будет сохранен файл.
Назначаем папку загрузки в браузере Mozilla Firefox
- Откройте меню браузера щелком мыши по изображению трех горизонтальных линий в правом верхнем углу программы и выберите пункт меню «Настройки», щелкнув по изображению шестеренки.
- Выберите в открывшемся окне настроек в левой панели, вкладку «Основные».
- Вызовите навигационное окно кликом мыши по кнопке «Обзор», в котором укажите локальный диск и папку, куда браузер будет сохранять скачанные из интернета файлы.
- Для завершения настройки щелкните по кнопке «Выбор папки»
Назначаем папку загрузки в Яндекс браузере
- Вызовите меню браузера щелчком мыши на изображении трех горизонтальных полосок в правом верхнем углу программы и выберите пункт «Настройки».
- Прокрутите окно настроек колесиком мыши или правым слайдером вниз, до кнопки «Показать дополнительные настройки».
- Раскройте дополнительные настройки щелчком левой кнопкой мыши на кнопке «Показать дополнительные настройки» и прокрутите окно вниз до поля «Загруженные файлы Сохранять в».
- Укажите локальный диск и папку, куда будут скачиваться файлы из интернета с помощью Яндекс браузера, кликом по кнопке «Изменить». Тут же можно и , если она не была создана предварительно, щелкнув по кнопке «Создать папку». Подтвердите выбор кликом по кнопке «Ок».
В остальных браузерах алгоритм назначения места закачки примерно такой же: открыть настройки программы, найти пункты «Путь сохранения файлов», «Загруженные файлы», «Сохранять в» и т.п. и указать место, где можно будет найти скачанные из интернета файлы. Удачных загрузок!
Поделиться.
Поиск файла
Обычно при загрузке с помощью браузера от Майкрософт, перед пользователем появляется вопрос о том, где должен располагаться файл. Если пользователь проигнорирует это сообщение, то internet explorer сам решит о местоположении загрузки, в соответствии с ее форматом. Так, текстовые файлы могут быть определены в Документы, графические – в Рисунки, медиа – в Музыку.

Если говорить, куда загружает файлы internet explorer, которые могут быть потенциально опасными, то обычно они помещаются во временную папку, откуда копируются туда, куда будет указано. Программы впоследствии можно найти в разделе Downloads. Обычно если сохраняется несколько документов, то браузер спрашивает о месте их сохранения только первый раз. Впоследствии приложение автоматически направляет по этому адресу все загрузки в этом сеансе. Если вы хотите скачать на компьютер изображение, то щелкните на нем правой мышью, после чего выберите Сохранить рисунок как. Автоматически графический файл будет направлен в папку Изображения.

В случае, если вы все же не обратили внимание, куда скачивает файлы internet explorer, то чтобы найти их можно воспользоваться следующим способом. Зайдите в Пуск
Здесь просмотрите по очереди папки Документы, Downloads, Музыка, Изображения. Если известно название файла, то воспользуйтесь поисковой строкой. В случае, когда вы не хотите задаваться вопросом, куда скачивает internet explorer и где впоследствии найти нужные документы, задайте путь для браузера, где и будут находиться загрузки.
Выбираем папку загрузки в браузере Internet Explorer 8
В браузере IE8 нет никакой доступной настройки, чтобы изменить папку загрузки. Не очень приятно, но факт. Единственный способ настроить папку загрузки — это использовать редактор реестра . Для это необходимо отредактировать или создать строковый параметр «Download Directory» в следующем разделе реестра:
HKEY_CURRENT_USER\Software\Microsoft\Internet Explorer
Если вы не хотите вручную что-либо изменять в реестре, то можно использовать различные программы для тонкой настройки Windows. Например, «Ultimate Windows Tweaker» от Microsoft или же WinBubble .
Примечание
: Если вы никогда ранее не использовали редакторы реестра, то настоятельно советуем вам ознакомиться с мерами безопасности при внесении изменений в реестре.
В браузере Safari 5.1.7
Появится окно, в котором можно сохранить или открыть файл. Нажмите на кнопку «Сохранить» > в окне «Загрузки» отобразится сообщение о загруженном документе.
Чтобы открыть папку, в которой сохранено платежное поручение, нажмите на изображение лупы. Обычно, эта папка называется «Загрузки» или «Download».
Для настройки папки хранения скачанных файлов, нажмите на кнопку настроек в правом верхнем углу экрана. Затем выберите «Настройки».
В блоке «Сохранять загруженное в папке:» укажите папку, в которую хотите сохранять файлы.
Существует простой способ вернуть Internet Explorer на Ваш рабочий стол. Откройте закладку Выполнить и запустите команду , чтобы открыть папку Приложения Windows 10:
Internet ExplorerCreate shortcut (Создать ярлык)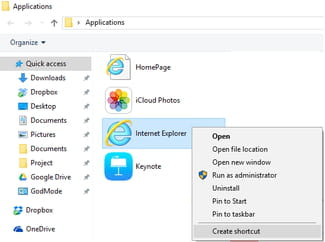 Internet Explorer
Internet Explorer
голоса
Рейтинг статьи
Как задать другую папку
Запускаем браузер и переходим в меню Сервис. Здесь находим пункт Просмотреть загрузки, на который необходимо кликнуть. Вызвать это же меню можно нажав сочетание Ctrl+J. В результате этих действий, перед нами откроется окно, в котором есть возможность просматривать и отслеживать загрузки.
В нижней части находим ссылку Параметры. В них кликаем на папку Обзор. Далее выделяем ту папку, в которой необходимо сохранят документы. Это может быть любое место на компьютере. Вы также можете создать специальную папку, расположить ее на Рабочем столе и отметить как папку для закачек. Создать папку также просто как и создать ярлык internet explorer. В таком случае вам не придется ломать голову над тем, куда сохраняет загрузки internet explorer, и терять время на их поиск.
Выбираем папку загрузки в браузере Internet Explorer 8
В браузере IE8 нет никакой доступной настройки, чтобы изменить папку загрузки. Не очень приятно, но факт. Единственный способ настроить папку загрузки — это использовать редактор реестра . Для это необходимо отредактировать или создать строковый параметр «Download Directory» в следующем разделе реестра:
HKEY_CURRENT_USER\Software\Microsoft\Internet Explorer
Если вы не хотите вручную что-либо изменять в реестре, то можно использовать различные программы для тонкой настройки Windows. Например, «Ultimate Windows Tweaker» от Microsoft или же WinBubble .
Примечание
: Если вы никогда ранее не использовали редакторы реестра, то настоятельно советуем вам ознакомиться с мерами безопасности при внесении изменений в реестре.
Где сохраняются загруженные файлы в internet explorer
Многие начинающие пользователи сталкиваются с ситуацией, когда сохраняют из интернета необходимый файл, а затем не могут его найти. Если вы сталкивались с этим, то данная статья для вас. Давайте рассмотрим, куда internet explorer сохраняет файлы, а также как поменять папку, в которой будут храниться загрузки.
Поиск файла
Обычно при загрузке с помощью браузера от Майкрософт, перед пользователем появляется вопрос о том, где должен располагаться файл. Если пользователь проигнорирует это сообщение, то internet explorer сам решит о местоположении загрузки, в соответствии с ее форматом. Так, текстовые файлы могут быть определены в Документы, графические – в Рисунки, медиа – в Музыку.
Если говорить, куда загружает файлы internet explorer, которые могут быть потенциально опасными, то обычно они помещаются во временную папку, откуда копируются туда, куда будет указано. Программы впоследствии можно найти в разделе Downloads. Обычно если сохраняется несколько документов, то браузер спрашивает о месте их сохранения только первый раз. Впоследствии приложение автоматически направляет по этому адресу все загрузки в этом сеансе. Если вы хотите скачать на компьютер изображение, то щелкните на нем правой мышью, после чего выберите Сохранить рисунок как. Автоматически графический файл будет направлен в папку Изображения.
В случае, если вы все же не обратили внимание, куда скачивает файлы internet explorer, то чтобы найти их можно воспользоваться следующим способом. Зайдите в Пуск
Здесь просмотрите по очереди папки Документы, Downloads, Музыка, Изображения. Если известно название файла, то воспользуйтесь поисковой строкой. В случае, когда вы не хотите задаваться вопросом, куда скачивает internet explorer и где впоследствии найти нужные документы, задайте путь для браузера, где и будут находиться загрузки.
Как задать другую папку
Запускаем браузер и переходим в меню Сервис. Здесь находим пункт Просмотреть загрузки, на который необходимо кликнуть. Вызвать это же меню можно нажав сочетание Ctrl+J. В результате этих действий, перед нами откроется окно, в котором есть возможность просматривать и отслеживать загрузки.
В нижней части находим ссылку Параметры. В них кликаем на папку Обзор. Далее выделяем ту папку, в которой необходимо сохранят документы. Это может быть любое место на компьютере. Вы также можете создать специальную папку, расположить ее на Рабочем столе и отметить как папку для закачек. Создать папку также просто как и создать ярлык internet explorer. В таком случае вам не придется ломать голову над тем, куда сохраняет загрузки internet explorer, и терять время на их поиск.
Проблемы, встречающиеся при загрузке
В конце хотелось бы отметить некоторые проблемы, которые могут возникнуть при скачивании файлов через internet explorer. Так, если загрузка длится слишком долго, то проблема может быть в низкой скорости подключения. Также на компьютере может быть активирована шпионская программа, которую понадобится найти и удалить с помощью антивируса. К примеру, как удалить троян с компьютера вы сможете узнать тут.
Итак, мы определили, куда сохраняет internet explorer и как самому задать папку для этого. Как видите, все довольно просто, поэтому доступно и для начинающих пользователей. Помните, что скачивать файлы рекомендуется только с проверенных веб-узлов, так как есть риск заразить компьютер вредоносной программой. Последние версии Internet Еxplorer могут определять подлинность электронной подписи, если она содержится в файле. Для этого щелкните на ссылку издателя в окне безопасности при загрузке. Если электронная подпись проверку на подлинность не прошла, то сам документ лучше не открывать, а полностью удалить с компьютера.
Управление загрузками
Internet Explorer предоставляет различные функции для управления загрузками файлов. Вот некоторые полезные возможности:
1. История загрузок: Вы можете просмотреть список всех файлов, которые вы скачали с помощью Internet Explorer. Для этого выберите пункт меню «Инструменты» и затем «Интернет-опции». Во вкладке «Основные» найдите раздел «История просмотра» и нажмите на кнопку «Настройки». В открывшемся окне выберите «Просмотреть файлы». Здесь вы увидите список всех загрузок.
2. Управление загрузками: Internet Explorer позволяет контролировать, куда сохранять загруженные файлы и как обрабатывать их после скачивания. Для этого выберите пункт меню «Инструменты» и затем «Интернет-опции». Во вкладке «Безопасность» найдите раздел «Загрузки» и нажмите на кнопку «Параметры». Здесь вы можете выбрать папку для сохранения файлов и указать режим обработки загрузок.
3. Управление загрузкой активных содержимых: Если веб-страницы содержат активные элементы, такие как видео или анимации, Internet Explorer предоставляет возможность управлять их загрузкой. Для этого выберите пункт меню «Инструменты» и затем «Интернет-опции». Во вкладке «Безопасность» найдите раздел «Загрузка активных содержимых» и выберите одну из следующих опций: «Включить», «Запрашивать», «Отключить».
4. Запуск загруженных файлов: После загрузки файла вы можете сразу же запустить его, не сохраняя на компьютере. Для этого выберите пункт меню «Загрузки» и найдите нужный файл в списке. Затем нажмите на ссылку «Запустить»
Обратите внимание, что некоторые типы файлов могут быть автоматически запущены без вашего разрешения
Используя эти возможности, вы сможете управлять загрузками в Internet Explorer и повысить безопасность и удобство работы с этим браузером.