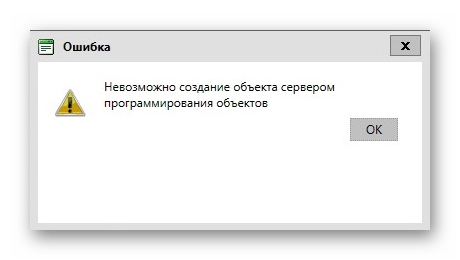ActiveX в Internet Explorer
ActiveX для Internet Explorer — это специальный фреймворк, или плагин, предназначенный для детектирования на веб-страницах (серверах) всевозможных программных компонентов, приложений, созданных на различных языках программирования, и организации их функционирования в Интернет Эксплорере.
Управляющие элементы ActiveX имеют определённую схожесть с апплетами платформы Java. Это составные блоки клиент-серверных программ, работающих в браузере Internet Explorer, интерактивных сценариев для воспроизведения анимации и видео.
Актив X — это уникальная технология, оптимизированная только для IE. Установка элемента ActiveX в браузере как таковая не нужна, поскольку он является частью операционной системы Windows. По умолчанию устанавливается вместе с дистрибутивом ОС.
Из этой статьи вы узнаете, как включить ActiveX в Internet Explorer (активировать) и отключить , а также как настроить фильтрацию его элементов (запретить их включение на веб-страницах), как скачать и установить версию плагина Flash, поддерживающего веб-технологию Active-X.
Настройка
Если выполнение элементов осуществляется некорректно (например, браузер заблокировал доверенные ресурсы, запрещены интерактивные блоки, IE отображает уведомление «Пожалуйста, настройте… ActiveX»), необходимо предварительно настроить модуль:
Примечание. По умолчанию в Интернет Эксплорере заданные оптимальные настройки фильтрации.
1. В верхней части IE кликните раздел «Сервис».
2. Кликните пункт «Свойства браузера».
3. Щёлкните вкладку «Безопасность». Нажмите кнопку «Другой».
4. Прокрутите список параметров вниз, до раздела «Элементы ActiveX… ».
5. Для безопасного и корректного запуска элементов выполните такие настройки:
«Автоматические запросы… » — Отключить (для снижения риска вирусной атаки через задействование этой веб-технологии);
«Включить фильтрацию… » — Включить (для выборочного запуска, также в целях безопасности);
«Разрешать… только увтерждённые» — Включить (для активации только на доверенных сайтах);
«Разрешить… которые не использовались» — Отключить (не запускать блоки, которые раньше не использовались);
«Скачивание неподписанных элементов» — Отключить (также, чтобы не активировать сомнительные, потенциально опасные объекты);
«Скачивание подписанных элементов» — Предлагать (отображается запрос на загрузку).
Примечание. В статье рассмотрены только базовые опции. В списке есть и другие параметры для тонкой отстройки функционирования ActiveX.
Внимание! Если вы не уверены в том, что правильно задали параметры, можно сделать сброс настроек. Для этого в строке «На уровень» задайте уровень особых параметров (например, «Высокий») и кликните «Сбросить». Фильтр элементов ActiveX — блокирует запуск элементов на веб-страницах по заданным в настройках правилам
Фильтр элементов ActiveX — блокирует запуск элементов на веб-страницах по заданным в настройках правилам.
Если вы не знаете, как отключить/включить фильтр ActiveX, выполните эту инструкцию:1. В меню перейдите в раздел «Сервис».
2. Кликом мышки установите или уберите «галочку» в строке «Фильтрация… », соответственно для включения или отключения опции.
Если нужно разрешить запуск элементов на текущей вкладке:1. В адресной строке щелчком мышки запустите блок настройки — иконку «знак запрета».
2. В открывшемся окне нажмите «Отключить фильтрацию… ». После обновления страницы, та её часть, которая была заблокирована, отобразится.
Установка апплета Flash для IE
В виду специфики технологии ActiveX для IE в Windows 7 и XP нужно устанавливать версию Flash, адаптированную именного для него.
Делается это так:1. Откройте офсайт — https://get.adobe.com/ru/flashplayer/.
2. Если в первом блоке не отобразилась настроечная панель, клацните ссылку «Нужен проигрыватель… для другого компьютера?».
3. В первой строке установите версию используемой ОС (Windows 7….).
4. Во второй строке в ниспадающем перечне выберите версию — FP Internet Explorer — ActiveX.
5. Кликом мышки снимите галочки в средней колонке «Дополнительные приложения».
6. Клацните «Загрузить».
7. В нижней панели IE щёлкните «Выполнить».
8. Подтвердите запуск: нажмите «Да» в окне «Контроль… ».
Помните, что правильная настройка модуля Актив X снижает риск заражения браузера и всей системы компьютера вирусами, устраняет навязчивые уведомления о невозможности запуска элементов на доверенных веб-ресурсах.
Проблемы и пути их решения
При работе с компонентами Актив Икс пользователь может столкнуться с самыми различными проблемами. Однако выход есть всегда.
«Ошибка! Библиотека CAPICOM не может быть загружена, возможно, из-за низких прав доступа на данной локальной машине».
В первую очередь убедитесь, что версия браузера не ниже 10. Если версия старая запустите 32-битную версию. Для этого откройте папку :\Program Files (x86)\Internet Explorer и запустите файл .exe. Для Windows 10 убедитесь, что используется не браузер Microsoft Edge.
«Не установлен объект CAPICOM»
В данной возникшей ситуации решить проблему достаточно легко и просто. Добавьте адрес веб-ресурса в «Надежные узлы».
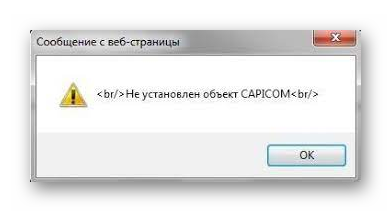
Для этого выполните следующие шаги.
- Откройте браузер, вкладка «Настройки».
- Перейдите в раздел «Свойства обозревателя», а затем выберите «Безопасность».
- Откройте пункт «Надежные узлы» и кликните на кнопку «Узлы».
- Снизу уберите отметку «Для всех узлов этой зоны требуется проверка серверов».
- В строке «Добавить в зону следующий узел» введите адрес интернет-ресурса.
После этого нажмите кнопку «Добавить». Сайт дальше работает самостоятельно.
Здесь все тоже достаточно просто. Решить проблему можно следующим путём. Для начала перейти во вкладку «Надежные узлы», как было описано выше.
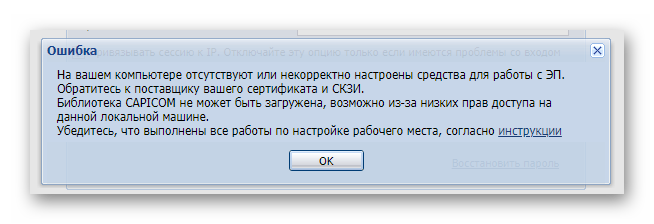
Затем сделайте следующее.
- Щелкаете кнопку «Другой…».
- Во вкладке «Элементы Active и модули подключения» напротив всех параметров поставьте отметку «Включить».
Таким образом, ошибка будет устранена и пользователь сможет спокойно продолжать работать.
«Невозможно создание объекта сервером программирования объектов»
В браузере версии выше 9 вполне возможно возникновение данной ошибки, которую можно разрешить. Для этого необходимо воспользоваться режимом совместимости.
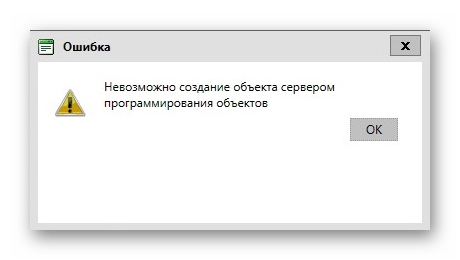
Варианты действий следующие.
- Перейдите в браузере на вкладку «Свойства». Затем в раздел «Сервис».
- Выберите пункт «Параметры режима представления совместимости» и добавьте адрес веб-страницы.
Теперь возникшая проблема будет устранена и работа программы наладится.
«В Вашем браузере отсутствуют разрешения на использование ActiveX объектов»
Если пользователь увидел на своём экране монитора ошибку «В вашем браузере отсутствуют разрешения на использование ActiveX объектов Яндекс Браузер», устранить проблему можно следующими шагами.
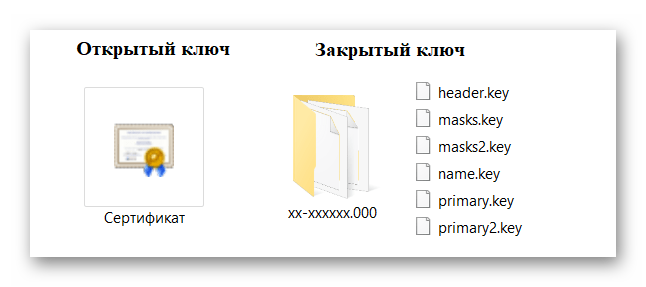
- Перейдите в каталог C:\Windows\System32.
- Найдите файл capicom.dll и щелкните по нему правой кнопкой мыши.
- Откроется контекстное меню. Выберите раздел «Свойства», далее «Безопасность» и нажмите пункт «Дополнительно».
- Далее выберите пункт «Изменить разрешения».
- В открывшемся списке отыщите пользователя компьютера и произведите проверку статуса.
- Для изменения нажмите на строку «Изменить» и установите значение «Полный доступ».
Далее сохраните внесённые изменения. Нажмите соответствующую кнопку «ОК». Если проблема не разрешилась, перейдите в раздел «Владелец». Нажмите пункт «Изменить». Выберите пользователя и вновь установите значение «Полный доступ».
Настройка фильтрации ActiveX в Internet Explorer 11 (для Windows 7, 8, 10)
Если настроить фильтрацию компонентов ActiveX, то это остановит пользователя от установки сомнительных модулей и запретит сайтам выполнять сценарии их запуска.
Итак, для отключения ActiveX необходимо нажать на иконку в виде шестерни (1), расположенную вверху справа. В выпадающем меню выбрать строку «Безопасность» (2) и в подменю щёлкнуть мышью на строку «Фильтрация ActiveX» (3), что рядом с этим пунктом появилась «галочка». Если галочки нет, то фильтрация включена:
READ Как установить условное форматирование в excel
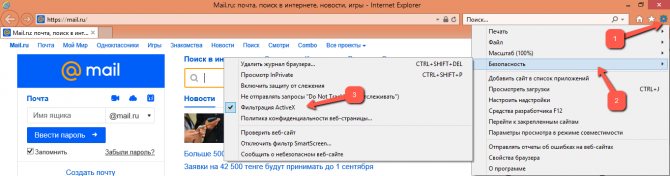
С этих пор у вас включена фильтрация для всех сайтов. Отключается она снятием «галочки». Но можно отключить фильтрацию для отдельных сайтов. Для отключения фильтрации на конкретном сайте нужно нажать на иконку блокировки (4). В появившемся окне нажать на «Отключить фильтрацию ActiveX» (5). Если контент не появился, обновите страницу в браузере.
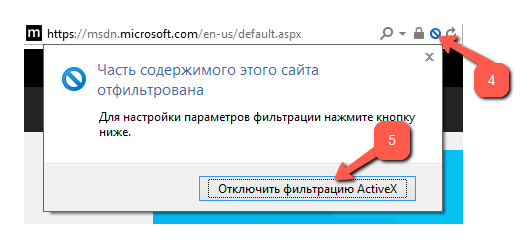
Как исправить ошибки ActiveX
Если сайт все время выдает ошибку, что загрузка Active X компонента не была выполнена, то необходимо в первую очередь попробовать его перезагрузить с помощью кнопок Ctrl+F5. Если не помогло, то добавить его в безопасные. Как это делается было показано выше. Или же зайти в сервис – свойства обозревателя – нажать на кнопку «другой» и найти «Элементы Active X» затем пролистать их и пометить, которые указаны на рисунке ниже:

Если же выскакивает ошибка «Internet Explorer заблокировал попытку установки ActiveX», то попробуйте понизить безопасность обозревателя или сделать следующие действия, которые указаны на рисунке снизу.
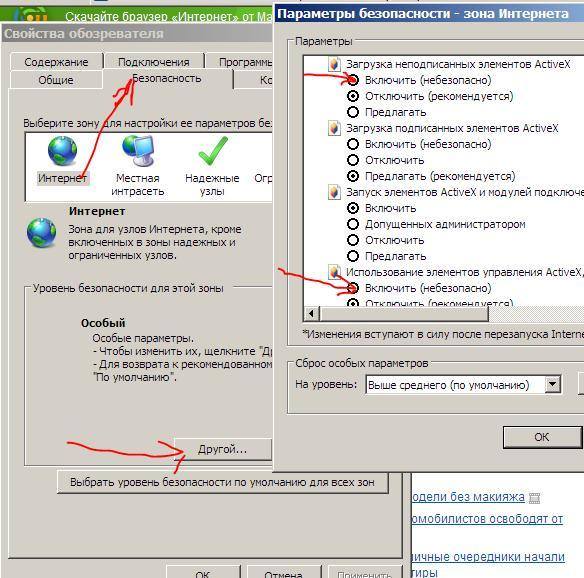
Открыть свойства браузера IE, зайти в безопасность и кликнуть «Другой», найти пункт «элементы Active X» и пометить флажком пункт «Запуск элементов ActiveX и модулей подключения».
Лучшие способы поиска музыки из видео на YouTube
Что это за ошибка?
Для общего понимания дела, давайте разберемся с предметом самой ошибки – ActiveX-компонентой. Ведь поняв что это такое, сразу можно догадаться про дальнейшие действия.
Технология ActiveX – это набор специальных приложений, которые требуются для воспроизведения различных мультимедийных файлов, плагинов и флеш-компонент в браузере Microsoft Internet Explorer. Данные компоненты идут по умолчанию при установке Windows (XP/7/8/10)
В настоящее время, от этой технологии уже отказались даже в Microsoft, а многие популярные браузеры активно переходят на технологию NPAPI. Но все же, еще есть некоторые девайсы, приложения и веб серверы, которые запрашивают активацию ActiveX.
Также в элементах ActiveX предусмотрены средства безопасности, которые блокируют загрузку нежелательного контента и приложений, собирающих личные данные. Фильтры АктивИкс отслеживают такие веб-сайты и запрещают загрузку данных с них, после чего пользователь видит уведомление об ошибке – “Загрузка ActiveX-компонента не была выполнена”. Наиболее актуальна такая ошибка при посещений сайтов онлайн банкинга, которые содержат биржевые бегущие строки, особые панели инструментов и формы ввода данных.
Установка Activex в Internet Explorer
ActiveX представляет собой специализированные компоненты, которые являются отдельными программами и приложениями, позволяющими потребителю создавать сайты любого уровня сложности. Элемент ActiveX.com способен встраиваться только в один браузер — Internet Explorer. Если говорить конкретно, то компонент складывается из множества специфических приложений, запустить которые можно только в одном, ранее указанном интернет-обозревателе. Несмотря на то, что большинство современных пользователей Всемирной сети сетуют на медленную загрузку и не самый хороший функционал Explorer, встраиваемые элементы могут предоставить немало преимуществ в работе, ввиду чего необходимо знать, как включить ActiveX.com.
Элементы программы могут запускаться в самом интернет-браузере
Internet Explorer — единственный браузер, который не требует дополнительной инсталляции. Предназначенный для интернет-сёрфинга программный продукт устанавливается на компьютер пользователя совместно с ОС Windows. Его преимущество перед другими типовыми программами заключается в использовании в момент операций файлов, которые «берёт» операционная система. Совместная работа Internet Explorer и Windows исключает ошибки, которые могут возникать в процессе работы других типовых утилит. На самом деле, эта взаимосвязь значительно ускоряет работу веб-обозревателя, при этом минимально нагружая систему.
Прежде чем включить настраиваемый компонент, следует знать, что исключить или исправить ошибки в работе средства помогают определённые файлы, идентичные тем, что использует Internet Explorer 11. Соблюдение этого простого условия обуславливает прямую обработку кодов встраиваемого компонента операционной системой.
Плюсы и минусы внедряемого продукта
Если установить ActiveX.com, пользователь программного продукта получит возможность:
- создавать различные программные приложения на нескольких языках;
- не тратить время на дополнительную установку множества дополнительных приложений, так как компоненты продукта способны запускаться непосредственно в самом веб-обозревателе;
- использовать в работе огромное количество современных компонентов, которые применяют этот фрейм.
Главным недостатком надстройки считается его основное преимущество, так как используемые в процессе обработки кодов программы черпают ресурсы самой ОС. При этом могут появляться различные ошибки, исправить которые безопасным образом получается далеко не всегда.
Прежде чем установить на своём компьютере ActiveX.com, потребитель должен знать, что этот компонент достаточно часто используется хакерами и недобросовестными программистами для создания вирусов с вредоносными кодами.
Инсталляция приложения
Установить компонент в браузере Internet Explorer 11 можно всего за несколько минут. Для этого следует предварительно открыть главное окно веб-обозревателя, найти в перечне вкладок запрос «Сайт». Пользователя уведомят о необходимости дополнительно установить элементы программы. Чтобы надстроить программный продукт, пользователю укажут место, на которое следует впоследствии нажать. Дальше придётся провести несколько простых процедур.
В открытом окне веб-обозревателя нужно найти главное меню, в котором есть слово «Сервис», щёлкнуть по «Свойствам обозревателя». После этого откроется соответствующее окно со свойствами. На вкладке «Безопасность» необходимо нажать клавишу «Другое», расположенную в самом низу перечня.
В открытом перед пользователем окне параметров безопасности будет выведен огромный список с множеством различных действий. В перечне необходимо найти «Элементы ActiveX» и включить их.
После согласия на все проводимые системой манипуляции, следует подтвердить всё кнопкой «Ок» и перезапустить веб-обозреватель. Исправить возможные ошибки поможет полная перезагрузка операционной системы.
Заключение
Установить приложение Activex в браузере достаточно просто, с этим справится даже неопытный пользователь, который только начинает разбираться с принципом работы ОС и встраиваемых компонентов. Следует отметить, что Explorer 11 считается весьма эффективным средством для интернет-сёрфинга. Оптимизировать и наладить его бесперебойную работу поможет установка дополнительных программ и приложений.
Как удалить (не отключить) надстройки ActiveX в Internet Explorer (7 и 8 Beta 2)?
Я разрабатываю решение, которое использует элемент управления ActiveX (коммерческий, который мы купили и который я не разрабатывал). Мне нужно разработать правильные страницы установки, чтобы имитировать то, что происходит, когда пользователь, который никогда не посещал сайт и не имеет надстройки, приходит на страницу.
Я нашел бит «управление надстройками» в интернет-опциях, и мне не повезло.
в IE7 я вижу возможность включить или отключить любой элемент управления и » удалить ActiveX», но он отключен для этого конкретного элемента управления.
в IE8 Beta 2 бит «управление надстройками» был полностью переработан, и я больше не вижу возможности удалить элемент управления. Каждый элемент управления имеет диалоговое окно «Свойства», и я могу» удалить «его, но кнопка, похоже, ничего не делает (может быть связано с тем, как» удалить ActiveX » не работает для этого в IE7).
похоже, что этот элемент управления установлен таким образом, что просто удаляет его из IE не будет работать или не разрешено, но это не элемент управления с собственной записью в меню «Установка и удаление программ» в XP, поэтому я не могу удалить его таким образом.
Как я могу удалить / удалить (не отключить) этот элемент управления ActiveX в IE, чтобы я мог имитировать, что происходит, когда люди приходят на сайт, и элемент управления ActiveX еще не установлен? Я полагаю, что должен быть способ «очистить» IE от него.
регистрацию можно отменить контроль с
в командной строке. Хотя я бы предложил протестировать эти вещи в vmware.
закройте все браузеры и вкладки, чтобы убедиться, что элемент управления ActiveX не находится в памяти. Открытие свежего браузера IE9. Выберите сервис->Управление надстройками. Измените раскрывающийся список на «все надстройки», так как по умолчанию отображаются только загруженные.
Теперь выберите надстройку, которую вы хотите удалить. В левом нижнем углу будет отображаться ссылка с надписью «дополнительная информация». Щелкнуть его.
откроется дополнительное диалоговое окно, позволяющее безопасно отменить установку ActiveX управление.
Если вы будете следовать направлению ручного запуска «regsvr32», чтобы удалить OCX, этого недостаточно. Элементы управления ActiveX завернуты как подписанные файлы CAB, и они извлекаются в несколько библиотек DLL и OCXs потенциально. Вы хотите использовать IE, чтобы безопасно и правильно отменить регистрацию каждой COM DLL и OCX.
вот оно! Проблема в том, что в IE 9 он несколько скрыт, так как вам нужно нажать «больше информации», тогда как IE8 вы можете сделать это из того же ПОЛЬЗОВАТЕЛЬСКИЙ ИНТЕРФЕЙС.
Свойства обозревателя— > вкладка Общие—>раздел истории просмотра. нажмите Настройки, а затем нажмите «Просмотр объектов». Список активных X add on отображаются в папке windows, в которой они хранятся. Вы можете манипулировать этими файлами, как и любые другие. Просто удалите те, которые вы хотите удалить и перезапустить IE.
на самом деле опция» Remote » в меню конфигурации для плагина работает мной (Win7 64, ie8 со всеми обновлениями), однако:
- вам нужны права администратора
- плагин должен быть отключен перед нажатием кнопки Удалить
- для просмотра изменений необходимо перезапустить internet-explorer.
также предыдущий комментарий о просмотре-история — >просмотр объектов также был полезен, если плагин был установлен правильно сейчас.
Пуск — > Панель управления — > Программы и функции, поиск надстроек, которые вы хотели бы удалить, и нажмите на конкретную для удаления.
Да, я попытался удалить из IE, инструменты — > управление надстройками, а затем нажмите ссылку » дополнительная информация «внизу, однако кнопка» Удалить » была отключена. Это не сработало.
вышеупомянутое решение для удаления из» программ и функций » работает.
использовать виртуальную машину. Начните с нуля так часто, как вы хотите, и прекратите делать эти хаки, которые могут или не могут имитировать чистую машину.
серьезно, используйте VMWare или VirtualPC.
инструменты > управление надстройками, щелкните правой кнопкой мыши заголовок «имя «и включите раздел» в папке». перейдите в каталог для интересующего вас плагина. Щелкните правой кнопкой мыши файл плагина и нажмите кнопку «Удалить».
вы можете перейти к IE Tools -> Internet options -> Advanced Tab . В разделе Дополнительно проверьте безопасность и проверьте параметры 1st 2, в которых говорится: «разрешить запуск активного контента с компакт-дисков на моем компьютере* и разрешить запуск активного контента в файлах на моем компьютере*»
перезапустите браузер, и скрипты ActiveX не будут отображаться.
Как я могу остановить Windows 10, блокирующую установку ActiveX для IE?
1. Отключите фильтрацию ActiveX для всех веб-сайтов.
- Пользователи Internet Explorer могут снять блоки ActiveX, сняв флажок Active X Filtering .
- Для этого щелкните значок шестеренки в правом верхнем углу окна IE.
- Затем выберите « Безопасность» и снимите флажок « Активная фильтрация X» .
- Кроме того, пользователи могут отключить фильтрацию ActiveX, нажав кнопку « Инструменты» в IE и выбрав « Свойства обозревателя» . На вкладке «Безопасность» нажмите кнопку « Другой ».
- Затем выберите « Отключить» для параметра « Разрешить фильтрацию ActiveX», показанного на снимке экрана ниже.
2. Отключите фильтрацию ActiveX для определенного веб-сайта.

Когда фильтрация ActiveX включена, справа от адресной строки Internet Explorer появляется синий кружок или значок остановки.
Затем пользователи могут нажать кнопку « Отключить фильтрацию ActiveX» в этом диалоговом окне, чтобы включить элементы управления ActiveX для определенного веб-сайта. Однако фильтр по-прежнему будет блокировать элементы управления ActiveX на других страницах.
3. Добавьте страницы на надежные сайты.
- Сначала нажмите кнопку « Инструменты» в Internet Explorer.
- Выберите вкладку « Безопасность », показанную непосредственно ниже.
- Выберите опцию Надежные сайты .
- Нажмите кнопку » Сайты» , чтобы открыть окно на снимке экрана прямо под ним.
- Введите URL-адрес веб-сайта, для которого Windows заблокировала это сообщение об ошибке программного обеспечения .
- Нажмите кнопку Добавить .
- Снимите флажок « Требовать проверку сервера (https
 для всех сайтов в этой зоне» .
для всех сайтов в этой зоне» . - Нажмите кнопку » Закрыть» .
Windows также может блокировать установку элементов ActiveX, если издатель не может быть проверен.
Затем появится сообщение об ошибке, в котором говорится, что Windows заблокировала это программное обеспечение, поскольку не может проверить издателя.
Тогда было бы неплохо не устанавливать ActiveX. Тем не менее, пользователи все равно могут отменить выбор параметра « Требовать проверку сервера» для установки ActiveX, даже если Windows не может проверить издателя.
4. Отключите запросы управления ActiveX.
- Пользователи также могут настроить элементы управления ActiveX для автоматической установки без каких-либо запросов. Для этого нажмите кнопку « Инструменты» в Internet Explorer и выберите « Свойства обозревателя» .
- Выберите параметр « Другой», чтобы открыть окно, показанное непосредственно ниже.
- Затем прокрутите вниз до параметра « Автоматический запрос элементов управления ActiveX» и выберите «Отключить».
- Выберите Включить для параметра Запускать элементы управления ActiveX и плагины .
- Выберите Включить для параметра Загрузить подписанные элементы управления ActiveX .
- Кроме того, выберите « Включить» для обоих параметров элементов управления ActiveX сценария. Просто выберите « Включить» для всех настроек ActiveX, включая переключатели « Подсказка ».
Таким образом, пользователи Internet Explorer могут снимать блоки управления ActiveX, чтобы удалить фильтрацию содержимого со страниц.
Однако помните, что ActiveX также может поставить под угрозу вашу систему с помощью нежелательного программного обеспечения и содержимого. Поэтому, по крайней мере, стоит оставить запросы ActiveX включенными.
FAQ: узнать больше об ActiveX
ActiveX все еще поддерживается?
ActiveX по-прежнему поддерживается в Internet Explorer 11, хотя последний браузер Microsoft, Edge, несовместим с ActiveX. Дело в том, что ActiveX постепенно уходит, а архитектура Интернета переходит на HTML5.
ActiveX безопасен?
ActiveX безопасен сам по себе, но очень уязвим для атак вредоносных программ. Вредоносный код может легко обойти элементы управления ActiveX, что сделает просмотр веб-страниц совершенно небезопасным.
Где находится ActiveX на моем компьютере?
Управляющие файлы ActiveX находятся на жестком диске вашего компьютера. Местоположение по умолчанию должно быть в папке, в которой вы хранили загруженные программы.
Примечание редактора : этот пост был первоначально опубликован в марте 2020 года и с тех пор был переработан и обновлен в августе 2020 года для обеспечения свежести, точности и полноты.
Шаги
Метод 1 из 2:
- 1
- 2
Нажмите на вкладку «Инструменты» в панели управления и выберите «Настройки интернета».
- 3
Нажмите на вкладку «Безопасность».
- 4
Нажмите на кнопку «Уровень пользователя».
- 5
Крутите колесико мышки вниз, по ка не увидите в списке настроек «ActiveX компоненты и плагины».
- 6
Поставьте галочку в строке «Включить», которая находиться рядом с надписью «Автоматическая настройка ActiveX компонентов».
- 7
Выберите «Включить» или «Разрешить» рядом со строкой «Загрузить выбранные ActiveX компоненты».
- 8
Выберите «Включить» или «Разрешить» рядом со строкой «Включить ActiveX компоненты и плагины».
- 9
Выберите «Включить» или «Разрешить» рядом со строкой «Выполнять сценарии ActiveX, помеченные как безопасные для выполнения сценариев».
- 10
Нажмите «OK», чтобы сохранить выбранные опции безопасности.
- 11
Нажмите «OK», чтобы закрыть вкладку «Настройки интернета».
Теперь ваш Internet Explorer настроен устанавливать компоненты Active X когда вы помещаете определенные веб-сайты.
Метод 2 из 2:
- 1
Откройте веб-сайт, который требует установку компонентов Active X.
- 2
Прочитайте описание, которое поясняет, почему вы должны установить компоненты Active X.
Проверенные и уважаемые веб-сайты дадут вам детальное объяснение, почему вам необходимы компоненты программы Active X, для использования и просмотра их веб-сайта. Например, проверенные сайты, содержащие видео, могут требовать установку компонентов Active X, чтобы вы могли просмотреть видеофайлы.
- 3
Убедитесь, что компоненты Active X опубликованы и предоставлены вам проверенным веб-сайтом.
Например, если веб-сайт wikiHow требует от вас установки компонентов Active X, то убедитесь, прочитав описание, что именно веб-сайт wikiHow является источником публикации программы и ее поставщиком.
- 4
Соглашайтесь на установку и загружайте программу Active X, только если вы уверены, что она предоставлена проверенным и безопасным источником.
Как сделать существующие элементы управления удобными в ИнтернетеMaking Your Existing Controls Internet-Friendly
Разработка элемента управления, который хорошо работает в среде Интернета, требует относительно низкой скорости передачи данных в Интернете.Designing a control that will work well in an Internet environment requires consideration for the relatively low transmission rates on the Internet. Можно использовать существующие элементы управления. Однако необходимо выполнить ряд действий, чтобы уменьшить размер кода и сделать свойства элемента управления асинхронно загружаемыми.You can use your existing controls; however, there are steps you should take to make your code size smaller and to make your control properties download asynchronously.
Чтобы повысить производительность элементов управления, следуйте приведенным ниже советам по вопросам повышения эффективности.To improve performance of your controls, follow these tips on efficiency considerations:
-
Реализуйте методы, описанные в статье элементы управления ActiveX: оптимизация.Implement the techniques described in the article ActiveX Controls: Optimization.
-
Рассмотрим, как создается экземпляр элемента управления.Consider how a control is instantiated.
-
Быть асинхронным; не держите другие программы.Be asynchronous; don’t hold up other programs.
-
Загрузка данных в небольшие блоки.Download data in small blocks.
При загрузке больших потоков, таких как точечные рисунки или видеоданные, осуществляется асинхронный доступ к данным элемента управления во время взаимодействия с контейнером.When downloading large streams such as bitmaps or video data, access a control’s data asynchronously in cooperation with the container. Извлеките данные в добавочной или прогрессивной манере, работая совместно с другими элементами управления, которые могут также получать данные.Retrieve the data in an incremental or progressive fashion, working cooperatively with other controls that may also be retrieving data. Код также можно скачать асинхронно.Code can also be downloading asynchronously.
-
Скачайте код и свойства в фоновом режиме.Download code and properties in the background.
-
Как можно быстрее становится активным пользовательский интерфейс.Become user-interface active as quickly as possible.
-
Оцените, как хранятся постоянные данные, как свойства, так и большие двоичные объекты данных (например, Растровое изображение или видеоданные).Consider how persistent data is stored, both properties and large data BLOBs (such as a bitmap image or video data).
Элементы управления с значительными объемами постоянных данных, таких как крупные точечные рисунки или файлы AVI, требуют тщательного внимания при скачивании метода.Controls with significant amounts of persistent data, such as large bitmaps or AVI files, require careful attention to downloading method. Документ или страница могут стать видимыми как можно скорее, а также позволить пользователю взаимодействовать со страницей, пока элементы управления получают данные в фоновом режиме.A document or page can become visible as soon as possible, and allow the user to interact with the page while controls retrieve data in the background.
-
Напишите эффективные подпрограммы для сохранения размера кода и времени выполнения.Write efficient routines to keep code size and run time down.
Небольшие элементы управления «Кнопка» и «метка», за исключением нескольких байтов постоянных данных, подходят для использования в среде Интернета и хорошо работают в браузерах.Small button and label controls, with only a few bytes of persistent data, are suitable for use in the Internet environment and work well inside browsers.
-
Рассмотрите возможность передачи сведений о ходе выполнения в контейнер.Consider progress is communicated to the container.
Уведомлять контейнер о ходе выполнения асинхронной загрузки, включая время, когда пользователь может начать взаимодействие со страницей, и по завершении загрузки.Notify the container of progress in the asynchronous download, including when the user can start to interact with a page, and when the download is complete. Контейнер может отображать ход выполнения (например, процент завершения) для пользователя.The container can display progress (such as percent complete) to the user.
-
Оцените, как элементы управления регистрируются на клиентском компьютере.Consider how controls are registered on the client computer.
Как настроить
Возникают ситуации, когда запросы компонентов выполняются неверно. Такое вполне возможно, когда веб-ресурс блокирует доверенные интернет-страницы, запрещает интерактивные блоки или выдаёт ошибки. Тогда производят настройку ActiveX.
Для этого выполните ряд действий.
- Войдите во вкладку «Сервис» в своём браузере.
- Нажмите на раздел «Свойства браузера».
- Далее перейдите в раздел «Безопасность» и выберите пункт «Другой».
- Отыщите компоненты плагина.
- Затем в разделе «Автоматические запросы…» установите значение «Отключить».
- Во вкладке «Включить фильтрацию…» выберите параметр «Включить».
- В строке «Разрешать… только утвержденные» отметьте значение «Включить».
- В разделе «Разрешить…которые не использовались» и «Скачивание неподписанных элементов» выберите режим «Отключить».
- В строке «Скачивание подписанных элементов» поставьте отметку «Предлагать».
Базовые настройки установлены, при необходимости и по желанию пользователя можно установить более тонкие настройки, которые позволят улучшить работоспособность фильтрации.
История
Впервые эта технология была внедрена в 1996 году компанией Microsoft для развития технологий Component Object Model (COM) и Object Linking and Embedding (OLE) и теперь она широко используется в операционных системах семейства Microsoft Windows, хотя сама технология и не привязана к операционной системе.
Множество приложений для Microsoft Windows, включая приложения самой компании Microsoft, такие, как Internet Explorer, Microsoft Office, Microsoft Visual Studio, Windows Media Player, используют управляющие элементы ActiveX, чтобы реализовать набор функциональных возможностей и в дополнение инкапсулировать их собственную функциональность в управляющие элементы ActiveX, чтобы предоставить возможность встраивать их в другие приложения.
Microsoft отказалась от поддержки ActiveX в Metro интерфейсе Internet Explorer 10 в Windows 8. В 2015 году в Microsoft Edge, замене для Internet Explorer, поддержка ActiveX прекращена, отмечая конец технологии в веб-браузерах Microsoft.
How to Configure ActiveX Installation Policy for the Trusted Sites Zone
Websites that you or your organization trusts can be added to the “Trusted sites zone” to allow installation of ActiveX controls without network administrator approval. If a site uses one or more sub-domains, the wildcard character can be used in combination with a subdomain to permit multiple URLs to install controls. For example, if https://*.tech-faq.com is added to the Trusted sites zone policy setting, then all web sites at tech-faq.com will be allowed to install ActiveX controls onto a single or group of computers. Before enabling this feature, all servers in the sub-domains should be verified to be trusted.
Step 1 – Select the “Start” button and enter “gpedit.msc” in the “Search Text Field” followed by pressing the “Enter” key to launch the “Local Group Policy Editor.”
Step 2 – Select the “ActiveX Installer Service” located under the “Local Computer Policy\Computer Configuration\Administrative Templates\Windows Components” menu tree. Then, right-click the “ActiveX installation policy for sites in Trusted Zone” menu option located in the details pane.
Step 3 – Click the “Edit” menu button to open the policy setting and select the “Enabled” menu option located in the “ActiveX installation policy for sites in Trusted zones” dialog box.
Step 4 – Choose the policy settings to apply to sites in the “Trusted sites zone” under the options menu.
Step 5 – Configure desired installation options such as “silent installs,” “prompt the user,” or “Don’t install” for controls that you do not want to be installed on the computer on the current menu. Policy statements can be entered for signed, unsigned, and signed by a trusted publisher controls in this configuration menu. Controls using secure server validation (HTTPS) can also be configured to be permitted in this menu in the absence of a valid security certificate.
Step 6 – Click the “Ok” menu button to apply changes and exit the Group Policy Editor application.