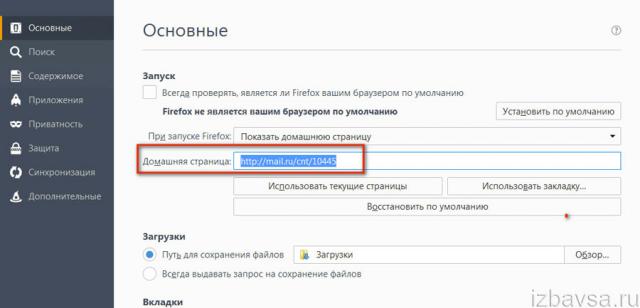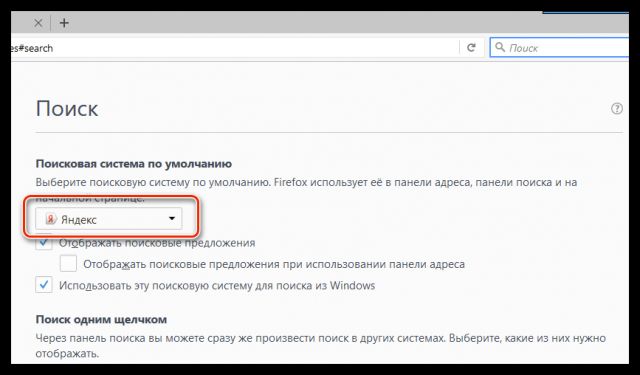Подробности
Если вы не сами установили сервисы компании Mail, то прежде чем менять настройки, нужно просканировать систему на предмет наличия вирусов и вылечить ее. Для этого подойдет любой антивирус. Но если система заражена, то стационарный защитник может не видеть потенциально нежелательное ПО. Потому мы рекомендуем воспользоваться одной из специальных утилит, например, Malwarebytes. Работать с ней следует так:
- Загрузите программу отсюда.
- Запустите файл MBSetup.exe.
- Выберите режим «Личный компьютер».
- Щелкните ЛКМ по кнопке «Установить».
- Запустите утилиту и выберите бесплатную версию.
- Активируйте проверку.
- Дождитесь завершения сканирования и избавьтесь от всего вредоносного ПО.
Удаление сервисов Маил
Теперь нужно удалить все сервисы Маил на ПК. Как правило, одним изменением поисковой системы по умолчанию дело не обходится. Стереть их можно так:
- Нажимаем Win + R.
- Выполняем команду appwiz.cpl.
- Удаляем все программы, так или иначе связанные с Mail.ru.
Примечание: Игровой центр удалять не нужно, если вы его используете, он не вредит системе. Некоторые игры без этого сервиса перестанут работать.
Восстановление поисковой системы
Самое раздражающее в самовольном проникновении сервисов Mail на ПК, это изменение поисковой системы по умолчанию. В один прекрасный момент вы запускаете браузер и вместо привычного поиска Яндекс обнаруживаете, что браузер открыл поиск Маил. Избавимся от него:
- Кликаем ПКМ по адресной строке интернет-обозревателя.
- В открывшемся меню выбираем опцию «Изменить поиск по умолчанию».
- На новой странице в верхней графе укажите нужный поисковик.
- Закройте вкладку.
Удаление расширений
Теперь нужно стереть лишние расширения:
- Снова открываем меню, но теперь переходим в раздел «Дополнения».
- Пролистываем страницу в самый низ.
- В последнем блоке убираем все лишние плагины, которые так или иначе связаны с Mail. Для этого наводим курсор на нежелательный элемент, кликаем по появившейся кнопке, а затем подтверждаем выполнение процедуры.
Удаление служб и запланированных задач
Следующий этап – это стирание служб и запланированных задач. С этим нам поможет замечательная утилита CCleaner:
- Скачиваем ее с официального сайта и устанавливаем.
- Запускаем утилиту.
- Переходим в раздел «Инструменты».
- Затем – во вкладку «Запуск».
- Здесь ищем во вкладке Windows» лишние процессы и отключаем их или удаляем.
- Далее переходим во вкладку «Запланированные задачи» и делаем то же самое.
- И в конце повторяем все с «Службы Windows».
Восстановление настроек по умолчанию
Еще один способ вернуть поисковую систему – это сбросить параметры до исходных:
- Из основного меню обозревателя переходим в «Настройки».
- Переходим в последний раздел «Системные» и в самом низу жмем «Сбросить все настройки».
- Читаем предупреждение и кликаем на кнопку подтверждения.
При этом способе будут откреплены все вкладки, будут удалены все временные файлы, файлы cookie, будут отключены все расширения. После сброса настроек проверить запланированные задачи и службы все же нужно, как описано в предыдущей главе.
Как удалить почтовый ящик Gmail
Вам нужно понимать, что после удаления ящика этот адрес больше не будет доступен ни вам, ни другим пользователям. Если на него привязаны какие-либо аккаунты, то их рекомендуется заблаговременно отвязать, дабы избежать проблем с авторизацией на них в будущем
Также позаботьтесь о переносе важной пользовательской информации со своего ящика на какой-нибудь другой
Процедура удаления ящика Gmail выглядит следующим образом:
Авторизуйтесь в своём аккаунте Gmail. Если у вас на него привязано несколько почтовых ящиков, то выберите из них тот, который вам нужно удалить
Это делается ещё на процедуре авторизации.
Обратите внимание на верхнее меню. Там нужно нажать на иконку в виде 9 плиток (отмечена на скриншоте)
Из контекстного меню выберите пункт «Мой аккаунт».
Пролистайте загрузившуюся страницу немного ниже и найдите там пункт «Настройки аккаунта». Там будет ссылка «Отключение сервисов и удаления аккаунта». Воспользуйтесь ею.
В новом окне снова проскрольте немного ниже. Вам нужно найти пункт «Удалить сервисы».
Google запросит пароль от вашей учётной записи для доступа к дальнейшим настройкам. Введите его.
Дальнейшие несколько шагов нужно выполнить в том случае, если на аккаунте хранится какая-либо важная информация. Если же таковой нет, то переходите сразу к выполнению 12 шага из данной инструкции. На этом этапе нажмите на кнопку «Скачать данные».
Откроется окошко для выбора типов данных, которые вы можете скачать себе на компьютер в виде резервной копии. Активируйте те переключатели, которые вам нужны и нажмите на «Далее».
Теперь перед вами откроются сами параметры настройки резервной копии. Выберите формат, в котором данная копия будет сохранена на вашем компьютере. Она всегда скачивается в виде архива, вам нужно выбрать только его формат. Дополнительно вы можете указать максимально возможный размер резервной копии. Лучше не указывать слишком маленький размер, так как в таком случае некоторые данные могут сохраниться некорректно или не сохранится вовсе. Когда закончите с настройками, воспользуйтесь кнопкой «Создать архив».
Ожидайте пока завершится создание архива. Обычно это занимание не такое продолжительное время, хотя многое зависит от размера архива и скорости интернета.
Когда настройка архива завершится воспользуйтесь стрелкой в верхнем левом углу экрана для возвращения к настройкам аккаунта.
Снова перейдите в пункт «Настройки аккаунта», а далее в «Удалить сервисы».
Среди доступных аккаунтов наведите курсор на Gmail и нажмите там на иконку мусорного ведра.
Google предоставит вам предупреждение о последствиях ваших действий. Рекомендуется ознакомиться с ним хотя бы бегло. В нижней части обязательно поставьте галочку и нажмите на «Удалить Gmail».
После того, как вы удалите почтовый Gmail вход в ваш аккаунт Google будет происходить с помощью того электронного адреса, который вы указали ранее в качестве резервного. Со входом в учётную запись могут быть некоторые проблемы в случае, если резервный адрес электронной почты не был указан ранее.
Сервис Gmail можно использовать ещё и в офлайн режиме. Если вы им пользовались ранее, то вам также рекомендуется выполнить удаление в браузере файлов cookie и кэша. Процесс их удаления может несколько различаться в зависимости от используемого вами браузера. В качестве примера, рассмотрим, как это можно сделать в браузере Google Chrome:
- В верхней панели с настройками браузера найдите иконку в виде трёх точек. Нажмите на неё. Откроется контекстное меню, где вам нужно подвести курсор на пункт «История». Далее нажмите на «История». Вместо всего этого вы можете использоваться комбинацию горячих клавиш Ctrl+H, которая актуальна для других браузеров тоже.
Обратите внимание на левую часть окна. Там нужно воспользоваться кнопкой «Очистить историю».
Появится окошко со следующими параметрами:
- «Временной диапазон». Рекомендуется выбирать пункт «Всё время»;
- «История просмотров». Вы можете снять галочку с этого пункта, если не хотите, чтобы была удалена история посещений в ходе очистки данных браузера;
- «Файлы cookie и другие данные сайтов». Здесь галочку нужно оставить;
- «Изображения и другие файлы, сохранённые в кэше». Тоже оставьте галочку.
Теперь нажмите на кнопку «Удалить данные».
Таким образом вы можете полностью удалить свой почтовый ящик в Gmail, но при этом оставить аккаунт Google. С помощью ранее созданной резервной копии вы можете восстановить удалённый ящик или какие-либо данные из него. Правда, лучше с этим не затягивать, так как резервная копия может быть автоматически удалена спустя некоторое время. Если вы скачаете копию к себе на компьютер, то сможете из неё восстановить только некоторые данные, но не сам почтовый ящик.
Как удалить браузер Опера с компьютера: инструкция
Опера – один из самых популярных браузеров в мире. Он обладает многими отличительными особенностями, которые выделяют его среди других браузеров. В нем нет сотен всплывающих окон оповещений и предложений, как в Яндекс браузере.
Есть удобная экспресс-панель визуальных закладок, в которую можно добавить сколько угодно сайтов и есть встроенный блокировщик рекламы, которых нету в Google Chrome. Многие пользователи, которые ценят удобство, выбирают именно этот браузер. Но не всем он приходится по душе.
У некоторых людей после установки возникает разочарование и желание удалить Opera. В этой статье рассмотрим, как удалить браузер Опера с компьютера полностью.
Инструкция: удаление Оперы с компьютера
Удаление Оперы с компьютера производится тем же способом, что и удаление любых других программ. А именно – с помощью стандартной функции Windows «Установка и удаление программ». Это правильный способ удаление программ. Именно им и следует пользоваться.
Инструкция для Windows 10:
- В Windows 10 все просто. Следует открыть поиск и вбить туда поисковый запрос: «Установка и удаление программ»;
- Затем – открыть найденный результат (см. скриншот ниже);
Установка и удаление программ Windows 10
- На открывшейся странице будет список всех установленных на компьютере программ. Если программ слишком много, то можно воспользоваться формой поиска, вбив туда: «Opera».
- Затем следует нажать на найденный результат — Opera Stable.
- Появится заветная кнопка, при нажатии на которую браузер Опера будет удален с компьютера.
Удалить Оперу с компьютера
Инструкция для Windows 7:
В Windows 7 удалить Opera с компьютера можно следующим способом (для Windows 10 тоже актуально):
-
- Открыть меню «Пуск»;
- Перейти в «Панель управления» (в Win 10 нужно предварительно перейти в «Служебные»);
- В настройках просмотра (в верхнем правом углу) необходимо выбрать «Категория»;
- После чего следует нажать «Удаление программы»;
Удаление программы Windows
- Откроется страница со всеми установленными на компе программами. Среди этих программ нужно найти Opera Stable;
- Вызвать контекстное меню правой кнопкой мыши и нажать «удалить».
Удаление Opera с ПК
Сброс синхронизации
Пользователи, которые используют синхронизацию в браузерах наверняка знают, что некоторые личные данные (история посещений, закладки, пароли, открытые вкладки) хранятся не только на компьютере, но и в специальном аккаунте, откуда и происходит автоматическая синхронизация.
Если вы использовали синхронизацию и есть необходимость удалить также и эти данные из Оперы, то нужно сбросить синхронизацию профиля:
- Нужно в адресную строку вбить: opera://settings/syncSetup
- Внизу окна нажать «Сброс синхронизации».
Сброс синхронизации
Кстати, синхронизация – отличный инструмент, который может помочь восстановить историю и вернуть закладки, в случае удаления Оперы.
Удаление папок Оперы
После удаления через «Установка и удаление программ» Опера не удаляется полностью, остаются папки на компьютере, содержащие некоторые остаточные файлы. Они никак не мешают и не вредят. Их удалять необязательно. Но если есть необходимость, то нужно выполнить следующее:
- Перейти в «Мой компьютер»;
- Зайти на диск C;
- Перейти в папку Program Files;
- Найти папку Opera и удалить.
Папка Opera
А также:
- Перейти в C:\Users\Имя пользователя\AppData\Roaming (папка AppData – скрытая. Чтобы ее увидеть необходимо включить отображение скрытых папок и файлов);
- Найти папку Opera Software и удалить.
Удалить папку Opera Software
Скриншот ниже расскажет, как включить отображение скрытых папок и файлов на Windows 10:
Показать скрытые файлы и папки Windows 10
Как удалить Оперу если она не удаляется
Как удалить Оперу если она не удаляется через программы и компоненты?
Подобная проблема может произойти, если операционной система использует в данный момент какие-либо файлы или ресурсы браузера.
В таком случае следует просто перезагрузить компьютер.
Если проблема серьезнее и не удается удалить Оперу, воспользовавшись предложенным вариантом выше, то нужно запустить компьютер в безопасном режиме. Для этого при запуске компьютера или ноутбука следует нажать клавишу F8. А затем уже повторить все действия, описанные в статье.
» Как удалить браузер Опера с компьютера: инструкция
Как убрать спутник mail ru из Google Chrome
В первую очередь необходимо прекратить деятельность «Спутника» и «Защитника mail.ru». Поэтому открываем меню «Пуск» и переходим в «Панель управления». Затем открываем раздел «Установка и удаление программ».
В следующем окошке ищем «Спутник mail.ru», выберите его и нажмите «Удалить».
Появится окошко, требующее подтвердить эти действия. Конечно подтверждаем их.
Тут может начать сильно возмущаться «Защитник», нажимаем «Принять».
Теперь удаляем «Guard mail.ru».
Опять подтверждаем удаление программу.
Теперь приступаем к чистке самого браузера.
Все вкладки, что были закреплены вместе с сервисами mail.ru, необходимо закрыть. Делайте по ним клик правой кнопкой мышки и нажимайте «Закрыть вкладку».
Затем откройте окно с настройками браузера.
Там, где «Начальная группа», необходимо установить переключатель напротив «Последних открытых страниц».
Появится окошко, в котором выберите «Страница быстрого доступа».
В следующем разделе «Поиск», укажите подходящую поисковую систему. Обычно всем удобно использовать и выбирать Google.
Теперь откройте вкладку «Расширения».
Найдите визуальные закладки и удалите их (если они ненужны вам). Подтверждаете эти действия.
И получаете снова чистенький Хром, в котором нет никаких нежелательных дополнений.
Удаляем поиск Mail.ru из списка поисковиков интернет браузера
1. Для начала вам необходимо нажать на стрелочку, которая находится слева от поисковой строки, а затем, в появившемся выпадающем меню, выбрать пункт «Управление поисковыми системами».
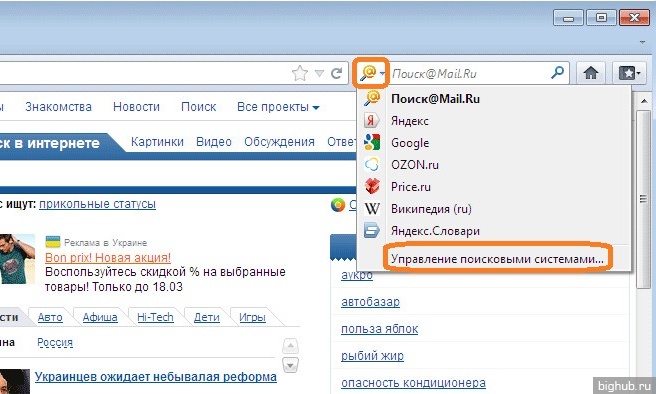
2. В открывшемся окне, содержащем список всех установленных в интернет-браузере Mozilla Firefox поисковых систем, следует выделить левой клавишей мыши «Поиск@Mail.ru» и нажать на кнопку «Удалить». Сие чудо-поиск моментально пропадает из списка доступных поисковиков. Вам останется всего лишь нажать на кнопку «ОК» и покинуть «Управление поисковыми системами».
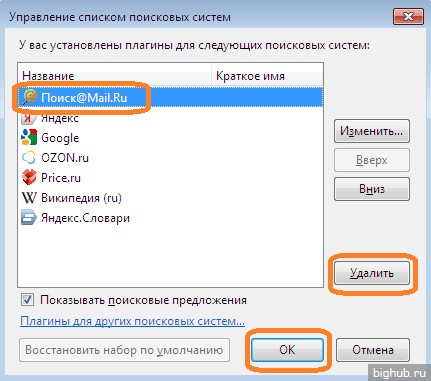
3. Ура! Ненужный поиск от Mail.ru успешно удален!
Порядок действий
Итак, если вы хотите правильно настроить Google Chrome и удалить все следы Mail.ru, вы можете воспользоваться приведенными ниже способами. Для качественной очистки и исключения намеков на работу элементов системы Mail.ru используйте в комплексе не один, а два варианта удаления Почты из Chrome.
Удаление спутника и защитника
Часто при установке программ на компьютер по умолчанию они имеют ряд пунктов, которые уже отмечены в утилите как набор дополнительных инструментов. Большинство пользователей просто нажимают «Далее» и ждут завершения установки, не вникая в отдельные нюансы.
И в результате незаметно внедряются в компьютер спутник Mail.ru и другие элементы, встроенные в работу браузера. Если вы столкнулись с подобным явлением, вам необходимо удалить Почтовую систему с устройства. Делается это стандартно, как и удаление любой другой программы:
- На компьютере нажмите кнопку «Пуск».
- Затем выберите «Панель управления» справа».
- В меню перейдите в раздел «Программы и возможности», «Установка и удаление программ».
- На экране появляется список всех предметов и программ на компьютере, ищите в списке все, что может быть связано с похожими именами: Sputnik и Defender@mail.ru, email protected, Mail.ru.
- Нажмите на строку с программой и вверху выберите «Удалить».
- После удаления рекомендуется перезагрузить компьютер.
Чистка Google Chrome
Если первый способ не помог, то ищем проблему в другом. Отображение строки «Поиск», стартовой страницы или других элементов Mail.ru может иметь свои корни в специально установленных расширениях. Прежде чем приступить к очистке, сначала закройте все открытые вкладки, а также покиньте домашнюю страницу, если она закреплена за сервисом Mail.ru. Теперь перейдем к действию:
- Нажмите на три вертикальные точки в правом верхнем углу.
- Из списка выберите «Дополнительные инструменты», затем «Расширения».
- Перейдите на страницу расширений и найдите любые расширения с именем Почта или службы, связанные с этой системой.
- Нажмите на значок корзины и подтвердите «Удалить».
После удаления ненужных сервисов из Google Chrome нужно настроить стартовую страницу, если раньше на ее месте была Почта. Это делается следующим образом:
- Нажмите в браузере на три вертикальные точки вверху справа.
- Выберите «Настройки».
- В разделе «Запуск Chrome» выберите «Запуск с новой вкладки».
- Теперь зайдите в другой раздел «Поисковые системы» и там вместо Почты выберите Google или Яндекс.
- Сохраните изменения, перезапустите браузер и проверьте, насколько хорошо Chrome удалил все следы Mail.ru.
Если вы не обнаружили на компьютере с приставкой Mail.ru или подобными расширениями подобных программ, обязательно проверьте систему на наличие вирусов. Используйте для этого мощный антивирус и просканируйте весь компьютер.
Если есть вирусы, удалите их, затем перенастройте браузер по инструкции выше. Если ни тот, ни другой способ не помогли вам избавиться от пунктов и главной страницы Почты, останется только сбросить настройки. Сделать это можно через меню «Настройки», «Дополнительно», «Сбросить настройки и удалить вредоносное ПО». Этот метод эффективен на 100.
Настройка стартовой страницы и поисковой системы
После удаления расширений домашняя страница Chrome и поисковая система, используемые в адресной строке, должны вернуться к своим настройкам по умолчанию.
Если этого не произошло, вы можете настроить их вручную. Во-первых, давайте настроим домашнюю и главную страницы:
- открыть Хром;
- щелкните левой кнопкой мыши по трем точкам в углу;
- перейдите в настройки»;
- в разделах «Запуск Chrome» и «Внешний вид» не должно быть следов mail.ru;
- если они есть, удалите их.
- открыть меню Chrome (три точки);
- перейдите в настройки»;
- откройте раздел «Поисковая система» и введите нужный, например Google.
Перезапускаем браузер. Если все шаги были выполнены правильно, Google будет домашней страницей.
Сброс настроек
Это делается следующим образом:
- запустить Хром;
- нажмите на три точки в углу;
- выбрать «Настройки»;
- открыть раздел «Дополнительно»;
- «Сбросить настройки и удалить вредоносное ПО»;
- «Восстановить настройки по умолчанию» — «Сбросить настройки»;
- Кстати, «Удалить вредоносное ПО с компьютера» тоже можно нажать.
В этом случае можно не беспокоиться о безопасности данных: все пароли и закладки остаются на месте. Единственным недостатком является то, что полезные расширения необходимо повторно включить, так как они также будут отключены. Не удалено, а отключено. Вы можете включить их здесь: chrome://extensions/. А расширения электронной почты, если они есть, лучше удалить.
Завершение процессов в диспетчере задач и удаление папок
Если нежелательные программы работают в фоновом режиме, избавиться от них вышеуказанным способом не получится. Чтобы их удалить с компьютера, понадобиться войти в диспетчер задач и завершить процесс.
- Чтобы вызвать Диспетчер, используется комбинация клавиш CTRL+ALT+DELETE.
- В окне Диспетчера следует войти в раздел «Процессы» и отыскать работающие приложения от мейл.ру.
- На нужном процессе кликнуть правой кнопкой мыши — это откроет ту папку, где находится файл работающей программы.
- Завершить процесс, кликнув «Снять задачу», а файл из папки удалить.
Так поочередно следует завершить все нежелательные процессы с последующим удалением исполняемых программ.
Рекомендуемые инструменты
В этом руководстве в первую очередь будут использоваться MalwareBytes и Super Anti-Spyware для сканирования и удаления остатков этого рекламного ПО из вашей системы, что позволит вам восстановить поисковую систему по умолчанию.
Суперантишпионское ПО
Для начала загрузите и установите MalwareBytes по приведенной выше ссылке и следуйте инструкциям для завершения установки. После установки откройте программу с помощью только что созданного значка на рабочем столе или просто найдите «Malwarebytes» в поле поиска в меню «Пуск».
При открытии вы увидите окно, похожее на показанное выше, здесь нажмите сканирование и выберите «полное сканирование» и дождитесь завершения процесса сканирования. Этот процесс может занять некоторое время в зависимости от скорости вашего компьютера, поэтому мы рекомендуем закрывать все запущенные программы на это время.
После завершения сканирования вам будет предложено удалить обнаруженные элементы, далее выберите «Удалить» и следуйте инструкциям, чтобы перезагрузить компьютер.
В этом случае выполните следующие действия, чтобы удалить все оставшиеся остатки и восстановить настройки браузера.
Теперь, когда сканирование завершено и вредоносное ПО удалено, нам все еще нужно проверить браузер, чтобы убедиться, что домашняя страница все еще не на месте.
Следующий набор инструкций проведет вас через процесс проверки вашего браузера на наличие остатков рекламного ПО и восстановления настроек вашей домашней страницы обратно в предпочитаемую поисковую систему.
Пользователи Chrome:
Чтобы проверить настройки Chrome, нажмите на меню-гамбургер в правом верхнем углу экрана и выберите «Настройки».
Здесь вам нужно будет выбрать поисковую систему на левой боковой панели, на этом этапе нам нужно посмотреть на поисковую систему, используемую в адресной строке, и убедиться, что предпочитаемая поисковая система выбрана в раскрывающемся списке. список.
Далее проверьте область запуска, чтобы убедиться, что указан URL-адрес предпочтительной поисковой системы. Если нет, выберите три точки и выберите «Изменить», чтобы заменить URL-адрес предпочтительным сайтом.
Нажмите «ОК», и вы восстановите нормальные настройки поисковой системы.
Проверка мошеннических расширений
И последнее, что вам нужно проверить, это любые потенциальные мошеннические расширения, которые могли установить рекламное ПО в первую очередь.
Просто нажмите на ссылку расширения на странице настроек, где будут показаны все установленные расширения
Обратите внимание на любые подозрительные расширения, которые вы здесь не используете, такие как конвертеры документов, шаблоны документов или игры, которые часто содержат такое рекламное ПО
Если вы обнаружили расширение, которое не устанавливали или не знаете, нажмите «Удалить».
Пользователи Firefox:
Если вы используете браузер Firefox, просто перейдите в правый верхний угол экрана и выберите меню-гамбургер, а затем кнопку параметров. Как и в случае с Chrome, нашей первой задачей будет проверка настроек главной страницы и поисковой системы.
Далее вы также захотите проверить раздел поиска и убедиться, что предпочитаемая поисковая система выбрана в раскрывающемся списке.
Пользователи Internet Explorer:
Если вы все еще используете Internet Explorer, можно выполнить те же действия, следуя этим инструкциям.
Во-первых, вам нужно будет щелкнуть значок шестеренки в правом верхнем углу экрана и выбрать «Свойства обозревателя», чтобы открыть некоторые настройки. После выбора вы увидите некоторые настройки, где вы можете настроить домашнюю страницу.
При необходимости просто замените этот адрес предпочитаемым веб-сайтом или поисковой системой и нажмите «Применить», а затем нажмите кнопку «ОК».
Удаляем почтовый ящик, если забыл пароль
А что если на повестке дня стоит вопрос удаления старого почтового ящика, пароль от которого был забыт или утерян? Единственным выходом в этой ситуации является восстановление доступа к аккаунту с последующим его удалением.
Главное условие – вы должны помнить точный адрес почтового ящика, без которого восстановление доступа становится невозможным. И если вы его помните, то вам стоит придерживаться следующей пошаговой инструкции:
В этом случае все доступы к нему и к его резервной копии будут утеряны, а при попытке отправить сообщение на этот ящик с другого аккаунта вы будете неизменно получать уведомление о том, что оно не было доставлено.
Как удалить Mail.ru с компьютера и браузера Хрома, Файрфокса и Интернет эксплорера
Инсталлятор Mail.ru — это потенциально ненужно ПО, которое бывает трудно удалить с компьютера. К счастью наша команда компьютерных специалистов разработало эффективную инструкцию, которая приведена ниже. Эта инструкция состоит из нескольких шагов, часть из которых использует возможности операционной системы и установленных браузеров, а другая часть предлагает использовать специальные хорошо себя зарекомендовавшие бесплатные утилиты. Мы рекомендуем выполнять эту инструкцию шаг за шагом. Если у вас что-либо не получается, то ОСТАНОВИТЕСЬ, запросите помощь к этой статье или создав новую тему на нашем .
Шаг 4: меняем сервис для поиска
1.Рядом с навигационной строкой справа есть поле для ввода запросов для поиска. Нажмите на значок лупы, чтобы открыть небольшое окно.
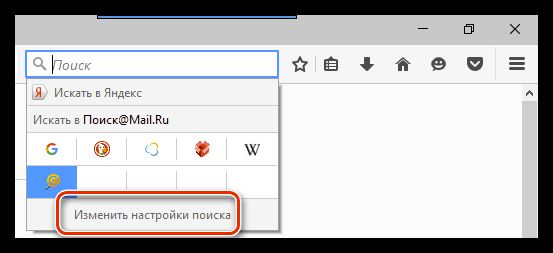
3.В строке установите необходимый вам поисковик. Так вы замените Mail.ru.
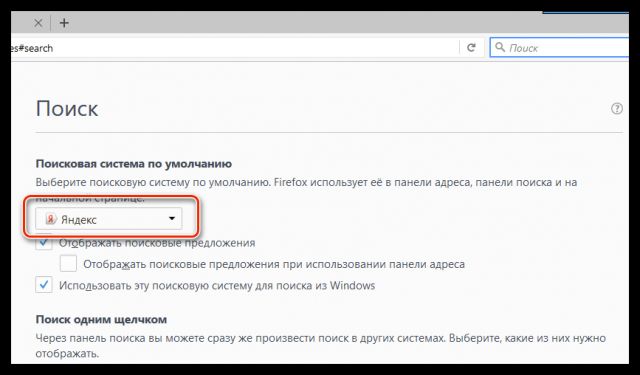
4.Чуть ниже будет список поисковиков, которые добавлялись ранее в ваш обозреватель. Удалите ненужные, выделив их и нажав на соответствующую внизу кнопку.
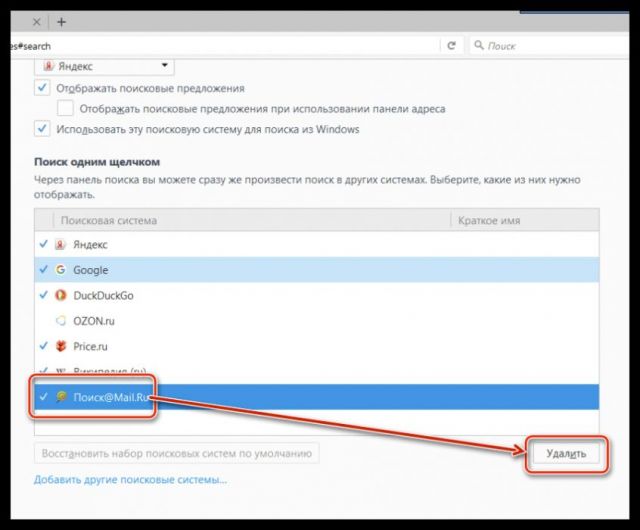
AdwCleaner представляет собой небольшую программу для чистки ПК от ненужных программ, в том числе и от Mail.ru.
Программа не вступает в конфликт с антивирусом, поэтому им смело можно пользоваться. 1.Скачайте утилиту из официального сайта. Откройте ее.
2.Кликните по первой кнопке «Сканировать». Запустится проверка.
3.По завершении вам откроется список компонентов go.mail.
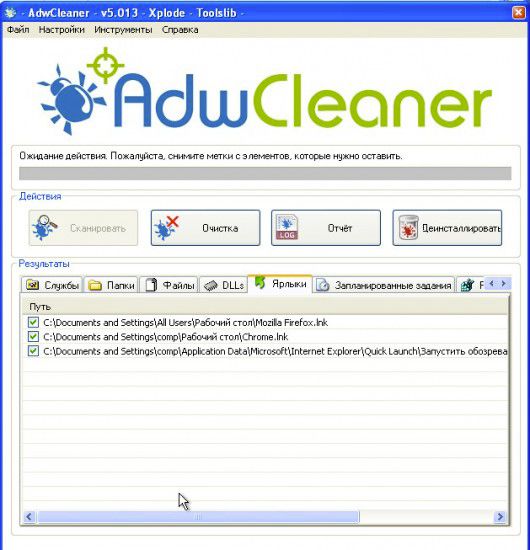
4.Нажмите на кнопку «Очистка».
5.Перезапустите браузер.
Какую почту использовать?
Несмотря на то, что одна электронная почта удалена, никто не мешает завести другую, а то и не одну. К счастью, серверов, предоставляющих такие возможности, достаточно много. Например, вполне реально завести новый аккаунт на том же Mail.ru, а можно обратиться к самым популярным поисковым системам.
Чаще всего их выделяют две – Яндекс и Google. У этих ресурсов можно обнаружить как недостатки, так и преимущества, причем они будут как у поисковой системы в целом, так и у почты, которую они предлагают.
Сегодня всё больше людей стремятся пользоваться ящиком на гугле, так как он западный и в некоторых местах сильнее котируется, но данный аккаунт имеет несколько заметных недостатков, которых нет ни в одной российской почте:
- Ресурс самостоятельно маркирует входящие сообщения.
- Он перемещает их по папкам так, как хочет сам.
- Нередко несколько писем склеиваются в единую цепочку, из-за чего работать с ними становится ещё трудней.
Несмотря на эти недостатки, каждый волен сам решать, на каком сайте заводить электронную почту и заводить ли её вообще.
Способ #1: очистка штатными средствами
Деинсталляция программ
1. Клацните кнопку «Пуск» (первая в панели задач).
2. Перейдите: Панель управления → подраздел «Удаление программы».
3. Нажмите правой кнопкой программу Майл.ру, кликните панель «Удалить».
4. Следуйте указаниям деинсталлятора.
5. Деинсталлируйте аналогичным образом всё имеющееся в системе ПО сервиса (Guard, Спутник, модуль для Opera, служба автоматического обновления).
Удаление оставшихся ключей реестра
1. Удерживая клавишу «Win», нажмите «R».
2. В строчке «Выполнить» наберите команду — regedit. Кликните «OK».

3. В панели «Поиск», в поле «Найти», задайте запрос — mail.ru.
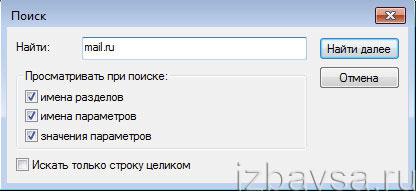
4. Запустите сканирование реестра: нажмите «Найти далее».
5. Щёлкните правой кнопкой по обнаруженной записи. Выберите в списке «Удалить».
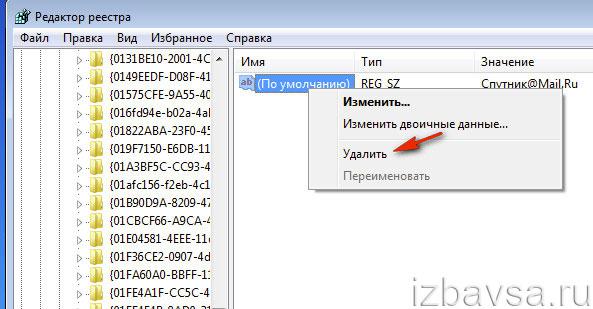
Очистка браузеров
1. Щелчком откройте меню «Сервис» (в версиях 9-11 — иконка «шестерёнка»).
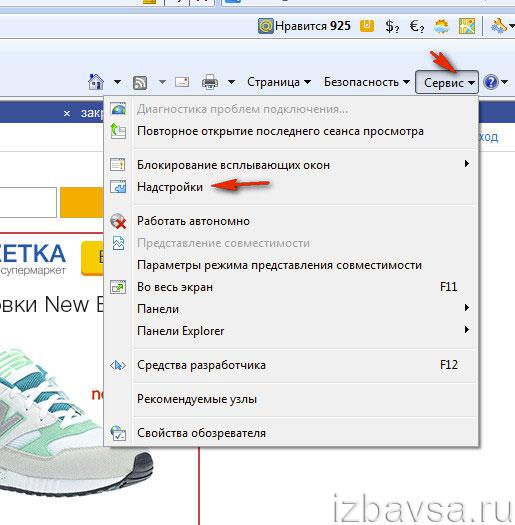
2. В разделе «Типы настроек» выделите кликом мыши пункт «Панели инструментов… ».
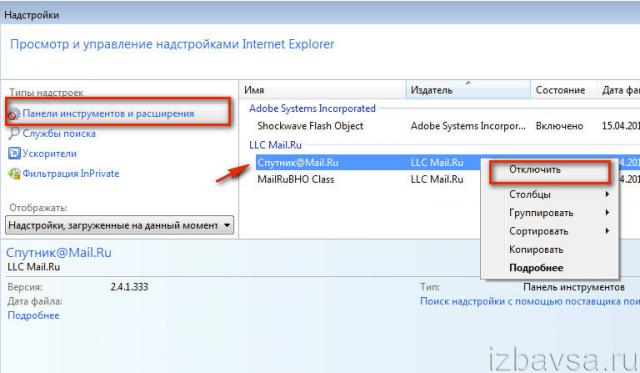
3. Щёлкните правой кнопкой аддон Майл.ру. В контекстном меню запустите команду «Отключить».
4. Перейдите в подраздел «Службы поиска». И также (через меню) отключите поиск портала mail.ru.
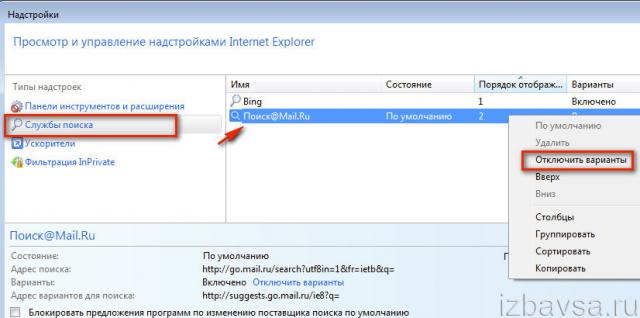
5. Перейдите в меню Internet Explorer. Выберите «Свойства обозревателя».
6. В панели свойств, в строке «Домашняя страница», укажите адрес используемой поисковой системы (например, google.ru).
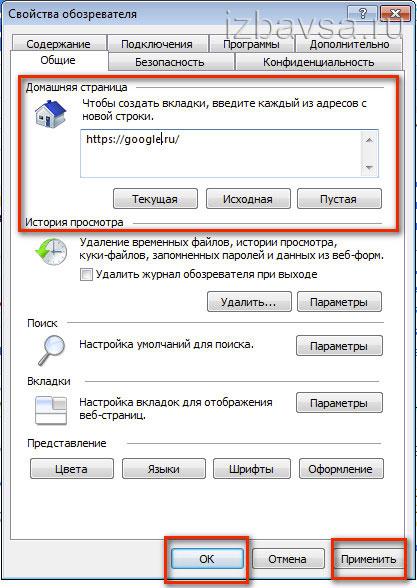
7. Клацните «Применить», а потом «OK».
Google Chrome
1. Нажмите вверху справа значок «три полоски».
2. Откройте: Дополнительные инструменты → Расширения.
3. Нажмите ярлык «Корзина» напротив аддонов от Майл ру (подтвердите удаление в дополнительном запросе).
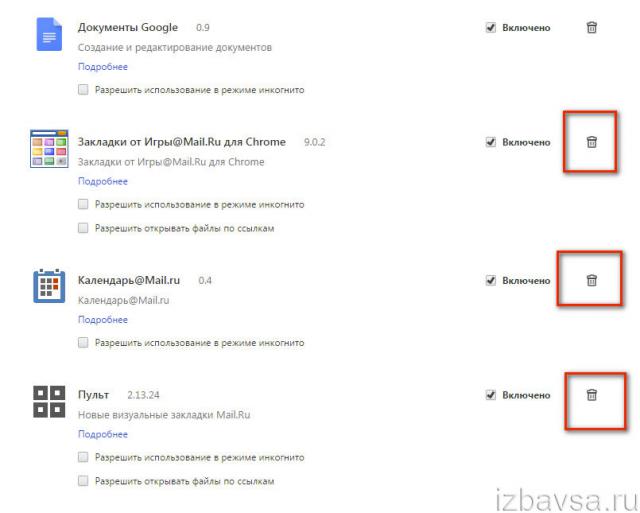
4. На этой же вкладке клацните в списке слева пункт «Настройки».
5. В опции «При запуске… » нажмите функцию «Добавить».
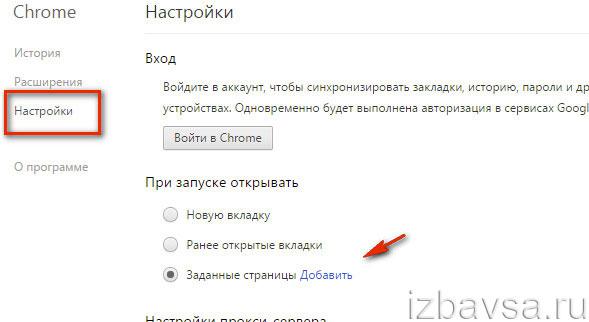
7. В блоке «Поиск»:
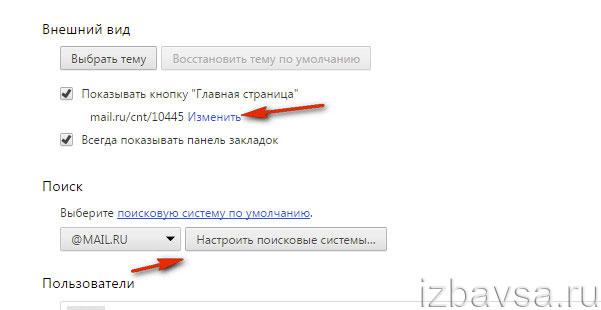
- откройте ниспадающий список и установите необходимый поисковик;
- клацните «Настроить… системы… »;
- в поле «Настройки поиска» удалите ссылки на майл.ру.
Opera
1. В окне браузера нажмите: Меню (кнопка в левом верхнем углу) → Расширения → Менеджер расширений.
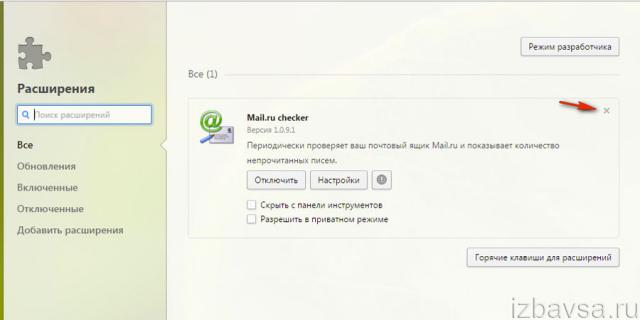
2. Установите курсор в правый верхний угол «мэйловского» аддона, а затем щёлкните появившийся «крестик».
1. Нажмите одновременно комбинацию клавиш «Ctrl» + «Shift» + «A».
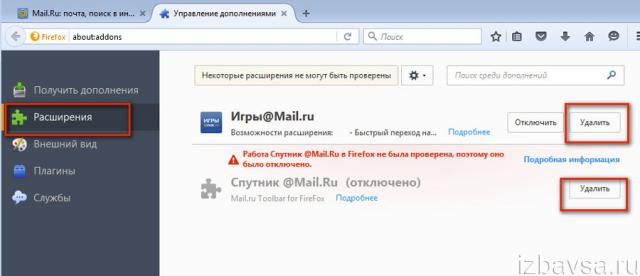
2. Кликните команду «Удалить» в графе аддона mail.ru.
3. Снова щёлкните раздел «Инструменты» и перейдите в «Настройки».
4. В поле «Домашняя страница» (вкладка «Основные») напечатайте url поисковой системы, которой пользуетесь.