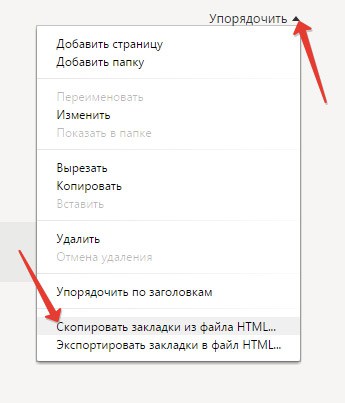Заполнение экспресс панели
Чтобы сделать это, выполните следующие шаги:
- Перейдите на часто посещаемый сайт;
- Установите курсор в адресную строку и щелкните по ней один раз левой клавишей мыши. Адрес станет синего цвета;
- На панели инструментов выберите «Правка» и нажмите «Копировать»;
- Затем откройте новую вкладку, появится экспресс-панель;
- Щелкните по ней правой клавишей мыши и выберите «Изменить»;
- Кликните мышкой в поле «Адрес», щелкните там правой клавишей мышки и нажмите «Вставить»;
- Установите галочку у пункта «Создать миниатюру из…»;
- А галочку на пункте «Динамический» уберите;
- В строке «Заголовок» назовите ссылку, как вам удобно, и нажмите «ОК».
Теперь вы увидите, что в экспресс панели в одной из ячеек появилась миниатюра. Если нажать по ней, со страницы будет выполнен переход на сайт.
Если нужно будет удалить изображение в мозиле, щелкните по нему правой кнопкой мыши и выберите «Очистить». Если нужно будет изменить адрес ссылки или поменять ее название, выберите «Изменить».
Как пользоваться и настроить
И так, после установки, вместо стандартной стартовой страницы будет открываться новая, с закладками от Yandex. Изначально на ней будут установлены какие-то закладки. Если они вам не нужны, и вы не хотите, чтобы они занимали лишнее место на экране монитора, то не проблема, можно их удалить. Для этого, просто наведите на нужную вкладку курсором мыши и подождите, пока появятся значки настроек и удаления. После чего, нажмите крестик, чтобы удалить вкладку, и подтвердите свое действие нажатием на кнопку «Да»
. Если необходимо поменять название, либо адрес сайта, жмите на значок шестеренки.
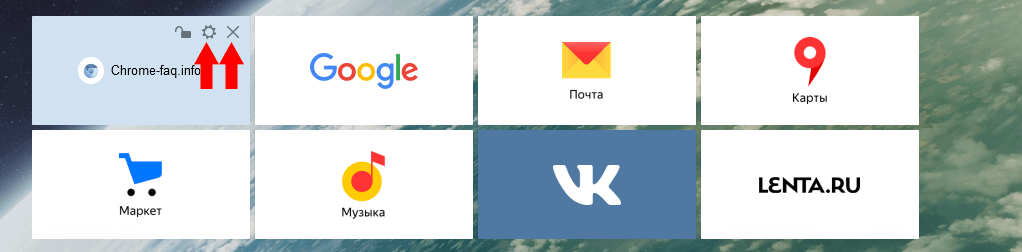
Настройка визуальных закладок Яндекса
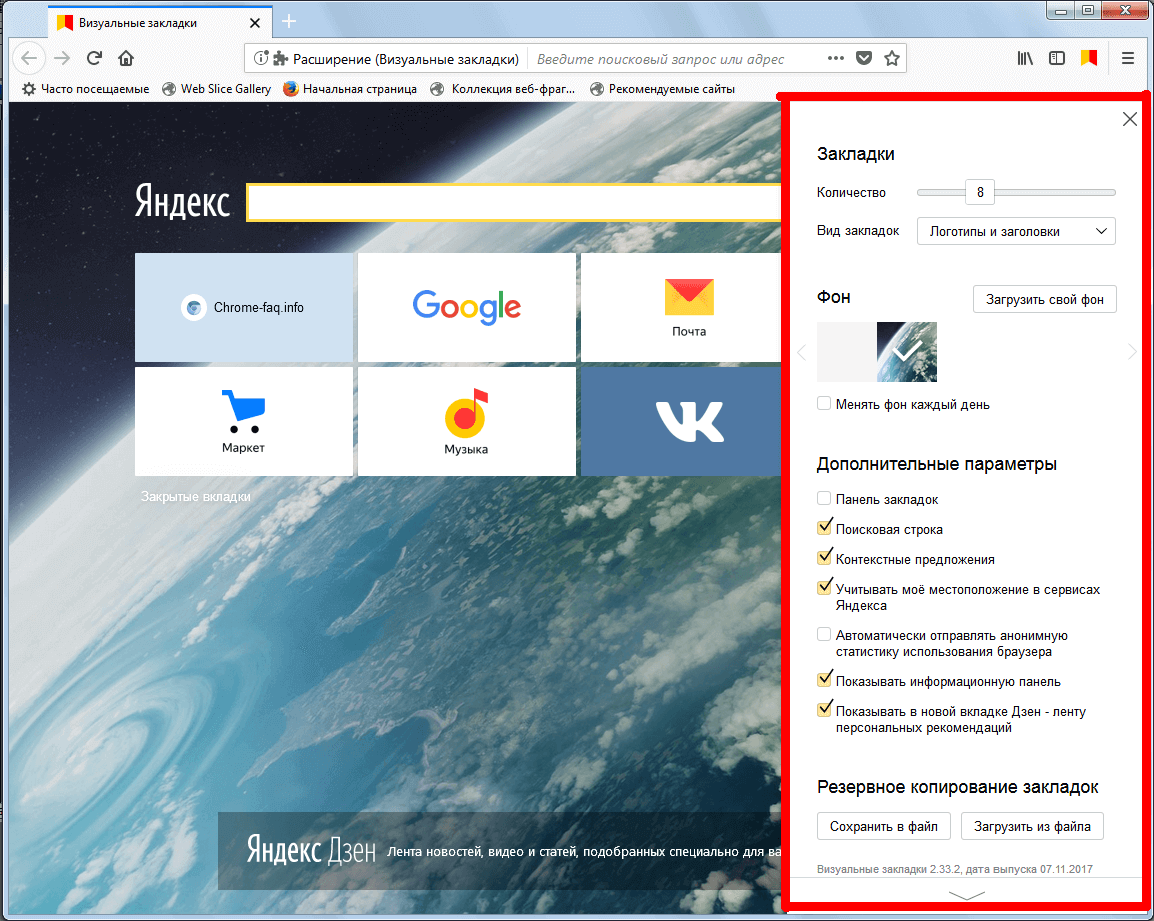
Там находиться все необходимые настройки. Думаю здесь описывать ничего не требуется, поскольку там и так все понятно. Экспериментируйте, чтобы добиться максимального удобства и комфорта при использовании.
Как правило, пользователи интернета сохраняют полезные или частоиспользуемые сайты, а также понравившиеся им страницы на свой компьютер с помощью закладок. Штатными средствами браузера вы можете добавить страничку на специальную панель под строкой адресации или сохранить в особую папку, доступ к которой осуществляется через интерфейс программы. В случае, если стандартной панели вам недостаточно, или вас не устраивает ее функционал или внешний вид, вы можете установить визуальные закладки для Mozilla Firefox.
В отличие от некоторых других веб-обозревателей, в Mozilla Firefox не реализован стандартный интерфейс для работы с визуальными закладками (он называется экпресс-панелью). Вместо этого пользователи могут установить сторонние приложения для добавления новых нужных элементов, называемые плагинами.
Если вы хотите получить экспресс-панели, похожие на те, что реализованы в браузерах Yandex или Opera, вам необходимо сохранить и поставить соответствующие расширения. В сети можно найти огромное количество визуальных закладок, различающихся по потребляемым системным ресурсам, внешнему виду элементов и дизайну панели, наличию различных дополнительных функций и так далее.
В данной статье рассмотрено, как установить и настроить понравившейся вам панели закладок, а также представлены обзоры двух наиболее популярных в России плагинов: Yandex.Закладки и SpeedDial.
Кто научил браузеры создавать миниатюры сайтов?
Все «бродилки», как и любое другое программное обеспечение, включают только самые необходимые, базовые функции web-обозревателей, а дополнительные возможности реализуются посредством дополнений (расширений, плагинов), написание которых доступно каждому желающему. Создатели браузеров предоставляют для этого необходимую информацию.
Так вот, одним из таких дополнений (расширений) и являются наглядные и очень удобные для навигации bookmarks в виде маленьких копий сайтов, и теперь дело остаётся за малым — выяснить, как добавить закладки в визуальные закладки своего браузера.
В отличие от стандартных (в некоторых браузерах «Избранное»), визуальные закладки «проживают» уже не на жестком диске пользователя, а на сервере сайта в Сети, предоставляющего услуги по их хранению. Их преимущество перед обычными заключается в «независимости» от устройства, используемого для доступа в интернет.
Yandex.Закладки
На территории России сервисы от компании Яндекс являются очень популярными. Закладки от Yandex не могут похвастаться такой огромной гибкостью конфигураций, как вышеописанный SpeedDial, но они не менее удобны.
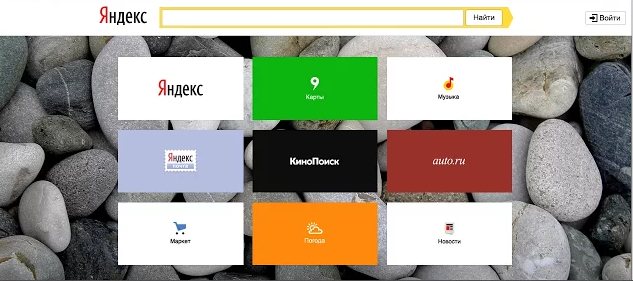
Интерфейс Яндекса более минималистичен, но, тем не менее, крайне удобен для хранения большой количества информации и удобной навигации по своим ссылкам. Пользователи данного дополнения могут поставить фоновое изображение, установить количество одновременно отображаемых элементов, а также настроить многие другие параметры.
Чтобы сохранить данной приложение, вам необходимо посетить официальную страничку Элементов Яндекса. Здесь пользователям требуется перейти в раздел, посвященный визуальным закладкам и кликнуть по любому изображению или по желтой кнопке «Установить».
Сразу после установки вы сможете приступить к работе с приложением. Для добавления нового объекта вам нужно кликнуть по пиктограмме в виде плюсика, а в появившемся всплывающем окошке указать ссылку на сайт, на котором хранятся интересующие вас данные, и ввести название для ссылки.
В нижней части страницы располагается кнопка вызова меню конфигураций. Здесь пользователи могут задать количество веб-страниц, которые будут отображаться, выбрать фон, настроить отображение дополнительных сервисов и кнопок, к примеру, изменения параметров браузера. Всего вы можете сохранить до 48 закладок.
Статья была полезна? Поддержите проект — поделитесь в соцсетях:
Оценка: 4,88
Несколько важных моментов
Хотелось бы отметить, что во вкладке «Дополнения» есть огромное количество похожих расширений. То есть выбор визуальных закладок крайне велик. Вам остаётся лишь определиться. В принципе, если у вас потребности среднестатистического пользователя, то визуальные закладки для Mozilla Firefox от «Яндекса» вам вполне подойдут. Тем более что мы уже разобрались с их настройкой и установкой, а также решением типичных неполадок. Данное расширение никак не влияет на скорость работы вашего компьютера или ноутбука. Тем не менее, не рекомендуется устанавливать слишком много сторонних приложений на браузер, так как это прямым образом может повлиять на скорость его работы, а также комфорт
Опять же, стоит обратить внимание на то, что вы можете настроить то количество окон, которое вам требуется. Оптимальным можно считать порядка 12 штук
Но если вам этого недостаточно, то при помощи Speed Dial их можно установить более сотни.
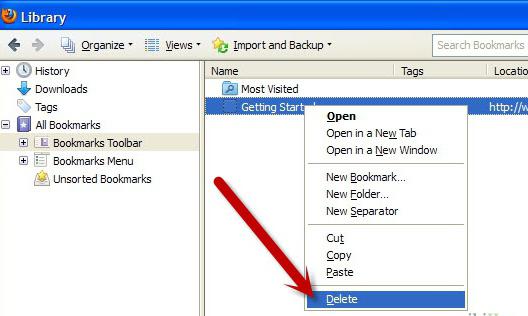
Синхронизация стандартных ссылок
Сервис Ever Sync может сохранять и синхронизировать не только закладки FVD Speed Dial, но также стандартные (избранное). Жмем Bookmarks и разбираемся с открывшимся окном.
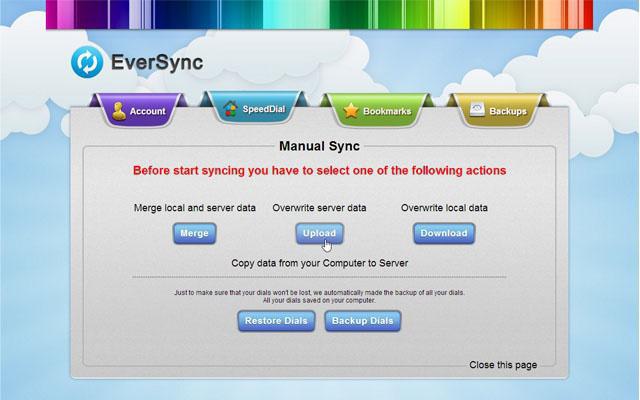
Здесь мы можем включить/отключить автосинхронизацию, объединить локальную и серверную информацию (кнопка «Объединить»/Merge), заменить данные на сервере (кнопка «Загрузить»/Upload) и заменить локальную информацию (кнопка «Скачать»/Download).
Чтобы перенести (скопировать) закладки на сервер, надо определиться между действиями «Объединить» или «Загрузить», выбрав второе, если синхронизация выполняется впервые. Скопированные ссылки вы найдете, нажав кнопку «Мой EverHelperAccount».
Теперь скопированные в «облако» bookmarks можно переносить в любой другой браузер или компьютер, если на нем установлено расширение EverSync.
«Визуальные закладки онлайн 1.081»
Нажав справа кнопку «Установить «, вы позволите этому дополнению загрузить в качестве сервис onlinezakladki.ru, которым можно пользоваться с первого клика по крестику «Отрыть новую вкладку» без регистрации и авторизации.
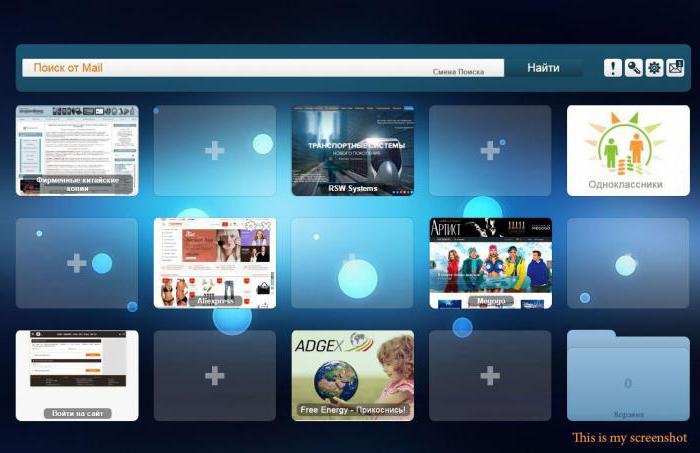
Щелчком по кнопке-шестеренке справа от строки поиска открываются настройки вкладок, среди которых есть раздел «Синхронизация». Решая задачу, как добавить закладки в визуальные закладки, мы можем выбрать в нем подходящий способ их хранения и выполнить импорт/экспорт закладок из/в HTML-файл.
Сервис onlinezakladki.ru, закрепив свое присутствие иконкой со звездочкой справа вверху, позволяет выбрать до 40 закладок (кнопка-шестеренка справа от строки поиска) и обеспечит доступ к ним из любой точки мира. Стоит лишь поднести курсор к закладке, как сразу засветятся функции ее редактирования и удаления.
Операции по редактированию включают изменение основных данных (адрес, название) и настройку изображения, позволяющие использовать индивидуальную картинку.
Добавить новую страницу на панель bookmarks можно, кликнув по крестику в центре пустой закладки или по иконке-звёздочке справа вверху.
Онлайн-услуга Яндекса без панели закладок
Многие пользователи сервиса Яндекс предпочитают иметь панель закладок в верхней части экрана для более удобного доступа к своим любимым сайтам. Однако, некоторые версии сервиса Яндекс могут поставляться без этой функции, что создает неудобства для пользователей.
В таких случаях можно воспользоваться сторонними расширениями браузера, которые добавят панель закладок наверху страницы. Такие расширения доступны для популярных браузеров, таких как Google Chrome, Mozilla Firefox и Opera.
Google Chrome:
- Откройте Chrome Web Store в браузере Chrome.
- В строке поиска введите «панель закладок» и нажмите Enter.
- Выберите одно из предложенных расширений и нажмите на него.
- Нажмите кнопку «Добавить в Chrome» и подтвердите установку расширения.
- После установки расширение будет доступно в правом верхнем углу браузера, рядом с другими расширениями. Вы можете перетаскивать закладки на панель и управлять ими.
Mozilla Firefox:
- Откройте меню в верхней части браузера и выберите «Дополнения».
- В поисковой строке введите «панель закладок».
- Выберите одно из предложенных расширений и нажмите кнопку «Установить».
- После установки расширение будет доступно в верхней части браузера, рядом с адресной строкой. Вы можете добавлять закладки и управлять ими через это расширение.
Opera:
- Откройте Opera Add-ons в браузере Opera.
- В строке поиска введите «панель закладок» и нажмите Enter.
- Выберите одно из предложенных расширений и нажмите на него.
- Нажмите кнопку «Добавить в Opera» и подтвердите установку расширения.
- После установки расширение будет доступно в правом верхнем углу браузера. Вы можете добавлять закладки и управлять ими через это расширение.
Таким образом, если вы не можете найти панель закладок в онлайн-услуге Яндекс, необходимо установить соответствующее расширение браузера, чтобы добавить эту функцию.
Синхронизация и экспорт данных
Если вы не хотите потерять вкладки, то позаботьтесь об их сохранении в виде html-файла или включите синхронизацию. Для сохранения в формате HTML:
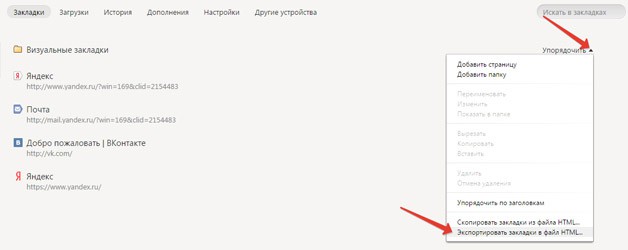
Чтобы восстановить закладки в Яндекс Браузере, воспользуйтесь опцией «Скопировать из файла HTML». Укажите путь к файлу с закладками и нажмите «Открыть». Все экспортированные вами ранее вкладки вернутся на место.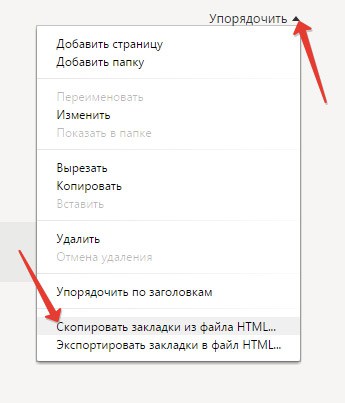
Чтобы не мучиться с экспортом/импортом файлов, используйте синхронизацию, которая проводится по учетной записи на Яндексе. Если у вас есть почтовый ящик на Яндексе, то есть и профиль, с помощью которого синхронизируются все данные.
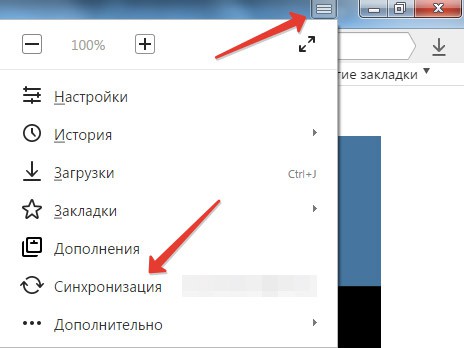
В появившемся окне о включении синхронизации нажмите кнопку «Изменить настройки» и укажите, какие данные следует сохранять в профиле. Получить к ним доступ вы сможете с любого компьютера: нужно будет просто включить в Яндекс Браузере синхронизацию и зайти в свой профиль.
Удаление визуальных закладок
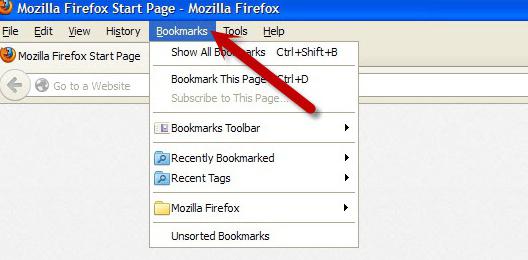
Если вы для себя сделали вывод, что для вас данное расширение лишнее и только мешает, а вы его уже установили, то не отчаивайтесь, в любой момент вы можете от него избавиться. Удалить его так же просто, как и установить. Для этого нужно нажать комбинацию горячих клавиш Ctrl + Shift + A. Таким образом, вы вызовите нужное окно. Также можно перейти в «Настройки», а затем в меню «Расширения». Когда вы откроете соответствующий раздел, то увидите, что все расширения находятся именно в этом месте. Соответственно напротив каждого из дополнений имеется несколько кнопок. Одна из них это отключение, вторая — удаление. Если вам нужно просто выключить то или иное расширение, то вы без труда можете это сделать. Итак, нажимаете «удаление» и ждёте, пока завершится процесс, после этого перезагружаете браузер. Если вы в последний момент передумали, то имеется возможность отметить все действия. А сейчас давайте поговорим о том, с какими проблемами встречаются пользователи и как их нужно решать.
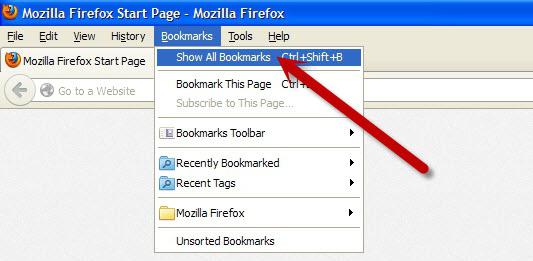
Визуальные миниатюры в обозревателе Mozilla
Несмотря на то что браузер Chrome лидирует в рейтинге web-обозревателей, пользователей, озабоченных тем, как добавить в визуальные закладки страницу в Mozilla, гораздо больше, чем тех, кого интересует это дополнение в Chrome.
Попасть на страницу с расширениями можно, кликнув на строке «Дополнения» в меню «Инструменты» или в меню кнопки с тремя полосками справа вверху, а также набрав комбинацию Ctrl + Shift + A.
Здесь на странице «Получить дополнения» можно нажать на кнопку «Подробнее» (вверху), которая приведет на сайт addons.mozilla.org, где в меню пункта «Расширения» есть ссылка «Закладки». Перейдя по ней, можно найти подходящий вариант визуальных вариантов, перебрав 1369 расширений.
Но на самом деле, для того чтобы решить, как добавить закладки в визуальные закладки, достаточно, перейдя на страницу «Расширения», набрать в строке поиска фразу «Визуальные…» и выбрать любое из нескольких предложенных расширений (Wishstorage, Tabsbook, Speed Start и др.).
Как пользоваться и настроить
И так, после установки, вместо стандартной стартовой страницы будет открываться новая, с закладками от Yandex. Изначально на ней будут установлены какие-то закладки. Если они вам не нужны, и вы не хотите, чтобы они занимали лишнее место на экране монитора, то не проблема, можно их удалить. Для этого, просто наведите на нужную вкладку курсором мыши и подождите, пока появятся значки настроек и удаления. После чего, нажмите крестик, чтобы удалить вкладку, и подтвердите свое действие нажатием на кнопку «Да»
. Если необходимо поменять название, либо адрес сайта, жмите на значок шестеренки.
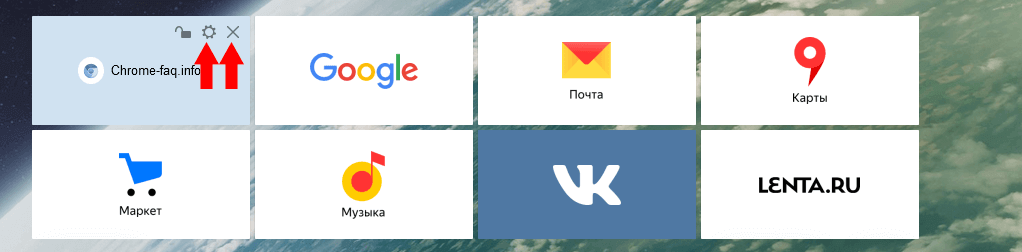
Настройка визуальных закладок Яндекса
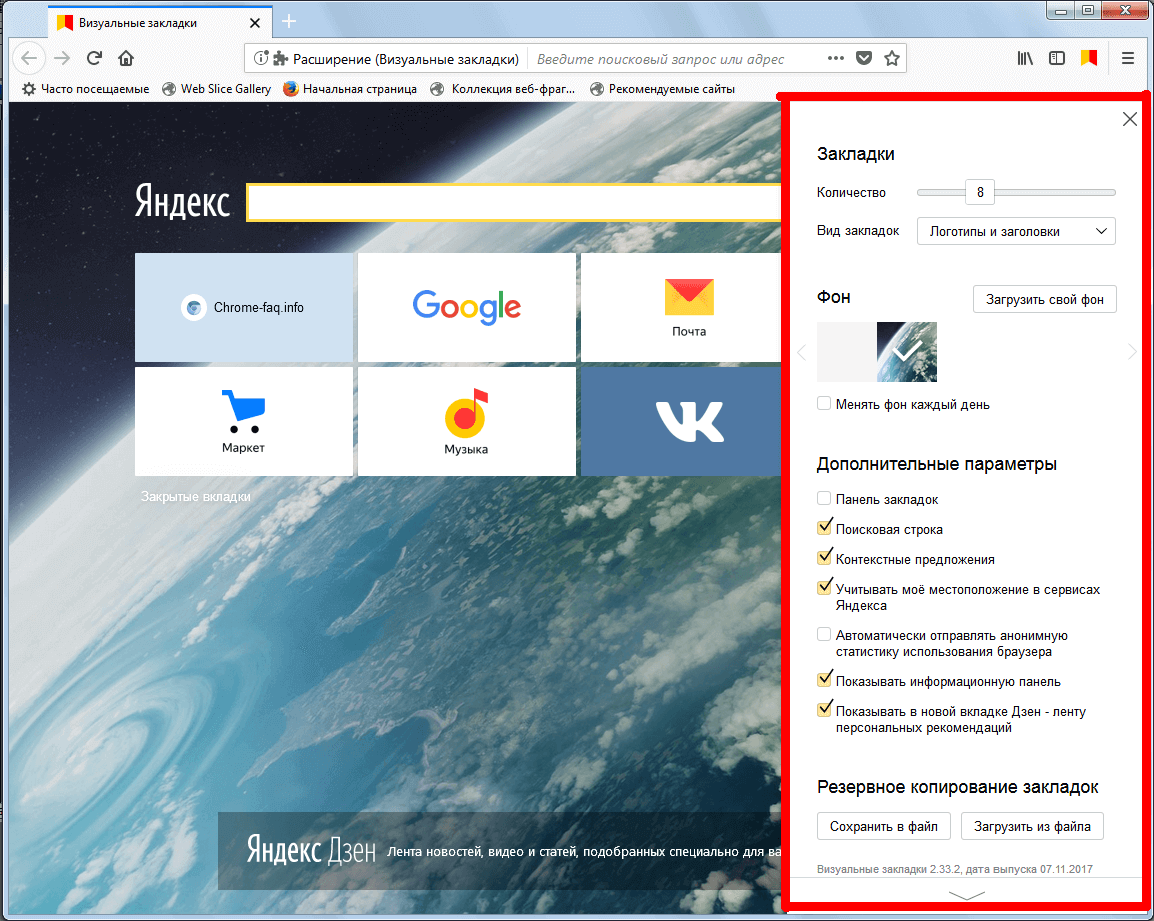
Там находиться все необходимые настройки. Думаю здесь описывать ничего не требуется, поскольку там и так все понятно. Экспериментируйте, чтобы добиться максимального удобства и комфорта при использовании.
В последнее время всё больше людей используют визуальные закладки в качестве домашней страницы в своих браузерах. Во-первых это удобно, сразу после запуска вы получаете доступ к своим любимым сайтам. Выглядит панель визуальных закладок в виде табло с окошками, содержащими миниатюры соответствующих им сайтов. Клик по любому из них открывает доступ к указанному веб-ресурсу.
Панель закладок можно устанавливать в разные браузеры, но тема этой статьи визуальные закладки для mozilla firefox, как устанавливать, как работать с ними и как настроить.
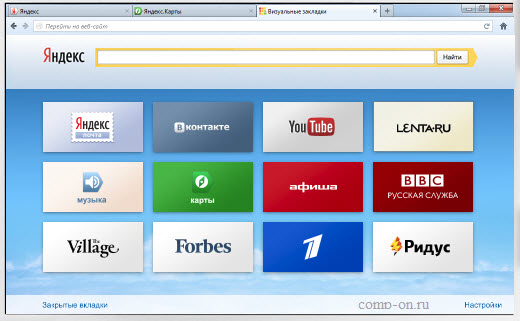
В mozilla firefox нет своих встроенных визуальных закладок, как, например, в опере, но никто не мешает установить нужное расширение и наслаждаться функциональностью и внешним видом панели. Для решения этой задачи имеется много плагинов, мы рассмотрим два самых популярных и известных из них:
- Speed Dial
- Визуальные закладки онлайн (от яндекса)
Speed Dial
В браузере firefox в верхнем меню выбираем «Инструменты» — «Дополнения»

Попадаем в раздел расширений, в нем переходим на вкладку «Расширения»
На следующей странице сверху находится окно поиска. Вводим в окно поиска название плагина, в нашем варианте это «speed dial»
и жмём на лупу.
После окончания поиска активируем найденный плагин кнопкой «Включить»
. Здесь же можно перейти в настройки плагина по кнопке «Настройки»
.
Выглядят визуальные закладки speed dial примерно так
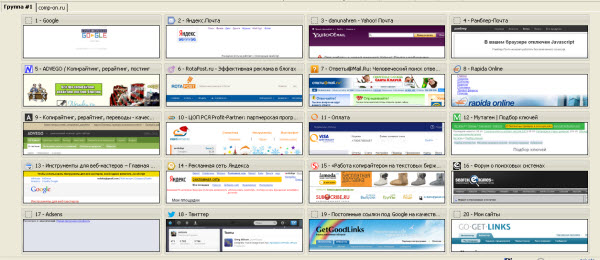
Визуальные закладки онлайн (от яндекса)
Для того чтобы скачать и поставить виз. закладки для mozilla firefox переходим на специальный сайт яндекса и кликаем по кнопке «Загрузить»
сверху. Далее даём разрешение на запуск файла и следуем указаниям установщика.

На очередном шаге не забываем снять три галки с установки дополнительных сервисов яндекса. Хотя можете и оставить, но не советую. Если что-то нужно всегда можно установить потом и отдельно.
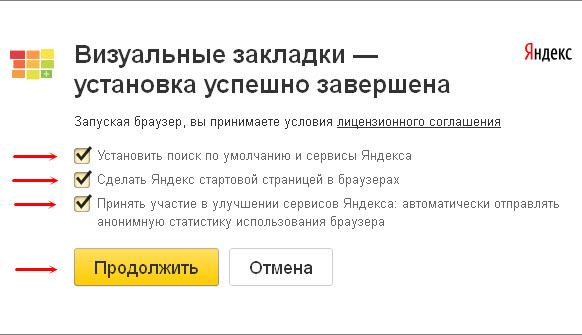
После перезапуска firefox визуальные закладки уже будут стоять в вашем браузере.
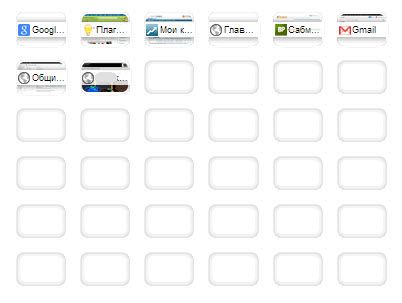
Кроме этого визуальные закладки можно установить прямо из браузера firefox. Выбираем «Инструменты» — «Дополнения»
в верхней строчке браузера и вводим в окно поиска название плагина, в нашем случае это «визуальные закладки»
и нажимаем на значок лупы. Найденное расширение устанавливаем с помощью соответствующей кнопки напротив расширения. После установки работаем с расширением как описывалось выше.
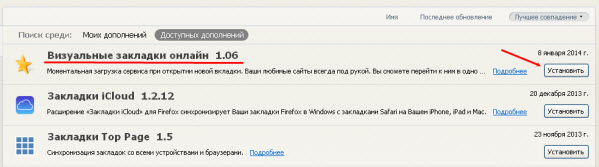
Включение панели инструментов
Если вы работаете в Мозиле, у вас также может возникнуть необходимость в активации панели инструментов. Чтобы выполнить эту операцию, сделайте следующее:
Если во время запуска обозревателя вы не обнаруживаете окна программы, значит, активирован полноэкранный режим. Для выхода из него щелкните по функциональной клавише «F11». Можно сделать и по-другому:
Вообще, почти все панели появляются вверху браузера, но не все. Панель дополнений расположена внизу.
- Наведите курсор к верхней части окна и оставьте его в таком положении ненадолго – должна появиться панелька;
- Кликните по ней и нажмите на пункт «Выйти из полноэкранного режима»;
- Если окошко не исчезает, а на экране расположены только вкладки интернет-адресов, наведите курсор мыши на ту часть панельки, где нет вкладок и щелкните по ней правой клавишей мыши. В открывшемся меню выберите те панели, которые должны отображаться в обозревателе.
5 лучших экспресс-панелей визуальных закладок для браузера Mozilla Firefox
Как комплектовать браузер различными расширениями, в том числе и конкретно Mozilla Firefox, изложено в статье « ».
Расширение Top-Page – кроссплатформенное решение, которое наверняка заинтересует тех, кто постоянно меняет браузеры или компьютерные устройства.
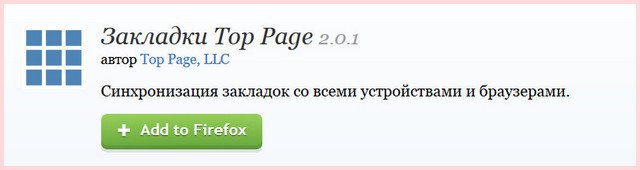
Веб-сервис Top-Page.Ru предлагает совершенно бесплатно услугу хранения пользовательских закладок в онлайн-организации экспресс-панели миниатюр сайтов.
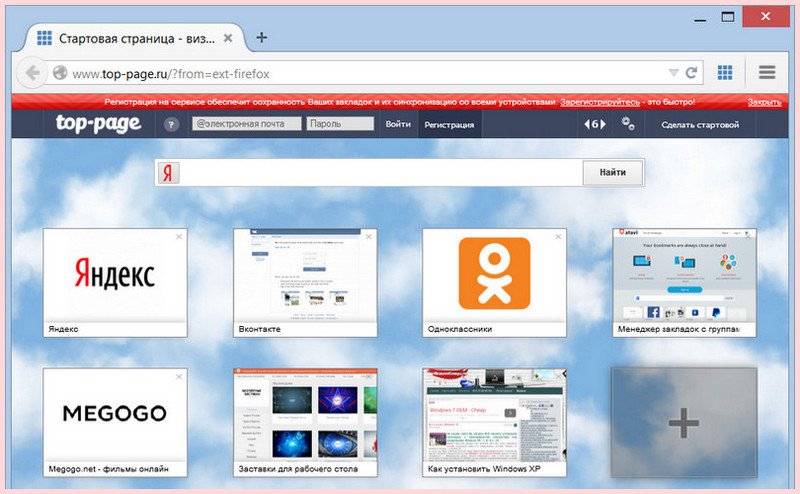
Единожды настроив экспресс-панель и упорядочив на ней свои избранные сайты, к визуальным закладкам можно мгновенно получать доступ из окна любого браузера, на любом устройстве — будь это компьютер, ноутбук, планшет или смартфон. Для этого лишь нужно сначала зарегистрироваться в веб-сервисе Top-Page.Ru, а затем авторизоваться.
Экспресс-панель визуальных закладок Top-Page – не самый лучший шедевр дизайна, далеко не самый продвинутый функциональный продукт, тем не менее, присутствует возможность смены фонового рисунка и настройки числа миниатюр избранных сайтов по ширине.
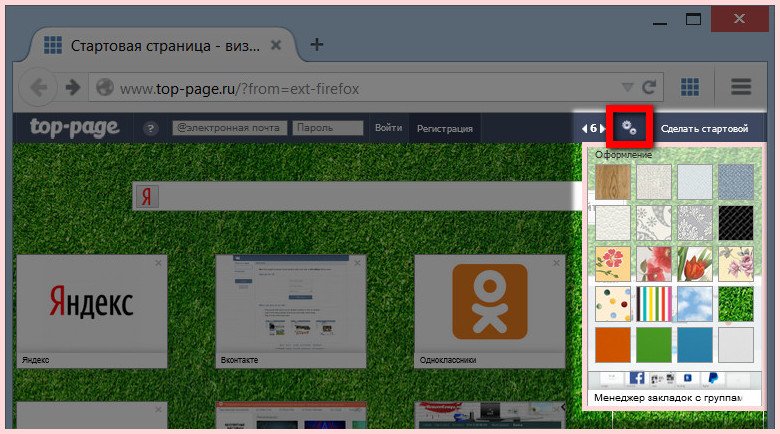
Чтобы добавить сайт в визуальные закладки Top-Page, жмём пустую ячейку с плюсиком и вводим веб-адрес. Если лень вводить название, не нужно это делать. Название сформируется автоматически.
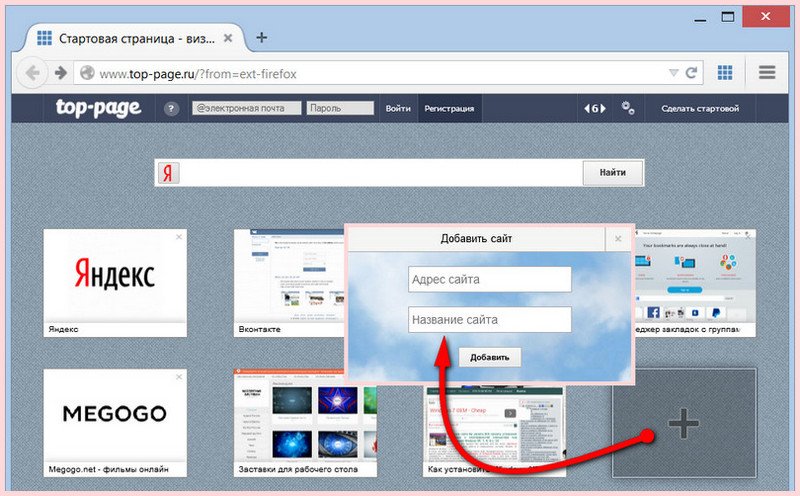
Ещё один кроссплатформенный вариант для организации экспресс-панели визуальных закладок в браузере Mozilla Firefox – Закладки Atavi от бесплатного веб-сервиса Atavi.Com.
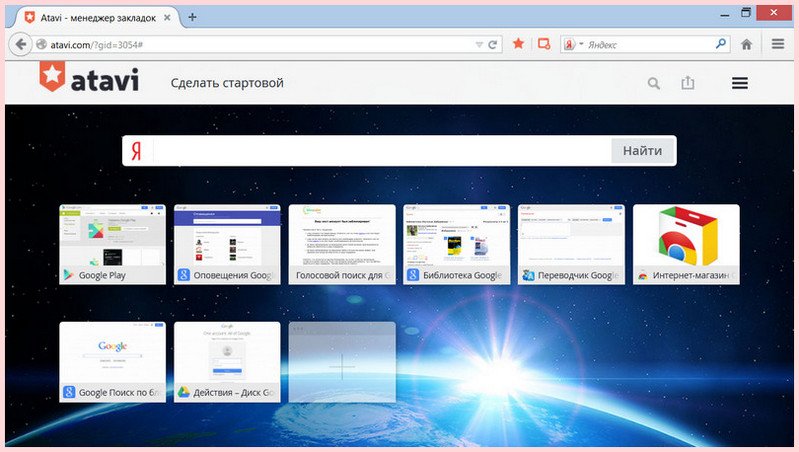
Визуальные закладки от Яндекса
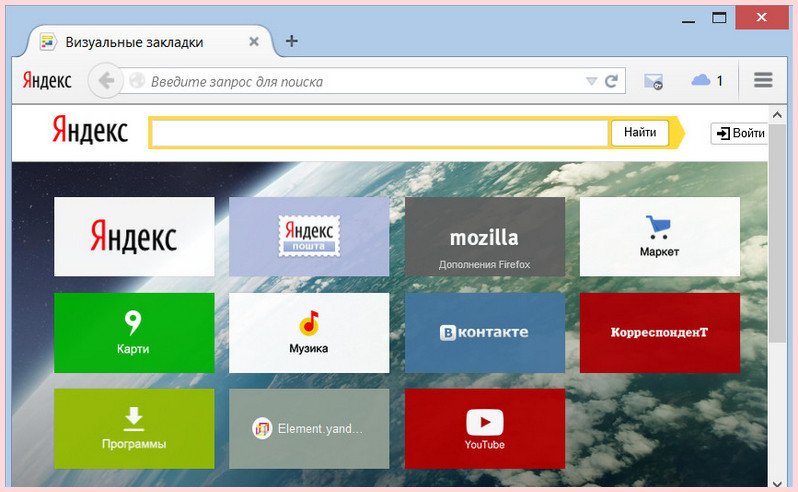
Но эти закладки, в отличие от всех остальных экспресс-панелей, представленных в данном обзоре, устанавливаются не с магазина расширений Mozilla Firefox, а с веб-сайта Элементов Яндекса.
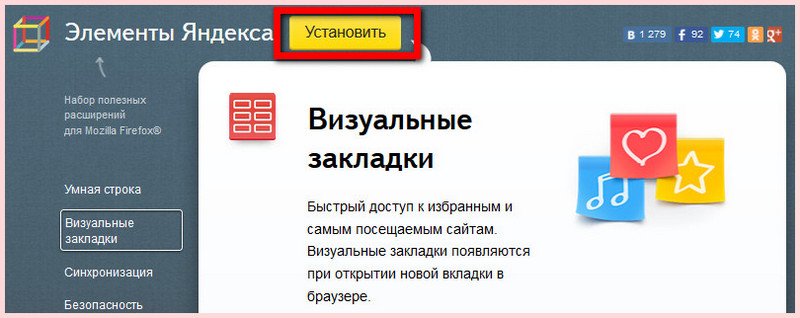
Fast Dial – настраиваемое расширение для Mozilla Firefox.
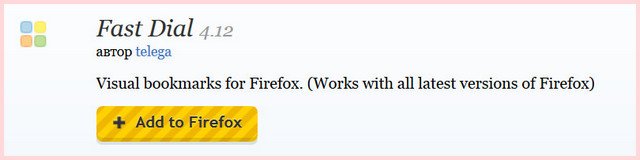
В его настройках число отображаемых ячеек визуальных закладок на странице можно отрегулировать, задав любое числовое значение по ширине и длине. Настраивается и размер самих ячеек закладок.
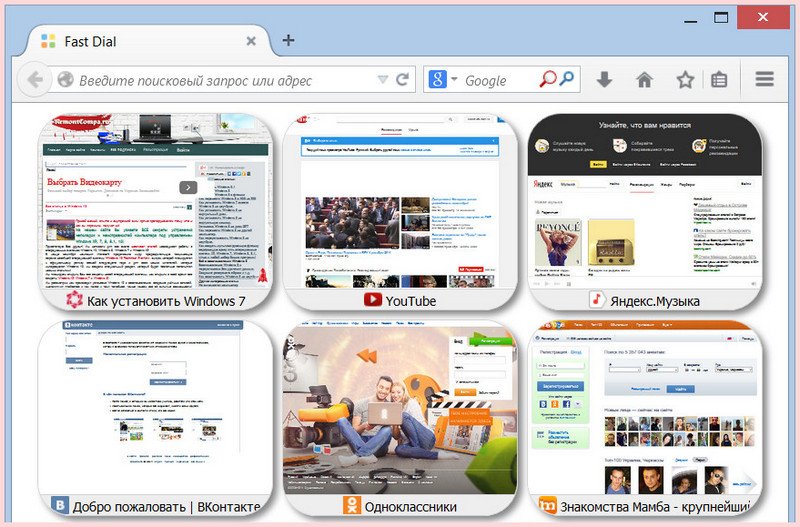
В настройках Fast Dial
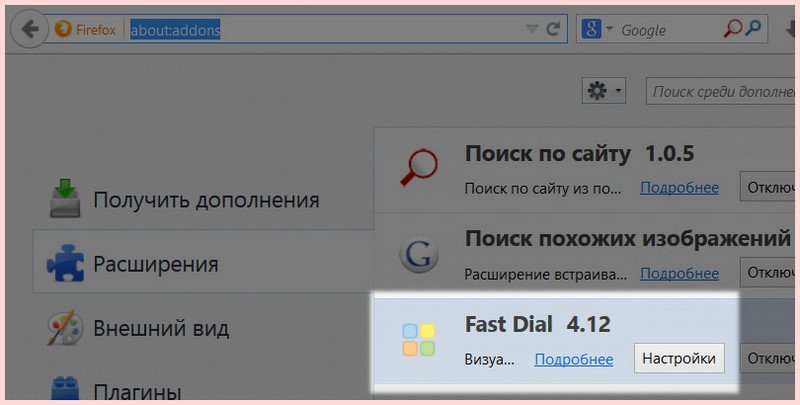
можно установить для экспресс-панели визуальных закладок свой фоновый рисунок. Можно также выбрать дизайн ячеек, шрифт надписей и прочие тонкости оформления.
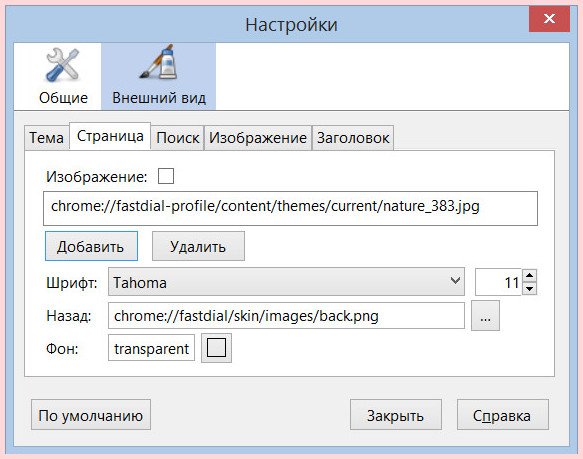
Для добавления новой визуальной закладки жмём пустую ячейку и вводим веб-адрес избранного сайта. Каждой визуальной закладке можно выбрать свой логотип, а также назначить горячие клавиши для быстрого вызова.
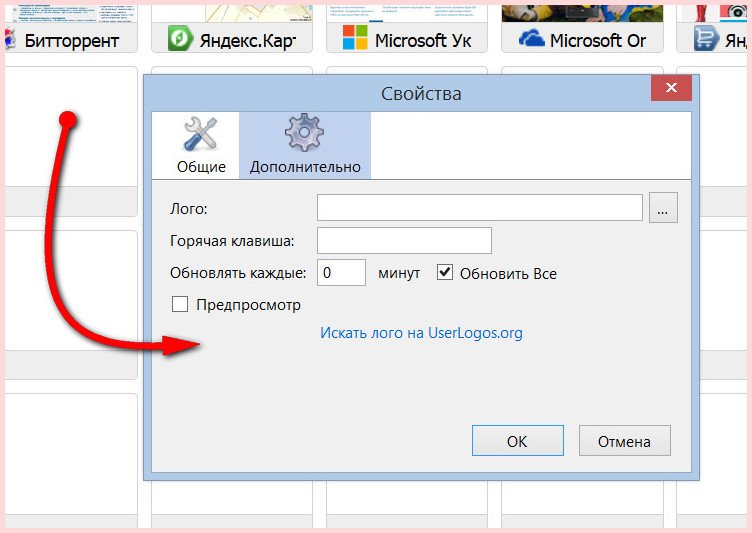
Fast Dial – одна из самых красивых экспресс-панелей визуальных закладок в магазине расширений Mozilla Firefox.
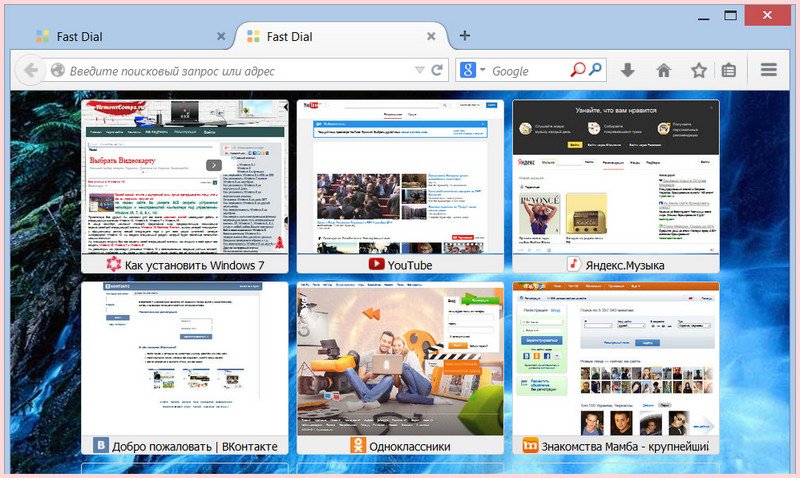
Но, в то же время, она несколько уступает следующей участнице обзора – экспресс-панели визуальных закладок FVD Speed Dial.
FVD Speed Dial – это, пожалуй, самая красивая, самая эффектная, самая функциональная, самая настраиваемая экспресс-панель визуальных закладок для Mozilla Firefox.
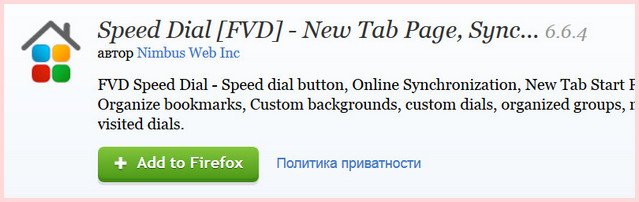
Но, вместе с этим, и самая тяжеловесная.
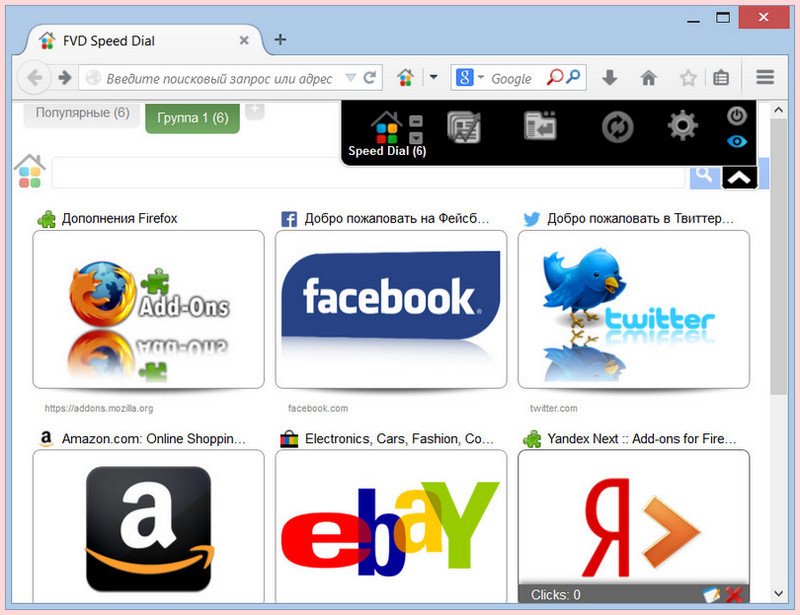
Эффекты и функциональность расширения могут тормозить работу браузера на слабых компьютерных устройствах. Увы, всегда нужно чем-то жертвовать.
FVD Speed Dial содержит массу настроек, благодаря которым оформление и организацию экспресс-панели можно тонко настроить под свой вкус – выбрать красивый фоновый рисунок, настроить шрифт надписей, задать прозрачность кнопок, указать размер ячеек и т.п.
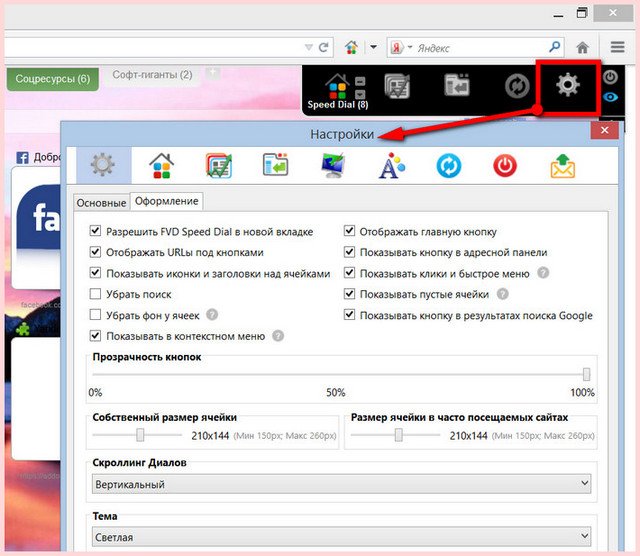
FVD Speed Dial позволяет организовать визуальные закладки по тематическим группам, тем самым предотвращая захламлённость экспресс-панели закладками. При этом группа популярных закладок из числа регулярно посещаемых сайтов формируется автоматически. Переключаться между группами очень удобно, их ссылки аккуратно выстроены вверху экспресс-панели.
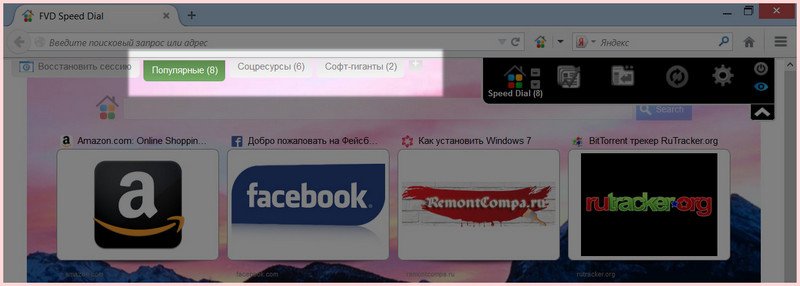
Для добавления новой визуальной закладки традиционно жмём на экспресс-панели пустую ячейку с плюсиком, вводим веб-адрес сайта, можем назначить для закладки группу, заголовок и картинку из числа предложенных.
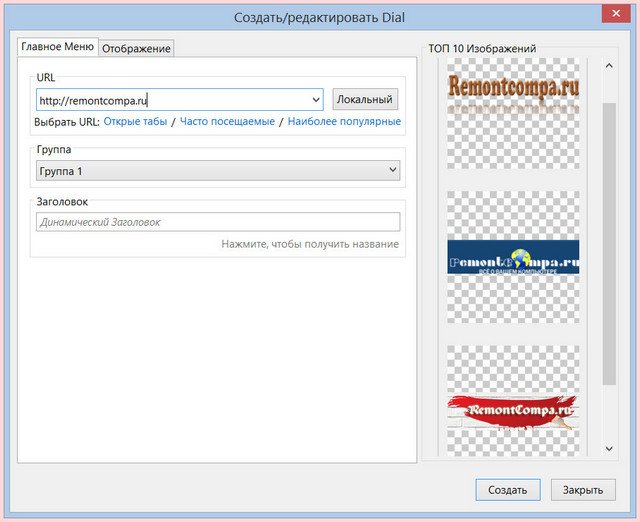
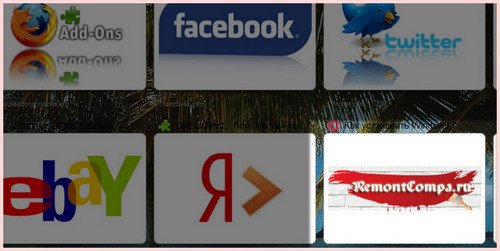
Несмотря на то, что FVD Speed Dial – далеко не пособник быстродействия Mozilla Firefox, преимущества этой экспресс-панели визуальных закладок очевидны — красота спасёт мир.

Пользователи маломощных нетбуков и стареньких сборок ПК могут, например, отказаться от громоздкого фонового рисунка, оставив предустановленный фон экспресс-панели белым, чтобы не утяжелять работу браузера.
Вы не знаете, как в мозиле настроить экспресс панель? Думаете, что это очень сложно? В действительности все просто, достаточно использовать подробную инструкцию.
Главное достоинство экспресс панели – вам не нужно каждый раз вводить адрес часто посещаемого сайта. Достаточно один раз сохранить его – и заходить на сайт можно будет одним кликом мыши. Если вы не знаете, как устанавливать такую панель в браузере Мозила, читайте данную статью.
Переводы
Этот маленький, но полезный инструмент станет настоящей палочкой-выручалочкой для тех, кто на вы с английским и другими иностранными языками. В отличие от описанных выше виджетов, которые занимают место в данный элемент интегрируется в контекстное меню, вызываемое нажатием на правую кнопку мыши, и позволяет без лишних телодвижений перевести выделенный текст.
Данное расширение поможет тем, кто любит интернет-шопинг. Когда вы будете просматривать определенные товары в рунете, при наличии таковых в сервисе «Яндекс.Маркет» советник подыщет наиболее выгодные предложения с возможностью приобрести в вашем регионе.
Скачивание и установка визуальных закладок от Яндекс
Скачивание и установка расширения производится через магазин аддонов Mozilla. Поэтому сразу надо запустить браузер
Firefox. Затем открыть меню
(значок находится в верхнем правом углу на панели браузера). В меню выбрать пункт «Дополнения»
. Либо просто нажмите Ctrl+Shift+A
, чтобы открыть нужную страницу.
Замечательно. Вы после этих действий, будет открыть специальная страница, где собраны ваши дополнения, установленные в браузере. Нам надо зайти в магазин, так что, находясь на странице «Получить Дополнения»
пролистайте вниз. И когда увидите кнопку «Посмотреть большей дополнений!»
, делайте по ней клик.
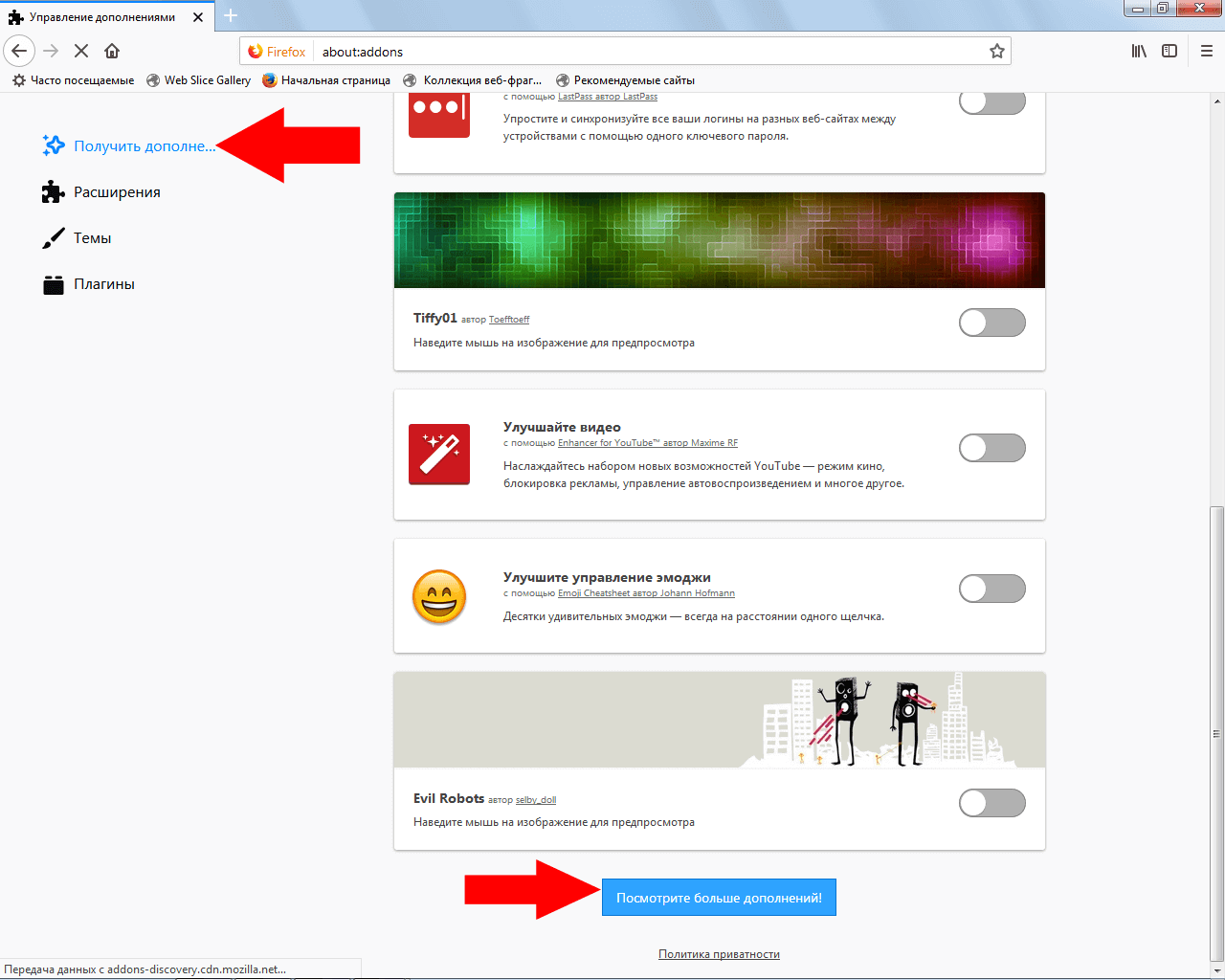
Клик по этой синей кнопке откроет нужный нам маркет дополнительных приложений для Mozilla. В форме поиска пропишите: «Визуальные закладки от Яндекс»
. И среди результатов в самом верху нажмите по соответствующей ссылке, чтобы открыть страницу с дополнением.
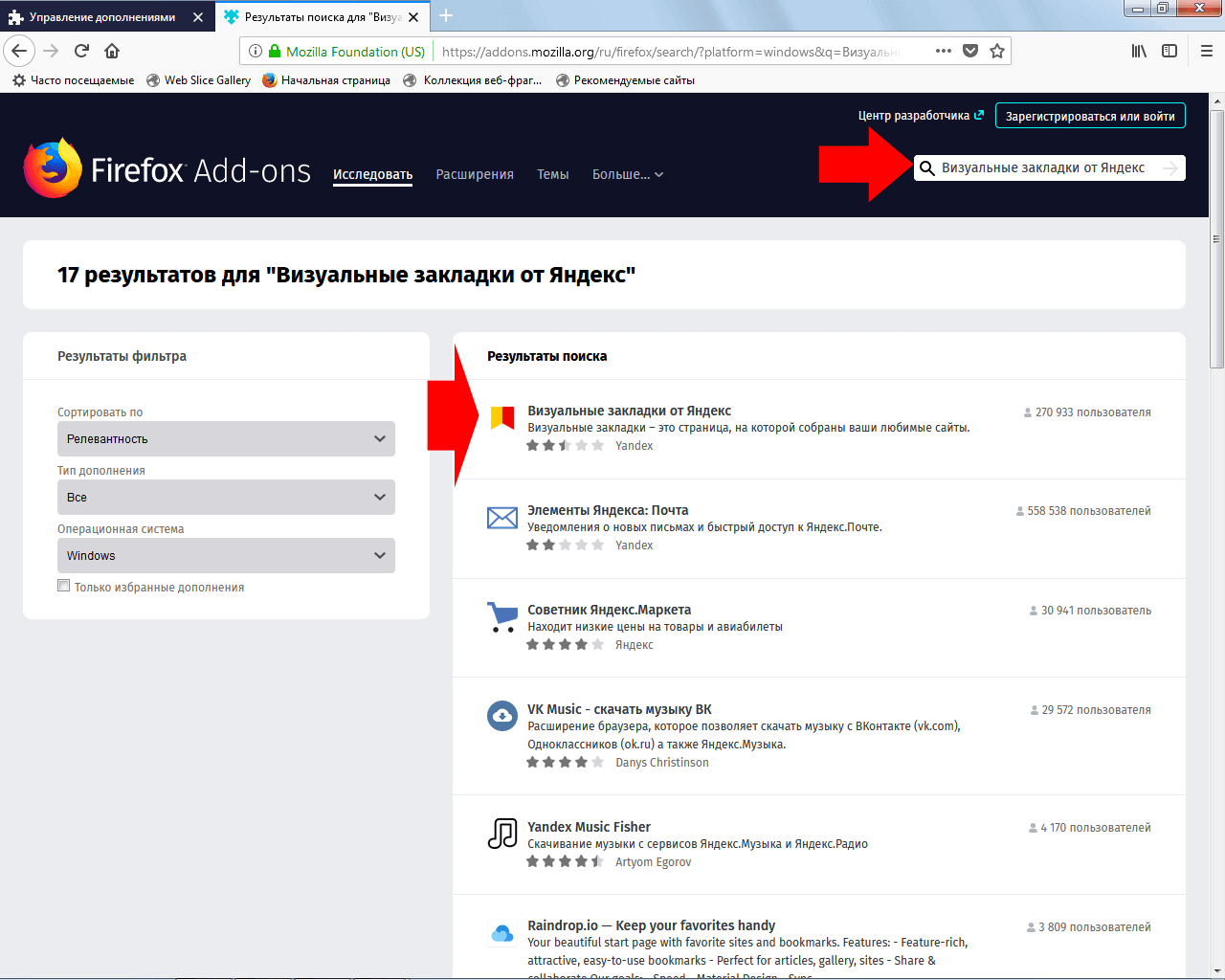
Отлично! Жмите синюю кнопку «Добавить в Firefox»
и дождитесь окончания скачивания.
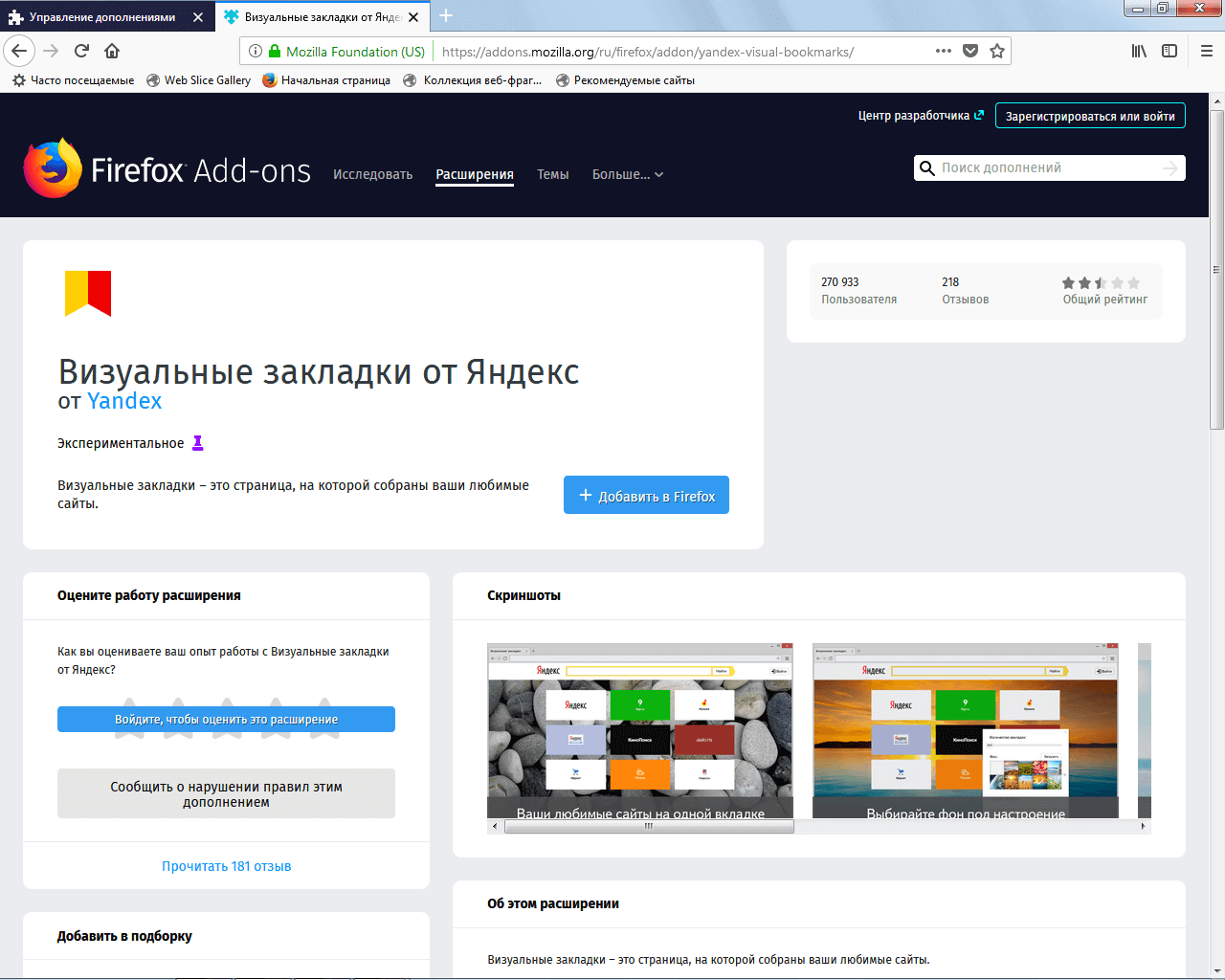
Когда оно закончится, появится всплывающее окошко, где надо нажать на кнопку «Добавить»
.
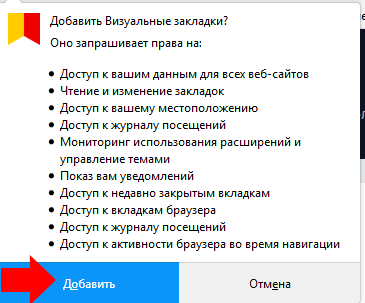
Вот мы и установили визуальные закладки от Яндекс. На панели Mozilla появился соответствующий значок.
Теперь можно приступать к их использованию и настройке. О том, как пользоваться ими, написано ниже.
Выводы статьи
Обзор расширений визуальных закладок для браузера Mozilla Firefox: визуальные закладки Яндекса и Super Start.
Визуальные закладки — это миниатюрные изображения сайтов, которые пользователь добавил в «избранное». Они находятся на главной странице браузера в упорядоченном виде. Количество закладок можно менять при необходимости.
В Мозиле (как называют обычно браузер Mozilla Firefox) можно видоизменять визуальные закладки, используя стандартный функционал браузера. В качестве примера попробуем настроить визуальные закладки в Мозиле и разберём основные нюансы при этом.
Быстрая навигация по статье